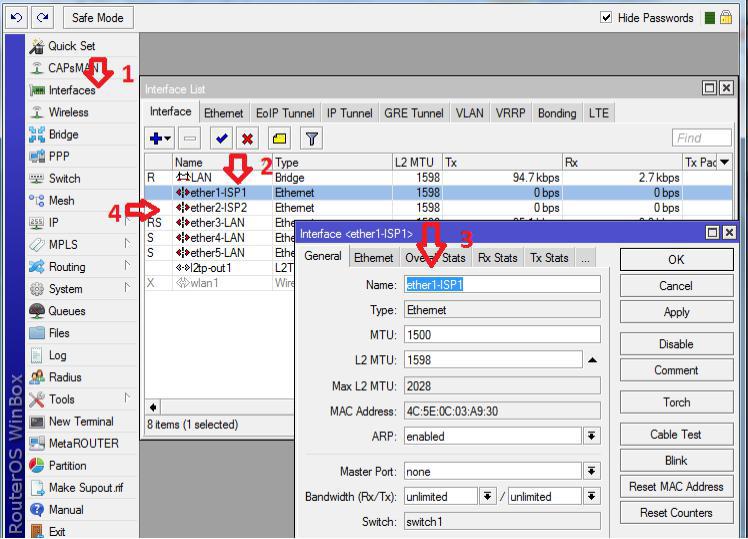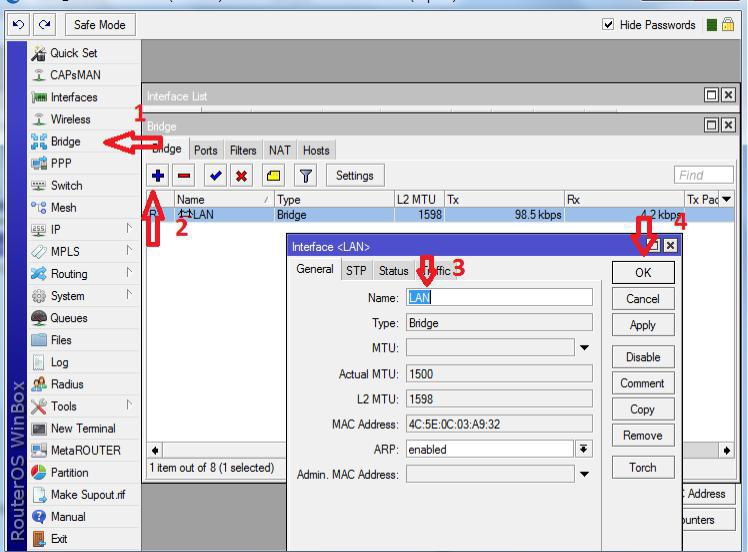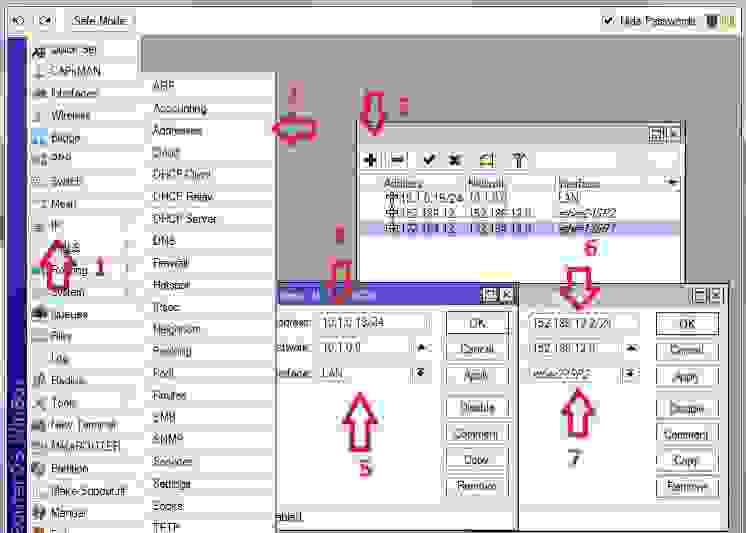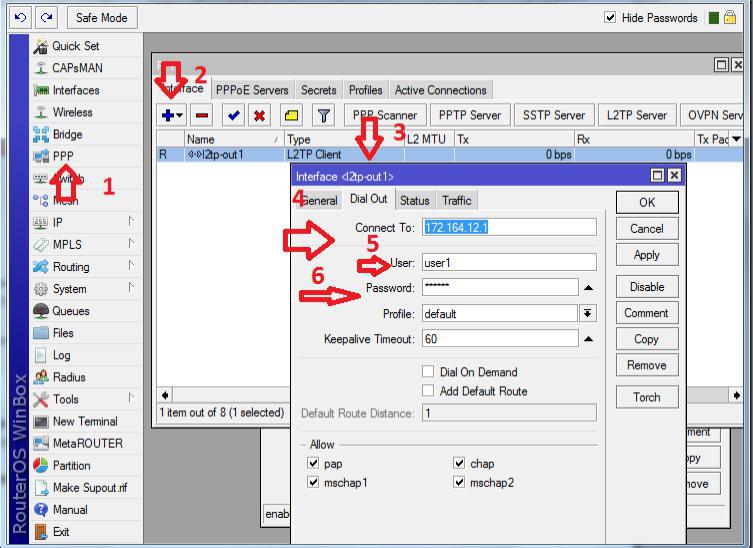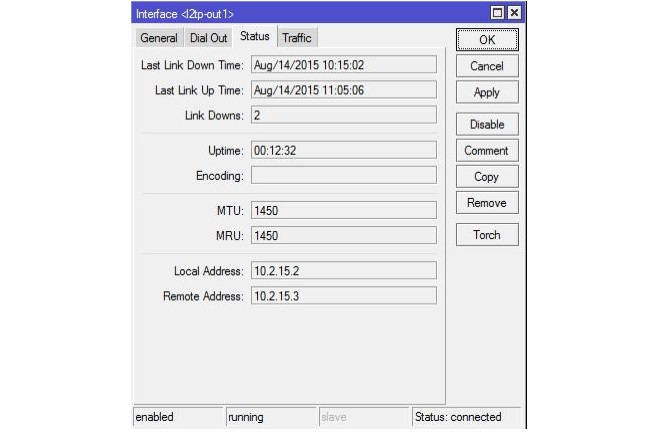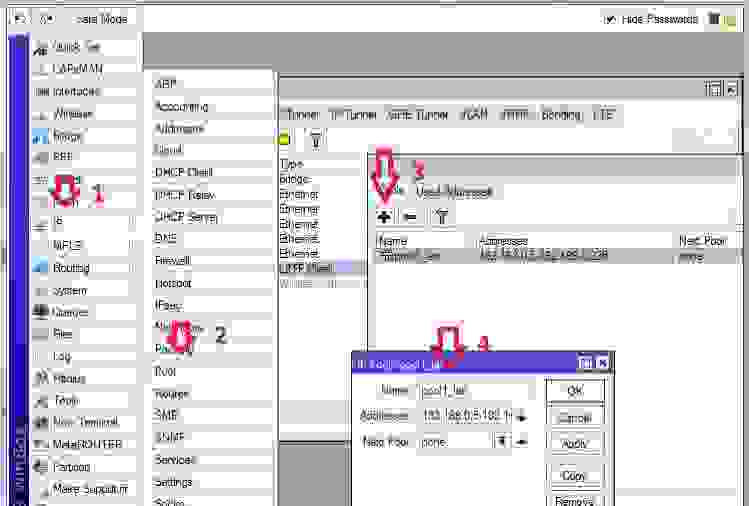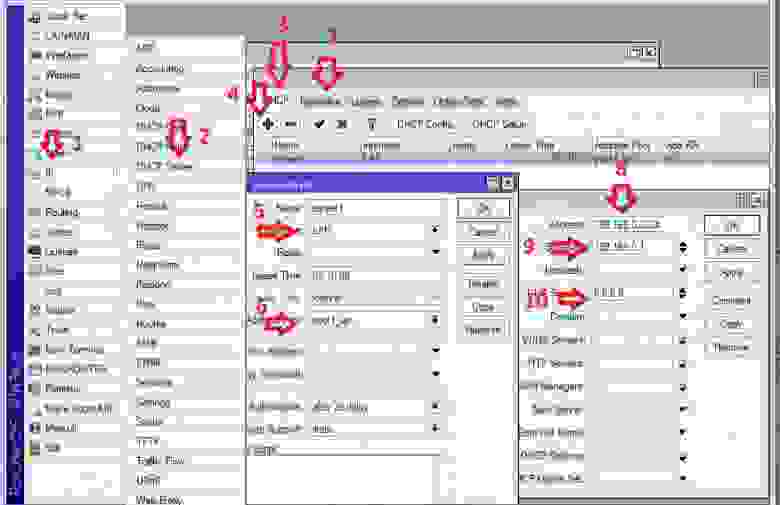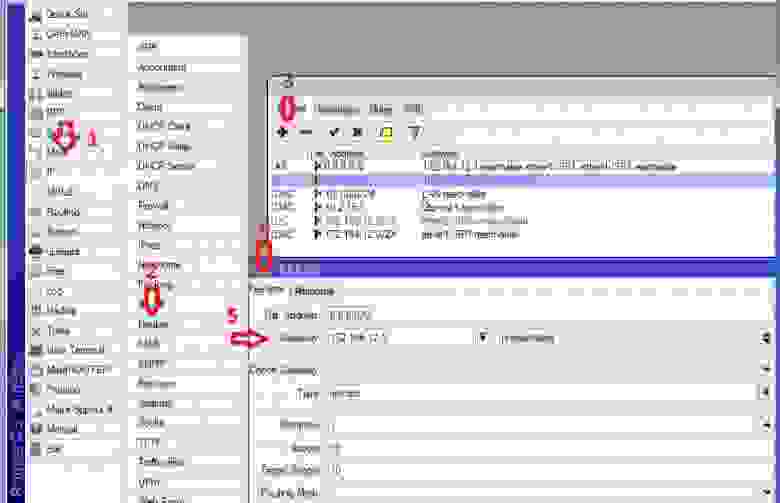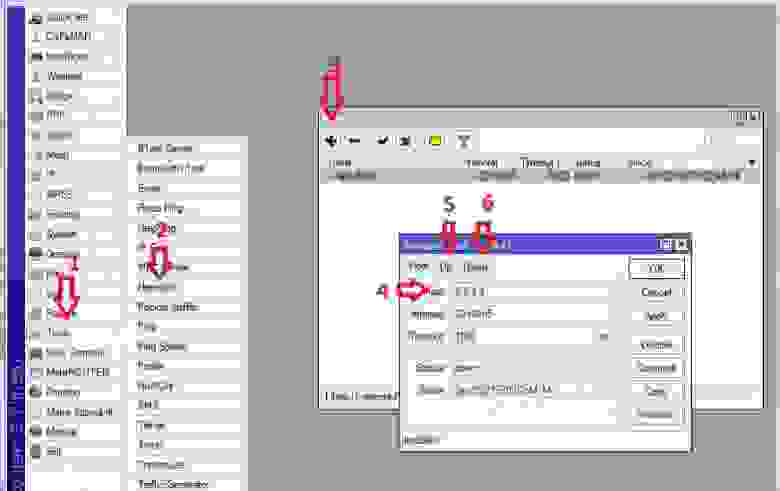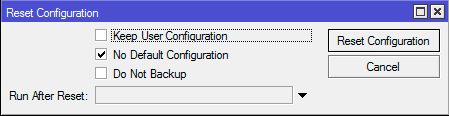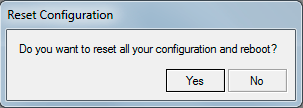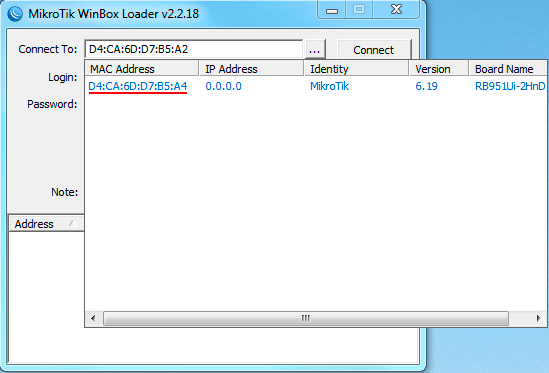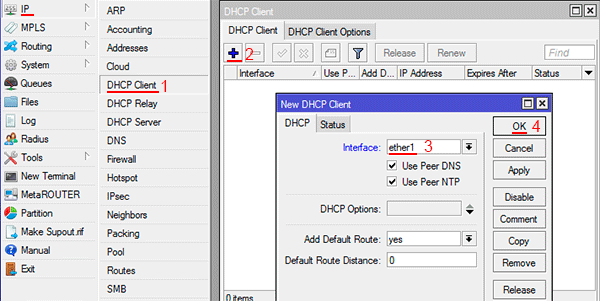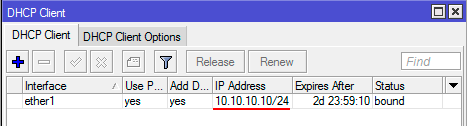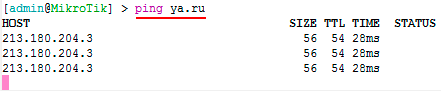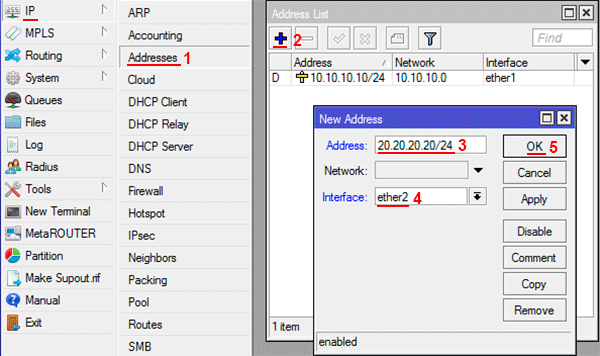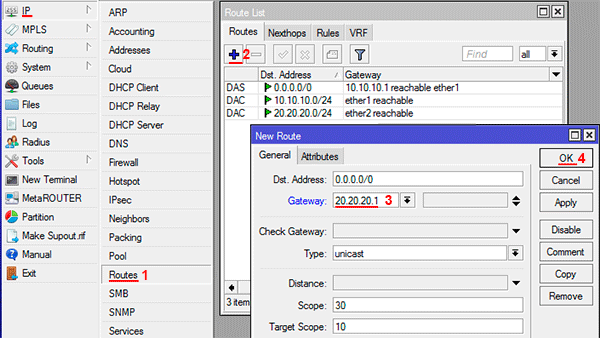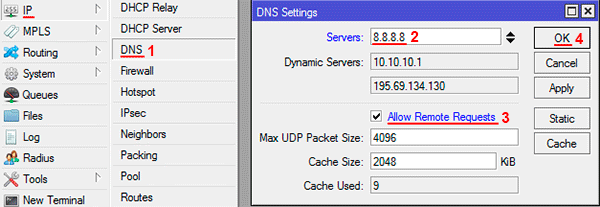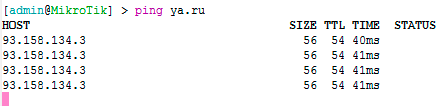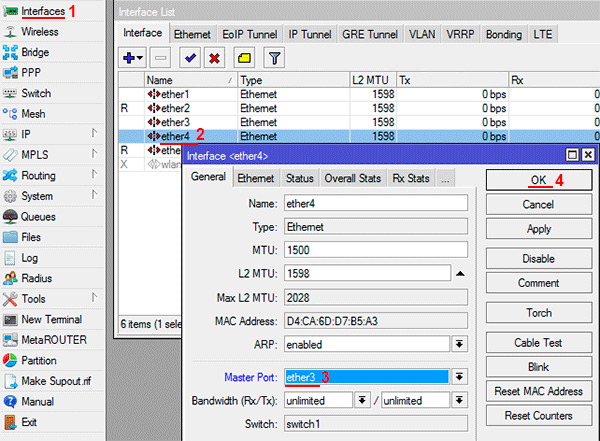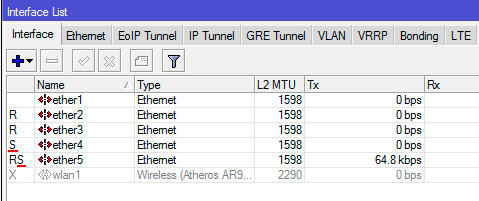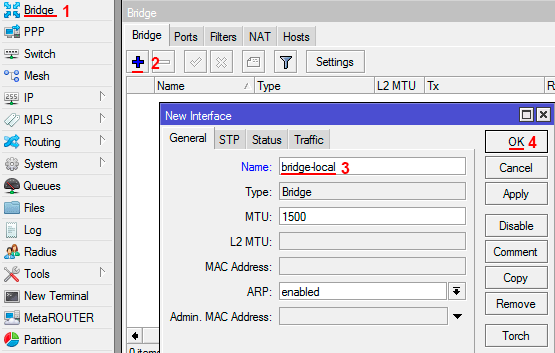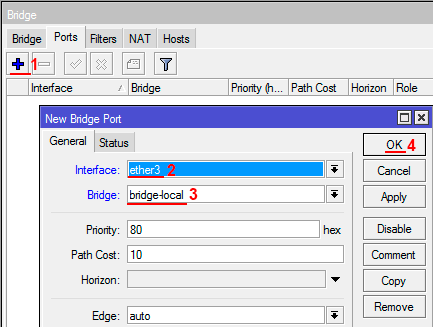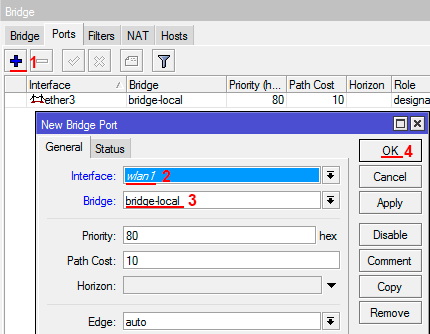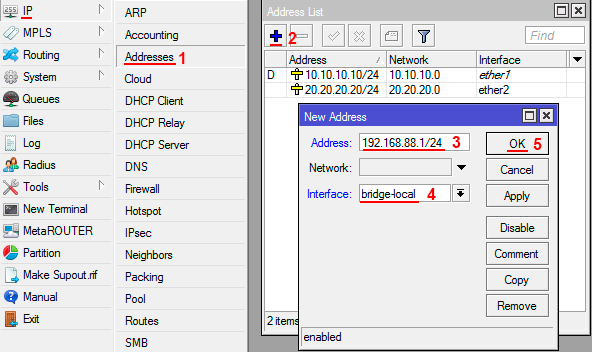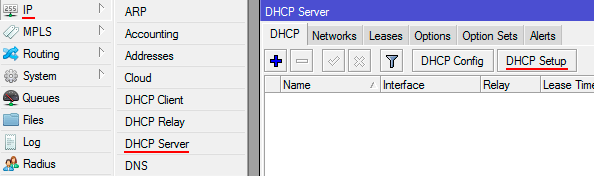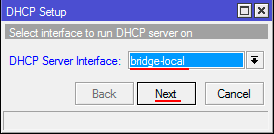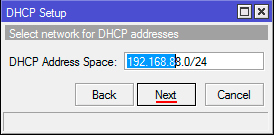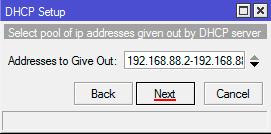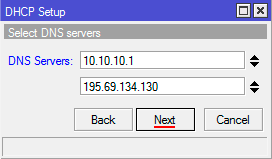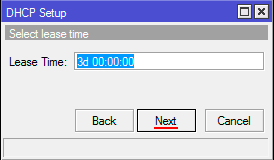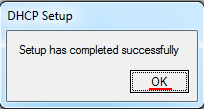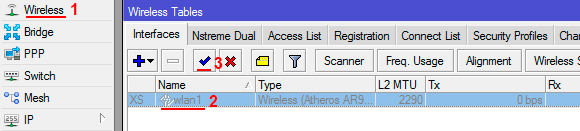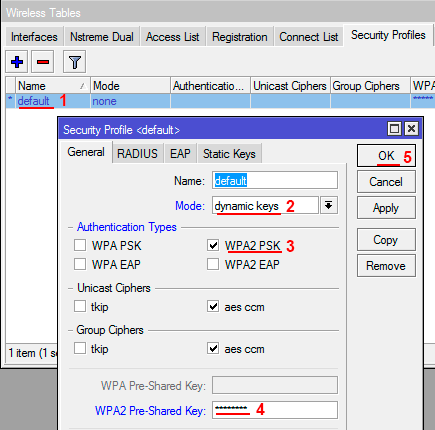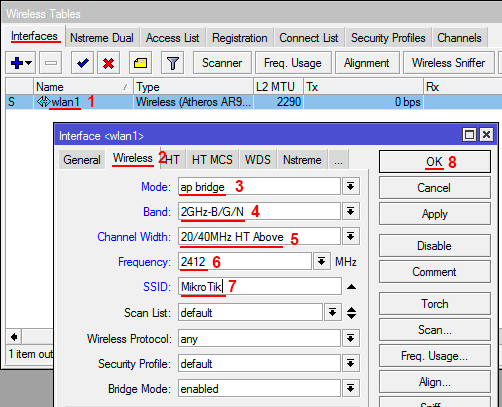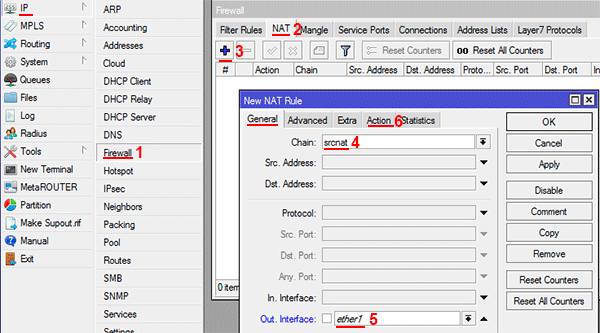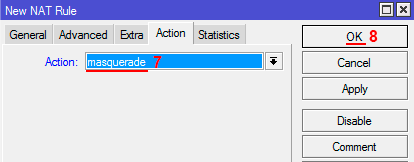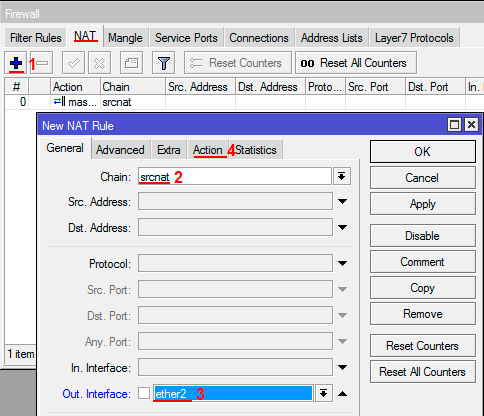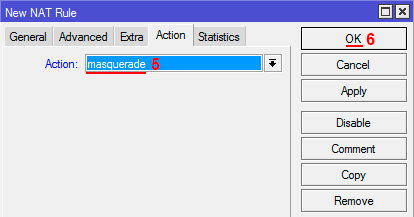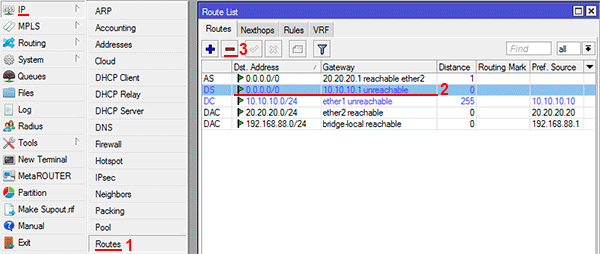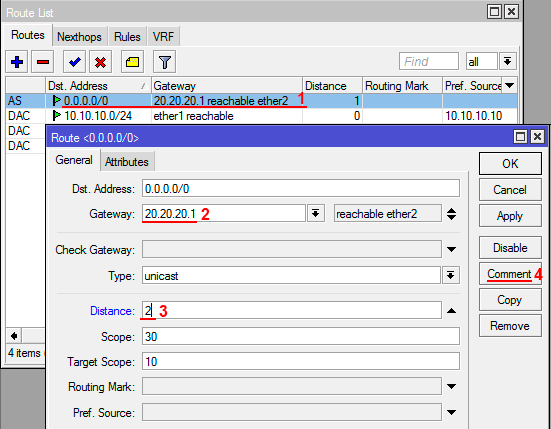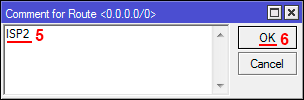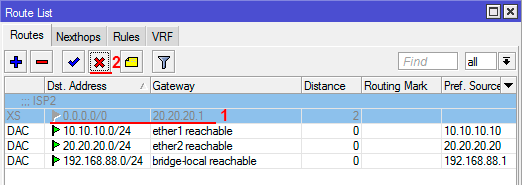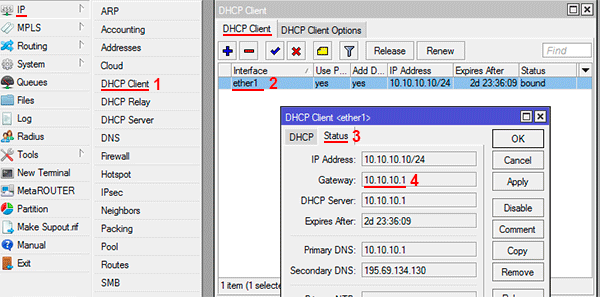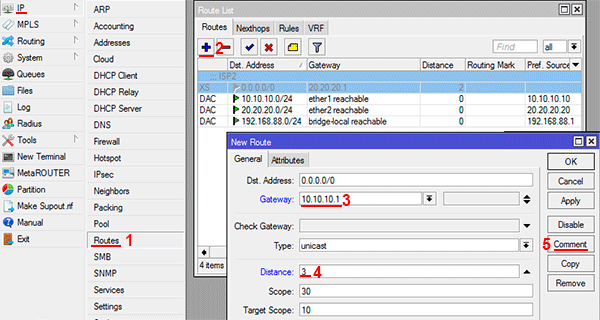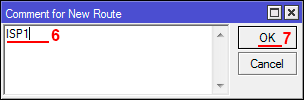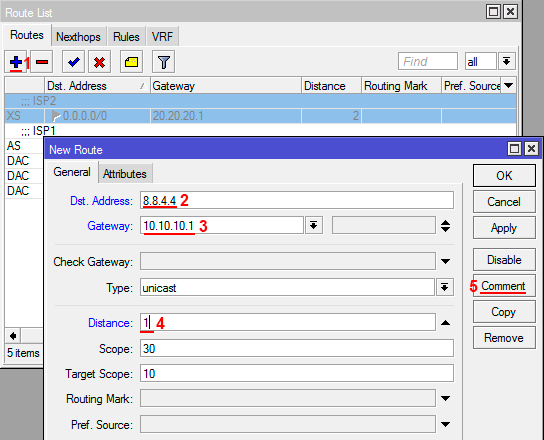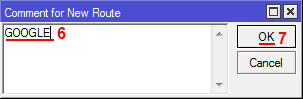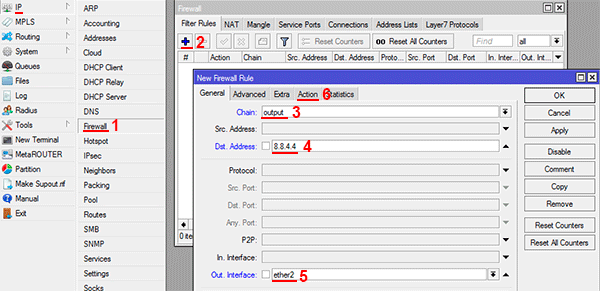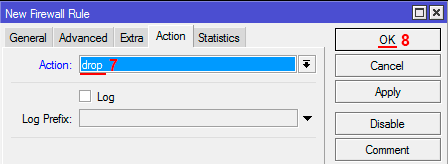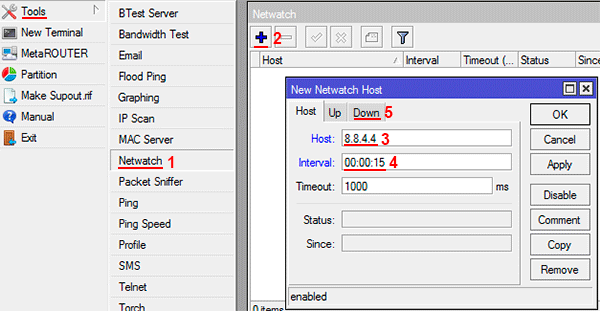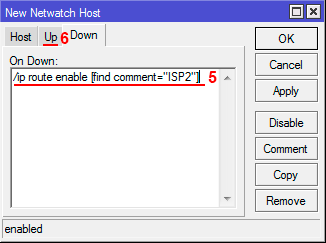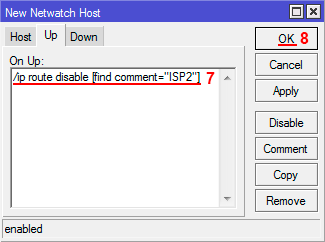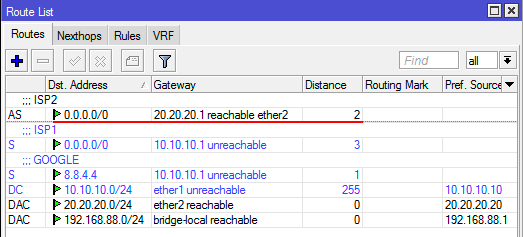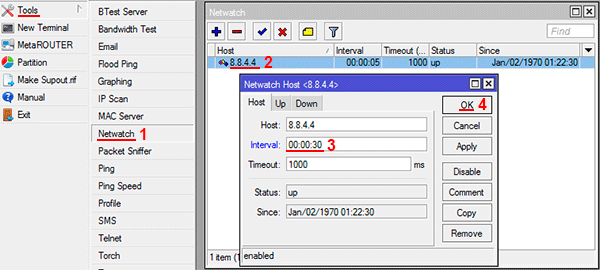Время на прочтение
4 мин
Количество просмотров 95K
Предположим, что у нас есть два интернет провайдера. Первый получает настройки по L2TP, для второго необходимо задать настройки статически, а нам требуется организовать безотказную работу интернет соединения. То есть, в случае отказа первого интернет провайдера маршрутизатор должен автоматически переключиться на второго (резервного) провайдера. А при восстановлении связи с первым провайдером маршрутизатор должен снова начать с ним работать.
Для решения задачи будем использовать маршрутизатор, настроенный на базе RouterOS. В данном примере MikroTik rb951ui (5-портовый). В порт №1 соответственно будет подключен провайдер «1» (ISP1) по L2TP. Во второй порт провайдер «2» (ISP2) со StaticIP. Порты №3, №4, №5 будут служить для подключения клиентов сети. IP-адреса в локальной сети будут раздаваться по DHCP. О работоспособности первого или второго канала будем судить по доступности IP-адреса. К примеру, возьмем DNS google.com, вероятность отказа которого очень мала.
Последовательность действий. Подключаем маршрутизатор к порту №3 и соответственно LAN интерфейсу ПК. Для конфигурации RouterOS будет использоваться утилита winbox. Заходим по MAC-адресу и авторизуемся. Видим интерфейс конфигурации маршрутизатора. (Рис. 1)
Рис. 1. Интерфейс конфигурации RouterOS
Первое, что мы делаем – настраиваем интерфейсы провайдера «1» и провайдера «2» Рис.2, а так же настраиваем LAN для портов 3, 4 и 5.
Рис. 2. Настройка провайдера «1» и провайдера «2»
В данном случае Интерфейс-1 принадлежит провайдеру «1» (ISP1 – имя для удобства) Интерфейс-2 принадлежит провайдеру «2» (ISP2). Для организации LAN переходим в пункт меню «Bridge» и добавляем интерфейс c именем LAN. (Рис.3).
Рис. 3. Организация LAN
Указывает порты, которые будут относиться к внутренней сети (Рис. 4)
Рис. 4. Добавление портов в LAN
Теперь необходимо добавить IP-адреса провайдеров, а так же указать IP-адрес шлюза нашей локальной сети (Рис. 5).
Описание: Первое, что мы делаем, добавляем шлюз локальной сети (цифры 4, 5). Интерфейс указываем LAN. Второе – добавляем статический адрес второго провайдера (цифры 6, 7)
Рис. 5. Добавление адресов для интерфейсов
Так как организация подключения с первым провайдером осуществляется по L2TP необходимо добавить L2TP-клиента (Рис. 6)
Замечание: Добавляем L2TP-client (Цифра 2). Указываем соответствующие параметры во вкладке Dial-out, а именно адрес сервера, логин и пароль которые выданы первым провайдером (цифры 4, 5 и 6).
Рис. 6. Добавление L2TP-клиента
После добавления клиента во вкладке status получим соединение. (Рис. 7)
Рис. 7. Статус L2TP-соединения
Теперь займемся организацией DHCP-сервера для раздачи адресов нашим клиентам внутренней сети. Первое что сделаем, создадим pool выдаваемых адресов (Рис. 8), а затем настроим сам DHCP-сервер. (Рис 9).
Рис. 8. Создание pool’а выдаваемых адресов
Рис. 9. Добавление и настройка DHCP-сервера
Описание DHCP-сервера: Добавляем сервер с именем (server1) к интерфейсу внутренней сети LAN c пулом адресов который создавали ранее. В network указываем, какие параметры передавать серверу клиентам.
Теперь нам необходимо добавить статические маршруты, так как всё взаимодействие между сетями осуществляется в соответствии с таблицей маршрутизации. Ее управление в RouterOS осуществляется в меню «Routes». Адресация с локальной сетью и с внутренними сетями провайдеров была добавлена динамически. Осталось добавить маршруты в интернет (на адрес 0.0.0.0/0) через шлюзы провайдеров. (Рис. 10).
Рис. 10. Добавление статических маршрутов
Далее, необходимо организовать переключение каналов в случае недоступности 1 канала. В ОС роутера есть встроенная утилита «Netwatch», которая позволяет отслеживать состояние хостов в сети посредством отправки ICMP-запросов (ping) и выполнять какие-либо действия на основе их доступности. Мы будем отслеживать IP-адрес 8.8.4.4 через первый канал, и в случае его недоступности переключать маршруты на работу по второму.
Создаем новый «Netwatch host», в графе «Host» указываем отслеживаемый IP-адрес, а в «Interval» — частоту осуществляемых проверок. (Рис. 11).
Рис. 11. Настройка переключения каналов
И в заключение, в закладке Up (цифра 5) необходимо прописать следующее правило:
#включаем маршрут с комментарием «ISP1» (основной канал)
/ip route set [find comment=«ISP1»] disabled=no
#отключаем маршрут с комментарием «ISP2»(резервный канал)
/ip route set [find comment=«ISP2»] disabled=yes
Во вкладке Down прописываем следующее правило:
#отключаем маршрут с комментарием «ISP1» (резервный канал)
/ip route set [find comment=«ISP1»] disabled=yes
#включаем маршрут с комментарием «ISP2» (основной канал)
/ip route set [find comment=«ISP2»] disabled=no
Настройка правил для проходящего трафика
Используя встроенный файервол можно управлять абсолютно всем трафиком, нам необходимо запретить пинг на ISP2. Для это в окне терминала пропишем следующее:
#одобряем использование протокола icmp
ip firewall filter add chain=input comment=«Permit icmp»
#ограничиваем ping 8.8.4.4 через ISP2
ip firewall filter add action=drop chain=output comment=«Deny 8.8.4.4 to reserved internet-channel» dst-address=8.8.4.4 out-interface=«ether2 — internet II (reserve)» protocol=«icmp»
Материал является вводным и предназначен для знакомства с вопросом управления сетью с двумя провайдерами.
Вопрос от пользователя
Здравствуйте.
У меня падает периодически интернет (а работаю сейчас часто из дома и это реально проблема). По этой причине хочу провести второй кабель от другого провайдера, чтобы был запасной вариант (лучше переплатить 600 рублей, зато спокойно работать).
Не подскажите, как все попроще настроить, чтобы «если-что» включался резервный канал: в случае выхода из строя основного — работал второй сам, без моих долгих действий… Можно так?
Здравствуйте!
В принципе, такое организовать можно даже своими силами (еще проще: попросить монтажников, которые вам будут проводить сеть, — всё настроить 👌).
Разве только могут быть нюансы с разными особенностями у отличных Интернет-провайдеров… (для упрощения, в заметке ниже я приведу в первом способе тот случай, когда у вас уже в квартиру проведено 2 Ethernet-кабеля от разных провайдеров).
И да, на мой взгляд, для домашних нужд — есть более простой вариант решения вопроса… (см. 2-й способ внизу статьи…).
*
Варианты создания резервного канала выхода в Интернет
Способ 1: настройка роутера в режиме Multi-WAN
📌Ремарка 1: для полной автоматизации по выбору работающего подключения сразу среди двух Ethernet-кабелей от разных провайдеров — нужен спец. Wi-Fi роутер с поддержкой режима «Multi-WAN» (прим.: я все же исхожу из домашних условий, и что Wi-Fi нужен!).
Я бы для решения такой задачи порекомендовал присмотреться к роутерам от ZyXel и TP-link (они легко настраиваются). Есть весьма достойные устройства от Microtic, но для начинающих они сложны в настройке…
*
📌Ремарка 2: часто проблемы с доступом в Интернет возникают из-за отключения электричества. И в этом случае, если провайдеры сэкономили на оборудовании — то доступ к сети может пропасть сразу у нескольких ваших подключений (этот момент, конечно, можно уточнить у провайдера при заключении договора на оказание услуг связи…).
В любом случае, рекомендуется и ПК, и роутер (к которому будет подключены кабели от Интернет-провайдеров) подключить к ИБП.
*
1) В своем примере ниже я взял типовой роутер от ZyXel Keenetic (обратите внимание, что Ethernet-кабель от основного Интернет-провайдера подключается в гнездо WAN (обычно, оно синее), а резервный второй Ethernet-кабель — в гнездо LAN-1 (обычно, оно желтое).
В общем-то, сам процесс соединения проводов — стандартный, как и при обычном подключении…
Начало настройки
Смотрим характеристики роутера
2) Далее нужно настроить подключение к Интернет для основного канала (WAN-порт, в прошивке Keenetic он помечен синим цветом с аббревиатурой «0»). См. скриншот ниже 👇 (никаких особых настроек тут не требуется, просто задаются параметры как при настройке обычного подключения).
Шаг 1 — проверяем, чтобы подключение к Интернет было установлено!
3) После требуется добавить еще один интерфейс для порта LAN-1 (куда был подключен резервный Ethernet-кабель от второго дополнительного провайдера), и настроить подкл. к Интернет.
Обратите внимание, что в разделе «Подключения» необходимо для основного подключения выставить более высокий приоритет.
Шаг 2 — настройка второго подключения к Интернет
4) Затем необходимо задать проверку доступности доступа в Интернет — рекомендуется это сделать для основного подключения (если оно не будет работать — роутер об этом «узнает» и переключит сеть автоматически на второе подкл-е!).
Шаг 3 — проверка работоспособности подключения 1
5) В принципе, всё!
Дальше останется настроить Wi-Fi-подключения, пробросить порты (если нужно) и пр. «мелочи» под-себя…
Теперь попробуйте проверить, как работает роутер — просто отключите от основного WAN-порта сетевой кабель! В этот момент у вас пропал доступ в Интернет?
В идеале, если все правильно настроено, роутер «почти» сразу же в авто-режиме должен переключиться на второе резервное подключение — т.е. на компьютере дальше будут продолжать открываться веб-странички… 👌
Когда восстановится норм. доступ по WAN — устройство переключится снова на основной канал связи.
*
Способ 2: создание точки доступа на телефоне (расшаривание мобильного интернета)
Вообще, приведенный выше вариант резервного канала (для домашних условий) мне не очень нравится по нескольким причинам:
- во-первых, при отключении электричества в доме (районе) — очень вероятно, что оборудование провайдера тоже отключится и доступ в Интернет пропадет;
- во-вторых, нужно проводить в квартиру второй кабель, что не всегда удобно (да и платить опять же нужно будет за 2 провайдера…);
- в-третьих, в силу разных особенностей — не всегда просто настроить корректно работу резервного канала (по крайней мере, не всегда это можно сделать дешево…).
*
📌 И в этом плане (на мой взгляд) хорошим резервным каналом может служить обычный смартфон (при наличии у вас достаточного кол-ва трафика). Он лишен выше-оговоренных недостатков, к тому же он уже есть, и за него так и так платишь… (единственный недостаток: скорость ниже и меньшее кол-во трафика, чем у проводного подключения).
*
Как поделиться Интернетом с телефона (для Android):
- сначала проверяем, есть ли на телефоне мобильный интернет (это можно увидеть даже 📌по значкам… 👇);
Доступ к Интернет есть
- далее открыть его настройки;
- затем войти во вкладку «Подключения» и найти раздел «Мобильная точка доступа»;
- включить данный режим в смартфоне и задать название Wi-Fi сети и пароля;
Мобильная точка доступа — Android 10
- затем на ноутбуке (ПК) подключиться к этой Wi-Fi сети. На все про все — потребуется 1-2 мин.
Подключаемся к точке доступа
*
Причем, этот способ хорош и тем, что при откл. электричества — очень вероятно, что сеть будет работать (а если вы пользуетесь ноутбуком — то часа на 3-4 работы этого способа должно хватить).
*
📌 В помощь!
Как с Android раздавать интернет на компьютер или ноутбук (по USB, Wi-Fi или Bluetooth) — https://ocomp.info/razdavat-internet-s-android.html
*
PS
Еще один сподручный вариант: если ваш сосед подключен к другому Интернет-провайдеру — можно с ним договориться и дать друг для друга доступ к Wi-Fi сети. Когда у вас «полетит» сеть — вы попробуете подключиться к нему, когда у него — он к вам. Правда, это все работает при усл., что сосед адекватен… 😉
Кстати, также можно прикупить USB-модем — это во многих случаях выходит дешевле, чем второе проводное подключение и оборудование для его подключения.
USB-модем МегаФон 4G+ М150-4
*
На сим пока всё… За дополнения по теме — заранее благодарю!
Удачи!
👋


В этой статье описана самая полная инструкция, как настроить роутер MikroTik на два провайдера.
Одновременное подключение к двум интернет-провайдерам используют, чтобы организовать резервный канал связи на тот случай, если пропадет связь с одним из провайдеров. В этом случае роутер автоматически переключится на второго провайдера, и вы сможете продолжать работать в интернете. Подключение к двум провайдерам используют в организациях, где нужно обеспечить постоянный доступ сотрудников к интернету.
Для обеспечения отказоустойчивого интернет-канала вам понадобится роутер, который поддерживает настройку на несколько провайдеров. Роутеры MikroTik прекрасно подходят для данной задачи.
Описание подключений
В примере мы будем использовать роутер MikroTik RB951Ui-2HnD.
В 1-ый порт роутера подключен кабель от 1-го провайдера, во 2-ой порт подключен кабель от 2-го провайдера, порты 3-5 и Wi-Fi используются для подключения компьютеров локальной сети.
1-й порт будет настроен на динамическое получение сетевых настроек от провайдера по DHCP. Провайдер выдает роутеру динамический IP-адрес 10.10.10.10
2-й порт будет настроен вручную на статический IP-адрес 20.20.20.20, шлюз 20.20.20.1 и маску 255.255.255.0
Сброс конфигурации по умолчанию
С помощью программы Winbox сбрасываем заводскую конфигурацию по умолчанию, чтобы настроить роутер MikroTik на два провайдера с нуля:
1. Откройте меню System — Reset Configuration;
2. Поставьте галочку No Default Configuration;
3. Нажмите Reset Configuration.
4. Далее нажмите кнопку Yes.
После перезагрузки в Winbox выберите в списке MAC адрес устройства, и подключитесь с пользователем admin без пароля.
Настройка 1-го WAN порта
Настраиваем 1-й порт на динамическое получение сетевых настроек от провайдера по DHCP.
- Откройте меню IP — DHCP Client;
- Нажмите кнопку Add (синий крестик);
- В появившемся окне в списке Interface выберите интерфейс ether1;
- Нажмите кнопку OK.
Теперь мы получили IP адрес от провайдера, который отображается в столбце IP Address.
Проверим, что есть подключение к интернет. Откройте меню New Terminal и введите команду ping ya.ru. Как видите, пинг есть.
Настройка 2-го WAN порта
2-й порт настраиваем на статический IP-адрес 20.20.20.20, шлюз 20.20.20.1 и маску 255.255.255.0
- Откройте меню IP — Addresses;
- Нажмите кнопку Add (синий крестик);
- В появившемся окне в поле Address пропишите статический IP адрес / маску подсети 20.20.20.20/24 ;
- В списке Interface выберите интерфейс ether2;
- Нажмите кнопку OK.
Настоим IP-адрес интернет шлюза:
- Откройте меню IP — Routes;
- Нажмите кнопку Add (синий крестик);
- В появившемся окне в поле Gateway пропишите IP адрес шлюза 20.20.20.1;
- Нажмите кнопку OK.
Добавим IP-адрес DNS сервера:
- Откройте меню IP — DNS;
- В поле Servers пропишите IP адрес DNS сервера, например 8.8.8.8;
- Поставьте галочку Allow Remote Requests;
- Нажмите кнопку OK.
Проверим, что есть подключение к интернет. Отключите кабель первого провайдера, откройте меню New Terminal и введите команду ping ya.ru.
Пинги идут, значит все настроено правильно. Можно подключить кабель первого провайдера обратно.
Настройка LAN портов 3-5 и Wi-Fi
LAN порты 3-5 будут объединены с Wi-Fi интерфейсом в единую локальную сеть, к которой будут подключаться компьютеры.
Объединяем LAN порты 3-5 в свитч
- Откройте меню Interface;
- Сделайте двойной щелчок мыши по интерфейсу ether4;
- В списке Master Port выберите ether3 (главный порт нашего свитча);
- Нажмите кнопку ОК.
Повторите тоже самое для интерфейса ether5.
Напротив портов ether4 и ether5 появится буква S (Slave — ведомый).
Создаем интерфейс Bridge-local и объединяем в нем LAN порты и Wi-Fi
Чтобы LAN порты 3-5 объединить с Wi-Fi в одну сеть, нужно создать bridge интерфейс, и добавить в него мастер порт свитча ether3 и Wi-Fi интерфейс wlan1.
Создаем интерфейс bridge-local:
- Откройте меню Bridge;
- Нажмите кнопку Add (синий крестик);
- В поле Name пропишите имя интерфейса bridge-local;
- Нажмите кнопку OK.
Добавляем главный порт свитча ether3 в bridge-local:
- Перейдите на вкладку Ports и нажмите кнопку Add (синий крестик);
- В списке Interface выберите главный ethernet порт свитча ether3;
- В списке Bridge выберите интерфейс bridge-local;
- Нажмите кнопку OK.
Добавляем Wi-Fi интерфейс в bridge-local:
- На вкладке Ports нажмите кнопку Add (синий крестик);
- В списке Interface выберите беспроводной интерфейс wlan1;
- В списке Bridge выберите интерфейс bridge-local;
- Нажмите кнопку OK.
Назначаем IP-адрес интерфейсу bridge-local:
- Откройте меню IP — Addresses;
- Нажмите кнопку Add (синий крестик);
- В поле Address введите IP-адрес и маску локальной сети 192.168.88.1/24;
- В списке Interface выберите интерфейс локальной сети bridge-local;
- Нажмите кнопку OK.
Настраиваем DHCP сервер локальной сети.
Чтобы компьютеры, подключенные к роутеру, получали сетевые настройки автоматически, настроим DHCP сервер:
1. Откройте меню IP — DHCP Server и нажмите кнопку DHCP Setup;
2. В списке DHCP Server Interface выберите bridge-local и нажмите Next;
3. В этом окне выбирается сеть для раздачи DHCP. Оставляем без изменений и нажимаем кнопку Next;
4. В следующем окне указывается адрес шлюза. Нажмите кнопку Next;
5. В этом окне прописывается диапазон IP адресов, которые будет раздавать DHCP сервер. Нажмите кнопку Next;
6. Далее вводятся адреса DNS серверов. Нажмите кнопку Next;
7. Здесь задается время резервирования IP адресов. Нажмите кнопку Next;
8. Настройка DHCP сервера успешно завершена. Нажмите кнопку OK.
Настройка Wi-Fi
Сначала включим Wi-Fi:
- Откройте меню Wireless;
- Нажмите левой кнопкой мыши на интерфейсе wlan1 и нажмите кнопку Enable (синяя галочка).
Создаем пароль для подключения к точке доступа MikroTik:
- Откройте вкладку Security Profiles и сделайте двойной щелчок левой кнопкой мыши по default;
- В появившемся окне в списке Mode выберите dynamic keys;
- Поставьте галочку напротив регистрации по протоколу WPA2 PSK;
- В поле WPA2 Pre-Shared Key введите пароль для подключения к Wi-Fi точке;
- Нажмите кнопку OK.
Настраиваем параметры Wi-Fi точки MikroTik:
- Откройте вкладку Interfaces и сделайте двойной щелчок левой кнопкой мыши на Wi-Fi интерфейсе wlan1, чтобы зайти в его настройки;
- Перейдите на вкладку Wireless;
- В списке Mode выберите режим работы ap bridge;
- В списке Band выберите 2GHz-B/G/N (в каких стандартах будет работать Wi-Fi точка);
- В списке Channel Width укажите ширину канала 20/40Mhz HT Above, чтобы беспроводные устройства смогли подключиться на максимальной скорости с шириной канала 40 МГц;
- В списке Frequency укажите, на какой частоте будет работать Wi-Fi;
- В поле SSID укажите имя Wi-Fi сети;
- Нажмите кнопку OK.
Настройка NAT
Чтобы компьютеры получили выход в интернет, необходимо настроить NAT.
Добавляем правило NAT для первого провайдера:
- Откройте меню IP — Firewall;
- Перейдите на вкладку NAT;
- Нажмите кнопку Add (синий крестик);
- В появившемся окне на вкладке General в списке Chain должно быть выбрано srcnat;
- В списке Out. Interface выберите интерфейс первого провайдера ether1;
- Перейдите на вкладку Action;
7. В списке Action выберите masquaerade;
8. Нажмите OK.
Добавляем правило NAT для второго провайдера:
- На вкладке NAT нажмите кнопку Add (синий крестик);
- В появившемся окне на вкладке General в списке Chain должно быть выбрано srcnat;
- В списке Out. Interface выберите интерфейс второго провайдера ether2;
- Перейдите на вкладку Action;
5. В списке Action выберите masquaerade;
6. Нажмите OK.
Теперь на подключенных к роутеру компьютерах должен появиться интернет. Проверьте это.
Настройка переключения интернет каналов между двумя провайдерами
Для настройки переключения интернет каналов между двумя провайдерами будем использовать маршруты(Routes) и встроенную утилиту Netwatch.
У нас будет два маршрута, через которые может идти интернет трафик. Весь трафик будет идти по умолчанию через 1-го провайдера.
Если вдруг пропадет связь с 1-ым провайдером, то мы активируем 2-ой маршрут, и весь трафик пойдет через 2-го провайдера.
Как только восстановится связь через 1-го провайдера, мы деактивируем 2-ой маршрут, и весь трафик пойдет через 1-го провайдера.
Утилита Netwatch поможет пинговать ip-адрес в интернете и выполнять скрипты, если ip-адрес перестал пинговаться или снова начал. Она будет выполнять активацию и деактивацию маршрута.
Сначала удалим маршрут через первого провайдера, который создался автоматически, поскольку мы не можем редактировать его свойства.
- Откройте меню IP — Routes;
- Кликните левой кнопкой мыши по маршруту первого провайдера со шлюзом 10.10.10.1 unrechable;
- Нажмите кнопку удалить (красный минус).
Теперь изменим параметры маршрута второго провайдера:
- Сделайте двойной щелчок левой кнопкой мыши по маршруту второго провайдера;
- В поле Gateway должен быть указан шлюз второго провайдера 20.20.20.1;
- В поле Distance ставим приоритет 2;
- Нажмите кнопку Comment;
5. В поле напишите комментарий ISP2. Комментарий необходим для того, чтобы наши скрипты могли идентифицировать маршрут и активировать или деактивировать его.
6. Нажмите кнопку OK и в следующем окне еще раз OK.
7. Выберите маршрут второго провайдера, кликнув по нему левой кнопкой мыши, и деактивируйте, нажав кнопку с красным крестиком. После этого маршрут станет серого цвета.
Дальше нужно добавить маршрут первого провайдера заново, но прежде определим, какой IP-адрес шлюза выдает первый провайдер.
- Откройте меню IP — DHCP Client;
- Сделайте двойной щелчок левой кнопкой мыши на интерфейсе ether1;
- Перейдите на вкладку Status;
- Выпишите IP-адрес шлюза из поля Gateway. Он будет нужен при создании маршрута через первого провайдера.
Теперь добавляем маршрут через первого провайдера:
- Откройте меню IP — Routes;
- Нажмите кнопку добавить (синий плюсик);
- В поле Gateway укажите шлюз первого провайдера 10.10.10.1;
- В поле Distance ставим приоритет 3;
- Нажмите Comment;
6. В поле напишите комментарий ISP1.
7. Нажмите кнопку OK и еще раз OK в следующем окне.
3-й маршрут понадобится для того, чтобы сервер Google по умолчанию пинговался только через 1-го провайдера.
- Нажмите кнопку добавить (синий плюсик);
- В поле Dst. Address укажите IP-адрес сервера Google 8.8.4.4;
- В поле Gateway укажите шлюз первого провайдера 10.10.10.1;
- В поле Distance ставим приоритет 1;
- Нажмите Comment;
6. Напишите комментарий GOOGLE.
7. Нажмите кнопку OK и еще раз OK.
Также добавим в Firewall правило, которое запретит пинговать ip-адрес 8.8.4.4 через 2-го провайдера. Иначе утилита Netwatch подумает, что связь с 1-ым провайдером восстановилась, и будет постоянно переключать маршруты по кругу.
- Откройте меню IP — Firewall и перейдите на вкладку Filter Rules;
- Нажмите кнопку добавить (синий плюсик);
- В списке Chain выберите Output;
- В поле Dst. Address введите адрес сервера 8.8.4.4;
- В списке Out. Interface выберите ether2;
- Перейдите на вкладку Action;
7. В списке Action выберите Drop;
8. Нажмите кнопку OK.
Netwatch будет проверять связь с интернетом путем пингования сервера Google с IP-адресом 8.8.4.4. Как только сервер перестанет пинговаться, выполнится скрипт, который активирует 2-й маршрут и трафик пойдет через 2-го провайдера. Как только связь через 1-го провайдера восстановится, то выполнится другой скрипт, который деактивирует 2-й маршрут и трафик пойдет через 1-го провайдера.
- Откройте меню Tools — Netwatch;
- Нажмите кнопку добавить (синий плюсик);
- В поле Host укажите сервер Google 8.8.4.4, который утилита будет пинговать;
- В поле Interval укажите интервал времени 00:00:05, через который будет пинговаться сервер. Для отладки работы скриптов поставим небольшой интервал 5 секунд. После отладки переключения между двумя провайдерами увеличим интервал до 30 секунд.
- Перейдите на вкладку Down;
6. На вкладке Down вставляем скрипт /ip route enable [find comment=»ISP2″] Этот скрипт будет активировать маршрут через второго провайдера, если перестанет пинговаться сервер Google;
7. Перейдите на вкладку Up;
8. На вкладке Up вставляем скрипт /ip route disable [find comment=»ISP2″] Этот скрипт будет деактивировать маршрут через второго провайдера, если восстановится связь через первого провайдера;
9. Нажмите кнопку OK.
Проверка переключения интернета между двумя провайдерами
Проверим, как работает переключение между двумя провайдерами.
1. Откройте меню IP — Routes. Маршрут второго провайдера должен быть серого цвета, т.е. не активен;
2. Отсоедините от роутера кабель 1-го провайдера;
3. В Routes маршрут второго провайдера должен активироваться.
4. Проверьте, что на компьютерах есть интернет.
5. Теперь подключаем кабель первого провайдера обратно.
6. В Routes маршрут второго провайдера должен деактивироваться.
7. Проверьте, что на компьютерах есть интернет.
Настройка роутера MikroTik на два провайдера работает правильно. Теперь можно увеличить интервал пингования сервера Google.
- Откройте меню Tools — Netwatch;
- Сделайте двойной щелчок левой кнопкой мыши по 8.8.4.4;
- На вкладке Host в поле Interval укажите интервал времени 00:00:30 — 30 секунд.
- Нажмите кнопку OK.
На этом настройка маршрутизатора Микротик на два провайдера завершена.
© technotrade
Настройка wifi роутера с двумя провайдерами может быть полезной, если у вас есть два разных интернет-провайдера или если вы хотите иметь резервное подключение в случае отключения основного провайдера. Это может быть полезно для офисов, домашних сетей и других мест, где надежное и стабильное подключение к интернету является важным фактором.
Перед тем, как приступить к настройке роутера, убедитесь, что у вас есть два рабочих интернет-подключения от разных провайдеров. Также, убедитесь, что у вас есть правильное оборудование: роутер с двумя WAN-портами и доступ к его административной панели.
Для начала подключите первого провайдера к одному из WAN-портов роутера, а второго провайдера — к другому WAN-порту. Подключение провайдера можно выполнить с помощью Ethernet-кабеля или через Wi-Fi, если роутер поддерживает эту функцию.
После того, как оба провайдера подключены, откройте административную панель роутера веб-браузере. Для этого введите IP-адрес роутера в адресной строке браузера. Обычно адрес роутера указан на его корпусе или в документации.
Примечание: Некоторые роутеры могут требовать пароль для доступа к административной панели. Если пароль не был изменен, попробуйте ввести стандартные учетные данные, указанные в документации.
Содержание
- Шаг 1: Подготовка к настройке роутера
- Шаг 2: Подключение к первому провайдеру
- Шаг 3: Настройка параметров первого провайдера
Шаг 1: Подготовка к настройке роутера
Перед тем как приступить к настройке роутера на два провайдера, вам потребуется:
- Доступ к роутеру. Убедитесь, что у вас есть логин и пароль для доступа к настройкам роутера. Они могут быть указаны на коробке роутера или на самом устройстве. Если вы не знаете логин и пароль, обратитесь к поставщику услуг интернета или проверьте документацию роутера.
- Два подключенных провайдера интернета. У вас должны быть два действующих подключения к Интернету с разными провайдерами. Убедитесь, что провайдеры предоставляют вам необходимые данные для настройки роутера.
- Понимание основных терминов и настроек роутера. Рекомендуется ознакомиться с документацией роутера или найти онлайн-руководство пользователя, чтобы понять основные понятия и функции настройки роутера.
Как только у вас есть все необходимое, вы готовы приступить к настройке роутера на два провайдера.
Шаг 2: Подключение к первому провайдеру
Перед тем как начать настраивать роутер на два провайдера, убедитесь, что вы имеете все необходимые данные от первого провайдера. Это включает в себя:
- Имя пользователя и пароль для доступа к интернету
- Тип подключения (например, PPPoE или DHCP)
- IP-адрес домашней сети (по умолчанию 192.168.1.1)
- DNS-серверы (иногда они автоматически устанавливаются роутером)
После того как у вас есть эти данные, выполните следующие действия:
- Откройте веб-браузер и в адресной строке введите IP-адрес роутера (как правило, 192.168.1.1).
- В появившемся окне авторизации введите имя пользователя и пароль (если они не были изменены, используйте admin/password).
- Найдите раздел настроек интернет-подключения (может называться WAN, Интернет или подобным образом).
- В зависимости от типа подключения, выберите соответствующий протокол (PPPoE, DHCP и т.д.) и введите имя пользователя и пароль, предоставленные провайдером.
- Укажите IP-адрес домашней сети (обычно это 192.168.1.1) и DNS-серверы (если они не были автоматически установлены).
- Нажмите кнопку «Применить» или «Сохранить», чтобы сохранить настройки.
Вот и все! Теперь ваш роутер должен быть успешно подключен к первому провайдеру. Перейдите к следующему шагу для настройки второго провайдера.
Шаг 3: Настройка параметров первого провайдера
Для начала, подключите компьютер к Wi-Fi роутеру с помощью Ethernet-кабеля или через Wi-Fi. Затем откройте веб-браузер и введите IP-адрес вашего роутера в адресную строку. Как правило, адрес может быть представлен в виде 192.168.0.1 или 192.168.1.1.
После ввода IP-адреса, нажмите Enter и вам будет предложено ввести имя пользователя и пароль для входа в настройки роутера. Обычно по умолчанию имя пользователя и пароль – admin или admin – но это может отличаться в зависимости от производителя. Если вы не знаете учетные данные, обратитесь к документации к вашему роутеру или провайдеру.
После успешного входа в настройки роутера, найдите раздел «Настройки интернет-подключения» или что-то похожее. Внутри этого раздела вы должны найти параметры для настройки подключения к вашему первому провайдеру.
Вам может понадобиться указать тип подключения (обычно DHCP или PPPoE), а также ввести имя пользователя и пароль, предоставленные вашим провайдером. Если у вас есть статический IP-адрес, вы должны будете указать его в соответствующем поле.
После заполнения всех необходимых полей, сохраните изменения и перезагрузите роутер. У вас должно появиться подключение к интернету через первого провайдера.
Далее, вам необходимо настроить параметры второго провайдера, которые будут описаны в следующем шаге.
Инструкция по настройке 2-ух провайдеров на роутере MikroTik. В описании буду рассмотрены два распространённых типа работы двух провайдеров: резервирование и балансировка.
Резервирование(автопереключение) – при обрыве провайдера-1, весь интернет трафик переключается на провайдера-2;
Балансировка – тип настройки, когда две линии интернета работают одновременно. Распределение между провайдером-1 и провайдером-2 может быть в ручном или автоматическом режиме.
Содержание
- Подготовка работы с 2-мя провайдерами
- Режим резервирования
- Pежим балансировки
- Ручная балансировка
- Автоматическая балансировка NTH
- Балансировка PCC
- Провайдер меняет шлюз в DHCP клиенте
- Одновременный проброс с двух провайдеров
- Задать вопрос по настройке 2-ух провайдеров
Настройка двух провайдеров в MikroTik, предварительная подготовка
Данный набор настроек будет считаться контрольной точкой для дальнейших режимов работы роутера MikroTik, а именно резервирования(автопереключения) и балансировки.
В исходной настройке роутера MikroTik произведена базовая настройка и как минимум один интернет провайдер уже работает.
Начать нужно с того, что требуется физическое подключение 2-ого провайдера. Для этого нужно подготовить свободный порт и исключить его из Bridge(LAN).
Освободить порт для 2-ого провайдера
Настройка находится Bridge→Ports
На данном примере, был удалён ether2 со списка портов, принадлежащих к Bridge-LAN.
Настроить 2-ого провайдера
- DHCP client
- Статический IP
- PPPoE client
DHCP client
Настройка находится IP→DHCP client
Add Default Route = no – статическая маршрутизация для 2-ого провайдера будет доставлена вручную.
Статический IP
Настройка находится IP→Addresses
Настройка находится IP→Routes
PPPoE client
Настройка находится PPP→Interface
Add Default Route = no – статическая маршрутизация для 2-ого провайдера будет доставлена вручную.
Добавление 2-ого провайдера в список WAN
Настройка находится Interfaces→Interface List
Список WAN должен включать интерфейсы двух провайдеров для того, чтобы правило Masquerade в IP→Firewall→NAT работало сразу для двух провайдеров
Отключить добавление DNS серверов для провайдера-1
Эти действия приведут к тому, что роутер MikroTik не будет использовать DNS сервера текущих интернет провайдеров. К примеру ситуация переключения на резервную линию может спровоцировать отсутствие DNS ответа, т.к. клиент или сам роутер осуществляет DNS запрос через основного провайдера. А он в то время уже перестал работать. Поэтому будут установлены общедоступные DNS сервера, который будут работать с двух провайдеров.
- DHCP client
- PPPoE client
DHCP client
Настройка находится IP→DHCP client
PPPoE client
Настройка находится PPP→Interface
Определить общедоступные DNS сервера
Настройка находится IP→DNS
Отсутствие записей DNS серверов в разделе Dynamic Servers указывает на то, что роутер MikroTik не использует автоматические DNS сервера, которые назначаются в автоматическом режиме.
В Servers стоит указать общедоступные DNS сервера типа Cloudflare DNS и удалить любые другие DNS сервера.
Отключить автоматическое добавление маршрутов
Т.к. все маршруты будут добавлены в ручном режиме, следует отключить все динамические маршруты для основного провайдера. Такие маршруты помечены буквой D(Dynamic) в таблице маршрутизации:
Настройка находится IP→Routes
- DHCP client
- PPPoE client
DHCP client
Настройка находится IP→DHCP client
PPPoE client
Настройка находится PPP→Interface
Добавление маршрутов для двух провайдеров
Для переключение между провайдерами, будет использоваться скрипт, который будет находить маршрут с комментарием ISP-1 или ISP-2 и выключать или включать его в зависимости от статуса работы интернета. Ниже будет описан метод, как это можно сделать для типов подключения: статический IP, dhcp клиент, PPPoE подключение. Этим методом нужно воспользоваться для назначения комментария двух провайдеров.
Кроме обозначенных комментариев нужно определить distance = 2.
- Статический IP или DHCP клиент
- PPPoE client
Статический IP или DHCP клиент
Настройка находится IP→Routes
В случае с DHCP client значение Gateway можно взять с раздела Status самого DCHP клиента
Настройка находится IP→DCHP Client
PPPoE client
Настройка находится IP→Routes
Mangle маркировка ответов для двух провайдеров
Правила маркировки маршрутов нужно определять только для белых(постоянных) IP адресов! Этот набор правил будет гарантировать то, что если пришёл input запрос на порт второго(или первого) провайдера, через этот же порт будет отправлен ответ. При отсутствии этих правил, доступ к роутеру по внешним IP может сопровождаться непредсказуемой работой.
Маркировка будет состоять из двух каскадных правил: маркировки соединения и маркировки маршрута
Настройка находится IP→Firewall→Mangle
/ip firewall mangle add action=mark-connection chain=input in-interface=pppoe-out1 \ new-connection-mark=From-ISP-1 add action=mark-routing chain=output connection-mark=From-ISP-1 \ new-routing-mark=To-ISP-1 add action=mark-connection chain=input in-interface=ether2 \ new-connection-mark=From-ISP-2 add action=mark-routing chain=output connection-mark=From-ISP-2 \ new-routing-mark=To-ISP-2
Статическая маршрутизация для маркированных маршрутов
Кроме стандартных правил маршрутизации, нужно добавить маршруты для промаркированных ответов с раздела Mangle.
Настройка находится IP→Routes
И все текущие правила статической маршрутизации будут иметь вид:
/ip route add distance=1 gateway=pppoe-out1 routing-mark=To-ISP-1 add distance=1 gateway=109.87.159.126 routing-mark=To-ISP-2 add comment=ISP-1 distance=1 gateway=pppoe-out1 add comment=ISP-2 distance=2 gateway=109.87.159.126
Настройка двух провайдеров MikroTik, режим резервирования(автопереключение)
Как было сказано выше, резервирование или автоматическое переключение между провайдерами это режим работы роутера MikroTik, когда есть основной провайдер и резервный. При отсутствии интернета у основного провайдера, должно происходить переключение на резервного провайдера. А когда услуга интернета на основном провайдере будет восстановлена, то следует снова вернуться с резервной линии на основную.
Резервирование(автопереключение) это самый распространённый метод работы двух и более интернет провайдеров на роутере MikroTik.
За исходную позицию будут приняты настройки, описанные в разделе “Подготовка для работы с двумя провайдерами в MikroTik →“
Описание переключение на резервную линию условно такое: роутер MikroTik будет отправлять ICMP(ping) запросы на 8.8.8.8(Google DNS) и в случае отсутствия ответа или большой задержки, интернет будет переключаться с основной(провайдер-1) линии на резервную(провайдер-2).
Добавить статический маршрут для Google DNS
Настройка находится IP→Routes
/ip route add comment=Netwatch distance=1 dst-address=8.8.8.8/32 gateway=pppoe-out1
Запретить ICMP запросы через провайдера-2
Настройка находится IP→Firewall
/ip firewall filter add action=drop chain=output comment=Netwatch dst-address=8.8.8.8 \ out-interface=ether2 protocol=icmp
Этим правилом будет гарантирована диагностика статуса интернет канала только через провайдера-1. При попытке отправить аналогичный запрос через провайдера-2, Firewall роутера MikroTik будет это блокировать.
Добавить правило Netwatch для переключения
Настройка находится Tools→Netwatch
/tool netwatch
add down-script="/ip route disable [find comment=\"ISP-1\"]\r\
\n/ip route enable [find comment=\"ISP-2\"]\r\
\n:foreach i in=[/ip firewall connection find protocol~\"tcp\"] do={ /ip f\
irewall connection remove \$i }\r\
\n:foreach i in=[/ip firewall connection find protocol~\"udp\"] do={ /ip f\
irewall connection remove \$i }\r\
\nlog warning (\"ISP-1 IS DOWN\")" host=8.8.8.8 up-script="/ip route disab\
le [find comment=\"ISP-2\"]\r\
\n/ip route enable [find comment=\"ISP-1\"]\r\
\n:foreach i in=[/ip firewall connection find protocol~\"tcp\"] do={ /ip f\
irewall connection remove \$i }\r\
\n:foreach i in=[/ip firewall connection find protocol~\"udp\"] do={ /ip f\
irewall connection remove \$i }\r\
\nlog warning (\"ISP-1 IS UP\")"
- Host – узел, на который будут отправляться ICMP(ping) запросы;
- Interval – время, в течении которого будет производиться диагностика для смены статуса;
- Timeout – задержка пакета, которая будет восприниматься как отсутствие связи;
- Status – текущий статус узла;
- Закладка Up – скрипт, который будет выполнен, если провайдер-1 восстановит связь, после её обрыва;
- Закладка Down – скрипт, который будет выполнен, если связь с провайдером-1 будет прервана.
Представленными скриптами с помощью утилиты Netwatch будет происходить переключение между провайдерами. Все соединения, которые были установлены через провайлера-1 будут удалены. Это позволит гарантированно переключиться на провайдера-2.
Настройка 2 провайдеров в MikroTik, режим балансировки(одновременная работа)
Существует два метода распределения нагрузки между 2-мя провайдерами в MikroTik:
Ручная балансировка. Все узлы делятся в ручном режиме на 2-ве условные группы и каждая из групп направляется к выделенному ей провайдеру;
Автоматическая балансировка. Узлы роутера MikroTik будут поделены на группы с помощью внутренних инструментов RouterOS.
Пример с балансировкой будет отличаться тем, чтобы в рамках настройки внимание также будет уделено соединениям. Переключение станет более мягким и незаметным и это будет достигнуто благодаря маркировке соединений и частичную их очистку при переключении между провайдерами.
Когда работают оба провайдеры, нагрузка распределяется согласно ручному распределению в Address list.
ISP-1=Down & ISP-2=Up → соединения To-ISP-1 очищаются и начинают работать через ISP-2. При этом соединения To-ISP-2 остаются не тронутыми. При восстановлении связи с ISP-1, соединения To-ISP-1 также очищаются и трафик вместо ISP-2 начинает проходить через ISP-1.
ISP-1=Up & ISP-2=Down → соединения To-ISP-2 очищаются и начинают работать через ISP-1. При этом соединения To-ISP-1 остаются не тронутыми. При восстановлении связи с ISP-2, соединения To-ISP-2 также очищаются и трафик вместо ISP-1 начинает проходить через ISP-2.
Ручная настройка балансировки 2 провайдеров в MikroTik
Как видно из названия, условную подсеть роутера MikroTik будет поделено на две группы: To-ISP-1 и To-ISP-2.
- pppoe-out1 – это провайдер-1;
- ether2 – это провайдер-2.
Настройка находится IP→Firewall→Address List
И для каждой из групп, нужно промаркировать соединения и маршрут, для плавного переключение между провайдерами в случае обрыва одного из них.
Mangle маркировка соединений для балансировки 2 провайдеров
Настройка находится IP→Firewall→Mangle
Mangle маркировка маршрута для балансировки двух провайдеров
Настройка находится IP→Firewall→Mangle
Аналогичные действия по маркировке соединений и маршрута нужно выполнить для Address List = To-ISP-2.
Общий вид раздела Mangle
/ip firewall address-list add address=192.168.2.2-192.168.2.125 list=To-ISP-1 add address=192.168.2.126-192.168.2.254 list=To-ISP-2 /ip firewall mangle add action=mark-connection chain=prerouting disabled=no dst-address-type=\ !local new-connection-mark=To-ISP-1-Connection src-address-list=To-ISP-1 add action=mark-routing chain=prerouting connection-mark=To-ISP-1-Connection \ disabled=no new-routing-mark=To-ISP-1 src-address-list=To-ISP-1 add action=mark-connection chain=prerouting disabled=no dst-address-type=\ !local new-connection-mark=To-ISP-2-Connection src-address-list=To-ISP-2 add action=mark-routing chain=prerouting connection-mark=To-ISP-2-Connection \ disabled=no new-routing-mark=To-ISP-2 src-address-list=To-ISP-2
Для каждой группы узлов To-ISP-1 и To-ISP-2 будет создано по два маршрута, чтобы обеспечить плавное переключение согласно первоначальным условиям по балансировке 2 провайдеров.
Общий вид таблицы маршрутизации при балансировке 2 провайдеров
Настройка находится IP→Route
/ip route add comment=Group-1-1 distance=1 gateway=pppoe-out1 routing-mark=To-ISP-1 add comment=Group-2-1 disabled=yes distance=2 gateway=109.87.159.126 \ routing-mark=To-ISP-1 add comment=Group-2-2 distance=1 gateway=109.87.159.126 routing-mark=To-ISP-2 add comment=Group-1-2 disabled=yes distance=2 gateway=pppoe-out1 \ routing-mark=To-ISP-2 add comment=Netwatch-2 distance=1 dst-address=8.8.4.4/32 gateway=109.87.159.126 add comment=Netwatch-1 distance=1 dst-address=8.8.8.8/32 gateway=\ pppoe-out1
Контроль ICMP запросов через нужный интерфейс
Эти правила обеспечат контроль статуса интернет соединения для каждого из провайдера. Диагностика статуса интернета будет осуществляться только через те интерфейсы, которые обозначены в таблице маршрутизации с комментариями Netwatch-1 и Netwatch-2.
Настройка находится IP→Firewall→Filter Rules
/ip firewall filter add action=drop chain=output comment=Netwatch-1 dst-address=8.8.8.8 \ out-interface=ether2 protocol=icmp add action=drop chain=output comment=Netwatch-2 dst-address=8.8.4.4 \ out-interface=!ether2 protocol=icmp
Настройка Netwatch для переключения провайдеров
И собственно утилита Netwatch, именно она будет заниматься переключением между провайдерами в случае обрыва связи на одном из них.
Настройка находится Tools→Netwatch
/tool netwatch
add down-script="/ip route disable [find comment=\"ISP-2\"]\r\
\n/ip route disable [find comment=\"Group-2-2\"]\r\
\n/ip route enable [find comment=\"Group-1-2\"]\r\
\nlog warning (\"ISP-2 IS DOWN\")\r\
\n:foreach i in=[/ip firewall connection find connection-mark~\"To-ISP-2-C\
onnection\"] do={ /ip firewall connection remove \$i }" host=8.8.4.4 \
up-script="/ip route enable [find comment=\"ISP-2\"]\r\
\n/ip route enable [find comment=\"Group-2-2\"]\r\
\n/ip route disable [find comment=\"Group-1-2\"]\r\
\nlog warning (\"ISP-2 IS UP\")\r\
\n:foreach i in=[/ip firewall connection find connection-mark~\"To-ISP-2-C\
onnection\"] do={ /ip firewall connection remove \$i }"
add down-script="/ip route disable [find comment=\"ISP-1\"]\r\
\n/ip route disable [find comment=\"Group-1-1\"]\r\
\n/ip route enable [find comment=\"Group-2-1\"]\r\
\nlog warning (\"ISP-1 IS DOWN\")\r\
\n:foreach i in=[/ip firewall connection find connection-mark~\"To-ISP-1-C\
onnection\"] do={ /ip firewall connection remove \$i }" host=8.8.8.8 \
up-script="/ip route enable [find comment=\"ISP-1\"]\r\
\n/ip route enable [find comment=\"Group-1-1\"]\r\
\n/ip route disable [find comment=\"Group-2-1\"]\r\
\nlog warning (\"ISP-1 IS UP\")\r\
\n:foreach i in=[/ip firewall connection find connection-mark~\"To-ISP-1-C\
onnection\"] do={ /ip firewall connection remove \$i }"
Балансировка и резервирование в MikroTik используя настройки NTH раздела Mangle
Можно также применить схему, в которой каждое соединение будет промаркировано по принципу:
четный-пакет = провайдер-1
нечетный-пакет = провайдер-2
Настройка находится IP→Firewall→Mangle
/ip firewall mangle add action=mark-connection chain=prerouting disabled=yes dst-address-type=\ !local new-connection-mark=To-ISP-1-Connection src-address-list=To-ISP-1 nth=2,1 add action=mark-routing chain=prerouting connection-mark=To-ISP-1-Connection \ disabled=yes new-routing-mark=To-ISP-1 src-address-list=To-ISP-1 add action=mark-connection chain=prerouting disabled=yes dst-address-type=\ !local new-connection-mark=To-ISP-2-Connection src-address-list=To-ISP-2 nth=2,2 add action=mark-routing chain=prerouting connection-mark=To-ISP-2-Connection \ disabled=yes new-routing-mark=To-ISP-2 src-address-list=To-ISP-2
Балансировка между двумя провайдерами будет производиться в соотношении 50:50, это определяется параметрами nth=2,1 и nth=2,2.
Все остальные действия по настройке маршрутизации, Firewall и Netwatch будут аналогичны описанных в разделе “Ручная балансировка 2 провайдеров в MikroTik →“.
Настройка балансировки двух провайдеров Per Connection Classifier (PCC) раздела Mangle
Per Connection Classifier (PCC) позволят разделить трафик на равные потоки с возможностью держать пакеты с определенным набором параметров в одном потоке (определяется в наборе параметров из src-address, src-port, dst-address, dst-port)
Настройка находится IP→Firewall→Mangle
/ip firewall mangle add action=mark-connection chain=prerouting dst-address=\ !192.168.2.0/24 new-connection-mark=To-ISP-1-Connection \ per-connection-classifier=both-addresses-and-ports:2/0 src-address=\ 192.168.2.0/24 add action=mark-routing chain=prerouting connection-mark=To-ISP-1-Connection \ new-routing-mark=To-ISP-1 src-address=192.168.2.0/24 add action=mark-connection chain=prerouting dst-address=\ !192.168.2.0/24 new-connection-mark=To-ISP-2-Connection \ per-connection-classifier=both-addresses-and-ports:2/1 src-address=\ 192.168.2.0/24 add action=mark-routing chain=prerouting connection-mark=To-ISP-2-Connection \ new-routing-mark=To-ISP-2 src-address=192.168.2.0/24
Все остальные действия по настройке маршрутизации, Firewall и Netwatch будут аналогичны описанных в разделе “Ручная балансировка 2 провайдеров в MikroTik →“.
Провайдер меняет шлюз в DHCP клиенте, не работает переключение или балансировка
DHCP клиент это один из самых распространённых типов настроек WAN интерфейса. Все настройки проходят в автоматическом режиме и не требуют ни каких дополнительных усилий. Однако в варианте с балансировкой двух провайдеров, используемая настройка требует явного определения шлюза(Gateway) в таблице маршрутизации. А если IP адрес серый(динамический), то правила с балансировкой перестанут работать при его изменении.
Для того, чтобы в правиле статической маршрутизации указывался текущий шлюз(Gateway) провайдера, в свойствах DHCP клиента следует укатать скрипт
Настройка находится IP→DHCP client
{
:local rmark "ISP-2"
:local count [/ip route print count-only where comment="ISP-2"]
:if ($bound=1) do={
:if ($count = 0) do={
/ip route add gateway=$"gateway-address" comment="ISP-2" distance=2
} else={
:if ($count = 1) do={
:local test [/ip route find where comment="ISP-2"]
:if ([/ip route get $test gateway] != $"gateway-address") do={
/ip route set $test gateway=$"gateway-address"
}
} else={
:error "Multiple routes found"
}
}
} else={
/ip route remove [find comment="ISP-2"]
}
}
И аналогичный пример, только для первого провайдера с добавлением маршрута к 8.8.4.4.
{
:local rmark "ISP-1"
:local count [/ip route print count-only where comment="ISP-1"]
:if ($bound=1) do={
:if ($count = 0) do={
/ip route add gateway=$"gateway-address" comment="ISP-1" distance=1
/ip route add gateway=$"gateway-address" comment="Netwatch" distance=1 dst-address=8.8.4.4
} else={
:if ($count = 1) do={
:local test [/ip route find where comment="ISP-1"]
:if ([/ip route get $test gateway] != $"gateway-address") do={
/ip route set $test gateway=$"gateway-address"
}
} else={
:error "Multiple routes found"
}
}
} else={
/ip route remove [find comment="ISP-1"]
/ip route remove [find comment="Netwatch"]
}
}
Скрипт может быть дополнен добавлениями(и удалениями) маршрутов для Routing-mark и Netwatch.
Одновременный проброс с двух провайдеров в MikroTik настройка Mangle
Входящая задача: сделать проброс портов таким образом, чтобы сервер отвечал с того провайдера, с которого пришёл запрос. На практике это может быть Web сервер(443\https), у которого объявлены две DNS записи с двумя внешними IP роутера MikroTik.
Настройка находится IP→Firewall→Mangle
/ip firewall mangle add chain=forward action=mark-connection new-connection-mark=From-ISP-1 in-interface=pppoe-out1 add chain=prerouting action=mark-routing new-routing-mark=To-ISP-1 passthrough=no connection-mark=From-ISP-1 in-interface=bridge add chain=forward action=mark-connection new-connection-mark=From-ISP-2 in-interface=ether2 add chain=prerouting action=mark-routing new-routing-mark=To-ISP-2 passthrough=no connection-mark=From-ISP-2 in-interface=bridge
где
- pppoe-out1 – это провайдер-1;
- ether2 – это провайдер-2;
- bridge – локальный bridge интерфейс.
Есть вопросы или предложения по настройке 2 провайдеров в MikroTik? Активно предлагай свой вариант настройки! Оставить комментарий →