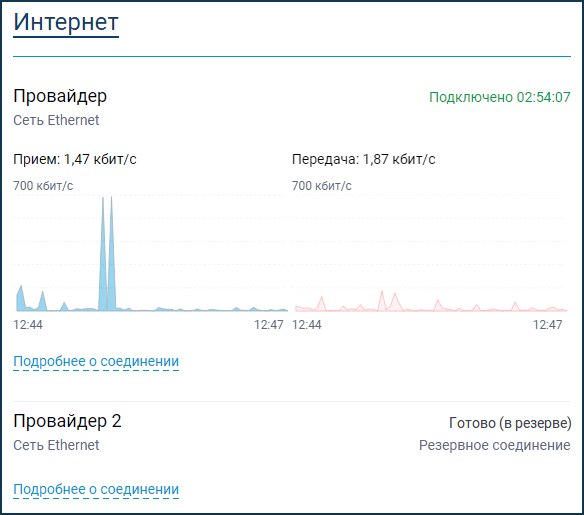Иногда непрерывный доступ в интернет важен настолько, что требуются запасные каналы связи. С интернет-центром Keenetic вы можете одновременно подключиться к нескольким провайдерам и даже распределить трафик между ними. Используйте для этого порты Ethernet, DSL, USB-модем 3G/4G, публичный хот-спот или даже соседскую сеть Wi-Fi. В случае аварии на одном из каналов Keenetic автоматически перейдет на резервный, чтобы ваш умный дом или бизнес оставался на связи ежесекундно.
В сетевой терминологии эту функцию также называют Multi-WAN, и обычно она присуща профессиональному оборудованию корпоративного уровня. Однако мы считаем, что постоянный доступ в интернет стал важен настолько, что это может потребоваться даже дома, не говоря о малом бизнесе.
Типы возможных подключений определяются моделью интернет-центра. Например, даже младший Keenetic Start готов принять столько провайдеров, сколько имеет портов в своем управляемом коммутаторе, плюс одно подключение может быть беспроводным (режим WISP) — через донорскую Wi-Fi-сеть. Не обращайте внимания, что голубой порт только один. Хотя мы писали раньше под ним «интернет», у него всегда был условный номер «0», что для остальных последовательно пронумерованных разъемов подразумевало равноправие с ним.
Модели с USB-портами получают еще одно широченное окно в интернет — это разнообразные USB-модемы. Мы начинали с поддержки 2G/3G-модемов, затем были модемы WiMAX, далее 4G/LTE, два года назад мы добавили свой DSL-модем. Самое замечательное, что с помощью простого USB-хаба можно подключить сразу несколько USB-модемов!
Порядок резервирования задается расстановкой приоритетов, а скорость реакции на обрыв связи — включением непрерывной проверки наличия доступа в интернет, которую мы буквально называем Ping Check. Прелесть этой функции в «Кинетиках» еще и в том, что если обрыв связи происходит в USB-модеме, система перезагрузит модем по питанию.
В более широком сетевом смысле «Кинетики» позволяют создавать множественные подключения, как физические, так и логические, в том числе вложенные. Например, можно резервировать не одного физического интернет-провайдера другим, а два (или больше) VPN-подключения.
Наконец, упомянем здесь еще одну очень полезную и тесно связанную особенность, которая есть только в «Кинетиках». Совершенно нормально, что резервное подключение (скажем, через 3G/4G-модем) может не иметь белого IP-адреса. А что тогда делать, если именно в этот модем понадобился доступ к интернет-центру или ресурсам домашней сети? В этом случае спасает наш фирменный облачный сервис KeenDNS. Если он работает в режиме «через облако», то совершенно всё равно, белый IP-адрес у активного подключения или серый: по протоколам HTTP/HTTPS вы сможете получить веб-доступ и к управлению интернет-центром, и к домашним устройствам. Если нужно только первое, можно воспользоваться нашим мобильным приложением.
Узнайте больше:
Подключение к нескольким провайдерам и резервирование интернет-канала
Приоритеты подключений
Подключение к сети Wi-Fi (Wireless ISP)
Подключение к Интернету через модем 3G/4G
Подключение к Интернету через ADSL
Расписание работы подключений
Сервис доменных имен KeenDNS
- Главная
- Информация
- Статьи
- Подключение к нескольким провайдерам и резервирование интернет-канала
Подключение к нескольким провайдерам и резервирование интернет-канала
Интернет-центры Keenetic работают сразу с несколькими подключениями. Эта технология называется Multi-WAN. К девайсам Keenetic подключается два или более кабелей Ethernet разных провайдеров и настраивается резервирование главного подключения. Возможен и другой вариант: основное подключение – по выделенной линии Ethernet, резервное – через USB-модем 3G/4G. Multi-WAN поддерживают все версии интернет-центров Keenetic.
Резервирование становится активным в нескольких ситуациях:
• При потере физического соединения на каком-то из интерфейсов.
• При срабатывании Ping Check, функции, определяющей подключение к интернету.
• При отключении интерфейса пользователем.
• В любой из ситуаций срабатывает приоритетный шлюз с выходом в интернет.
Чтобы стало понятнее, приведем пример. Подключение Keenetic к двум разным провайдерам по выделенной линии Ethernet и настройки резервного интернет-канала. Главный шлюз подключается к синему слоту (WAN/Интернет). Кабель от резервного источника подсоединяется к любому свободному желтому слоту домашней сети. Для настройки нужно сделать несколько шагов:
1. Настроить основное подключение к интернету. В первую очередь с помощью Ethernet. В отсутствии интернета срабатывает механизм проверки — Ping Check. При сбое основного шлюза интернет-центр переключится на запасной вариант, при восстановлении – возвращается к прежней конфигурации. Лучше опцию Ping Check подключать к основному шлюзу. Убедитесь, что подключение к интернету установлено.
2. Установить резервное подключение. Замените значение слота домашней сети и установите его для интернет-кабеля второго провайдера. Он будет работать, как синий разъем. Для подключения нескольких провайдеров на странице «Проводные подключения» кликните вкладку «+» («Добавить провайдера»). Настройте доступ к интернету согласно условиям подключения. Например, дополнительного проводного подключения. Проверьте ролик активности, приоритет подключения, имя провайдера, выберите порт и посмотрите параметры IP и DNS.
Подсоедините Ethernet-кабель дополнительного интернет-шлюза к выбранному в настройках слоту.
3. Настроить два и более провайдера можно таким же способом. Только устанавливаются приоритеты подключений. Стандартно основной кабель получает больший приоритет. Дополнительные, менее приоритетные находятся в режиме ожидания (в запасе).
4. Завершить настройку основного и резервного(ых) подключений интернет-каналов. На стартовой странице «Системный монитор» в разделе «Интернет» отобразится активное подключение и готовый к подсоединению провайдер в резерве. Для проверки отключите сетевой кабель основного шлюза из синего слота. Устройство зафиксирует отсутствие подключения и автоматически переключится на резервный канал. При появлении сигнала главного шлюза интернет-канал вернется к нему.
Multi-WAN на роутере для балансировки подключений настраивают привязку девайсов к разным интернет-каналам при помощи политик маршрутизации Policy Based Routing (PBR).
Теги: Multi-WAN,
Keenetic,
USB-модем,
3G,
4G,
LTE
Современные пользователи всё чаще выбирают домашние роутеры, способные подключаться к нескольким интернет-провайдерам одновременно. Одним из таких устройств является Zyxel Keenetic Giga II, представляющий собой новое поколение высокоскоростных маршрутизаторов.
Возможность подключения двух провайдеров позволяет пользователю не зависеть от одного интернет-провайдера и иметь резервный интернет-канал в случае возникновения проблем с основным провайдером. Благодаря этому роутеру, пользователь получает надежное подключение к интернету и повышает качество своей сети.
Keenetic Giga II обеспечивает подключение к двум провайдерам при помощи двух WAN-портов, что позволяет балансировать нагрузку между ними и использовать два разных интернет-канала одновременно. Благодаря этому, роутер обеспечивает стабильную и быструю работу сети при большом количестве подключенных устройств.
Кроме того, Zyxel Keenetic Giga II предлагает удобное администрирование и настройку интернет-подключений, что позволяет пользователям максимально оптимизировать свою сеть и получать наилучший результат от использования двух провайдеров одновременно.
Благодаря возможности подключения двух провайдеров, Zyxel Keenetic Giga II становится отличным выбором для домашних и офисных сетей, где надежность и высокая скорость интернет-соединения являются приоритетом. Это устройство позволяет настроить резервное подключение, что обеспечивает бесперебойную работу сети даже при неполадках у одного из провайдеров.
Содержание
- Установка модели Zyxel Keenetic Giga II
- Шаги по подключению
- Настройка первого провайдера
Установка модели Zyxel Keenetic Giga II
Для начала установки модели Zyxel Keenetic Giga II необходимо подготовить все необходимые компоненты:
- Модель Zyxel Keenetic Giga II
- Комплектующие для подключения (кабель для сети интернет, кабель для подключения к компьютеру и т.д.)
- Инструкция по установке, поставляемая вместе с моделью
После подготовки компонентов можно приступить к самой установке модели Zyxel Keenetic Giga II, следуя следующим шагам:
- Подключите модель Zyxel Keenetic Giga II к источнику питания с помощью соответствующего кабеля.
- Подключите модель Zyxel Keenetic Giga II к роутеру или сети интернет с помощью кабеля Ethernet.
- Подключите компьютер к модели Zyxel Keenetic Giga II с помощью кабеля Ethernet.
- Дождитесь, пока все индикаторы на модели Zyxel Keenetic Giga II загорятся или начнут мигать, что свидетельствует о стабильном подключении.
- Откройте интернет-браузер на компьютере и введите IP-адрес модели Zyxel Keenetic Giga II для доступа к настройкам.
- Следуйте инструкциям, представленным на экране, для настройки интернет-соединения, Wi-Fi и других параметров модели Zyxel Keenetic Giga II.
По завершению этих шагов модель Zyxel Keenetic Giga II будет установлена и готова к использованию. Вы можете настроить подключение к двум провайдерам с помощью дополнительных настроек и следовать инструкциям, предоставленным вашим провайдером.
Шаги по подключению
Для подключения двух провайдеров к роутеру Zyxel Keenetic Giga II необходимо выполнить следующие шаги:
Шаг 1: Подключите первого провайдера к порту WAN1 роутера с помощью сетевого кабеля.
Шаг 2: Зайдите в веб-интерфейс роутера, введя адрес 192.168.1.1 в адресной строке браузера и нажмите Enter.
Шаг 3: Введите логин и пароль администратора роутера. По умолчанию логин — admin, пароль — 1234.
Шаг 4: Перейдите в раздел «Интернет» в главном меню.
Шаг 5: На странице «Интернет» нажмите на кнопку «Добавить», чтобы настроить второго провайдера.
Шаг 6: Введите данные в поля настройки провайдера, указывая его имя, тип подключения, логин, пароль и т. д.
Шаг 7: Подключите второго провайдера к порту WAN2 роутера с помощью сетевого кабеля.
Шаг 8: Нажмите кнопку «Применить» для сохранения настроек.
После выполнения всех этих шагов роутер будет подключен сразу к двум провайдерам, и вы сможете пользоваться обоими подключениями одновременно.
Настройка первого провайдера
Для подключения первого провайдера к Zyxel Keenetic Giga II выполните следующие шаги:
- Подключите сетевой кабель от модема первого провайдера к WAN-порту роутера.
- Войдите в веб-интерфейс роутера, открыв веб-браузер и введя адрес http://192.168.1.1 в строке поиска.
- Введите логин и пароль для входа в интерфейс роутера. Если вы не изменяли их ранее, используйте учетные данные по умолчанию (логин: admin, пароль: 1234).
- В меню роутера выберите раздел «Интернет» или «Настройки соединения».
- Выберите тип подключения к провайдеру. Обычно, это PPPoE, DHCP или статический IP (узнайте у своего провайдера, какие параметры нужно использовать).
- Введите необходимые параметры подключения, такие как логин и пароль (для типа соединения PPPoE), IP-адрес и DNS-серверы (для типа соединения статический IP).
- Сохраните изменения.
- Настройте дополнительные параметры, если они предоставлены вашим провайдером.
После завершения этих шагов ваш Zyxel Keenetic Giga II будет готов к использованию соединения от первого провайдера.
Если у вас есть Keenetic, то, скорее всего, вы уже знакомы с его простым и интуитивно понятным интерфейсом. Однако, возможно, вы столкнулись с проблемой подключения вашего роутера к другому провайдеру.
В этой пошаговой инструкции мы расскажем вам, как подключить Keenetic к двум разным провайдерам. Мы описываем основные шаги и предлагаем вам простые и понятные объяснения, чтобы вы могли сделать все правильно и без лишних сложностей.
Шаг 1: Подключите Keenetic к питанию и включите его. Для этого воспользуйтесь шнуром сетевого питания и вставьте его в верхнюю часть роутера. Затем подключите роутер к своему ПК, используя сетевой кабель ethernet.
Шаг 2: Откройте веб-браузер и введите IP-адрес вашего роутера. Обычно это 192.168.1.1 или 192.168.0.1. Нажмите Enter, чтобы получить доступ к веб-интерфейсу Keenetic.
Шаг 3: Войдите в систему, введя свое имя пользователя и пароль. Если вы впервые настраиваете Keenetic, вам может понадобиться использовать стандартные учетные данные: admin и 1234, соответственно.
Шаг 4: Выберите веб-интерфейс вашего провайдера. Найдите «Интернет» или «Настройки соединения» в меню слева и выберите вашего провайдера из списка предоставленных шаблонов.
Шаг 5: Введите необходимую информацию для подключения к вашему провайдеру, такую как имя пользователя, пароль, DNS-серверы и т.д. Обычно провайдер предоставляет эту информацию вам или на своем веб-сайте.
Как видите, подключение Keenetic к новому интернет-провайдеру не так уж и сложно. Просто следуйте нашим шагам, и вы сможете наслаждаться высокоскоростным и надежным интернетом на вашем Keenetic.
Содержание
- Как подключить Keenetic к двум провайдерам: пошаговая инструкция
- Подключение к провайдеру А:
- Подключение к провайдеру Б:
- Выбор подключения
- Проверка совместимости
- Подключение к первому провайдеру
- Подключение к второму провайдеру
- Настройка Кинетика
- Тестирование подключения
Как подключить Keenetic к двум провайдерам: пошаговая инструкция
Подключение Keenetic к разным провайдерам может отличаться. В этой инструкции мы рассмотрим пошаговые действия для подключения к двум провайдерам.
Подключение к провайдеру А:
1. Подключите кабель от провайдера А к WAN-порту вашего Keenetic роутера.
2. Войдите в настройки роутера Keenetic, набрав в браузере IP-адрес роутера (обычно 192.168.1.1) и введите логин и пароль.
3. Перейдите в раздел «Интернет».
4. Настройте подключение к провайдеру А, указав необходимые параметры, такие как логин, пароль, тип соединения и т.д.
5. Сохраните изменения и перезагрузите роутер.
6. Проверьте подключение, открыв некоторые веб-страницы или выполните тест скорости.
Подключение к провайдеру Б:
1. Подключите кабель от провайдера Б к WAN-порту вашего Keenetic роутера.
2. Войдите в настройки роутера Keenetic, набрав в браузере IP-адрес роутера (обычно 192.168.1.1) и введите логин и пароль.
3. Перейдите в раздел «Интернет».
4. Настройте подключение к провайдеру Б, указав необходимые параметры, такие как логин, пароль, тип соединения и т.д.
5. Сохраните изменения и перезагрузите роутер.
6. Проверьте подключение, открыв некоторые веб-страницы или выполните тест скорости.
Следуя этим пошаговым инструкциям, вы сможете успешно подключить Keenetic роутер к двум разным провайдерам. Учтите, что параметры подключения могут отличаться для каждого провайдера, поэтому обратитесь к документации или технической поддержке, если у вас возникнут сложности.
Выбор подключения
Перед тем, как приступить к настройке подключения Keenetic к двум провайдерам, необходимо определиться с типом подключения, который будет использоваться. Существует несколько вариантов подключения, включая PPPoE, DHCP, Static IP и другие.
По умолчанию, настройки Keenetic предназначены для подключения через PPPoE. Однако, каждый провайдер может использовать свои настройки и требования. Поэтому, перед подключением Keenetic к двум провайдерам, следует связаться с каждым из провайдеров и уточнить необходимую информацию.
Провайдеры обычно предоставляют следующую информацию для подключения:
- Имя пользователя (логин) и пароль: для подключения по протоколу PPPoE провайдер обычно предоставляет уникальное имя пользователя и пароль для аутентификации на сервере.
- IP-адрес и маска подсети: для подключения по протоколу Static IP провайдер может предоставить статический IP-адрес и маску подсети.
- IP-адрес DNS-сервера: для правильного функционирования сети, необходимо указать IP-адреса DNS-серверов, предоставляемых провайдером.
Получив всю необходимую информацию от провайдера, можно приступать к настройке подключений на Keenetic.
Примечание: В случае, если два провайдера подключены к одному Keenetic через разные порты, необходимо будет создать два соединения с разными настройками. В этом случае у каждого подключения будет свой уникальный идентификатор.
Проверка совместимости
Перед началом подключения Keenetic к двум провайдерам необходимо проверить совместимость роутера с вашими провайдерами. Для этого выполните следующие действия:
- Узнайте у вашего провайдера тип интернет-соединения, который вы используете (например, ADSL, Ethernet, PPTP, L2TP, IPoE и т. д.).
- На нашем сайте в разделе Совместимость с провайдерами найдите вашего провайдера и проверьте, поддерживает ли Keenetic ваш тип интернет-соединения.
- Если ваш провайдер поддерживается, прочитайте рекомендации и инструкции по настройке Keenetic с вашим провайдером.
Запомните или запишите настройки вашего интернет-соединения (логин, пароль, тип подключения и т. д.), так как они понадобятся в процессе подключения Keenetic.
Если ваш провайдер не поддерживается Keenetic, вы можете обратиться к службе поддержки провайдера для получения дополнительной информации о совместимых роутерах и возможности подключения вашего оборудования к сети провайдера.
Подключение к первому провайдеру
Для подключения Keenetic к первому провайдеру выполните следующие действия:
1. Убедитесь, что у вас есть все необходимые данные от провайдера, такие как: логин, пароль, адрес сервера и другие настройки.
2. Подключите кабель от провайдера к порту WAN на вашем маршрутизаторе Keenetic.
3. Войдите в веб-интерфейс маршрутизатора Keenetic, введя IP-адрес вашего устройства в адресной строке браузера. Обычно адрес состоит из цифр 192.168.1.1.
4. Войдите в раздел настройки подключения к интернету и выберите вариант «Подключение к провайдеру».
5. Введите все необходимые данные, которые вы получили от провайдера в соответствующие поля, такие как: логин, пароль, адрес сервера и т.д.
6. Нажмите кнопку «Сохранить», чтобы применить введенные настройки.
7. После применения настроек Keenetic попытается установить подключение к интернету с помощью новых настроек. Если все настройки введены правильно, подключение должно быть успешным.
Теперь вы можете использовать интернет, подключившись к Wi-Fi сети, созданной вашим маршрутизатором Keenetic.
Подключение к второму провайдеру
Шаг 1: Перейдите в настройки маршрутизатора Keenetic, введя его IP-адрес в адресной строке браузера.
Шаг 2: В меню выберите раздел «Интернет» или «Настройки подключения».
Шаг 3: Нажмите кнопку «Добавить подключение» или «Добавить провайдера».
Шаг 4: В открывшемся окне выберите тип подключения, подходящий для вашего провайдера (например, PPPoE, DHCP, статический IP).
Шаг 5: Введите необходимые данные: логин, пароль, IP-адреса, DNS-серверы и другие параметры, предоставленные вашим провайдером.
Шаг 6: Нажмите кнопку «Сохранить» или «Применить» для применения настроек.
Шаг 7: Повторите шаги 3-6, если у вас есть еще один провайдер.
Шаг 8: При необходимости настройте приоритет подключений, чтобы указать, через какой провайдер маршрутизатор должен осуществлять доступ к Интернету.
Шаг 9: После настройки подключений, проведите тестирование для проверки работоспособности и скорости каждого из них.
Шаг 10: Теперь ваш Keenetic подключен к двум провайдерам и готов к использованию!
Обратите внимание, что в зависимости от настроек вашего провайдера и требований вашей сети, вам может потребоваться выполнить дополнительные шаги или настройки.
Настройка Кинетика
В этом разделе мы рассмотрим пошаговую инструкцию по настройке роутера Кинетик для подключения к двум провайдерам.
1. Подключите роутер Кинетик к источнику питания и проводному интернет-кабелю.
2. Подключите компьютер или ноутбук к роутеру Кинетик с помощью сетевого кабеля.
3. Откройте веб-браузер и введите адрес 192.168.1.1 в строку поиска.
4. В появившемся окне авторизации введите логин и пароль по умолчанию (обычно admin/admin).
5. После успешной авторизации вы попадете на главную страницу настроек роутера.
6. В левом меню выберите вкладку «Интернет».
7. Далее выберите «Управление подключениями» и нажмите кнопку «Добавить».
8. В открывшемся окне выберите тип подключения, соответствующий провайдеру.
9. Заполните необходимые поля, вводя данные, предоставленные провайдером.
10. После заполнения всех полей, сохраните настройки и проведите подключение.
Теперь ваш роутер Кинетик успешно настроен для подключения к двум провайдерам. Вы можете повторить шаги 7-10 для настройки второго подключения.
Тестирование подключения
После того, как вы выполните все необходимые настройки и подключения, рекомендуется протестировать подключение к каждому из провайдеров, чтобы убедиться, что все работает корректно. Для этого можно выполнить следующие шаги:
1. Подключение к первому провайдеру:
Подключите сетевой кабель от первого провайдера к одному из LAN-портов вашего Keenetic роутера.
Убедитесь, что индикатор подключения на роутере светится зеленым цветом или мигает зеленым цветом, что указывает на активное подключение.
Войдите в веб-интерфейс Keenetic роутера с помощью указанного в инструкции IP-адреса.
На главной странице интерфейса проверьте статус подключения к первому провайдеру. Убедитесь, что статус указывает на успешное подключение и что вы получили IP-адрес от провайдера.
2. Подключение ко второму провайдеру:
Подключите сетевой кабель от второго провайдера к другому LAN-порту вашего Keenetic роутера.
Убедитесь, что индикатор подключения на роутере светится зеленым цветом или мигает зеленым цветом.
Войдите снова в веб-интерфейс Keenetic роутера.
На главной странице интерфейса проверьте статус подключения ко второму провайдеру. Убедитесь, что статус указывает на успешное подключение и что вы получили IP-адрес от провайдера.
3. Проверка доступа в Интернет:
Для каждого из провайдеров откройте веб-браузер на одном из устройств, подключенных к роутеру.
Попробуйте открыть несколько разных веб-сайтов и убедитесь, что доступ в Интернет работает стабильно.
Если вы успешно выполните все эти шаги, значит, подключение к обоим провайдерам прошло успешно, и вы можете использовать Keenetic роутер с двумя провайдерами одновременно.