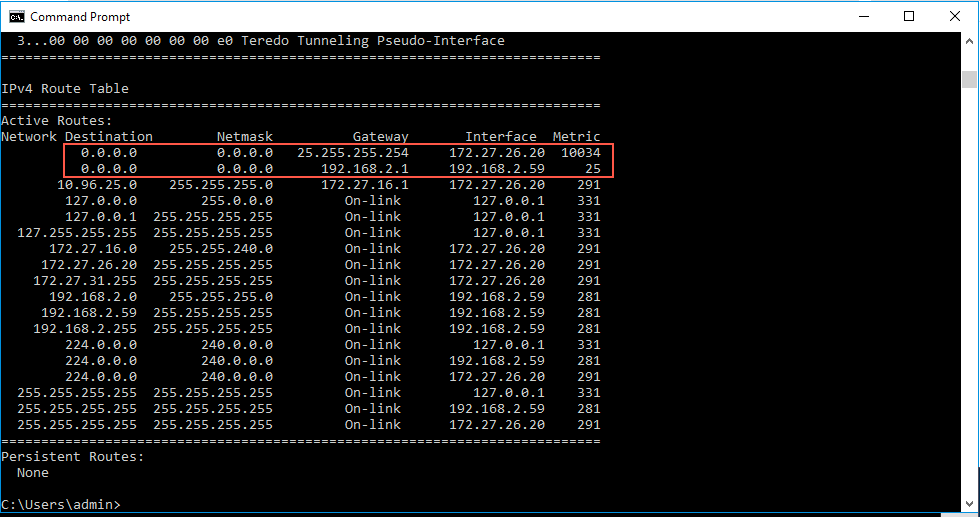В Windows 7 мне несколько раз приходилось наблюдать следующую странность. По DHCP сетевые настройки клиент нормально получает. Но Интернет не работает и команда ipconfig /all показывает 2 маршрута по-умолчанию: один правильный, а второй — 0.0.0.0. При пинге куда либо сообщение «Ответ от xx.xx.xx.xx: заданный узел недоступен», где xx.xx.xx.xx — адрес этого же компьютера. Причиной такого безобразия чаще всего является софт по имени bonjour, который без спросу устанавливается с некоторыми программами от Adobe (Creative Suite, Acrobat и др.)
Восстановить нормальную работу Интернет помогает следующий workaround: зайти в свойства подключения, снять галочку с «Протокол Интернет версии 4», нажать «OK», «Закрыть». Затем повторить операцию, поставив галочку на место. После этого всё чудесным образом начинает работать, но до следующей перезагрузки.
Чтобы решить проблему раз и навсегда, следует проделать следующее:
- Найти поиском (Win-F) файл mDNSResponder.exe, запомнить имя директории, где он находится. Обычно это «C:\Program Files\Bonjour\»
- Нажать Ctrl-Shift-Esc, в открывшемся окне диспетчера задач найти процесс mDNSResponder.exe и прибить его
- Открыть коммандную строку (Win-R) и набрать там
"C:\Program Files\Bonjour\mDNSResponder.exe" -remove sc stop "Bonjour Service" sc delete "Bonjour Service"
- Зайти «Проводником» или любым другим файл-менеджером в каталог из п.1 (C:\Program Files\Bonjour) и переименовать файл mdnsNSP.dll, например, обозвав его mdnsNSP.txt
- Скачать программу LSP-Fix (http://cexx.org/lspfix.htm), запустить, установить галочку «I know what I’m doing», выделить mdnsnsp.dll слева и нажать кнопку «>>», чтобы mdnsnsp.dll переместилось в правое окно, затем нажать кнопку «Finish»
- Перезагрузить компьютер и удалить директорию C:\Program Files\Bonjour
Posted in Howto, Windows.
Tagged with Windows.
– 09.11.2010
Маршрутизация в Windows
Маршрутизация – это процесс передачи IP-трафика адресатам в сети, то есть процесс передачи пакетов от хоста-источника к хосту-адресату через промежуточные маршрутизаторы. Изучая эту статью предполагается что вы изучили материал основы компьютерных сетей.
Изучим как работает маршрутизация в Windows, что бы понять как она работает, а не просто прочитать и забыть, вам необходимо несколько виртуальных машин, а именно:
- ВМ с Windows XP.
- 2 ВМ с Windows Server 2003.
Учтите, что при настройке виртуальных машин, в настройках сети нужно указать «Внутренняя сеть» и задать одинаковое имя сети для всех машин.
Если вы не поленитесь и установите три виртуальные машины, а так же изучите этот материал до конца, то у вас будет практическое понимание работы сети в операционных системах семейства Windows.
Содержание:
- Таблица маршрутизации
- Статическая маршрутизация
- Маршрутизация по умолчанию
- Динамическая маршрутизация, протокол RIP
Для простоты передачи данных хост-источник и маршрутизатор принимают решения о передаче пакетов на основе своих таблиц IP-маршрутизации. Записи таблицы создаются при помощи:
- Программного обеспечения стека TCP/IP.
- Администратора, путем конфигурирования статических маршрутов.
- Протоколов маршрутизации, одним из которых является протокол передачи маршрутной информации – RIP.
По сути, таблица маршрутизации – это база данных, которая хранится в памяти всех IP-узлов. Цель таблицы IP-маршрутизации это предоставление IP-адреса назначения для каждого передаваемого пакета для следующего перехода в сети.
Пример маршрутизации в Windows
Допустим, у нас есть три узла:
- Windows XP.
- Windows Server 2003 – 1.
- Windows Server 2003 – 2.
Хост XP имеет один сетевой адаптер (интерфейс) с IP-адресом 192.168.0.2 и маской подсети 255.255.255.0. Маршрутизатор Server1 имеет два интерфейса с IP-адресами 192.168.0.1 и 192.168.1.1 и масками подсети 255.255.255.0. Маршрутизатор Server2 также имеет 2 сетевых адаптера с IPадресами 192.168.1.2 и 192.168.2.1 и масками подсети 255.255.255.0. Таким образом, мы имеем 3 сети: сеть с IP-адресом 192.168.0.0 (Net 1), сеть с IP-адресом 192.168.1.0 (Net 2), сеть с IP-адресом 192.168.2.0 (Net 3).
Таблица маршрутизации
Таблица маршрутизации по умолчанию создается на узле автоматически с помощью программного обеспечения стека TCP/IP.
При настройке сетевого подключения на хосте XP были статически заданы IP-адрес 192.168.0.2 и маска подсети 255.255.255.0, основной шлюз задан не был. Программное обеспечение стека TCP/IP автоматически создало таблицу маршрутизации по умолчанию.
Что бы просмотреть таблицы маршрутизации на узле XP выполним команду route print в командной строке (Пуск -> Выполнить -> cmd).
Таблица маршрутизации содержит для каждой записи следующие поля: Сетевой адрес (Network Destination), Маска сети (Netmask), Адрес шлюза (Gateway), Интерфейс (Interface) и Метрика (Metric). Разберем каждое поле подробнее.
Сетевой адрес. Поле определяет диапазон IP-адресов достижимых с использованием данной таблицы.
Маска сети. Битовая маска, которая служит для определения значащих разрядов в поле Сетевой адрес. Маска состоит из непрерывных единиц и нулей, отображается в десятичном коде. Поля Сетевой адрес и Маска определяют один или несколько IP-адрес.
Адрес шлюза. В этом поле содержаться IP-адрес, по которому должен быть направлен пакет, если он соответствует данной записи таблицы маршрутизации.
Интерфейс. Данное поле содержит адрес логического или физического интерфейса, используемого для продвижения пакетов, соответствующих данной записи таблицы маршрутизации.
Метрика. Используется для выбора маршрута, в случае если имеется несколько записей, которые соответствуют одному адресу назначения с одной и той же маской, то есть в случае если одного адресата можно достичь разными путями, через разные маршруты. При этом, чем меньше значение метрики тем короче маршрут.
На начальном этапе работы (т.е. с таблицами маршрутизации по умолчанию) маршрутизатор (хост) знает только, как достичь сетей, с которыми он соединен непосредственно. Пути в другие сети могут быть «выяснены» следующими способами:
- с помощью статических маршрутов;
- с помощью маршрутов по умолчанию;
- с помощью маршрутов, определенных протоколами динамической маршрутизации.
Рассмотрим каждый из способов по порядку.
Статическая маршрутизация
Статические маршруты задаются вручную. Плюс статических маршрутов в том, что они не требуют рассылки широковещательных пакетов с маршрутной информацией, которые занимают полосу пропускания сети.
Минус статических маршрутов состоит в том, что при изменении топологии сети администратор должен вручную изменить все статические маршруты, что довольно трудоемко, в случае если сеть имеет сложную структуру с большим количеством узлов.
Второй минус заключается в том, что при отказе какого-либо канала статический маршрут перестанет работать, даже если будут доступны другие каналы передачи данных, так как для них не задан статический маршрут.
Но вернемся к нашему примеру. Наша задача, имя исходные данные, установить соединения между хостом XP и Server2 который находится в сети Net3, то есть нужно что бы проходил пинг на 192.168.2.1.
Начнем выполнять на хосте XP команды ping постепенно удаляясь от самого хоста. Выполните в Командной строке команды ping для адресов 192.168.0.2, 192.168.0.1, 192.168.1.1.
Мы видим, что команды ping по адресу собственного интерфейса хоста XP и по адресу ближайшего интерфейса соседнего маршрутизатора Server1 выполняются успешно.
Однако при попытке получить ответ от второго интерфейса маршрутизатора Server1 выводится сообщение «Заданный узел недоступен» или «Превышен интервал ожидания для запроса».
Это связано с тем, что в таблице маршрутизации по умолчанию хоста XP имеются записи о маршруте к хосту 192.168.0.2 и о маршруте к сети 192.168.0.0, к которой относится интерфейс маршрутизатора Server1 с адресом 192.168.0.1. Но в ней нет записей ни о маршруте к узлу 192.168.1.1, ни о маршруте к сети 192.168.1.0.
Добавим в таблицу маршрутизации XP запись о маршруте к сети 192.168.1.0. Для этого введем команду route add с необходимыми параметрами:
route add [адресат] [mask маска] [шлюз] [metric метрика] [if интерфейс]
Параметры команды имеют следующие значения:
- адресат — адрес сети или хоста, для которого добавляется маршрут;
- mask — если вводится это ключевое слово, то следующий параметр интерпретируется как маска подсети, соответственно маска — значение маски;
- шлюз — адрес шлюза;
- metric — после этого ключевого слова указывается метрика маршрута до адресата (метрика);
- if — после этого ключевого слова указывается индекс интерфейса, через который будут направляться пакеты заданному адресату.
Индекс интерфейса можно определить из секции Список интерфейсов (Interface List) выходных данных команды route print.
Выполним команду route print.
Теперь мы видим , что хост XP имеет два интерфейса: логический интерфейс замыкания на себя (Loopback) и физический интерфейс с сетевым адаптером Intel(R) PRO/1000. Индекс физического интерфейса – 0x2.
Теперь, зная индекс физического интерфейса, на хосте добавьте нужный маршрут, выполнив следующую команду:
route add 192.168.1.0 mask 255.255.255.0 192.168.0.1 metric 2 if 0x2
Данная команда сообщает хосту XP о том, что для того, чтобы достичь сети 192.168.1.0 с маской 255.255.255.0, необходимо использовать шлюз 192.168.0.1 и интерфейс с индексом 0x2, причем сеть 192.168.1.0 находится на расстоянии двух транзитных участка от хоста XP.
Выполним пинг на 192.168.1.1 и убедимся, что связь есть.
Продолжим пинговать серверы, теперь проверьте отклик от второго маршрутизатора, присоединенного к сети Net2 (Server2). Он имеет IP-адрес 192.168.1.2.
Получаем сообщение «Превышен интервал ожидания запроса». В данном случае это означает что наш хост XP знает как отправлять данные адресату, но он не получает ответа.
Это происходит по тому, что хост Server2 не имеет информации о маршруте до хоста 192.168.0.1 и до сети 192.168.0.0 соответственно, поэтому он не может отправить ответ.
Для этого необходимо выполнить команду route add с соответствующими параметрами, однако сначала необходимо узнать индекс интерфейса с адресом 192.168.1.2.
На Server2 выполним команду route print и посмотрим индекс первого физического интерфейса. Далее, с помощью команды route add добавьте на Server2 маршрут до сети Net1, аналогично тому, как мы добавляли маршрут хосту XP.
В моем случае это команда:
route add 192.168.0.0 mask 255.255.255.0 192.168.1.1 metric 2 if 0x10003
0x10003 — это индекс физического интерфейса сервера 2.
Индекс физического интерфейса может быть разным, обязательно обращайте на него внимание.
После того, как удостоверитесь в наличии связи между узлами XP и Server2, выполните команду ping 192.168.2.1, т.е. проверьте наличие маршрута узла XP до сети Net3 (192.168.2.1 – IP-адрес маршрутизатора Server2 в сети Net3).
Вместо ответа вы получите сообщение «Заданный узел недоступен». С этой проблемой мы сталкивались еще в самом начале лабораторной работы, машина XP не знает путей до сети 192.168.2.0.
Добавьте в таблицу маршрутизации хоста XP запись о маршруте к сети 192.168.2.0. Это можно сделать путем ввода в командной строке хоста XP команды route add с соответствующими параметрами:
route add 192.168.2.0 mask 255.255.255.0 192.168.0.1 metric 3 if 0x2
Я не буду подробно описывать как полностью настроить статическую маршрутизацию между узлами, думаю что суть ясна. Если у вас появились вопросы — задавайте их в комментариях.
Маршрутизация по умолчанию
Второй способ настройки маршрутизации в Windows — то маршрутизация по умолчанию.
Для маршрутизации по умолчанию необходимо задать на всех узлах сети маршруты по умолчанию.
Для добавления такого маршрута на хосте XP выполните следующую команду:
route add 0.0.0.0 mask 0.0.0.0 192.168.0.1 metric 2 if 0x10003Эта команда сообщает хосту XP о том, что для того, чтобы достичь любой сети, маршрут к которой отсутствует в таблице маршрутизации, необходимо использовать шлюз 192.168.0.1 и интерфейс с индексом
0x10003.Это так называемый маршрут по умолчанию.
Проверьте работоспособность с помощью команды ping.
Динамическая маршрутизация, протокол RIP
Протокол RIP (Routing Information Protocol или Протокол передачи маршрутной информации) является одним из самых распространенных протоколов динамической маршрутизации.
Его суть заключается в том, что маршрутизатор использующий RIP передает во все подключенные к нему сети содержимое своей таблицы маршрутизации и получает от соседних маршрутизаторов их таблицы.
Есть две версии протокола RIP. Версия 1 не поддерживает маски, поэтому между сетями распространяется только информация о сетях и расстояниях до них. При этом для корректной работы RIP на всех интерфейсах всех маршрутизаторов составной сети должна быть задана одна и та же маска.
Протокол RIP полностью поддерживается только серверной операционной системой, тогда как клиентская операционная система (например, Windows XP) поддерживает только прием маршрутной информации от других маршрутизаторов сети, а сама передавать маршрутную информацию не может.
Настраивать RIP можно двумя способами:
- В графическом режиме с помощью оснастки “Маршрутизация и удаленный доступ”.
- В режиме командной строки с помощью утилиты netsh.
Рассмотрим настройку в режиме командной строки с помощью утилиты netsh.
Netsh – это утилита командной строки и средство выполнения сценариев для сетевых компонентов операционных систем семейства Windows (начиная с Windows 2000).
Введите в командной строке команду netsh, после появления netsh> введите знак вопроса и нажмите Enter, появиться справка по команде.
Введите последовательно команды:
- routing
- Ip
- rip
- ?
Вы увидите, что среди доступных команд этого контекста есть команда add interface, позволяющая настроить RIP на заданном интерфейсе. Простейший вариант этой команды – add interface «Имя интерфейса».
Если ввести в Windows XP в контексте netsh routing ip rip команду add interface "Net1", то получим сообщение «RIP должен быть установлен первым». Дело в том, что Установить RIP можно только в серверной операционной системе. В Windows Server 2003 в RIP включается в оснастке «Маршрутизация и удаленный доступ» (Пуск –> Программы –> Администрирование –> Маршрутизация и удаленный доступ). Таким образом, включить RIP в нашем случае можно только на маршрутизаторах Server1 и Server2.
Настроим RIP на Server1. Но сначала нужно выключит брандмауэр.
Теперь в оснастке «Маршрутизация и удаленный доступ» в контекстном меню пункта SERVER1 (локально) выберите пункт «Настроить и включить Маршрутизация ЛВС
В появившемся окне мастера нажмите «Далее».
На следующем этапе выберите «Особая конфигурация» и нажмите «Далее».
После чего нужно выбрать «Маршрутизация ЛВС» и завершить работу мастера.
То же самое нужно выполнить на Server2.
Настройка через оснастку
В контекстном меню вкладки «Общие» (SERVER1 –> IP-маршрутизация –> Общие) нужно выбрать пункт «Новый протокол маршрутизации».
Затем выделяем строку «RIP версии 2 для IP».
В контекстном меню появившейся вкладки «RIP» выберите «Новый интерфейс». Выделите строку «Подключение по локальной сети» и нажмите ОК.
Перед вами появиться окно.
В появившемся окне необходимо задать следующие настройки:
- Режим работы –> Режим периодического обновления.
- Протокол для исходящих пакетов –> Для RIP версии 1.
- Протокол входящих пакетов –> Только для RIP версии 1.
Оставьте оставшиеся настройки по умолчанию и нажмите ОК.
Далее необходимо выполнить эти действия для второго сетевого интерфейса.
После выполните те же действия для Sever2.
Проверьте, с помощью команды ping, работу сети.
Поздравляю! Маршрутизация в Windows изучена.
- Remove From My Forums

Изменение маршрута по умолчанию
-
Вопрос
-
Подскажите, пожалуйста, можно ли в 2008/2008Р2 в стандартной роли, отвечающей за маршрутизацию, изменять маршрут по умолчанию по определенному условию (доступности шлюза)? Стандартная задача, 2 провайдера, упал основной — переключаемся на резервный.
Ответы
-
Я даже ошибся: фича появилась раньше в Vista/2008
http://technet.microsoft.com/en-us/library/cc754287(WS.10).aspx
Changes in dead gateway detection
Dead gateway detection in TCP/IP for Windows Server 2003 and Windows XP provides a failover function, but not a failback function in which a dead gateway is tried again to determine whether it has become available. The Next Generation TCP/IP stack
provides failback for dead gateways by periodically attempting to send TCP traffic by using the previously detected dead gateway. If the TCP traffic sent through the dead gateway is successful, the Next Generation TCP/IP stack switches the default gateway
to the previously detected dead gateway. Support for failback to primary default gateways can provide faster throughput by sending traffic by using the primary default gateway on the subnet.
Сазонов Илья http://www.itcommunity.ru/blogs/sie-wl/
-
Помечено в качестве ответа
28 мая 2010 г. 11:43
-
Помечено в качестве ответа
Компьютер может быть одновременно подключён к нескольким сетям и любую из них использовать для Интернет-доступа. При этом для выхода в глобальную сеть, на самом деле, используется только одна сеть, а другая (или другие) находятся в резерве. Операционная система выбирает то подключение, которое обладает лучшими характеристиками.
Чтобы узнать, какое подключение является лучшим, для каждого из них вычисляется так называемая метрика — условное значение, которое учитывает сразу несколько параметров — скорость сети, потери пакетов и другое.
Смотрим таблицу маршрутизации
Открываем PowerShell и выполняем команду:
> route print -4 =========================================================================== Список интерфейсов 19...1c 1b 0d e6 14 bd ......Realtek PCIe GbE Family Controller 11...00 30 67 b5 8e d2 ......Realtek PCIe FE Family Controller 1...........................Software Loopback Interface 1 =========================================================================== IPv4 таблица маршрута =========================================================================== Активные маршруты: Сетевой адрес Маска сети Адрес шлюза Интерфейс Метрика 0.0.0.0 0.0.0.0 192.168.110.1 192.168.110.2 291 0.0.0.0 0.0.0.0 192.168.220.1 192.168.220.2 317 ................................................................... =========================================================================== Постоянные маршруты: Отсутствует ===========================================================================
Особое внимание надо обратить на строки, выделенные красным и зеленым. Сетевой адрес 0.0.0.0 и маска сети 0.0.0.0 это обозначение маршрута по умолчанию (default route). Это тот маршрут, куда отправляется трафик, для которого явно не прописан другой маршрут.
Посмотрим для примера на строку, которая может быть в списке маршрутов:
Сетевой адрес Маска сети Адрес шлюза Интерфейс Метрика 192.168.110.0 255.255.255.0 On-link 192.168.110.2 291
В ней есть сетевой адрес 192.168.110.0 с маской подсети 255.255.255.0 — то есть это любые IP-адреса в диапазоне 192.168.110.0—192.168.110.255. Так вот, для этих адресов явно прописан маршрут — пакеты будут отправлены через интерфейс 192.168.110.2.
Но если нужно отправить пакеты на любой другой IP-адрес, который отсутствует в таблице (т.е. для которого не указан конкретный маршрут), то он будет отправлен по маршруту по умолчанию — это то, что указано для сети 0.0.0.0 с маской 0.0.0.0. Самым типичным трафиком, отправляемым по default route является интернет-трафик.
Для выбора Интернет-подключения по умолчанию нужно изменить маршрут по умолчанию.
Изменение маршрута по умолчанию
Вернёмся к ранее полученным данным о маршруте по умолчанию:
Сетевой адрес Маска сети Адрес шлюза Интерфейс Метрика
0.0.0.0 0.0.0.0 192.168.110.1 192.168.110.2 291
0.0.0.0 0.0.0.0 192.168.220.1 192.168.220.2 317
Из него следует, что у одного сетевого интерфейса IP-адрес 192.168.110.2 и метрика равна 291, у другого — IP-адрес 192.168.220.2 и метрика равна 317. Выигрывает тот маршрут, у которого значение метрики меньше (чем меньше метрика, тем лучше подключение). Таким образом, при выходе в Интернет, будет использоваться сетевой интерфейс 192.168.110.2.
Есть два способа изменить маршрут по умолчанию. Первый — изменить значение метрики так, чтобы приоритетным стал другой маршрут. Второй — удалить другие маршруты, оставив только один.
Как установить метрику
Для начала удалим все маршруты по умолчанию:
> route DELETE 0.0.0.0
Теперь добавляем тот, который нужно сделать маршрутом по умолчанию:
> route ADD 0.0.0.0 MASK 0.0.0.0 192.168.220.1
Здесь 192.168.220.1 — шлюз того интерфейса, через который будет выход в интернет. На данном этапе уже вернулось интернет-подключение и если достаточного одного подключения, то дальше можно не продолжать.
Чтобы в качестве резервного было активно и второе подключение, но по умолчанию не использовалось — добавляем еще один маршрут по умолчанию:
> route ADD 0.0.0.0 MASK 0.0.0.0 192.168.110.1 METRIC 100
Здесь 192.168.110.1 — IP-адрес шлюза «резервного» интерфейса. Здесь важно знать, что значение метрики 100 является не абсолютным, а относительным. Указанная величина добавляется к тому значению метрики, которое рассчитывает операционная система. Это значение нужно выбрать так, чтобы в сумме с рассчитанной метрикой получилось больше, чем метрика подключения, которое должно использоваться по умолчанию.
Проверяем, что получилось в итоге:
> route print -4 =========================================================================== Список интерфейсов 19...1c 1b 0d e6 14 bd ......Realtek PCIe GbE Family Controller 11...00 30 67 b5 8e d2 ......Realtek PCIe FE Family Controller 1...........................Software Loopback Interface 1 =========================================================================== IPv4 таблица маршрута =========================================================================== Активные маршруты: Сетевой адрес Маска сети Адрес шлюза Интерфейс Метрика 0.0.0.0 0.0.0.0 192.168.220.1 192.168.220.2 317 0.0.0.0 0.0.0.0 192.168.110.1 192.168.110.2 391 ................................................................... =========================================================================== Постоянные маршруты: Отсутствует ===========================================================================
Создание постоянных маршрутов
По умолчанию, все прописанные маршруты, в том числе значения метрик, будут сброшены при перезагрузке компьютера. С помощью ключа -p можно создавать постоянные маршруты, которые будут сохранены после перезагрузки.
Поиск:
CLI • Windows • Локальная сеть • route • Маршрутизация • Метрика • Команда
Каталог оборудования
Lorem ipsum dolor sit amet, consectetur adipiscing elit, sed do eiusmod tempor incididunt ut labore et dolore magna aliqua.
Производители
Lorem ipsum dolor sit amet, consectetur adipiscing elit, sed do eiusmod tempor incididunt ut labore et dolore magna aliqua.
Функциональные группы
Lorem ipsum dolor sit amet, consectetur adipiscing elit, sed do eiusmod tempor incididunt ut labore et dolore magna aliqua.
Hi All.
I have a network in which both linux and Windows clients are present.
For some reason, on every boot, the Windows 10 machine gets two default routes (one of which being the local LAN gateway as expected, but the other is 25.255.255.254 which is evidently a ZT address?)
Why is this the case and how do I prevent? I can manually remove the route but it always reappears (maybe this is some sort of Windows thing?)
See pic:
Why do you think 25.255.255.254 is a ZeroTier address?
I cannot see which interfaces on this host are on a zerotier network.
You can double check that in the windows adapter properties of 172.27.26.20 no gateway is defined.
Also in your zerotier network you can check whether a default route is configured.
Further, on windows check that your zerotier client has not checked allow default for its connected zerotier network.
If I Join / Leave my ZeroTier network (172.27.16.0/20) this address (25.255.255.254) appears and disappears, so clearly its related to ZeroTier activating.
I checked windows adapter properties for 172.27.26.20 and no gateway is defined, so I’m a bit stumped.
This is normal.
(1) Two bifurcated routes are used to override the default route for normal traffic while allowing ZeroTier’s p2p traffic to still use the physical default. This is a common VPN hack to avoid having to reprogram the parts of the routing table that are managed by the OS. In reality this is just one route in that both ‘halves’ of the twinned route go to the same place.
The 25.255.255.254 address is explained here:
https://github.com/zerotier/ZeroTierOne/blob/master/osdep/WindowsEthernetTap.cpp#L935
WARNING: mild profanity.
Thanks for the explanation Adam.
And yes, I agree with the code comments that windows is insane 
This situation is causing a problem for a proprietary piece of software we need to use (a network style service that shuttles info back and forth between servers). Essentially, its causing the software to get confused and misreport information.
We created a workaround to this problem by creating login script in windows to manually remove this one route….all seems to be working fine with this workaround in place…do you see any specific ZeroTier services issues with us proceeding like this?