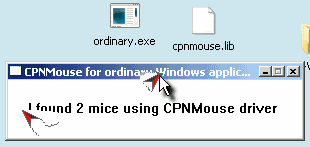Всем привет! Операционная система Виндовс, хотя и считается ну очень юзер-френдли, все равно не дает воплотить некоторые сумасбродные идеи. Например, даже если вы подключите 2 мышки, они все равно будут управлять одним и тем же курсором, что не всегда приемлемо для пользователя.
Сегодня рассмотрим, как реализовать 2 курсора на одном компьютере на одном экране в Windows 7 или Windows 10, чтобы они были активны и на рабочем столе и в окне приложения.
Две мыши, один компьютер
При работе на компьютере, даже в прикладных программах, две мышки практически не используются, так как необходимости в такой фиче нет. А вот для развлечений опция может оказаться полезна, даже очень.
Например, можно вдвоем порисовать или поиграть в какую-нибудь простенькую игру, где управление выполняется с помощью курсора.
Типичный пример, который уже сложно назвать простенькой игрой — легендарная Lineage II в классическом варианте, то есть «ваниль», а не версия Essence. Для комфортной игры нужно запускать сразу два окна — в одном основной персонаж, во втором бафер, который ему помогает.
Идеально, если все происходит не на одном экране, а игрок использует два монитора — так он сможет одновременно управлять обоими героями. И если вы думаете, что это уже перебор и мега баловство, то, вероятно, вы никогда не играли в «Линейку» — там это скорее правило, чем исключение.
Также второй курсор будет полезен для обучения компьютерной грамотности. Например, учитель может подключиться удаленно к компьютеру ученика и объяснить, где что нужно нажимать.
Как видите, потребность в описываемой технологии есть. Вопрос только в том, как сделать две мышки для управления разными курсорами. На многих профильных ресурсах указано, что такая опция не поддерживается ни в Виндовс 10, ни в более ранних версиях.
На самом деле, это вполне реально, нужно только покопаться в настройках операционной системы.
В Windows 7
Описанный способ не требует установки дополнительных приложений.
Первым делом нужно скачать драйвер по ссылке http://adminxp.ru/files/2mdriver.rar и распаковать архив в удобное для вас место.
Далее запускаете Диспетчер устройств, выбираете в списке нужную мышь (вторую, для работы которой и скачивался драйвер), нажимаете ПКМ — Обновить драйвер и указываете путь вручную к файлу cpnmouse.inf, который вы только сто скачали.
Если операционная система не может обновить драйвер таким способом, нужно будет дополнить этот файл, внеся некоторые правки.
Откройте его с помощью Блокнота и найдите строку вида %CPNGroup.DeviceDesc1% = usbinst, HID\VID_061c&PID_a700. Нужно добавить такую же строку, в которой указать VID и PID вашей мышки.
Чтобы найти эти данные, нажмите кнопку «Пуск», перейдите в «Программы» — «Стандартные» и запустите «Сведения о системе». В категории «Компоненты» найдите раздел «Ввод», а в нем «Указывающее устройство». Нужные свойства указаны в строке ID PNP.
Например, у вас может получиться строка вида: %CPNGroup.DeviceDesc1% = usbinst, HID\VID_093A&PID_2521.
После таких правок у вас на 1 мониторе ПК будет два курсора, работающих независимо друг от друга, однако не одновременно. Я имею в виду, что двигаться они могут, но клик будет срабатывать только на одной из мышек.
Даже если кликнуть одновременно, между исполнением команд будет небольшая задержка.
Способ также подходит для ноутбука, когда одним курсором нужно управлять с помощью тачпада, а вторым с помощью мышки.
На windows 10
Сделать 2 курсора на рабочем столе в «Десятке» можно точно так же, как описано выше. Разница только в том, что в этой версии ОС проще определить VID и PID манипулятора.
Для этого достаточно нажать комбинацию Win + R и ввести в командной строке msinfo32, чтобы запустить «Сведения о системе». Далее действуйте, как описано выше.
Управление двумя курсорами с помощью двух мышей с помощью стороннего приложения
Есть и более простые способы сдать 2 или больше курсоров. Создать ничего не потребуется, достаточно скачать готовое приложение. Здесь отмечу наиболее интересные из них:
- BeTwin. Позволяет разделить компьютер между двумя и более пользователями, которые смогут работать одновременно и независимо, не мешая друг другу.
- АСТЕР. Запускает виртуальные рабочие места на том же компьютере или ноутбуке. Максимальное количество — 6 рабочих мест. Невысокие системные требования приложения.
- MultiMouse. Позволяет управлять вторым курсором через удаленное подключение. Опция пригодится для обучения.
- Mouse Mischief. Официальный аддон для Microsoft PowerPoint. Рассчитан на проведение презентаций в большой аудитории. Каждый пользователь может переключать слайды собственной мышкой.
- Peanut Butter Pointer. Может создавать до трех независимых курсоров.
- TeamPlayer. Поддерживает независимую работу нескольких клавиатур и мышек, подключенных к одному ПК.
- Pluralinput. Утилита для работы нескольких курсоров на разных мониторах.
- EitherMouse. Позволяет управлять парой курсоров разными мышками или с помощью одной и той же, переключаясь между ними.
Инсталляция драйверов для 2 и более мышей
Как установить драйвер для пары мышек в «Семерке» и «Десятке», я уже описывал в параграфах выше. Если нужна третья и так далее мышь, в файл cpnmouse.inf нужно будет добавить и ее VID и PID.
И не забудьте сохранить изменения после правок, иначе ничего не будет работать!
Использование MouseMux
Отдельно хочу упомянуть одно из самых свежих приложений — MouseMux. Скачать его можно по ссылке https://www.mousemux.com/.
По сравнению с перечисленными выше утилитами она имеет более простые настройки и полностью поддерживается Windows 10. Предположительно, без лагов будет работать и в одиннадцатой версии.
Подписывайтесь на меня в социальных сетях, чтобы вовремя получать уведомления о новых публикациях. До скорой встречи!
С уважением, автор блога Андрей Андреев.
Время на прочтение
6 мин
Количество просмотров 161K
Если вам предлагают платное
решение информационной задачи,
пробуйте найти бесплатное.
В ОС по умолчанию задана работа с 1 указателем мыши. Даже если подключите 2 и более устройств (тачпады, мыши, трекболы), все они в лучшем случае будут двигать один указатель. С этим все свыклись, как с аксиомой, и даже на ресурсах типа ответы.mail.ru есть авторитетные ответы, утверждённые модератором как закрытые, что сделать 2 указателя нельзя (кто имеет туда доступ — поправьте недоразумение).
Когда-то было известно коммерческое решение «2 рабочих места за 1 системным блоком» (EasyCLone) — возможность создать на компьютере рабочие столы на 2-4 разных комплектах «дисплей-мышь-клавиатура», и это было даже выгоднее, чем покупать 2 ПК для фирм, но стремительное удешевление комплектующих, видимо, быстро обесценивало такое решение и о нём забыли.
Но недавний топик на малоизвестном ответвлении Хабра неожиданно для многих пролил свет на эту зыбкую истину. Оказалось, что есть программа, которая на уровне драйверов ловит каждую новую подключенную мышь и создаёт для неё новый указатель. Увы, у неё триальный период 15 дней, что тут же испарило желание её включить. Зачем, если стоит задача попробовать неотработанную, неизвестную, но интересную технологию? Есть поиск, интернет и общественная потребность у задачи, а значит, есть возможность найти более гибкие решения.
В данном решении речь не идёт о 2 фокусах ввода в системе. Если мышью переключаются на другое окно или место в окне, то фокус передаётся этой мыши, и курсор ввода с клавиатуры перемещается на это место тоже. Если бы в ОС создавались 2 фокуса ввода, то эта задача называлась бы «2 мыши + 2 клавиатуры», и решение было бы ещё удобнее. Но с точки зрения системы она заметно сложнее — ведь надо иметь не только драйвер мыши, но и множественные активные окна на рабочем столе.
2 указателя мыши могли бы пригодиться для совместной почти одновременной работы на 1 рабочем столе (Desktop). Например, программа по ссылке выше, Peanut Butter Pointer, позиционируется для работы взрослого и ребёнка (совместная работа в обучающих программах).
Поиск показал, что, действительно, верен очередной афоризм, вынесенный в эпиграф. Есть бесплатная программа для Windows (апрель 2004, 2K/XP) с открытым кодом и есть инструкции для Linux, Debian, X.Org 7.5, 19.01.2010 по подключению нужного количества мышей + указателей к ним.
(Замечание для Linux, цитата: «В настоящее время MPX не поддерживается в Gtk+ и соответственно не получится рисовать одновременно двумя мышами в GIMP или Inkscape, но можно одной мышью выбирать инструменты или элементы меню, а другой рисовать. Ситуация изменится с выходом Gtk+ 3. Также перетаскивание одновременно двух окон еще не работает в оконном менеджере Metacity, но иконки перетаскивать одновременно в Nautilus с перемещением окна в Metacity уже можно. Qt поддерживает мультитач начиная с версии 4.6.»)
Остановимся подробнее на решении для Windows XP.
Это «голый» драйвер без инсталлятора. Чтобы его подключить, нужно сделать некоторые действия по инструкции. (На английском — cpnmouse.sourceforge.net/install.html .) Поэтому инструкция ниже — для исследователей, а не для простых потребителей конечного продукта. Две мыши стоит установить хотя бы для того, чтобы посмотреть, как это работает и прикоснуться к «нижним горизонтам» управления устройствами на уровне инсталляции драйверов. Ну а пересказ с переводом и некоторыми иллюстрациями подтвердит уверенность, что цель близка и достижима, нужно лишь «знать, как».
Инсталляция драйверов для 2 и более мышей.
1. Все устройства типа мыши должны быть подключены и работать (двигать указатель).
2. Из-под администратора кладём имеющиеся 2 файла *.inf и *.sys в папки \windows\inf и \windows\system32.
3. Выбираем «Панель управления -> Система -> Оборудование -> Диспетчер устройств«.
4. Далее «Mice and other pointing devices», в этой папке видим работающие мышиные устройства.
Драйвер не накладывает ограничений на тип мышей (COM, PS/2, USB). Но он потребует прописывания некоторых данных из свойств устройства в файл cpnmouse.inf.
5. При подключении второй мыши к USB она определяется как «HID-compilant mouse». Для дальнейшей инсталляции с большой вероятностью будет необходимо знание Кода оборудования. Автор драйверов рекомендует получить их с помощью некоторой излишне мощной программы по чтению данных с оборудования, но всё необходимое видно в свойствах мыши. Смотрим:
Свойства HID-compilant mouse -> Сведения -> Коды (ID) оборудования -> Строчка (обычно 2-я) вида
HID\Vid_XXXX&Pid_XXXX.
Например, в случае мыши MediaTech MT1068T «Crabby» она была
HID\Vid_15d9&Pid_0a4c.
Если этого кода нет в файле cpnmouse.inf в строчках вида (в секции [CPNGroup.Mfg])
%CPNGroup.DeviceDesc1% = usbinst, HID\Vid_XXXX&Pid_XXXX ,
её необходимо внести в конец списка таких строчек. Для второй мыши A4Tech на порте PS/2 подобное свойство выглядело так:
ACPI\PNP0F13
*PNP0F13
По аналогии, в cpnmouse.inf есть строчка
%CPNGroup.DeviceDesc0% = ps2inst, *PNP0FAKE
К ней тоже должна быть добавлена подобная запись сразу после неё:
%CPNGroup.DeviceDesc0% = ps2inst, *PNP0F13
Действительно, если её не внести, требуемый драйвер с названием «CPN Tools mouse filter driver PS/2» в дальнейшем отсутствует.
6. После добавлений информации делаем в Диспетчере устройств: HID-compilant mouse -> «правый клик мыши» -> Обновить драйвер… -> Установка из указанного места -> Далее -> (Убрать поиск на сменных носителях ) + Не выполнять поиск. Я сам выберу нужный драйвер -> Установить с диска -> с:\windows\inf (или другой путь %system_root%) -> CPN Tools mouse filter driver USB -> Далее.
Возникнет диалог «Вставьте такой-то диск в устройство ввода дисков» -> OK -> Обзор -> c:\windows\system32\cpnmouse.sys -> Открыть -> ОК (будет табличка «Мастер завершил установку программ для: CPN Tools mouse filter driver USB) -> Готово.
В Диспетчере устройств вместо HID-compilant mouse появится CPN Tools mouse filter driver USB.
7. Повторим те же действия для мыши PS/2 с той разницей, что выбирать будем „CPN Tools mouse filter driver PS/2“. Появится приглашение на перезагрузку. Если от неё отказаться, увидим, что мышь PS/2 тоже сменилась на „CPN Tools mouse filter driver PS/2“. Подготовим компьютер к перезагрузке и выполним её.
Всё бы хорошо, но указатель мыши не раздваивается…
Использование 2 мышей.
Драйвер — это только полдела. Теперь нужна программа, реализующая появление 2 (и более) курсоров. Или использование события мышей в прикладной программе на уровне API (имеется архив, описание и исходные коды) в других прикладных программах. Второй путь обречён на кустарничество — работу с 1-2-3 программами, а общие приложения могут вызвать интерес. Общее приложение, предлагаемое автором, существует одно — программа ordinary-binary-0.1.0.zip и как дополнение, cpnmouse.lib. Она создаёт 2 рисованых указателя для 2 мышей и перекидывает единственный реальный указатель к движущейся мыши, если ordinary.exe и cpnmouse.lib
выложены в одной папке
. Так получаем вид рабочего стола, вынесенный в заголовок:
Если в папку не положить cpnmouse.lib — будем работать только с перескакивающим от мыши к мыши указателем (без стрелочек-рисунков). Это оказывается даже удобнее, потому что отображение рисуночных курсоров имеет недостаток — артефакты при перетаскивании объектов и при выделении текста, впрочем, не влияющие на функциональность прикладных программ. Такие следы, например, оставило небольшое „потаскивание“ окна программы за его заголовок.
Есть пара других не менее серьёзных недостатков. Незнание программой более 1 экрана (!), что ставит крест на идее „по-лёгкому“ поработать с 2 или более мониторами. Имеет место такое „чудо“, как потеря способности прокручивать текст колесом мыши. (Как ни странно, средняя и правая кнопки работают.) Дополнительные кнопки нестандартных мышей, конечно, не будут работать (драйверы не родные). Впрочем, коды всех программ и драйверов открытые (VC++ 6), ничто не мешает их доработать. Лицензии в архивах найти не удалось, но в сети где-то проскальзывала ссылка на лицензирование этих разработок от имени университета.
Что с такими драйверами можно ожидать в играх, графических редакторах? Слишком многого ожидать не следует, особенно, игры с 2 игроками. 2 мыши — это, фактически, 1 мышь, но способная мгновенно перемещаться от одной траектории к другой, выполнять поочерёдно клики в 2 далёких друг от друга участках, не носясь манипулятором по столу. Поэтому игра 2 людей с 2 мышами всегда будет (если не написаны специальные драйверы, а они не написаны) от лица одного игрока, но с мгновенным перехватом действий друг у друга.
Пока что неизвестно, насколько лучше платная программа Peanut Butter Pointer, чем эта разработка. Перспектива регулярно её инсталлировать и без следов деинсталлировать через 2 недели специальным деинсталлятором сильно снижает желание её исследовать и ею пользоваться. Может быть, читатели, имеющие опыт работы с ней, расскажут и покажут её достижения подробнее.
UPD 2020-05-16
Добавил ниже в комментарии эти 2 файла (cpnmouse.sys, cpnmouse.inf) непосредственным текстом, поскольку архив перестал скачиваться из источника, о чём сообщил в Лс читатель Amoklauf (спасибо за замечание).
Будет интересно узнать, сможет ли эта разработка запуститься в Windows 10?
В настоящее время использование компьютеров для работы и развлечений стало неотъемлемой частью нашей жизни. Однако, не всегда один курсор мыши может обеспечить достаточную эффективность и удобство работы с ПК. В таких случаях возникает желание использовать два курсора мыши на одном компьютере. Это может быть полезно, например, при совместной работе с коллегами или просмотре видеозаписей в паре.
Однако, на первый взгляд, может показаться, что использование двух курсоров мыши на одном компьютере является невозможной задачей. Но на самом деле это не так сложно, как кажется. В данной статье мы рассмотрим подробную инструкцию по использованию двух курсоров мыши на одном компьютере, и вы увидите, что сделать это довольно просто.
Для начала следует отметить, что использование двух курсоров мыши на одном компьютере требует соответствующего программного обеспечения. Существует несколько специализированных программ, которые позволяют реализовать данную функцию. Например, одним из самых популярных приложений является «Synergy» — оно позволяет синхронизировать работу двух курсоров мыши на разных компьютерах.
Содержание
- Подключение второго курсора мыши
- Шаги по подключению второго устройства
- Настройка двух курсоров
- Как настроить второй курсор мыши
- Использование двух курсоров одновременно
- Как использовать два курсора мыши на одном компьютере
- Решение возможных проблем
- 1. Несовместимость программного обеспечения
- 2. Конфликт двух курсоров мыши
- 3. Переключение фокуса
- 4. Ограничение функций двух курсоров мыши
- 5. Физические ограничения
- Вопрос-ответ
- Как можно использовать два курсора мыши на одном компьютере?
- Какую программу можно использовать для разделения экрана на две части и управления двумя курсорами?
- Как возможность использования двух курсоров мыши на одном компьютере может быть полезной?
- Существуют ли бесплатные альтернативы программе ShareMouse?
- Какие операционные системы поддерживают использование двух курсоров мыши?
Подключение второго курсора мыши
Подключение второго курсора мыши на одном компьютере может быть полезно во многих ситуациях. Это позволяет вам работать с двумя разными курсорами одновременно, улучшая производительность и эффективность работы. В этом разделе мы расскажем вам о том, как правильно подключить второй курсор мыши на вашем компьютере.
- Проверьте, что ваш компьютер поддерживает подключение двух курсоров мыши. Обычно большинство современных компьютеров имеют несколько портов USB, которые могут быть использованы для подключения двух устройств.
- Выберите второй курсор мыши, который вы хотите подключить к компьютеру. Обычно второй курсор мыши может быть обычной проводной мышью или беспроводной мышью.
- Подключите второй курсор мыши к свободному порту USB на вашем компьютере. Если у вас есть свободные порты USB, вы можете использовать дополнительный концентратор USB для подключения нескольких устройств одновременно.
- Дождитесь, пока ваш компьютер обнаружит и установит драйверы для вашего второго курсора мыши. В этот момент у вас должны появиться два курсора мыши на экране.
- Настройте свойства второго курсора мыши по вашему усмотрению. В зависимости от операционной системы вы можете настроить скорость движения курсора, функции кнопок мыши и другие параметры.
Примечание: Возможно, потребуется перезагрузить компьютер после подключения второго курсора мыши, чтобы изменения вступили в силу.
Теперь вы можете использовать два курсора мыши на одном компьютере. Это особенно полезно для творческой работы, коллективной работы и игр, где несколько пользователей должны одновременно управлять курсором.
Шаги по подключению второго устройства
- Убедитесь, что у вас есть вторая мышь, которую вы хотите использовать вместе с основной мышью на компьютере.
- Подключите вторую мышь к компьютеру с помощью USB-порта или другого доступного порта для подключения мыши.
- Дождитесь, пока компьютер обнаружит новое устройство и установит необходимые драйверы. Обычно это происходит автоматически, но в некоторых случаях вам может потребоваться выполнить дополнительные действия, такие как установка драйверов с помощью диска или загрузка драйверов с веб-сайта производителя мыши.
- Проверьте, работает ли вторая мышь, путем перемещения обоих указателей мыши по экрану. Убедитесь, что оба курсора двигаются независимо друг от друга.
- Если оба курсора перемещаются вместе и дублируют друг друга, попробуйте войти в настройки мыши на компьютере и настроить вторую мышь на отображение отдельного курсора. Это может потребовать активации определенных параметров в настройках мыши.
- После того, как вы настроите отображение отдельных курсоров для каждой мыши, проверьте их работу на практике, используя обе мыши одновременно. Попробуйте выполнить различные действия, такие как щелчки, перетаскивание и прокрутку, с помощью обеих мышей одновременно.
- По мере необходимости, продолжайте настраивать параметры каждой мыши в настройках операционной системы или специализированного программного обеспечения для мыши, чтобы максимально эффективно использовать два курсора.
Настройка двух курсоров
Если вы хотите использовать два курсора мыши на одном компьютере, вам потребуется использовать дополнительное оборудование и настроить соответствующие настройки на вашей операционной системе. Вот пошаговая инструкция, как это сделать:
- Подготовка оборудования:
- Вам потребуется две отдельные мыши, каждая собственным USB-подключением. Убедитесь, что у вас есть доступные порты USB на вашем компьютере.
- Для каждой мыши вам потребуется коврик или поверхность, на которой можно использовать мышь.
- Подключение дополнительной мыши:
- Подключите первую мышь к одному из доступных портов USB на вашем компьютере.
- Подключите вторую мышь к другому доступному порту USB на вашем компьютере.
- Настройка двух курсоров:
- Нажмите правую кнопку мыши на свободном месте на рабочем столе и выберите «Настройки мыши».
- В окне «Настройки мыши» найдите вкладку «Дополнительно» и перейдите на нее.
- В разделе «Мультимедиа» выберите опцию «Включить две мыши» или подобную.
- Нажмите «Применить» или «ОК», чтобы сохранить настройки.
После завершения этих шагов вы должны иметь возможность использовать два курсора мыши на вашем компьютере. Каждая мышь будет работать независимо от другой, что позволит вам одновременно управлять двумя указателями на экране.
Обратите внимание, что настройки могут отличаться в зависимости от операционной системы, поэтому рекомендуется обратиться к руководству пользователя или поискать онлайн-инструкцию для вашей конкретной ОС, если эти шаги не работают.
Как настроить второй курсор мыши
Если вы хотите использовать два курсора мыши на одном компьютере, вам понадобится специальное программное обеспечение, способное обрабатывать два устройства ввода. Вот пошаговая инструкция о том, как настроить второй курсор мыши:
- Шаг 1: Подключите вторую мышь к компьютеру, используя доступный USB-порт.
- Шаг 2: Установите программу, способную обрабатывать два устройства ввода. Некоторые из популярных программ в этой области включают Synergy, Multiplicity и ShareMouse. Проверьте и выберите программу, которая лучше всего подходит для ваших потребностей.
- Шаг 3: Запустите программу и следуйте инструкциям по установке. Обычно вам будет предложено выбрать режим работы (как ведущая или ведомая машина) и настроить различные параметры.
- Шаг 4: После установки программы вы должны увидеть второй курсор мыши на своем экране. Вы можете перемещать его, щелчокать и выполнять другие действия так же, как с первым курсором.
- Шаг 5: Если у вас возникают проблемы или вопросы по настройке второго курсора мыши, ознакомьтесь с руководством пользователя программы или посетите сайт разработчика для получения дополнительной информации.
Теперь вы знаете, как настроить второй курсор мыши на своем компьютере. Наслаждайтесь двумя курсорами и повышайте свою производительность!
Использование двух курсоров одновременно
Что такое два курсора мыши?
Два курсора мыши – это возможность одновременного использования двух мышей на одном компьютере. Вместо того, чтобы делать все действия с помощью одной мыши, вы можете подключить вторую мышь и управлять ею отдельно от основной мыши.
Почему использовать два курсора мыши?
Двойной курсор мыши может быть полезен в различных ситуациях, таких как:
- Совместная работа над проектом с другим человеком
- Обучение коллег или студентов использованию определенного программного обеспечения
- Удобное перемещение и управление окнами на рабочем столе
Как использовать два курсора мыши?
Чтобы использовать два курсора мыши на одном компьютере, выполните следующие шаги:
- Подключите вторую мышь к свободному порту USB на компьютере.
- Убедитесь, что оба курсора мыши работают и имеют нормальную функциональность.
- Откройте системные настройки операционной системы и найдите раздел «Устройства» или «Мышь».
- В разделе «Устройства» найдите список подключенных мышей и выберите вторую мышь.
- Возможно, вам потребуется настроить параметры второй мыши, чтобы она функционировала независимо от основной.
- Теперь вы можете использовать два курсора мыши одновременно на вашем компьютере.
Советы и предостережения
- Проверьте, поддерживает ли ваша операционная система использование двух курсоров мыши.
- Если вы столкнулись с проблемами при использовании двух курсоров, перезагрузите компьютер и повторите предыдущие шаги.
- Не забывайте, что использование двух курсоров может потребовать некоторой привычки и координации движений.
- Проверьте совместимость второй мыши с вашим компьютером перед покупкой.
Использование двух курсоров мыши может упростить работу на компьютере и сделать ее более эффективной, особенно в ситуациях, когда требуется совместная работа или обучение. Следуйте указанным выше шагам и наслаждайтесь двойным функционалом мышей на вашем компьютере!
Как использовать два курсора мыши на одном компьютере
Шаг 1: Подключите вторую мышь к компьютеру через USB-порт. Убедитесь, что оба устройства работают нормально и компьютер их распознает.
Шаг 2: Откройте Панель управления на вашем компьютере. Для этого нажмите на кнопку «Пуск» в левом нижнем углу экрана, затем выберите «Панель управления».
Шаг 3: В Панели управления найдите раздел «Мышь» и откройте его.
Шаг 4: В разделе «Мышь» найдите вкладку «Устройства» или «Дополнительные опции». Откройте эту вкладку.
Шаг 5: Во вкладке «Устройства» найдите опцию «Дополнительная мышь» или «Второй курсор». Установите флажок возле этой опции, чтобы активировать второй курсор мыши.
Шаг 6: Настройте различные параметры второго курсора, если это необходимо. Вы можете изменить его внешний вид, скорость перемещения и другие параметры.
Шаг 7: Нажмите «Применить» или «ОК», чтобы сохранить изменения и закрыть окно настроек мыши.
Шаг 8: Теперь вы можете использовать два курсора мыши одновременно на вашем компьютере. Можно перемещать их независимо друг от друга и выполнять несколько задач одновременно.
Примечание: Некоторые компьютеры и операционные системы могут не поддерживать функцию использования двух курсоров мыши. Удостоверьтесь, что ваша система поддерживает эту функцию до начала настройки.
Решение возможных проблем
При использовании двух курсоров мыши на одном компьютере могут возникнуть некоторые проблемы. В этом разделе рассмотрим некоторые из них и предложим их решения.
1. Несовместимость программного обеспечения
Одной из возможных проблем может быть несовместимость программного обеспечения, которое вы хотите использовать с двумя курсорами мыши. При возникновении такой проблемы рекомендуется проверить совместимость программы с мультикурсорным режимом и, при необходимости, найти альтернативные программы или плагины.
2. Конфликт двух курсоров мыши
Если два курсора мыши дублируют свое поведение или конфликтуют друг с другом, возможно, вам потребуется настроить программное обеспечение или драйверы, которые управляют курсорами мыши. Проверьте настройки и обновите драйверы устройств, чтобы разрешить эту проблему.
3. Переключение фокуса
Если два курсора мыши постоянно переключают фокус между окнами или элементами интерфейса, это может создавать неудобства при работе. В таком случае рекомендуется настроить программное обеспечение или драйверы, чтобы оно игнорировало один из курсоров мыши при переключении фокуса. Если это невозможно, можно использовать специальные приложения или скрипты для управления поведением курсоров.
4. Ограничение функций двух курсоров мыши
Некоторые программы или игры могут ограничивать функции второго курсора мыши. Если вы столкнулись с такой проблемой, рекомендуется проверить настройки программы или игры, чтобы узнать есть ли возможность включить поддержку двух курсоров. В некоторых случаях может потребоваться использовать сторонние плагины или программы для расширения функциональности.
5. Физические ограничения
Наконец, следует учесть физические ограничения при использовании двух курсоров мыши на одном компьютере. Необходимо убедиться, что средства для управления двумя курсорами мыши достаточно удобны в использовании и не вызывают дискомфорта или напряжения.
Все эти проблемы могут быть решены путем правильной настройки программного обеспечения, обновления драйверов или использования специальных приложений и плагинов. Если проблемы сохраняются, рекомендуется обратиться за помощью к профессионалам или на форумы, посвященные мультикурсорным системам.
Вопрос-ответ
Как можно использовать два курсора мыши на одном компьютере?
Для использования двух курсоров мыши на одном компьютере необходимо установить специальное программное обеспечение, которое позволяет разделить экран на две части и управлять каждым курсором независимо. Одним из таких программных решений является ShareMouse.
Какую программу можно использовать для разделения экрана на две части и управления двумя курсорами?
Одной из популярных программ, позволяющих разделить экран на две части и управлять двумя курсорами, является ShareMouse. Это удобное программное обеспечение позволяет использовать два курсора мыши на одном компьютере с помощью сетевого соединения. Более того, ShareMouse поддерживает разные операционные системы, такие как Windows, macOS и Linux.
Как возможность использования двух курсоров мыши на одном компьютере может быть полезной?
Возможность использования двух курсоров мыши на одном компьютере может быть полезной во многих ситуациях. Например, если вы работаете в команде и вам нужно объяснить что-то коллеге, вы можете использовать второй курсор для наглядного указания на экране. Также это может быть полезно при проведении презентаций или ведении онлайн-обучения, когда необходимо одновременно управлять курсором и отображать информацию на экране.
Существуют ли бесплатные альтернативы программе ShareMouse?
Да, существуют бесплатные альтернативы программе ShareMouse для использования двух курсоров мыши на одном компьютере. Например, одной из таких программ является Mouse Without Borders, разработанная Microsoft. Она также позволяет разделить экран на две части и управлять двумя курсорами через сетевое соединение. Однако, стоит отметить, что эти альтернативы могут иметь некоторые ограничения по функциональности по сравнению с платными программами, такими как ShareMouse.
Какие операционные системы поддерживают использование двух курсоров мыши?
Большинство программ, позволяющих использование двух курсоров мыши на одном компьютере, поддерживают разные операционные системы. Например, ShareMouse поддерживает Windows, macOS и Linux. Также существуют другие программы, такие как Mouse Without Borders, которые также работают на различных операционных системах.
В статье будет подробно описано, как настроить работу двух курсоров мыши на компьютере под управлением операционной системы Windows 10. Эта возможность может быть полезна для людей, которые работают вместе с коллегами или учатся в команде, где необходимо демонстрировать процесс выполнения задач на компьютере.
Для того чтобы воспользоваться этой возможностью необходимо пройти несколько шагов. Сначала необходимо подключить вторую мышь к компьютеру или использовать встроенную тачпад на ноутбуке в сочетании с обычной мышью.
Далее нужно зайти в настройки с помощью комбинации клавиш Win+I и выбрать «Устройства». После этого нужно выбрать «Bluetooth и другие устройства» и добавить вторую мышь в список устройств. Если вторая мышь не имеет функции Bluetooth, то можно воспользоваться проводным способом подключения, используя USB-кабель.
Как только обе мыши подключены, необходимо открыть «Панель управления» и выбрать «Мышь». Здесь нужно выбрать «Дополнительные параметры мыши», а затем перейти на вкладку «Приложения». После этого нужно выбрать «Дополнительный курсор» и нажать на кнопку «Настроить». В появившемся окне выберите вторую мышь и задайте ей желаемые параметры.
Теперь можно пользоваться двумя курсорами мыши одновременно. Эта опция позволяет выполнить несколько задач одновременно, например, показать, как пользоваться компьютерным программным обеспечением двумя разными способами одновременно.
К сожалению, данная функция не поддерживает все программы. Некоторые приложения, использующие DirectInput API, могут работать некорректно с двумя курсорами мыши. Также, данная возможность не работает на экранах высокой частоты обновления (более 60 Гц).
В целом, использование двух курсоров мыши – это удобный и эффективный способ повысить продуктивность при работе на компьютере. Несмотря на некоторые ограничения, данная функция может оказаться очень полезной для тех, кто ищет новые способы улучшить свой работающий процесс.
Привет всем! Хотя операционная система Windows считается очень удобной для пользователя, она все же не позволяет реализовать некоторые безумные идеи. Например, для пользователей не всегда приемлемо подключать две мыши, поскольку они управляют одним и тем же курсором.
Сегодня мы рассмотрим, как реализовать два курсора на одном компьютере с одним экраном в Windows 7 или Windows 10 и активировать их как на рабочем столе, так и в окнах приложений.
Две мыши, один компьютер
При работе на компьютере, даже в прикладной программе, вы редко используете две мыши, поскольку такая функция вам не нужна. Однако для развлекательных целей эта опция очень полезна.
Например, вы можете рисовать и играть в простые игры с курсором.
Типичным примером, который уже трудно назвать простой игрой, является классическая версия — легендарная Lineage II в «ванильной», а не в Essence-версии. Для комфортной игры необходимо запустить сразу два окна: одно для главного героя, второе — для помогающих ему баффов.
В идеале все должно происходить не на одном экране, а если игрок использует два экрана, он должен иметь возможность управлять обоими героями одновременно. И если вы думаете, что это излишество, то вы, вероятно, никогда не играли в Linear — это скорее правило, чем исключение.
Второй курсор также может помочь в обучении компьютерной грамотности. Например, учитель может удаленно подключиться к компьютеру ученика и показать ему, куда нажать.
Как видите, вам нужна описанная технология. Единственная проблема — как создать две мыши для управления разными курсорами. Многие профильные ресурсы указывают, что эта опция не поддерживается в Windows 10 и более ранних версиях.
На самом деле, это вполне возможно. Все, что вам нужно сделать, это заглянуть в настройки вашей операционной системы.
Вышеописанный метод не требует установки дополнительных приложений.
Сначала необходимо скачать драйвер с сайта http: //adminxp.ru/files/2mdriver.rar и распаковать файл в соответствующее место.
Далее запустите диспетчер устройств, выберите нужную мышь (вторую мышь, для которой был скачан драйвер), нажмите ПКМ — Обновить драйвер и укажите путь к скачанному файлу cpnmouse.inf.
Если ваша операционная система не может обновить драйвер таким образом, вам придется внести некоторые правки в этот файл.
Откройте его в блокноте и найдите строку %CPNGroup.DeviceDesc1%= usbinst, HID VID_061c & PID_a700 Вам нужно добавить в ту же строку VID и PID мыши.
Чтобы найти эти данные, нажмите кнопку ‘Пуск’, перейдите в раздел ‘Программы’ — ‘Шаблоны’ и запустите ‘Информация о системе’. В категории ‘Components’ найдите раздел ‘Inputs’ и в нем ‘Pointing devices’. Необходимые свойства перечислены в строке PNPID.
Например, вы можете увидеть такие строки: %CPNGroup.DeviceDesc1%= usbinst, HID VID_093A & PID_2521.
После этого процесса на одном экране компьютера остаются два курсора, которые функционируют независимо, но не одновременно. Я имею в виду, что они могут двигаться, но щелчок запускается только одной из мышей.
Даже если вы нажимаете одновременно, между выполнением команд существует небольшая задержка.
Этот метод также подходит для ноутбуков, где один курсор должен управляться с помощью сенсорной панели, а другой — с помощью мыши.
На windows 10
Точно таким же образом, как описано выше, на рабочем столе ’10’ можно создать два бегуна. Единственное отличие заключается в том, что в этой версии операционной системы легче определить VID и PID оператора.
Просто нажмите Win + R и введите MSINFO32 в командной строке. Затем действуйте, как указано выше.
Управление двумя курсорами с помощью двух мышей с помощью стороннего приложения
Существует простой способ отказаться от более чем двух бегунов. Вам не нужно их создавать. Загрузите готовое приложение. Здесь мы упомянем самое интересное: betwin.
- BETWIN. это позволяет вам совместно использовать компьютер с двумя или более пользователями, которые могут работать независимо друг от друга в одно и то же время, не мешая друг другу.
- Астер. Запустите виртуальную рабочую поверхность на том же компьютере или ноутбуке. Максимальное количество мест — шесть. Более низкие системные требования к приложениям.
- Мульти-мышь. Второй бегун может быть идентифицирован через удаленное соединение. Отбор в образовательных целях.
- Мышиная шалость. Официальное приложение Microsoft PowerPoint Add -On. подходит для проведения презентаций в больших классах. Каждый пользователь может чередовать слайды с помощью мыши.
- Указка с арахисовым маслом. Позволяет использовать до трех независимых бегунов.
- Десять игроков. Поддерживает режим независимой многоклавишной клавиатуры и мышь, подключенную к компьютеру.
- Формы множественного числа. Вспомогательная программа для запуска нескольких бегунов на разных экранах.
- eithermouse. это позволяет управлять парами бегунов и варьировать их между собой с помощью разных мышей или одной и той же мыши.
Инсталляция драйверов для 2 и более мышей
Как установить драйверы мыши ‘Seven’ и ‘Ten’ уже было описано в параграфе выше. Если вам нужна, например, третья мышь, вам нужно будет добавить видео и pid в файл cpnmouse.inf.
И не забудьте сохранить изменения после завершения процесса. Иначе ничего не получится!
Использование MouseMux
Я хотел бы упомянуть одно из последних приложений — Mousemux. https://www.mousemux.com/にダウンロードできます.
По сравнению со вспомогательными программами, упомянутыми выше, она проще в настройке и полностью поддерживается в Windows 10; она будет работать без задержек в одиннадцатой версии.
Следите за мной в социальных сетях и получайте уведомления о новых сообщениях. До скорой встречи!