Пытаетесь настроить локальную сеть, но Windows 11 не видит другие компьютеры или сетевые папки? Это одна из самых частых проблем. В этой статье я расскажу о решениях, которые помогут это исправить. После чего ваш компьютер или ноутбук сможет обнаруживать и заходить на другие компьютеры и папки в локальной сети.
В проводнике Windows 11 есть вкладка Сеть, где после включения сетевого обнаружения и общего доступа к папкам должны отображаться эти самые компьютеры и папки, которые находятся в локальной сети. Но что делать, если вы на всех компьютерах включили сетевое обнаружение, открыли общий доступ к папкам, а Windows 11 не обнаруживает эти сетевые компьютеры и папки. В разделе Сеть их нет.
Часто там отображается вкладка Сетевая инфраструктура, где находится роутер, или данный компьютер. Но другие компьютеры недоступны. Так же может быть проблема с доступом к дискам и флешкам (которые подключены к роутеру), или к другим сетевым накопителям.
Не работает сетевое обнаружение в Windows 11: как исправить?
У меня есть опыт в решении этой проблемы в предыдущих версиях Windows и в самой Windows 11. Исходя из этого опыта я хочу выделить основные причины:
- Неправильные настройки сетевого обнаружения. Например, для неактивного профиля сети. Или настройка только на одном компьютере. Настраивать сетевое обнаружение нужно на всех компьютерах, которые будут участвовать в сети.
- Блокировка со стороны антивирусов или брандмауэров.
- Сбой после обновления Windows 11.
- Устройства находятся не в одной локальной сети. Например, второй компьютер подключен через другую точку доступа, но они не находятся в одной подсети, так как на этой точке доступа не отключен DHCP-сервер. Или на роутере включена функция изоляции устройств в локальной сети (обычно она по умолчанию всегда включена для гостевых Wi-Fi сетей).
- Проблема с протоколом SMB. Дело в том, что Windows 11, как и Windows 10 по умолчанию поддерживает только более новый и современный протокол SMB2. Но если в сети есть компьютеры, например на Windows 7, который используют устаревший протокол SMB1, или роутер (к которому подключен диск или флешка) использует этот протокол, то Windows 11 не сможет их обнаружить.
- Неправильные настройки рабочей группы.
- Проблемы с сетевыми настройками, остановка нужных служб, протокол IPv6.
Проверка параметров общего доступа
На всех компьютерах, которые будут участвовать в локальной сети, нужно задать параметры общего доступа. Включить сетевое обнаружение и открыть общий доступ к файлам и принтерам.
Как это сделать в Windows 11 я показывал в отдельной статье: настройка локальной сети в Windows 11. Как открыть общий доступ к папке в Windows 11.
В Параметрах, в разделе Сеть и Интернет – Дополнительные сетевые параметры – Дополнительные параметры общего доступа для активного сетевого профиля нужно включить Сетевое обнаружение и Общий доступ к файлам и принтерам.
И обычно еще отключают Общий доступ с парольной защитой (на вкладке Все сети).
Все эти настройки нужно задать на всех компьютерах, которые должны обнаруживать и быть обнаружены в локальной сети. В вашей сети так же могут быть компьютеры на Windows 10, или Windows 7. В таком случае вам пригодятся эти инструкции:
- Как настроить локальную сеть в Windows 10
- Настройка локальной сети через Wi-Fi роутер между компьютерами на Windows 7
Если у вас проблема с обнаружением сетевого накопителя, который подключен к роутеру, тогда нужно проверить параметры общего доступа на самом роутере. Как это сделать, я показывал в этой статье: не отображаются общие папки, сетевые компьютеры, флешки, диски на вкладке «Сеть» проводника Windows.
Если Windows 11 перестала обнаруживать сетевые компьютеры после обновления
Есть очень простое, но рабочее решение. Думаю, его можно применить в любом случае, не только когда проблема возникла после обновления.
- Зайдите в Дополнительные параметры общего доступа и отключите Сетевое обнаружение и Общий доступ к файлам и принтерам для всех сетевых профилей. Я показывал эти настройки выше.
- Перезагрузите свой компьютер или ноутбук.
- Снова откройте настройки общего доступа и включите Сетевое обнаружение и Общий доступ к файлам и принтерам для текущего сетевого профиля. Так же отключите Общий доступ с парольной защитой на вкладке Все сети.
- Перезагрузите компьютер еще раз.
Есть отзывы, что это так же решает проблему, когда Windows 11 не видит компьютеры с Windows 10 или Windows 7 в разделе Сеть.
Включение протокола SMB 1 в Windows 11
В предыдущей версии Windows это решение помогло очень многим. В Windows 11 это так же работает.
Протокол SMB в Windows отвечает за доступ к сетевым компьютерам, накопителям, папкам. Так как SMB 1 это устаревшая версия протокола, то в Windows 11 он отключен. Но если устройства в сети используют именно этот протокол, то Windows 11 не сможет их обнаружить.
Нужно либо включить SMB 1 в Windows 11, либо включить SMB 2 на том устройстве, которое не обнаруживается в сети. Но в большинстве случаев это сделать невозможно.
Поэтому, включаем SMB 1 в Windows 11. Но без особой необходимости не рекомендую это делать, так как протокол уже устаревший и не очень безопасный.
- Нажмите сочетание клавиш Win + R, введите (или просто скопируйте и вставьте) команду appwiz.cpl и нажмите Ok.
- Откроется окно Программы и компоненты. Нажмите на пункт Включение или отключение компонентов Windows.
- Нужно включить компонент «Поддержка общего доступа к файлам SMB 1.0/CIFS». Поставьте возле него галочку и нажмите Ok.
- Windows 11 установит данный компонент и предложит перезагрузить компьютер. Перезагрузите.
Отключение антивируса и брандмауэра
Просто остановите работу антивируса и брандмауэра на некоторое время. Отключать их нужно на всех компьютерах, которые вы хотите объединить в сеть. Если после отключения защиты компьютеры смогут обнаружить друг друга, то нужно будет добавить это подключение в исключения антивируса или брандмауэра.
Так же рекомендую для проверки отключить встроенный брандмауэр в Windows 11.
Проверка рабочей группы
Чтобы компьютеры могли обнаруживать друг друга, они должны находиться в одной рабочей группе. Проверить рабочую группу, и при необходимости сменить ее очень просто.
- Чтобы открыть окно Свойства системы нажмите сочетание клавиш Win + R, введите команду sysdm.cpl и нажмите Ok.
- Нажмите на кнопку Изменить. Там вы сможете посмотреть или сменить рабочую группу.
Напомню, что рабочая группа должна быть одинаковая на всех компьютерах в локальной сети.
Другие решения проблемы с сетевым обнаружением в Windows 11
- Сделайте сброс настроек сети.
- Попробуйте отключить IPv6.
- Если на компьютере установлен VPN, попробуйте его отключить или полностью удалить.
- Убедитесь, что все компьютеры подключены к одной сети (к одному роутеру). Если подключение по Wi-Fi, то это должна быть не гостевая сеть. Так же желательно проверить, не включена ли изоляция устройств (клиентов) в настройках роутера.
- Еще раз проверьте настройки сетевого обнаружения на всех компьютерах.
Жду ваши вопросы, дополнения и замечания в комментариях.
Содержание:
- 1 Сетевое обнаружение
- 2 Рабочая группа
- 3 Служба Обозревателя сети
- 4 Другие сетевые службы
- 5 Сброс настроек
Существует множество способов обмена данными между ПК, но не все они одинаково удобны и эффективны. Важно также и то, в какой сети осуществляется такой обмен, глобальной или локальной. Если сеть локальная, использование облачных сервисов будет менее рациональным, чем объединение компьютеров в одну рабочую группу, в которой передавать данные можно безо всяких посредников.
Технически организация общего доступа к файлам в локальной сети не представляет особой сложности, чего нельзя сказать об устранении одной из самых распространенных неполадок, когда компьютер не видит другие компьютеры в сети Windows 7/10. Проблема может быть вызвана разными причинами, но чаще всего ее источником становятся некорректные сетевые настройки и отключенные службы. Итак, что же зачастую мешает компьютерам увидеть друг друга в локальной сети?
Просмотреть список доступных в сети ПК нетрудно, достаточно развернуть на панели переходов Проводника «Сеть» или выполнить команду net view.
Если компьютеры подключены, а команда возвращает «в списке нет элементов», последовательно проверьте перечисленные ниже настройки.
Сетевое обнаружение
Откройте командой control /name Microsoft.NetworkAndSharingCenter «Центр управления сетями и общим доступом», зайдите в дополнительные параметры и убедитесь, что тип сети у используемого вами сетевого профиля «Частный». Далее проверьте, чтобы в настройках профиля были включены сетевое обнаружение, доступ к файлам и принтерам, а также имелось разрешение Windows управлять подключениями домашней группы.
Теперь перейдите к профилю «Все сети» и включите (если отключены) общий доступ для сетевых пользователей, а парольную защиту, напротив, отключите.
Вернитесь в Центр управления сетями, нажмите «Изменение параметров адаптера», зайдите в свойства вашего адаптера и проверьте, установлена ли птичка в чекбоксе «Общий доступ к файлам и принтерам…». Флажок в пункте IP версии 6 (TCP/IPv6) тоже должен быть установлен.
В Windows 10 получить доступ ко всем этим настройкам можно из раздела «Сеть и интернет» приложения «Параметры». Обратите внимание, что опция «Сделать этот компьютер доступным для обнаружения» в свойствах вашего подключения также должна быть активна.
Рабочая группа
Причиной того, что компьютеры не видят друг друга в локальной сети Windows 7/10, могут стать некорректные настройки рабочей группы. Откройте свойства системы, на вкладке «Имя компьютера» нажмите «Идентификация», и, когда запустится мастер, последовательно выберите эти настройки:
- Компьютер входит в корпоративную сеть;
- Моя организация использует сеть без доменов;
- Имя рабочей группы – WORKGROUP.
После этого вам нужно перезагрузить компьютер и еще раз убедиться, что тип сети выставлен «Частная». Имя WORKGROUP используется по умолчанию, не меняйте его по возможности. На всех компьютерах в сети должно использоваться одно (одинаковое) имя рабочей группы, и это очень важный момент.
Служба Обозревателя сети
В Windows 10 1703 и выше неполадки с сетевым окружением могут быть связаны с отключенной или, напротив, работающей службой Обозревателя сети. Посмотрите, активен ли у вас в разделе компонентов Windows протокол SMB 1.0 CIFS. Если да, попробуйте его отключить, тем самым вы деактивируете Обозреватель сети.
Если Обозреватель отключен (в последних версиях Windows 10 так и должно быть), попробуйте включить, а затем перезагрузитесь и проверьте корректность обнаружения компьютеров в сети.
Другие сетевые службы
С проблемами сетевого обнаружения в Windows 10 1803 приходится сталкиваться чаще, чем в других версиях системы. Связано это с ограничением функционала рабочих групп, которые Microsoft считает устаревшим компонентом. В данной версии может быть отключен ряд служб, отвечающих за обнаружение других компьютеров в локальной сети. Если в сетевом окружении Windows 10 не видны компьютеры, вам нужно убедиться, что включены указанные службы:
- Публикация ресурсов обнаружения функции (тип «Автоматически»);
- Обнаружение SSDP;
- Обозреватель компьютеров (см. выше SMB 1.0);
- DHCP-клиент;
- Узел универсальных PNP-устройств.
Включив эти службы на всех компьютерах, перезагрузитесь. Если прочие настройки выставлены правильно, ваш ПК должен обнаружить другие ресурсы в локальной сети.
Сброс настроек
Если Windows 7/10 по-прежнему не видит компьютеры в сети, стоит, пожалуй, сбросить сетевые настройки к значениям по умолчанию. Для этого открываем от имени администратора командную строку или консоль PowerShell и выполняем такие команды:
- netsh int ipv4 reset My.log;
- netsh int ipv6 reset My.log;
- netsh winsock reset.
Для обнуления настроек потребуется перезагрузка компьютера, о чем Windows сама вас уведомит. Но даже такая мера не гарантирует корректное сетевое обнаружение. Есть и другие причины, по которым бывает не видно компьютер в сети, в частности, некорректная работа драйверов (редко), а также блокировка подключения сторонним брандмауэром и антивирусом.

Эксперт по ремонту и настройке ПК с более чем 5-летним опытом работы. Имеет профильное образование по специальности оператор ЭВМ.
Задать вопрос
Компы в локальной сети не видят друг друга
-
festU
Member
Суть проблемы: Есть общий доступ к папке, но компы не видят друг друга в одной сети. Подключены через wi-fi роутер. У обоих компов стоит «Домашняя сеть», ip 192.168.1.100 и 192.168.1.101 у обоих маска 255.255.255.0 и шлюз 192.168.1.1
Сетевое обнаружение и общий доступ к папкам включены, брандмауэр выключен на обоих компах, уже и не знаю что делать. Все гайды в сети одинаковые по сути, а все пункты из них у меня уже выполнены. Раньше сеть работала нормально, но сейчас не в какую не могу настроить. Оба компа Windows 7 x64
-
Adamantium
Ghost
- Звідки: Днепр
Повідомлення
Рабочая группа у обоих машин одинакова?
Машины пингуются?Какие антивирусы стоят?
-
festU
Member
Повідомлення
Рабочая группа одинаковая, у обоих WORKGROUP. Пропинговать второй ip с первого не могу, превышено ожидание… Антивирусы не стоят, да и не в них дело, системы чистые.
-
Adamantium
Ghost
- Звідки: Днепр
Повідомлення
Какой роутер используется?
Обе машины по ви-фи?
Какие настройки там вообще?
-
festU
Member
Повідомлення
Роутер TP-LINK WR340GD оба подключены через обычный RJ-45, wi-fi только для ноута служит. Настройки без понятия где посмотреть, раньше было все нормально. Я поменял комплектующие компа и сетевую карту, потому что встроенная в мать сгорела, сейчас стоит Edimax EN-9260TXE. Переустановил винду и все никак не могу настроить сеть между компами. Может быть такое, что сеть не работает потому что у обоих компов netBIOS-имя компьютера: АДМИН-ПК ???
-
Adamantium
Ghost
- Звідки: Днепр
Повідомлення
festU
NetBIOS имя пингу не мешает.Это для буквенных имен тазиков в локальной сети.(А вообще смените одно из них,дабы потом «не споткнуться»)И-нет на обоих машинах есть?Если нет пинга с машины на машину,копайте в сторону адресов,подсетей,шлюза.Кстати,адреса у машин в ручную забиты или по ДХЦП получены?Они роутер(шлюз) нормально пингуют?
Судя по информации выше,вы просто что-то где-то упустили.Проверьте еще раз,на всякий.
-
redEX
Member
- Звідки: одесса
Повідомлення
festU:Роутер TP-LINK WR340GD оба подключены через обычный RJ-45, wi-fi только для ноута служит. Настройки без понятия где посмотреть, раньше было все нормально. Я поменял комплектующие компа и сетевую карту, потому что встроенная в мать сгорела, сейчас стоит Edimax EN-9260TXE. Переустановил винду и все никак не могу настроить сеть между компами. Может быть такое, что сеть не работает потому что у обоих компов netBIOS-имя компьютера: АДМИН-ПК ???
может)) в сети у каждого компа должно быть уникальное имя, вот пользователь может быть один
-
festU
Member
Повідомлення
Поменял имя, не в этом дело…Что ж за проблема то
Востаннє редагувалось 24.08.2013 17:20 користувачем festU, всього редагувалось 1 раз.
-
vik-pa
Member
Повідомлення
festU
1)Прошивку роутера не меняли?может стал с 192.168.1.1 на192.168.0.1
2)Настройки безопасности роутера,может запретили прохождение пинга внутри сети или сетевое обнаружение (как то так?)Попробуйте отключить NAT
3)Возможно в роутере настроена привязка МАС адреса сетевой карточки к адресу сети(параметр ARP Binding)
4)Не знаете как настроить роутер значит поставьте в настройках сетевых карт компов получать адреса автоматически(TCP/IPv4)
Пробуйте и результат в студию
-
festU
Member
Повідомлення
Вроде все норм, с роутером вообще ничего не делал.
- спойлер
-
redEX
Member
- Звідки: одесса
Повідомлення
festU:Поменял имя, не в этом дело…Что ж за проблема то
не знаю как в виндовсе, но в линуксе помогает два действия если не видет виндовые шары, это рустарт сервис самбы и рестар нетбиос, обычно виснет нетбиос, попробуй его остановить запустить из консоли
-
ArPoHoM
Member
Повідомлення
В винде тож иногда помогает. Выполнить -> netsh winsock reset
-
festU
Member
Повідомлення
netsh winsock reset — помогло
Но не могу получить доступ, уже давно все включено, что еще ему не хватает
- спойлер
-
redEX
Member
- Звідки: одесса
Повідомлення
в семерке ещеж пароль групы надо ввести чтоб добавить компутер
-
Samson
Member
- Звідки: д.Чмаровка
Повідомлення
festU:брандмауэр выключен на обоих компах, уже и не знаю что делать.
Должен быть обязательно включён, это условие работы локальной сети. Адресация идёт через него.
-
vik-pa
Member
Повідомлення
festUА что пишет когда запускаете устранение неполадок сети?
И вкладку роутера скрин «IP & MAC Binding»
Ну и еще скрины:route print
ipconfig /all
Востаннє редагувалось 24.08.2013 21:37 користувачем vik-pa, всього редагувалось 2 разів.
-
ArPoHoM
Member
Повідомлення
У меня брандмауэр выключен, более сложная конфигурация сети плюс разные ОС, все работает во всех направлениях. ЧЯДН?
Попробуйте сделать сеть общественной с простым доступом к файлам и принтерам.
Да, еще нужно отключить парольную защиту общего доступа.
-
Tok-ish
Junior
Повідомлення
Сделайте пинг на второй компьютер и покажите вывод команды:
-
rizloff
Junior
- Звідки: Skadovsk
Повідомлення
Если выключен брандмауэр — надо расшарить папку и разрешить ГОСТЕВОЙ доступ по сети и пустые пароли для сетевого доступа, это делается в групповых политиках
-
zmax
Member
- Звідки: Zp
Повідомлення
rizloff:Если выключен брандмауэр — надо расшарить папку и разрешить ГОСТЕВОЙ доступ по сети и пустые пароли для сетевого доступа, это делается в групповых политиках
кто то может подсказать точно где найти групповые политики, и что именно поменять.
очень похожая проблема, компы видят друг друга, пингуются, но не могу добавить сетевой принтер, картинка 1 в 1 как выше, комп с принтером ругается, говоря что нехватает прав.
компы в 1 сети, рабочая группа одна.
Домашняя сеть windows 10 — почему компьютеры «не видят» друг друга.
На самом деле в домашней сети все компьютеры друг друга прекрасно видят. И дядя Билл имеет доступ ко всем вашим данным. Так что на тему приватности и секретности можно забить.
Но для того чтобы переписать файл с одного компьютера на другой нужно долго плясать перед ними с бубном. Сейчас я коротенько об этом и расскажу.
Позиция 1. Открываем общий доступ к папке.
Кликаем по папке правой кнопкой, внизу вывалившегося окна выбираем свойства. В появившемся окне — вкладку «Доступ». Потом кнопка «Общий доступ». И в новом окне добавляем ВСЕХ.
Позиция 2. Открываем общий доступ к компьютеру.
Находится это окно здесь:
Панель управления\Сеть и Интернет\Центр управления сетями и общим доступом\Дополнительные параметры общего доступа
В частной сети нужно «Включить сетевое обнаружение» — это нужно для того чтобы ваш компьютер был виден в сети не только дяде Биллу но ещё и вашим домочадцам с других устройств. Правда вот с этим как раз проблемы — компьютер все равно обычно не виден (как в этим бороться — далее).
Ещё там-же нужно «включить общий доступ к файлам и принтерам».
Все сети — там в самом конце нужно поставить галочку «отключить общий доступ с парольной защитой». Если этого не сделать, то у вас будут спрашивать пароль, который никто не знает.
Позиция 3. Узнаем ip адрес компьютера, на котором только что открыли общий доступ к папке.
Это совсем просто. Например можно посмотреть ip адрес в окне «просмотр свойств сети».
Или команда: WIN+R потом CMD потом IPCONFIG
Видим что-то типа этого:
Позиция 4. Подключаемся к открытой папке с другого компьютера.
В проводнике кликаем по иконке «сеть» (слева) ну а справа должны появиться все устройства домашней сети. Только они нифига не появляются. Поэтому для доступа к нужному компьютеру нужно вбить в строке навигации ip адрес компьютера, к которому мы хотим получить доступ, например: \\192.168.1.108
Возможно вам предложат указать логин и пароль от вашего роутера (не путать с паролем для Wi-Fi доступа). Обычно Логин: admin Пароль: admin
После этого должны появиться общие папки этого компьютера. Их можно подключить в виде сетевого диска.
Эмоции.
Ну какого чёрта этой дрянью должен заниматься дизайнер! Почему нельзя организовать домашнюю сеть, чтобы ей можно было пользоваться без этих плясок с бубном?!
Дизайн студия ТРИ ЛУЧА: http://trilucha.ru/
в Мае 2020, подписчикам Скидка 10 % на дизайн проект.
Источник
Устройства в сети через роутер не видят друг друга
Компьютеры в сети через роутер не видят друг друга
Нужно настроить локалку(хочу файлы передавать) между двумя компьютерами на windows 8 Имеется.

Здравствуйте. Есть роутер 1(порт wan не используется). Он подключен к роутеру 2. На 1-м отключен.
Есть рабочий роутер, и кабель, но они не видят друг друга!
Так как тема довольно запутанная, опишу полностью. В один прекрасный день перестал работать.
2 ПК (vista и xp) не видят друг друга в Wi-Fi сети
Ситуация такова: Есть контора в которой находится 5 настольных ПК работающих под XP. Все они.
Настройка протокола IP для Windows
Имя компьютера . . . . . . . . . : JlEC
Основной DNS-суффикс . . . . . . : PK
Тип узла. . . . . . . . . . . . . : Гибридный
IP-маршрутизация включена . . . . : Нет
WINS-прокси включен . . . . . . . : Нет
Порядок просмотра суффиксов DNS . : PK
Адаптер беспроводной локальной сети Беспроводное сетевое соединение 2:
DNS-суффикс подключения . . . . . :
Описание. . . . . . . . . . . . . : ASUS PCE-N53 300Mbps 11n Dual band Wirele
ss LAN PCI-E Card
Физический адрес. . . . . . . . . : 30-85-A9-F3-AC-24
DHCP включен. . . . . . . . . . . : Нет
Автонастройка включена. . . . . . : Да
Локальный IPv6-адрес канала . . . : fe80::3925:3370:bed0:141c%19(Основной)
IPv4-адрес. . . . . . . . . . . . : 192.168.1.2(Основной)
Маска подсети . . . . . . . . . . : 255.255.255.0
Основной шлюз. . . . . . . . . : 192.168.1.1
IAID DHCPv6 . . . . . . . . . . . : 305169833
DUID клиента DHCPv6 . . . . . . . : 00-01-00-01-18-70-88-94-00-24-1D-C3-D2-1D
DNS-серверы. . . . . . . . . . . : 192.168.1.1
NetBios через TCP/IP. . . . . . . . : Включен
Состояние среды. . . . . . . . : Среда передачи недоступна.
DNS-суффикс подключения . . . . . :
Описание. . . . . . . . . . . . . : Адаптер Microsoft ISATAP
Физический адрес. . . . . . . . . : 00-00-00-00-00-00-00-E0
DHCP включен. . . . . . . . . . . : Нет
Автонастройка включена. . . . . . : Да
Туннельный адаптер Teredo Tunneling Pseudo-Interface:
DNS-суффикс подключения . . . . . :
Описание. . . . . . . . . . . . . : Teredo Tunneling Pseudo-Interface
Физический адрес. . . . . . . . . : 00-00-00-00-00-00-00-E0
DHCP включен. . . . . . . . . . . : Нет
Автонастройка включена. . . . . . : Да
IPv6-адрес. . . . . . . . . . . . : 2001:0:9d38:6ab8:41b:386c:3f57:fefd(Основ
ной)
Локальный IPv6-адрес канала . . . : fe80::41b:386c:3f57:fefd%14(Основной)
Основной шлюз. . . . . . . . . : ::
NetBios через TCP/IP. . . . . . . . : Отключен
Беспроводное сетевое соединение 2:
Адрес IP узла: [192.168.1.2] Код области: []
Локальная таблица NetBIOS-имен
Имя Тип Состояние
—————————————————-
JLEC Уникальный Зарегистрирован
HOMELOCAL Группа Зарегистрирован
JLEC Уникальный Зарегистрирован
Добавлено через 29 минут
С Вин XP:
Настройка протокола IP для Windows
Имя компьютера . . . . . . . . . : TORMOZ
Основной DNS-суффикс . . . . . . :
Тип узла. . . . . . . . . . . . . : неизвестный
IP-маршрутизация включена . . . . : нет
WINS-прокси включен . . . . . . . : нет
Подключение по локальной сети — Ethernet адаптер:
DNS-суффикс этого подключения . . :
Описание . . . . . . . . . . . . : Realtek RTL8139/810x Family Fast Eth
ernet NIC
Физический адрес. . . . . . . . . : 00-0E-A6-14-D4-C4
Dhcp включен. . . . . . . . . . . : нет
IP-адрес . . . . . . . . . . . . : 192.168.1.3
Маска подсети . . . . . . . . . . : 255.255.255.0
Основной шлюз . . . . . . . . . . : 192.168.1.1
DNS-серверы . . . . . . . . . . . : 192.168.1.1
Подключение по локальной сети:
Адрес IP узла: [192.168.1.3] Код области: []
Локальная таблица NetBIOS-имен
Имя Тип Состояние
—————————————————-
TORMOZ Уникальный Зарегистрирован
HOMELOCAL Группа Зарегистрирован
TORMOZ Уникальный Зарегистрирован
TORMOZ Уникальный Зарегистрирован
HOMELOCAL Группа Зарегистрирован
HOMELOCAL Уникальный Зарегистрирован
..__MSBROWSE__. Группа Зарегистрирован
С browstat не понял, что конкретно оттуда надо?
Status for domain HOMELOCAL on transport \Device\NetBT_Tcpip_ <4D7E14AC-ECBB-4A8C
-B8CD-6FE4151747E6>
Browsing is active on domain.
Master browser name is: TORMOZ
Master browser is running build 2600
1 backup servers retrieved from master TORMOZ
\\TORMOZ
There are 1 servers in domain HOMELOCAL on transport \Device\NetBT_Tcpip_ <4D
7E14AC-ECBB-4A8C-B8CD-6FE4151747E6>
There are 1 domains in domain HOMELOCAL on transport \Device\NetBT_Tcpip_ <4D
7E14AC-ECBB-4A8C-B8CD-6FE4151747E6>
Добавлено через 1 час 37 минут
Попробовал создать сеть с Вин XP. Теперь у меня комп с Вин XP через сетевое окружение видит NAS и я могу на него заходить и копировать в/из него. (До этого пытался сеть с семёрки делать). На Вин 7 попрежнему глухо. Воспринимает только сам себя 
Добавлено через 5 минут
После перезагрузки Вин ХР, он потерял NAS из сети 
Добавлено через 37 минут
Отключил обозреватель компьютеров у Вин XP и поставил Master Browse в сетевом хранилище, теперь после перезагрузки Вин XP хранилище не теряется. С вин 7 по прежнему глухо.
Добавлено через 15 минут
На компе с Вин XP стал виден Вин 7 (после перегруза семёрки) в дополнении к NAS, однако войти туда не даёт.
Вин 7 по прежнему видит только себя. Вин 7 пингует Вин XP по IP, однако Вин XP семёрку пропинговать не может (Все файрволы и антивирусы выключены на обеих машинах).
Добавлено через 13 минут
Отключил обозреватель компьютеров в Вин 7, убил службу брандмауэра Вин 7. В комодо файрволл создал новую доверенную сеть диапазоном 192.168.1.1-192.168.1.254. Перезагрузился. Оно видит друг друга! Оно заходит друг на друга! Теперь если NAS падать не будет, то всё должно быть нормально.
Спасибо JlEC за помощь, незачто JlEC
Источник
Компы не видят друг друга в сети
Ответы (4)
- Отключите временно антивирусное ПО и проверьте не влияет ли оно.
- На Windows 8 откройте центр управления сетями и общим доступом — изменение дополнительных параметров и убедитесь, что включено сетевое обнаружение.
- Попробуйте подключить ПК с Windows 8 по LAN.
Это помогло устранить вашу проблему?
К сожалению, это не помогло.
Великолепно! Спасибо, что пометили это как ответ.
Насколько Вы удовлетворены этим ответом?
Благодарим за отзыв, он поможет улучшить наш сайт.
Насколько Вы удовлетворены этим ответом?
Благодарим за отзыв.
Это помогло устранить вашу проблему?
К сожалению, это не помогло.
Великолепно! Спасибо, что пометили это как ответ.
Насколько Вы удовлетворены этим ответом?
Благодарим за отзыв, он поможет улучшить наш сайт.
Насколько Вы удовлетворены этим ответом?
Благодарим за отзыв.
Это помогло устранить вашу проблему?
К сожалению, это не помогло.
Великолепно! Спасибо, что пометили это как ответ.
Насколько Вы удовлетворены этим ответом?
Благодарим за отзыв, он поможет улучшить наш сайт.
Насколько Вы удовлетворены этим ответом?
Благодарим за отзыв.
Так как проблем не наблюдается при подключении по кабельному соединению, а лишь через Wi-Fi сеть, то смотрите параметры беспроводного маршрутизатора, включен ли режим UPnP, выключена ли изоляция сетей, попробуйте временно отключить Firewall в маршрутизаторе. Если проблема сохранится, то попробуйте сбросить маршрутизатор и настроить заново.
Этот ответ помог 1 пользователю
Это помогло устранить вашу проблему?
К сожалению, это не помогло.
Великолепно! Спасибо, что пометили это как ответ.
Насколько Вы удовлетворены этим ответом?
Благодарим за отзыв, он поможет улучшить наш сайт.
Источник
Два компьютера подключены к роутеру, но они не видят друг друга. Что делать?
Возникающая проблема, когда компьютеры, подключенные к одному роутеру, не видят друг друга в сети, может быть вызвана несколькими причинами. В этой статье мы рассмотрим возможные причины и предложим решения для устранения проблемы на роутере TP-Link 2540u.
Проверьте соединение сетевых кабелей
Первым делом убедитесь, что все сетевые кабели правильно подключены. Убедитесь, что кабели соединяют компьютеры с роутером и что они надежно сидят в разъемах. Проверьте, нет ли повреждений на кабеле, которые могут привести к сбоям соединения.
Установите правильные настройки IP-адресов
Компьютеры в одной сети должны иметь уникальные IP-адреса для правильной работы. Убедитесь, что каждый компьютер имеет свой собственный IP-адрес и он настроен правильно.
- Откройте командную строку на каждом компьютере, нажав Win + R и введя команду «cmd».
- В командной строке введите «ipconfig» и нажмите клавишу Enter. Вы увидите информацию о сетевом подключении.
- Убедитесь, что у каждого компьютера разные IP-адреса, а также одинаковую подсеть и шлюз по умолчанию.
Проверьте настройки файрвола
Файрвол может блокировать сетевое взаимодействие между компьютерами. Убедитесь, что файрвол на каждом компьютере настроен правильно.
- Откройте настройки файрвола на каждом компьютере.
- Убедитесь, что файрвол разрешает взаимодействие внутри локальной сети.
- Если вы установили антивирусное программное обеспечение сторонних производителей, убедитесь, что оно не блокирует сетевые соединения.
Проверьте настройки роутера
Настройки роутера могут быть причиной проблемы с видимостью компьютеров в одной сети. В следующем порядке проверьте настройки роутера:
- Введите IP-адрес роутера (обычно 192.168.1.1) в адресную строку вашего браузера и нажмите Enter.
- Войдите в настройки роутера, введя свой логин и пароль (по умолчанию это «admin»).
- Убедитесь, что включена функция «LAN Isolation» или «Локальная изоляция». Если эта функция включена, компьютеры в локальной сети не будут видеть друг друга. Выключите эту функцию.
- Перезагрузите роутер и компьютеры после внесения изменений.
Если проблема с невидимостью компьютеров в сети все еще не решена, попробуйте связаться с технической поддержкой поставщика роутера или абонентского отдела вашего Интернет-провайдера для получения дальнейшей помощи.
Надеемся, эти рекомендации помогут вам устранить проблему и обеспечить видимость компьютеров в сети при использовании роутера TP-Link 2540u.
- Статья: Umberto Eco и его связь с искусством
- Отдать или оставить себе, даже если не пользуешься?
- Может вы знаете сколько лет парнишам MOYMOYPALABOY?
- Страны НАТО начали оказывать военную помощь Украине, получается, мировая война? Политики спровоцировали мировую войну?
- Как убрать лишнее с ног?
- Будет самой веселой на Новый Год!!! Почему? )))
- А у меня проблема — ближе к ночи начинает голова болеть….Чтобы это могло быть?
- Виртуальная машина: проблема с общими папками в VirtualBox
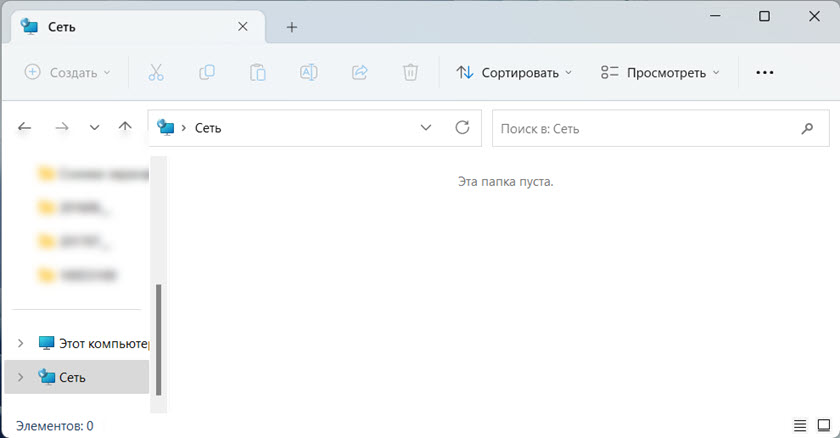
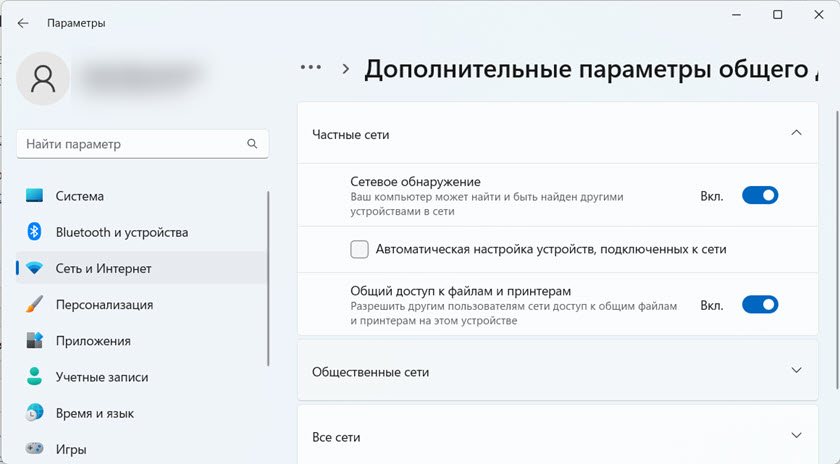



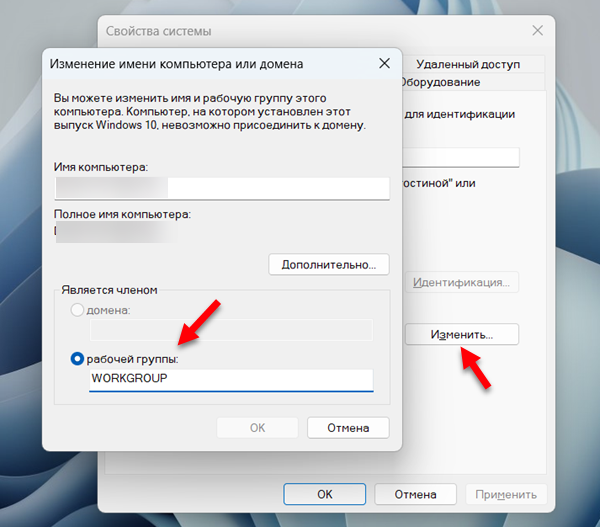 Напомню, что рабочая группа должна быть одинаковая на всех компьютерах в локальной сети.
Напомню, что рабочая группа должна быть одинаковая на всех компьютерах в локальной сети.



















