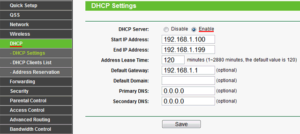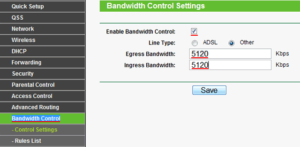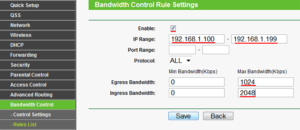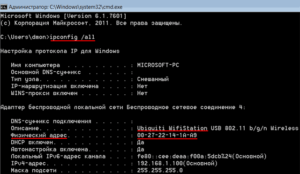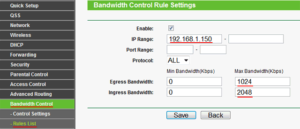| Автор | Сообщение | ||
|---|---|---|---|
|
|||
|
Junior Статус: Не в сети |
В общем такая проблема, интернет от ростелеком 100мбит, роутер Sagemcom F@st 1744, v4 |
| Реклама | |
|
Партнер |
|
KENDOR |
|
|
Member Статус: Не в сети |
Комп напрямую подключи и проверь. |
|
DragonWater |
|
|
Junior Статус: Не в сети |
KENDOR писал(а): Комп напрямую подключи и проверь. Не работает интернет на прямую, в свойствах пишет неопознаная сеть Добавлено спустя 7 минут 13 секунд: Последний раз редактировалось DragonWater 14.05.2018 1:26, всего редактировалось 2 раз(а). |
|
KENDOR |
|
|
Member Статус: Не в сети |
Возможно, а возможно и винда. |
|
DragonWater |
|
|
Junior Статус: Не в сети |
KENDOR писал(а): Возможно, а возможно и винда. Зашел для теста на яндекс диск, попытался загрузить со своего пк файл 571мб, за 5 минут 7% загрузилось, с ноута за 40секунд файл загрузился |
|
KENDOR |
|
|
Member Статус: Не в сети |
Загрузитесь с LiveUSB и проверьте влияние ОС на данную ситуацию. Так же для проверки можете раздобыть дискретную сетевуху и патчкорд поменять. Судя по вашему описанию проблемы и способах её устранить, кроме как переткнуть порты, вы больше ничего не предпринимали. |
|
DragonWater |
|
|
Junior Статус: Не в сети |
KENDOR писал(а): Загрузитесь с LiveUSB и проверьте влияние ОС на данную ситуацию. Так же для проверки можете раздобыть дискретную сетевуху и патчкорд поменять. Судя по вашему описанию проблемы и способах её устранить, кроме как переткнуть порты, вы больше ничего не предпринимали. C Ubunty #77 Добавлено спустя 28 минут 3 секунды: |
|
Sergek1 |
|
|
Member Статус: Не в сети |
DragonWater писал(а): Удалил программу TurboLAN которая с материнкой шла, только вот не пойму как она влияла на мой пк если я ее убрал из атозагрузки и она у меня выключена всегда была Элементарно, она понапихала в реестр свои кривые настройки, по котоым сеть работала. При сносе эти настройки вернулись на нормальные. |
—
Кто сейчас на конференции |
|
Сейчас этот форум просматривают: нет зарегистрированных пользователей и гости: 3 |
| Вы не можете начинать темы Вы не можете отвечать на сообщения Вы не можете редактировать свои сообщения Вы не можете удалять свои сообщения Вы не можете добавлять вложения |
Лаборатория
Новости
Интернет-соединение может быть одним из самых драгоценных ресурсов в современной жизни. Однако, когда несколько компьютеров подключены к одному роутеру, возникает проблема с распределением скорости Интернета между ними. В этой статье мы рассмотрим пошаговую инструкцию, как равномерно распределить скорость Интернета на два компьютера через роутер.
Первым шагом является вход в конфигурационную панель роутера. Узнайте IP-адрес своего роутера, обычно это 192.168.0.1 или 192.168.1.1. Введите IP-адрес в адресную строку браузера и нажмите клавишу Enter. Вам может потребоваться ввести имя пользователя и пароль, которые вы нашли в документации роутера или на его корпусе.
После успешного входа в конфигурационную панель роутера найдите вкладку «QoS» или «Quality of Service». QoS позволяет вам управлять и распределять пропускную способность для разных устройств в сети. Выберите эту вкладку и включите функцию QoS.
После включения функции QoS у вас будет возможность установить приоритеты для каждого устройства в сети. Установите приоритет для каждого компьютера, чтобы распределить скорость Интернета равномерно. Вы можете установить более высокий приоритет для одного компьютера, чтобы он получал большую часть пропускной способности.
После того как вы установили приоритеты для компьютеров, сохраните настройки и перезагрузите роутер. Теперь скорость Интернета будет распределена равномерно между двумя компьютерами через роутер.
Содержание
- Как распределить скорость Интернета на два компьютера через роутер?
- Подключение двух компьютеров к роутеру
- Вход в настройки роутера
- Настройка скорости соединения
- Применение настроек и перезапуск роутера
- Проверка распределения скорости
Как распределить скорость Интернета на два компьютера через роутер?
Если у вас два компьютера подключены к одному роутеру и вы хотите равномерно распределить скорость Интернета между ними, следуйте этим простым шагам:
- Войдите в административную панель роутера с помощью веб-браузера. Обычно адрес роутера указан на его задней панели или в инструкции.
- Авторизуйтесь в административной панели роутера, используя свое имя пользователя и пароль. Если вы не знаете эти учетные данные, проверьте инструкцию роутера или свяжитесь с вашим интернет-провайдером.
- Найдите раздел «Настройки беспроводной сети» или «QoS» (Quality of Service) в административной панели роутера.
- Включите QoS или найдите соответствующий параметр и установите его значение на «Включено».
- Укажите скорость интернет-соединения, предоставленную вашим провайдером. Обычно это значение можно найти на сайте провайдера.
- Разделите доступную скорость Интернета между двумя компьютерами. Некоторые роутеры предлагают опцию «Разделение скорости». Введите 50% для обоих компьютеров, чтобы обеспечить равномерное распределение.
- Сохраните изменения и перезагрузите роутер, чтобы применить новые настройки.
После завершения этих шагов, скорость Интернета будет равномерно распределена между двумя компьютерами, подключенными к роутеру.
Подключение двух компьютеров к роутеру
Для подключения двух компьютеров к роутеру, выполните следующие шаги:
Шаг 1: Убедитесь, что ваш роутер включен и работает нормально.
Шаг 2: Подключите первый компьютер к роутеру с помощью Ethernet-кабеля. Вставьте один конец кабеля в порт Ethernet на задней панели роутера, а другой конец в Ethernet-порт компьютера.
Шаг 3: Подключите второй компьютер к роутеру аналогичным образом, используя второй Ethernet-кабель.
Шаг 4: Проверьте подключение, убедившись, что оба компьютера имеют доступ к Интернету. Откройте веб-браузер на каждом компьютере и перейдите на любую веб-страницу, чтобы убедиться, что соединение работает исправно.
Шаг 5: Если оба компьютера имеют доступ к Интернету, то успешно подключили их к роутеру. Теперь вы можете настроить равномерное распределение скорости Интернета на оба компьютера.
Вход в настройки роутера
Для начала процесса равномерного распределения скорости Интернета на два компьютера через роутер, необходимо войти в настройки самого роутера. Для этого следуйте инструкциям ниже:
- Подключите один из компьютеров к роутеру с помощью Ethernet-кабеля или подключитесь к Wi-Fi сети, которую создает роутер.
- Откройте любой веб-браузер на компьютере и введите IP-адрес роутера в адресную строку. Обычно IP-адрес роутера указан на задней панели устройства или в документации. Наиболее распространенным адресом является 192.168.1.1 или 192.168.0.1.
- Нажмите клавишу Enter, чтобы открыть страницу входа в настройки роутера.
- Появившееся окно будет запрашивать имя пользователя и пароль для входа в роутер. Введите соответствующие данные. Если вы не вносили изменений в настройки роутера, обычно используются стандартные данные для входа, которые указаны в документации.
- Нажмите кнопку «Вход» или «ОК», чтобы выполнить вход в настройки роутера.
После успешного выполнения указанных шагов вы будете перенаправлены на страницу настроек роутера, где сможете приступить к дальнейшей настройке и распределению скорости Интернета на два компьютера.
Настройка скорости соединения
1. Зайдите в административный интерфейс вашего роутера, открыв браузер и вводя IP-адрес роутера в адресной строке. Обычно IP-адрес указан на корпусе или в документации роутера.
2. Войдите в настройки роутера, используя логин и пароль администратора. Логин и пароль также могут быть указаны на корпусе роутера или в документации.
3. Найдите раздел «Настройки скорости» или «QoS». В этом разделе вы сможете установить ограничение скорости для каждого подключенного устройства.
4. Выберите опцию «Включить QoS» или аналогичную. Возможно, вам также потребуется выбрать тип соединения (проводное или беспроводное).
5. Установите приоритет для каждого подключенного устройства. Вы можете выбрать «Высокий», «Средний» или «Низкий» приоритет.
6. Установите ограничение скорости для каждого подключенного устройства. Введите желаемое значение в мегабитах в секунду.
7. Нажмите кнопку «Сохранить» или «Применить», чтобы сохранить изменения.
8. Перезапустите роутер, чтобы изменения вступили в силу.
Теперь вы успешно настроили скорость соединения на роутере, и скорость Интернета будет равномерно распределена между двумя компьютерами.
Применение настроек и перезапуск роутера
После внесения необходимых настроек для равномерного распределения скорости Интернета на два компьютера, вам необходимо применить эти изменения и перезапустить роутер для их вступления в силу.
Шаг 1: Сохраните все изменения, внесенные в настройки роутера. Обычно это делается путем нажатия кнопки «Применить» или «Сохранить».
Шаг 2: Перезапустите роутер. Для этого найдите кнопку питания на задней панели роутера или на его боковой стороне и нажмите на нее, чтобы выключить роутер. Подождите около 10-15 секунд, а затем снова нажмите на кнопку питания, чтобы включить роутер.
Шаг 3: Подождите, пока роутер полностью загрузится. Это может занять несколько минут. Обычно светодиод на лицевой панели роутера начинает мигать или загорается зеленым, когда роутер готов к работе.
Шаг 4: Проверьте, что настройки были успешно применены. Заходите на оба компьютера, и проверьте скорость соединения с Интернетом. Она должна быть равномерно распределена между обоими устройствами.
После выполнения всех этих шагов, вы успешно применили настройки для равномерного распределения скорости Интернета на два компьютера через роутер. Если вы обнаружите какие-либо проблемы, вы можете повторить процесс или обратиться за помощью к специалисту по настройке сетевого оборудования.
Проверка распределения скорости
Чтобы убедиться в равномерном распределении скорости Интернета на два компьютера, необходимо провести соответствующую проверку. Для этого можно воспользоваться различными инструментами и программами, которые позволяют измерять скорость загрузки и выгрузки данных.
Одним из таких инструментов является веб-браузерный тест скорости. Наиболее популярные из них — это «Speedtest» и «Fast.com». Для проведения теста нужно перейти на сайт выбранного сервиса и нажать на кнопку «Начать тест» или аналогичную. После завершения теста будут показаны результаты скорости загрузки и выгрузки данных. Убедитесь, что эти значения близки между собой и примерно равны половине от общей скорости вашего Интернет-соединения.
| Компьютер | Скорость загрузки, Мб/с | Скорость выгрузки, Мб/с |
|---|---|---|
| Компьютер 1 | 15 | 5 |
| Компьютер 2 | 14 | 5 |
Также можно использовать специальные программы для измерения скорости Интернета, например «NetWorx», «DU Meter» или «BitMeter». Установите выбранную программу на каждый компьютер и запустите ее. Программа будет отображать текущую скорость загрузки и выгрузки данных в реальном времени. После некоторого времени работы можно оценить, является ли распределение скорости равномерным.
Если результаты тестов не соответствуют ожиданиям и скорость на одном из компьютеров значительно ниже, чем на другом, можно проверить следующие параметры:
- Убедитесь, что на обоих компьютерах установлены одинаковые сетевые драйверы.
- Проверьте настройки роутера и убедитесь, что он работает в режиме равномерного распределения скорости.
- Проверьте наличие вирусов или вредоносных программ на компьютерах, которые могут снижать скорость Интернета.
Если после всех проверок проблема с неравномерным распределением скорости остается, рекомендуется обратиться за помощью к специалистам или связаться с технической поддержкой вашего Интернет-провайдера.
Распределение скорости Wifi сети между устройствами через роутер
При использовании одной беспроводной Wifi сети сразу несколькими устройствами одновременно возможны скачки и перепады скорости интернет-соединения, а также ее полное отсутствие на некоторых девайсах. Случается это, потому что наибольшая часть трафика достает одному пользователю, а другие делят между собой линь небольшие «остатки» доступа.
Например, один человек играет в компьютерную игру по сети или смотрит фильм в высоком качестве. У других же скорость сразу же падает и работает неравномерно. Для нормального функционирования всех устройств прибегают к распределению или ограничению скорости интернета. В этом материале будет рассказано, как распределить скорость интернета на роутере, что такое распределитель интернета, как называется эта программа и существует ли она вообще.
Содержание
- Равномерное ограничение скорости для всех клиентов и его настройка
- Общее и индивидуальное ограничение доступа к интернету другим пользователям
- Возможные причины низкой скорости интернета
Равномерное ограничение скорости для всех клиентов и его настройка
Одним из решений проблемы будет распределение трафика на роутере между всеми подключенными в сеть устройствами. Дальнейшая инструкция будет основана на настройке роутера под названием TP Link, но с некоторыми оговорками может подойти для конфигурации маршрутизаторов других производителей ( D Link, Zyxel, Huawei) и наглядно покажет, как поделить интернет между устройствами:
- Перейти в веб-интерфейс настроек роутера через браузер. Для этого нужно ввести в поисковой строке IP-адрес 192.168.1.1 или 192.168.1.0 и в отрывшейся странице записать логин и пароль, который по стандарту равны «admin» : «admin» или «admin» : «12345». Наиболее предпочтительным способом раздачи сетевых настроек маршрутизатором своим клиентам будет DHCP;
- Проверить, включенл и и настроен DHCP-сервер. Для этого нужно перейти в соответствующий пункт и проверить необходимые конфигурации: в поле DHCP должно быть с параметром «Включено» или «Enable». В примере на картинке клиенты будут получать IP-адреса из соответствующего диапазона;
- Настроить ограничение скорость. Для этого осуществляется переход во вкладку «Bandwidth Control» и устанавливается галочка «Включено». Дальнейшие настройки устанавливаются как на скриншоте. Среди них тип линии, скорость отдачи в интернет и скорость получения с интернета, которые определяются согласно тарифному плану провайдера будь то Ростелеком, МТС, Билайн и другие компании;
- Внеся необходимые изменения, следует сохранить их кнопкой «Save» и подождать, пока роутер будет перезагружен;
- Далее следует опять открыть «Bandwidth Control», который станет активен и добавятся новые функции. Необходимо выбрать пункт «Список правил» и нажать кнопку «Добавить». Следующие настройки следующие: галочка на «Enable», задание диапазона IP, для которых будет применяться ограничение, указание минимальных и максимальных значений скорости отдачи и загрузки.
- Снова сохранить все настройки на кнопку «Save» и увидеть, что появилось новое правило на распределение скорости интернета.
Важно! Если разделить скорости удалось, то после конфигурации нужно обязательно проверить, насколько хорошо работает правило. Для этого можно с любого браузера зайти на сайт проверки скорости и зафиксировать значения онлайн.
Общее и индивидуальное ограничение доступа к интернету другим пользователям
Для того чтобы ограничить скорость раздачи для всех пользователей без исключений, то следует продеть все те же самые настройки, что и в первой инструкции, но с учетом того, что при создании правила указывается полный диапазон IP-адресов, который раздается DHCP-сервером. Интернет должен разделиться для всех подключаемых устройств.
Чтобы индивидуально распределять параметры загрузки и выгрузки, требуется большее количество действий и основаны они на блокировке MAC, который еще называют физическим адресом. Для этого нужно найти в настройки роутера и перейти в DHCP — Список клиентов DHCP и найти имя устройства пользователя, его IP и MAC адрес. Это работает только для тех, кто подключен к роутеру.
Чтобы определить адрес адаптера устройства, которое не было подключено к роутеру, следует на нем войти в консоль cmd и прописать команду «ipconfig /all». Появится список свойств сетевого адаптера, среди которых интересует только пункт «Физический адрес». Его можно назвать адресом адаптера. Этот адрес то и нужно внести в список ограничений в веб-интерфейсе настроек роутера.
Далее нужно создать новое правило, в поле диапазона которого нужно ввести конкретный IP-адрес пользователя и параметры минимальной и максимальной скорость отгрузки и выгрузки. После этого нужно сохранить настройку и перезагрузить роутер.
Возможные причины низкой скорости интернета
Если скорость интернета низкая сама по себе, то следует исправить это. Чаще всего проблема в том, что провайдер не обещает заявленной скорости соединения на постоянной основе. Также многое зависит от загруженности каналов беспроводной связи роутера и активности пользователей сети.
Беспроводной сигнал передается по специальному кабелю при помощи роутера или модема. Любые устройства рано или поздно могут давать сбой. Более того, такие приборы быстро устаревают с технической точки зрения и не могут обеспечить нормальную пропускную способность для нагруженной сети в полной мере.
Важно! После того, как интернет доходит до компьютера, он может использоваться не совсем так, как должен. Вирусы определенного рода и троянские программы могут снижать качество связи и использовать ее своих целях, а фаерволы и антивирус — тормозить поток интернета для фильтрации подозрительных страниц и файлов.
Чтобы проверить, действительно ли скорость падает на конкретном устройстве, нужно измерить поток сети на других подключенных гарантированно настроенных и чистых компьютерах. Если ограничения действую и там, то виноват прежде всего провайдер или маршрутизатор. Для того чтобы найти причину, следует последовательно и детально проверить наиболее вероятные причины медленной скорости.
Таким образом, было решено, как распределить скорость wifi между устройствами. Делается все через настройки самого маршрутизатора. Стоит сказать, что распределение скорости интернета в роутере дело не сложное и по инструкциям выше может выполниться за несколько минут. После выполнения всех пунктов, параметры должны начать распределяться поровну между всеми пользователями сети.
Подгорнов Илья Владимирович
Всё статьи нашего сайта проходят аудит технического консультанта. Если у Вас остались вопросы, Вы всегда их можете задать на его странице.
Разделяется ли скорость при подключении к роутеру нескольких устройств?
Допустим скорость интернета предоставляемая провайдером пользователю составляет 256 Кбит/с.
Если к роутеру подключится несколько устройств, например 3 (1 ПК и 2 смартфона), то разделится ли между ними скорость?
Например каждому по 85.3 Кбит/с?
-
Вопрос задан
-
6132 просмотра
Пригласить эксперта
Если качает один — у него будет скорость 256, если одновременно качают 2 (и каждый качает один файл в один поток) — то скорость будет по 128. Если один качает торренты в 100 потоков, а второй смотрит видео с ютюб — то первый займет почти всю полосу. Это очень грубо.
Очень приближенно — скорость делится на количество TCP соединений.
По разному.
Обычно среднестатистический SOHO роутер по умолчанию старается делить полосу примерно поровну.
Ключевые слова тут — старается и примерно.
Не всегда у него получается делить, да и понятие поровну очень растяжимое — поровну между пользователями или потоками порожденными пользователем.
В итоге один пользователь при желании может на 99% забить канал.
Если у вас узкий канал и возникает такая проблема — нужно купить более функциональный роутер умеющий делать шейпинг — т.е разделение трафика по четко описанным правилам. Из недорогих девайсов такого рода можно порекомендовать Mikrotik.
Настройка шейпинга подразумевает наличие знаний и навыков, и процесс это непростой, а следовательно недешевый. Да и нагрузка на роутер большая.
Поэтому есть смысл его делать когда нет возможности увеличить скорость подключения.
-
Показать ещё
Загружается…
09 окт. 2023, в 22:24
20000 руб./за проект
09 окт. 2023, в 20:54
100000 руб./за проект
09 окт. 2023, в 20:31
30000 руб./за проект
Минуточку внимания
На чтение 4 мин Опубликовано Обновлено
Интернет является неотъемлемой частью современной жизни. Однако, когда в доме есть несколько компьютеров, возникает необходимость разделить доступ к интернету между ними поровну. Это может помочь избежать конфликтов и обеспечить равный уровень скорости для всех пользователей.
Один из способов решить эту проблему — использовать роутер. Роутер является устройством, которое позволяет разделить интернет-соединение между несколькими устройствами. Сегодня мы рассмотрим пошаговую инструкцию, как поровну разделить скорость интернета на 2 компьютера через роутер.
Шаг 1: Подключите роутер к своему интернет-провайдеру
Чтобы разделить интернет-соединение на несколько компьютеров, сначала необходимо установить роутер и подключить его к своему интернет-провайдеру. Подробная инструкция по подключению роутера обычно содержится в руководстве пользователя, которое идет в комплекте с устройством. Если у вас возникнут сложности, не стесняйтесь обратиться к инструкции или позвонить в службу поддержки интернет-провайдера.
Шаг 2: Войдите в настройки роутера
Чтобы разделить скорость интернета поровну между двумя компьютерами, необходимо войти в настройки роутера. Для этого в браузере введите IP-адрес роутера (обычно указан в инструкции к устройству) и нажмите Enter. После этого вы будете перенаправлены на страницу входа в настройки роутера, где вам потребуется ввести имя пользователя и пароль (обычно указаны на самом устройстве или в инструкции). Войдите в настройки роутера, чтобы продолжить.
Шаг 3: Настройте качество обслуживания (QoS)
Качество обслуживания (QoS) — это функция роутера, которая позволяет управлять и разделить скорость интернета на разные устройства. В настройках роутера найдите раздел QoS и активируйте эту функцию. Затем установите равное распределение скорости интернета между двумя компьютерами. Сохраните изменения и закройте настройки роутера.
После выполнения всех этих шагов вы сможете равномерно разделить скорость интернета на два компьютера через роутер. Помните, что процедура установки и настройки роутера может немного отличаться в зависимости от модели и производителя устройства. Если у вас возникнут сложности, не стесняйтесь обратиться за помощью к профессионалам или технической поддержке.
Содержание
- Как правильно разделить скорость интернета
- Подготовка к настройке
- Что нам понадобится для работы
Как правильно разделить скорость интернета
Правильное разделение скорости интернета между двумя компьютерами может обеспечить удобство использования интернета и предотвратить возможные конфликты в сети. Вот пошаговая инструкция о том, как это сделать:
- Подключите оба компьютера к роутеру: Убедитесь, что оба компьютера подключены к одной сети через роутер. Это может быть проводное или беспроводное подключение.
- Откройте настройки роутера: Введите IP-адрес роутера в адресную строку браузера и нажмите Enter. Вам потребуется имя пользователя и пароль, чтобы войти в панель управления роутером.
- Найдите настройки скорости интернета: В панели управления роутером найдите раздел, отвечающий за настройку скорости интернета. Это может быть раздел с настройками сети или раздел с настройками WAN.
- Разделите скорость интернета: В настройках скорости интернета найдите опцию, позволяющую разделить скорость между двумя компьютерами. Вам может потребоваться указать IP-адрес каждого компьютера и установить желаемую скорость для каждого из них.
- Сохраните настройки: После того, как вы разделили скорость интернета, сохраните изменения, нажав кнопку «Сохранить» или подобную.
После выполнения всех этих шагов скорость интернета должна быть разделена между двумя компьютерами в соответствии с вашими настройками. Если возникнут проблемы с интернетом, вы всегда можете вернуться к настройкам и внести необходимые изменения.
Подготовка к настройке
Перед началом настройки скорости интернета на двух компьютерах через роутер необходимо выполнить ряд подготовительных действий:
- Убедитесь, что у вас есть доступ к интерфейсу роутера. Для этого необходимо знать его IP-адрес.
- Подключите оба компьютера к роутеру с помощью сетевых кабелей или безжичных сетей Wi-Fi. Удостоверьтесь, что оба компьютера могут подключиться к интернету.
- Откройте веб-браузер на одном из компьютеров и введите IP-адрес роутера в адресной строке. Нажмите клавишу Enter, чтобы перейти к странице настройки роутера.
- Введите логин и пароль для доступа к интерфейсу роутера. Обычно они указаны в документации или на задней панели роутера. Если вы не знаете логин и пароль, обратитесь к поставщику услуг интернета.
- После успешного входа в интерфейс роутера найдите раздел настроек, отвечающий за управление скоростью интернета. Он может называться «QoS» (Quality of Service) или «Bandwidth Control».
После выполнения этих подготовительных шагов вы будете готовы приступить к настройке равномерного распределения скорости интернета между двумя компьютерами через роутер.
Что нам понадобится для работы
Для того чтобы равномерно распределить скорость интернета на два компьютера через роутер, мы понадобимся:
- Роутер — устройство, которое обеспечивает подключение к интернету и распределение сетевого трафика между устройствами в сети.
- Два компьютера — устройства, которые будут использоваться для подключения к интернету через роутер. Компьютеры должны быть подключены к роутеру с использованием кабелей Ethernet или через Wi-Fi, если роутер поддерживает беспроводное подключение.
- Интернет-провайдер — поставщик услуг доступа к интернету. У вас должен быть действующий интернет-подключение через провайдера.
- Сетевые кабели — необходимы для подключения компьютеров к роутеру. Если роутер и компьютеры поддерживают беспроводное подключение, данные кабели не понадобятся.