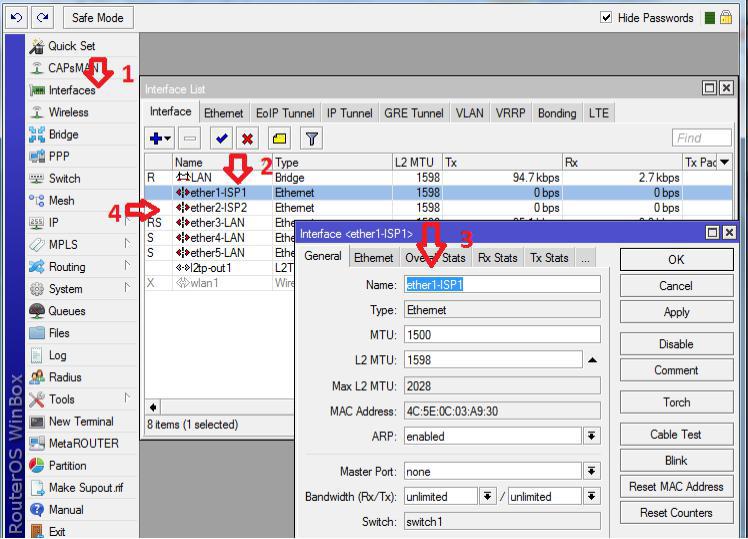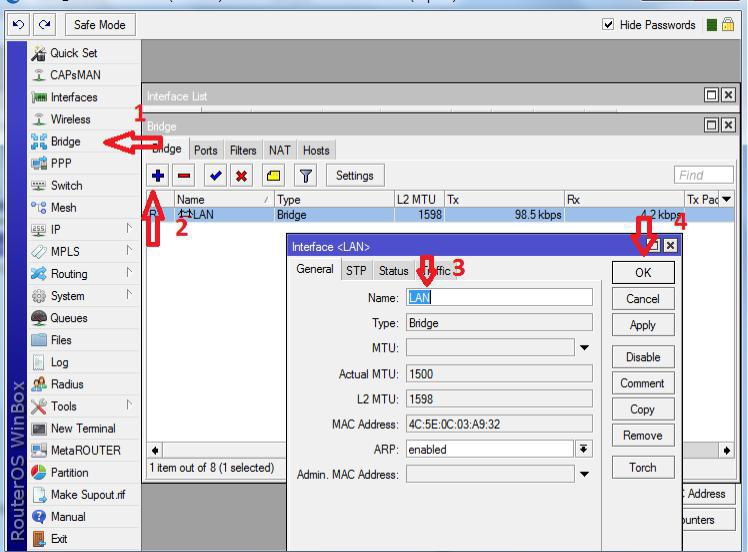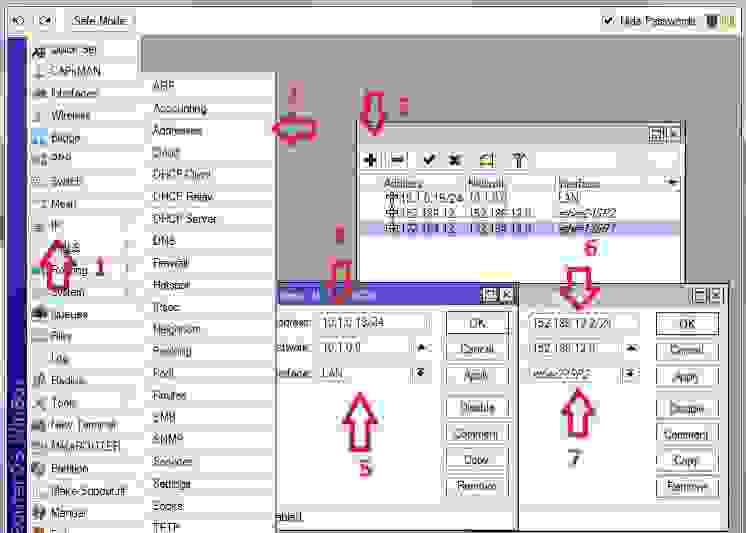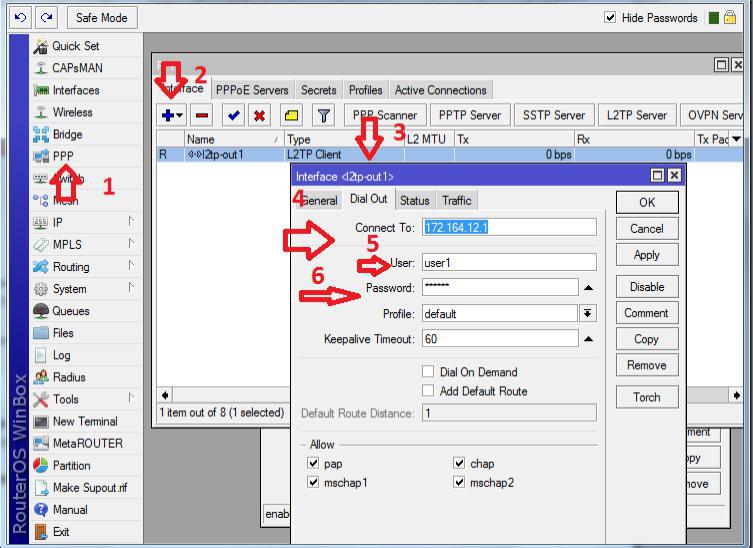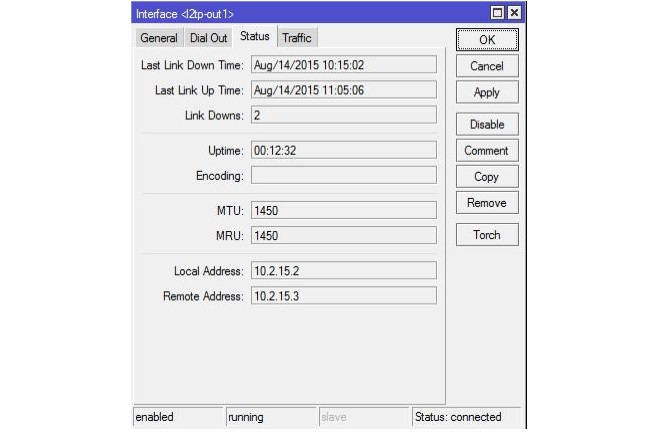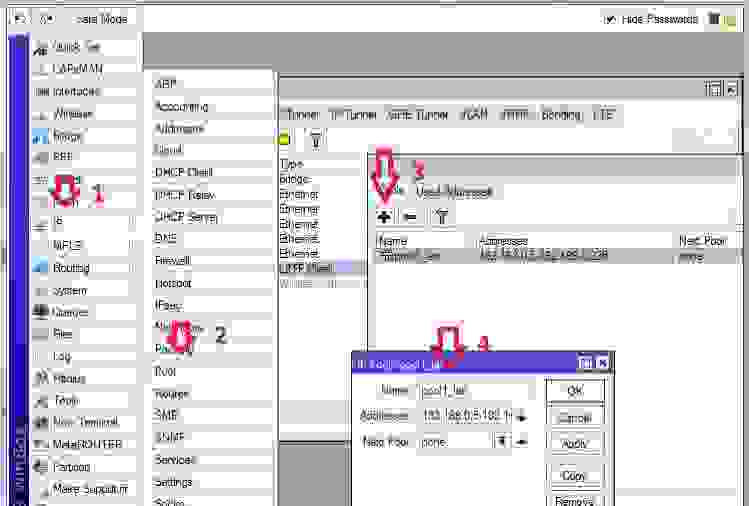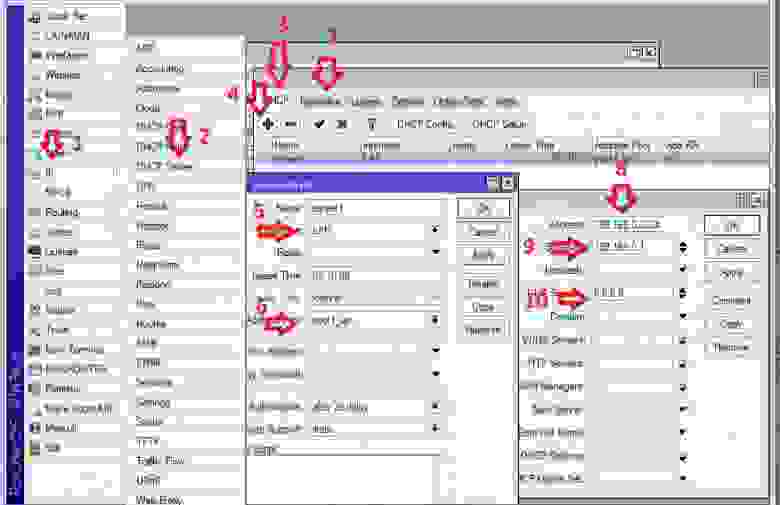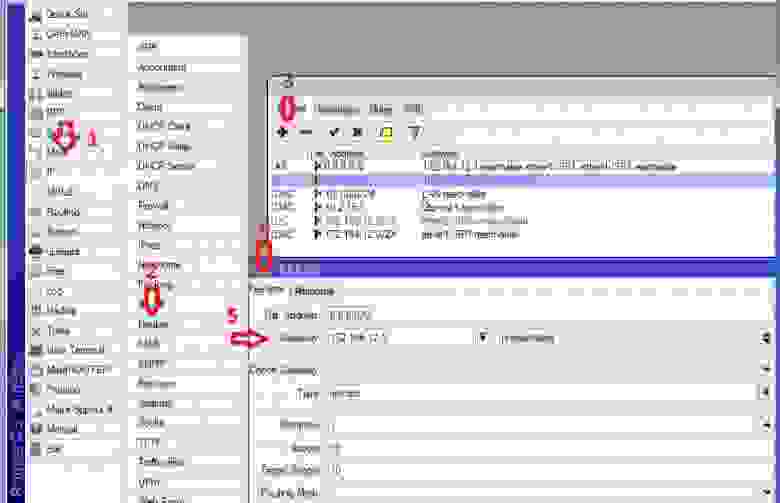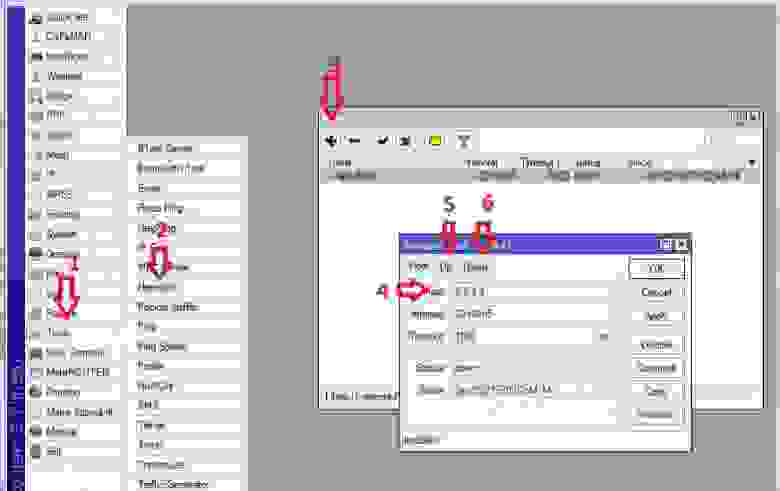Время на прочтение
4 мин
Количество просмотров 95K
Предположим, что у нас есть два интернет провайдера. Первый получает настройки по L2TP, для второго необходимо задать настройки статически, а нам требуется организовать безотказную работу интернет соединения. То есть, в случае отказа первого интернет провайдера маршрутизатор должен автоматически переключиться на второго (резервного) провайдера. А при восстановлении связи с первым провайдером маршрутизатор должен снова начать с ним работать.
Для решения задачи будем использовать маршрутизатор, настроенный на базе RouterOS. В данном примере MikroTik rb951ui (5-портовый). В порт №1 соответственно будет подключен провайдер «1» (ISP1) по L2TP. Во второй порт провайдер «2» (ISP2) со StaticIP. Порты №3, №4, №5 будут служить для подключения клиентов сети. IP-адреса в локальной сети будут раздаваться по DHCP. О работоспособности первого или второго канала будем судить по доступности IP-адреса. К примеру, возьмем DNS google.com, вероятность отказа которого очень мала.
Последовательность действий. Подключаем маршрутизатор к порту №3 и соответственно LAN интерфейсу ПК. Для конфигурации RouterOS будет использоваться утилита winbox. Заходим по MAC-адресу и авторизуемся. Видим интерфейс конфигурации маршрутизатора. (Рис. 1)
Рис. 1. Интерфейс конфигурации RouterOS
Первое, что мы делаем – настраиваем интерфейсы провайдера «1» и провайдера «2» Рис.2, а так же настраиваем LAN для портов 3, 4 и 5.
Рис. 2. Настройка провайдера «1» и провайдера «2»
В данном случае Интерфейс-1 принадлежит провайдеру «1» (ISP1 – имя для удобства) Интерфейс-2 принадлежит провайдеру «2» (ISP2). Для организации LAN переходим в пункт меню «Bridge» и добавляем интерфейс c именем LAN. (Рис.3).
Рис. 3. Организация LAN
Указывает порты, которые будут относиться к внутренней сети (Рис. 4)
Рис. 4. Добавление портов в LAN
Теперь необходимо добавить IP-адреса провайдеров, а так же указать IP-адрес шлюза нашей локальной сети (Рис. 5).
Описание: Первое, что мы делаем, добавляем шлюз локальной сети (цифры 4, 5). Интерфейс указываем LAN. Второе – добавляем статический адрес второго провайдера (цифры 6, 7)
Рис. 5. Добавление адресов для интерфейсов
Так как организация подключения с первым провайдером осуществляется по L2TP необходимо добавить L2TP-клиента (Рис. 6)
Замечание: Добавляем L2TP-client (Цифра 2). Указываем соответствующие параметры во вкладке Dial-out, а именно адрес сервера, логин и пароль которые выданы первым провайдером (цифры 4, 5 и 6).
Рис. 6. Добавление L2TP-клиента
После добавления клиента во вкладке status получим соединение. (Рис. 7)
Рис. 7. Статус L2TP-соединения
Теперь займемся организацией DHCP-сервера для раздачи адресов нашим клиентам внутренней сети. Первое что сделаем, создадим pool выдаваемых адресов (Рис. 8), а затем настроим сам DHCP-сервер. (Рис 9).
Рис. 8. Создание pool’а выдаваемых адресов
Рис. 9. Добавление и настройка DHCP-сервера
Описание DHCP-сервера: Добавляем сервер с именем (server1) к интерфейсу внутренней сети LAN c пулом адресов который создавали ранее. В network указываем, какие параметры передавать серверу клиентам.
Теперь нам необходимо добавить статические маршруты, так как всё взаимодействие между сетями осуществляется в соответствии с таблицей маршрутизации. Ее управление в RouterOS осуществляется в меню «Routes». Адресация с локальной сетью и с внутренними сетями провайдеров была добавлена динамически. Осталось добавить маршруты в интернет (на адрес 0.0.0.0/0) через шлюзы провайдеров. (Рис. 10).
Рис. 10. Добавление статических маршрутов
Далее, необходимо организовать переключение каналов в случае недоступности 1 канала. В ОС роутера есть встроенная утилита «Netwatch», которая позволяет отслеживать состояние хостов в сети посредством отправки ICMP-запросов (ping) и выполнять какие-либо действия на основе их доступности. Мы будем отслеживать IP-адрес 8.8.4.4 через первый канал, и в случае его недоступности переключать маршруты на работу по второму.
Создаем новый «Netwatch host», в графе «Host» указываем отслеживаемый IP-адрес, а в «Interval» — частоту осуществляемых проверок. (Рис. 11).
Рис. 11. Настройка переключения каналов
И в заключение, в закладке Up (цифра 5) необходимо прописать следующее правило:
#включаем маршрут с комментарием «ISP1» (основной канал)
/ip route set [find comment=«ISP1»] disabled=no
#отключаем маршрут с комментарием «ISP2»(резервный канал)
/ip route set [find comment=«ISP2»] disabled=yes
Во вкладке Down прописываем следующее правило:
#отключаем маршрут с комментарием «ISP1» (резервный канал)
/ip route set [find comment=«ISP1»] disabled=yes
#включаем маршрут с комментарием «ISP2» (основной канал)
/ip route set [find comment=«ISP2»] disabled=no
Настройка правил для проходящего трафика
Используя встроенный файервол можно управлять абсолютно всем трафиком, нам необходимо запретить пинг на ISP2. Для это в окне терминала пропишем следующее:
#одобряем использование протокола icmp
ip firewall filter add chain=input comment=«Permit icmp»
#ограничиваем ping 8.8.4.4 через ISP2
ip firewall filter add action=drop chain=output comment=«Deny 8.8.4.4 to reserved internet-channel» dst-address=8.8.4.4 out-interface=«ether2 — internet II (reserve)» protocol=«icmp»
Материал является вводным и предназначен для знакомства с вопросом управления сетью с двумя провайдерами.
Настройка wifi роутера с двумя провайдерами может быть полезной, если у вас есть два разных интернет-провайдера или если вы хотите иметь резервное подключение в случае отключения основного провайдера. Это может быть полезно для офисов, домашних сетей и других мест, где надежное и стабильное подключение к интернету является важным фактором.
Перед тем, как приступить к настройке роутера, убедитесь, что у вас есть два рабочих интернет-подключения от разных провайдеров. Также, убедитесь, что у вас есть правильное оборудование: роутер с двумя WAN-портами и доступ к его административной панели.
Для начала подключите первого провайдера к одному из WAN-портов роутера, а второго провайдера — к другому WAN-порту. Подключение провайдера можно выполнить с помощью Ethernet-кабеля или через Wi-Fi, если роутер поддерживает эту функцию.
После того, как оба провайдера подключены, откройте административную панель роутера веб-браузере. Для этого введите IP-адрес роутера в адресной строке браузера. Обычно адрес роутера указан на его корпусе или в документации.
Примечание: Некоторые роутеры могут требовать пароль для доступа к административной панели. Если пароль не был изменен, попробуйте ввести стандартные учетные данные, указанные в документации.
Содержание
- Шаг 1: Подготовка к настройке роутера
- Шаг 2: Подключение к первому провайдеру
- Шаг 3: Настройка параметров первого провайдера
Шаг 1: Подготовка к настройке роутера
Перед тем как приступить к настройке роутера на два провайдера, вам потребуется:
- Доступ к роутеру. Убедитесь, что у вас есть логин и пароль для доступа к настройкам роутера. Они могут быть указаны на коробке роутера или на самом устройстве. Если вы не знаете логин и пароль, обратитесь к поставщику услуг интернета или проверьте документацию роутера.
- Два подключенных провайдера интернета. У вас должны быть два действующих подключения к Интернету с разными провайдерами. Убедитесь, что провайдеры предоставляют вам необходимые данные для настройки роутера.
- Понимание основных терминов и настроек роутера. Рекомендуется ознакомиться с документацией роутера или найти онлайн-руководство пользователя, чтобы понять основные понятия и функции настройки роутера.
Как только у вас есть все необходимое, вы готовы приступить к настройке роутера на два провайдера.
Шаг 2: Подключение к первому провайдеру
Перед тем как начать настраивать роутер на два провайдера, убедитесь, что вы имеете все необходимые данные от первого провайдера. Это включает в себя:
- Имя пользователя и пароль для доступа к интернету
- Тип подключения (например, PPPoE или DHCP)
- IP-адрес домашней сети (по умолчанию 192.168.1.1)
- DNS-серверы (иногда они автоматически устанавливаются роутером)
После того как у вас есть эти данные, выполните следующие действия:
- Откройте веб-браузер и в адресной строке введите IP-адрес роутера (как правило, 192.168.1.1).
- В появившемся окне авторизации введите имя пользователя и пароль (если они не были изменены, используйте admin/password).
- Найдите раздел настроек интернет-подключения (может называться WAN, Интернет или подобным образом).
- В зависимости от типа подключения, выберите соответствующий протокол (PPPoE, DHCP и т.д.) и введите имя пользователя и пароль, предоставленные провайдером.
- Укажите IP-адрес домашней сети (обычно это 192.168.1.1) и DNS-серверы (если они не были автоматически установлены).
- Нажмите кнопку «Применить» или «Сохранить», чтобы сохранить настройки.
Вот и все! Теперь ваш роутер должен быть успешно подключен к первому провайдеру. Перейдите к следующему шагу для настройки второго провайдера.
Шаг 3: Настройка параметров первого провайдера
Для начала, подключите компьютер к Wi-Fi роутеру с помощью Ethernet-кабеля или через Wi-Fi. Затем откройте веб-браузер и введите IP-адрес вашего роутера в адресную строку. Как правило, адрес может быть представлен в виде 192.168.0.1 или 192.168.1.1.
После ввода IP-адреса, нажмите Enter и вам будет предложено ввести имя пользователя и пароль для входа в настройки роутера. Обычно по умолчанию имя пользователя и пароль – admin или admin – но это может отличаться в зависимости от производителя. Если вы не знаете учетные данные, обратитесь к документации к вашему роутеру или провайдеру.
После успешного входа в настройки роутера, найдите раздел «Настройки интернет-подключения» или что-то похожее. Внутри этого раздела вы должны найти параметры для настройки подключения к вашему первому провайдеру.
Вам может понадобиться указать тип подключения (обычно DHCP или PPPoE), а также ввести имя пользователя и пароль, предоставленные вашим провайдером. Если у вас есть статический IP-адрес, вы должны будете указать его в соответствующем поле.
После заполнения всех необходимых полей, сохраните изменения и перезагрузите роутер. У вас должно появиться подключение к интернету через первого провайдера.
Далее, вам необходимо настроить параметры второго провайдера, которые будут описаны в следующем шаге.
Хотите узнать, как подключить 2 провайдера к одному роутеру? В этой статье мы расскажем вам все о том, каким образом можно настроить доступ к Интернету через два провайдера одновременно, и что нужно делать, чтобы все работало как надо.
- Что такое подключение к двум провайдерам
- Можно ли пользоваться двумя провайдерами одновременно
- Можно ли к одному роутеру подключить другой
- Можно ли к роутеру подключить еще один
- Как подключить 2 провайдера к одному роутеру
- Полезные советы
- Выводы
Что такое подключение к двум провайдерам
Речь идет о подключении к двум разным провайдерам с целью:
- улучшения стабильности соединения;
- увеличения скорости загрузки файлов и страниц;
- расширения зоны покрытия Wi-Fi сети.
Можно ли пользоваться двумя провайдерами одновременно
Сразу стоит отметить, что одновременно использовать подключение к двум провайдерам и балансировать их нагрузку невозможно. То есть, если вы подключаетесь к двум провайдерам, то вы можете использовать только один из них в данный момент времени. При этом, в случае отключения одного провайдера, вы сможете быстро переключиться на второй, и таким образом обеспечить более стабильную работу своей сети.
Можно ли к одному роутеру подключить другой
Можно, и есть два способа соединить несколько роутеров в одной сети. Одним из способов является LAN/LAN подключение, которое позволяет создать сеть из нескольких роутеров, соединяя сетевым кабелем их LAN порты.
Можно ли к роутеру подключить еще один
Если у вас есть два роутера, то вы можете объединить их в одной сети. Для этого один из аппаратов будет работать как классический маршрутизатор, а другой — как репитер. Таким образом, вы можете стабилизировать сигнал и увеличить площадь покрытия.
Как подключить 2 провайдера к одному роутеру
Для начала, необходимо перейти в меню Интернет на вкладку IPoE. Далее, нажмите кнопку «Добавить интерфейс» и настройте доступ к Интернету, в соответствии с условиями подключения провайдеров. Затем, подключите Ethernet-кабель второго (резервного) интернет-канала к указанному в настройках желтому разъему роутера.
Полезные советы
- Если у вас есть возможность, подключайтесь к провайдерам, использующим разные каналы связи. Например, один провайдер может использовать ADSL-технологию, а другой — кабельное или оптическое соединение. Таким образом, вы уменьшите вероятность сбоев в своей сети;
- Не забудьте проверить свои настройки после подключения второго провайдера. Возможно, вам потребуется осуществить некоторые изменения в настройках VLAN и MAC адреса.
Выводы
Подключение к двум провайдерам помогает улучшить стабильность работы вашей сети и связи, а также расширить зону покрытия Wi-Fi. Если у вас есть два роутера, то объединение их в одной сети поможет увеличить эффективность использования сети. Все настройки можно произвести самостоятельно, следуя инструкциям провайдеров и роутеров.
Как проверить фиксацию TTL
Для того чтобы узнать значение TTL на компьютере, необходимо открыть меню «Пуск» и ввести запрос «Командная строка». Затем следует выбрать соответствующую программу и кликнуть по ней правой кнопкой мыши. Это приведет к открытию консольного окна, в котором нужно ввести команду ping 127.0.01 или ping 127.0.0.1. При выполнении данной команды программа отправит запрос «ping» на указанный адрес «127.0.01» или «127.0.0.1» и получит ответ от этого же адреса. В полученном ответе будет указано значение TTL, которое показывает количество шагов, которые пакет может пройти между отправкой и получением. Если значение TTL равно 128, то это означает, что пакет может пройти через 128 шагов. Эта информация позволяет проверить фиксацию TTL на компьютере.
Как настроить 3 роутера в одну сеть
Для настройки 3 роутеров в одну сеть можно использовать два способа. Первый — соединение роутеров с помощью сетевого кабеля. Для этого нужно проложить кабель от одного роутера к другому. Второй способ — соединение роутеров по Wi-Fi, через режимы моста, клиента или репитера. Соединение моста (WDS) используется, чтобы расширить сеть при помощи Wi-Fi между двумя роутерами, а режим клиента позволяет подключить роутер к другой существующей беспроводной сети. Режим репитера используется для усиления сигнала Wi-Fi. При настройке роутеров в одну сеть, важно установить разные IP-адреса на каждом из них, чтобы избежать конфликта адресов. Также нужно настроить одинаковые параметры сети на всех роутерах, включая SSID, канал и безопасность.
Какой роутер выбрать для дом ру
При выборе роутера для дома рекомендуется обратить внимание на несколько популярных моделей, которые предлагает интернет-магазин «Дом. ру». Среди них TP-Link EC220, D-link DIR-2150 и TP-Link Archer AX20 с поддержкой технологии Wi-Fi 6. Оптимальный выбор зависит от площади квартиры или дома, однако TP-Link Archer AX20 рекомендуется для домов и квартир с площадью более 80 кв. м. Эта модель обладает высокой производительностью и быстротой передачи данных, а также отлично подходит для групповых видеозвонков и онлайн-игр. D-link DIR-2150 имеет высокую скорость работы и простоту настройки, а TP-Link EC220 является надежным и стабильным роутером по доступной цене. При выборе стоит учитывать требования к скорости, надежности и дальности передачи Wi-Fi-сигнала на объекте.
Можно ли через кнопочный телефон раздавать интернет
Раздавать интернет через кнопочный телефон невозможно, так как у этого типа устройств другая операционная система, которая не предназначена для такого рода задач. Обычно в кнопочных телефонах отсутствует необходимое программное обеспечение для раздачи интернет-соединения. Для того чтобы раздавать интернет, необходимо иметь телефон с современной операционной системой, которая поддерживает функционал Wi-Fi точки доступа. Однако, если у вас есть кнопочный телефон с подключением к интернету, то возможно использование доступных коммуникационных приложений, таких как WhatsApp и Viber, для передачи данных. В целом, чтобы раздавать интернет в надлежащем качестве, следует предпочитать современные устройства, имеющие необходимые функции и возможности.
Вопрос от пользователя
Здравствуйте.
У меня падает периодически интернет (а работаю сейчас часто из дома и это реально проблема). По этой причине хочу провести второй кабель от другого провайдера, чтобы был запасной вариант (лучше переплатить 600 рублей, зато спокойно работать).
Не подскажите, как все попроще настроить, чтобы «если-что» включался резервный канал: в случае выхода из строя основного — работал второй сам, без моих долгих действий… Можно так?
Здравствуйте!
В принципе, такое организовать можно даже своими силами (еще проще: попросить монтажников, которые вам будут проводить сеть, — всё настроить 👌).
Разве только могут быть нюансы с разными особенностями у отличных Интернет-провайдеров… (для упрощения, в заметке ниже я приведу в первом способе тот случай, когда у вас уже в квартиру проведено 2 Ethernet-кабеля от разных провайдеров).
И да, на мой взгляд, для домашних нужд — есть более простой вариант решения вопроса… (см. 2-й способ внизу статьи…).
*
Варианты создания резервного канала выхода в Интернет
Способ 1: настройка роутера в режиме Multi-WAN
📌Ремарка 1: для полной автоматизации по выбору работающего подключения сразу среди двух Ethernet-кабелей от разных провайдеров — нужен спец. Wi-Fi роутер с поддержкой режима «Multi-WAN» (прим.: я все же исхожу из домашних условий, и что Wi-Fi нужен!).
Я бы для решения такой задачи порекомендовал присмотреться к роутерам от ZyXel и TP-link (они легко настраиваются). Есть весьма достойные устройства от Microtic, но для начинающих они сложны в настройке…
*
📌Ремарка 2: часто проблемы с доступом в Интернет возникают из-за отключения электричества. И в этом случае, если провайдеры сэкономили на оборудовании — то доступ к сети может пропасть сразу у нескольких ваших подключений (этот момент, конечно, можно уточнить у провайдера при заключении договора на оказание услуг связи…).
В любом случае, рекомендуется и ПК, и роутер (к которому будет подключены кабели от Интернет-провайдеров) подключить к ИБП.
*
1) В своем примере ниже я взял типовой роутер от ZyXel Keenetic (обратите внимание, что Ethernet-кабель от основного Интернет-провайдера подключается в гнездо WAN (обычно, оно синее), а резервный второй Ethernet-кабель — в гнездо LAN-1 (обычно, оно желтое).
В общем-то, сам процесс соединения проводов — стандартный, как и при обычном подключении…
Начало настройки
Смотрим характеристики роутера
2) Далее нужно настроить подключение к Интернет для основного канала (WAN-порт, в прошивке Keenetic он помечен синим цветом с аббревиатурой «0»). См. скриншот ниже 👇 (никаких особых настроек тут не требуется, просто задаются параметры как при настройке обычного подключения).
Шаг 1 — проверяем, чтобы подключение к Интернет было установлено!
3) После требуется добавить еще один интерфейс для порта LAN-1 (куда был подключен резервный Ethernet-кабель от второго дополнительного провайдера), и настроить подкл. к Интернет.
Обратите внимание, что в разделе «Подключения» необходимо для основного подключения выставить более высокий приоритет.
Шаг 2 — настройка второго подключения к Интернет
4) Затем необходимо задать проверку доступности доступа в Интернет — рекомендуется это сделать для основного подключения (если оно не будет работать — роутер об этом «узнает» и переключит сеть автоматически на второе подкл-е!).
Шаг 3 — проверка работоспособности подключения 1
5) В принципе, всё!
Дальше останется настроить Wi-Fi-подключения, пробросить порты (если нужно) и пр. «мелочи» под-себя…
Теперь попробуйте проверить, как работает роутер — просто отключите от основного WAN-порта сетевой кабель! В этот момент у вас пропал доступ в Интернет?
В идеале, если все правильно настроено, роутер «почти» сразу же в авто-режиме должен переключиться на второе резервное подключение — т.е. на компьютере дальше будут продолжать открываться веб-странички… 👌
Когда восстановится норм. доступ по WAN — устройство переключится снова на основной канал связи.
*
Способ 2: создание точки доступа на телефоне (расшаривание мобильного интернета)
Вообще, приведенный выше вариант резервного канала (для домашних условий) мне не очень нравится по нескольким причинам:
- во-первых, при отключении электричества в доме (районе) — очень вероятно, что оборудование провайдера тоже отключится и доступ в Интернет пропадет;
- во-вторых, нужно проводить в квартиру второй кабель, что не всегда удобно (да и платить опять же нужно будет за 2 провайдера…);
- в-третьих, в силу разных особенностей — не всегда просто настроить корректно работу резервного канала (по крайней мере, не всегда это можно сделать дешево…).
*
📌 И в этом плане (на мой взгляд) хорошим резервным каналом может служить обычный смартфон (при наличии у вас достаточного кол-ва трафика). Он лишен выше-оговоренных недостатков, к тому же он уже есть, и за него так и так платишь… (единственный недостаток: скорость ниже и меньшее кол-во трафика, чем у проводного подключения).
*
Как поделиться Интернетом с телефона (для Android):
- сначала проверяем, есть ли на телефоне мобильный интернет (это можно увидеть даже 📌по значкам… 👇);
Доступ к Интернет есть
- далее открыть его настройки;
- затем войти во вкладку «Подключения» и найти раздел «Мобильная точка доступа»;
- включить данный режим в смартфоне и задать название Wi-Fi сети и пароля;
Мобильная точка доступа — Android 10
- затем на ноутбуке (ПК) подключиться к этой Wi-Fi сети. На все про все — потребуется 1-2 мин.
Подключаемся к точке доступа
*
Причем, этот способ хорош и тем, что при откл. электричества — очень вероятно, что сеть будет работать (а если вы пользуетесь ноутбуком — то часа на 3-4 работы этого способа должно хватить).
*
📌 В помощь!
Как с Android раздавать интернет на компьютер или ноутбук (по USB, Wi-Fi или Bluetooth) — https://ocomp.info/razdavat-internet-s-android.html
*
PS
Еще один сподручный вариант: если ваш сосед подключен к другому Интернет-провайдеру — можно с ним договориться и дать друг для друга доступ к Wi-Fi сети. Когда у вас «полетит» сеть — вы попробуете подключиться к нему, когда у него — он к вам. Правда, это все работает при усл., что сосед адекватен… 😉
Кстати, также можно прикупить USB-модем — это во многих случаях выходит дешевле, чем второе проводное подключение и оборудование для его подключения.
USB-модем МегаФон 4G+ М150-4
*
На сим пока всё… За дополнения по теме — заранее благодарю!
Удачи!
👋


Подключение к интернету осуществляется сегодня различными способами, и среди них наиболее популярным является подключение через роутер. Однако, что делать, если у вас есть два провайдера и вы хотите использовать их оба с помощью одного роутера? Все, что вам нужно — это правильная настройка роутера.
Настройка роутера на двух провайдеров может показаться сложной задачей, но на самом деле это достаточно просто. Одним из вариантов для настройки является использование функции dual WAN, которая позволяет подключить ваш роутер к двум разным провайдерам и автоматически переключаться между ними в случае неполадок с одним из провайдеров.
Если ваш роутер не поддерживает функцию dual WAN, вы все равно можете настроить его для работы с двумя провайдерами. Для этого вам потребуется использовать функцию маршрутизации на роутере. С помощью маршрутизации вы можете указать, какой провайдер должен использоваться для определенных типов трафика или сетей.
В этой статье мы подробно рассмотрим оба варианта настройки и покажем, как правильно настроить ваш роутер для работы с двумя провайдерами. Такой подход позволит вам обеспечить стабильное и надежное подключение к интернету, даже в случае отключения одного из провайдеров.
Содержание
- Настройка роутера с двумя провайдерами
- Подключение и настройка первого провайдера
- Настройка роутера для работы с двумя провайдерами
Настройка роутера с двумя провайдерами
Настройка роутера с двумя провайдерами позволяет повысить надежность и скорость интернет-соединения. Это особенно полезно для домашних сетей или офисов, где требуется постоянная доступность к сети.
Прежде чем приступить к настройке, убедитесь, что ваш роутер поддерживает функцию мульти-WAN (Wide Area Network) или имеет два порта WAN. Некоторые модели роутеров также могут требовать специального программного обеспечения или прошивки для работы с двумя провайдерами.
Вот основные шаги, которые вам нужно выполнить для настройки роутера с двумя провайдерами:
- Подключите провайдеров к соответствующим портам WAN на роутере. Убедитесь, что оба провайдера обеспечивают интернет-соединение и работают нормально.
- Войдите в настройки роутера через веб-интерфейс. Обычно это делается с помощью указания IP-адреса роутера в адресной строке вашего браузера.
- В настройках роутера найдите раздел, связанный с настройками подключения к интернету или WAN. Здесь вы должны увидеть опции для настройки двух провайдеров.
- Для каждого провайдера выберите соответствующий тип подключения. Обычно это может быть DHCP (динамическое получение IP-адреса) или PPPoE (Point-to-Point Protocol over Ethernet).
- Вводите необходимую информацию для каждого провайдера, такую как логин и пароль для PPPoE-подключения, или позвольте роутеру автоматически получать IP-адресы от провайдеров при использовании DHCP.
- Настройте приоритет подключений провайдеров. Вы можете установить приоритет для каждого подключения, чтобы использовать определенного провайдера в первую очередь, а второго — только в случае отказа первого провайдера.
- Сохраните изменения и перезагрузите роутер, чтобы применить новые настройки.
После настройки роутера с двумя провайдерами вы сможете наслаждаться надежным и быстрым интернет-соединением. Если у вас возникнут проблемы или вопросы, обратитесь к документации затребованного модели роутера или обратитесь за помощью в техническую поддержку производителя.
Подключение и настройка первого провайдера
Для того чтобы подключить первого провайдера, следуйте следующим шагам:
- Подключите сетевой кабель от провайдера к порту WAN вашего роутера.
- Откройте интерфейс администрирования вашего роутера, введя IP-адрес административного интерфейса в веб-браузере.
- В настройках роутера найдите раздел, отвечающий за настройку WAN-соединения.
- Выберите тип подключения, который предоставляет ваш первый провайдер. Например, это может быть PPPoE для ADSL-подключения или DHCP для подключения через кабельный модем.
- Введите необходимые параметры, такие как учетные данные, предоставленные провайдером.
- Сохраните настройки и перезагрузите роутер, чтобы применить изменения.
После выполнения этих шагов ваш первый провайдер должен быть успешно подключен к вашему роутеру и готов к использованию.
Настройка роутера для работы с двумя провайдерами
Для работы с двумя провайдерами на одном роутере необходимо выполнить несколько настроек:
1. Подключите оба провайдера к роутеру. Убедитесь, что каждый провайдер имеет свое собственное сетевое подключение.
2. Зайдите в настройки роутера, используя IP-адрес и логин/пароль администратора.
3. Найдите раздел «Настройки подключения» или «WAN-настройки». Здесь вы должны увидеть два разных подключения, соответствующих каждому провайдеру.
4. Для каждого подключения выберите «Статический IP-адрес» или «Автоматическое получение IP-адреса» в зависимости от настроек провайдера.
5. Введите необходимую информацию, предоставленную каждым провайдером. Обычно это IP-адрес, маска подсети, шлюз и DNS-серверы.
6. Выберите порт, который будет использоваться для каждого из подключений. Можно настроить балансировку нагрузки, чтобы использовать оба подключения одновременно.
7. Проверьте подключение, сначала для одного провайдера, а затем для другого. Перезагрузите роутер, чтобы применить настройки.
8. После настройки роутера вы сможете использовать оба провайдера для доступа в Интернет.