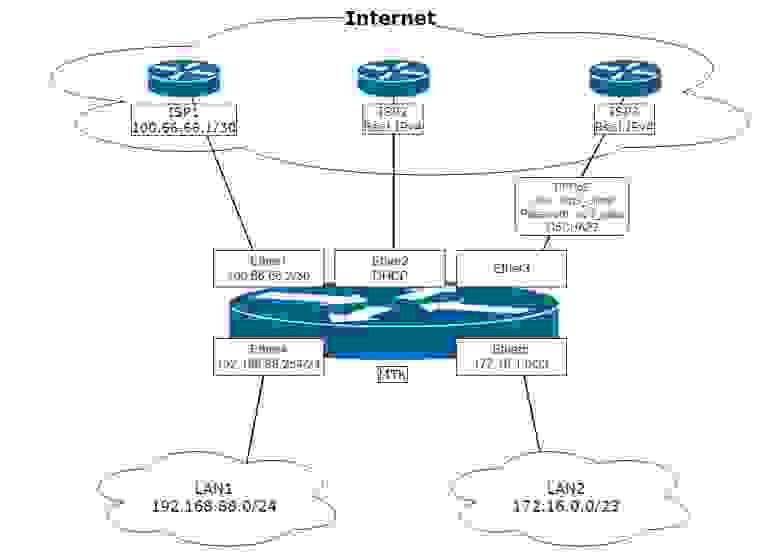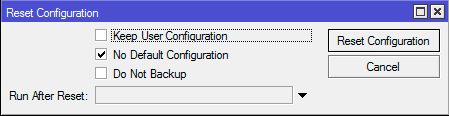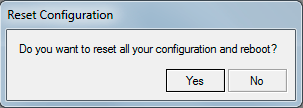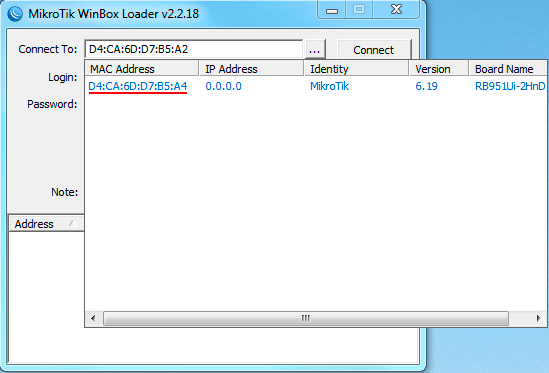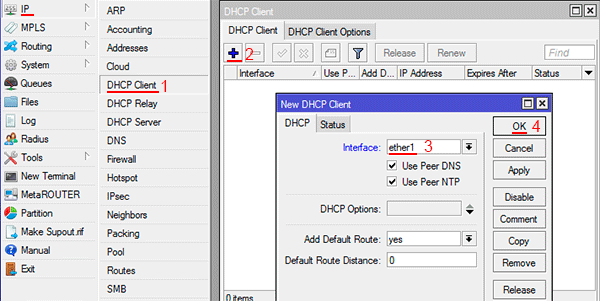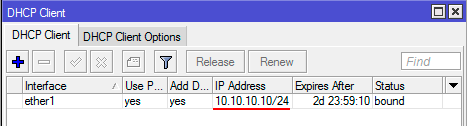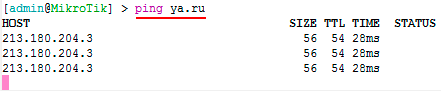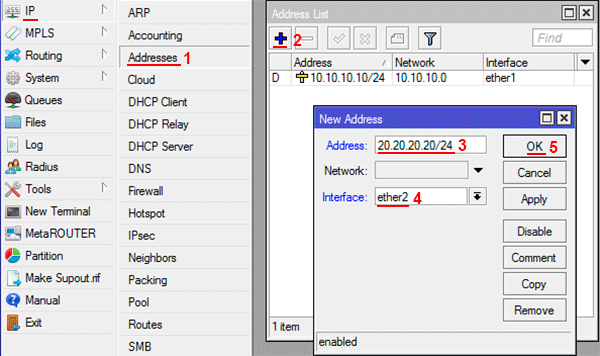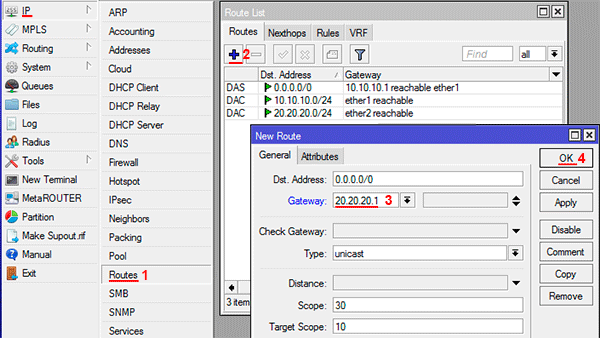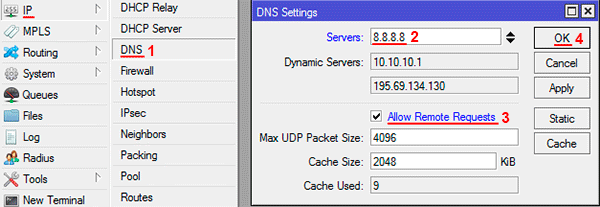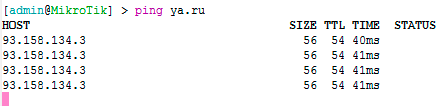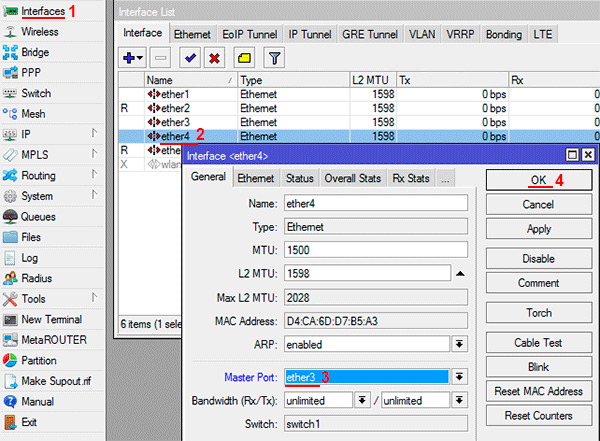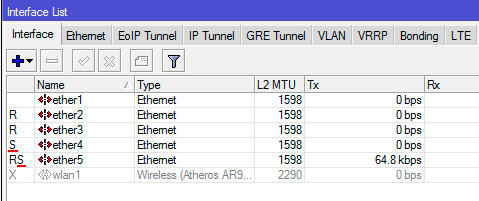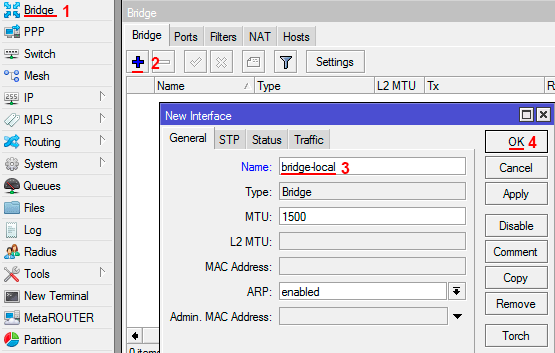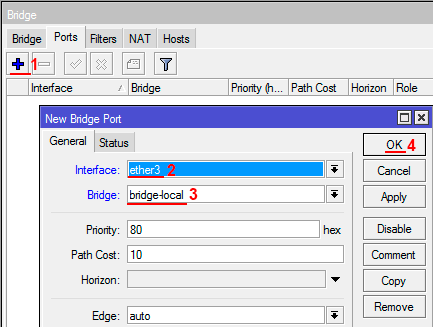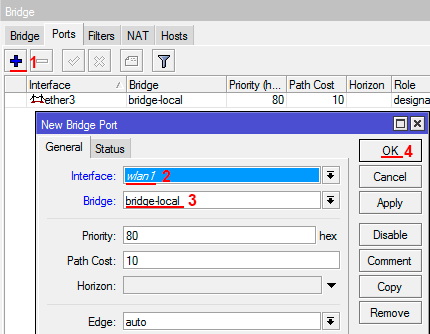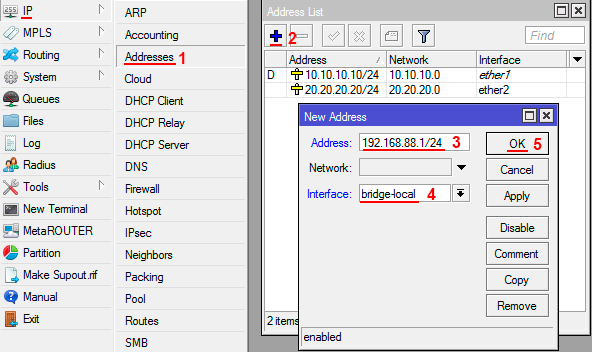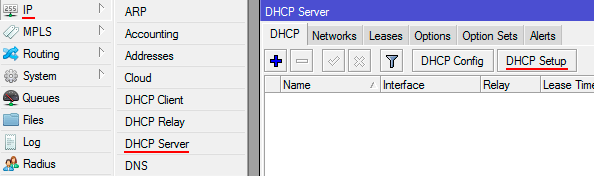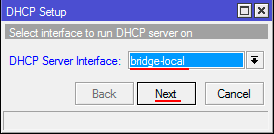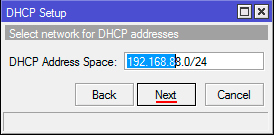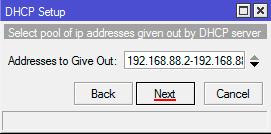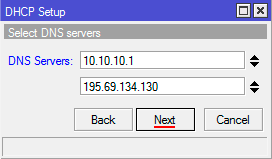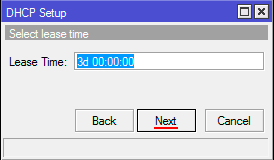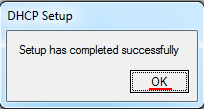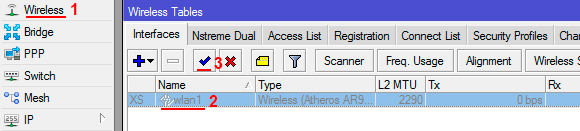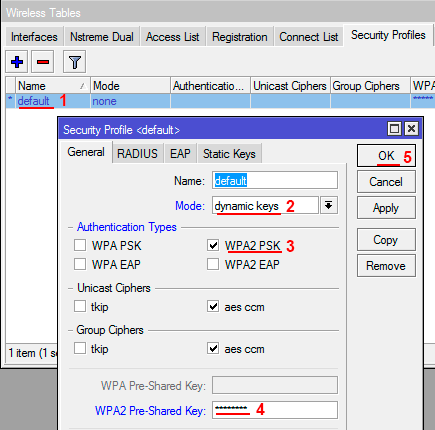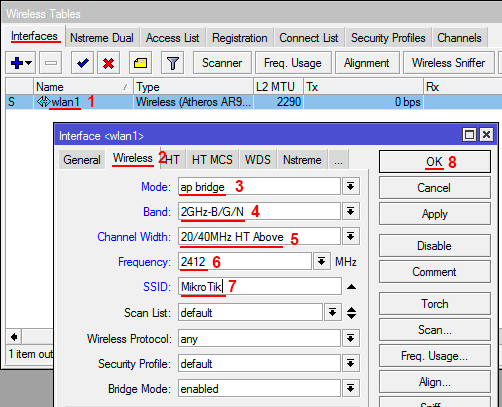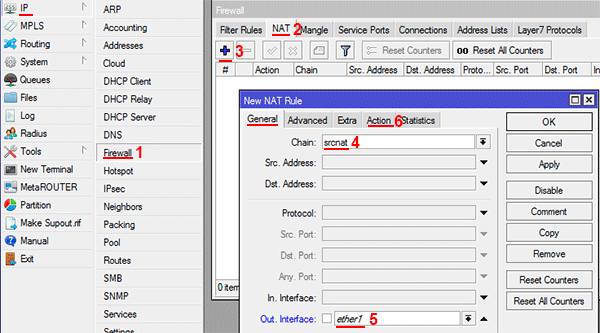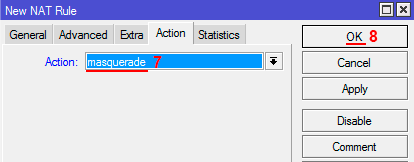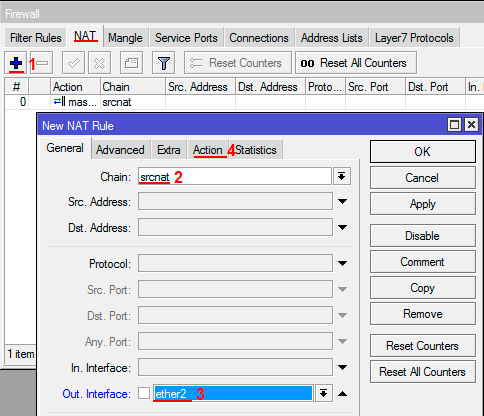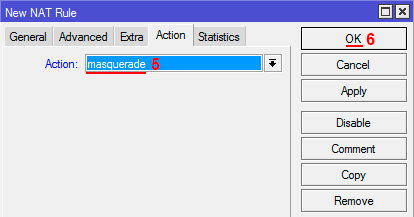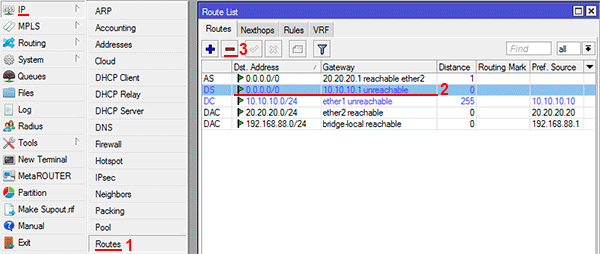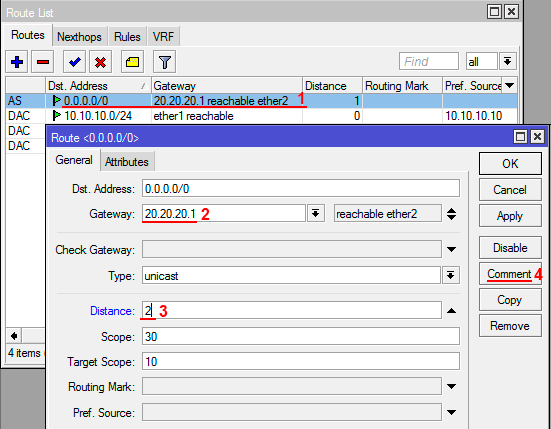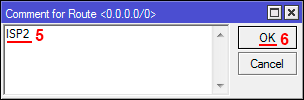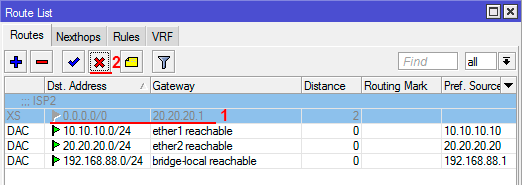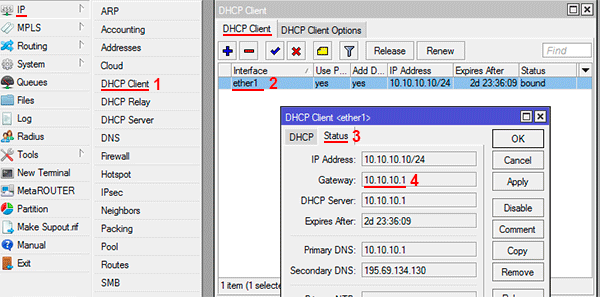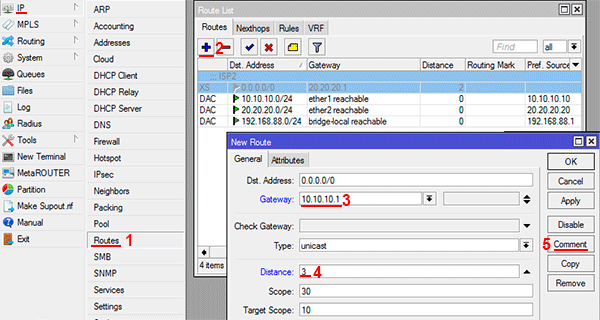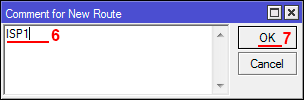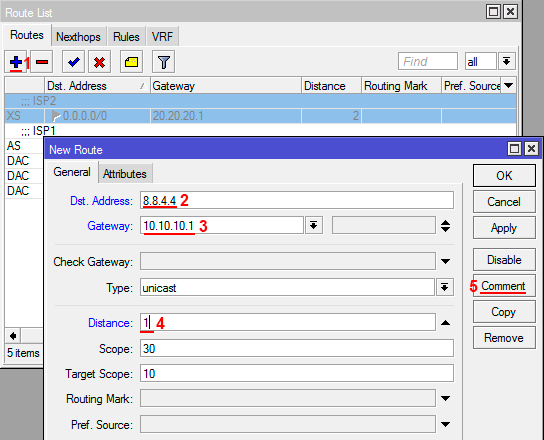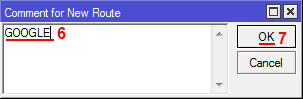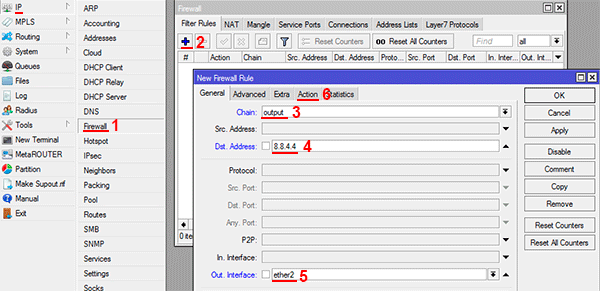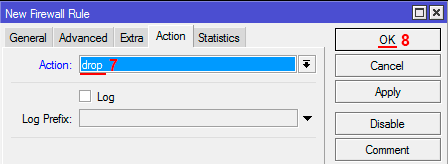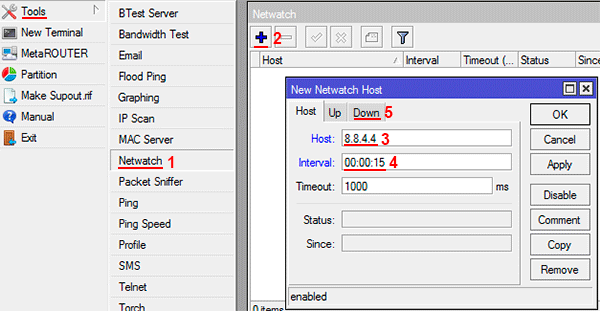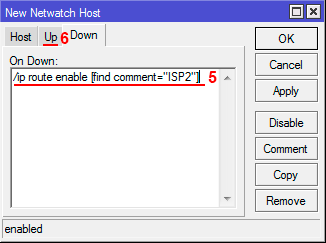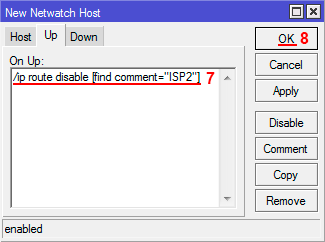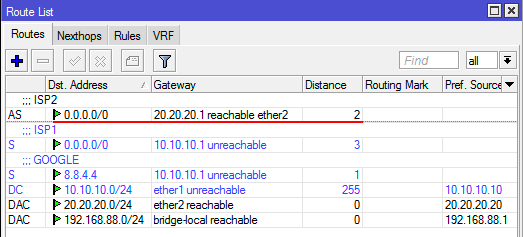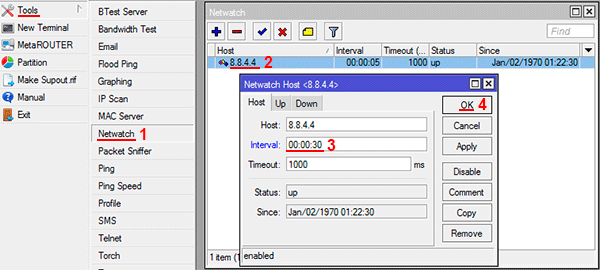Адаптировано под ROS6 и ROS7. Редакция от 28.12.2021
Введение
Статья ориентирована на начинающих администраторов Mikrotik RouterOS (далее ROS). В ней рассматривается маршрутизация с резервированием для нескольких не связанных multihomed AS каналов интернет, работающих по протоколу IPv4. Так же есть настройки для обеспечения базовой безопасности. «Автоматическая» балансировка исходящего трафика по каналам в данной статье не описана по причине того, что ее реализация на таких исходных данных — это череда компромиссов и ограничений, требующая отдельного рассмотрения. Инструментарий для «ручной» балансировки в статье содержится и приведенные настройки являются хорошей базой для добавления «автоматической» балансировки, как минимум полудюжиной способов.
Исходные данные
В качестве подопытного, выбран пятипортовый маршрутизатор Mikrotik с ROS версии 6.45+. Он будет маршрутизировать трафик между двумя локальными сетями (LAN1 и LAN2) и тремя провайдерами (ISP1, ISP2, ISP3). Канал к ISP1 имеет статический “серый” адрес, ISP2 — “белый”, получаемый по DHCP, ISP3 — “белый” с PPPoE авторизацией. Схема подключения представлена на рисунке:
Задача настроить роутер “МТК” на основе схемы так, чтобы:
- Обеспечить автоматическое переключение на резервного провайдера.
Основной провайдер — ISP2, первый резерв — ISP1, второй резерв — ISP3. - Организовать выход сети LAN1 в Интернет только через ISP1.
- Предусмотреть возможность приоритетно маршрутизировать трафик из локальных сетей в Интернет через выбранного провайдера на основе address-list.
- Предусмотреть возможность публикации сервисов из локальной сети в Интернет (DSTNAT)
- Настроить фильтр файервола для обеспечения минимально достаточной безопасности со стороны Интернет.
- Роутер мог выпускать собственный трафик через любого из трех провайдеров в зависимости от выбранного адреса источника.
- Обеспечить маршрутизацию ответных пакетов в канал, с которого они пришли (включая LAN).
Замечание. Настраивать роутер будем “с чистого листа”, дабы гарантировать отсутствие сюрпризов в меняющихся от версии к версии стартовых конфигурациях “из коробки”. Настройки будут задаваться командами в терминале Winbox. Физическое подключение для настройки осуществляется прямым соединением с интерфейсом ether5.
Немного рассуждений о том, что такое мультиван, проблема ли это или хитрые умники вокруг плетут сети заговоров
Пытливый и внимательный админ, самостоятельно настраивая такую или подобную схему, вдруг неожиданно осознает, что оно и так нормально работает. Да-да, без этих ваших пользовательских таблиц маршрутизации и прочих route rules, коими пестрят большинство статей на эту тему. Проверим?
Адресацию на интерфейсах и шлюзы по умолчанию настроить можем? Да:
На ISP1 прописали адрес и шлюз с distance=2 и check-gateway=ping.
На ISP2 настройка dhcp клиента по умолчанию — соответственно distance будет равен единице.
На ISP3 в настройках pppoe клиента при add-default-route=yes ставим default-route-distance=3.
NAT на выход прописать не забываем:
/ip firewall nat add action=masquerade chain=srcnat out-interface-list=WAN
По итогу, у пользователей локалок котики весело грузятся через основного провайдера ISP2 и есть резервирование канала при помощи механизма check gateway.
Пункт 1 задачи реализован. Где же мультиван со своими метками? Нет…
Дальше. Нужно выпустить конкретных клиентов из LAN через ISP1:
/ip firewall mangle add action=route chain=prerouting dst-address-list=!BOGONS \
passthrough=yes route-dst=100.66.66.1 src-address-list=Via_ISP1
/ip firewall mangle add action=route chain=prerouting dst-address-list=!BOGONS \
passthrough=no route-dst=100.66.66.1 src-address=192.168.88.0/24
Пункты 2 и 3 задачи реализованы. Метки, марки, route rules, где вы?!
Нужно дать доступ к любимому OpenVPN серверу с адресом 172.17.17.17 для клиентов из Интернет? Пожалуйста:
/ip cloud set ddns-enabled=yes
Клиентам в качестве пира даем результат вывода: “:put [ip cloud get dns-name]”
Прописываем проброс порта из инета:
/ip firewall nat add action=dst-nat chain=dstnat dst-port=1194 \
in-interface-list=WAN protocol=udp to-addresses=172.17.17.17
Пункт 4 готов.
Настраиваем фаервол и прочую безопасность для пункта 5, параллельно радуемся тому, что у пользователей уже все работает и тянемся к емкости с любимым напитком…
А! Туннели же еще забыли.
l2tp-клиент, настроенный по нагугленной статье, до любимого голландского VDS поднялся? Да.
l2tp-сервер с IPsec поднялся и клиенты по ДНС-имени из IP Cloud(см выше.) цепляются? Да.
Откинувшись на спинку стула, прихлебывая напиток, лениво рассматриваем пункты 6 и 7 задачи. Думаем — а оно нам надо? Все ж и так работает (с)… Так вот если оно таки не надо, то на этом все. Мультиван реализован.
Что такое мультиван? Это подключение нескольких каналов Интернет к одному роутеру.
Дальше статью можно не читать, поскольку что там кроме выпендрежа сомнительной применимости может быть?
С теми, кто остался, кто заинтересован пунктами 6 и 7 задачи, а также ощущает зуд перфекционизма, погружаемся глубже.
Важнейшей задачей реализации мультиван является корректная маршрутизация трафика. А именно: независимо от того, в какой (или в какие)Примечание 3 канал(ы) провайдера смотрит маршрут по умолчанию на нашем роутере, он должен возвращать ответ именно в тот канал, с которого пакет пришел. Задача понятна. Проблема-то где? Ведь в простой локальной сети задача та же, но никто дополнительными настройками не заморачивается и беды не ощущает. Отличие в том, что любой маршрутизируемый узел в Интернет доступен через каждый из наших каналов, а не через строго конкретный, как в простой локалке. А “беда” заключается в том, что если к нам пришел запрос на IP адрес ISP3, то в нашем случае ответ уйдет через канал ISP2, поскольку туда направлен шлюз по умолчанию. Уйдет и будет отброшен провайдером, как некорректный. С проблемой определились. Как ее решать?
Решение разделим на три этапа:
- Предварительная настройка. На этом этапе будут заданы базовые настройки маршрутизатора: локальная сеть, фаервол, address lists, hairpin NAT и пр.
- Мультиван. На этом этапе будут промаркированы и рассортированы по таблицам маршрутизации нужные соединения.
- Подключение к ISP. На этом этапе будут настроены интерфейсы, обеспечивающие подключение к Интернет, задействована маршрутизация и механизм резервирования каналов Интернет.
Замечание. Три разных типа подключения к ISP выбраны специально для того, чтобы показать — ничего неразрешимого в настройке мультиван с динамическими адресами нет и продемонстрировать один из вариантов решения.
Важно!
Для переключения каналов по алгоритму заданному при помощи стоимости маршрутов distance используется механизм check gateway. Скрипты, приведенные в статье, к резервированию каналов отношения не имеют и призваны автоматизировать решение проблемы динамических IP на каналах ISP2 и ISP3.
1. Предварительная настройка
1.1. Очищаем конфигурацию роутера командой:
/system reset-configuration skip-backup=yes no-defaults=yesсоглашаемся с “Dangerous! Reset anyway? [y/N]:” и, после перезагрузки, подключаемся Winbox-ом по MAC. На данном этапе конфигурация и база пользователей очищены.
1.2. В ROS 6.49+ отказываемся от смены пароля на дефолтном пользователе («Cancel» в Winbox и «Ctrl+C» в терминале) Создаем нового пользователя:
/user add group=full name=knight password=ultrasecret comment="Not horse"логинимся под ним и удаляем дефолтного:
/user remove adminЗамечание. Именно удаление а не отключение дефолтного пользователя автор считает более безопасным и рекомендует к применению.
1.3. Создаем базовые interface lists для удобства оперирования в фаерволе, настройках discovery и прочих MAC серверах:
/interface list add name=WAN comment="For Internet"
/interface list add name=LAN comment="For Local Area"Подписываем комментариями интерфейсы
/interface ethernet set ether1 comment="to ISP1"
/interface ethernet set ether2 comment="to ISP2"
/interface ethernet set ether3 comment="to ISP3"
/interface ethernet set ether4 comment="to LAN1"
/interface ethernet set ether5 comment="to LAN2"и заполняем interface lists:
/interface list member add interface=ether1 list=WAN comment=ISP1
/interface list member add interface=ether2 list=WAN comment=ISP2
/interface list member add interface=ether3 list=WAN comment="to ISP3"
/interface list member add interface=ether4 list=LAN comment=LAN1
/interface list member add interface=ether5 list=LAN comment=LAN2
Замечание. Писать понятные комментарии стоит потраченного на это времени и сильно облегчает понимание конфигурации. Автор считает необходимым, в целях безопасности, добавить в interface list “WAN” интерфейс ether3, не смотря на то, что по нему не будет ходить протокол ip. Не забываем, что после того, как на ether3 будет поднят интерфейс PPP, его тоже нужно будет добавить в interface list “WAN”
1.4. Скрываем роутер от обнаружения соседства и управления из сетей провайдеров по МАС:
/ip neighbor discovery-settings set discover-interface-list=!WAN
/tool mac-server set allowed-interface-list=LAN
/tool mac-server mac-winbox set allowed-interface-list=LAN1.5. Создаем минимально достаточный набор правил фильтра файрволла для защиты роутера:
/ip firewall filter add action=accept chain=input \
comment="Related Established Untracked Allow" \
connection-state=established,related,untracked(правило обеспечивает разрешение для установившихся и родственных соединений, которые инициированы как из подключенных сетей, так и самим роутером)
/ip firewall filter add action=accept chain=input \
comment="ICMP from ALL" protocol=icmp(пинг и не только пинг. Разрешен весь icmp на вход. Весьма полезно для нахождения проблем с MTU)
/ip firewall filter add action=drop chain=input comment="All other WAN Drop" \
in-interface-list=WAN(закрывающее цепочку input правило запрещает все остальное, что прилетает из Интернет)
/ip firewall filter add action=accept chain=forward \
comment="Established, Related, Untracked allow" \
connection-state=established,related,untracked(правило разрешает установившиеся и родственные соединения, которые проходят сквозь роутер)
/ip firewall filter add action=drop chain=forward comment="Invalid drop" \
connection-state=invalid(правило сбрасывает соединения, с connection-state=invalid, проходящие сквозь роутер. Оно настоятельно рекомендовано Mikrotik, но в некоторых ситуациях, например при несимметричной маршрутизации может вызывать блокировку полезного трафика)
/ip firewall filter add action=drop chain=forward \
comment="Drop all from WAN not DSTNATed" connection-nat-state=!dstnat \
connection-state=new in-interface-list=WAN(правило запрещает проходить сквозь роутер пакетам, которые идут из Интернет и не прошли процедуру dstnat. Это убережет локальные сети от злоумышленников, которые, находясь в одном широковещательном домене с нашими внешними сетями, пропишут в качестве шлюза наши внешние IP и, таким образом, попытаются “исследовать” наши локальные сети. )
Замечание. Примем за условие, что сети LAN1 и LAN2 являются доверенными и трафик между ними и с них не фильтруется.
1.6. Создаем список с перечнем не маршрутизируемых сетей:
/ip firewall address-list
add address=0.0.0.0/8 comment="\"This\" Network" list=BOGONS
add address=10.0.0.0/8 comment="Private-Use Networks" list=BOGONS
add address=100.64.0.0/10 comment="Shared Address Space. RFC 6598" list=BOGONS
add address=127.0.0.0/8 comment=Loopback list=BOGONS
add address=169.254.0.0/16 comment="Link Local" list=BOGONS
add address=172.16.0.0/12 comment="Private-Use Networks" list=BOGONS
add address=192.0.0.0/24 comment="IETF Protocol Assignments" list=BOGONS
add address=192.0.2.0/24 comment=TEST-NET-1 list=BOGONS
add address=192.168.0.0/16 comment="Private-Use Networks" list=BOGONS
add address=198.18.0.0/15 comment="Network Interconnect Device Benchmark Testing"\
list=BOGONS
add address=198.51.100.0/24 comment=TEST-NET-2 list=BOGONS
add address=203.0.113.0/24 comment=TEST-NET-3 list=BOGONS
add address=224.0.0.0/4 comment=Multicast list=BOGONS
add address=192.88.99.0/24 comment="6to4 Relay Anycast" list=BOGONS
add address=240.0.0.0/4 comment="Reserved for Future Use" list=BOGONS
add address=255.255.255.255 comment="Limited Broadcast" list=BOGONS(Это список адресов и сетей, которые не маршрутизируются в Интернет и, соответственно, мы тоже будем этому следовать. )
Замечание. Список может изменяться, поэтому советую периодически проверять актуальность.
1.7. Настраиваем DNS для самого роутера:
/ip dns set servers=1.1.1.1,8.8.8.8Замечание. В текущей версии ROS статически заданные серверы имен имеют приоритет перед динамическими. Запрос на разрешение имени отсылается первому серверу по порядку следования в списке. На следующий сервер переход осуществляется при недоступности текущего. Таймаут большой — более 5 сек. Возврат обратно, при возобновлении работы “упавшего сервера”, автоматически не происходит. С учетом этого алгоритма и наличия мультивана, автор рекомендует не использовать серверы, выдаваемые провайдерами.
1.8. Настраиваем локальную сеть.
1.8.1. Конфигурируем статические IP адреса на интерфейсах локальных сетей:
/ip address add interface=ether4 address=192.168.88.254/24 comment="LAN1 IP"
/ip address add interface=ether5 address=172.16.1.0/23 comment="LAN2 IP"
1.8.2. Задаем правила маршрутов к нашим локальным сетям через главную таблицу маршрутизации.
ROS6:
/ip route rule add dst-address=192.168.88.0/24 table=main comment="to LAN1"
/ip route rule add dst-address=172.16.0.0/23 table=main comment="to LAN2"ROS7:
/routing/rule/add action=lookup dst-address=192.168.88.0/24 table=main \
comment="to LAN1"
/routing/rule/add action=lookup dst-address=172.16.0.0/23 table=main \
comment="to LAN2"Замечание. Это один из простых и быстрых способов получить доступ к адресам локальных сетей с соурсами внешних IP адресов интерфейсов роутера, независимо от того, в какой канал ведет маршрут по умолчанию.
1.8.3. Если необходимо включаем Hairpin NAT для LAN1 и LAN2
/ip firewall nat add action=src-nat chain=srcnat comment="Hairpin to LAN1" \
out-interface=ether4 src-address=192.168.88.0/24 to-addresses=192.168.88.254
/ip firewall nat add action=src-nat chain=srcnat comment="Hairpin to LAN2" \
out-interface=ether5 src-address=172.16.0.0/23 to-addresses=172.16.1.0Замечание. Это позволяет пользователям из LAN1 и LAN2 получать доступ через внешний IP (dstnat) к серверам, находящимся с пользователями в одном сегменте сети.
1.9. (Применимо для ROS7). Создаем пользовательские таблицы маршрутизации для каждого из провайдеров
/routing/table/add disabled=no fib name=to_isp1
/routing/table/add disabled=no fib name=to_isp2
/routing/table/add disabled=no fib name=to_isp3Замечание. В ROS7 переосмыслена работа с марками и таблицами маршрутов. В ROS6, к примеру, в правиле mangle action=mark-routing опция new-routing-mark позволяла непосредственно задать имя новой марки под которую в системе автоматически создавалась таблица. В ROS7, по аналогии с iproute2 в линукс, требуется предварительное создание пользовательских таблиц. Только после этого операции с ними становятся доступны в соответствующих правилах.
2. Собственно, реализация того самого корректного мультиван
Для решения задачи “отвечать туда откуда спросили” будем использовать два инструмента ROS: connection mark и routing mark. Connection mark позволяет пометить нужное соединение и в дальнейшем работать с этой меткой, как условием для применения routing mark. А уже с routing mark возможно работать в ip route и route rules. С инструментами разобрались, теперь нужно решить какие соединения метить — раз, где именно метить — два.
С первым все просто — мы должны пометить все соединения, которые приходят в роутер из Интернет по соответствующему каналу. В нашем случае это будут три метки (по количеству каналов): “conn_isp1”, “conn_isp2” и “conn_isp3”.
Нюанс со вторым заключается в том, что входящие соединения будут двух видов: транзитные и те, которые предназначены самому роутеру. Механизм connection mark работает в таблице mangle. Рассмотрим движение пакета на упрощенной диаграмме, любезно собранной специалистами ресурса mikrotik-trainings.com (не реклама):
Следуя по стрелкам, мы видим, что пакет, приходящий в “input interface”, проходит по цепочке “Prerouting” и только потом разделяется на транзитный и локальный в блоке “Routing Decision”. Поэтому, для убиения двух зайцев, задействуем Connection Mark в таблице Mangle Prerouting цепочки Prerouting.
Замечание. В ROS метки “Routing mark” указаны в разделе Ip/Routes/Rules как “Table”, а в остальных разделах, как “Routing Mark”. Сие может внести некую путаницу в понимание, но, по сути, это одно и то же, и является аналогом rt_tables в iproute2 на linux.
2.1. Метим входящие соединения от каждого из провайдеров
/ip firewall mangle add action=mark-connection chain=prerouting \
comment="Connmark in from ISP1" connection-mark=no-mark in-interface=ether1 \
new-connection-mark=conn_isp1 passthrough=no
/ip firewall mangle add action=mark-connection chain=prerouting \
comment="Connmark in from ISP2" connection-mark=no-mark in-interface=ether2 \
new-connection-mark=conn_isp2 passthrough=no
/ip firewall mangle add action=mark-connection chain=prerouting \
comment="Connmark in from ISP3" connection-mark=no-mark in-interface=pppoe-isp3 \
new-connection-mark=conn_isp3 passthrough=noЗамечание.Те читатели, кто пробует буквально и в порядке чтения повторить настройку предложенную в статье, при вводе третьей команды столкнутся с ошибкой: «input does not match any value of interface». Это связано с отсутствием в данный момент интерфейса «pppoe-isp3», который будет сконфигурирован в п. 3.3.2. На данном этапе можно вместо «pppoe-isp3» ввести «ether3». После выполнения п. 3.3.2 следует вернуться и поставить актуальное имя интерфейса.
Для того, чтобы не метить уже помеченные соединения я использую, как более универсальное, условие connection-mark=no-mark вместо connection-state=new.
passthrough=no — потому, что в этом способе реализации перемаркировка исключена и для ускорения можно прервать перебор правил после первого же совпадения.
Следует иметь ввиду, что мы пока никак не вмешиваемся в маршрутизацию. Сейчас идут только этапы подготовки. Следующим этапом реализации будет обработка транзитного трафика, который возвращается по установившемуся соединению от адресата в локальной сети. Т.е. тех пакетов, которые (см диаграмму) прошли через роутер по пути:
“Input Interface”=>”Prerouting”=>”Routing Decision”=>”Forward”=>”Post Routing”=>”Output Interface” и попали к своему адресату в локальной сети.
Важно!
В ROS нет логического деления на внешний и внутренний интерфейсы. Если проследить путь движения ответного пакета по приведенной диаграмме, то он пройдет по тому же логическому пути, что и запрос:
“Input Interface”=>”Prerouting”=>”Routing Decision”=>”Forward”=>”Post Routing”=>”Output Interface” просто для запроса “Input Interface” был интерфейс ISP, а для ответа — LAN
2.2. Направляем ответный транзитный трафик по соответствующим таблицам маршрутизации
/ip firewall mangle add action=mark-routing chain=prerouting \
comment="Routemark transit out via ISP1" connection-mark=conn_isp1 \
dst-address-type=!local in-interface-list=!WAN new-routing-mark=to_isp1 passthrough=no
/ip firewall mangle add action=mark-routing chain=prerouting \
comment="Routemark transit out via ISP2" connection-mark=conn_isp2 \
dst-address-type=!local in-interface-list=!WAN new-routing-mark=to_isp2 passthrough=no
/ip firewall mangle add action=mark-routing chain=prerouting \
comment="Routemark transit out via ISP3" connection-mark=conn_isp3 \
dst-address-type=!local in-interface-list=!WAN new-routing-mark=to_isp3 passthrough=noЗамечание. in-interface-list=!WAN — мы работаем только с трафиком из локальной сети и dst-address-type=!local не имеющим адрес назначения адреса интерфейсов самого роутера.
То же самое для локальных пакетов, которые пришли в роутер по пути:
“Input Interface”=>”Prerouting”=>”Routing Decision”=>”Input”=>”Local Process”
Важно!
Ответ пойдет по следующему пути:
”Local Process”=>”Routing Decision”=>”Output”=>”Post Routing”=>”Output Interface”
2.3. Направляем ответный локальный трафик по соответствующим таблицам маршрутизации
/ip firewall mangle add action=mark-routing chain=output \
comment="Routemark local out via ISP1" connection-mark=conn_isp1 \
dst-address-type=!local new-routing-mark=to_isp1 passthrough=no
/ip firewall mangle add action=mark-routing chain=output \
comment="Routemark local out via ISP2" connection-mark=conn_isp2 \
dst-address-type=!local new-routing-mark=to_isp2 passthrough=no
/ip firewall mangle add action=mark-routing chain=output \
comment="Routemark local out via ISP3" connection-mark=conn_isp3 \
dst-address-type=!local new-routing-mark=to_isp3 passthrough=no
На этом этапе задачу подготовки к отправке ответа в тот канал Интернет, с которого пришел запрос, можно считать решенной. Все помечено, промаркировано и готово маршрутизироваться.
Отличным “побочным” эффектом такой настройки является возможность работы проброса портов DstNAT с обоих (ISP2, ISP3) провайдеров одновременно. Не на всех, так как на ISP1 у нас не маршрутизируемый адрес. Этот эффект важен, например, для почтового сервера с двумя MХ, которые смотрят в разные каналы Интернет или для сервиса доступного через DNS имя, разрешающееся в IP адреса обоих провайдеров.
Для устранения нюансов работы локальных сетей с внешними IP роутера используем решения из пп. 1.8.2 и 3.1.2.6.
Кроме того, можно задействовать инструмент с маркировками и для решения пункта 3 задачи. Реализуем так:
2.4. Направляем трафик от локальных клиентов из списков маршрутизации в соответствующие таблицы
/ip firewall mangle add action=mark-routing chain=prerouting \
comment="Address List via ISP1" dst-address-list=!BOGONS new-routing-mark=to_isp1 \
passthrough=no src-address-list=Via_ISP1
/ip firewall mangle add action=mark-routing chain=prerouting \
comment="Address List via ISP3" dst-address-list=!BOGONS new-routing-mark=to_isp3 \
passthrough=no src-address-list=Via_ISP3Замечание. Этот набор правил дан для примера. Считаю нужным обратить внимание на следующее:
— При всего двух каналах интернет разумно задать только одно правило. Для резервного канала.
— При нескольких каналах так же не имеет смысла делать правило для основного провайдера.
— Текущие настройки резервирования, при отказе «целевого» канала интернет предусматривают выход маркированного трафика через резервный канал(ы).
— Нужно помнить, что правила обрабатываются последовательно, в порядке написания. Это важно, если разные address-list содержат пересекающиеся адреса/сети. Без passthrough сработает первое встреченное правило, с passthrough – последнее. Учитывайте это при указании перекрывающихся диапазонов сетей в разных address-list.
По итогу, это выглядит приблизительно так (картинка кликабельна):
3. Настраиваем подключение к ISP и задействуем маршрутизацию по маркам
3.1. Настраиваем подключение к ISP1:
3.1.1. Конфигурируем статический IP адрес
/ip address add interface=ether1 address=100.66.66.2/30 comment="ISP1 IP"
3.1.2. Настраиваем статическую маршрутизацию:
3.1.2.1. Добавляем “аварийный” маршрут по умолчанию
/interface bridge add name=br-lo comment="Loopback interface"
/ip route add distance=254 gateway=br-lo comment="Emergency route"Замечание. Этот маршрут позволяет трафику от локальных процессов проходить этап Route Decision независимо от состояния каналов любого из провайдеров. Нюанс исходящего локального трафика заключается в том, что чтобы пакет хоть куда-то двинулся, в основной таблице маршрутизации должен присутствовать активный маршрут до шлюза по умолчанию. Если его нет, то пакет просто будет уничтожен.
В качестве расширения инструмента check gateway для более глубокого анализа состояния канала предлагаю использовать метод рекурсивных маршрутов. Суть метода заключается в том, что мы указываем маршрут через промежуточный шлюз. Соответственно check gateway будет проверять доступность именно его, а не шлюза провайдера. В качестве таких “проверочных” шлюзов будут выбраны 4.2.2.1, 4.2.2.2 и 4.2.2.3 (это публичные адреса Level3DNS) соответственно для ISP1, ISP2 и ISP3. Можете выбрать любые другие доступные адреса, исходя из собственных предпочтений.
3.1.2.2. Задаем маршрут до “проверочного” адреса
/ip route add check-gateway=ping comment="For recursion via ISP1" \
distance=1 dst-address=4.2.2.1 gateway=100.66.66.1 scope=11Замечание. В ROS7, относительно ROS6, несколько изменились условия построения рекурсивных маршрутов. Поэтому будем использовать универсальное решение, которое годится для обеих версий ROS. Суть его в том, что значение scope “базового маршрута” должно быть большим значения target-scope и равным target-scope рекурсивного маршрута.
3.1.2.3. Рекурсивный маршрут по умолчанию для трафика без routing mark
/ip route add check-gateway=ping comment="Unmarked via ISP1" \
distance=2 gateway=4.2.2.1 target-scope=11Замечание. Значение distance=2 используется потому, что ISP1 по условиям задачи заявлен как первый резервный.
3.1.2.4. Рекурсивный маршрут по умолчанию для трафика c routing mark “to_isp1”
ROS6:
/ip route add comment="Marked via ISP1 Main" distance=1 gateway=4.2.2.1 \
routing-mark=to_isp1 target-scope=11ROS7 (в данном случае routing-mark заменяем на routing-table):
/ip route add comment="Marked via ISP1 Main" distance=1 gateway=4.2.2.1 \
routing-table=to_isp1 target-scope=11Замечание. Собственно, здесь мы наконец-то начинаем пользоваться плодами той подготовительной работы, что была проведена в пункте 2. По этому маршруту весь трафик, который имеет марку(таблицу) “to_isp1”, будет направлен на шлюз первого провайдера не зависимо от того, какой в данный момент активен шлюз по умолчанию для таблицы main.
3.1.2.5. Первый резервный рекурсивный маршрут по умолчанию для маркированного трафика провайдеров ISP2 и ISP3
ROS6:
/ip route add comment="Marked via ISP2 Backup1" distance=2 gateway=4.2.2.1 \
routing-mark=to_isp2 target-scope=11
/ip route add comment="Marked via ISP3 Backup1" distance=2 gateway=4.2.2.1 \
routing-mark=to_isp3 target-scope=11ROS7 (в данном случае routing-mark заменяем на routing-table):
/ip route add comment="Marked via ISP2 Backup1" distance=2 gateway=4.2.2.1 \
routing-table=to_isp2 target-scope=11
/ip route add comment="Marked via ISP3 Backup1" distance=2 gateway=4.2.2.1 \
routing-table=to_isp3 target-scope=11Замечание. Эти маршруты нужны, в том числе, для резервирования трафика с локальных сетей, которые состоят членами address list “to_isp*”’
3.1.2.6. Прописываем маршрут для локального трафика роутера в интернет через ISP1
ROS6:
/ip route rule add comment="From ISP1 IP to Inet" src-address=100.66.66.2 table=to_isp1ROS7:
/routing/rule/add action=lookup comment="From ISP1 IP to Inet" \
src-address=100.66.66.2 table=to_isp1Замечание. В сочетании с правилами из пункта 1.8.2, обеспечивается выход в нужный канал с заданным соурсом. Это является критичным для построения туннелей, в которых задается IP адрес локальной стороны(EoIP, IP-IP, GRE, L2TP etc.). Поскольку правила в ip route rules выполняются сверху вниз, до первого совпадения условий, то данное правило должно быть после правил из пункта 1.8.2.
3.1.3. Прописываем правило NAT для исходящего трафика
/ip firewall nat add action=src-nat chain=srcnat comment="NAT via ISP1" \
ipsec-policy=out,none out-interface=ether1 to-addresses=100.66.66.2Замечание. NATим все выходящее, кроме того, что попадает в политики IPsec. Я стараюсь не использовать action=masquerade без крайней необходимости. Оно работает медленнее и более ресурсоемко, чем src-nat, поскольку для каждого нового соединения вычисляет адрес для NAT. Однако стоит помнить о таких свойствах masquerade как очистка соединений при падении канала и нюансы выбора адреса, если их на интерфейсе несколько и они из разных сетей.
3.1.4. Отправляем клиентов из списка, которым запрещен выход через остальных провайдеров сразу на шлюз провайдера ISP1
/ip firewall mangle add action=route chain=prerouting \
comment="Address List via ISP1 only" dst-address-list=!BOGONS passthrough=no \
route-dst=100.66.66.1 src-address-list=Via_only_ISP1 place-before=0Замечание. action=route имеет более высокий приоритет и применяется раньше остальных правил маршрутизации. place-before=0 — помещает наше правило первым в списке.
3.2. Настраиваем подключение к ISP2.
Поскольку провайдер ISP2 настройки нам выдает по DHCP, разумно настройку и вероятные изменения делать скриптом, который стартует при срабатывании DHCP клиента
ROS6:
/ip dhcp-client
add add-default-route=no disabled=no interface=ether2 script=":if (\$bound=1) do={\r\
\n /ip route remove [ find gateway=\"4.2.2.2\" ]; /ip route remove [ find where \
dst-address ~\"4.2.2.2\" ]\r\
\n /ip route add check-gateway=ping comment=\"For recursion via ISP2\" distance=1 \
dst-address=4.2.2.2/32 gateway=\$\"gateway-address\" scope=11\r\
\n /ip route add check-gateway=ping comment=\"Unmarked via ISP2\" \
distance=1 gateway=4.2.2.2 target-scope=11\r\
\n /ip route add comment=\"Marked via ISP2 Main\" distance=1 gateway=4.2.2.2 \
routing-mark=to_isp2 target-scope=11\r\
\n /ip route add comment=\"Marked via ISP1 Backup1\" distance=2 gateway=4.2.2.2 \
routing-mark=to_isp1 target-scope=11\r\
\n /ip route add comment=\"Marked via ISP3 Backup2\" distance=3 gateway=4.2.2.2 \
routing-mark=to_isp3 target-scope=11\r\
\n :if [:tobool ([/ip firewall nat find comment=\"NAT via ISP2\"])] do={\r\
\n /ip firewall nat set [find comment=\"NAT via ISP2\"] action=src-nat \
chain=srcnat ipsec-policy=out,none out-interface=\$\"interface\" \
to-addresses=\$\"lease-address\" \r\
\n } else={/ip firewall nat add action=src-nat chain=srcnat ipsec-policy=out,none \
out-interface=\$\"interface\" to-addresses=\$\"lease-address\" \
comment=\"NAT via ISP2\"}\r\
\n :if [:tobool ([/ip route rule find comment=\"From ISP2 IP to Inet\"])] do={\r\
\n /ip route rule set [find comment=\"From ISP2 IP to Inet\"] \
src-address=\$\"lease-address\" table=to_isp2\r\
\n } else={/ip route rule add comment=\"From ISP2 IP to Inet\" \
src-address=\$\"lease-address\" table=to_isp2}\r\
\n} else={\r\
\n /ip route remove [find gateway=\"4.2.2.2\"]; /ip route remove [find where \
dst-address ~\"4.2.2.2\"]\r\
\n /ip firewall nat remove [find comment=\"NAT via ISP2\"]\r\
\n /ip route rule remove [find comment=\"From ISP2 IP to Inet\"]\r\
\n}\r\
\n" use-peer-dns=no use-peer-ntp=noROS7:
/ip dhcp-client
add add-default-route=no dhcp-options=clientid,clientid interface=ether2 \
script=":if (\$bound=1) do={\r\
\n /ip route remove [ find gateway=\"4.2.2.2\" ]; /ip route remove \
[ find where dst-address ~\"4.2.2.2\" ]\r\
\n /ip route add check-gateway=ping comment=\"For recursion via ISP2\" distance=1 \
dst-address=4.2.2.2/32 gateway=\$\"gateway-address\" scope=11\r\
\n /ip route add check-gateway=ping comment=\"Unmarked via ISP2\" \
distance=1 gateway=4.2.2.2 target-scope=11\r\
\n /ip route add comment=\"Marked via ISP2 Main\" distance=1 gateway=4.2.2.2 \
routing-table=to_isp2 target-scope=11\r\
\n /ip route add comment=\"Marked via ISP1 Backup1\" distance=2 gateway=4.2.2.2 \
routing-table=to_isp1 target-scope=11\r\
\n /ip route add comment=\"Marked via ISP3 Backup2\" distance=3 gateway=4.2.2.2 \
routing-table=to_isp3 target-scope=11\r\
\n :if [:tobool ([/ip firewall/nat/ find comment=\"NAT via ISP2\"])] do={\r\
\n /ip firewall nat set [find comment=\"NAT via ISP2\"] action=src-nat \
chain=srcnat ipsec-policy=out,none out-interface=\$\"interface\" \
to-addresses=\$\"lease-address\" \r\
\n } else={/ip firewall nat add action=src-nat chain=srcnat ipsec-policy=out,none \
out-interface=\$\"interface\" to-addresses=\$\"lease-address\" \
comment=\"NAT via ISP2\"}\r\
\n :if [:tobool ([/routing/rule find comment=\"From ISP2 IP to Inet\"])] do={\r\
\n /routing/rule/set [find comment=\"From ISP2 IP to Inet\"] \
action=lookup src-address=\$\"lease-address\" table=to_isp2\r\
\n } else={/routing/rule/add action=lookup comment=\"From ISP2 IP to Inet\" \
src-address=\$\"lease-address\" table=to_isp2 }\r\
\n} else={\r\
\n /ip route remove [find gateway=\"4.2.2.2\"]; /ip route remove [find where \
dst-address ~\"4.2.2.2\"]\r\
\n /ip firewall nat remove [find comment=\"NAT via ISP2\"]\r\
\n /routing/rule/remove [find comment=\"From ISP2 IP to Inet\"]\r\
\n}\r\
\n" use-peer-dns=no use-peer-ntp=noПривожу содержимое только тела скрипта DHCP клиента
ROS6:
:if ($bound=1) do={
/ip route remove [ find gateway="4.2.2.2" ]; /ip route remove [ find where \
dst-address ~"4.2.2.2" ]
/ip route add check-gateway=ping comment="For recursion via ISP2" distance=1 \
dst-address=4.2.2.2/32 gateway=$"gateway-address" scope=11
/ip route add check-gateway=ping comment="Unmarked via ISP2" distance=1 \
gateway=4.2.2.2 target-scope=11
/ip route add comment="Marked via ISP2 Main" distance=1 gateway=4.2.2.2 \
routing-mark=to_isp2 target-scope=11
/ip route add comment="Marked via ISP1 Backup1" distance=2 gateway=4.2.2.2 \
routing-mark=to_isp1 target-scope=11
/ip route add comment="Marked via ISP3 Backup2" distance=3 gateway=4.2.2.2 \
routing-mark=to_isp3 target-scope=11
:if [:tobool ([/ip firewall nat find comment="NAT via ISP2"])] do={
/ip firewall nat set [find comment="NAT via ISP2"] action=src-nat chain=srcnat \
ipsec-policy=out,none out-interface=$"interface" to-addresses=$"lease-address"
} else={ /ip firewall nat add action=src-nat chain=srcnat ipsec-policy=out,none \
out-interface=$"interface" to-addresses=$"lease-address" comment="NAT via ISP2"}
:if [:tobool ([/ip route rule find comment="From ISP2 IP to Inet"])] do={
/ip route rule set [find comment="From ISP2 IP to Inet"] \
src-address=$"lease-address" table=to_isp2
} else={ /ip route rule add comment="From ISP2 IP to Inet" \
src-address=$"lease-address" table=to_isp2}
} else={
/ip route remove [find gateway="4.2.2.2"]; /ip route remove [find where \
dst-address ~"4.2.2.2"]
/ip firewall nat remove [find comment="NAT via ISP2"]
/ip route rule remove [find comment="From ISP2 IP to Inet"]
}ROS7:
:if ($bound=1) do={
/ip route remove [ find gateway="4.2.2.2" ]; /ip route remove \
[ find where dst-address ~"4.2.2.2" ]
/ip route add check-gateway=ping comment="For recursion via ISP2" distance=1 \
dst-address=4.2.2.2/32 gateway=$"gateway-address" scope=11
/ip route add check-gateway=ping comment="Unmarked via ISP2" distance=1 \
gateway=4.2.2.2 target-scope=11
/ip route add comment="Marked via ISP2 Main" distance=1 gateway=4.2.2.2 \
routing-table=to_isp2 target-scope=11
/ip route add comment="Marked via ISP1 Backup1" distance=2 gateway=4.2.2.2 \
routing-table=to_isp1 target-scope=11
/ip route add comment="Marked via ISP3 Backup2" distance=3 gateway=4.2.2.2 \
routing-table=to_isp3 target-scope=11
:if [:tobool ([/ip firewall/nat/ find comment="NAT via ISP2"])] do={
/ip firewall nat set [find comment="NAT via ISP2"] action=src-nat chain=srcnat \
ipsec-policy=out,none out-interface=$"interface" to-addresses=$"lease-address"
} else={ /ip firewall nat add action=src-nat chain=srcnat ipsec-policy=out,none \
out-interface=$"interface" to-addresses=$"lease-address" comment="NAT via ISP2" }
:if [:tobool ([/routing/rule find comment="From ISP2 IP to Inet"])] do={
/routing/rule/set [find comment="From ISP2 IP to Inet"] action=lookup \
src-address=$"lease-address" table=to_isp2
} else={ /routing/rule/add action=lookup comment="From ISP2 IP to Inet" \
src-address=$"lease-address" table=to_isp2 }
} else={
/ip route remove [ find gateway="4.2.2.2" ]; /ip route remove [ find where \
dst-address ~"4.2.2.2" ]
/ip firewall nat remove [find comment="NAT via ISP2"]
/routing/rule/remove [find comment="From ISP2 IP to Inet"]
}
Замечание. Первая часть скрипта срабатывает при успешном получении аренды, вторая — после освобождения аренды.Примечание 2
Важно!
В отдельных случаях шлюз может не отвечать на ICMP запросы. C этим можно встретиться на lte подключении в режиме passthrough или если провайдер фильтрует ICMP на шлюз. В такой ситуации для маршрута «For recursion via ISP(x)» вместо check-gateway=ping можно указывать check-gateway=arp.
3.3. Настраиваем подключение к провайдеру ISP3.
Поскольку провайдер настройки нам выдает динамические, то разумно необходимые изменения делать скриптами, которые стартуют после поднятия и после падения интерфейса ppp.
Замечание. Интерфейс ppp может быть указан в качестве шлюза вместо IP адреса. Однако в таком варианте рекурсивный маршрут задействовать не получится. Посему мы получаем в переменную IP адрес стороны провайдера и используем ее дальше точно так же, как и для остальных провайдеров
3.3.1. Сначала конфигурируем профиль
ROS6:
/ppp profile
add comment="for PPPoE to ISP3" interface-list=WAN name=isp3_client \
on-down="/ip route remove [find gateway=\"4.2.2.3\"]\r\
\n/ip route remove [find where dst-address ~\"4.2.2.3\"]\r\
\n/ip firewall nat remove [find comment=\"NAT via ISP3\"]\r\
\n/ip route rule remove [find comment=\"From ISP3 IP to Inet\"]" \
on-up="/ip route remove [find gateway=\"4.2.2.3\"]; \r\
\n/ip route remove [find where dst-address ~\"4.2.2.3\"]\r\
\n/ip route add check-gateway=ping comment=\"For recursion via ISP3\" distance=1 \
dst-address=4.2.2.3/32 gateway=\$\"remote-address\" scope=11\r\
\n/ip route add check-gateway=ping comment=\"Unmarked via ISP3\" \
distance=3 gateway=4.2.2.3 target-scope=11\r\
\n/ip route add comment=\"Marked via ISP3 Main\" distance=1 gateway=4.2.2.3 \
routing-mark=to_isp3 target-scope=11\r\
\n/ip route add comment=\"Marked via ISP1 Backup2\" distance=3 gateway=4.2.2.3 \
routing-mark=to_isp1 target-scope=11\r\
\n/ip route add comment=\"Marked via ISP2 Backup2\" distance=3 gateway=4.2.2.3 \
routing-mark=to_isp2 target-scope=11\r\
\n/ip firewall mangle set [find comment=\"Connmark in from ISP3\"] \
in-interface=\$\"interface\"\r\
\n:if [:tobool ([/ip firewall nat find comment=\"NAT via ISP3\"])] do={\r\
\n /ip firewall nat set [find comment=\"NAT via ISP3\"] action=src-nat chain=srcnat \
ipsec-policy=out,none out-interface=\$\"interface\" to-addresses=\$\"local-address\"} \
else={\r\
\n /ip firewall nat add action=src-nat chain=srcnat ipsec-policy=out,none \
out-interface=\$\"interface\" to-addresses=\$\"local-address\" \
comment=\"NAT via ISP3\"}\r\
\n:if [:tobool ([/ip route rule find comment=\"From ISP3 IP to Inet\"])] \
do={\r\
\n /ip route rule set [find comment=\"From ISP3 IP to Inet\"] \
src-address=\$\"local-address\" table=to_isp3} else={\r\
\n /ip route rule add comment=\"From ISP3 IP to Inet\" \
src-address=\$\"local-address\" table=to_isp3 }"
ROS7:
/ppp profile
add interface-list=WAN name=isp3_client on-down=\
"/ip route remove [find gateway=\"4.2.2.3\"]\r\
\n/ip route remove [find where dst-address ~\"4.2.2.3\"]\r\
\n/ip firewall nat remove [find comment=\"NAT via ISP3\"]\r\
\n/routing/rule/ remove [find comment=\"From ISP3 IP to Inet\"]" \
on-up="/ip route remove [find gateway=\"4.2.2.3\"]; \r\
\n/ip route remove [find where dst-address ~\"4.2.2.3\"]\r\
\n/ip route add check-gateway=ping comment=\"For recursion via ISP3\" distance=1 \
dst-address=4.2.2.3/32 gateway=\$\"remote-address\" scope=11\r\
\n/ip route add check-gateway=ping comment=\"Unmarked via ISP3\" \
distance=3 gateway=4.2.2.3 target-scope=11\r\
\n/ip route add comment=\"Marked via ISP3 Main\" distance=1 gateway=4.2.2.3 \
routing-table=to_isp3 target-scope=11\r\
\nip route add comment=\"Marked via ISP1 Backup2\" distance=3 gateway=4.2.2.3 \
routing-table=to_isp1 target-scope=11\r\
\nip route add comment=\"Marked via ISP2 Backup2\" distance=3 gateway=4.2.2.3 \
routing-table=to_isp2 target-scope=11\r\
\nip firewall mangle set [find comment=\"Connmark in from ISP3\"] \
in-interface=\$\"interface\"\r\
\n:if [:tobool ([/ip firewall/nat/ find comment=\"NAT via ISP3\"])] do={\r\
\n /ip firewall nat set [find comment=\"NAT via ISP3\"] action=src-nat chain=srcnat \
ipsec-policy=out,none out-interface=\$\"interface\" to-addresses=\$\"local-address\"} \
else={\r\
\n /ip firewall nat add action=src-nat chain=srcnat ipsec-policy=out,none \
out-interface=\$\"interface\" to-addresses=\$\"local-address\" \
comment=\"NAT via ISP3\"}\r\
\n:if [:tobool ([/routing/rule/ find comment=\"From ISP3 IP to Inet\"])] do={\r\
\n /routing/rule/ set [find comment=\"From ISP3 IP to Inet\"] action=lookup \
src-address=\$\"local-address\" table=to_isp3} else={\r\
\n /routing/rule/ add action=lookup comment=\"From ISP3 IP to Inet\" \
src-address=\$\"local-address\" table=to_isp3 }"Привожу содержимое только тела скрипта PPP профиля
ROS6(On Up):
/ip route remove [find gateway="4.2.2.3"];
/ip route remove [find where dst-address ~"4.2.2.3"]
/ip route add check-gateway=ping comment="For recursion via ISP3" distance=1 \
dst-address=4.2.2.3/32 gateway=$"remote-address" scope=11
/ip route add check-gateway=ping comment="Unmarked via ISP3" distance=3 \
gateway=4.2.2.3 target-scope=11
/ip route add comment="Marked via ISP3 Main" distance=1 gateway=4.2.2.3 \
routing-mark=to_isp3 target-scope=11
/ip route add comment="Marked via ISP1 Backup2" distance=3 gateway=4.2.2.3 \
routing-mark=to_isp1 target-scope=11
/ip route add comment="Marked via ISP2 Backup2" distance=3 gateway=4.2.2.3 \
routing-mark=to_isp2 target-scope=11
/ip firewall mangle set [find comment="Connmark in from ISP3"] in-interface=$"interface"
:if [:tobool ([/ip firewall nat find comment="NAT via ISP3"])] do={
/ip firewall nat set [find comment="NAT via ISP3"] action=src-nat chain=srcnat \
ipsec-policy=out,none out-interface=$"interface" to-addresses=$"local-address"} else={
/ip firewall nat add action=src-nat chain=srcnat ipsec-policy=out,none \
out-interface=$"interface" to-addresses=$"local-address" comment="NAT via ISP3"}
:if [:tobool ([/ip route rule find comment="From ISP3 IP to Inet"])] do={
/ip route rule set [find comment="From ISP3 IP to Inet"] \
src-address=$"local-address" table=to_isp3} else={
/ip route rule add comment="From ISP3 IP to Inet" src-address=$"local-address" \
table=to_isp3 }
ROS6(On Down):
/ip route remove [find gateway="4.2.2.3"]
/ip route remove [find where dst-address ~"4.2.2.3"]
/ip firewall nat remove [find comment="NAT via ISP3"]
/ip route rule remove [find comment="From ISP3 IP to Inet"]
ROS7(On Up):
/ip route remove [find gateway="4.2.2.3"];
/ip route remove [find where dst-address ~"4.2.2.3"]
/ip route add check-gateway=ping comment="For recursion via ISP3" distance=1 \
dst-address=4.2.2.3/32 gateway=$"remote-address" scope=11
/ip route add check-gateway=ping comment="Unmarked via ISP3" distance=3 \
gateway=4.2.2.3 target-scope=11
/ip route add comment="Marked via ISP3 Main" distance=1 gateway=4.2.2.3 \
routing-table=to_isp3 target-scope=11
ip route add comment="Marked via ISP1 Backup2" distance=3 gateway=4.2.2.3 \
routing-table=to_isp1 target-scope=11
ip route add comment="Marked via ISP2 Backup2" distance=3 gateway=4.2.2.3 \
routing-table=to_isp2 target-scope=11
ip firewall mangle set [find comment="Connmark in from ISP3"] in-interface=$"interface"
:if [:tobool ([/ip firewall/nat/ find comment="NAT via ISP3"])] do={
/ip firewall nat set [find comment="NAT via ISP3"] action=src-nat chain=srcnat \
ipsec-policy=out,none out-interface=$"interface" to-addresses=$"local-address"} else={
/ip firewall nat add action=src-nat chain=srcnat ipsec-policy=out,none \
out-interface=$"interface" to-addresses=$"local-address" comment="NAT via ISP3"}
:if [:tobool ([/routing/rule/ find comment="From ISP3 IP to Inet"])] do={
/routing/rule/ set [find comment="From ISP3 IP to Inet"] action=lookup \
src-address=$"local-address" table=to_isp3} else={
/routing/rule/ add action=lookup comment="From ISP3 IP to Inet" \
src-address=$"local-address" table=to_isp3 }
ROS7(On Down):
/ip route remove [find gateway="4.2.2.3"]
/ip route remove [find where dst-address ~"4.2.2.3"]
/ip firewall nat remove [find comment="NAT via ISP3"]
/routing/rule/ remove [find comment="From ISP3 IP to Inet"]
Замечание. Строка
/ip firewall mangle set [find comment=«Connmark in from ISP3»] in-interface=$«interface»;
позволяет корректно обрабатывать переименование интерфейса, поскольку работает с его ID а не отображаемым именем.
3.3.2. Теперь, используя профиль, создаем подключение ppp
/interface pppoe-client add allow=mschap2 comment="to ISP3" disabled=no \
interface=ether3 name=pppoe-isp3 password=isp3_pass profile=isp3_client \
add-default-route=no user=isp3_clientЗамечание. Некоторые провайдеры «забывают» отдавать параметр «remote-address». В таком случае, при подключении скрипт настройки отработает некорректно, а в логе вы увидите такую ошибку:
pppoe,ppp,info pppoe-isp3: could not determine remote address, using xxx.xxx.xxx.xxx
Для решения этой проблемы нужно отключить check-gateway для маршрута с комментарием «For recursion via ISP3» и задать в ppp профиле IP адрес(любой фиктивный):
/ip route unset [find comment="For recursion via ISP3"] check-gateway
/ppp profile set isp3_client remote-address=169.254.69.96
Строка
/ip firewall mangle set [find comment=«Connmark in from ISP3»] in-interface=$«interface»;
позволяет корректно обрабатывать переименование интерфейса, поскольку работает с его идентификатором в системе а не отображаемым именем.
В качестве последнего штриха настроим часы
ROS6:
/system ntp client set enabled=yes \
server-dns-names=0.pool.ntp.org,1.pool.ntp.org,2.pool.ntp.orgROS7:
/system ntp client set enabled=yes \
servers=0.pool.ntp.org,1.pool.ntp.org,2.pool.ntp.orgДля тех, кто дочитал до конца
Предложенный способ реализации мультиван — есть личное предпочтение автора и не является единственно возможным. Инструментарий ROS обширен и гибок, что с одной стороны вызывает сложности для начинающих, с другой — причина популярности. Изучайте, пробуйте, открывайте для себя новые инструменты и решения. Например, в качестве применения полученных знаний, можно в данной реализации мультиван заменить инструмент Сheck-gateway с рекурсивными маршрутами на Netwatch. Так же можно для повышения надежности использовать каскад рекурсивных маршрутов, что уменьшит количество ложных переключений при временной недоступности хоста, выбранного в качестве «базового». А такое иногда случается, даже со сверхнадежными anycast адресами.
Примечания
- Check-gateway — механизм, который позволяет деактивировать маршрут после двух подряд не успешных проверок шлюза на доступность. Проверка осуществляется раз в 10 секунд, плюс таймаут ответа. Итого, фактический тайминг переключения лежит в диапазоне 20-30 секунд. Если такой тайминг переключения не достаточен — есть вариант воспользоваться инструментом Netwatch, где таймер проверки можно задавать вручную и использовать пользовательские скрипты для более тонкого анализа состояния.
Механизм Check-gateway не срабатывает при периодических потерях пакетов в канале. Важно! Деактивация/активация маршрута механизмом Check-gateway влечет за собой деактивацию/активацию всех остальных маршрутов, которые идут через тот же шлюз. Поэтому включать check-gateway для всех связанных маршрутов нет необходимости. - Бывает, что в механизме работы DHСP происходит сбой, который выглядит, как клиент подвисший в состоянии renew. В таком случае вторая часть скрипта не отработает, но корректно ходить трафику не помешает, поскольку состояние отслеживает соответствующий рекурсивный маршрут.
- ECMP (Equal Cost Multi-Path) — в ROS есть возможность задать маршрут с несколькими шлюзами и одинаковой distance. В таком случае соединения будут распределяться по каналам, используя алгоритм round robin, пропорционально количеству указанных шлюзов.
За толчок к написанию статьи, помощь при формировании ее структуры и расстановке акцентов — личная благодарность Евгению @jscar
В этой статье описана самая полная инструкция, как настроить роутер MikroTik на два провайдера.
Одновременное подключение к двум интернет-провайдерам используют, чтобы организовать резервный канал связи на тот случай, если пропадет связь с одним из провайдеров. В этом случае роутер автоматически переключится на второго провайдера, и вы сможете продолжать работать в интернете. Подключение к двум провайдерам используют в организациях, где нужно обеспечить постоянный доступ сотрудников к интернету.
Для обеспечения отказоустойчивого интернет-канала вам понадобится роутер, который поддерживает настройку на несколько провайдеров. Роутеры MikroTik прекрасно подходят для данной задачи.
Описание подключений
В примере мы будем использовать роутер MikroTik RB951Ui-2HnD.
В 1-ый порт роутера подключен кабель от 1-го провайдера, во 2-ой порт подключен кабель от 2-го провайдера, порты 3-5 и Wi-Fi используются для подключения компьютеров локальной сети.
1-й порт будет настроен на динамическое получение сетевых настроек от провайдера по DHCP. Провайдер выдает роутеру динамический IP-адрес 10.10.10.10
2-й порт будет настроен вручную на статический IP-адрес 20.20.20.20, шлюз 20.20.20.1 и маску 255.255.255.0
Сброс конфигурации по умолчанию
С помощью программы Winbox сбрасываем заводскую конфигурацию по умолчанию, чтобы настроить роутер MikroTik на два провайдера с нуля:
1. Откройте меню System — Reset Configuration;
2. Поставьте галочку No Default Configuration;
3. Нажмите Reset Configuration.
4. Далее нажмите кнопку Yes.
После перезагрузки в Winbox выберите в списке MAC адрес устройства, и подключитесь с пользователем admin без пароля.
Настройка 1-го WAN порта
Настраиваем 1-й порт на динамическое получение сетевых настроек от провайдера по DHCP.
- Откройте меню IP — DHCP Client;
- Нажмите кнопку Add (синий крестик);
- В появившемся окне в списке Interface выберите интерфейс ether1;
- Нажмите кнопку OK.
Теперь мы получили IP адрес от провайдера, который отображается в столбце IP Address.
Проверим, что есть подключение к интернет. Откройте меню New Terminal и введите команду ping ya.ru. Как видите, пинг есть.
Настройка 2-го WAN порта
2-й порт настраиваем на статический IP-адрес 20.20.20.20, шлюз 20.20.20.1 и маску 255.255.255.0
- Откройте меню IP — Addresses;
- Нажмите кнопку Add (синий крестик);
- В появившемся окне в поле Address пропишите статический IP адрес / маску подсети 20.20.20.20/24 ;
- В списке Interface выберите интерфейс ether2;
- Нажмите кнопку OK.
Настоим IP-адрес интернет шлюза:
- Откройте меню IP — Routes;
- Нажмите кнопку Add (синий крестик);
- В появившемся окне в поле Gateway пропишите IP адрес шлюза 20.20.20.1;
- Нажмите кнопку OK.
Добавим IP-адрес DNS сервера:
- Откройте меню IP — DNS;
- В поле Servers пропишите IP адрес DNS сервера, например 8.8.8.8;
- Поставьте галочку Allow Remote Requests;
- Нажмите кнопку OK.
Проверим, что есть подключение к интернет. Отключите кабель первого провайдера, откройте меню New Terminal и введите команду ping ya.ru.
Пинги идут, значит все настроено правильно. Можно подключить кабель первого провайдера обратно.
Настройка LAN портов 3-5 и Wi-Fi
LAN порты 3-5 будут объединены с Wi-Fi интерфейсом в единую локальную сеть, к которой будут подключаться компьютеры.
Объединяем LAN порты 3-5 в свитч
- Откройте меню Interface;
- Сделайте двойной щелчок мыши по интерфейсу ether4;
- В списке Master Port выберите ether3 (главный порт нашего свитча);
- Нажмите кнопку ОК.
Повторите тоже самое для интерфейса ether5.
Напротив портов ether4 и ether5 появится буква S (Slave — ведомый).
Создаем интерфейс Bridge-local и объединяем в нем LAN порты и Wi-Fi
Чтобы LAN порты 3-5 объединить с Wi-Fi в одну сеть, нужно создать bridge интерфейс, и добавить в него мастер порт свитча ether3 и Wi-Fi интерфейс wlan1.
Создаем интерфейс bridge-local:
- Откройте меню Bridge;
- Нажмите кнопку Add (синий крестик);
- В поле Name пропишите имя интерфейса bridge-local;
- Нажмите кнопку OK.
Добавляем главный порт свитча ether3 в bridge-local:
- Перейдите на вкладку Ports и нажмите кнопку Add (синий крестик);
- В списке Interface выберите главный ethernet порт свитча ether3;
- В списке Bridge выберите интерфейс bridge-local;
- Нажмите кнопку OK.
Добавляем Wi-Fi интерфейс в bridge-local:
- На вкладке Ports нажмите кнопку Add (синий крестик);
- В списке Interface выберите беспроводной интерфейс wlan1;
- В списке Bridge выберите интерфейс bridge-local;
- Нажмите кнопку OK.
Назначаем IP-адрес интерфейсу bridge-local:
- Откройте меню IP — Addresses;
- Нажмите кнопку Add (синий крестик);
- В поле Address введите IP-адрес и маску локальной сети 192.168.88.1/24;
- В списке Interface выберите интерфейс локальной сети bridge-local;
- Нажмите кнопку OK.
Настраиваем DHCP сервер локальной сети.
Чтобы компьютеры, подключенные к роутеру, получали сетевые настройки автоматически, настроим DHCP сервер:
1. Откройте меню IP — DHCP Server и нажмите кнопку DHCP Setup;
2. В списке DHCP Server Interface выберите bridge-local и нажмите Next;
3. В этом окне выбирается сеть для раздачи DHCP. Оставляем без изменений и нажимаем кнопку Next;
4. В следующем окне указывается адрес шлюза. Нажмите кнопку Next;
5. В этом окне прописывается диапазон IP адресов, которые будет раздавать DHCP сервер. Нажмите кнопку Next;
6. Далее вводятся адреса DNS серверов. Нажмите кнопку Next;
7. Здесь задается время резервирования IP адресов. Нажмите кнопку Next;
8. Настройка DHCP сервера успешно завершена. Нажмите кнопку OK.
Настройка Wi-Fi
Сначала включим Wi-Fi:
- Откройте меню Wireless;
- Нажмите левой кнопкой мыши на интерфейсе wlan1 и нажмите кнопку Enable (синяя галочка).
Создаем пароль для подключения к точке доступа MikroTik:
- Откройте вкладку Security Profiles и сделайте двойной щелчок левой кнопкой мыши по default;
- В появившемся окне в списке Mode выберите dynamic keys;
- Поставьте галочку напротив регистрации по протоколу WPA2 PSK;
- В поле WPA2 Pre-Shared Key введите пароль для подключения к Wi-Fi точке;
- Нажмите кнопку OK.
Настраиваем параметры Wi-Fi точки MikroTik:
- Откройте вкладку Interfaces и сделайте двойной щелчок левой кнопкой мыши на Wi-Fi интерфейсе wlan1, чтобы зайти в его настройки;
- Перейдите на вкладку Wireless;
- В списке Mode выберите режим работы ap bridge;
- В списке Band выберите 2GHz-B/G/N (в каких стандартах будет работать Wi-Fi точка);
- В списке Channel Width укажите ширину канала 20/40Mhz HT Above, чтобы беспроводные устройства смогли подключиться на максимальной скорости с шириной канала 40 МГц;
- В списке Frequency укажите, на какой частоте будет работать Wi-Fi;
- В поле SSID укажите имя Wi-Fi сети;
- Нажмите кнопку OK.
Настройка NAT
Чтобы компьютеры получили выход в интернет, необходимо настроить NAT.
Добавляем правило NAT для первого провайдера:
- Откройте меню IP — Firewall;
- Перейдите на вкладку NAT;
- Нажмите кнопку Add (синий крестик);
- В появившемся окне на вкладке General в списке Chain должно быть выбрано srcnat;
- В списке Out. Interface выберите интерфейс первого провайдера ether1;
- Перейдите на вкладку Action;
7. В списке Action выберите masquaerade;
8. Нажмите OK.
Добавляем правило NAT для второго провайдера:
- На вкладке NAT нажмите кнопку Add (синий крестик);
- В появившемся окне на вкладке General в списке Chain должно быть выбрано srcnat;
- В списке Out. Interface выберите интерфейс второго провайдера ether2;
- Перейдите на вкладку Action;
5. В списке Action выберите masquaerade;
6. Нажмите OK.
Теперь на подключенных к роутеру компьютерах должен появиться интернет. Проверьте это.
Настройка переключения интернет каналов между двумя провайдерами
Для настройки переключения интернет каналов между двумя провайдерами будем использовать маршруты(Routes) и встроенную утилиту Netwatch.
У нас будет два маршрута, через которые может идти интернет трафик. Весь трафик будет идти по умолчанию через 1-го провайдера.
Если вдруг пропадет связь с 1-ым провайдером, то мы активируем 2-ой маршрут, и весь трафик пойдет через 2-го провайдера.
Как только восстановится связь через 1-го провайдера, мы деактивируем 2-ой маршрут, и весь трафик пойдет через 1-го провайдера.
Утилита Netwatch поможет пинговать ip-адрес в интернете и выполнять скрипты, если ip-адрес перестал пинговаться или снова начал. Она будет выполнять активацию и деактивацию маршрута.
Сначала удалим маршрут через первого провайдера, который создался автоматически, поскольку мы не можем редактировать его свойства.
- Откройте меню IP — Routes;
- Кликните левой кнопкой мыши по маршруту первого провайдера со шлюзом 10.10.10.1 unrechable;
- Нажмите кнопку удалить (красный минус).
Теперь изменим параметры маршрута второго провайдера:
- Сделайте двойной щелчок левой кнопкой мыши по маршруту второго провайдера;
- В поле Gateway должен быть указан шлюз второго провайдера 20.20.20.1;
- В поле Distance ставим приоритет 2;
- Нажмите кнопку Comment;
5. В поле напишите комментарий ISP2. Комментарий необходим для того, чтобы наши скрипты могли идентифицировать маршрут и активировать или деактивировать его.
6. Нажмите кнопку OK и в следующем окне еще раз OK.
7. Выберите маршрут второго провайдера, кликнув по нему левой кнопкой мыши, и деактивируйте, нажав кнопку с красным крестиком. После этого маршрут станет серого цвета.
Дальше нужно добавить маршрут первого провайдера заново, но прежде определим, какой IP-адрес шлюза выдает первый провайдер.
- Откройте меню IP — DHCP Client;
- Сделайте двойной щелчок левой кнопкой мыши на интерфейсе ether1;
- Перейдите на вкладку Status;
- Выпишите IP-адрес шлюза из поля Gateway. Он будет нужен при создании маршрута через первого провайдера.
Теперь добавляем маршрут через первого провайдера:
- Откройте меню IP — Routes;
- Нажмите кнопку добавить (синий плюсик);
- В поле Gateway укажите шлюз первого провайдера 10.10.10.1;
- В поле Distance ставим приоритет 3;
- Нажмите Comment;
6. В поле напишите комментарий ISP1.
7. Нажмите кнопку OK и еще раз OK в следующем окне.
3-й маршрут понадобится для того, чтобы сервер Google по умолчанию пинговался только через 1-го провайдера.
- Нажмите кнопку добавить (синий плюсик);
- В поле Dst. Address укажите IP-адрес сервера Google 8.8.4.4;
- В поле Gateway укажите шлюз первого провайдера 10.10.10.1;
- В поле Distance ставим приоритет 1;
- Нажмите Comment;
6. Напишите комментарий GOOGLE.
7. Нажмите кнопку OK и еще раз OK.
Также добавим в Firewall правило, которое запретит пинговать ip-адрес 8.8.4.4 через 2-го провайдера. Иначе утилита Netwatch подумает, что связь с 1-ым провайдером восстановилась, и будет постоянно переключать маршруты по кругу.
- Откройте меню IP — Firewall и перейдите на вкладку Filter Rules;
- Нажмите кнопку добавить (синий плюсик);
- В списке Chain выберите Output;
- В поле Dst. Address введите адрес сервера 8.8.4.4;
- В списке Out. Interface выберите ether2;
- Перейдите на вкладку Action;
7. В списке Action выберите Drop;
8. Нажмите кнопку OK.
Netwatch будет проверять связь с интернетом путем пингования сервера Google с IP-адресом 8.8.4.4. Как только сервер перестанет пинговаться, выполнится скрипт, который активирует 2-й маршрут и трафик пойдет через 2-го провайдера. Как только связь через 1-го провайдера восстановится, то выполнится другой скрипт, который деактивирует 2-й маршрут и трафик пойдет через 1-го провайдера.
- Откройте меню Tools — Netwatch;
- Нажмите кнопку добавить (синий плюсик);
- В поле Host укажите сервер Google 8.8.4.4, который утилита будет пинговать;
- В поле Interval укажите интервал времени 00:00:05, через который будет пинговаться сервер. Для отладки работы скриптов поставим небольшой интервал 5 секунд. После отладки переключения между двумя провайдерами увеличим интервал до 30 секунд.
- Перейдите на вкладку Down;
6. На вкладке Down вставляем скрипт /ip route enable [find comment=»ISP2″] Этот скрипт будет активировать маршрут через второго провайдера, если перестанет пинговаться сервер Google;
7. Перейдите на вкладку Up;
8. На вкладке Up вставляем скрипт /ip route disable [find comment=»ISP2″] Этот скрипт будет деактивировать маршрут через второго провайдера, если восстановится связь через первого провайдера;
9. Нажмите кнопку OK.
Проверка переключения интернета между двумя провайдерами
Проверим, как работает переключение между двумя провайдерами.
1. Откройте меню IP — Routes. Маршрут второго провайдера должен быть серого цвета, т.е. не активен;
2. Отсоедините от роутера кабель 1-го провайдера;
3. В Routes маршрут второго провайдера должен активироваться.
4. Проверьте, что на компьютерах есть интернет.
5. Теперь подключаем кабель первого провайдера обратно.
6. В Routes маршрут второго провайдера должен деактивироваться.
7. Проверьте, что на компьютерах есть интернет.
Настройка роутера MikroTik на два провайдера работает правильно. Теперь можно увеличить интервал пингования сервера Google.
- Откройте меню Tools — Netwatch;
- Сделайте двойной щелчок левой кнопкой мыши по 8.8.4.4;
- На вкладке Host в поле Interval укажите интервал времени 00:00:30 — 30 секунд.
- Нажмите кнопку OK.
На этом настройка маршрутизатора Микротик на два провайдера завершена.
© technotrade
Хотите узнать, как подключить 2 провайдера к одному роутеру? В этой статье мы расскажем вам все о том, каким образом можно настроить доступ к Интернету через два провайдера одновременно, и что нужно делать, чтобы все работало как надо.
- Что такое подключение к двум провайдерам
- Можно ли пользоваться двумя провайдерами одновременно
- Можно ли к одному роутеру подключить другой
- Можно ли к роутеру подключить еще один
- Как подключить 2 провайдера к одному роутеру
- Полезные советы
- Выводы
Что такое подключение к двум провайдерам
Речь идет о подключении к двум разным провайдерам с целью:
- улучшения стабильности соединения;
- увеличения скорости загрузки файлов и страниц;
- расширения зоны покрытия Wi-Fi сети.
Можно ли пользоваться двумя провайдерами одновременно
Сразу стоит отметить, что одновременно использовать подключение к двум провайдерам и балансировать их нагрузку невозможно. То есть, если вы подключаетесь к двум провайдерам, то вы можете использовать только один из них в данный момент времени. При этом, в случае отключения одного провайдера, вы сможете быстро переключиться на второй, и таким образом обеспечить более стабильную работу своей сети.
Можно ли к одному роутеру подключить другой
Можно, и есть два способа соединить несколько роутеров в одной сети. Одним из способов является LAN/LAN подключение, которое позволяет создать сеть из нескольких роутеров, соединяя сетевым кабелем их LAN порты.
Можно ли к роутеру подключить еще один
Если у вас есть два роутера, то вы можете объединить их в одной сети. Для этого один из аппаратов будет работать как классический маршрутизатор, а другой — как репитер. Таким образом, вы можете стабилизировать сигнал и увеличить площадь покрытия.
Как подключить 2 провайдера к одному роутеру
Для начала, необходимо перейти в меню Интернет на вкладку IPoE. Далее, нажмите кнопку «Добавить интерфейс» и настройте доступ к Интернету, в соответствии с условиями подключения провайдеров. Затем, подключите Ethernet-кабель второго (резервного) интернет-канала к указанному в настройках желтому разъему роутера.
Полезные советы
- Если у вас есть возможность, подключайтесь к провайдерам, использующим разные каналы связи. Например, один провайдер может использовать ADSL-технологию, а другой — кабельное или оптическое соединение. Таким образом, вы уменьшите вероятность сбоев в своей сети;
- Не забудьте проверить свои настройки после подключения второго провайдера. Возможно, вам потребуется осуществить некоторые изменения в настройках VLAN и MAC адреса.
Выводы
Подключение к двум провайдерам помогает улучшить стабильность работы вашей сети и связи, а также расширить зону покрытия Wi-Fi. Если у вас есть два роутера, то объединение их в одной сети поможет увеличить эффективность использования сети. Все настройки можно произвести самостоятельно, следуя инструкциям провайдеров и роутеров.
Как проверить фиксацию TTL
Для того чтобы узнать значение TTL на компьютере, необходимо открыть меню «Пуск» и ввести запрос «Командная строка». Затем следует выбрать соответствующую программу и кликнуть по ней правой кнопкой мыши. Это приведет к открытию консольного окна, в котором нужно ввести команду ping 127.0.01 или ping 127.0.0.1. При выполнении данной команды программа отправит запрос «ping» на указанный адрес «127.0.01» или «127.0.0.1» и получит ответ от этого же адреса. В полученном ответе будет указано значение TTL, которое показывает количество шагов, которые пакет может пройти между отправкой и получением. Если значение TTL равно 128, то это означает, что пакет может пройти через 128 шагов. Эта информация позволяет проверить фиксацию TTL на компьютере.
Как настроить 3 роутера в одну сеть
Для настройки 3 роутеров в одну сеть можно использовать два способа. Первый — соединение роутеров с помощью сетевого кабеля. Для этого нужно проложить кабель от одного роутера к другому. Второй способ — соединение роутеров по Wi-Fi, через режимы моста, клиента или репитера. Соединение моста (WDS) используется, чтобы расширить сеть при помощи Wi-Fi между двумя роутерами, а режим клиента позволяет подключить роутер к другой существующей беспроводной сети. Режим репитера используется для усиления сигнала Wi-Fi. При настройке роутеров в одну сеть, важно установить разные IP-адреса на каждом из них, чтобы избежать конфликта адресов. Также нужно настроить одинаковые параметры сети на всех роутерах, включая SSID, канал и безопасность.
Какой роутер выбрать для дом ру
При выборе роутера для дома рекомендуется обратить внимание на несколько популярных моделей, которые предлагает интернет-магазин «Дом. ру». Среди них TP-Link EC220, D-link DIR-2150 и TP-Link Archer AX20 с поддержкой технологии Wi-Fi 6. Оптимальный выбор зависит от площади квартиры или дома, однако TP-Link Archer AX20 рекомендуется для домов и квартир с площадью более 80 кв. м. Эта модель обладает высокой производительностью и быстротой передачи данных, а также отлично подходит для групповых видеозвонков и онлайн-игр. D-link DIR-2150 имеет высокую скорость работы и простоту настройки, а TP-Link EC220 является надежным и стабильным роутером по доступной цене. При выборе стоит учитывать требования к скорости, надежности и дальности передачи Wi-Fi-сигнала на объекте.
Можно ли через кнопочный телефон раздавать интернет
Раздавать интернет через кнопочный телефон невозможно, так как у этого типа устройств другая операционная система, которая не предназначена для такого рода задач. Обычно в кнопочных телефонах отсутствует необходимое программное обеспечение для раздачи интернет-соединения. Для того чтобы раздавать интернет, необходимо иметь телефон с современной операционной системой, которая поддерживает функционал Wi-Fi точки доступа. Однако, если у вас есть кнопочный телефон с подключением к интернету, то возможно использование доступных коммуникационных приложений, таких как WhatsApp и Viber, для передачи данных. В целом, чтобы раздавать интернет в надлежащем качестве, следует предпочитать современные устройства, имеющие необходимые функции и возможности.
Настройка wifi роутера с двумя провайдерами может быть полезной, если у вас есть два разных интернет-провайдера или если вы хотите иметь резервное подключение в случае отключения основного провайдера. Это может быть полезно для офисов, домашних сетей и других мест, где надежное и стабильное подключение к интернету является важным фактором.
Перед тем, как приступить к настройке роутера, убедитесь, что у вас есть два рабочих интернет-подключения от разных провайдеров. Также, убедитесь, что у вас есть правильное оборудование: роутер с двумя WAN-портами и доступ к его административной панели.
Для начала подключите первого провайдера к одному из WAN-портов роутера, а второго провайдера — к другому WAN-порту. Подключение провайдера можно выполнить с помощью Ethernet-кабеля или через Wi-Fi, если роутер поддерживает эту функцию.
После того, как оба провайдера подключены, откройте административную панель роутера веб-браузере. Для этого введите IP-адрес роутера в адресной строке браузера. Обычно адрес роутера указан на его корпусе или в документации.
Примечание: Некоторые роутеры могут требовать пароль для доступа к административной панели. Если пароль не был изменен, попробуйте ввести стандартные учетные данные, указанные в документации.
Содержание
- Шаг 1: Подготовка к настройке роутера
- Шаг 2: Подключение к первому провайдеру
- Шаг 3: Настройка параметров первого провайдера
Шаг 1: Подготовка к настройке роутера
Перед тем как приступить к настройке роутера на два провайдера, вам потребуется:
- Доступ к роутеру. Убедитесь, что у вас есть логин и пароль для доступа к настройкам роутера. Они могут быть указаны на коробке роутера или на самом устройстве. Если вы не знаете логин и пароль, обратитесь к поставщику услуг интернета или проверьте документацию роутера.
- Два подключенных провайдера интернета. У вас должны быть два действующих подключения к Интернету с разными провайдерами. Убедитесь, что провайдеры предоставляют вам необходимые данные для настройки роутера.
- Понимание основных терминов и настроек роутера. Рекомендуется ознакомиться с документацией роутера или найти онлайн-руководство пользователя, чтобы понять основные понятия и функции настройки роутера.
Как только у вас есть все необходимое, вы готовы приступить к настройке роутера на два провайдера.
Шаг 2: Подключение к первому провайдеру
Перед тем как начать настраивать роутер на два провайдера, убедитесь, что вы имеете все необходимые данные от первого провайдера. Это включает в себя:
- Имя пользователя и пароль для доступа к интернету
- Тип подключения (например, PPPoE или DHCP)
- IP-адрес домашней сети (по умолчанию 192.168.1.1)
- DNS-серверы (иногда они автоматически устанавливаются роутером)
После того как у вас есть эти данные, выполните следующие действия:
- Откройте веб-браузер и в адресной строке введите IP-адрес роутера (как правило, 192.168.1.1).
- В появившемся окне авторизации введите имя пользователя и пароль (если они не были изменены, используйте admin/password).
- Найдите раздел настроек интернет-подключения (может называться WAN, Интернет или подобным образом).
- В зависимости от типа подключения, выберите соответствующий протокол (PPPoE, DHCP и т.д.) и введите имя пользователя и пароль, предоставленные провайдером.
- Укажите IP-адрес домашней сети (обычно это 192.168.1.1) и DNS-серверы (если они не были автоматически установлены).
- Нажмите кнопку «Применить» или «Сохранить», чтобы сохранить настройки.
Вот и все! Теперь ваш роутер должен быть успешно подключен к первому провайдеру. Перейдите к следующему шагу для настройки второго провайдера.
Шаг 3: Настройка параметров первого провайдера
Для начала, подключите компьютер к Wi-Fi роутеру с помощью Ethernet-кабеля или через Wi-Fi. Затем откройте веб-браузер и введите IP-адрес вашего роутера в адресную строку. Как правило, адрес может быть представлен в виде 192.168.0.1 или 192.168.1.1.
После ввода IP-адреса, нажмите Enter и вам будет предложено ввести имя пользователя и пароль для входа в настройки роутера. Обычно по умолчанию имя пользователя и пароль – admin или admin – но это может отличаться в зависимости от производителя. Если вы не знаете учетные данные, обратитесь к документации к вашему роутеру или провайдеру.
После успешного входа в настройки роутера, найдите раздел «Настройки интернет-подключения» или что-то похожее. Внутри этого раздела вы должны найти параметры для настройки подключения к вашему первому провайдеру.
Вам может понадобиться указать тип подключения (обычно DHCP или PPPoE), а также ввести имя пользователя и пароль, предоставленные вашим провайдером. Если у вас есть статический IP-адрес, вы должны будете указать его в соответствующем поле.
После заполнения всех необходимых полей, сохраните изменения и перезагрузите роутер. У вас должно появиться подключение к интернету через первого провайдера.
Далее, вам необходимо настроить параметры второго провайдера, которые будут описаны в следующем шаге.
Материал из MikroTik Wiki
Введение
В статье разбирается настройка двух Интернет-каналов в режиме резервирования. Т. е. в ситуациях, когда один провайдер будет работать постоянно (основной канал), а второй будет включаться в случае, если Интернет через первый канал будет недоступен (резервный канал).
Есть два основных способа настройки работы устройств МикроТик для работы с двумя провайдерами в режиме резервирования. Кратко их можно охарактеризовать, как «быстрый способ» и «комплексный способ». Первый способ является быстрым для настройки. Что явно следует из названия. Второй способ является более сложным в настройке, но при этом лишен недостатков, которые присущи первому способу.
Схема сети
Внешняя сеть:
Интернет-канал №1
IP-адреса маршрутизатора: 10.1.100.1
IP-адреса провайдера: 10.1.100.254
маска: 255.255.255.0
Интернет-канал №2
IP-адреса маршрутизатора: 10.1.200.1
IP-адреса провайдера: 10.1.200.254
маска: 255.255.255.0
Внутренняя сеть:
IP-адреса маршрутизатора: 192.168.15.1
маска: 255.255.255.0
Быстрый способ
Через графический интерфейс
Приведенные ниже манипуляции подразумевают, что вы уже настроили IP-адреса двум внешним интерфейсам, прописали маршруты и сделали правила masquerade.
Если у вас статические IP-адреса от обоих провайдеров, то простейшая настройка резервирования сводится к установке приоритетов маршрутов на первого и второго провайдера.
Зайти в IP => Routes и для маршрута на Провайдера-1 указываем Check Gateway=ping и Distance=5. В настройках маршрута на Провайдера-2 указываем Check Gateway=ping и Distance=10. Значения параметра Distance не обязательно должны быть такими. Важно, что бы значения для Провайдера-1 было меньше чем для Провайдера-2. Как правило, статические маршруты имеют приоритет (Distance) равный единице. Для примера мы привели другое значение.
При такой схеме весь трафик будет идти через Провайдера-1, путь через Провайдера-2 будет резервным. Шлюзы обоих провайдеров будут периодически пинговаться, и при недоступности шлюза Провайдера-1 маршрут на него будет отключен, а трафик пойдет по маршруту на Провайдера-2. После того, как шлюз Провайдера-1 станет опять доступным трафик опять пойдет через него.
Недостатком данной схемы является то, что в ней проверяется не наличие Интернета, а именно доступность следующего узла. Часто встречаются ситуации, когда оборудование провайдера (следующий узел) доступно, а интернета нет. Очень яркий пример это Интернет через ADSL-модем. Соседний узел (ADSL-модем) будет доступным, а Интернет нет.
Для первого Интернет-канала:
Для второго Интернет-канала:
Через консоль
Первый маршрутизатор:
/ip route
add check-gateway=ping distance=5 gateway=10.1.100.254
Второй маршрутизатор:
/ip route
add check-gateway=ping distance=10 gateway=10.1.200.254
Комплексный способ
Через графический интерфейс
Приведенные ниже манипуляции подразумевают, что вы уже настроили IP-адреса двум внешним интерфейсам, прописали маршруты и сделали правила NAT.
«Комплексный» способ основан на том, что с помощью встроенной утилиты «Netwatch», мы будем один раз в минуту проверять доступность интернета с помощью команды ping до узла 8.8.4.4 через первый интернет канал. Доступ до этого узла через второй Интернет-канал будет всегда закрыт. Таким образом если ping проходит — это значит, что первый канал находится в рабочем состоянии и он должен быть включен, а 2-ой канал должен быть выключен. И наоборот: если ping не проходит — это значит, что первый канал не работает и он должен быть выключен и включен 2-ой канал. Как только ping начнет проходить произойдет обратной переключение. Нужный маршрут утилита будет определять по комментарию, который мы назначим. Как видите этот способ лишен недостатка первого способа.
Добавить комментарии к маршрутам. К маршруту через первого провайдера добавить комментарий ISP1, к маршруту через второго провайдера добавить комментарий ISP2. Приведем пример для первого провайдера. Для второго действие делается аналогично.
Создать статический маршрут до 8.8.4.4. В IP => Routes создать маршрут до адреса 8.8.4.4 через шлюз 1-го интернет провайдера.
Добавить правило блокирующее доступ к 8.8.4.4 через 2-ой WAN-интерфейс.
Добавить условие переключения. В Tools => Netwatch на вкладке «Host» создать новый «Netwatch host». В графе «Host» указать отслеживаемый ip-адрес, в «Interval» — частоту осуществляемых проверок, а в «Timeout» — время недоступности хоста при котором сработает триггер.
В примере указан адрес 8.8.8.8. Это опечатка. Должен быть адрес 8.8.4.4
На вкладке «Up» добавить скрипт следующего содержания:
/ip route set [find comment="ISP1"] disabled=no
/ip route set [find comment="ISP2"] disabled=yes
На вкладке «Down» добавить скрипт следующего содержания:
/ip route set [find comment="ISP1"] disabled=yes
/ip route set [find comment="ISP2"] disabled=no
Через консоль
/ip route
set comment=ISP1 [find gateway=10.1.100.254]
set comment=ISP2 [find gateway=10.1.200.254]
/ip route
add distance=1 dst-address=8.8.4.4/32 gateway=10.1.100.254
/ip firewall filter
add action=drop chain=output dst-address=8.8.4.4 out-interface=ether4-WAN2 protocol=icmp comment="Deny 8.8.4.4 through reserved internet-channel"
/tool netwatch
add down-script="/ip route set [find comment=\"ISP1\"] disabled=yes\r\
\n/ip route set [find comment=\"ISP2\"] disabled=no" host=8.8.4.4 \
up-script="/ip route set [find comment=\"ISP1\"] disabled=no\r\
\n/ip route set [find comment=\"ISP2\"] disabled=yes"