Доброе время суток.
Необходимость в помещении поставить Wi-Fi роутер с двумя 3G/4G модемами. что бы при перебоях с одним он автоматически переключался на другой.
Помещение находится далеко от города и нет возможности подключится к интернету другим путем. Из здраво работающих операторов это Билайн и Мегафон.
Так как операторы ограничивают объем трафика на тарифах и по необъяснимым для меня по крайней мере моментам иногда то один выпадает то другой, вот и возникла необходимость в роутере который этот бы процесс автоматизировал. Поискав по интернету подобных роутеров я не нашел (возможно плохо искал).
Прошу помощи может кто сталкивался с подобным устройством или проблемой?
П.С.: пока мне в голову приходит только одна мысль. Взять скажем простой роутер с поддержкой 3G, поставить на него OpenWRT и не большой китайский разветвитель на 3 USB порта. И уже тогда пытаться с переключениями между двумя модемами.
Заранее благодарен.
Часто бывает необходимость подключить два модема к одной сети. Это может быть связано с увеличением количества устройств в сети, необходимостью сохранения стабильной работы интернета или использованием двух разных провайдеров для достижения большей скорости. В статье мы рассмотрим несколько способов подключения двух модемов к одной сети и дадим полезные советы по выбору роутера.
- Способ 1: подключение двух модемов через роутер
- Способ 2: подключение двух роутеров по схеме LAN-WAN
- Способ 3: подключение двух роутеров по схеме LAN-LAN
- Советы по выбору роутера для подключения двух модемов
- Выводы
Способ 1: подключение двух модемов через роутер
Для подключения двух модемов к одному роутеру можно использовать функцию Multi WAN, которая поддерживается большинством современных роутеров, оснащенных более чем одним портом для подключения кабеля. Эта функция позволяет создать балансировку нагрузки между двумя модемами и повысить скорость интернета.
Способ 2: подключение двух роутеров по схеме LAN-WAN
Если необходимо использовать два разных провайдера или сохранить стабильность интернета при использовании одного провайдера, можно подключить два модема через два роутера по схеме LAN-WAN. Для этого в WAN-порт (Internet-порт) первого роутера подключается кабель провайдера, а в LAN-порт подключается второй роутер, у которого кабель подключен в WAN-порт. Также необходимо проверить, что включен DHCP-сервер на первом роутере и подключиться ко второму.
Способ 3: подключение двух роутеров по схеме LAN-LAN
Если необходимо создать сеть из нескольких роутеров, можно соединить их с помощью сетевого кабеля через LAN порты. Этот способ надежен и стабилен, но требует дополнительных настроек на каждом роутере.
Советы по выбору роутера для подключения двух модемов
При выборе роутера для подключения двух модемов следует обратить внимание на такие критерии, как:
- наличие функции Multi WAN для балансировки нагрузки между двумя модемами
- количество портов WAN для подключения кабеля от модемов
- тип WAN-порта (Ethernet, ADSL, VDSL и т.д.) для соответствия используемым модемам
- скорость передачи данных и поддержка стандарта Wi-Fi для обеспечения стабильной работы сети на большом количестве устройств
Выводы
Подключение двух модемов к одной сети возможно с помощью различных способов, таких как подключение через роутер, соединение двух роутеров по схеме LAN-WAN или LAN-LAN. При выборе роутера необходимо учитывать критерии, которые обеспечат стабильную работу сети с двумя модемами.
Как узнать куда уходит трафик на айфоне
Для того чтобы узнать, куда уходит трафик на вашем iPhone, нужно зайти в раздел настроек «Сотовая связь» или «Мобильные данные» (на iPad — «Сотовые данные»). В этом разделе вы сможете просмотреть объем использованных сотовых данных и узнать, какие приложения и сервисы их используют. Просто прокрутите страницу вниз и найдите нужное приложение в списке. При необходимости вы можете выключить доступ приложения к мобильным данным. Наличие этой функции позволяет контролировать объем использованных данных, что особенно важно для пользователей с ограниченным трафиком. Таким образом, ознакомившись с функционалом настройки сотовой связи, вы сможете эффективно управлять своим трафиком и контролировать расход трафика на своем устройстве.
Как узнать сколько я трачу Интернета на айфоне
Если вы хотите узнать, сколько интернет-трафика вы использовали на своем iPhone, вам нужно перейти в раздел «Настройки» и затем выбрать пункт «Сотовая связь» (или «Мобильные данные»). На iPad этот раздел называется «Сотовые данные». В этом разделе вы можете увидеть, какие приложения используют сотовые данные и какой объем трафика они потребляют. Таким образом, вы можете контролировать свое использование интернета и предотвратить превышение лимита трафика. Кроме того, вы можете настроить ограничение использования интернета для каждого приложения, чтобы убедиться, что оно не превысит лимит успешных операций и тем самым не заблокируется. Эта функция может быть особенно полезной для тех, кто использует платные тарифы на мобильную связь, чтобы избежать дополнительных расходов.
Как использовать Wi-Fi и мобильный интернет одновременно iPhone
Для одновременного использования Wi-Fi и мобильного интернета на iPhone необходимо включить использование сотовых данных для приложений и служб. Для этого нужно зайти в настройки и выбрать пункт «Сотовая связь», после чего включить или выключить параметр «Сотовые данные» для нужного приложения или службы, такой как Карты или Помощь Wi-Fi. Это позволит использовать мобильный интернет для определенных функций, например, из-за отсутствия Wi-Fi связи в местности. Однако, не следует злоупотреблять подключением к мобильному интернету из-за высокой стоимости услуг, которые могут быть более выгодными при использовании Wi-Fi. Поэтому рекомендуется настроить сотовые данные для конкретных приложений только в необходимых случаях.
Как сделать так чтобы айфон показывал скорость интернета
Для того чтобы узнать скорость интернета на iPhone, можно воспользоваться бесплатной программой Wehe, которую можно скачать в App Store. После установки нужно запустить утилиту и выбрать сервисы, которые будут использоваться при проверке. Следующий шаг — отключить Wi-Fi и оставить включенным только мобильный интернет. После этого можно запустить проверку и дождаться результатов. Такой способ поможет протестировать скорость интернета в разных приложениях на iPhone и определить возможные проблемы со скоростью. Это важно сделать для того, чтобы в дальнейшем было возможно улучшить качество связи и продуктивность использования мобильного устройства.
Последние несколько лет единственными источниками интернета для моей домашней сети являются исключительно мобильные операторы, т.к. технической возможности подключения к какому-нибудь проводному провайдеру нет. За это время я успел сменить нескольких операторов, включая МТС, Мегафон и Yota, но в итоге пришел к выводу, что только использование нескольких операторов позволяет получить высокую входящую скорость и неограниченный трафик, поэтому сейчася использую сразу два LTE подключения.
В качестве основного роутера я использую Mikrotik Chateau LTE12 с внешней антенной Антекс AX-2513P MIMO 2×2. Как следует из названия, в этот роутер встроен LTE модем, который поддерживает агрегацию частот и, в теории, способен работать на скоростях до 600/150 Мбит/сек (Down/Up). На практике все, конечно, очень сильно зависит от взаимного расположения антенны и базовой станции, загрузки самой станции и выбранного оператора.
Так, работая в сети Beeline через встроенный модем, можно получить прекрасное отношение сигнал/шум и агрегацию частот B7+B3.
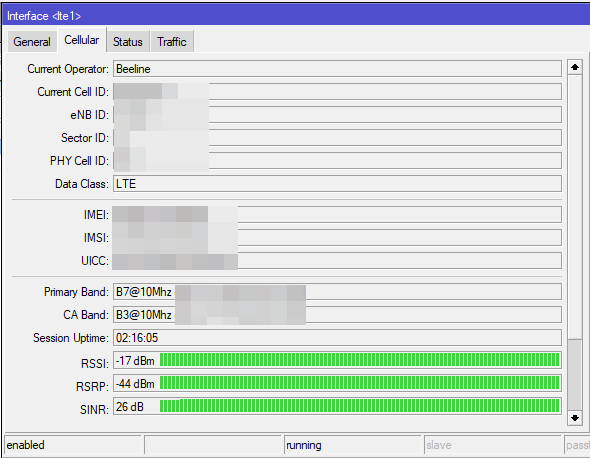
Отличный уровень сигнала обеспечивает хорошую скорость входящего трафика: на уровне 150 Мбит/сек (здесь и далее приведены результаты SpeedTest.net). Скорость исходящего трафика ожидаемо оказывается заметно ниже и остается в пределах скромных 20 Мбит/сек.
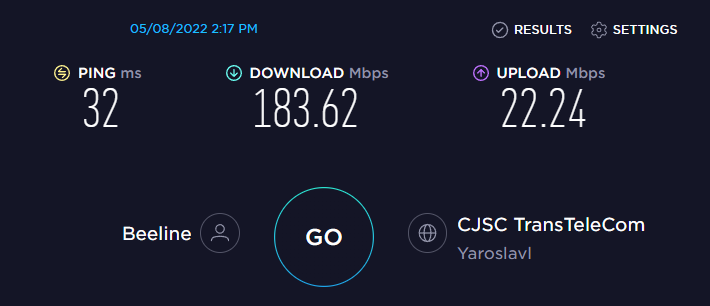
Казалось бы подобных результатов должно быть достаточно для нужд домашней сети, но дьявол кроется в деталях. Узким местом в случае с Билайн оказался непубличный тариф. Для подключения к Билайн я использую один из тарифов, предлагаемых Mixu.ru Но мой опыт показывает, что заявленный безлимитный интернет на проверку оказывается лимитным. Применительно к упомянутому Mixu, мне сложно определить точно объем включенного трафика, т.к. я не веду подсчет входящего/исходящего трафика в сети, но оценочно он составляет примерно 100ГБ, после чего скорость ограничивается на уровне 512Кбит/сек до окончания расчетного периода.
Поэтому следующим логичным шагом стал переход на публичный безлимитный тариф. Операторов, которые предлагают публичные безлимитные тарифы, но при этом не ограничивают скорость входящего трафика, в моем городе всего два: Yota и WiFire. Оба работают на базовых станциях Мегафона и поддерживают агрегацию частот. Я остановился на WiFire, при этом год активной эксплуатации Yota за плечами тоже имеется. Почему же именно WiFire? Все просто, он дешевле. Год Yota обошелся мне в 9000 руб., при этом оплата строго единовременная. В пересчете на месяц получается 750 руб., при этом услуги WiFire за аналогичный период обойдутся в 650 руб. Разница в стоимости небольшая, всего 100 руб., но в пересчете на год экономия уже 1200, а это почти два месяца от WiFire.
К сожалению, получить такое же хорошее качество сигнала как у Билайна в случае с Мегафон/Yota/WiFire не получилось. Отношение сигнал/шум откровенно плохое и в результате входящая скорость, даже с учетом агрегации B7+B7+B7, редко превышала 50 Мбит/сек.
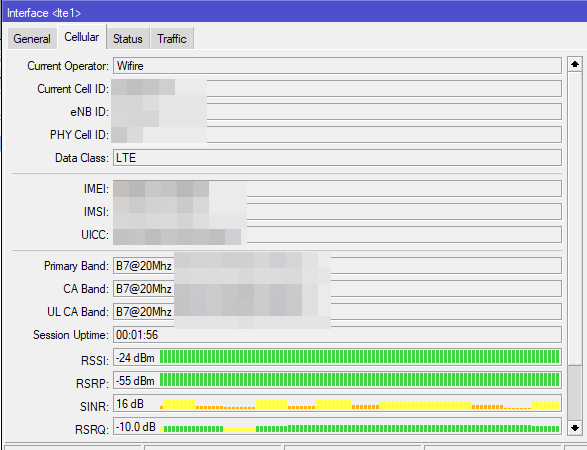
Тот самый случай, когда агрегация B7+B7+B7 не дает особых преимуществ, разве что скорость исходящего трафика, которая, к сожалению, не так интересна.
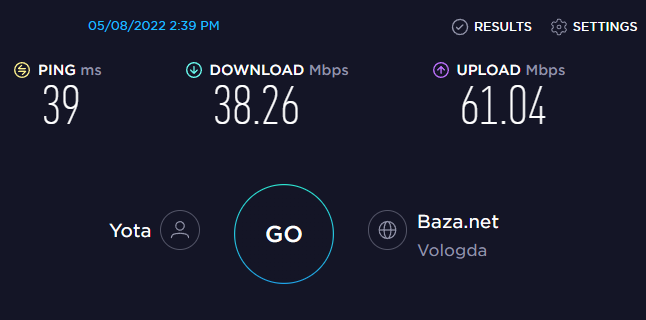
Забавно, но Speedtest в отчете упорно указывает в качестве провайдера Yota, хотя на самом деле оператор WiFire.
Таким образом, я оказался перед выбором из двух достаточно противоречивых вариантов. С одной стороны это быстрый, но явно ограниченный по объему трафика интернет от Beeline, а с другой не очень быстрый, но безлимитный интернет от WiFire. И возник вопрос, а можно ли их как-то объединить, чтобы пользоваться быстрым вариантом, например, на смартфоне, а тяжелый контент с NAS направлять через безлимитный вариант? Да, можно! И в случае с Mikrotik RouterOS 7 сделать это достаточно просто и интуитивно понятно. Ниже небольшая инструкция. Забегая вперед отмечу, что не являюсь экспертом в области конфигурации сетевого оборудования, поэтому если у вас есть замечания по существу, напишите об этом в комментариях, я обязательно дополню материал.
В качестве второго модема я использую USB модем Huawei E8372H-153. Этот модем не поддерживает агрегацию и может обеспечить работу лишь на скоростях до 150/50 Мбит/сек (Down/Up).
После подключения модема в Mikrotik в списке интерфейсов должен появиться еще один интерфейс LTE. На скриншоте ниже это lte2, а lte1 это встроенный модем роутера.
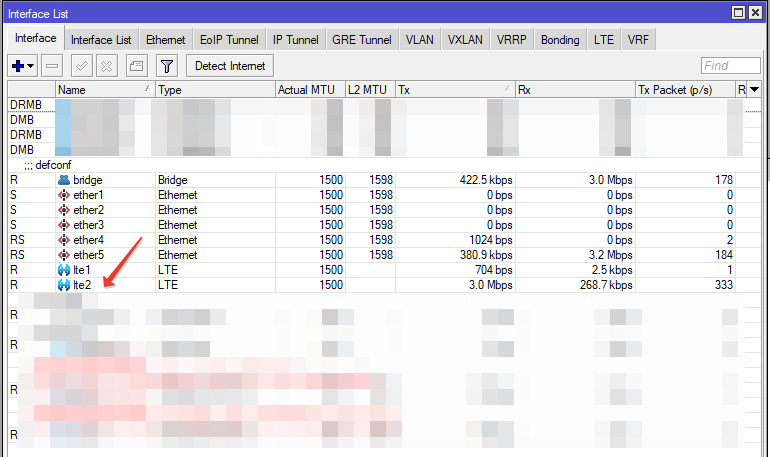
Переходим на вкладку LTE и проверяем параметры LTE APN. Должен быть отмечен пункт “Add Default Route”, а “Default Route Distance” установлен не менее 2.
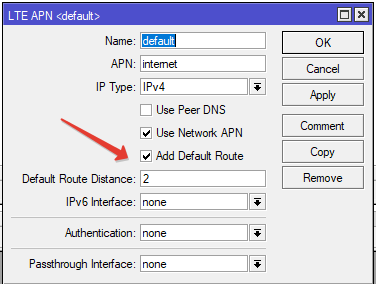
Чтобы получить доступ к web-панели управления модемом Huawei, находящейся по адресу 192.168.8.1, необходимо добавить lte2 в список WAN интерфейсов (справедливо при условии что дефолтные правила Firewall не удалены, в противном случае нужно создать правило masquerde для srcnat для lte2).
Собственно минимально необходимые настройки выполнены и простейшая балансировка уже начнет работать. Роутер начнет автоматически выбирать маршруты как через lte1, так и через lte2. Однако, чтобы иметь возможность маркировать и выборочно направить трафик через интерфейс lte2, нужно добавить несколько правил и создать отдельную таблицу маршрутизации.
Переходим в раздел Routing / Tables и создадим новую таблицу маршрутизации, которую так и назовем LTE2. Обязательно отмечаем использование FIB (Forwarding Information Base).
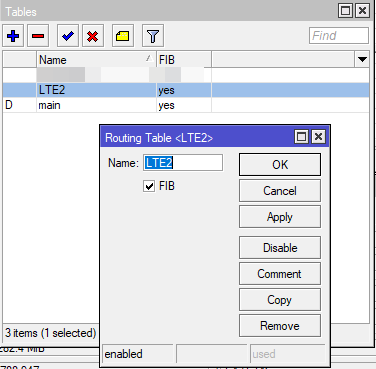
Следующим шагом добавим новый статический маршрут в разделе IP / Routes, для того чтобы трафик из таблицы маршрутизации LTE2 направлялся только через указанный шлюз. В моем случае это IP адрес 192.168.8.1, соответствующий USB модему Huawei.
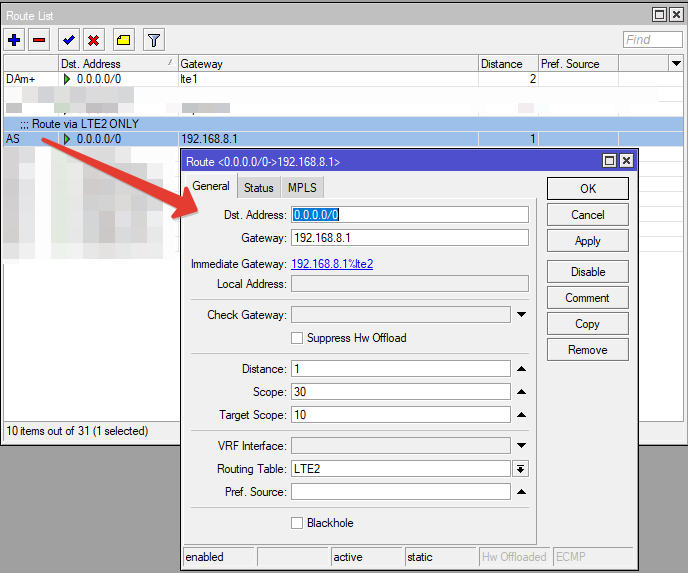
Остается только добавить правила в Firewall / Mangle, которые будут маркировать трафик. В моей домашней сети есть NAS с IP адресом 192.168.1.10. Так как NAS является получателем достаточно большого трафика, то весь внешний трафик логично пропустить через интерфейс lte2, на котором нет ограничений. Для этого можно сформулировать следующее правило: с адреса 192.168.1.10 на любой адрес, не относящийся к списку адресов Wireguard, ставится маркер маршрутизации LTE2.
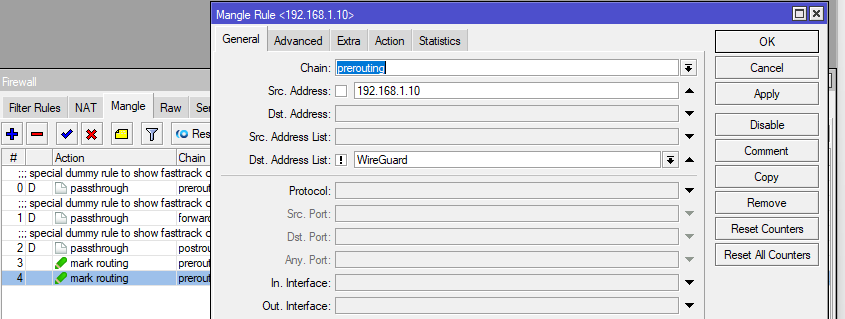
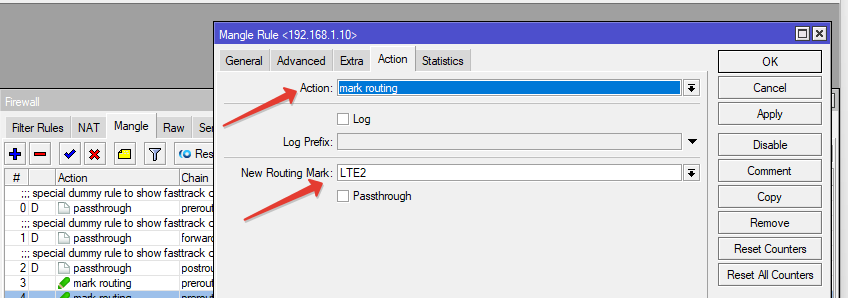
Исключение со списком адресов WireGuard необходимо для того, чтобы не потерять доступ к NAS через VPN WireGuard. Если вы не используете доступ к домашней сети через VPN, то это условие можно не вводить.
На этом настройку можно считать завершенной. Трафик от NAS теперь будет ходить только через LTE WiFire. Ниже, для примера, скриншот истории загрузки примерно 140 ГБ данных на NAS.
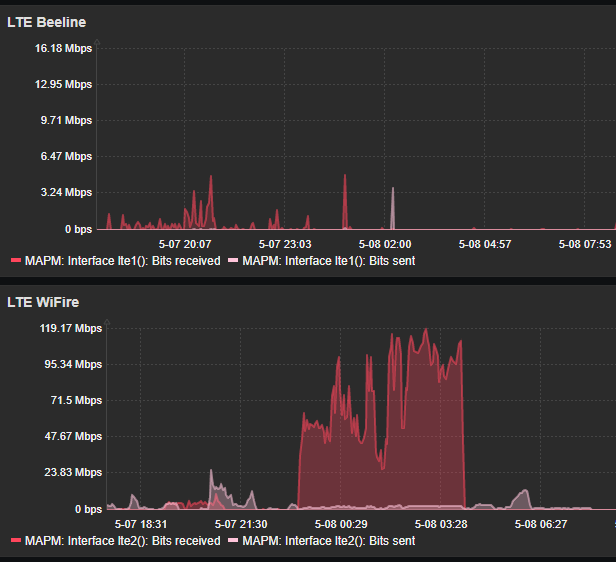
Конечно, скептики могут сказать что и на WiFire есть ограничения, просто не был достигнут нужный объем, после которого они применяются. Что ж, возможно, но могу совершенно точно сказать, что этот порог явно превышает 1ТБ в месяц, что, по моему мнению, должно хватить для самых тяжелых сценариев.
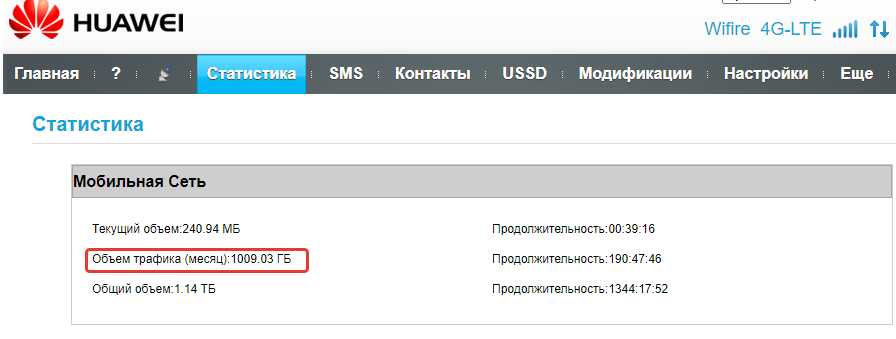
Аналогичным образом, при желании, можно маркировать и направлять трафик через lte1.
Выбор маршрута для непомеченного трафика, т.е. для которого значение routing-mark не определено, Mikrotik осуществляет в соответствии с таблицей main. Это означает, что в итоге будут выбираться маршруты, проходящие как через интерфейс lte1, так и через lte2. Такой сценарий позволяет говорить о балансировке и при определенных условиях использовать входящую пропускную способность обоих каналов.
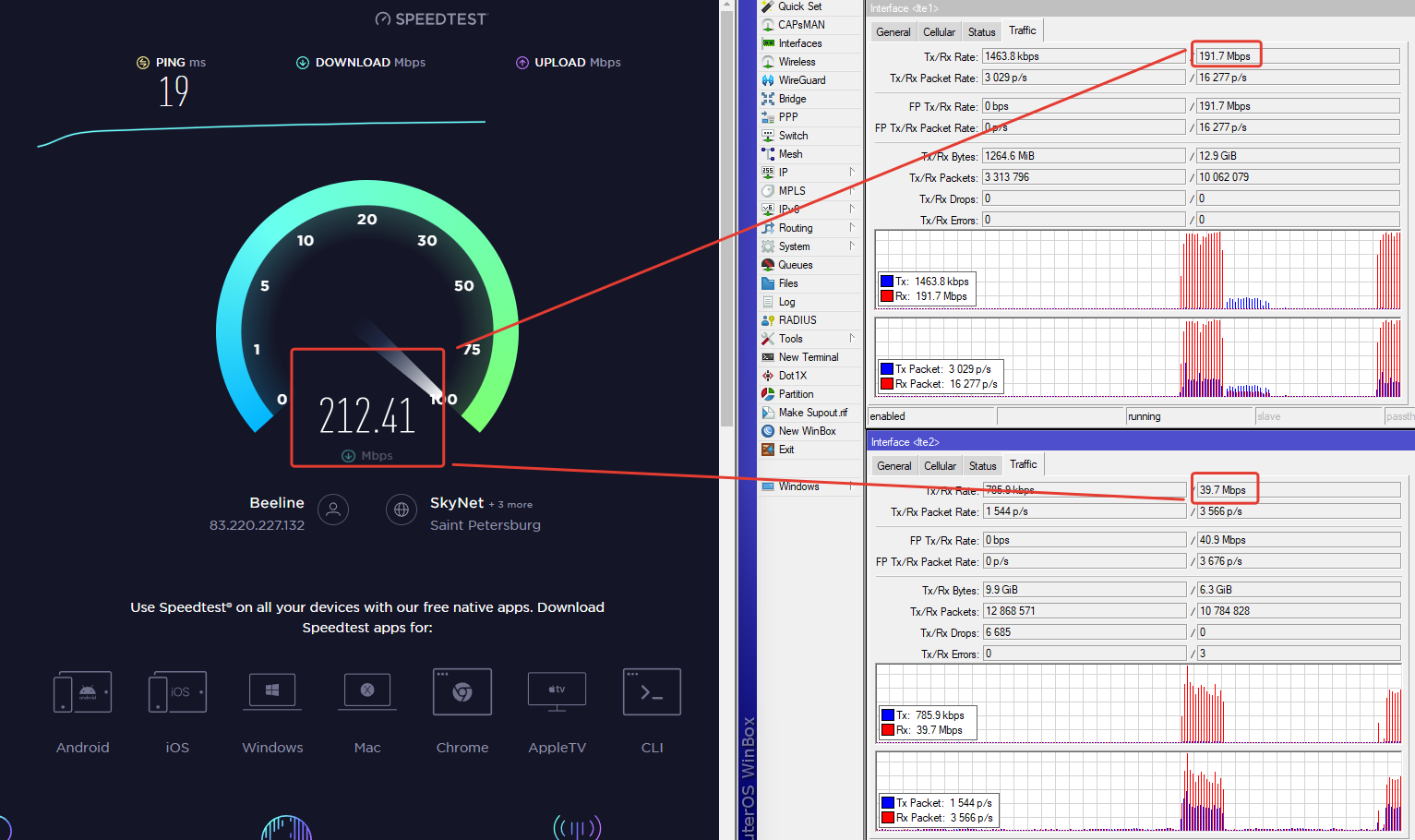
Конечно, такая простая схема имеет свои минусы, в том числе, связанные с резервированием, и ее можно улучшить, в том числе с помощью скриптов и анализа состояния каналов. Но об этом, пожалуй, как-нибудь в следующий раз.