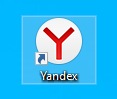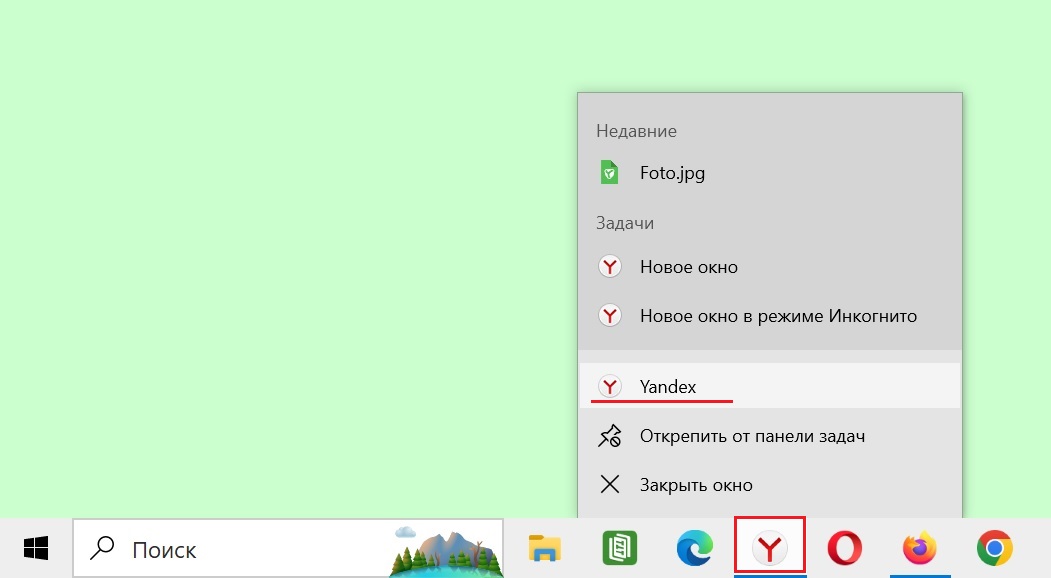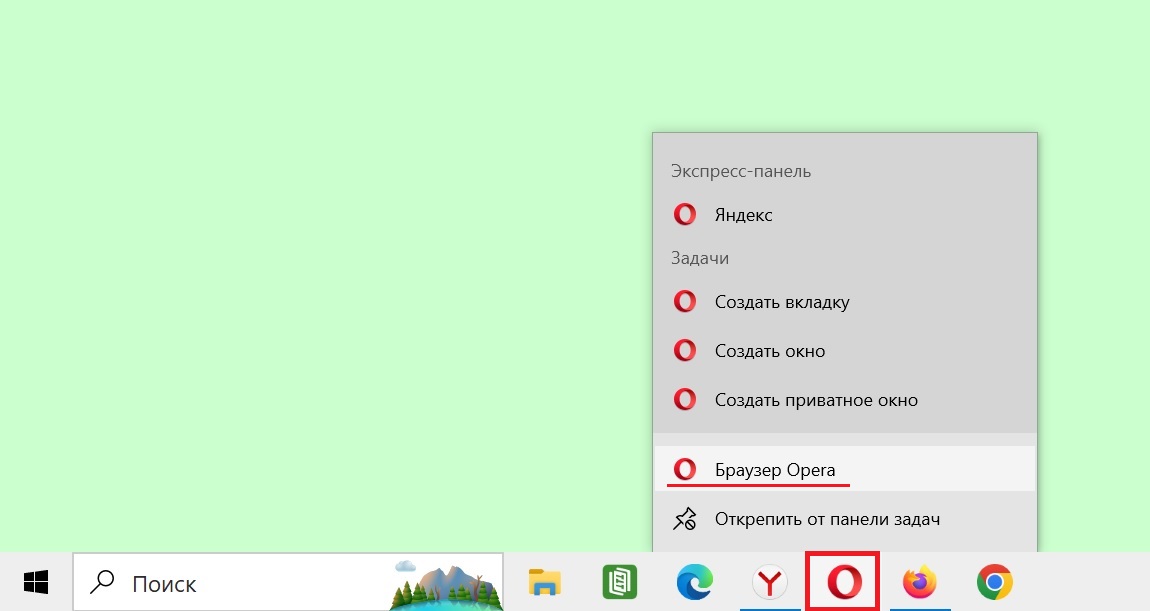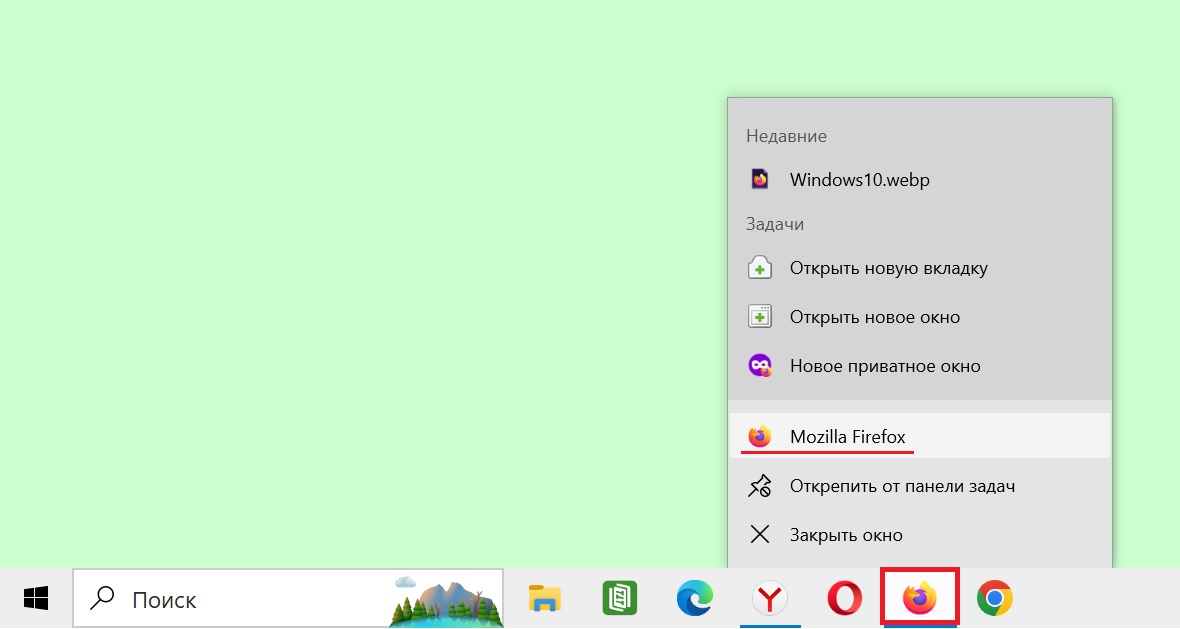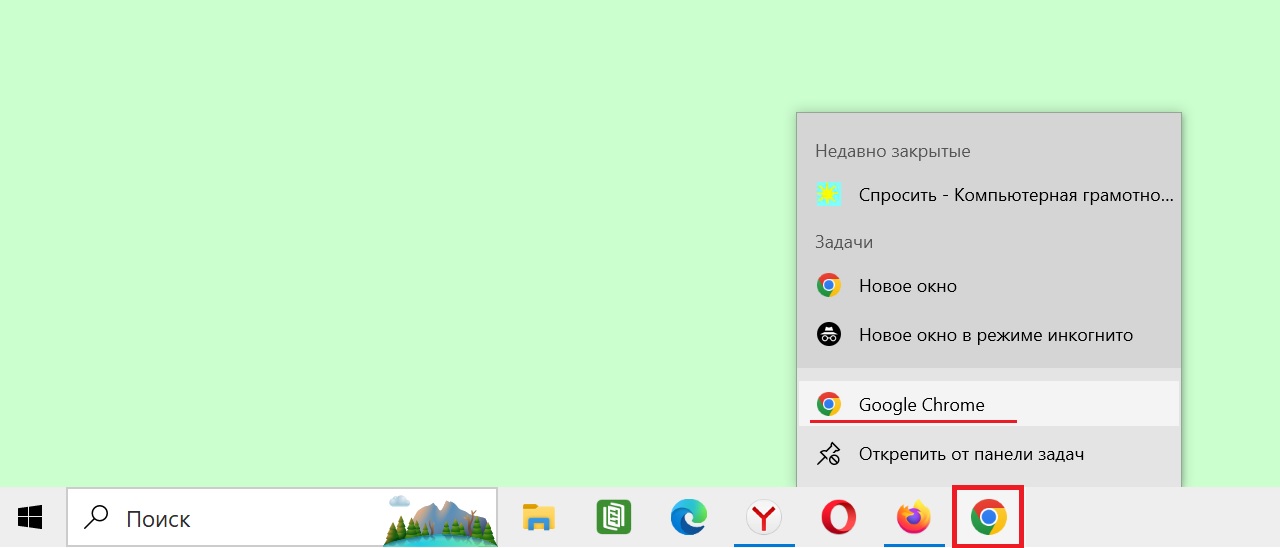Для начала вопрос: Зачем вообще нужно одновременно открывать несколько браузеров Яндекс с разными профилями под Windows?
Если ты рядовой пользователь, который ходит в интернет что-нибудь почитать или посмотреть, то тебе это не нужно от слова «почти совсем». Однако, ситуации бывают разные. Например, ты хочешь разделить работу и отдых.
Т.е. в одном браузере у тебя открыт Гугл, где ты авторизован под неким логином. Там у тебя открыты определённые вкладки и стоят какие-то плагины.
А теперь, ты хочешь открыть в соседнем окне другой браузер, где в Гугле ты авторизован под другим пользователем, там другие вкладки, другие плагины и т.д.
Теперь давай рассмотрим, Как одновременно открыть несколько браузеров Яндекс с разными профилями под Windows?
1. Для начала, понадобится скачать и установить Яндекс.Браузер.
Для этого нужно открыть yandex.ru и написать там «яндекс браузер скачать», перейти по полученной ссылке и.. Ну ты понимаешь.
Итак, браузер установлен. На рабочем столе даже появился характерный ярлык.
2. Создаём папки для профилей. Их будет два: job и rest.
Тут тоже всё просто. Переходим на диск C: и создаём там папку Browsers. Открываем её и уже в ней создаём папки job и rest.
3. Делаем копию ярлыка Yandex на рабочем столе.
Для этого клацаем по нему правой кнопкой мыши. В контекстном меню (которое выпало при клике) выбираем «Копировать».
Потом, клацаем правой кнопкой мыши на пустом месте рабочего стола и в контекстном меню жмём «Вставить».
Если всё сделано правильно, у нас появится копия этого ярлыка. Переименуйте его в Job. Повторите процедуру и новую копию переименуйте в Rest.
4. Вносим изменения в ярлык.
Кликаем правой кнопкой мыши по ярлыку Job и в выпадающем меню выбираем «Свойства».
В появившемся окне нас интересует поле «Объект».
Кликаем по полю, переходим в конец строки и (через пробел) добавляем туда вот это:
--user-data-dir="C:\Browsers\job"
Жмём кнопку «Применить». Ярлык готов.
Кликаем по нему, выполняем требования браузера и вот рабочая версия готова.
Ту же процедуру проводим для отдыхательной версии. Только указываем другую папку для хранения профиля и прочих данных.
--user-data-dir="C:\Browsers\rest"
В нашем случае, это папка rest (которую мы создали в шаге 2).
Ничего сложного. Теперь, кликнув сначала на один ярлык, а затем на другой мы одновременно открываем несколько браузеров Яндекс с разными профилями.
А на этом всё.
(UPDATE 04.05.2022): Как выяснилось немного позднее, яндекс-браузер умеет переписывать ярлыки. Не спрашивай зачем. Поэтому, перед тем как сохранить ярлык (или открыв его свойства), следует проставить галочку в чекбоксе «Только чтение» во вкладке «Общие».
Это должно помочь.
Помогло? Зашли админу на чай с печеньками
Vitashy — 200 RUB Даша — 120 RUB Derek341 — 110 RUB Любовь — 100 RUB CoRRRn — 100 RUB Anna — 100 RUB Ольга — 50 RUB Владимир — 50 RUB Alex — 30 RUB Анатолий — 10 RUB Vitashy — 200 RUB Даша — 120 RUB Derek341 — 110 RUB Любовь — 100 RUB CoRRRn — 100 RUB Anna — 100 RUB Ольга — 50 RUB Владимир — 50 RUB Alex — 30 RUB Анатолий — 10 RUB
Большое спасибо!
Если этот пост был полезен, буду рад вашему пожертвованию на печеньки к чаю.
А с вами был Доктор Лексиум.
Всего доброго.
Согласно статистике аналитического сервиса StatCounter, война браузеров давно закончилась и победил в ней Google Chrome, который лидирует с огромной долей в 66.47% даже на десктопах. И на среднестатистическом ПК или ноутбуке сегодня установлен только Google Chrome, не считая Internet Explorer или Microsoft Edge, которые использовались только один раз, при установке Windows, для ввода в поисковик фразы «скачать Google Chrome«.
Но не у всех пользователей дела обстоят таким образом, сейчас, когда я набираю этот блог на overclockers.ru в Mozilla Firefox, параллельно у меня запущен браузер Comodo Dragon на базе Chromium, в котором играет музыка, а иногда запущен и третий браузер — Opera. Для чего это нужно и какие преимущества дает наличие в системе разных браузеров, я сейчас подробно расскажу.
Cтабильность и надежность в работе
Я давно являюсь приверженцем браузера Mozilla Firefox, и уже писал об опыте его использования в блогах «5 плюсов браузера Mozilla Firefox, которых нет у Google Chrome» и «Полезные секреты Mozilla Firefox: работа с сотнями вкладок, сохранение в PDF, бекапы и восстановление«. Но бывало и так, что после очередного обновления Mozilla Firefox начинал глючить и «крашиться» в самые неподходящие моменты. А если ваша работа завязана на браузере, как у меня, то это совершенно неприемлемо.
Мне пришлось в качестве альтернативы на время установить Google Chrome, перенести в него закладки и пароли, и работать в нем, параллельно пытаясь починить Mozilla Firefox. Это только один из сценариев проблемы, и в наши дни, когда браузер у многих пользователей работает в течении 90% и более времени работы десктопа, иметь под рукой запасной не помешает.
Безопасность ваших логинов, паролей и других личных данных
В наших браузерах сегодня почти вся наша интернет жизнь — работа, соцсети, почта, переписка и развлечения, и злоумышленники, разрабатывая вредоносный софт, именно браузер делают целью номер один. Опасность для ваших данных исходит не только с вредоносных сайтов или фишинговых писем, но и из расширений или аддонов, которые могут использоваться для кражи логинов, паролей и переписки.
Только в декабре 2020 года эксперты по безопасности компании Avast обнаружили 28 вредоносных расширений для браузеров Chrome и Edge, ворующих персональные данные или перенаправляющих пользователей на фишинговые сайты. Какое расширение может оказаться опасным — никто не знает, поэтому если вы используете расширения для скачивания музыки и прочие массовые аддоны от малоизвестных издателей, то очень рекомендуется использовать их на браузере, где не хранится ничего ценного.
А рабочий браузер, с которого вы заходите на ценные ресурсы, стоит оставить чистым, максимум, что стоит установить на него — это расширения для блокировки рекламы от известных разработчиков с миллионами пользователей. Проблемы с такими расширениями всплывают очень быстро и решаются оперативно, а вот очередной «СуперМегаМюзикСейвер» с 5-10 тысячами установок может сливать ваши данные месяцами.
Безопасность онлайн-банкинга
Еще более остро проблема безопасности встает при использовании онлайн-банкинга в браузере. Тут и суммы потерь могут быть велики и привлекательность этого направления для злоумышленников особенно высока.
Поэтому отдельный браузер для онлайн платежей, в котором не сохраняются логины и пароли — это очень здравое и надежное решение. А еще сильнее укрепить вашу кибер защиту поможет его запуск в виртуальной машине или в песочнице Windows 10, где он будет изолирован от основной ОС. Про использование песочницы Windows 10 я писал в блоге «Простой гайд по повышению приватности и безопасности пользователя с помощью Windows 10 Sandbox«.
Возможность использовать одновременно разные логины в соцсетях или в электронной почте одновременно
Еще один полезный способ применения дополнительного браузера — возможность открыть сразу пару страничек во ВКонтакте или в электронной почте. Без дополнительного браузера вам пришлось бы постоянно выходить и снова заходить в аккаунт, что крайне неудобно. В начале блога я писал про Comodo Dragon, который запущен у меня в данный момент, его-то я и использую для дополнительного аккаунта во ВКонтакте, созданного только для прослушивания музыки или запуска браузерных игр.
Вам доступно разнообразие функций разных браузеров, VPN и многое другое
Все браузеры хороши по своему, Google Chrome — простой и распространенный, Mozilla Firefox имеет огромные возможности кастомизации и множество интересных аддонов, а вот Opera имеет бесплатный VPN и умеет быстро сохранять даже большие страницы в PDF формат с отличным качеством. Конечно, можно установить расширение для VPN и сохранения страниц в PDF, но бесплатные расширения для VPN для многих неприемлемы по причинам безопасности, а такой крупной компании, как Opera, доверия больше.
Для Mozilla Firefox и Google Chrome есть расширение FireShot, для сохранения страниц в PDF, но стабильность его последнее время оставляет желать лучшего, а качество получающихся PDF файлов в Opera намного лучше. Вот так Opera стала третьим по счету браузером, который я постоянно использую.
Минусы использования нескольких браузеров
Минусы использования нескольких браузеров не критичны — пара гигабайт места на системном диске и дополнительная загрузка процессора и ОЗУ. Но дополнительные браузеры можно установить в режиме portable на жесткий диск, а при открытии небольшого количества вкладок загрузкой процессора и ОЗУ можно пренебречь.
Стоит учесть, что в Windows 10 сегодня уже есть вполне неплохой браузер Microsoft Edge, который вполне подходит на роль запасного. Но многие пользователи относятся к нему, как и к его предшественнику, Internet Explorer и стараются «выкорчевать» его из системы. Об одной из утилит для его блокировки, Edge Blocker v1.6, я писал в цикле блогов «10 небольших полезных и бесплатных утилит, улучшающих и упрощающих использование Windows 10«.
Я настолько привык пользоваться несколькими браузерами, что уже не смогу обходиться только одним. А сколько браузеров используете вы? Пишете в комментарии.
рекомендации
4070 MSI по старой цене дешевле Palit
13900K в Регарде дешевле чем при курсе 60
Ищем PHP-программиста для апгрейда конфы
Работая над проектами во фрилансе или блогосфере, нередко возникает необходимость вести несколько аккаунтов на одной площадке. Однако постоянно входить и выходить из учетной записи неудобно, да и просто отнимает время.
Самое простое и практичное решение — это добавить новый профиль в браузере для создания отдельного рабочего пространства с собственными историями, сохраненными закладками, данными авторизации и другими составляющими.
Для этого открываем Google Chrome, нажимаем на значок своего профиля в правом верхнем углу и в разделе «Другие пользователи», выбираем «Добавить». Указываем имя нового профиля и для удобства активируем галочку напротив «Создать ярлык на рабочем столе», после чего снова нажимаем «Добавить».
Рассмотрим, как открыть второй Яндекс браузер на компьютере. Более того, для любого другого браузера можно точно также открыть второй браузер, либо третий, четвертый, пятый браузер. Главное, чтобы потом самому не запутаться в этом многобразии.
Содержание:
1. Как открыть второй Яндекс браузер
2. Второй Edge и вторая Опера
3. Вторая Мозилла и второй Гугл Хром
4. Видео: Как открыть второй Яндекс браузер на компьютере или еще одну Оперу, Мозиллу, второй Гугл Хром, Edge
Кратко, как открыть второй браузер:
1. Кликнуть ПКМ (правой кнопкой мыши) по значку браузера.
2. Появится меню, в котором надо кликнуть по названию браузера. Тогда откроется еще один, второй браузер.
Как открыть второй Яндекс браузер
Нужно подвести курсор мыши к значку Яндекс браузера (в красной рамке на рис. 1). Обычно на компьютере этот значок расположен внизу экрана — в панели задач. Кликаем по нему ПКМ (правой кнопкой мыши).
Появится меню, в котором следует кликнуть по названию браузера, то есть, по строке с надписью «Яндекс», либо щелкнуть по «Новое окно в режиме инкогнито», либо «Новое окно» (рис. 1). Если нажать, например, на «Яндекс», появится второе окно Яндекс браузера.
Описанную выше процедуру можно повторить еще раз. После этого появится третье окно Яндекс браузера. Если оно лишнее, то есть не нужно, можно окно с браузером закрыть с помощью крестика в правом верхнем углу.
Таким образом, с помощью клика правой кнопкой мыши по значку браузера можно открыть второе окно для любого другого браузера.
Второй Edge и вторая Опера
Так же, как это было выше описано для Яндекс браузера, можно на своем компьютере открыть второй Microsoft Edge. Этот браузер есть на всех компьютерах, где стоит операционная система Windows.
Нужно кликнуть ПКМ (правой кнопкой мыши) по значку Edge (на рис. 2 обведен в красную рамку). Дальше из появившегося меню следует выбрать «Microsoft Edge» (рис. 2). Сразу же появится второе окно этого браузера.
Если подвести курсор мыши внизу (в панели задач) к значку Microsoft Edge, то сразу появится два окна этого браузера. Ниже имеется видео, где это показано наглядно.
Следующий браузер — Опера. Так же, как и для других браузеров, следует подвести курсор мыши к значку Оперы (рис. 3) и нажать на ПКМ (правую кнопку мыши).
После нажатия на ПКМ появится меню, в котором следует кликнуть на строку «Браузер Opera» (рис. 3). Тогда откроется еще одно, второе окно Оперы.
Далее повторим эту процедуру, чтобы открыть вторую Мозиллу.
Вторая Мозилла и второй Гугл Хром
Подводим курсор мыши к значку Мозиллы (выделен красной рамкой на рис. 4). Откроется меню, в котором следует нажать на строку «Mozilla Firefox». Появится еще одно, второе окно Mozilla.
Аналогично и для Google Chrome (рис. 5).
Необходимо подвести курсор мыши к значку Google Chrome. Затем нажать на ПКМ (правую кнопку мыши). Дальше щелкаем по строке «Google Chrome» (рис. 5). В результате в панели задач появится два окна с браузером Гугл Хром.
Для любого браузера можно открыть второе окно тем способом, который описан выше для пяти наиболее распространенных браузеров.
Видео: Как открыть второй Яндекс браузер на компьютере или еще одну Оперу, Мозиллу, второй Гугл Хром, Edge
Спасибо за внимание!
Дополнительно:
1. Как быстро увеличить размер экрана в браузере на компьютере
2. Как загрузить картинку и получить на нее ссылку в Яндекс Диске
В данной статье мы будем рассматривать способы использования двух браузеров одновременно на одном экране. Это может быть полезно, когда у вас есть несколько задач, которые требуют открытия множества вкладок в разных браузерах.
Шаг 1: Разделите экран
Для начала, необходимо разделить экран на две части. Это можно сделать двумя способами: ручным и автоматическим.
Ручное разделение
Для ручного разделения экрана используйте сочетание клавиш Win + Влево или Win + Вправо. Этот способ работает в ОС Windows и позволяет разделить экран на две части. Вы можете выбрать, какую часть экрана использовать для каждого браузера.
Автоматическое разделение
Если у вас нет желания или времени выполнять ручное разделение экрана, то вы можете воспользоваться специальными приложениями. Например, «Split Screen» для Windows или «Spectacle» для Mac. Они автоматически разделяют экран на две части, что позволяет быстро начать работу.
Шаг 2: Откройте браузеры
После разделения экрана, запустите два браузера, которые вы хотите использовать одновременно. Это может быть любой браузер вашего выбора, например, Google Chrome и Mozilla Firefox.
Шаг 3: Настройте размеры окон
Настройте размеры окон в каждом из браузеров с помощью перетаскивания границ окна. Убедитесь, что оба окна равные по размеру и занимают половину экрана каждое.
Шаг 4: Откройте нужные вкладки и сайты
Откройте нужные вкладки и сайты в каждом из браузеров. Вы можете использовать один браузер для работы, а другой для развлечения, или же открывать разные проекты в каждом из них. Это поможет повысить производительность и увеличить эффективность работы.
Вывод
Использование двух браузеров одновременно на одном экране — это удобный способ увеличить производительность и эффективность работы. Выберите свой любимый браузер и разделите экран, чтобы начать работу уже сегодня!