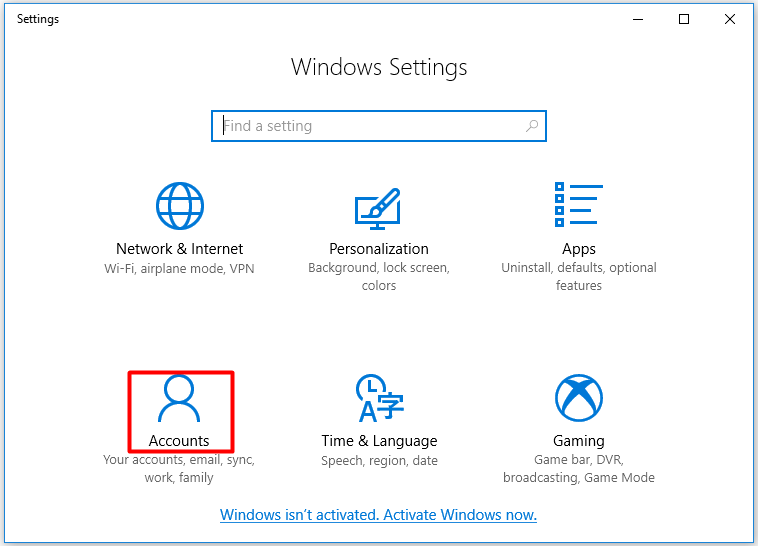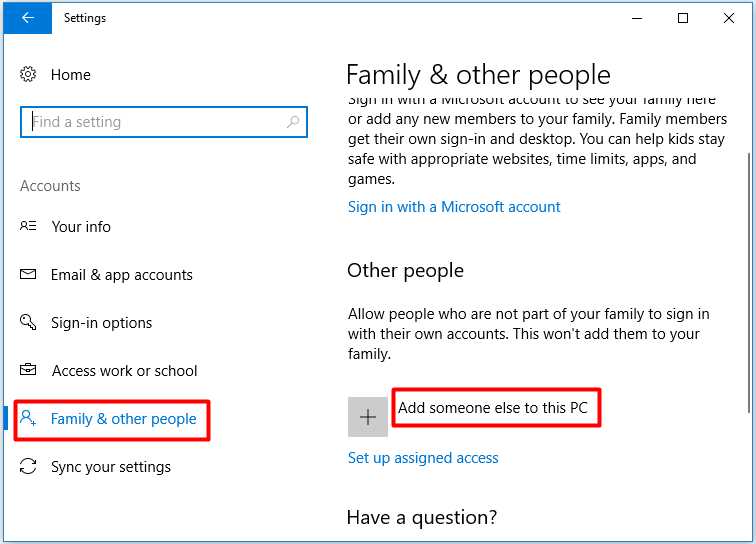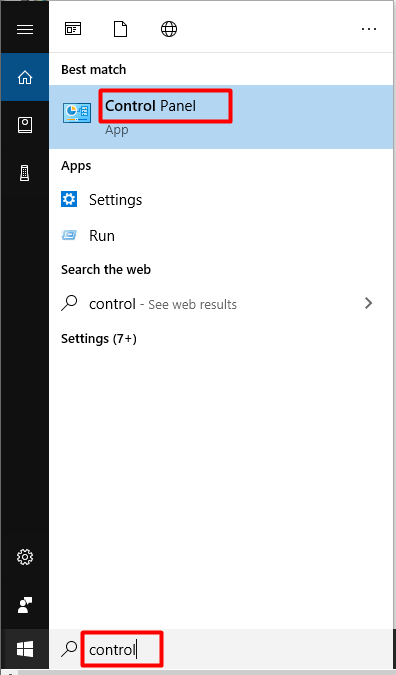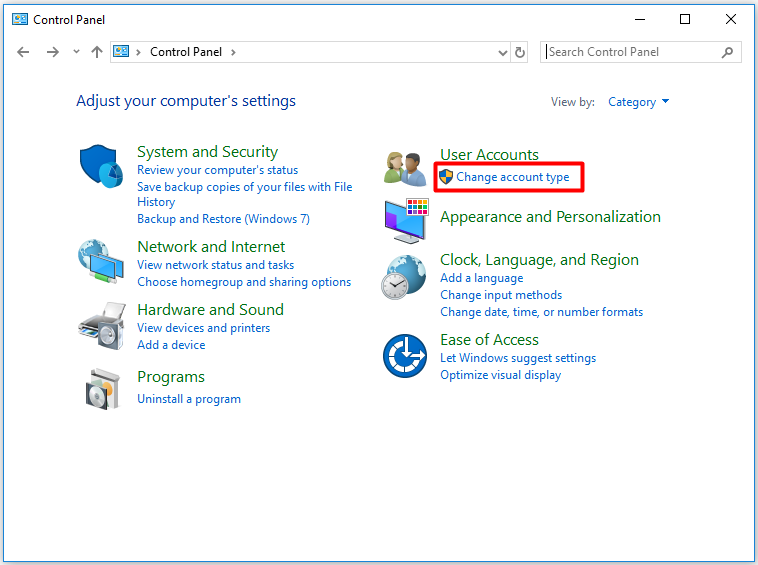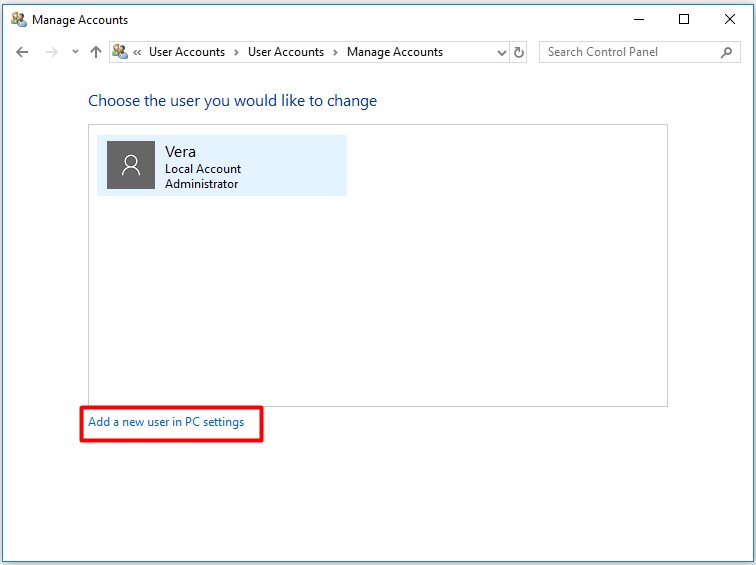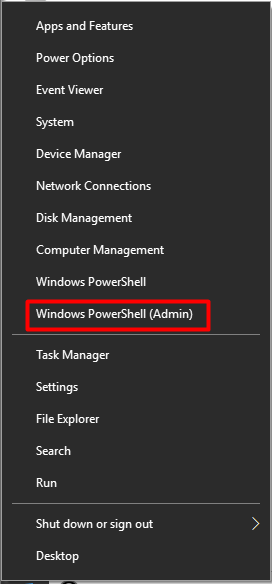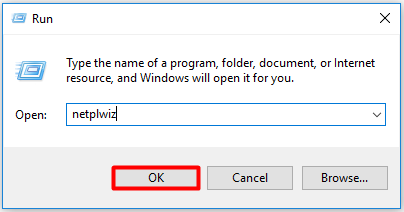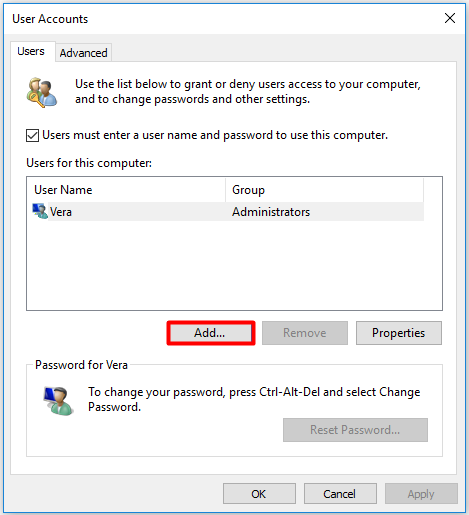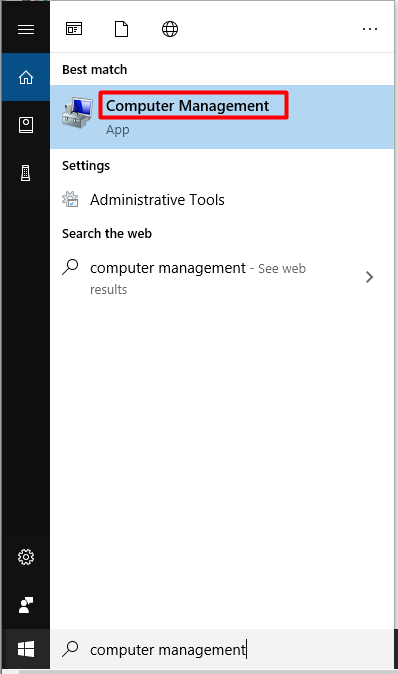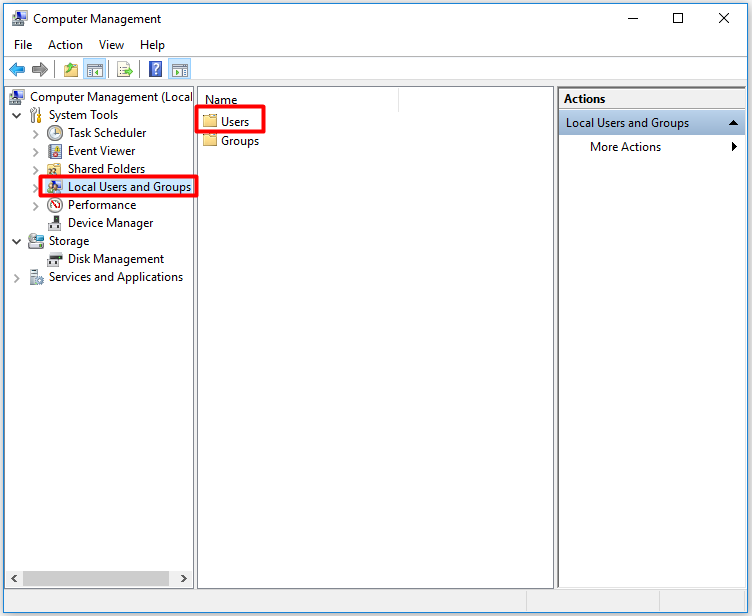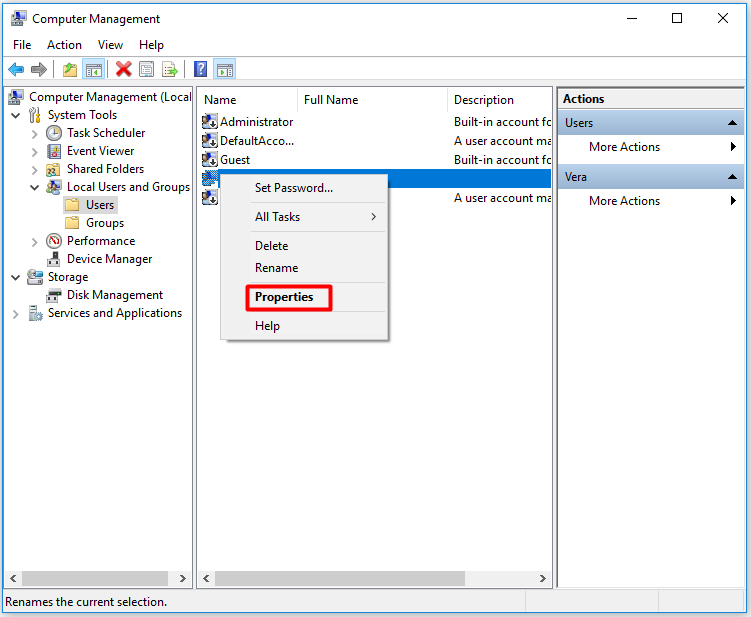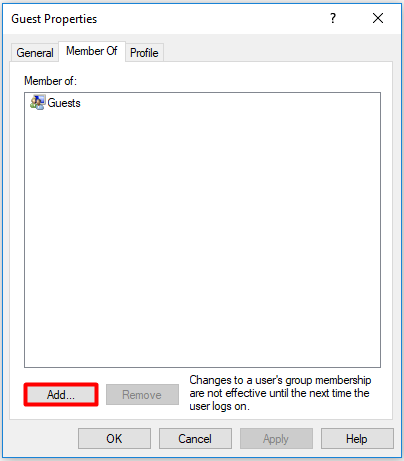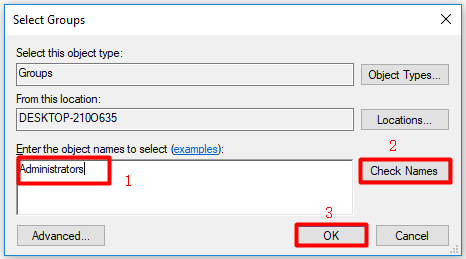В этой инструкции для начинающих пошагово о том, как дать права администратора создаваемым пользователям несколькими способами, а также о том, как стать администратором Windows 10, если у вас нет доступа к администраторской учетной записи, плюс видео, где весь процесс показан наглядно. См. также: Как создать пользователя Windows 10, Встроенная учетная запись Администратор в Windows 10.
Как включить права администратора для пользователя в параметрах Windows 10
В Windows 10 появился новый интерфейс для управления учетными записями пользователей — в соответствующем разделе «Параметров».
Чтобы сделать пользователя администратором в параметрах достаточно выполнить следующие простые шаги (эти действия должны выполняться из учетной записи, которая уже имеет права администратора)
- Зайдите в Параметры (клавиши Win+I) — Учетные записи — Семья и другие люди.
- В разделе «Другие люди» нажмите по учетной записи пользователя, которого требуется сделать администратором и нажмите кнопку «Изменить тип учетной записи».
- В следующем окне в поле «Тип учетной записи» выберите «Администратор» и нажмите «Ок».
Готово, теперь пользователь при следующем входе в систему будет иметь необходимые права.
С использованием панели управления
Чтобы изменить права учетной записи с простого пользователя на администратора в панели управления выполните следующие шаги:
- Откройте панель управления (для этого можно использовать поиск в панели задач).
- Откройте пункт «Учетные записи пользователей».
- Нажмите «Управление другой учетной записью».
- Выберите пользователя, права которого нужно изменить и нажмите «Изменение типа учетной записи».
- Выберите «Администратор» и нажмите кнопку «Изменение типа учетной записи».
Готово, теперь пользователь является администратором Windows 10.
С помощью утилиты «Локальные пользователи и группы»
Ещё один способ сделать пользователя администратором — использовать встроенное средство «Локальные пользователи и группы»:
- Нажмите клавиши Win+R на клавиатуре, введите lusrmgr.msc и нажмите Enter.
- В открывшемся окне откройте папку «Пользователи», затем дважды кликните по пользователю, которого требуется сделать администратором.
- На вкладке «Членство в группах» нажмите «Добавить».
- Введите «Администраторы» (без кавычек) и нажмите «Ок».
- В списке групп выберите «Пользователи» и нажмите «Удалить».
- Нажмите «Ок».
При следующем входе в систему пользователь, который был добавлен в группу «Администраторы», будет иметь соответствующие права в Windows 10.
Как сделать пользователя администратором с помощью командной строки
Существует и способ дать права администратора пользователю используя командную строку. Порядок действий будет следующим.
- Запустите командную строку от имени Администратора (см. Как запустить командную строку в Windows 10).
- Введите команду net users и нажмите Enter. В результате вы увидите список учетных записей пользователей и системные учетные записи. Запомните точное имя учетной записи, права которой нужно изменить.
- Введите команду net localgroup Администраторы имя_пользователя /add и нажмите Enter.
- Введите команду net localgroup Пользователи имя_пользователя /delete и нажмите Enter.
- Пользователь будет добавлен в список администраторов системы и удален из списка обычных пользователей.
Примечания по команде: на некоторых системах, созданных на базе англоязычных версий Windows 10 следует использовать «Administrators» вместо «Администраторы» и «Users» вместо «Пользователи». Также, если имя пользователя состоит из нескольких слов, возьмите его в кавычки.
Как сделать своего пользователя администратором, не имея доступа к учетным записям с правами администратора
Ну и последний возможный сценарий: вы хотите дать себе права администратора, при этом отсутствует доступ к уже имеющейся учетной записи с этими правами, из-под которой можно было бы выполнить описанные выше действия.
Даже в этой ситуации существуют некоторые возможности. Один из самых простых подходов будет таким:
- Используйте первые шаги в инструкции Как сбросить пароль Windows 10 до того момента, как будет запущена командная строка на экране блокировки (она как раз открывается с нужными правами), сбрасывать какой-либо пароль не потребуется.
- Используйте в этой командной строке способ «с помощью командной строки», описанный выше, чтобы сделать себя администратором.
Видео инструкция
На этом завершаю инструкцию, уверен, что у вас всё получится. Если же остаются вопросы — задавайте в комментариях, а я постараюсь ответить.
Содержание
- 1 Меняем локальную учетную запись администратора
- 2 Меняем он-лайновую учетную запись администратора
- 3 Создаем локального пользователя в Windows 10 с помощью консоли
- 4 Подводим итог
- 5 Видео — как удалить учетную запись администратора в Windows 10
С выходом новой операционки Windows 10, разработчики добавили новые функции управления учетными записями и разделили их на два типа. Первый тип учетных записей — он-лайновый, то есть для входа в систему используются аккаунты Outlook. Второй тип учетных записей — локальный. Этот тип учеток хорошо знаком всем со времен Windows XP. Именно такая неразбериха с типом учетных записей вызвала у многих проблемы при смене администратора. В этом материале мы подробно опишем процесс смены администратора, как для он-лайновых учетных записей, так и для локальных.
Меняем локальную учетную запись администратора
Чтобы сменить локального администратора в Windows 10, сначала нужно создать нового, чтобы потом удалить старого. Поэтому перейдем в Панель управления. Найти ее в десятке можно, кликнув на иконке меню «Пуск» и выбрать в появившемся контекстном меню нужный нам пункт.
В запущенной Панели перейдем к разделу учетных записей и выберем там ссылку «Изменение типа учетной записи».
В появившемся окне вы увидите старую учетную запись администратора, в нашем случае это имя «User». В нижней части этого окна есть кнопка добавления нового пользователя, кликнув по которой мы перейдем в раздел параметров ОС.
В этом разделе можно добавить нового админа и убрать старого. Для его добавления нажмите кнопку «Добавить пользователя для этого компьютера». Это действие перебросит нас в мастер создания нового пользователя.
Поскольку мы создаем локального админа, поэтому пропустим пункт ввода электронной почты, нажав на ссылку «У меня нет данных для входа этого человека». Это действие перебросит нас в окно создания он-лайнового аккаунта для Microsoft.
Чтобы опустить процесс создания аккаунта, нажимаем на самую нижнюю ссылку в окне мастера, что перебросит нас в окно создания локального пользователя.
В качестве примера запишем имя «New Admin» и продолжим работу мастера. После этих действий новая локальная учетка будет создана.
Теперь перейдем к нашим пользователям и выберем имя «New Admin».
В следующем окне нам необходимо выбрать пункт «Изменение типа учетной записи». Это нужно для того, чтобы изменить тип нашей учетки с обычной на администратора.

Сделав нашего пользователя админом, теперь можно приступать к непосредственному удалению старого пользователя. Теперь необходимо поменять пользователей. Поэтому зайдем под админом, имя которого «New Admin» в систему и перейдем к списку наших админов, выбирая «User». Теперь чтобы убрать старого пользователя, выбираем пункт «Удаление учетной записи».
После выбора этого пункта система нам предложит удалить все данные пользователя или сохранить их. Поэтому будьте внимательны, если там есть важная информация, то сохраните ее.
Выбираем одну из опций, в которой мы можем удалить или сохранить файлы. После подтверждения старый админ будет окончательно стёрт из системы.
Из примера видно, что создать нового и удалить старого админа совсем нетрудно, хотя немножко придется повозиться.
Меняем он-лайновую учетную запись администратора
Чтобы сменить аккаунт Microsoft, который выступает в нашем случае в роли администратора, перейдем в тот же мастер, рассмотренный в предыдущем примере.
В мастере введите почту своего аккаунта Outlook и нажмите кнопку Далее. На этих действиях работа мастера завершится, и онлайн аккаунт будет добавлен в качестве новой учетки. Теперь перейдем к нашей он-лайновой учетной записи и сменим ее тип, как в предыдущем примере на администратора.
После изменения типа учетки нам нужно поменять пользователя в системе. Это нужно для того, чтобы убрать старую учетку. Дальнейший порядок действий такой же, как в предыдущем примере. Поэтому смело переходите в Панель управления и отключайте старую учетку.
Из примера видно, что сменить он-лайнового пользователя можно еще быстрее, чем локального.
Также хочется отметить на заметку нашим читателям, если вы будете использовать он-лайновый аккаунт Microsoft в Windows 10, то вы значительно расширите возможности этой операционной системы.
Создаем локального пользователя в Windows 10 с помощью консоли
Первым делом запустим консоль от имени администратора. Это можно сделать, введя в поиске Windows 10 введя фразу «CMD». Теперь кликнем правой кнопкой мыши на найденный результат и выберем в списке пункт «Запустить от имени администратора».
Теперь выполните команду для создания нового пользователя, у которого имя «New_Admin_2», показанную на изображении ниже.
Чтобы изменить обычного пользователя на админа для вновь созданной учетки «New_Admin_2», выполните эту команду.
Осталось последнее действие — удаление старого админа. В нашем случае имя этого админа «Old_Admin». Для этого зайдем под «New_Admin_2» в систему и откроем консоль от имени админа. В консоли выполним команду, показанную на изображении ниже.
После этого учетка будет отключена.
Из примера видно, что в Windows 10, используя командную строку, можно довольно быстро как создать, так и удалить локального админа.
Подводим итог
В большинстве случаев смена пользователя требуется для правильного функционирования некоторых программ. Например, нужно выполнить программу, у которой есть привязка к определенному пользователю и при выполнении этой программы под другим именем возникает ошибка.
Эта ошибка возникает из-за того, что программа пытается получить доступ к файлам пользователя из его папки, но путь к директории не совпадает с заложенным в утилиту, так как имя другое. Это один из множества случаев, когда нужно сменить админа.
В нашем материале мы рассмотрели все способы смены администратора в Windows 10. Поэтому надеемся, наша статья поможет нашим читателям выполнить эту задачу.
Видео — как удалить учетную запись администратора в Windows 10
Учетная запись администратора есть на каждом ПК для того, чтобы пользователь имел возможность управлять политикой безопасностью и осуществлять установку или удаление программ. Обычные учетные записи могут иметь ограничения или даже полный запрет на установку приложений и операции с системой. Мы расскажем, как изменить администратора на ОС Windows 10.
Смена администратора в Windows 10
- Кликните по кнопке меню «Пуск» в Windows 10, расположенной в левом нижнем углу и наберите на клавиатуре «Панель управления» без кавычек. Выберите в результатах поиска соответствующий инструмент.
- В открывшемся окне нажмите на категорию «Учетные записи пользователей», после чего перейдите в одноименное меню. Перед вами откроется обзор всех учетных записей пользователей. Выберите учетную запись, которую вы хотите поменять.
- Нажмите «Изменение типа учетной записи» и выберите «Администратор» вместо «Стандартный».
- Затем выбранный пользователь получает права администратора. Этот процесс возможен только из учетной записи администратора.
Аналогичные операции с учетными записями имеются и в родном интерфейсе Windows 10, но расположены они не так очевидно, как хотелось бы. Чтобы найти раздел по смене типа учетной записи в меню «Пуск» нужно нажать на кнопку с шестеренкой «Параметры», затем в открывшемся окне кликнуть на «Учетные записи» и в затем перейти в раздел «Семья и другие пользователи».
Далее вам придется проделать нудную процедуру добавления нового пользователя на ПК.
Как быстро запускать приложения от имени администратора
Некоторым приложениям требуются повышенные привилегии в Windows 10, и нет никаких сомнений в том, что большинство людей используют традиционный метод для запуска приложения с правами администратора, который включает щелчок правой кнопкой мыши на его значке и выбор из контекстного меню строки «Запуск от имени администратора».
Это, без сомнения, самый простой способ для большинства пользователей, и наши редакторы часто это используют в работе с программами. Но не многие знают, что запуск приложения с правами администратора также возможен с помощью сочетания клавиш.
Для этого вам нужно лишь при запуске программы нажать одновременно две клавиши CTRL + Shift. Это работает везде на вашем устройстве, в том числе в меню «Пуск». Обычно я использую эту горячую клавишу при запуске окна «Командной строки» с правами администратора. Для удобства значок этого инструмента можно прикрепить к Панели задач. Но тем, кто редко ее запускает достаточно набрать cmd.exe в меню «Пуск», а затем нажать клавиши CTRL + Shift + и щелкнуть по результату поиска, чтобы запустить командную строку с повышенными привилегиями.
Читайте также:
- Три невероятно полезных трюка в Windows 10, о которых вы даже не подозревали
-
Home
-
Partition Magic
- How to Change Administrator on Windows 10? (5 Methods)
By Amy | Follow |
Last Updated
This post shows you how to change administrator on Windows 10 via several different programs on the computer. Detailed steps and screenshots are provided for you. Now, read this post of MiniTool for details.
How to Change Administrator on Windows 10 via Settings
Step 1: Open Settings by pressing Windows and I keys and then click Accounts on the home menu of Settings.
Step 2: In the next window, click Family & other people in the left pane and then move to the right side of the window. Scroll down the content to locate to the Other people section. As there’s no other accounts, you need to add one. For that, click Add someone else to this PC and then follow the prompted instruction to finish the operation.
Step 3: Then click on the newly created account and click Change account type.
Step 4: In the Change account type window, you will see the name and type of the chosen user account. Open the drop-down menu by clicking the down arrow under Account type and choose Administrator. Then click OK to save the changes.
Tip: If you want to remove administrator privileges, choose the Standard User option instead. Likewise, click OK to save the changes.
Also read: How Windows 10 Change Account Picture? Here Are Detailed Steps
How to Change the Administrator on Windows 10 via Control Panel
Step 1: Type control in the search box and click on Control Panel under Best match.
Step 2: In the Control Panel window, change the View by to Category and then click Change account type link under User Accounts.
Step 3: In the Manage Accounts window, click Add a new user in PC settings to add an administrator.
Step 4: Follow the elevated instruction to complete the process.
Step 5: Click on the newly created user account to continue.
Step 6: Click on the Change the account type in the left pane.
Step 7: Choose Administrator and then click Change Account Type to save the changes.
How to Change Administrator on Windows 10 via PowerShell
Step 1: Right-click on the Windows icon on the desktop and then click Windows PowerShell (Admin) in the pop-up menu.
Step 2: In the elevated window, type the command below and hit Enter to change the account to administrator. After that, your Windows 10 administrator will be changed to the target user.
add-LocalGroupMember -Group “Administrators” -Member “ACCOUNT-NAME”
Tip: You should replace the “Account-Name” with the actual name of the account that you are going to change to administrator.
How to Change the Administrator on Windows 10 via Netplwiz
Step 1: Open the Run window by pressing Windows and R keys, and then type netplwiz and hit Enter.
Step 2: In the User Accounts window, click the Add button and then follow the on-screen instruction to add the new user.
Step 3: Then back to the User Accounts window and click on the newly added account. Click on Properties to continue.
Step 4: Navigate to the Group Membership tab and highlight the Administrator option. Finally, click OK and Apply to execute the operation. Now, your Windows 10 administrator is changed successfully.
How to Change Administrator Account on Windows 10 via Computer Management
Step 1: Type computer management and click on Computer Management under Best match.
Step 2: Click on Local Users and Groups and then click Users.
Step 3: Right-click on the user entry you would like to edit and click Properties. Alternatively, you can also double-click on the entry to open the properties.
Step 4: Navigate to the Member of tab in the Guest Properties window and click the Add button.
Step 5: In the pop-up window, type Administrators in the text field and click Check Names. At last, click OK to save the changes.
How to change administrator on Windows 10? If you are still seeking for answers, read this post now! Top 5 methods are discussed.
About The Author
Position: Columnist
Having writing articles about computer tech for a long time, I am rather experienced especially on the aspect of computer optimization, PC enhancement, as well as tech terms explanation. The habit of looking through tech forums makes me a great computer issues collector. And then, many articles related to these issues are released, which benefit plenty of users. Professional, effective, and innovative are always the pursuit of an editing worker.
Содержание
- Способ 1: Приложение «Параметры»
- Способ 2: Оснастка управление пользователями
- Способ 3: Командная строка
- Способ 4: Активация скрытого Администратора
- Способ 5: Специальные утилиты
- Вопросы и ответы
Создать учетную запись администратора может только тот пользователь, который уже имеет администраторские права в системе. Если таковые отсутствуют, для создания администратора придется использовать обходные решения, о которых будет сказано ниже.
Способ 1: Приложение «Параметры»
Наиболее очевидным способом создания администратора в Windows 10 является использование соответствующего инструмента в приложении «Параметры».
- Откройте приложение «Параметры», перейдите в раздел в «Учетные записи» → «Семья и другие пользователи» и нажмите в блоке «Другие пользователи» ссылку «Добавить пользователя для этого компьютера».
- Откроется окошко создания учетной записи, в котором будет предложено ввести данные для входа в учетную запись Microsoft . Если нужно создать локального администратора, нажмите ссылку «У меня нет данных для входа этого человека».
- Подтвердите добавление пользователя без учетной записи Microsoft нажатием в следующем окне указанной ссылки.
- Присвойте локальному пользователю имя, пароль, ответьте на контрольные вопросы и нажмите кнопку «Далее».
- В результате в разделе «Семья и другие пользователи» появятся новая учетная запись. Кликните по ней, нажмите кнопку «Изменить тип учетной записи».
- Выберите из выпадающего списка тип учетной записи «Администратор» и сохраните настройки.

Способ 2: Оснастка управление пользователями
Создать администратора в Windows 10 можно также с помощью встроенной оснастки управление пользователями.
- Откройте оснастку «Локальные пользователи и группы», для чего выполните команду
lusrmgr.mscв диалоговом окошке, вызванным нажатием комбинации клавиш Win + R. - Кликните правой кнопкой мыши в средней колонке оснастки и выберите опцию «Новый пользователь».
- Введите данные нового пользователя: имя и пароль (этого будет достаточно), также снимите флажок с чекбокса «Требовать смены пароля при следующем входе в систему», после чего нажмите кнопку «Создать». Содержимое полей окошка будет автоматически очищено, после чего его можно будет закрыть.
- Откройте свойства созданной учетной записи из контекстного меню или двойным по ней кликом. Переключитесь на вкладку «Членство в группах» и нажмите кнопку «Добавить».
- В открывшемся окошке выбора группы введите в поле имен выбираемых объектов «Администраторы» и нажмите «OK».
- Сохраните настройки.


Способ 3: Командная строка
Еще одним вариантом создания администратора Windows 10 является использование классической «Командной строки». Процедура состоит из двух частей: создание пользователя и перемещение его в группу администраторов.
- Откройте «Командную строку» с повышенными привилегиями из поиска Windows или другим известным способом.
- Введите и выполните две следующих команды:
net user UserName Pass /add, где UserName – имя пользователя, а Pass – это пароль.net localgroup "Администраторы" UserName /add, где UserName – имя пользователя.

В результате выполнения этих двух команд в системе появится новый пользователь, состоящий в группе «Администраторы» и в группе «Пользователи».
Способ 4: Активация скрытого Администратора
Пользователи, уже обладающие администраторскими правами, могут активировать в Windows 10 встроенную учетную запись Администратора через «Командную строку» либо «PowerShell».
- Откройте ту или иную консоль от имени администратора из контекстного меню кнопки «Пуск».
- Выполните команду
net user Администратор /active:yes. - Выйдите из системы и войдите в нее с уже активированной учетной записью.

Способ 5: Специальные утилиты
Если права администратора отсутствуют изначально, для создания администратора в Windows 10 придется действовать в обход. Создать пользователя с администраторскими правами можно с помощью утилиты OO User Manager, входящей в состав спасательного диска WinPE 10-8 Sergei Strelec.
Скачать WinPE 10-8 Sergei Strelec с официального сайта
В настоящее время главная страница сайта разработчика отключена, ресурсы для загрузки инструмента можно найти на странице печати по ссылке-кнопке выше либо скачать диск из свободных источников в интернете.
- Скачав ISO-образ спасательного диска, запишите его на флешку с помощью Rufus или аналогичной программы.
- Когда загрузится рабочий стол, выберите в меню «Пуск» пункт «Программы WinPE » → « Сброс паролей» → «OO User Manager».
- Нажмите «OK» в окошке с сообщением о создании бэкапа пользовательской базы данных.
- В главном окне программы нажмите в левой колонке «Создать» и укажите имя и пароль для создаваемого администратора. Нажмите кнопку «Создать».
- Появится предложение добавить созданного пользователя в группу. Нажмите «OK».
- Нажмите «OK» в диалоговом окошке с предупреждением о невозможности изменения пароля.
- После этого созданный пользователь станет доступным в списке других учетных записей. Кликните по нему правой кнопкой мыши и выберите из контекстного меню опцию «Свойства».
- Переключитесь в открывшемся окошке на вкладку «Членство в группах» и нажмите «Добавить».
- Выделите в появившемся списке группу «Administrators» и нажмите кнопку добавления группы, чтобы она оказалась в нижнем поле. Нажмите «Добавить».
- Сохраните результаты нажатием «Применить» и «OK».
Подробнее:
Как пользоваться Rufus
Программы для создания загрузочной флешки
Готово, можно загружать компьютер в обычном режиме. В результате на экране входа в систему должен появиться новый пользователь с администраторскими правами.
Еще статьи по данной теме: