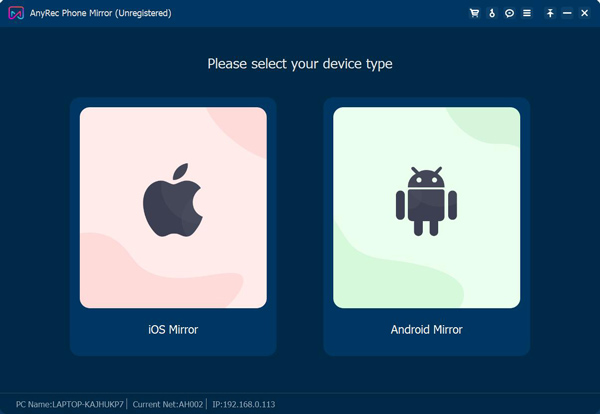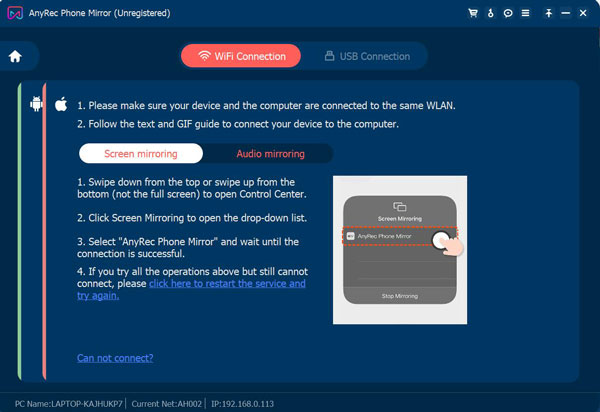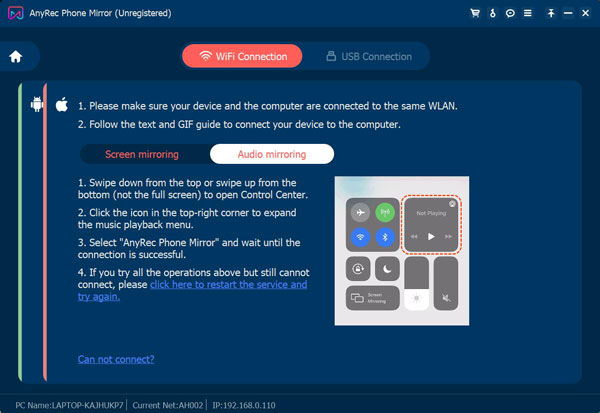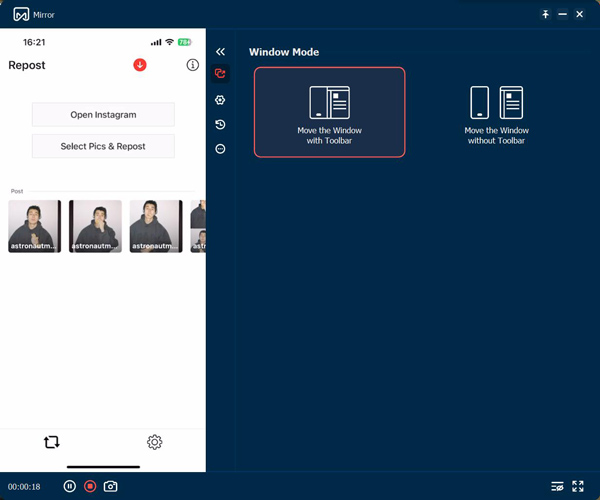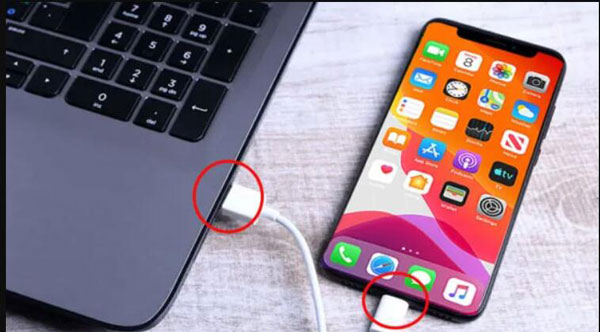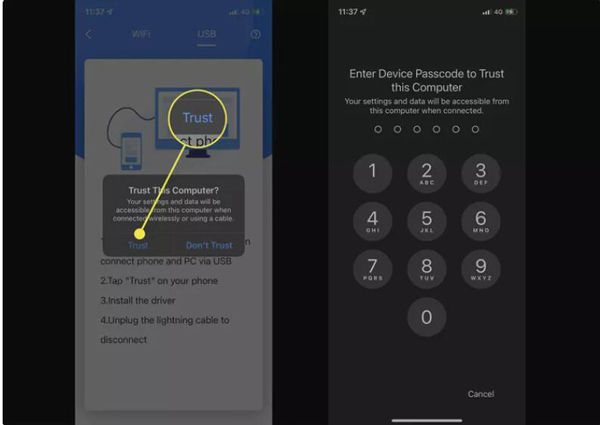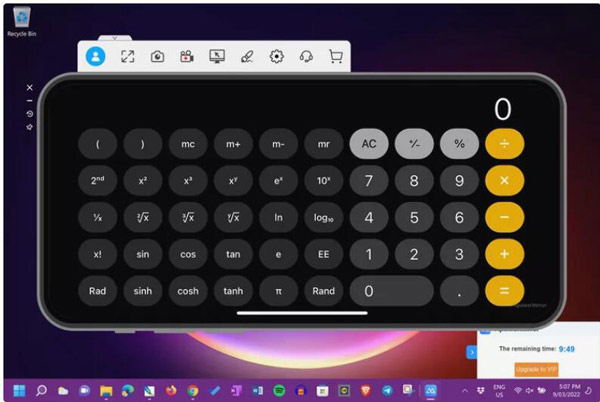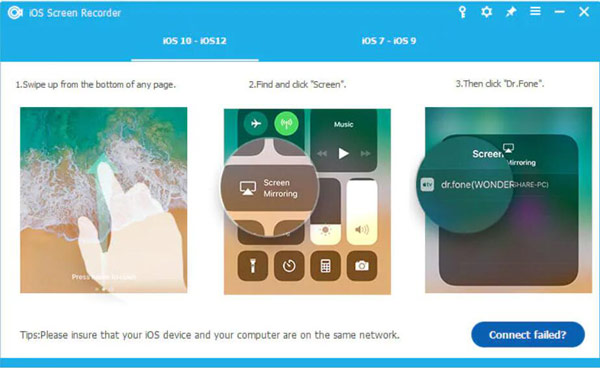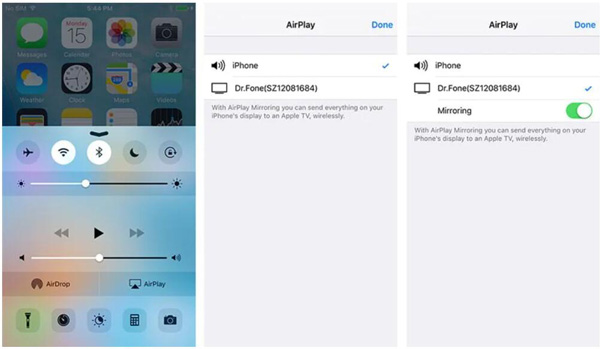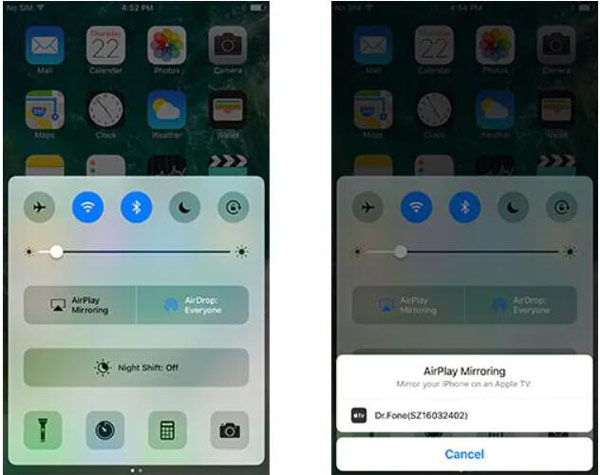Using the Sidecar feature, Apple provides a native way to use the iPad as a secondary display for macOS. However, not everyone owns a Mac. Fortunately, you can use an iPad as a second monitor on a Windows PC for free. You’ll need to take the help of third-party apps. We have covered two apps here. One can connect wirelessly and the other requires a wire. Let’s take a look at both methods.
1. Use Cable to connect iPad as Second Monitor with PC
Splashtop Wired XDisplay is one of the best free apps to use iPad as a second monitor for a Windows PC or Mac. As the name suggests, you need to connect PC and iPad using a lightning cable. Also, this app requires iTunes to be installed on your PC for best performance. Fortunately, the app works on all iPad models, even the older ones, and Windows 7 users can also use it.
Let’s check the steps to use the Splashtop app.
1. To use this app, you must install its two components – the desktop app and the iPad app.
Download Splashtop Wired XDisplay for PC
Download Splashtop Wired XDisplay for iPad
Also, install iTunes on your PC, in case you don’t have it already.
2. Open the Splashtop apps on your iPad and PC. You will see the Connect to your computer message on the iPad screen. Connect iPad and PC using the lightning cable.
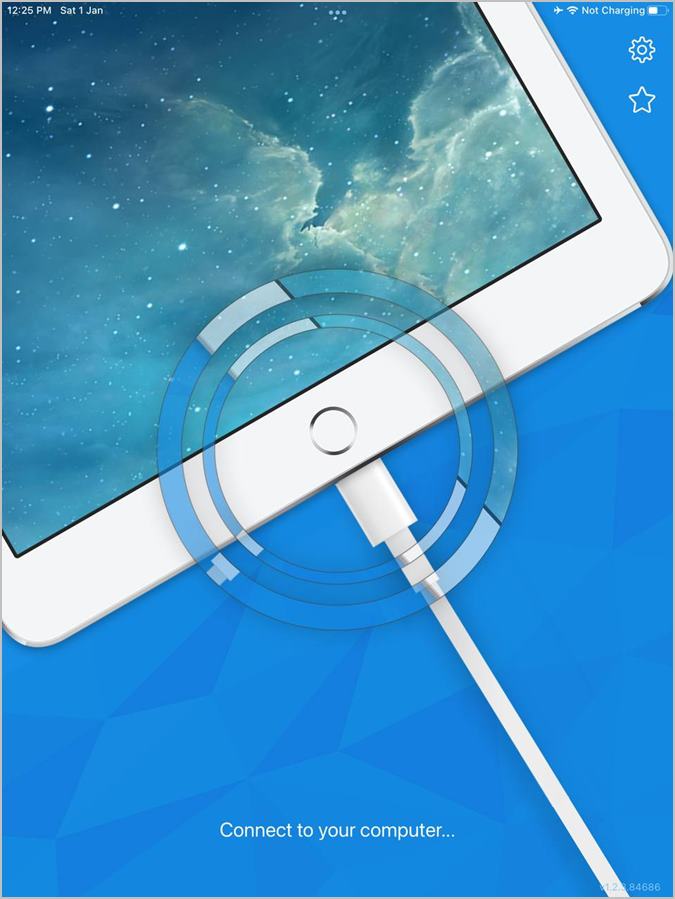
If you receive the “Unable to connect” error on the Splashtop app on your PC, then open the iTunes app and keep it open. Wait for a while until you see Connecting message on the iPad app.
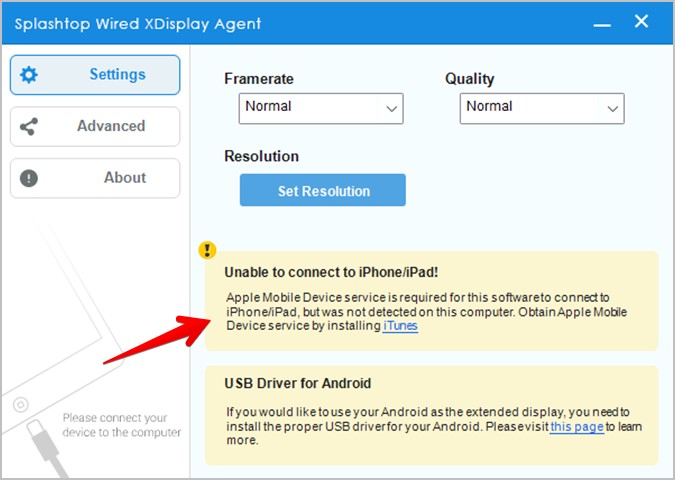
If iPad doesn’t start working as a second monitor within a minute, unplug the lightning cable and insert it back. Make sure iTunes is on. You will get a pop-up on your iPad asking whether you want to trust the device or not. Tap on Trust this device. Now, hopefully, you will see your PC’s screen on the iPad. Do check the tips to use the iPad as a second monitor at the end of the post.
Tip: Open the Splashtop PC app to adjust the framerate, quality, and resolution of the screen.
2. Use Wi-Fi to connect iPad as Second Monitor with PC
Spacedesk is another free app to convert your iPad into a second monitor. The benefit of this app is that it works wirelessly. You don’t need to connect the iPad and PC using any cable. As a result, you can charge the iPad simultaneously. Moreover, the Spacedesk app supports HD resolution and you can adjust parameters like image quality, resolution, etc.
Here are the steps to set it up:
1. Install Spacedesk software on your iPad and Windows PC. To install it on your PC, open the Spacedesk official website. Scroll down and select the appropriate version to install.

The software is only 5-6 MB in size. Once downloaded, double-click the downloaded file to install it, and then follow the on-screen instructions to finish the installation. The setup process might take a while. Kindly be patient.
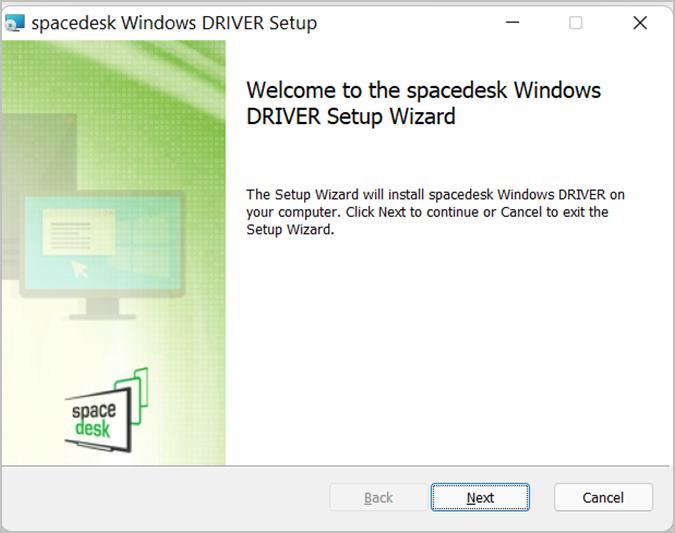
Similarly, install the Spacedesk app on your iPad.
Download Spacedesk on iPad
2. Once both the apps are installed, connect your Windows PC and iPad to the same Wi-Fi network.
3. Look for the Spacedesk app using Windows Search and open it. You should create its desktop shortcut for faster access.
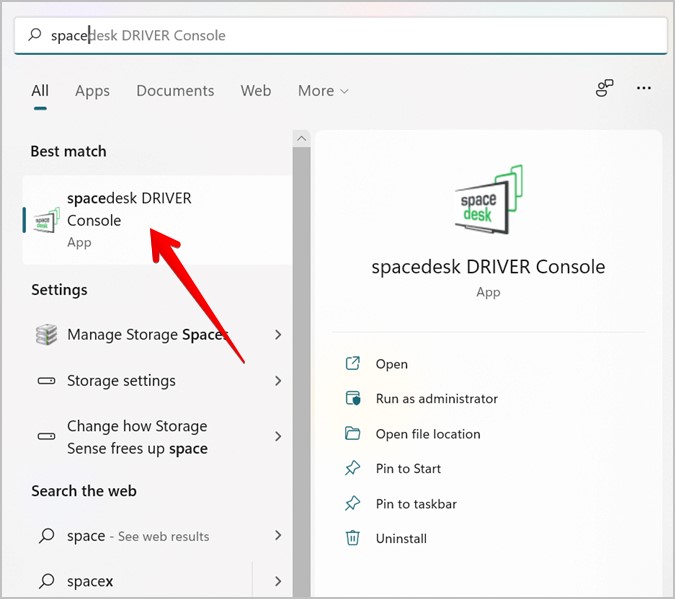
The Spacedesk Driver Console window will open. Make sure Spacedesk status is set to On. The Spacedesk icon will appear in the Windows taskbar as well.

4. Open the Spacedesk app on your iPad. A confirmation pop-up will appear. Tap on OK to allow Spacedesk to find and connect to devices on the local network.
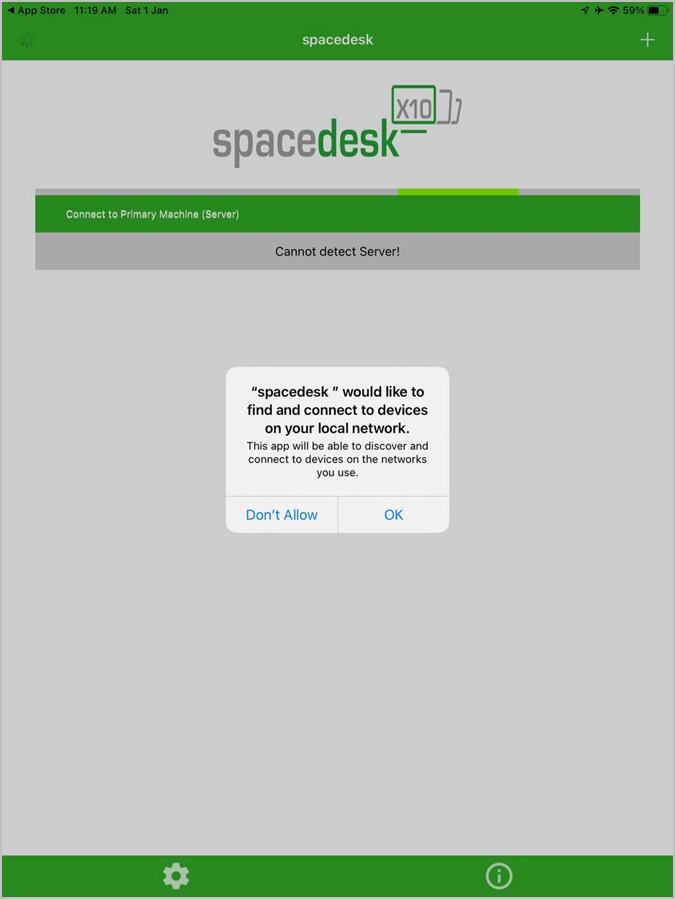
5. You will see your PC’s name on the iPad app. Tap on Connection. That’s it. You should see your PC’s screen on the iPad.
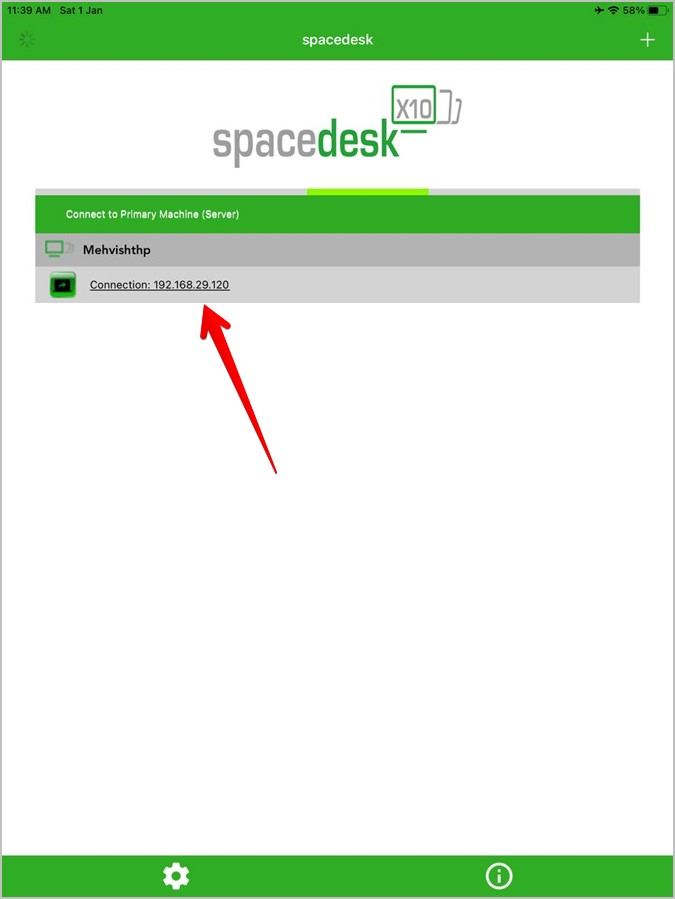
However, if you get an error, try to uninstall any other screen mirroring apps like Splashtop, Duet Display, etc., from your computer. Then, connect again.
In the Spacedesk iPad app, tap on the Settings tab at the bottom and select Settings from the menu to adjust resolution, quality/performance, and other parameters.
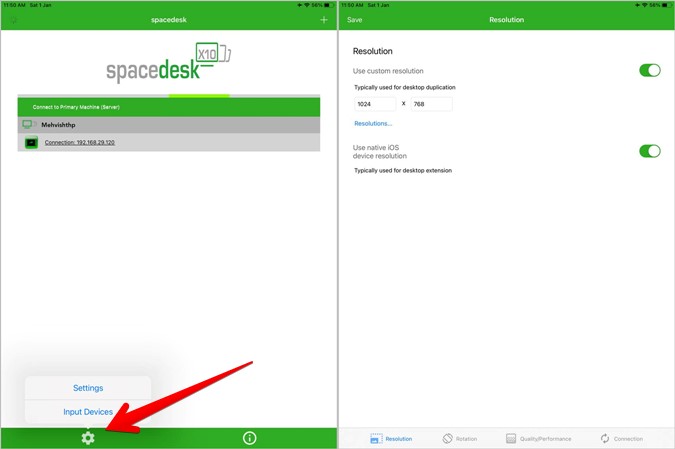
Tips to Use iPad as Second Monitor
Whether you are using an iPad wirelessly or with a wire, you should know the following tips for best results.
Select Project Mode
When using an iPad or any other external monitor as a secondary display, you can extend the original display, duplicate it, or show only on one of the displays. To choose what you want to do for the iPad, go to Windows Settings > Display after connecting the iPad. Look for Multiple displays drop-down box. Choose Extend from the list. Use this tip if your PC’s display is mirroring on your iPad instead of extending it.
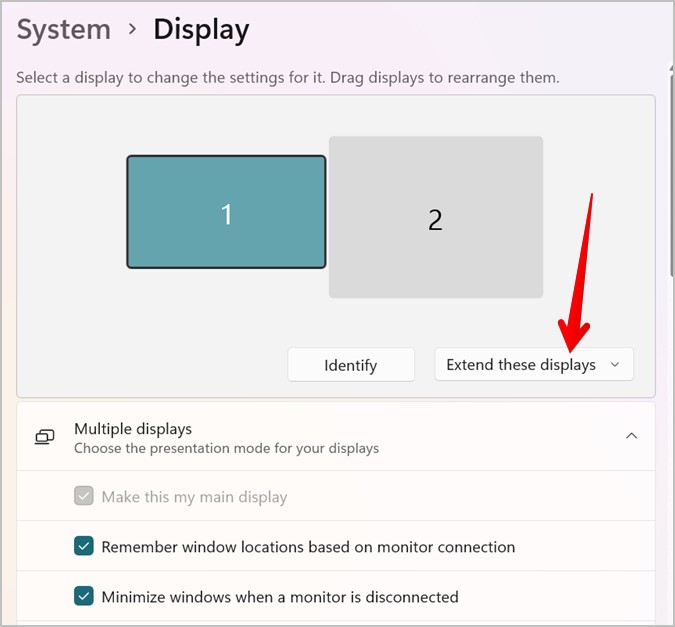
You can also use the shortcut Windows key + P to quickly choose from different project modes.
Arrange Monitors
You can easily choose the position of the iPad in a multi-monitor setup as per your preference.
Go to Windows Settings > Display. You will see the currently connected monitors on the screen. The primary or the dark one is your Windows PC. Drag the second monitor where you would typically place your iPad.

Frequently Asked Questions
1. Are There Any Paid Apps to Use iPad as Second Monitor?
In case you aren’t satisfied with the services offered by the free apps, you can try paid apps like Duet Display ($10) and iDisplay ($15). Check out 7 alternatives to the Duet Display app.
2. How to Mirror Computer’s Screen to iPad?
If you want to mirror the entire screen of your PC to iPad, you should use the Chrome Remote Desktop extension. Install the extension on Chrome browser on your PC and the Chrome Remote Desktop app on iPad. Grant screen mirroring permission on the web and connect to the computer on the iPad app. You can control your PC using the iPad’s touch screen.
Enjoy Dual Monitor Set up
Similar to the iPad, you can use an Android device as a second monitor. You can even share a laptop screen with another laptop. If you enjoy using a dual monitor setup, check out the best dual monitor arms and stands.

Mehvish
Mehvish Mushtaq is a tech lover from Kashmir. With a degree in computer engineering, she’s always been happy to help anyone who finds technology challenging. She’s been writing about technology for over six years, and her favorite topics include how-to guides, explainers, tips and tricks for Android, iOS/iPadOS, Windows, social media, and web apps. You can also find her work on Make Tech Easier, Guiding Tech, and Nerds Chalk
Зеркальное отображение экрана iPad Pro 2023 на ПК по беспроводной сети или с помощью кабеля Lightning
В настоящее время экран iPad должен быть для кого-то более значимым, поэтому они хотят отразить его на ПК. Вы можете смотреть видео или играть в игры на большом экране. И, возможно, презентацию на iPad нужно переработать, поэтому вам нужен экран компьютера. Какой бы ни была причина, в этом посте вы найдете три способа зеркалировать свой iPad на ПК. Все ваши приложения и действия на iPad могут работать так же быстро, как и раньше. Теперь давайте посмотрим, как подключить iPad к ПК с помощью зеркального отображения экрана.
Часть 1. Транслируйте все, что есть на iPad, в Windows с помощью AnyRec
Если вам нужно научиться зеркалировать iPad на ПК, Зеркало телефона AnyRec может быть вашим хорошим выбором. Вы можете построить соединение между iPad и ПК через Wi-Fi или USB. После скринкаста вы можете плавно воспроизводить приложения для iPad на ПК. Кроме того, вы можете получить встроенное средство записи экрана iOS в программном обеспечении для зеркалирования телефона. Таким образом, вы можете отображать зеркально и записывать экран iPad на ПК за одну остановку.
Зеркало телефона AnyRec
Транслируйте iPad на ПК через Wi-Fi или USB-соединение.
Зеркалируйте игры и видео на компьютер без задержек.
Запишите видео и аудио с экрана iPad после кастинга.
Имейте стабильные отношения, чтобы избежать прерывания броска.
Шаг 1.Сначала нажмите кнопку iOS Mirror после запуска Зеркало телефона AnyRec. Здесь вы можете транслировать все модели iPad, включая последний iPad Pro с 10-ядерным чипом Apple M2.
Шаг 2.По умолчанию вы окажетесь на экране подключения к Wi-Fi. Прежде чем зеркалировать iPad, вы должны убедиться, что ваш iPad и ваш компьютер подключены к одному и тому же Wi-Fi. Вы можете открыть Центр управления и нажать «Зеркало экрана», чтобы воспроизвести экран iPad. Затем коснитесь AnyRec Phone Mirror из списка, чтобы начать отражение.
Шаг 3.Если вы хотите отразить только звук iPad, коснитесь AirDrop в правом верхнем углу, чтобы развернуть меню воспроизведения музыки. Тогда вы найдете Зеркало телефона AnyRec в этом списке. Коснитесь его, чтобы начать зеркальное отображение.
Шаг 4.Вы можете сразу подключить iPad к ПК. И если вы хотите одновременно записывать экран вашего iPad, вы можете нажать Записывать кнопку внизу главного экрана.
Часть 2: отразите свой iPad через кабель с помощью AirDroid Cast
Если ваш компьютер не поддерживает WLAN, вам может понадобиться USB-кабель для зеркалирования iPad на ПК. И вы можете использовать программное обеспечение AirDroid Cast для Windows, чтобы выполнить эту задачу.
Шаг 1.Подсоедините зарядный кабель Lightning к iPad и подключите его к порту Type-c на устройстве с Windows.
Шаг 2.На вашем iPad вы должны немедленно получить подсказку. И вы должны нажать Доверять, а затем вы также должны ввести пароль вашего устройства Apple.
Шаг 3.Теперь экран вашего iPad должен отображаться на вашем ПК в приложении AirDroid Cast. Зеркальное отображение можно отменить, закрыв приложение AirDroid Cast на ПК с Windows или отсоединив кабель USB.
Часть 3: Поделитесь своим экраном iPad с помощью iOS Screen Recorder
В Dr. Fone есть функция записи экрана iOS. Хотя его название предполагает, что он ориентирован на запись iOS-устройств, он также может зеркалировать iPad на ПК.
Шаг 1.Во-первых, вы должны подключить iPad и ПК к одной сети. А затем появится экран, предлагающий разные способы подключения iOS к ПК.
Шаг 2.Если вы используете более поздние версии iOS 10, проведите пальцем вверх по устройству, чтобы получить доступ к центру управления. Кран трансляция. Из всех других инструментов выберите Доктор Фоне из списка. Теперь вы можете начать отражать свой экран.
Шаг 3.Если вы используете более раннюю версию, чем iOS 10, проведите пальцем вверх по устройству, чтобы вызвать центр управления, и коснитесь Airplay Mirroring. Затем нажмите Dr. Fone из списка, и ваше зеркальное отображение будет запущено сразу.
-
Могу ли я транслировать iPad на ПК с помощью медиаплеера?
Нет, ты не можешь. Хотя вы можете напрямую транслировать на телевизор с помощью медиаплеера, вы не можете искать устройства ПК на своем iPad. Вы должны использовать стороннее программное обеспечение для трансляции видео с медиаплеера на ПК.
-
Можете ли вы отразить экран iPad на ПК через Bluetooth?
Нет, ты не можешь. Bluetooth не может обеспечить дублирование экрана с iPad на ПК. Вы можете передавать файлы и данные через Bluetooth, но для зеркалирования iPad на ПК необходимо использовать программное обеспечение или кабель.
-
Что произойдет, если я закрою экран iPad при зеркалировании iPad на ПК?
Связь может быть прервана. Если вы воспроизводите видео или музыку, компьютер автоматически приостановит воспроизведение мультимедийного файла, что происходит в той же ситуации, когда вы воспроизвести их на Apple TV. Если вы зеркалируете что-то еще, экран ПК может стать черным.
Заключение
Прочитав этот пост, вы можете перейти к зеркалированию iPad на ПК. Если вы хотите сделать это через Wi-Fi или с кабелем молнии, эта статья может решить проблемы. А если вы хотите хорошее качество и синхронизацию двух устройств, Зеркало телефона AnyRec — лучший выбор для совместного использования экрана устройства iOS с компьютером.
Статьи по Теме:
Вчера самому первому iPad исполнилось 11 лет. В очередной раз достал свой древний айпэд первого поколения, сдул пыль и убедился, что он сам по себе до сих пор работает.
Увы, особенного смысла в его владении нет, кроме как для ностальгии. Safari толком не открывает большую часть сайтов, из App Store почти ничего не скачать, а iOS 5.1.1 не поддерживает очень многое, что сегодня кажется необходимым в экосистеме Apple – от AirDrop до Apple Music.
Но я наконец-то нашёл ему полезное применение. Его можно сделать вторым экраном для любого компьютера, будь то Windows или macOS. Это просто, а платить ничего не придётся.
Достаточно любого старенького iPad, даже самого-самого первого. Он и Mac должны быть подключены к одной сети Wi-Fi. Процесс первичной настройки может испугать, но выполнять его придётся лишь единожды. Описывать буду сценарий с macOS, а для Windows сделаю инструкцию попозже, если кому-то будет интересно.
1. Вначале создаём вторую учётную запись на Mac
Не спрашивайте, зачем. Скоро поймёте.
Открываем на Mac Системные настройки -> Пользователи и группы. Нажимаем на «замок», вводим свой пароль учётной записи компьютера.
Жмём «плюсик» в левой нижней части окна, затем в выпадающем меню Новая учётная запись выбираем Администратор.
Полное имя, Учётная запись и прочие поля очевидны, заполняйте их на своё усмотрение. Только не забудьте пароль. Например, свою вторую учётную запись я назвал VNC. Как закончите, нажимаете Создать пользователя.
2. Включаем удалённый доступ к Mac через VNC
Заходим в Системные настройки -> Общий доступ. Ставим галку напротив пункта Общий экран.
Затем напротив Разрешить доступ выбираем Всем пользователям. Жмём на Настройки компьютера, включаем параметр Пользователи VNC могут получить управление экраном по паролю.
Введите пароль для VNC-подключения и запомните его – он понадобится уже скоро. Нажимаем ОК.
Теперь в окне настроек Общего доступа текстом отобразится IP-адрес, по которому ваш iPad сможет подключаться к Mac. Запомните его (например, у меня был 192.168.0.3). Если забудете, или IP-адрес изменится сам, просто уточните актуальный адрес в этом меню.
3. Скачиваем VNC-клиент на свой iPad
Если у вас старый iPad под управлением iOS версии менее, чем 9.0, вам на минуту понадобится любой другой современный мобильный девайс Apple.
С другого iPhone или iPad скачайте приложение VNC Viewer: бесплатно в App Store. Можете его сразу удалять, если планируете использовать другой девайс в качестве второго экрана.
Затем берём старый iPad. Открываем на нём App Store, переходим в раздел Покупки. Нажимаем на иконку загрузки напротив VNC Viewer.
Этот финт мы совершали для того, чтобы получить доступ к устаревшей версии VNC Viewer, совместимой с iOS 5.1.1. Она доступна в App Store только через историю покупок.
4. Подключаемся к Mac через старый iPad
Открываем приложение VNC Viewer. Нажимаем на «плюс» в правом углу. В поле Address пишем IP вашего Mac, который вы недавно запоминали из меню Настроек общего доступа в macOS (например, 192.168.0.3). Поле Name можете заполнить как угодно.
В дальнейшем это подключение сохранится в памяти приложения.
Затем нажимаем на только что созданное подключение. Высветится предупреждение о незащищённом подключении, соглашаемся. Затем вводим пароль VNC-подключения, который вы создавали на Mac ранее. Пароль надо будет вводить каждый раз при подключении.
У вас отобразится экран входа в Mac. В нём пальцем выберите недавно созданную учётную запись (в моём случае называется VNC). Введите пароль этой записи с экранной клавиатуры.
Всё!
Готово: iPad превратился во второй дисплей, но с оговорками
Теперь с одного вашего Mac одновременно можно работать в двух учётных записях на двух разных экранах. Одна будет отображаться на основном мониторе компьютера, а вторая – на iPad, подключенном через Wi-Fi.
Две учётные записи были нужны для того, чтобы разделить сами экраны. Без них VNC Viewer или другой VNC-клиент «клонировали» бы содержимого основного монитора Mac. А так у нас как бы два монитора получается.
Этот режим использования имеет свои плюсы. Можно настроить вторую учётку специально под «стриминг» на iPad – вывести нужные приложения, дашборды, виджеты и так далее.
Минус такого подхода в том, что это не традиционное «расширение» экрана. Скажем, вы не сможете перетащить окно с основного монитора на iPad. А приложения, запускаемые на основном экране и на экране iPad, будут функционировать раздельно друг от друга. Это же касается и буфера обмена.
Наконец, частота обновления экрана редко превышает 15-20 кадров в секунду. Для работы многим этого должно быть достаточно, особенно если планируете выводить на iPad какие-нибудь графики акций или другие данные, обновляющиеся в реальном времени.
Ну и здорово, что спустя 11 лет устаревший, мало на что способный планшетник можно задействовать в таком качестве. Нормальных гайдов на эту тему в интернете я не нашёл, только обрывочные советы. Надеюсь, статья поможет владельцам iPad 1-3 поколений выжать из своих планшетов что-то действительно полезное.

🤓 Хочешь больше? Подпишись на наш Telegram.

iPhones.ru
Работает, причём неплохо!
- Apple,
- iPad,
- Mac,
- MacBook,
- macOS,
- инструкции,
- Маки,
- Это интересно
Никита Горяинов
@ngoryainov
Главный редактор iPhones.ru. Спасибо, что читаете нас. Есть вопрос, предложение или что-то интересное? Пишите на [email protected].
У вас много устройств и вы постоянно переключаетесь между ними? Есть решение, которое может облегчить вашу жизнь: использовать iPad в качестве второго screen. Второй screens являются отличным вариантом для людей, которые хотят расширить поверхность просмотра своего компьютера. И iPad — доступный способ сделать это. Вы можете использовать iPad в качестве второго screen с Маком, Windows, iPhone и Android-устройства.
Этот пост в блоге покажет вам, как настроить его и использовать для повседневных задач!
Второй screen может быть невероятно полезным для многозадачности. Это может помочь вам работать быстрее и эффективнее, позволяя открывать несколько приложений одновременно. Вот еще причины, почему вам нужен второй screen:
- Вы можете одновременно открывать несколько документов и приложений. Это позволяет легко копировать и вставлять из одного документа в другой или быстро переключаться между задачами.
- Вы можете следить за своей электронной почтой, уведомлениями или другими важными сообщениями, не переключаясь между приложениями.
- Ты можешь двигаться windows между screens для более удобной настройки работы. Итак, если вы пишете документ на одном screen и вам нужно найти онлайн-ресурсы, вы можете переместить окно с ресурсами на второй экран.
- Вы можете использовать свой iPad в качестве цифровой доски для мозгового штурма, делать заметки и сотрудничать. Это означает, что вам не нужно распечатывать документы для всех участников собрания.
- Вы можете использовать второй screen смотреть видео или презентации, пока вы делаете заметки на своем основном screen. В процессе вы можете отслеживать, что происходит, и убедиться, что вы все получите.
- Вы можете использовать iPad в качестве второго монитора для игр или других приложений, интенсивно использующих графику. Например, вы можете переместить игра на iPad и держите открытым окно с руководством по стратегии или другими ресурсами на главном мониторе.
Теперь, когда вы знаете, зачем вам нужна секунда screen, давайте посмотрим, как это настроить.
Приготовиться
Использовать iPad как второй screen, вы должны убедиться, что он совместим с вашим устройством. Важно отметить, что iPad должен быть запущен Система IOS 12 или новее, и ваше устройство также должно поддерживать screen зеркальное отражение. В зависимости от вашего устройства вам понадобится Lightning Цифровой AV-адаптер или адаптер HDMI. Как только ваши устройства будут совместимы и готовы к работе, пришло время настроить второй screen.
Как использовать iPad в качестве второго screen для Мака?
Использование iPad в качестве второго screen для Mac просто. В этом разделе мы расскажем о различных способах использования iPad в качестве второго screen для Mac, например, когда у вас есть или нет Wi-Fi, с USB cables и с помощью коляски Apple.
Читайте дальше для более подробной информации.
Как использовать iPad как второй screen через Sidecar от Apple?
Яблоки Коляска мотоцикла функция доступна в macOS Catalina или более поздних версиях. Sidecar — это функция, позволяющая подключить iPad к Mac по беспроводной сети в качестве второго дисплея.
- Во-первых, вы должны убедиться, что ваши устройства находятся в одной сети Wi-Fi.
- Затем откройте Системные настройки на вашем Mac и перейдите к настройкам дисплея, а затем к настройкам Sidecar.
- Выберите свой iPad из списка устройств и выберите опцию «Использовать как второй дисплей».
- Наконец, вы можете перетаскивать приложения и windows с вашего Mac на дисплей iPad.
Без Wi-Fi
Duet Display — это приложение, разработанное бывшими сотрудниками Apple. Это позволяет вам использовать ваш Ipad в качестве второго screen когда у тебя лагает вай-фай. Вот шаги по использованию дисплея Duet для зеркалирования вашего Mac на iPad:
- Установите приложение Duet Display из Apple Store на iPad. На своем ПК перейдите на веб-сайт Duet Display и загрузите его бесплатно. Установите приложение на свой Mac, следуя инструкциям.
- Подключите USB-C к Lightning cable с порта USB-C вашего Mac на ваш iPad Lightning port после открытия приложения Duet Display.
- iPad сможет распознавать сопутствующее приложение Duet на Mac и расширять дисплеи.
- Наконец, вы сможете перетаскивать приложения и windows с вашего Mac на дисплей iPad.
Как использовать iPad в качестве второго дисплея для Windows?
Использование iPad в качестве второго screen для Windows является относительно простым. В этом разделе мы опишем различные способы использования iPad в качестве второго дисплея для Windows, например, когда у вас есть или нет Wi-Fi и когда вам нужен или не нужен USB cable.
Мы также расскажем, как использовать iPad в качестве второго дисплея для Windows с приложением. Давайте прыгать прямо в.
Screen зеркала на iPad с вашего Windows через программное обеспечение
AirDroid Cast это простое в использовании приложение, которое легко отражает ваш Windows screen на свой iPad.
- Загрузите и установите AirDroid Cast Приложение для Windows на вашем устройстве. Также сделайте то же самое на своем iPad.
- После установки на устройстве iPad убедитесь, что Airplay сервер работает на нем. Airplay сервер делает ваш iPad приемником, чтобы вы могли cast надежная Windows screen на iPad.
- Убедитесь, что ваш iPad и Windows устройства подключены к одной и той же сети Wi-Fi.
- На вашем Windows устройство, введите код, отображаемый на iPad screen, нажмите на screen зеркальное отображение и выберите Airdroid Cast устройство (ваш iPad), чтобы начать зеркалирование.
Без Wi-Fi
- Подключите USB-C к Lightning cable от твоего Windows Порт USB-C для вашего iPad Lightning порт.
- Откройте приложение Windows Центр уведомлений и выберите опцию «Подключиться».
- Наконец, вы сможете перетаскивать приложения и windows от твоего Windows на дисплей iPad.
Как сделать iPad вторым screen для айфона?
Как заставить iPad работать как второй screen для вашего iPhone возможно во многих отношениях. В этом разделе мы расскажем, как это сделать в таких ситуациях, как наличие или отсутствие Wi-Fi или использование Airplay. Читайте подробности.
Как использовать iPad как второй screen через Airplay?
Использование iPad в качестве второго screen для вашего iPhone легко с Apple AirPlay. AirPlay позволяет вам отразить ваш iPhone screen на ваш iPad без проводов.
- Во-первых, вы должны убедиться, что оба ваших устройства находятся в одной сети Wi-Fi.
- Откройте Центр управления на своем iPhone и коснитесь значка AirPlay значку.
- Выберите свой iPad из списка устройств.
- Наконец, вы можете просмотреть весь screen на дисплее вашего iPad. Затем вы можете взаимодействовать с отображаемым контентом, используя iPad в качестве контроллера.
Без Wi-Fi
- Подключить Lightning к USB-C cable с вашего iPhone Lightning к порту USB-C вашего iPad.
- Откройте Центр управления на своем iPhone и коснитесь значка «Screen Опция «Зеркальное отображение».
- Выберите свой iPad из списка устройств и нажмите кнопку «Зеркало».
- Наконец, вы можете отразить свой iPhone screen на дисплей вашего iPad.
Как использовать iPad в качестве второго дисплея для Android?
Заставить iPad работать в качестве второго дисплея для Android можно разными способами. В этом разделе мы расскажем, как это сделать в таких ситуациях, как если у вас есть или нет Wi-Fi, или вам нужен или не нужен USB. cableс. Давайте погрузимся.
Используйте iPad как второй screen от Splashtop Streamer
Стример Splashtop — это хорошее приложение для зеркалирования вашего Android-устройства на iPad, если у вас нет подключения к Wi-Fi или USB. cables.
- Загрузите приложение Splashtop Streamer из Google Play на свое устройство Android.
- Установите Splashtop Streamer на свой iPad.
- Подключите устройство Android к сети Wi-Fi вашего iPad.
- Выберите свой iPad из списка устройств в приложении Splashtop Streamer.
- Наконец, вы можете отразить все содержимое вашего Android-устройства. screen на дисплей вашего iPad.
Без Wi-Fi
- Подключите USB-C к USB-C cable с порта USB-C вашего устройства Android на порт USB-C вашего iPad.
- Затем откройте меню быстрых настроек на устройстве Android и коснитесь значка «Screen Опция «Зеркальное отображение».
- Выберите свой iPad из списка устройств и нажмите кнопку «Зеркало».
- Наконец, вы можете отразить изображение вашего устройства Android. screen на дисплей вашего iPad.
Заключение
Теперь, когда вы знаете, как использовать iPad в качестве второго screen для Mac, Windows, iPhone и устройства Android, вы можете воспользоваться увеличенной областью экрана, чтобы облегчить себе работу или развлечение. Нужно ли вам зеркалировать свое устройство или использовать cables, вы можете получить максимальную отдачу от своего iPad и превратить его в мощный второй дисплей.
Часто задаваемые вопросы
Могу ли я разделить screen iPad и Windows?
Да. Вы можете использовать приложение Duet Display для iPad и Windows разделить screen и используйте свой iPad в качестве второго дисплея для вашего Windows устройство. Это приложение работает как для Mac, так и Windows устройств.
С какими iPad работает коляска?
Sidecar работает с iPad Pro, iPad (5-го поколения или новее), iPad Air (3-го поколения или новее) и iPad mini (5-го поколения или новее). Если у вас более старый iPad, вы не сможете использовать Sidecar.
Как использовать iPad в качестве второго монитора с HDMI cable?
Чтобы использовать iPad в качестве второго монитора с HDMI cable, вам потребуется использовать многопортовый цифровой AV-адаптер Apple USB-C. Подключите порт HDMI адаптера к телевизору/монитору, затем подключите порт USB-C адаптера к iPad. Затем откройте приложение «Настройки» на iPad и перейдите в раздел «Экран и яркость». Выберите телевизор/монитор из списка, и вы можете использовать его в качестве второго монитора.
С помощью функции AirPlay (Повтор экрана) можно легко транслировать экран iPhone или iPad на Mac или Apple TV. Но что, если у вас есть только компьютер с Windows? Экран мобильного устройства можно транслировать и на него, и ниже мы расскажем, как это делается.
LonelyScreen – бесплатный и простой ресивер AirPlay для ПК. С его помощью содержимое экрана iPhone или iPad можно транслировать на экран компьютера с Windows, и дополнительного мобильного приложения устанавливать не надо.
Для начала скачайте LonelyScreen и установите его на свой компьютер.
Если у вас стоит антивирус, во время установки программы может всплыть окно, на котором нужно будет отметить типы сетей, с которыми сможет взаимодействовать LonelyScreen. Не рекомендуем выбирать общественные сети, поскольку они не очень безопасны.
После установки LonelyScreen запустится автоматически, и в диалоговом окне вам нужно будет выбрать Fix It (Administrator).
Если опять всплывёт окно антивируса, выберите Да, чтобы LonelyScreen смог принимать информацию.
После этого появится основной экран LonelyScreen. Имя ресивера – «LonelyScreen» по умолчанию. Оно будет отображаться на вашем устройстве iOS, если вы зайдёте в Повтор экрана. Чтобы изменить имя, нажмите на него.
Введите желаемое имя и нажмите «Save».
Теперь нужно настроить устройство iOS. Для этого оно должно быть подключено к той же сети Wi-Fi, что и ваш компьютер. LonelyScreen можно свернуть, но не закрывайте программу.
Откройте Пункт Управления на своём устройстве и нажмите на иконку Повтор экрана.
В списке доступных устройств будет «LonelyScreen» или выбранное вами имя. Нажмите на него, чтобы начать транслировать экран.
После этого значок Повтора экрана загорится белым. Это значит, что трансляция запущена.
Теперь всё, что отображается на экране устройства iOS, будет отображаться и в окне LonelyScreen на вашем компьютере, включая аудио. Размер окна можно менять, чтобы изображение было больше.
Чтобы закончить трансляцию, закройте программу LonelyScreen, нажав на иконку с шестерёнкой и выбрав Exit LonelyScreen.
AirPlay iPad Windows