Инструкции
Время чтения 2 мин.Просмотры 2.4k.Опубликовано
DS4Windows является популярным программным обеспечением, позволяющим использовать контроллеры Dualshock 4 и DualSense на ПК с ОС Windows. Однако, иногда пользователи сталкиваются с проблемой, когда DS4Windows не обнаруживает геймпады Dualshock или DualSense. В этой статье мы рассмотрим несколько возможных решений этой проблемы.
Первым шагом, который следует предпринять, это убедиться, что ваш контроллер Dualshock или DualSense правильно подключен к компьютеру. Если вы используете беспроводное соединение по Bluetooth, убедитесь, что ваш компьютер имеет встроенный модуль Bluetooth или вы используете внешний адаптер Bluetooth. Убедитесь, что Bluetooth включен на вашем компьютере и контроллер находится в режиме поиска новых устройств. Если вы подключаете контроллер через USB, убедитесь, что кабель и порт USB работают исправно.
Если ваш контроллер Dualshock или DualSense все еще не распознается DS4Windows, следующим шагом может быть проверка драйверов. В некоторых случаях, Windows может не распознать контроллер как геймпад и не установить соответствующие драйверы автоматически. Чтобы решить эту проблему, вы можете установить драйверы вручную.
После этого DS4Windows должен успешно распознать ваш контроллер Dualshock или DualSense. Если проблема все еще не решена, попробуйте:
- Обновите DS4Windows до последней версии. Посетите официальный веб-сайт DS4Windows и загрузите последнюю версию программы.
- Перезагрузите компьютер и попробуйте подключить контроллер снова.
- Убедитесь, что вы используете оригинальный контроллер Dualshock или DualSense. Некоторые сторонние контроллеры могут не работать с DS4Windows.
- Проверьте форумы сообщества DS4Windows или похожие источники для поиска дополнительной информации или решений, связанных с вашей конкретной проблемой.
В заключение, если DS4Windows не видит ваш контроллер Dualshock или DualSense, первым делом проверьте подключение и драйверы. Если эти шаги не решают проблему, обновите программу DS4Windows и обратитесь к сообществу DS4Windows для получения дополнительной помощи.
Many of us would like to use a PS4 controller (instead of Xbox) on our Windows PC. However, we’re getting many complaints about how DS4 Windows failed to detect your PS4 and says No Controllers Connected (Max 4), DS4 not detecting controller, or DS4 driver not installing?
You’re definitely not alone. Many users are reporting the same issue recently. But no need to worry about it now for it’s quite easy to fix…
Try these fixes
Below are 5 fixes that have helped many DS4 Windows users to fix their DS4 Windows not working / DS4 driver install failed issues. You may not have to try them all; just walk your way down until you find the one that works for you.
- Update your DS4 Windows
- Reinstall your DS4 Windows
- Re-enable your controller
- Uninstall the game controller driver
- Uninstall the latest Windows update
Fix 1: Update your DS4 Windows
Run the update tool called DS4Updater in your DS4 Windows installation folder to check for new updates. This update tool is the first thing you can check if you run into any DS4 Windows connection issues.
If it finds you any updates, follow the on-screen instructions to download and install it on your computer.
If not, eg. saying it’s already up to date, you may have installed the old DS4 Windows. You should uninstall the current DS4 Windows and proceed to the next fix to download the latest version.
Fix 2: Reinstall your DS4 Windows
To get the latest version, you can go to DS4 Windows New Releases and download the app according to your operating system.
1) Uninstall your old DS4 Windows and extract the zip file that you’ve just downloaded.
2) Launch DS4Windows.exe in the extracted folder.
3) You may be prompted to install the .NET 5.0 Runtime if you haven’t installed it.
4) Under “Run desktop apps“, select Download X64.
5) Select Appdata when you’re prompted to choose where to save the settings and files, for it will ensure you have full access.
6) Follow the steps described in the Welcome to DS4Windows to install the driver and finish the setup.
7) Follow the on-screen instructions to finish installing.

9) Go to the Settings tab and select Hide DS4 Controller.
This will prevent your system from recognizing two controllers and causing connection issues.
You need to reconnect your DS4 controller device. If nothing changes — DS4 Windows driver not installing or DS4 Windows not detecting controller, you should move on to the next fix.
Fix 3: Re-enable your controller
DS4 Windows will fail to detect your PS4 if your controller is disabled. To check if this is the culprit, you can go to Device Manager.
1) Right-click the Start menu and select Device Manager.
2) Expand Human Interface Devices and right-click HID-compliant game controller, then select Enable device. (For Bluetooth users, it’s Bluetooth-HID-device. )
If it’s already enabled, you can disable and enable it again.
3) Disconnect your controller and restart your PC.
4) Close Steam.
5) Open your DS4 Windows. Go to the Settings tab to check the Hide DS4 controller.
If the Hide DS4 controller option is already checked, then uncheck and check it again.
6) Try connecting your controller again. Your device should be displayed in the Controller tab now.
If re-enabling the controller failed, you can go back to the Device Manager to uninstall the HID-compliant game controller. Then close your DS4 Windows and disconnect your controller and connect it again. Afterward, open DS4 Windows, and you will see your controller here again.
Fix 4: Uninstall the game controller driver
Still can’t fix your DS4 Windows not detecting your controller problem? It might be other device drivers that are causing your DS4 Windows not to work. You can follow these steps to test the issue:
1) On your keyboard, press the Windows + R key at the same time, and type in control. Then press Enter.
2) Go to Devices and Printers.
3) You will find your PS4 controller here. Right-click your controller, and select Properties.
4) Go to the Hardware tab, and double-click the HID-compliant game controller.
5) Go to the Driver tab, and select Uninstall Device.
6) Once the driver is uninstalled, unplug your controller, and then restart your PC. Reconnect your Controller using DS4 Windows to see if it pops up in the Controllers.
Fix 5: Uninstall the latest Windows Update
If this problem occurred just after a Windows Update, then the new update may be the one to blame.
1) On your keyboard, press the Windows logo key and R at the same time, then type appwiz.cpl in the Run box and hit Enter.
2) Select View installed updates on the left panel.
3) Right-click the problematic update and select Uninstall.
4) Follow the on-screen instructions to finish the uninstall.
Pro-Tip
Have you ever run into an annoying game crashing issue or a game not launching? How long since you last time updated your graphics card driver? To improve your gaming experience, it’s important to keep your graphics card up to date.
To update your graphics card driver, you can always head to its manufacturer’s website to download & install it by yourself.
Or you can try updating your graphics card driver automatically with Driver Easy. Driver Easy will automatically recognize your system and find the correct driver for your device, saving you all the trouble searching it online.
All the drivers in Driver Easy come straight from the manufacturer. Trusted by AppEsteam and Norton.
1) Download and install Driver Easy.
2) Run Driver Easy and click the Scan Now button. Driver Easy will then scan your computer and detect any problem drivers.
3) Click the Update button next to your graphics card driver to automatically download the correct version of that driver, then you can manually install it (you can do this with the FREE version).
Or click Update All to automatically download and install the correct version of all the drivers that are missing or out of date on your system. (This requires the Pro version. You will get full support and a 30-day money back guarantee. You’ll be prompted to upgrade when you click Update All.)
4) Restart your computer for the changes to take effect.
Hopefully, one of the fixes above solved your DS4 Windows not working / not detecting controller issues. Feel free to drop us a comment if you have further questions and suggestions.
Привет, помогите решить проблему. У меня пк не видит dualshock 4 в параметрах игровых устройств управления. То есть в устройства и принтеры есть wireless controller но если нажать по ней на пкм и перейти в параметры игровых устройств управления то там ничего не будет. Поэтому пк не видит duakshock как игровое устройство а только как звуковое устройство. Из-за этого контроллер не видно не в стиме в режиме big picture, не в ds4windows. Я посмотрел включен ли HID-совместимый игровой контроллер в диспетчере устройств и он был выключен, но даже после включение его ничего не изменилось. Я и выключал сам Wireless Controller в устройствах и принтеры дабы контроллер переустановил все драйвера но всё равно тщетно. Сам dualshock работает как на ps4 так и на ноутбуке проблема только на компьютере…
Доброго времени суток, игроманы! Я вам уже рассказывал о полезных приложениях, которые помогают подключить геймпад от соньки к ПК. Было у вас такое, что вы подключили свой джойстик к ПК, а ds4windows не видит dualshock 4?
Что делать в таком случае? Как поступить?
Не паникуйте, это можно исправить. Решить данную проблему можно несколькими способами. Сейчас я расскажу как.
Содержание
- Обновление ПО
- Диспетчер устройств
- Перезапуск Dualshock
- Попробовать обратиться в техподдержку
- Дополнительная информация
Обновление ПО
Вам может помочь простое обновление программного обеспечения. Скачайте самую последнюю версию DS4windows и заново установите.
Вроде как это должно исправить данную ошибку.
Но на деле не всё так просто. Сами разработчики улиты рекомендуют следующее:
- Попробуйте скрыть ваш DS4 в настройках программы.
- Сделать геймпад основным устройством. Эта опция находится внизу экрана.
Также некоторые советуют скачать отдельное приложение, которое чинит похожие баги. Называется улита PC Repair. Я лично не могу гарантировать качество.
Если это не поможет, воспользуйтесь советом номер 2.
Диспетчер устройств
Ваша винда по-прежнему не видит дуалшок?
Попробуйте решить проблему через диспетчер задач.
- Для этого найдите на компьютере Диспетчер устройств. На 10 виндоус его можно вызвать забив в поиске.
- Когда выскочит нужное окошко, найдите там подпункт «Устройства HID».
- Откройте список и найдите там ваш контроллер.
- Если он отключен, нажмите на него правой кнопкой мыши, найдите пункт «задействовать» и активируйте его.
Если это тоже не решило проблему, тогда попробуйте шаг №3.
Попробуйте перезапустить драйвера дуалшока. Для этого выполните следующие шаги:
- Отсоедините DS4 от вашего ПК, выключите улиту DS4windows.
- Вызовите панель управления любым удобным способом. Это может быть сочетание клавиш windows+r, а потом в окошке выполнить набрать название данной панели. Можно найти её в настройках винды, или просто набрать по поиску.
- Далее в пункте «Оборудование и звук» (на который нужно клацнуть) найдите «Устройства и принтеры».
- Подключите свой геймпад. Он должен у вас теперь отобразиться.
- Нажмите на значок правой кнопкой мышки, зайдите в свойства.
- Там будет меню под названием «Оборудование». Нашли?
- Далее найдите устройство HID. Так вот, проваливаетесь в него, дважды щелкнув мышой.
- У вас появится кнопка драйвера.
- Нажимайте по кнопочке «удалить». Может быть она потребует у вас дополнительные права.
Также удалить драйвера можно и в диспетчере устройств. Там достаточно по ХИДу тыкнуть правой кнопкой мыши. Тогда тоже появится кнопка «удалить».
После этой процедуры компьютер стоит перезагрузить, предварительно вытащив геймпад и закрыв приложение DS4windows.
Проделав все эти манипуляции, снова подключите контроллер, запустите улиту. Он должен отобразиться в программе.
Настройте и откалибруйте дуалшок перед использованием. Теперь вы можете в полной мере наслаждаться играми, в которых данный гаджет был нужен как кислород.
Если вдруг третий совет не подошёл, остаётся последний шаг.
Попробовать обратиться в техподдержку
Напишите сразу в две техподдержки — Windows и Sony. Детально опишите проблему. Какое устройство, где и как не отображается.
Ребята из японской компании заверяют, что сейчас их геймпад должен нормально работать на компьютере. Ничего дополнительного устанавливать не надо.
Возможно, у вас устаревшая модель, необновлённая винда или ещё какие-то улиты не стоят. А может сам ПК глючит и не находит нужных дров.
По крайней мере, там дадут гораздо больше информации о том, почему ds4windows не видит dualshock 4, а также какова проблема конкретно с вашим оборудованием.
Дополнительная информация
Сама улита скачивается с официального сайта. Для носителей русского языка необходимо поставить ещё русификатор к ней. Подходит она как для windows 10, так и для более ранних версий.
Геймпад можно настроить, как подключив его к ПК через usb, так и при помощи bluetooth адаптера. Подробности также есть в статье, где я описываю способы подключения DS4. Смотрите выше.
Была полезна данная информация? Тогда поделитесь ей с друзьями, а в комментарии поставьте +. Не забывайте подписаться на канал, если не делали этого раньше. Новости на сайте выходят регулярно.
Желаю удачи в геймерской среде! Всего хорошего!
Содержание
- Что делать, если DS4windows не видит dualshock 4
- Обновление ПО
- Диспетчер устройств
- Перезапуск Dualshock
- Попробовать обратиться в техподдержку
- Дополнительная информация
- Dualshock 4 не определяется windows 10
- Обновление ПО
- Диспетчер устройств
- Перезапуск Dualshock
- Попробовать обратиться в техподдержку
- Дополнительная информация
- Как подключить и использовать геймпад DualShock от PS4 на компьютере или ноутбуке Windows 10
- Подключение DualShock 4 к компьютеру или ноутбуку
- Использование геймпада от PlayStation для игр в Windows 10
- DS4Windows
- InputMapper
- Подключение Dualshock 4 к компьютеру на Windows 10
- Этап 1: Подключение Dualshock 4
- Способ 1: USB-кабель
- Способ 2: Bluetooth
- Этап 2: Настройка в Steam
- Этап 3: Установка дополнительных драйверов
- Исправлено: DS4Windows не обнаруживает контроллер Windows 10 —
- Почему DS4 Windows не обнаруживает контроллер в Windows 10?
- Решение 1. Удаление и повторное подключение устройства контроллера DS4
- Решение 2. Повторное включение контроллера DS4
- Решение 3. Удаление Центра обновления Windows
- Ошибка драйвера контроллера PS4 в Windows 10 [FIXED BY EXPERTS]
- Ошибка драйвера контроллера PS4 в Windows 10 [FIXED BY EXPERTS]
- Что делать, если контроллер Bluetooth PS4 не работает в Windows 10?
- 1. Извлеките контроллер PS4 из устройств Bluetooth
- Хотите подключить контроллер PS4 к вашему ПК? С этим руководством невероятно легко!
- 2. Загрузите и установите приложение DS4Windows, чтобы исправить ошибку драйвера контроллера PS4
- 3. Подключите контроллер PS4 с помощью DS4Windows
- Как подключить Dualshock 4 к ПК. Лучшие и простые способы
- 1. Самый простой способ на Windows 10
- Базовая инструкция
- Проверяем работоспособность
- Если что-то пошло не так
- Настраиваем поддержку Dualshock 4 в Steam
- 2. Простой способ с использованием сторонних программ
- Использование программ для подключения DS4
- 3. Самый лучший, но дорогой способ
- Как подключать DS4 через беспроводной USB-адаптер
Что делать, если DS4windows не видит dualshock 4
Доброго времени суток, игроманы! Я вам уже рассказывал о полезных приложениях, которые помогают подключить геймпад от соньки к ПК. Было у вас такое, что вы подключили свой джойстик к ПК, а ds4windows не видит dualshock 4?
Что делать в таком случае? Как поступить?
Не паникуйте, это можно исправить. Решить данную проблему можно несколькими способами. Сейчас я расскажу как.
Обновление ПО
Вам может помочь простое обновление программного обеспечения. Скачайте самую последнюю версию DS4windows и заново установите.
Вроде как это должно исправить данную ошибку.
Но на деле не всё так просто. Сами разработчики улиты рекомендуют следующее:
Также некоторые советуют скачать отдельное приложение, которое чинит похожие баги. Называется улита PC Repair. Я лично не могу гарантировать качество.
Если это не поможет, воспользуйтесь советом номер 2.
Диспетчер устройств
Ваша винда по-прежнему не видит дуалшок?
Попробуйте решить проблему через диспетчер задач.
Если это тоже не решило проблему, тогда попробуйте шаг №3.
Попробуйте перезапустить драйвера дуалшока. Для этого выполните следующие шаги:
Также удалить драйвера можно и в диспетчере устройств. Там достаточно по ХИДу тыкнуть правой кнопкой мыши. Тогда тоже появится кнопка «удалить».
После этой процедуры компьютер стоит перезагрузить, предварительно вытащив геймпад и закрыв приложение DS4windows.
Проделав все эти манипуляции, снова подключите контроллер, запустите улиту. Он должен отобразиться в программе.
Настройте и откалибруйте дуалшок перед использованием. Теперь вы можете в полной мере наслаждаться играми, в которых данный гаджет был нужен как кислород.
Если вдруг третий совет не подошёл, остаётся последний шаг.
Попробовать обратиться в техподдержку
Напишите сразу в две техподдержки — Windows и Sony. Детально опишите проблему. Какое устройство, где и как не отображается.
Ребята из японской компании заверяют, что сейчас их геймпад должен нормально работать на компьютере. Ничего дополнительного устанавливать не надо.
Возможно, у вас устаревшая модель, необновлённая винда или ещё какие-то улиты не стоят. А может сам ПК глючит и не находит нужных дров.
По крайней мере, там дадут гораздо больше информации о том, почему ds4windows не видит dualshock 4, а также какова проблема конкретно с вашим оборудованием.
Дополнительная информация
Сама улита скачивается с официального сайта. Для носителей русского языка необходимо поставить ещё русификатор к ней. Подходит она как для windows 10, так и для более ранних версий.
Геймпад можно настроить, как подключив его к ПК через usb, так и при помощи bluetooth адаптера. Подробности также есть в статье, где я описываю способы подключения DS4. Смотрите выше.
Была полезна данная информация? Тогда поделитесь ей с друзьями, а в комментарии поставьте +. Не забывайте подписаться на канал, если не делали этого раньше. Новости на сайте выходят регулярно.
Желаю удачи в геймерской среде! Всего хорошего!
Источник
Dualshock 4 не определяется windows 10
Доброго времени суток, игроманы! Я вам уже рассказывал о полезных приложениях, которые помогают подключить геймпад от соньки к ПК. Было у вас такое, что вы подключили свой джойстик к ПК, а ds4windows не видит dualshock 4?
Что делать в таком случае? Как поступить?
Не паникуйте, это можно исправить. Решить данную проблему можно несколькими способами. Сейчас я расскажу как.
Обновление ПО
Вам может помочь простое обновление программного обеспечения. Скачайте самую последнюю версию DS4windows и заново установите.
Вроде как это должно исправить данную ошибку.
Но на деле не всё так просто. Сами разработчики улиты рекомендуют следующее:
Также некоторые советуют скачать отдельное приложение, которое чинит похожие баги. Называется улита PC Repair. Я лично не могу гарантировать качество.
Если это не поможет, воспользуйтесь советом номер 2.
Диспетчер устройств
Ваша винда по-прежнему не видит дуалшок?
Попробуйте решить проблему через диспетчер задач.
Если это тоже не решило проблему, тогда попробуйте шаг №3.
Перезапуск Dualshock
Попробуйте перезапустить драйвера дуалшока. Для этого выполните следующие шаги:
Также удалить драйвера можно и в диспетчере устройств. Там достаточно по ХИДу тыкнуть правой кнопкой мыши. Тогда тоже появится кнопка «удалить».
После этой процедуры компьютер стоит перезагрузить, предварительно вытащив геймпад и закрыв приложение DS4windows.
Проделав все эти манипуляции, снова подключите контроллер, запустите улиту. Он должен отобразиться в программе.
Настройте и откалибруйте дуалшок перед использованием. Теперь вы можете в полной мере наслаждаться играми, в которых данный гаджет был нужен как кислород.
Если вдруг третий совет не подошёл, остаётся последний шаг.
Попробовать обратиться в техподдержку
Напишите сразу в две техподдержки — Windows и Sony. Детально опишите проблему. Какое устройство, где и как не отображается.
Ребята из японской компании заверяют, что сейчас их геймпад должен нормально работать на компьютере. Ничего дополнительного устанавливать не надо.
Возможно, у вас устаревшая модель, необновлённая винда или ещё какие-то улиты не стоят. А может сам ПК глючит и не находит нужных дров.
По крайней мере, там дадут гораздо больше информации о том, почему ds4windows не видит dualshock 4, а также какова проблема конкретно с вашим оборудованием.
Дополнительная информация
Сама улита скачивается с официального сайта. Для носителей русского языка необходимо поставить ещё русификатор к ней. Подходит она как для windows 10, так и для более ранних версий.
Геймпад можно настроить, как подключив его к ПК через usb, так и при помощи bluetooth адаптера. Подробности также есть в статье, где я описываю способы подключения DS4. Смотрите выше.
Была полезна данная информация? Тогда поделитесь ей с друзьями, а в комментарии поставьте +. Не забывайте подписаться на канал, если не делали этого раньше. Новости на сайте выходят регулярно.
Желаю удачи в геймерской среде! Всего хорошего!
Как подключить и использовать геймпад DualShock от PS4 на компьютере или ноутбуке Windows 10

В этой инструкции подробно о подключении DualShock от PlayStation 4 в Windows 10 кабелем или по Bluetooth, а также о том, как сделать так, чтобы геймпад эмулировал контроллер XBox 360 и о том, зачем это может потребоваться.
Подключение DualShock 4 к компьютеру или ноутбуку
Подключить контроллер вы можете просто USB кабелем — он будет автоматически определен как «Wireless Controller» в диспетчере устройств и в списке устройств в «Параметрах».
Второй метод — подключение по Bluetooth. Для этого выполните следующие действия:
После этого DualShock 4 будет подключен к Windows 10 по Bluetooth. Внимание: по отзывам пользователей Bluetooth подключение с DualShock на компьютере или ноутбуке не всегда работает стабильно. Иногда помогает установка оригинальный драйверов BT-адаптера и отключение функций энергосбережения для контроллера в его свойствах в диспетчере устройств (в разделе Bluetooth и Устройства HID), но не всегда.
Использование геймпада от PlayStation для игр в Windows 10
В некоторых случаях какая-то дополнительная настройка DualShock 4 может не потребоваться: например, геймпады от PS4 поддерживаются и настраиваются в Steam. Некоторые эмуляторы консолей позволяют настроить управление с подключенного геймпада в соответствующих параметрах управления (бывает, что настройка успешно проходит при USB-подключении, но не работает по Bluetooth). Но в некоторых других играх для ПК и эмуляторах подключенный DualShock 4 может быть просто не виден, а нажатия не регистрируются.
В этом случае нам поможет эмуляция геймпада Xbox 360. Если мы сделаем так, чтобы игры «считали», что подключен геймпад от Xbox, то большинство из них начнут исправно работать с контроллером, при условии, что они в принципе поддерживают такой тип управления. Для эмуляции геймпада Xbox на DualShock 4 можно использовать различные сторонние программы. Самые популярные и работоспособные — DS4Windows и InputMapper.
DS4Windows
Бесплатная программа DS4Windows доступна для загрузки на официальной старице https://github.com/Jays2Kings/DS4Windows/releases. После скачивания распакуйте программу в удобное расположение, запустите файл DS4Windows.exe (переда началом следующих действий лучше отключить геймпад от компьютера):
Учитывайте, что при закрытии программы (по умолчанию, она не закрывается, а сворачивается в область уведомлений Windows) геймпад перестает быть «контроллером Xbox 360», а становится обычным DualShock 4.
InputMapper
Программа InputMapper (официальный сайт https://inputmapper.com/) более продвинутая, но, при этом может показаться и более сложной для некоторых пользователей. В общих чертах её первоначальная настройка выглядит следующим образом:
В моем тесте оба варианта работали исправно и каких-либо проблем при подключении DualShock 4 как кабелем, так и с использованием Bluetooth не возникло.
Если инструкция оказалась полезной и всё работает ожидаемым образом, поделитесь в комментариях, во что играете, по Bluetooth или USB подключились, были ли проблемы и как были решены. Если же остаются вопросы, задавайте их — постараемся найти ответ.
Подключение Dualshock 4 к компьютеру на Windows 10
Этап 1: Подключение Dualshock 4
Подключить Dualshock 4 от Sony PlayStation 4 к компьютеру на Windows 10 можно двумя способами – с помощью USB-кабеля и по Bluetooth.
Способ 1: USB-кабель
Система автоматически обнаружит подключенное устройство и установит драйвера к нему. Чтобы убедиться в этом, сочетанием клавиш Win+I открываем «Параметры» Виндовс 10 и переходим в раздел «Устройства».
Чтобы проверить его работоспособность, прокручиваем страницу вниз к блоку «Сопутствующие параметры» и жмем «Устройства и принтеры».
В блоке «Устройства» правой кнопкой мышки щелкаем «Controller» и выбираем «Параметры игровых устройств управления».
Во вкладке «Проверка» по очереди нажимаем каждую кнопку, чтобы протестировать их работоспособность.
Если какие-нибудь элементы управления не откликаются, переходим во вкладку «Параметры» и жмем «Откалибровать».
Когда откроется мастер калибровки, жмем «Далее» и выполняем все его указания.
Способ 2: Bluetooth
Если манипулятор в списке не появился, жмем «Добавление Bluetooth или другого устройства».
В следующем окне выбираем тип устройства – Bluetooth.
Когда Дуалшок 4 будет найден, щелкаем по нему и ждем, пока система не закончит его настраивать.
Первый способ обеспечивает более качественное соединение, так как подключение по Блютуз, как правило, сопровождается потерей сигнала и задержкой ввода. У Sony есть USB-адаптер для подключения Dualshock 4, который должен устранять эти проблемы, но стоит он дороже обычных Bluetooth-адаптеров, а в последнее время его сложно найти в продаже.
Этап 2: Настройка в Steam
После подключения устройство можно использовать в большинстве игр без установки эмуляторов и дополнительных драйверов, но только если играть в Steam. Уже несколько лет платформа официально поддерживает Дуалшок 4. Главное, чтобы он был включен в настройках клиента.
- Открываем Steam, переходим во вкладку «Вид» и выбираем «Режим Big Picture», разработанный для того, чтобы удобнее было запускать платформу на телевизорах и управлять ею с помощью геймпада.
Если клиент определил Dualshock 4, то им сразу можно играть. В противном случае его придется включить. Для этого заходим в «Настройки» Steam.
Выбираем «Настройки контроллера».
Ставим галочки напротив пунктов «Поддержка контроллера PS4» и «Универсальные пользовательские настройки».
Открываем «Библиотеку» Steam, чтобы запустить игру.
Использовать Dualshock 4 можно в тех играх, которые имеют соответствующее обозначение.
Стим распознает не только оригинальные контроллеры от PS4, но и некоторые их копии при условии, что они нормально работают на самой консоли.
Этап 3: Установка дополнительных драйверов
Если игра не связана с платформой Steam, например, приобретена и установлена в другом сервисе, придется скачать дополнительное ПО. Таких программ несколько, но принцип их работы мало чем отличается. Рассмотрим настройку Dualshock 4 в Windows 10 на примере приложения DS4Windows.
- Заходим на официальную страницу ПО и нажимаем «Download now».
Загружаем последнюю версию приложения.
Если необходим русификатор, нажимаем «Languages».
В списке выбираем русский язык.
Распаковываем архив с русификатором и копируем папку «ru-RU» в каталог, куда был распакован архив программы.
Запускаем файл DS4Windows.
Устройство должно отобразиться во вкладке «Контроллеры».
Если оно не определилось, переходим во вкладку «Настройки» и жмем «Установить контроллер/драйвер».
В окне приветствия нажимаем «Установите драйвер для DS4».
После завершения установки нажимаем «Готово». Если манипулятор обнаружен не будет, повторно подключаем его.
Если во вкладке «Контроллеры» геймпад определился, можно запускать игру. При этом есть возможность создать пользовательский профиль – изменить раскладку, настроить тачпад, световую панель и др. Для этого открываем вкладку «Профили» и жмем «Новый».
Делаем все необходимые изменения, указываем имя профиля и сохраняем его.
Теперь Dualshock 4 готов для работы на компьютере с Windows 10. Программу DS4Windows нужно будет запускать каждый раз, когда необходимо воспользоваться геймпадом.
Советы по настройке компьютера © 2022
Внимание! Информация, опубликованная на сайте, носит исключительно ознакомительный характер и не является рекомендацией к применению.
Источник
Исправлено: DS4Windows не обнаруживает контроллер Windows 10 —
DS4 Windows — это инструмент, имитирующий контроллер Sony Dual Shock 4 в качестве контроллера XBOX, позволяющий играть в компьютерные игры в ОС Windows. С последними обновлениями Windows 10 большинство пользователей столкнулись с проблемой Windows DS4, поскольку их контроллеры DS4 не могут подключиться к своим ПК / ноутбукам. Это обычно приходит с «Контроллеры не подключены (макс. 4)» ошибка и не исчезает даже после повторного подключения контроллера DS4 к ПК / ноутбуку.
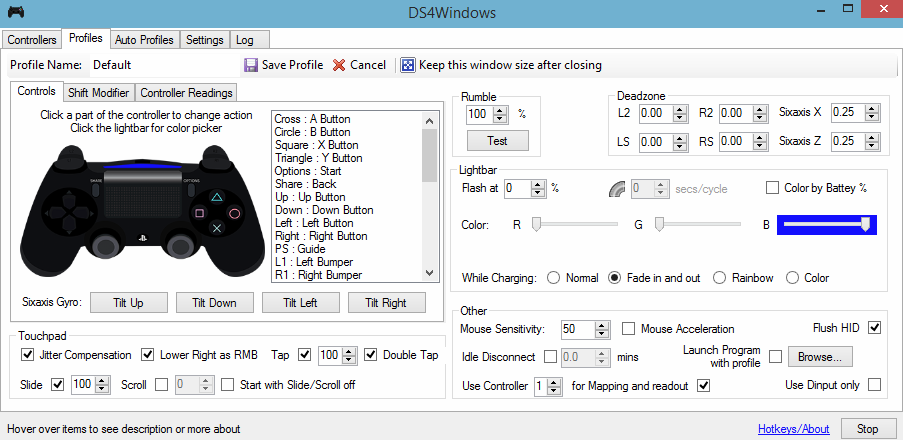
Почему DS4 Windows не обнаруживает контроллер в Windows 10?
Может быть много причин, инициирующих эту проблему, и они изображены ниже.
Решение 1. Удаление и повторное подключение устройства контроллера DS4
Эта проблема может быть решена путем удаления и повторного подключения устройства контроллера DS4. Для продолжения выполните шаги, указанные ниже.
Решение 2. Повторное включение контроллера DS4
Некоторые пользователи также сталкивались с этой проблемой даже во время игры, то есть контроллер DS4 перестает работать и автоматически отключается. Это может быть ошибкой в программном обеспечении DS4 для Windows, но ее можно исправить, повторно включив контроллер.
Решение 3. Удаление Центра обновления Windows
Обновление до последней сборки Windows может помешать работе некоторых устройств, подключенных к вашему ПК. В случае, если вышеупомянутые решения не работают для вас, удаление обновления Windows может быть последней инстанцией.
Источник
Ошибка драйвера контроллера PS4 в Windows 10 [FIXED BY EXPERTS]
Ошибка драйвера контроллера PS4 в Windows 10 [FIXED BY EXPERTS]
Многие пользователи столкнулись с ошибкой драйвера контроллера PS4 для Windows 10 при попытке использовать контроллер PS4 на своем компьютере. Эта проблема может быть очень раздражающей, так как это означает, что вы не сможете играть в свои любимые игры с помощью контроллера.
Вот что сказал один пользователь об этой проблеме в Microsoft Answer :
В Windows 10 мой контроллер PS4 может подключиться, но в драйвере произошла ошибка. Это устройство Bluetooth HID под интерфейсными устройствами. Как я могу это исправить?
Несмотря на то, что причины могут быть разными, наиболее вероятной причиной этой ошибки является ошибка в драйвере контроллера Bluetooth PS4.
В этой статье мы рассмотрим некоторые из лучших способов решения этой проблемы и вернемся к игре в свои любимые игры на Windows 10 с использованием контроллера PS4. Читай дальше, чтобы узнать больше.
Что делать, если контроллер Bluetooth PS4 не работает в Windows 10?
1. Извлеките контроллер PS4 из устройств Bluetooth
Хотите подключить контроллер PS4 к вашему ПК? С этим руководством невероятно легко!
2. Загрузите и установите приложение DS4Windows, чтобы исправить ошибку драйвера контроллера PS4
3. Подключите контроллер PS4 с помощью DS4Windows

Примечание. Во избежание повторного появления этой проблемы обязательно всегда выключайте контроллер, удерживая кнопку PS нажатой в течение 10 секунд. Делайте это всякий раз, когда вы выключаете компьютер, чтобы избежать возникновения той же проблемы.
В этой статье мы рассмотрели некоторые из лучших способов устранения неполадок для решения проблемы, вызванной ошибкой драйвера контроллера PS4 в Windows 10.
Пожалуйста, не забудьте сообщить нам, помогло ли это руководство решить вашу проблему. Вы можете сделать это, используя раздел комментариев ниже.
Источник
Как подключить Dualshock 4 к ПК. Лучшие и простые способы
Сегодня геймпадами активно пользуются не только обладатели консолей, но и те, кто играет исключительно на ПК. И если подключить контроллер от Xbox крайне легко, то в случае с Dualshock 4 всё не так просто.
Dualshock 4 от Sony так же, как и продукт от Microsoft, является крайне качественной вещью. К сожалению, у очень большого количества людей возникают проблемы с подключением Dualshock 4, из-за чего некоторые думают, что его попросту невозможно использовать с ПК, но это в корне не верное утверждение. Конечно, у вас могут возникнуть сложности при его подключении, но факт остаётся фактом – Dualshock 4 прекрасно работает в играх на ПК. Но как же его подключить? Сейчас разберёмся.
Какой геймпад выбрать до 2 500 рублей
1. Самый простой способ на Windows 10
Windows 10 является крайне функциональной и дружелюбной операционной системой. И если у вас установлена именно она, то подключение Dualshock 4 к ПК может пройти невероятно гладко и просто. Для этого вам нужно иметь лишь сам геймпад и кабель для подключения к компьютеру.
Базовая инструкция
Сразу после подключения появится уведомление о том, что новое устройство было распознано. И в том случае, если драйвера для Dualshock 4 до этого не были установлены, то Windows 10 автоматически их скачает, что займёт немного времени. По окончании установки появится соответствующее уведомление, после чего обязательно следует перезагрузить компьютер и подключить геймпад снова.
И тем не менее существует большая вероятность и того, что даже после всех этих манипуляций ваш Dualshock 4 не заработает. Что же в таком случае делать?
Проверяем работоспособность
Если будет показано, что Windows распознаёт каждое нажатие, то всё хорошо – просто переподключите устройство. Но если кнопки не действуют, или же если геймпад и вовсе не отобразился в «Устройства и принтеры», в таком случае придётся проделать несколько дополнительных манипуляций.
Если что-то пошло не так
И в любом случае перед тем как запускать какую-либо игру из Steam, вам нужно будет «подружить» контроллер с данным магазином.
Настраиваем поддержку Dualshock 4 в Steam
После этого ваш Dualshock 4 будет отображаться внизу в разделе «Обнаруженные контроллеры». И да, этот пункт необходим для выполнения в случае и со всеми перечисленными дальше способами. Но, как бы то ни было, данный способ подключения можно назвать хорошим с большой натяжкой, ведь даже если вы всё выполните правильно, существует большой шанс того, что ничего работать не будет. Но не отчаивайтесь. Решения есть, и узнать о них вы сможете дальше.
Nucleus COOP | Как играть в режиме split screen, даже если игра его не поддерживает
2. Простой способ с использованием сторонних программ
Конечно, вам справедливо может не понравиться изложенный выше способ подключения. Это очень долго и довольно-таки трудно. Прекрасно вас понимаем. Именно поэтому советуем вам второй, ощутимо более комфортный способ подключения Dualshock 4. Начнём.
Их можно совершенно бесплатно скачать. И нет, не стоит переживать насчёт того, что данные программы могут содержать какие-то вирусы. Это не так. Они полностью «чисты» и неоднократно проверены на наличие встроенного вредоносного ПО.
Использование программ для подключения DS4
Огромным преимуществом данных программ является не только простота в использовании и экономия вашего времени, но и возможность создания различных пресетов управления. То есть, например, если играя в Ведьмак 3 вы хотите играть со стандартной раскладкой, но в Dishonored 2 желаете поменять назначение кнопок «L1» и «X» местами, то вам не придётся каждый раз по новой их переназначать. Вместо этого, DS4windows или InputMapper предоставляют возможность создания большого количества пресетов. Так что если вы внезапно захотите поиграть в игру, где вам удобнее играть с изменённым назначением кнопок, вы сможете просто-напросто выбрать нужный, заранее созданный пресет.
Как бы то ни было, данный способ, к сожалению, не лишён и своих минусов. Дело в том, что у вас могут возникнуть серьёзные проблемы при подключении геймпада – приложения могут их увидеть далеко не сразу. И если подобное происходит, то вам следует переподключить геймпад и перезапустить приложение. И да, при каждом таком подключении вам нужно будет одновременно зажимать кнопки «PS» и «Share», но в зависимости от системы это может не понадобиться.
Иногда приложения не смогут увидеть геймпад, пока вы не зажмёте эти кнопки, а иногда этого требоваться не будет. Ну а второй проблемой, которая может вас настигнуть, является внезапное отключение геймпада после нескольких часов игры. Приложение просто-напросто может потерять ваш контроллер. Однако не стоит сильно переживать, ведь зачастую это связано с не очень качественными USB-портами вашего ПК. Так что если с ними у вас всё в порядке, то данная проблема вас коснётся с куда меньшим шансом.
Как играть на Android с помощью геймпада, клавиатуры или мышки. Настройка Panda Pro
3. Самый лучший, но дорогой способ
Особенностью описанных выше методов является то, что в их основе лежит проводное подключение. Однако если у вас есть какой-либо Bluetooth адаптер, то вы сможете подключить свой Dualshock 4 к ПК беспроводным способом. Но в любом случае это не отменяет того факта, что подключение контроллера может вызвать у вас трудности и занять драгоценное время. Да и к тому же предыдущий метод отчасти является «нелегальным».
Что же делать тем людям, которые хотят играть на ПК с Dualshock 4, при этом подключая его максимально быстро, без каких-либо проблем, без внезапных отключений, без провода и с возможностью переназначения кнопок?
Ответ на данный вопрос дала сама Sony, выпустив свой официальный адаптер – Беспроводной USB-адаптер Dualshock 4.
Сразу же стоит упомянуть минус данного аксессуара – за него придётся заплатить. Да, все перечисленные выше методы были полностью бесплатными, но в то же время крайне спорными в плане удобства подключения и использования. Тем временем Dualshock 4 USB Wireless Adaptor является ультимативным решением в том случае, если вы хотите получить от использования своего геймпада от Sony с ПК исключительно лишь положительные эмоции, избежав различных проблем.
Как подключать DS4 через беспроводной USB-адаптер
В таком случае вам останется лишь зайти в Steam, где нужно будет, опять же, подружить контроллер с магазином и его играми. После этого вы можете навсегда забыть о каком-либо дискомфорте при подключении или возможных вылетах.
Чтобы в следующие разы подключать геймпад к ПК, вам нужно будет просто вставить адаптер и нажать на кнопку PS. И да, в таком случае не забывайте следить за уровнем заряда вашего Dualshock 4, так как он может разрядиться в самый неудачный момент.
Так что если вы не хотите буквально мучиться при подключении геймпада от Sony, лучше купите этот беспроводной USB-адаптер – вы не пожалеете. Конечно, его цена колеблется в пределах от 1400 до 2000 рублей, но по удобству эксплуатации и сэкономленному на подключении времени он окупается крайне быстро.
И кстати, в данном случае нет ничего зазорного в том, чтобы сэкономить и купить данный адаптер Б/У. Вероятность того, что вам продадут сломанный, крайне мала. Перед приобретением просто протестируйте его. Если геймпад подключается – берите. На вторичном рынке можно найти такой адаптер за 700-800 рублей, что очень дёшево.
Источник

























































