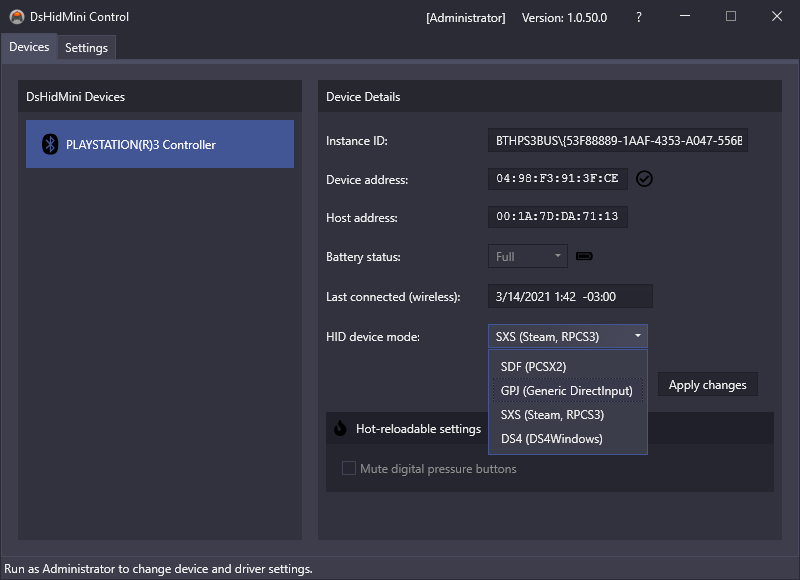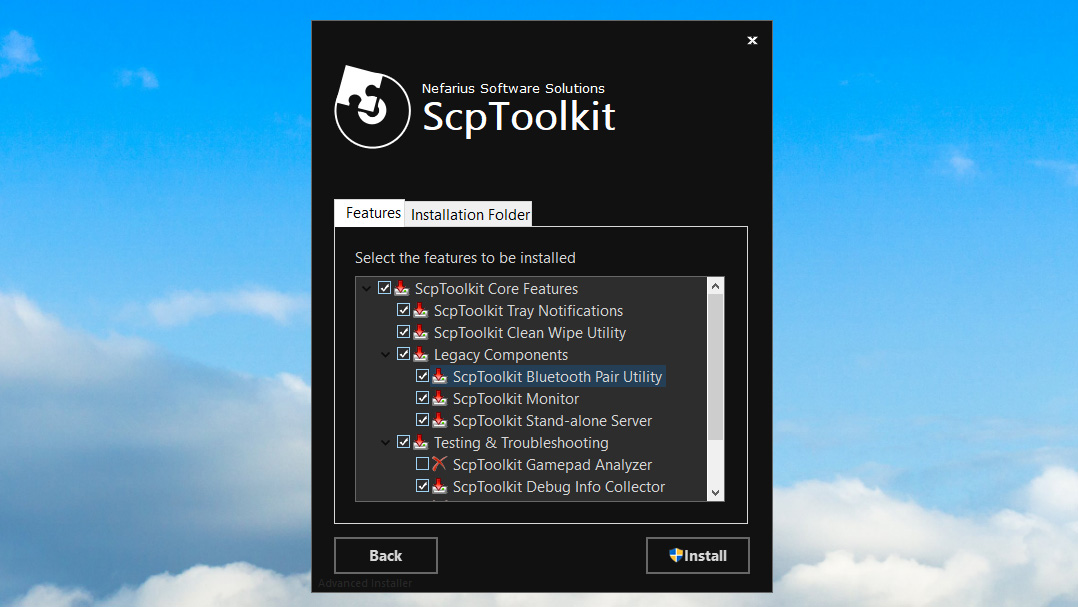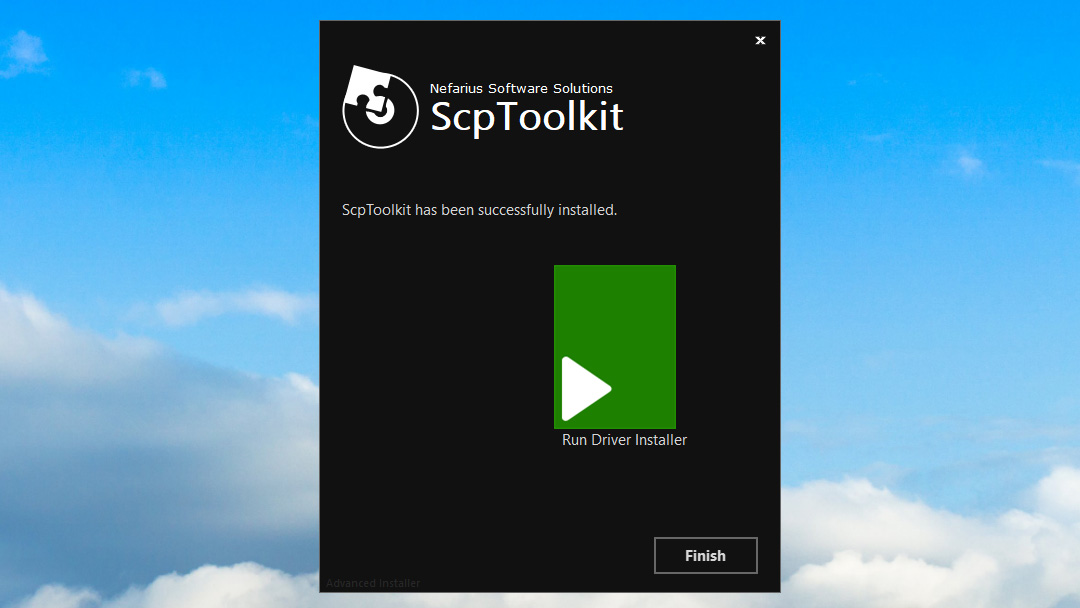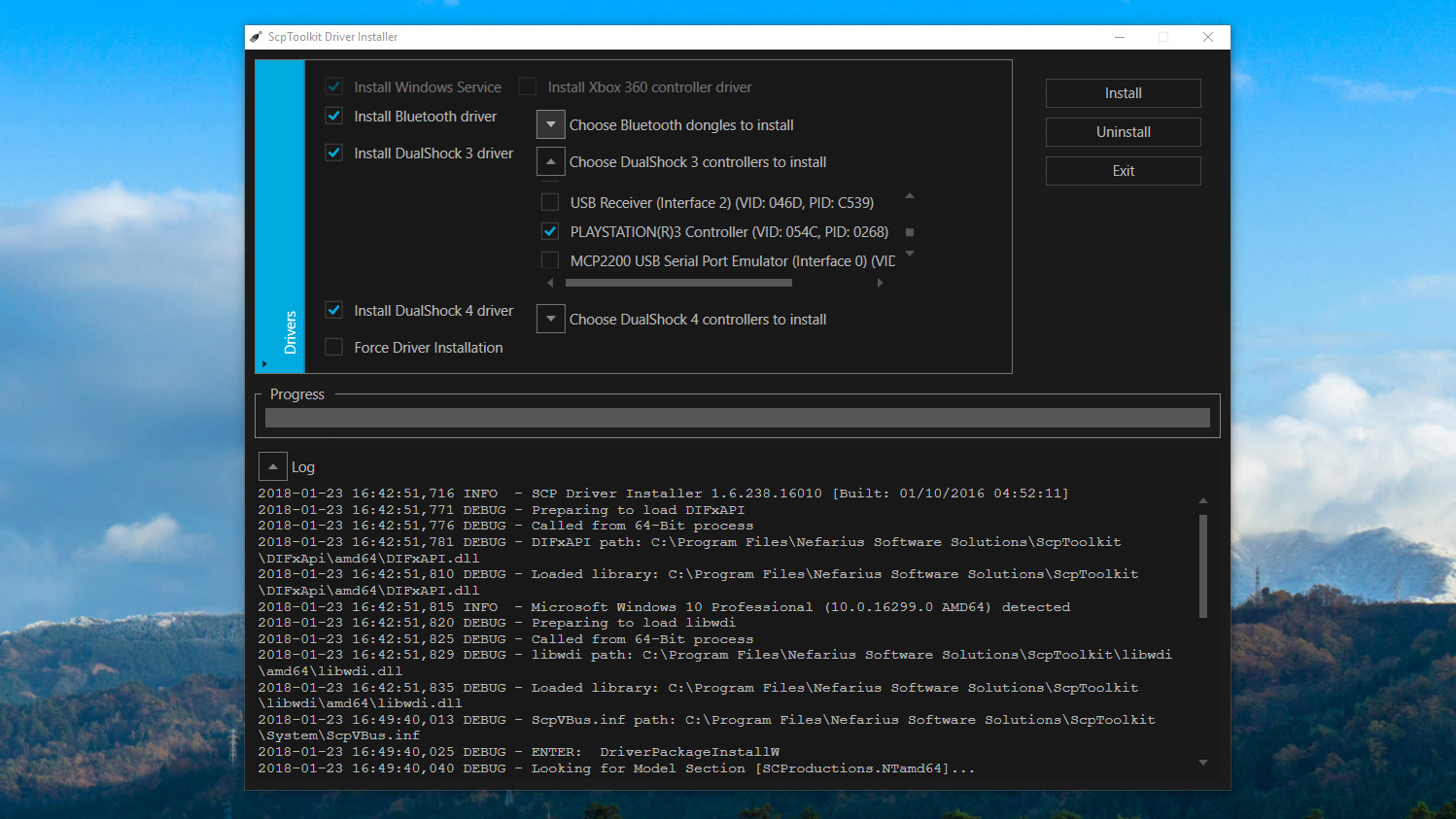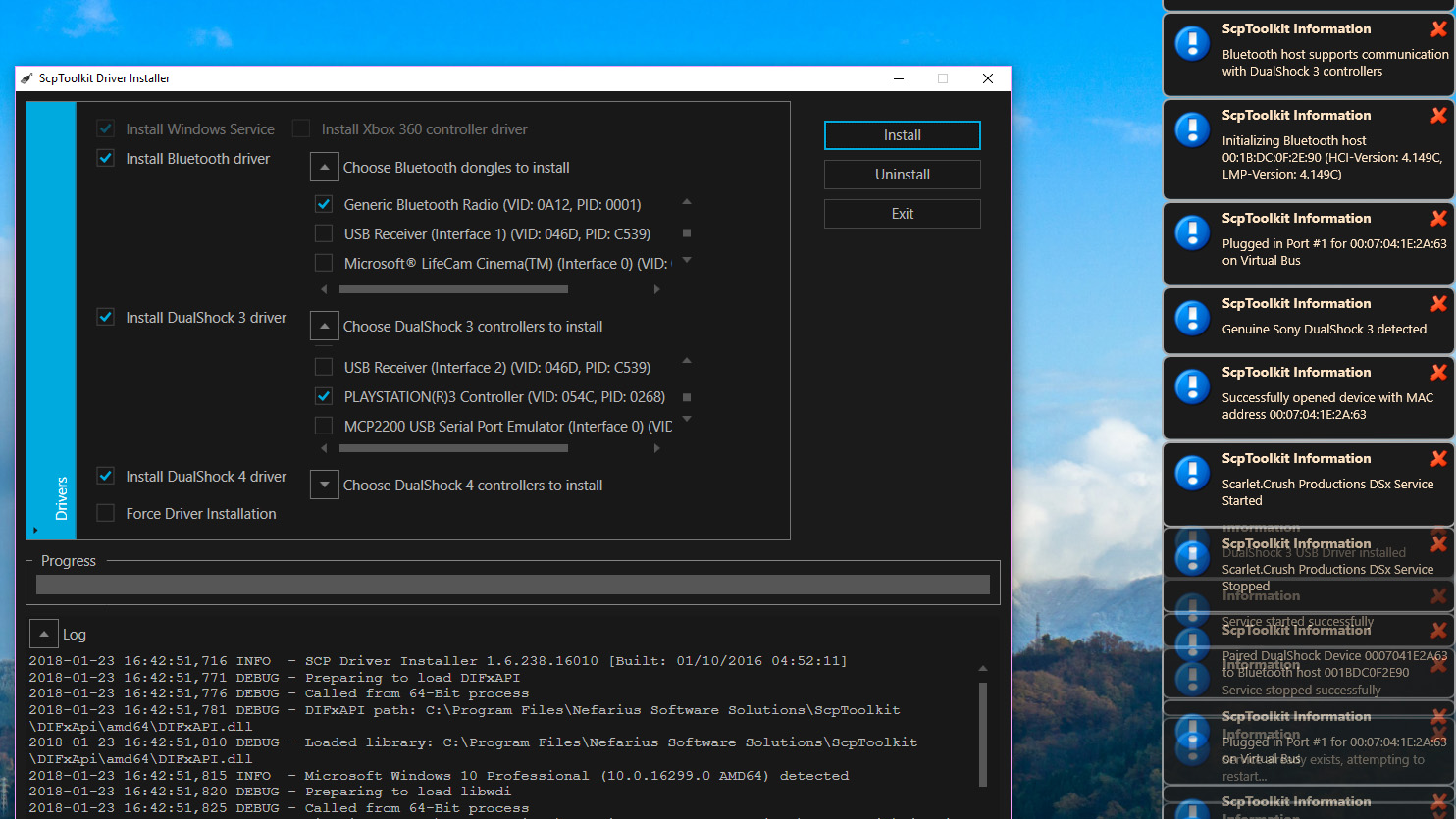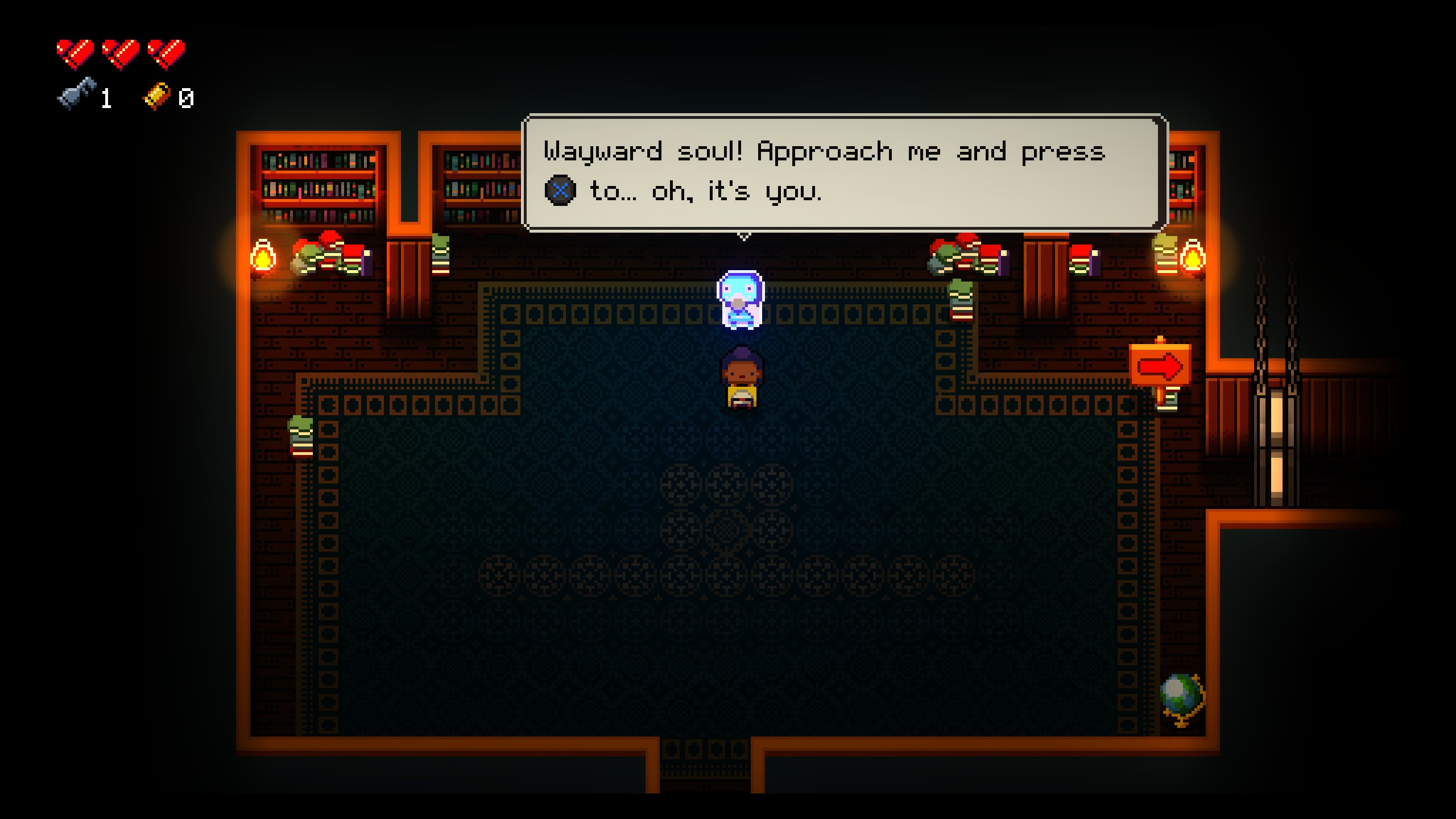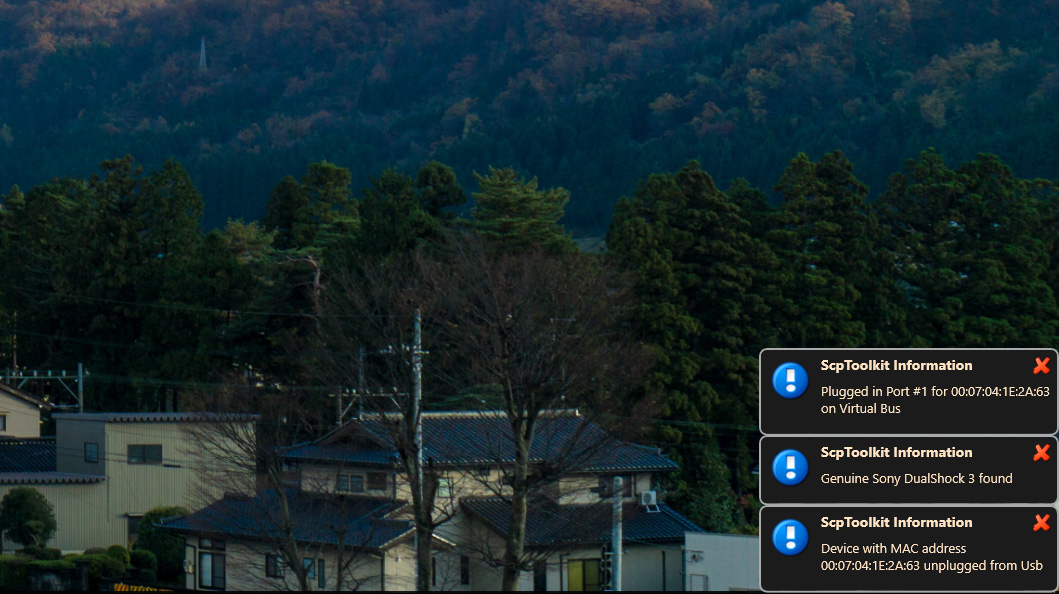Думаю каждый обладатель PS3 задумывался как подключить джойстик от сони к пк.Сейчас я расскажу как это сделать.Сразу говорю — при использовании его на компьютере меняется мак-адрес джойстика что решимо подключением через шнур к консоли и нажатием кнопки PS.
Что нам потребуется?
Джойстик от PS3.
USB кабель от джойстика.
(ДОПОЛНИТЕЛЬНО, но необязательно) Если хотите играть без провода, по BlueTooth, то соответственно нужен будет и BT адаптер.
Зачем это нужно?
Все современные игры заточены под джойстики. Та-же GTA4. Да и вообще если у вас между ПК и вами большое расстояние, то думаю ставить стол, на него мышь и клавиатуру и тянуть хз какой провод это не лучшее решение. Ведь можно с помощью этого метода играть так-же, только лежа на диване с джоем.
Что будем делать?
Подключать PS3 джойстик (я на примере PS3 DualShock3) к ПК, для удобной игры в любые игры.
Как именно это будет действовать, все ли игры поймут джой?
Будем пользоваться 2 методами:
1) Для всех игр, которые поддерживают Xbox360 контролер. А именно мы программно будем выдавать наш PS3 джойстик за Xbox360 джойстик. Это самый лучший и самый удобный способ. Минус только в том, что у нас на A B и тд., а X O [] и тд. Но это лишь дело привычки.
2) 3 остальных метода, либо самонастройку для любых других игр. К сожалению с некоторыми играми в этом случаи придется много возится, что-бы сделать себе нормальное управление. Но если повезет, то сойдут и стандартные варианты. Так-же в данном случаи у нас есть поддержка motion датчиков.
Приступаем:
Условное обозначение:
В скобках указанно к примеру (drive managerinstall). Первое название указанно если вы делаете все через home (online режим). Второе название, если вы делаете все в offline (local) режиме.
1) Качаем программу с:
Для x32 (x86) систем — http://www.xinputer.com/download/MotioninJoy_060001_x86_signed.zip
Для x64 систем — http://www.xinputer.com/download/MotioninJoy_060003_amd64_signed.zip
2)Качаем local отсюда — http://forums.motioninjoy.com/viewtopic.php?f=22&t=989 ( все три архива English Complete Edition чтобы прога не требовала инет)
3) Устанавливаем программу
4) Папку local из архива кидаем в директорию программы.
5) Подключаем наш джой от PS3 через USB (!!!) к компу. Так-же если есть BT адаптер, подключаем и его.
6) Переходим на страницу драйвера (drive managerinstall), жмем Load и ждем завершения установки.
7) Переходим на исходную страницу (homelocal). Для современных игр, выбираем Emulate Xbox360 и жмем Enable. Для старых игр, без поддержки xbox360 контроллера выбираем любой другой на свой вкус и цвет, либо вообще настраиваем все сами.
Это был способ подключения через кабель.
Дополнительные действия (если хотим что-бы джой работал по BT адаптеру)

9) Отключаем наш контролер от USB
10) Играем. Джой должен работать.
11) Не забудьте если используете метод эмуляции xbox360 контроллера поставить в настройках игры использование джойстика xbox360.
Примечание
Не все адаптеры совместимы с джоем а так же при этом родные драйверы блютуза перезаписываются драйверами программы, вследствие чего адаптер может видеть только джойстики от пс и больше ничего.Но это решается установкой родных дров адаптера.
Проверенно на Windows 7 x64 через блютуз и usb.Спасибо за просмотр!
Загрузить PDF
Загрузить PDF
Из данной статьи вы узнаете, как подключить контроллер PS3 к компьютеру под управлением Windows с помощью программы «SCP Toolkit».
-
1
Включите контроллер. Для этого нажмите стилизованную кнопку «PS» посередине контроллера.
- Если контроллер сопряжен с игровой консолью, сначала отключите ее от источника питания.
-
2
Подключите контроллер к компьютеру. Узкий штекер USB-кабеля (имеется в виду зарядный кабель контроллера) подключите к контроллеру, а широкий — к USB-порту компьютера.
- Расположение USB-портов зависит от модели компьютера. Если вы не можете найти USB-порты, поищите их на боковых или задней панелях компьютера или на задней панели ноутбука.
- Если вы подключаете контроллер через беспроводной модуль, возможно, сначала придется установить драйверы для этого модуля. Подключите модуль и точно следуйте инструкциям на экране.
-
3
Перейдите на сайт программы SCP Toolkit. С помощью этой программы контроллер PS3 можно подключить к компьютеру и играть в разные игры (например, в игры сервиса Steam).
-
4
Щелкните по ссылке «ScpToolkit_Setup.exe». Это первая ссылка в разделе «Downloads» (Загрузки). Указанный файл скачается в папку для загрузок на компьютере (например, в папку «Загрузки» или на рабочий стол).
- Скачайте последнюю версию программы. Если вы попали на страницу последней версии, в левой части страницы отобразится «Latest Release» (Последний релиз).
-
5
Дважды щелкните по скачанному установочному файлу. Его значок выглядит как черный контроллер PS3.
-
6
Следуйте инструкциям на экране. Прочтите лицензионное соглашение, а затем нажмите «Install» (Установить). Возможно, понадобится установить несколько компонентов программы, поэтому вам придется нажать «Установить» несколько раз.
- Если отобразится сообщение, что не соблюдены некоторые условия, необходимые для запуска программы, нажимайте «Next» (Далее) до тех пор, пока не запустится процесс установки. В противном случае просто нажмите «Finish» (Завершить) в первом окне.
- Если откроется окно с запросом, можно ли доверять установочному файлу, нажмите «Да».
-
7
Дважды щелкните по программе «ScpToolkit Driver Installer». Вы найдете ее в папке с программой «SCP Toolkit».
-
8
Уберите флажок у опции «Install DualShock 4 Controller» (Установить контроллер DualShock 4). Она находится в левой части окна. Так как вы подключаете контроллер PS3 (например, контроллер DualShock 3), драйверы для PS4 не понадобятся.
- Также уберите флажок у опции «Bluetooth», если вы используете проводной контроллер.
- Рекомендуем убрать флажки у тех опций, которые вам не нужны.
- В Windows Vista поставьте флажок у опции «Force Driver Installation» (Установить Force Driver) в средней левой части окна.
-
9
Щелкните по полю «Choose DualShock 3 Controllers to Install» (Выберите устанавливаемый контроллер DualShock 3). Оно находится в правой части окна. Теперь выберите свой контроллер.
-
10
Поставьте флажок у опции «Wireless Controller» (Беспроводной контроллер). Вы увидите список всех устройств, подключенных к компьютеру (например, клавиатуру, мышь, веб-камеру и так далее). Контроллер PS3 называется «Wireless Controller (Interface [number])» (Беспроводной контроллер интерфейс [номер]), где номер относится к USB-порту, к которому подключен контроллер.
- Если вы используете беспроводной контроллер, в разделе «Bluetooth» над выпадающим меню «DualShock 3 Controllers» (Контроллеры DualShock 3) выберите USB-устройство, с помощью которого осуществляется беспроводная связь.
-
11
Нажмите Install (Установить). Эта опция находится в правой части окна. Программа SCP Toolkit приступит к установке драйверов контроллера; этот процесс займет не более пяти минут.
- Когда процесс установки будет завершен, раздастся сигнал.
- Готово — драйверы контроллера установлены и его можно использовать в играх.
Реклама
Советы
- Описанный процесс можно применить к контроллеру PS4, но сначала нужно отключить контроллер в настройках игровой консоли. Также необходимо установить драйверы DualShock 4 и выбрать контроллер DualShock 4 (вместо DualShock 3).
- Если возникли проблемы, попробуйте переустановить программу «SCP Toolkit». При этом не отключайте ненужные опции и обязательно поставьте флажок у опции «Force Driver Installation» (Установить Force Driver).
- Если открыть окно «Игровые устройства» (для этого откройте окно «Выполнить» и введите joy.cpl), контроллер PS3 будет отображаться как контроллер Xbox 360. Это связано с тем, что контроллер Xbox 360 поддерживается операционной системой Windows, а контроллер PS3 — нет.
Реклама
Об этой статье
Эту страницу просматривали 124 905 раз.
Была ли эта статья полезной?
The Playstation 3’s controller, the Dualshock 3, was never meant to be used on the PC, which means it isn’t exactly the easiest pad to plug in and start playing with. But should we let that stop us? Heck no. The PlayStation 3 controller is still special, and there’s good reason to use it, especially if you like to play emulated PS2 or PS3 games. The Dualshock 3 has something the best PC controllers don’t have: Pressure-sensitive analog face buttons. That makes the Dualshock 3 the best choice for playing games in the PCSX2 emulator. Metal Gear Solid 3, for example, just doesn’t play right without those analog buttons.
If you simply prefer the feel of Sony’s older controllers over the redesigned Dualshock 4, that makes the DualShock 3 the perfect controller for playing those classic Final Fantasy games on Steam. Here’s the best way to get your PS3 controller working on PC—and you’re in luck if you’re on Windows 10 or 11, because there’s a new tool that makes the DualShock 3 much easier to configure than it used to be.
Note: Steam actually has native support for the DualShock 3, meaning you can simply plug the controller in and set it up through the Big Picture mode Controller settings menu. However, Steam does not support the DualShock 3’s gyro controls or (more importantly!) its analog face buttons, which are what we’re really after. Follow this guide to get the PS3 controller working on PC with those buttons working, too.
Windows 10/11 DualShock 3 setup
What you need
Hardware
- Dualshock 3 and mini-USB cable
- Optional: Bluetooth dongle
Software
- DsHidMini
- BthPS3 (optional, for Bluetooth)
As noted in the intro, keep in mind that Steam has built-in support for the DualShock 3 controller. If you plug the controller in with Steam running, you can then go to Settings > Controller > Desktop Configuration to customize your controls as you see fit. And if you want to play non-Steam games with the controller, you can add them to Steam with the «Games > Add a non-Steam game to my library» menu.
But presumably you’re here because you want to get those analog face buttons working. For years the go-to solution was ScpToolkit, a free, open source tool that did the job but was a bit of a beast to setup. The developer of ScpToolkit sunset the project in 2016, but has since followed it up with the new DsHidMini, a DualShock 3 controller driver specifically built for Windows 10 and 11. It’s completely usable right now, but as of early 2023 has a new release on the way with even more features.
Here’s how to get setup with it.
Note: If you’ve previously installed ScpToolkit on your system or ever used Sony’s PSNow streaming service, you may have some leftover files that will interfere with DsHidMini. Check this troubleshooting guide for help on removing those files before you begin the installation process.
DsHidMini setup guide
To get started, do not plug your DualShock 3 in yet. We need it unplugged for the moment.
If you want Bluetooth support for your DualShock 3, first download and install BthPS3Setup_x64.msi from the project’s Github here.
Now download DsHidMini .zip from the project’s Github here.
DsHidMini’s walkthrough recommends having Windows User Account Control enabled for the installation process. This is the warning that pops up when you’re installing new software. Normally I have this turned off on my PC, but it’s easy to enable for this install process. Press the Windows key and type «UAC» to bring up the User Account Control Settings menu. Move the slider all the way up to «Always notify» and click OK.
Follow the rest of the installation instructions from DsHidMini’s developer here.
There are only a few steps, so I’ll bullet point them here to make sure you don’t miss any:
- Extract the .zip file and open the x64 folder
- Right-click the dshidmi.inf file and hit «Install» from the context menu
- Right-click on igfilter.inf and hit «Install» from the context menu
- Connect the controller via USB
- Right-click and run DSHMC.exe as Administrator
If you run into any issues, follow the troubleshooting guide here.
How to use the DualShock 3’s pressure-sensitive buttons in PCSX2
Now for the most important step: getting those sweet analog buttons working.
In the DsHidMini Control software, make sure your controller is set to SDF mode (Single Device with Force Feedback). «The advantage of this mode is a 100% compatibility with all unmodified versions of PCSX2 with the LilyPad gamepad plugin (shipped by default),» writes developer Nefarius.
If you’re planning to use your DualShock 3 with Steam or the RPCS3 emulator, use SXS mode.
How to use the DualShock 3 via Bluetooth
Good news: This part should be a cinch. Once you’ve followed the installation instructions for DsHidMini above, your PS3 controller should be working fine via a wired USB connection. And pairing it via USB should automatically pair it via Bluetooth, too!
If you unplug the DualShock 3 and it doesn’t work, check out the Bluetooth troubleshooting section of the walkthrough, and make sure your version of Bluetooth is supported.
Windows 7/8 DualShock 3 setup
What you need
Hardware
- Dualshock 3 and mini-USB cable
- Optional: Bluetooth dongle
Software
- Microsoft .NET Framework 4.5
- Microsoft Visual C++ 2010 Redistributable Package
- Microsoft Visual C++ 2013 runtime
- Microsoft DirectX runtime
- Xbox 360 controller driver (only needs to be installed on Windows 7)
- ScpToolkit
1. Download the software linked above, and start by installing the four Microsoft packages. If you’re on a Windows 7 PC, you’ll also need to install the Xbox 360 controller driver. On Windows 8, it’s already built in!
2. Important step: plug your Dualshock 3 into your PC with a mini-USB cable. Now we can start making it work.
Bluetooth installation note: if you also want to be able to use the controller wirelessly, make sure you have a Bluetooth dongle plugged in or your motherboard’s Bluetooth enabled. ScpToolkit notes you need a Bluetooth 2.0 or higher dongle that supports Enhanced Data Rate (EDR).
3. Download ScpToolkit and run the installer. After accepting the terms and choosing your install location, you’ll get a menu of all the options to install, as in the screenshot above. I recommend leaving this to the default. Click Install to begin the installation.
Bluetooth installation note: Make sure the ScpToolkit Bluetooth Pair Utility option is ticked.
4. After about 30 seconds, ScpToolkit will be installed, and you’ll see this screen, with a big green button that says Run Driver Installer. Since this is a fresh install, that’s what we want to do. Click the button.
5. This screen may look intimidating, but it’s still pretty simple! Check the boxes for the drivers you want to install. In this case, we want to make sure Install Dualshock 3 driver is checked (it should be by default). Now click the arrow next to «Choose Dualshock 3 controllers to install» to see a dropdown list of USB devices attached to your computer. Find the PlayStation 3 controller in the list and check it.
Bluetooth installation note: Make sure the «Install Bluetooth driver» box is checked. Like you did with the Dualshock 3, click the arrow next to «Choose Bluetooth dongles to install» and find your Bluetooth device in the list. Check it.
Note: If you’re on Windows Vista, check the box for «Force Driver Installation.» Otherwise, leave it unchecked. Click Install.
6. Watch the SCP Toolkit run through its installation process. You’ll see lots of pop-ups on the side of your screen as it detects your hardware. Scroll to the bottom of the log and you should hopefully see «Dualshock 3 USB Driver installed» (and «Bluetooth Driver installed» if you chose to), signifying a successful installation. If all went well, click Exit.
7. Now that it’s installed, you’ll see ScpToolkit as an icon in your system tray. Look in your Start Menu for ScpToolkit Settings Manager. Here you can change some settings like disabling rumble, adjusting analog stick deadzones, and more. Most of these settings you should be able to leave alone.
ScpToolkit starts up with Windows by default, and also plays some sound effects that you might find obnoxious. To disable them, click the Sound settings tab and uncheck «Enable notification sounds.»
PCSX2 emulator note: The PCSX2 settings tab allows you to patch the emulator’s LilyPad controller plugin to support the pressure sensitive buttons. If you plan to use your PS3 controller with the emulator, click Browse to navigate to your PCSX2 installation folder, then click Enable to install the patch. Voila!
Using your Playstation 3 controller on PC
Now that it’s installed, the Dualshock 3 should behave like an Xbox 360 controller. Any game with native XInput support—pretty much any modern PC game that supports gamepads—should recognize it without a hitch. Unfortunately, this means that it won’t register as a PlayStation controller to the few games that have native DualShock 4 support, so you won’t get the correct Square/Cross/Triangle/Circle button icons by default. Some games let you manually choose your button icons, though. Look for that in game settings!
If you ran into issues installing ScpToolkit or using the controller, you can try posting in the official thread at the PCSX2 forums, but you may not get an answer.
How to connect your PS3 controller via Bluetooth
If you’re not about that wired business, and followed all the Bluetooth installation steps above, you should be able to simply unplug the controller, and after a couple seconds it will sync via Bluetooth. You’ll get a notification in the system tray when it does. Cool!
This works after a reboot, too. If you allow ScpToolkit to start with Windows, you should simply be able to plug in your PS3 controller again and it’ll instantly be recognized. Once the LED is on, unplug the controller, and it’ll once again be synced via Bluetooth.
If you have issues with Bluetooth, it could be that your dongle isn’t supported. You may also find help in ScpToolkit’s Github discussions. Bluetooth can be finicky, and any problem you run into could be due to hardware, or your particular version of Windows, or drivers… in other words, good luck.
Not a controller person? Here’s a round-up of the best gaming keyboards, and best gaming mouse.
Sign up to get the best content of the week, and great gaming deals, as picked by the editors.
Wes has been covering games and hardware for more than 10 years, first at tech sites like The Wirecutter and Tested before joining the PC Gamer team in 2014. Wes plays a little bit of everything, but he’ll always jump at the chance to cover emulation and Japanese games.
When he’s not obsessively optimizing and re-optimizing a tangle of conveyor belts in Satisfactory (it’s really becoming a problem), he’s probably playing a 20-year-old Final Fantasy or some opaque ASCII roguelike. With a focus on writing and editing features, he seeks out personal stories and in-depth histories from the corners of PC gaming and its niche communities. 50% pizza by volume (deep dish, to be specific).
Most Popular
Подключаем оригинальные геймпады к ПК
Время на прочтение
6 мин
Количество просмотров 840K
Привет, Geektimes! Сегодня, конечно, не пятница, но тема самая что ни на есть пятничная. Всем мы любим отдыхать, каждый делает это по-своему, и, разумеется, среди аудитории IT-ресурса есть как фанаты видеоигр, так и фанаты PC как игровой платформы. Спору нет, в шутеры и RPG/RTS играть на мышке с клавиатурой удобно, но есть целые жанры, где аналоговое управление с геймпада/джойстика/руля предпочтительней.
Сегодня мы разберёмся, как у нас обстоят дела с подключением самых популярных контроллеров к ПК: оригинальных геймпадов XBox 360, XBox One и PS3/PS4.
XBox 360 Gamepad for Windows
Самый простой и самый доступный в плане подключения геймпад. Всё, что от вас требуется — приобрести и подключить его к ПК. Windows сама обнаружит совместимое X-input устройство и скачает драйверы. После того, как центральная кнопка покажет один горящий сегмент, можно смело идти сражать монстров, покорять гоночные трассы и радоваться жизни.
Плюсы и минусы:
+ Проще простого, чистый Plug And Play;
+ Сам геймпад стоит недорого;
+ Все игры на Windows с поддержкой геймпада рассчитаны именно на XBox-раскладку;
+ Надёжный и неприхотливый;
— Только проводное подключение, если у вас wired версия, беспроводная версия геймпада дороже;
— Не всем нравится ориентация стиков (аналоговых органов управления), дело привычки и личных предпочтений.
XBox One original Gamepad
Второй по простоте и доступности вариант. Работает точно так же: купил-подключил-работает. Если вам не нравится проводное подключение — потом отдельно можно достать wireless-модуль, который Microsoft обещала выпустить (видимо, вместе с Windows 10). Соответственно, плюсы и минусы примерно те же самые.
Плюсы и минусы:
+ Проще простого, чистый Plug And Play;
+ Все игры на Windows с поддержкой геймпада рассчитаны именно на XBox-раскладку;
+ Возможно подключить по радиоканалу и играть без проводов;
— Не самая приятная цена, беспроводной модуль продаётся отдельно;
— Тяжелее, чем конкуренты, к тому же требует двух батареек/аккумуляторов формата АА (в некоторых странах батареи идут в комплекте);
— Не всем нравится ориентация стиков (аналоговых органов управления), дело привычки и личных предпочтений.
PS3-геймпад DualShock 3, SixAxis или PS4-геймпад DualShock4
Для подключения оригинального геймпада от PlayStation 3 или PlayStation 4 вам понадобится MiniUSB- или MicroUSB-кабель, драйверы от геймпада XBox 360 (в случае, если у вас Windows 7, на 8.1 не требуется), Microsoft .Net 4.0 и распространяемые пакеты Visual C++ для Visual Studio 2013 и самое главное — программа SCP Driver.
Порядок действия таков: для начала не подключаем геймпад, а просто ставим нужный софт. Скачиваем оригинальные драйверы от XBox 360 геймпада, устанавливаем. После этого распаковываем архив SCP Driver’а куда нам удобно (хотите – в Program Files папочку создайте, хотите — куда-нибудь ещё отправьте, важно – чтобы файлы никто случайно не удалил).
Подключаем геймпад по проводу, если необходимо Bluetooth-подключение — вставляем «свисток» USB-Bluetooth адаптера (версии не ниже 2.1) и ждём установки драйверов системой.
Примечание: утилита резервирует Bluetooth-адаптер за геймпадами, так что встроенный BT-модуль лучше выключить хоткеем или из панели управления, если таковой имеется и используется в вашем ноутбуке / компьютере. Лично я рекомендую вот этот адаптер — он точно работает и не вызывает вопросов ни у системы, ни у стороннего софта.
Далее — открываем ScpDriver.exe, если у вас Windows XP или Vista, ставим галочку «Force Install» (в остальных случаях, стало быть, не ставим), нажимаем кнопку «Install» и ждём, пока программа доложит об успешном выполнении установки.
После выполнения этих нехитрых манипуляций геймпад будет работать как X-Input совместимый, то есть виден в системе как оригинальный контроллер от XBox 360. Если хотите использовать беспроводное подключение — просто отсоедините провод от геймпада, он автоматически перейдёт на Bluetooth-соединение.
Плюсы и минусы:
+ Поддерживает последние оригинальные геймпады от PS3 и PS4;
+ Позволяет использовать до 4 геймпадов с одного USB-подключения;
+ Геймпады от PS3 сравнительно недорогие;
— Требует ручной установки;
— Bluetooth-адаптеры бывают разные, не всегда идеально работают с геймпадами;
— Подсказки в играх будут идти с XBox-кнопками: либо привыкать и запоминать что-где, либо купить наклейки на кнопки PS-геймпада;
— PS3-геймпады особенно ругают в шутерах за неинформативные стики;
Оригинальный геймпад от PS4, альтернативный метод
Есть путь проще и приятнее, к тому же, позволяющий выжать все соки из DualShock 4. Называется он InputMapper. Данная утилита позволяет подключить оригинальный геймпад от PS4 и использовать его на полную катушку: будет работать и сенсорная панель, и датчики ускорения. Всё, что потребуется для установки — сам геймпад, последняя версия программы (взять можно вот здесь) и пять минут на простую установку.
Программа простая, с её установкой PS4 геймпад превращается в такой же понятный и доступный системе девайс, как оригинальный XBox 360 Gamepad for Windows с двумя приятными бонусами. Сенсорная панель работает как трекпад — вы можете управлять с неё курсором. Не сказать, что очень необходимая штука, но иногда так лень тянуться к мышке или вставать с дивана… Акселерометры тоже работают (правда, я не знаю, где их можно использовать и какие игры их поддерживают, но наличие фичи лучше, чем её отсутствие).
Чтобы подключить PS4-геймпад по Bluetooth, необходимо перевести его в режим pairing: зажать кнопку «share» (в играх она выполняет роль «back») и PS на несколько секунд, дождаться, когда геймпад начнёт быстро и прерывисто мигать сигнальным светодиодом, зайти в меню Bluetooth-подключения на вашем компьютере и просто подключить контроллер к ПК. InputMapper прекрасно распознаёт как проводное, так и беспроводное подключение.
Плюсы и минусы:
+ Проще, чем подключить через SCP Driver;
+ Работает у всех и всегда, с SCP Driver бывают заморочки;
+ Работают все фичи PS4-геймпада;
+ Сам геймпад намного лучше, чем его аналог у PS3;
+ Bluetooth-подключение без проблем и необходимости докупать внешний адаптер;
— Цена геймпада;
— Подсказки в играх будут идти с XBox-кнопками: либо привыкать и запоминать что-где, либо купить наклейки на кнопки PS-геймпада;
Какой геймпад выбрать
Собственно, здесь вопрос в том, есть у вас консоль дома или нет. Если есть — наверное, нет смысла переходить на геймпады альтернативной компоновки (если, конечно, у вас нет опыта общения с ними и вы не уверены в том, что XBox раскладка подход лучше, чем PS и vice versa).
Если у вас никогда консоли не было, а геймпад вы берёте для какого-нибудь Dark Souls, игры в Need For Speed с дивана или ещё для чего-нибудь такого — самым доступным и простым вариантом станет покупка XBox 360 Gamepad for Windows. Никаких заморочек, нативная поддержка всех игр, отличная эргономика.
Что касается геймпадов PS4 и XBox One — здесь выбор, опять же, зависит от личных предпочтений, однако, вот что я заметил.
PS4-геймпад лучше собран. Материалы корпуса выглядят (и ощущаются) дороже, все кнопки нажимаются идеально, а источник основного недовольства игроков — аналоговые стики — укоротили и сделали намного более чувствительными. Если от оригинальных контроллеров PS3 я плевался, то PS4-контроллер вызывает исключительно тёплые чувства. Сенсорная панель в некоторых играх мешается, но это дело привычки. Минусов у контроллера два: на мой взгляд, крестовина просто ужасная и очень неудобно расположена, а кнопки «share» и «option» (в системе они будут выполнять роль «back» и «start» соответственно) нажать вслепую не выйдет.
К сожалению, не могу сказать много хорошего о геймпаде XBox One. Да, его эргономика стала лучше, он приятнее ложится в руку, пальцы сами находят все нужные органы управления, а новая крестовина просто превосходна, но… качество сборки и материалов вызывают не столько вопросы, сколько сомнения в адекватности инженера или дизайнера, который это дело утверждал и разрабатывал.
Глянцевые вставки. Глянцевые кнопки. Глянцевые курки. Хорошо хоть стики не глянцевые. Кроме того, не смотря на то, что я фанат XBox-раскладки и эргономики, геймпад XBox One тяжелее и намного хуже собран, чем его основной конкурент. К тому же беспроводное подключение всё ещё под вопросом. А ещё новые кнопки над курками очень не понравились – тугие, неинформативные, выглядят ненадёжно. Вот.
Мой личный чарт адекватности покупки выглядит следующим образом:
- XBox 360 Gamepad for Windows или его беспроводная версия.
- DualShock 4. К тому же на него сейчас цена весьма интересная.
- XBox One Gamepad. Опять же, скидки! Проводная версия — и та дороже.
- DualShock 3, если вы его найдёте в продаже.
- SixAxis (ещё больший раритет, чем DS3, к тому же без вибрации).
Разумеется, есть масса геймпадов от сторонних производителей. Какие-то из них хороши, какие-то не очень, зато дёшевы. Здесь речь о личных предпочтениях каждого, ну и о финансовой ситуации, разумеется. С другой стороны, отдать 1-2 тысяч рублей за какой-нибудь noname-геймпад и обнаружить, что ни плавности, ни точности, ни стабильного срабатывания кнопок в нём нет — не очень приятно.
На этом всё. Оставайтесь на связи, скоро препарируем NVIDIA GTX970 и посмотрим, почему над ней смеются в интернете. Ну а пока можно почитать что-нибудь из наших предыдущих публикаций:
Обзоры:
» Razer Abyssus: самый доступный Razer
» Nikon 1 S2: однокнопочная беззеркалка
» Обзор Lenovo Miix 3-1030
» Разбираемся в арт-хаосе компании Wacom
» ASUS ZenFone 5, LG L90, HTC Desire 601 — двухсимочная война за потребителя, часть 1
» ASUS Transformer Pad
» Гарнитуры Razer Kraken
» Радиостанции Midland GXT-1050
Цикл PC Buyer’s Guide:
» PC Buyer’s guide: выбор видеокарты
» PC Buyer’s Guide: выбор блока питания
» PC Buyer’s Guide: охлаждение
» PC Buyer’s Guide 2015: Материнские платы, чипсеты и сокеты
» Кручу-верчу, запутать хочу. Разбираемся в линейках HDD
DS3Window is an open-source program that will allow someone to get the experience of using a Playstation 3 DualShock Controller on a PC by emulating a Xbox 360 Controller.
⚠️Sometimes Windows will show unknown application error, click «More info» then click «Run anyway».
Features
- Website: https://bit.ly/ConnectController
- Weekly updates
- Have got Full and Basic version for old PCs
- Fastest Connection
- Bluetooth & Cable supported
License
MIT License
Quant offers a wide range of solutions for retail. Within one integrated software system, it allows you to efficiently combine the management of retail space, shelf labels and marketing materials with task management, reporting and automatic replenishment.
User Ratings
5.0
out of 5 stars
★★★★★
★★★★
★★★
★★
★
ease
1 of 5
2 of 5
3 of 5
4 of 5
5 of 5
5 / 5
features
1 of 5
2 of 5
3 of 5
4 of 5
5 of 5
5 / 5
design
1 of 5
2 of 5
3 of 5
4 of 5
5 of 5
5 / 5
support
1 of 5
2 of 5
3 of 5
4 of 5
5 of 5
5 / 5
Additional Project Details
Operating Systems
Windows
Languages
English, Turkish, German
Programming Language
C#, C++, JavaScript, Java
Related Categories
C# Console Games ,
C# Hardware Drivers ,
C# Game Mods ,
C# Game Controller Software,
C++ Console Games ,
C++ Hardware Drivers ,
C++ Game Mods ,
C++ Game Controller Software,
JavaScript Console Games ,
JavaScript Hardware Drivers ,
JavaScript Game Mods ,
JavaScript Game Controller Software,
Java Console Games ,
Java Hardware Drivers ,
Java Game Mods ,
Java Game Controller Software