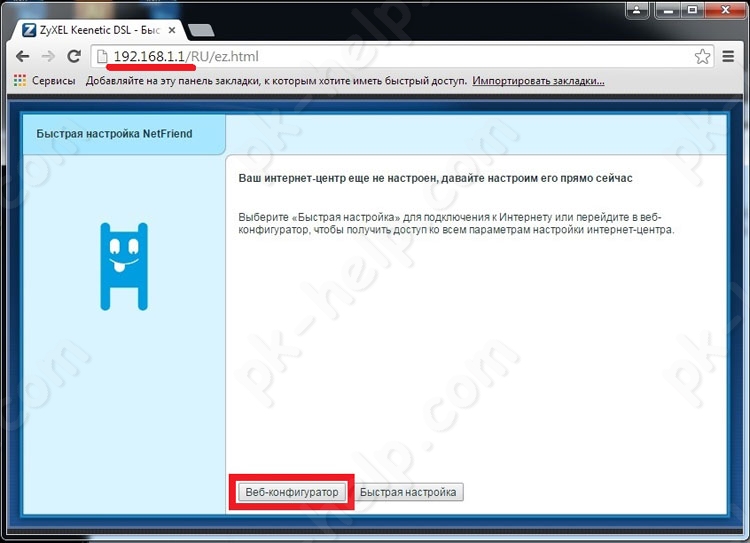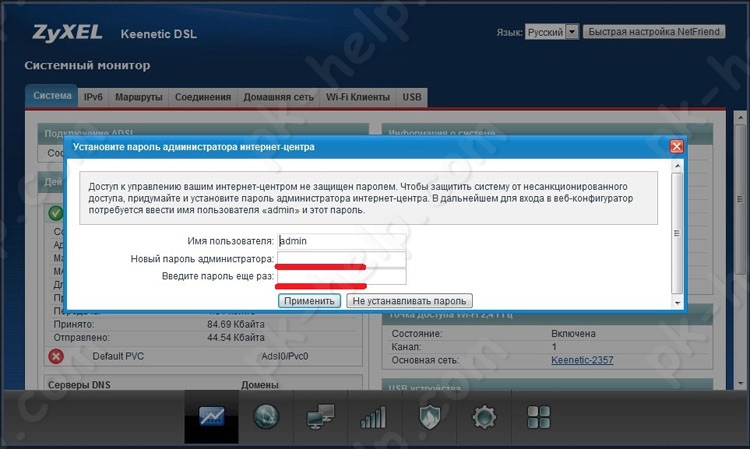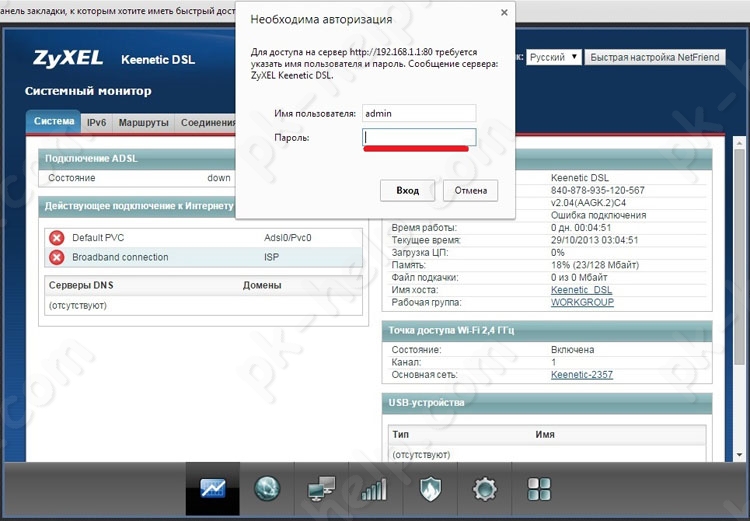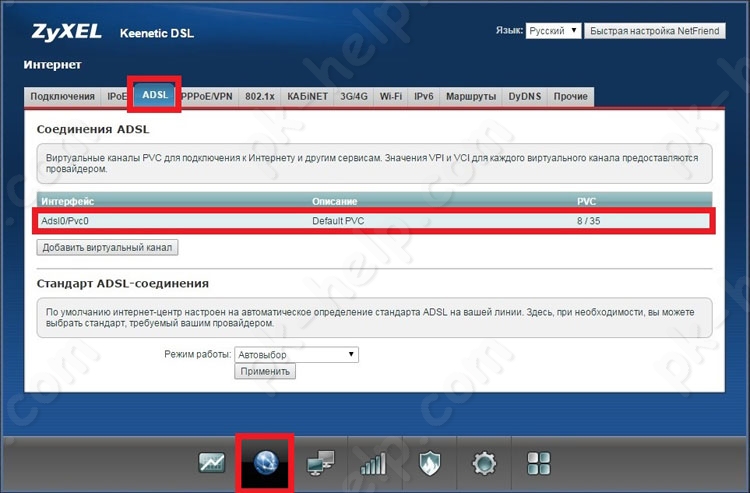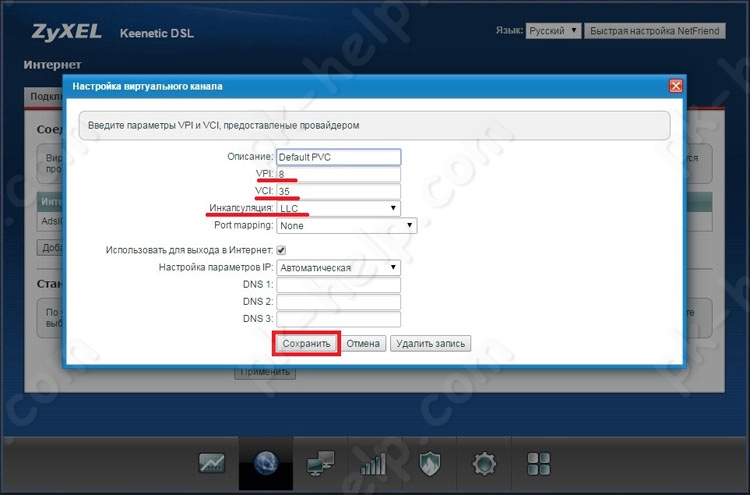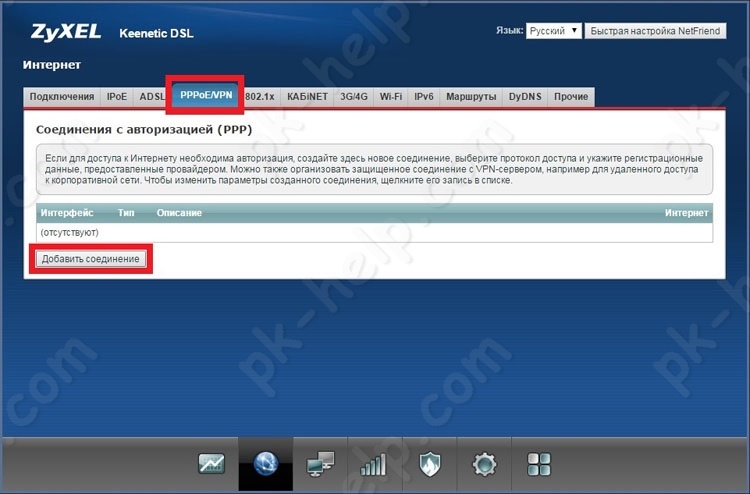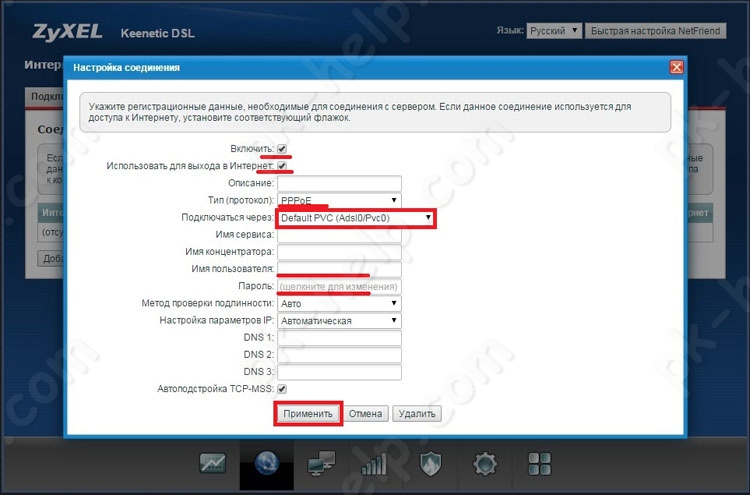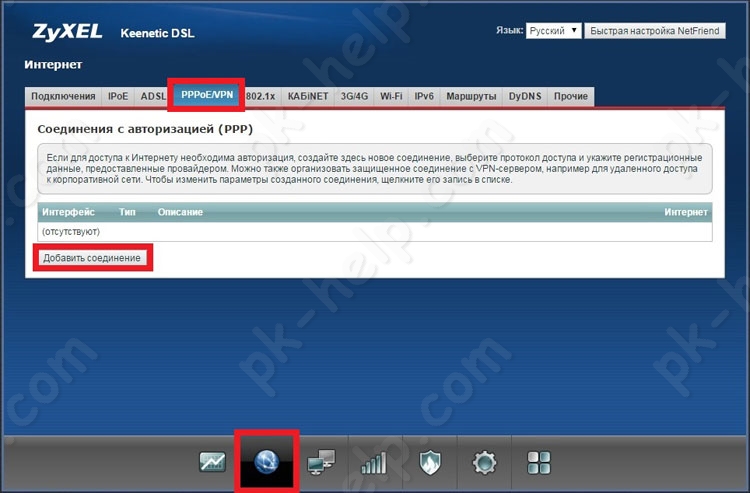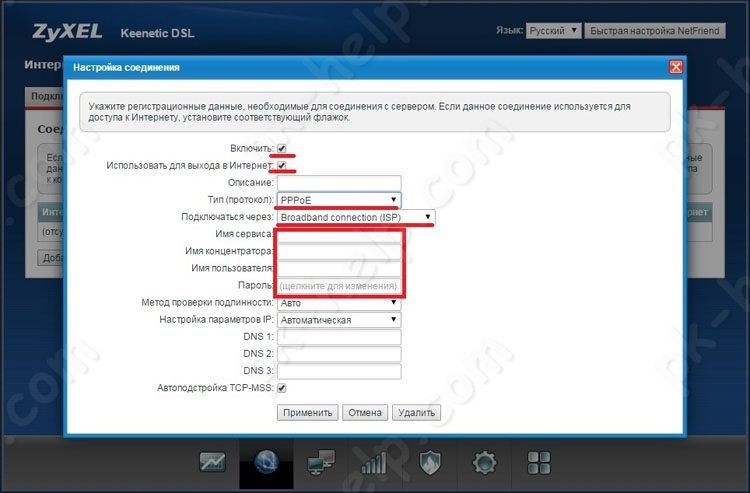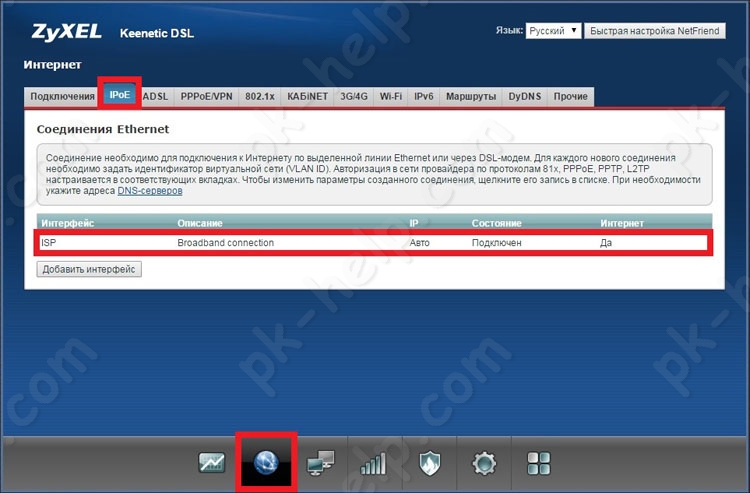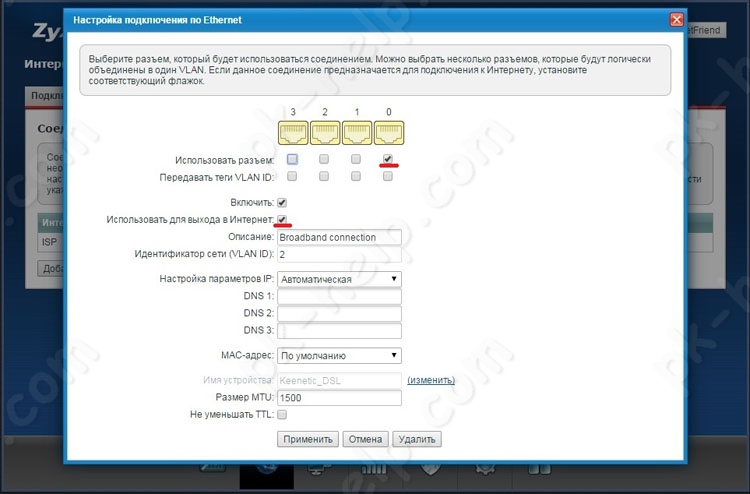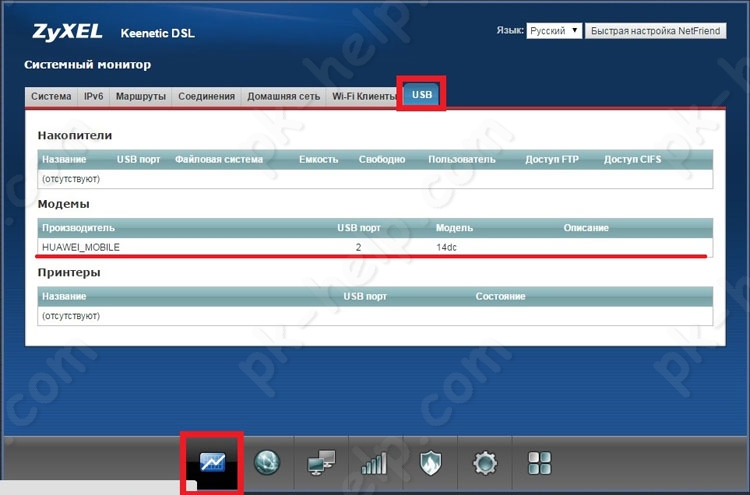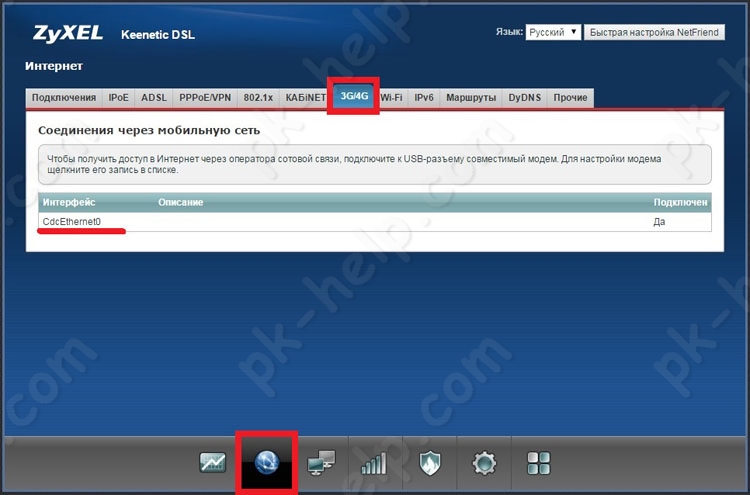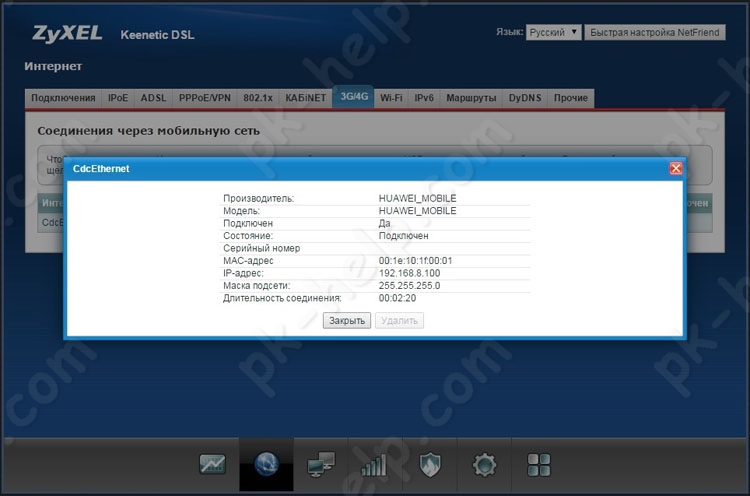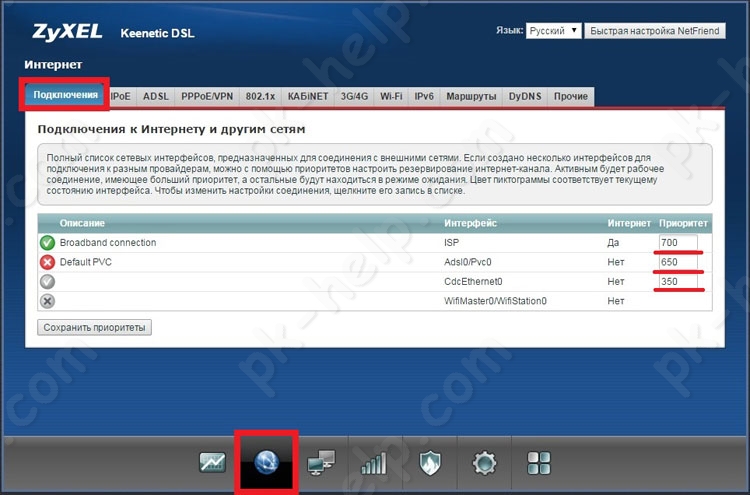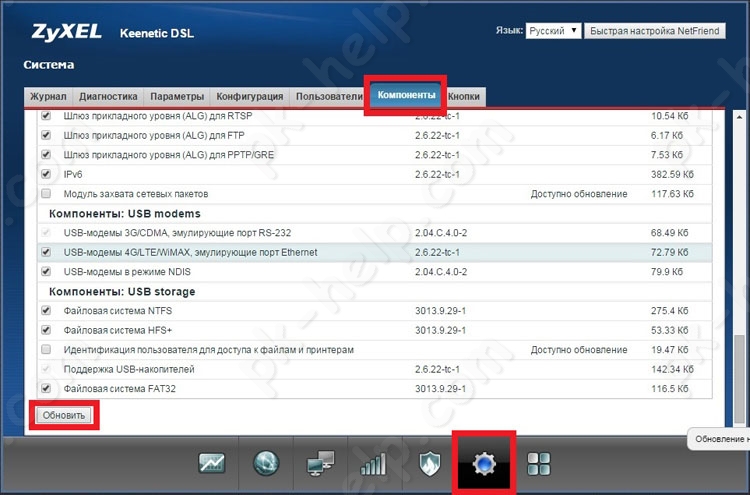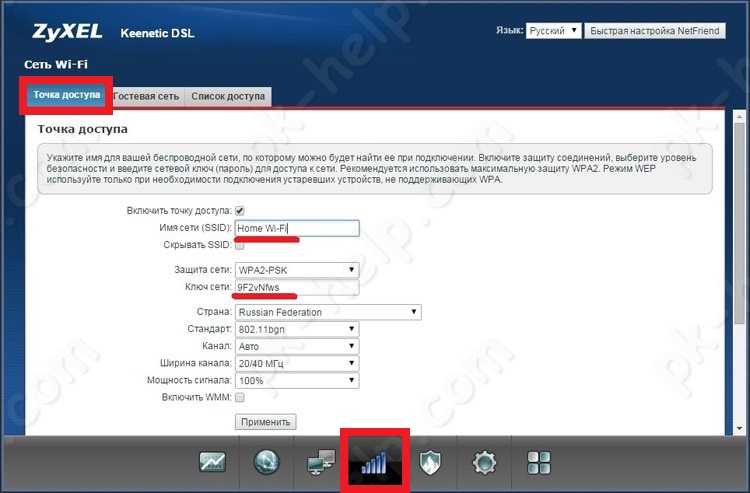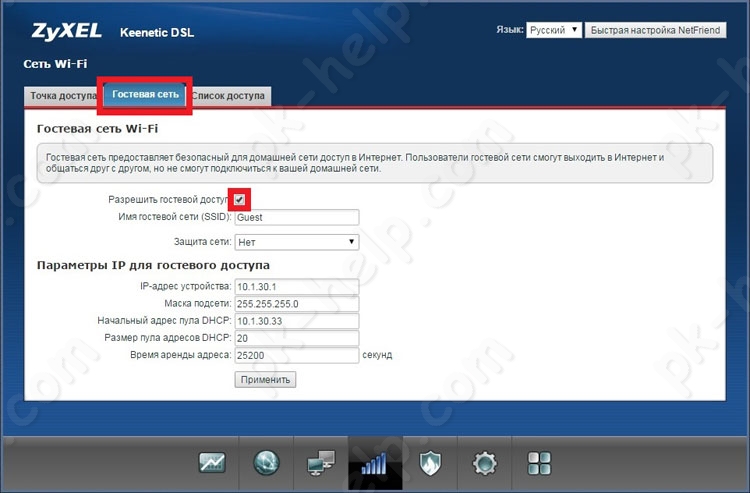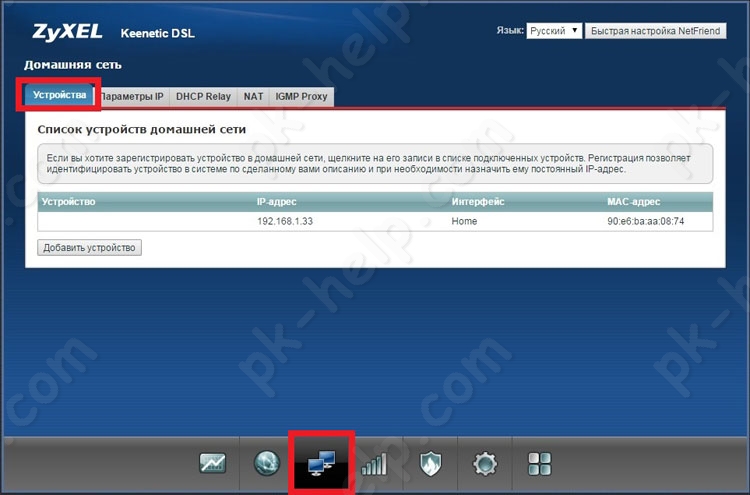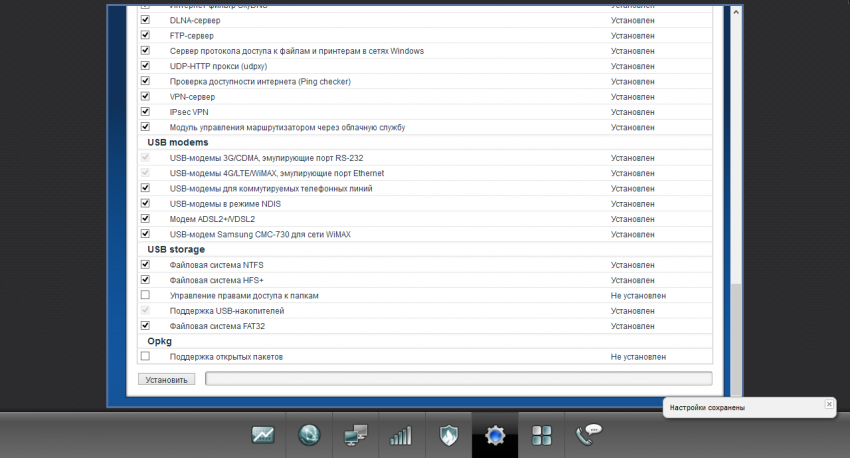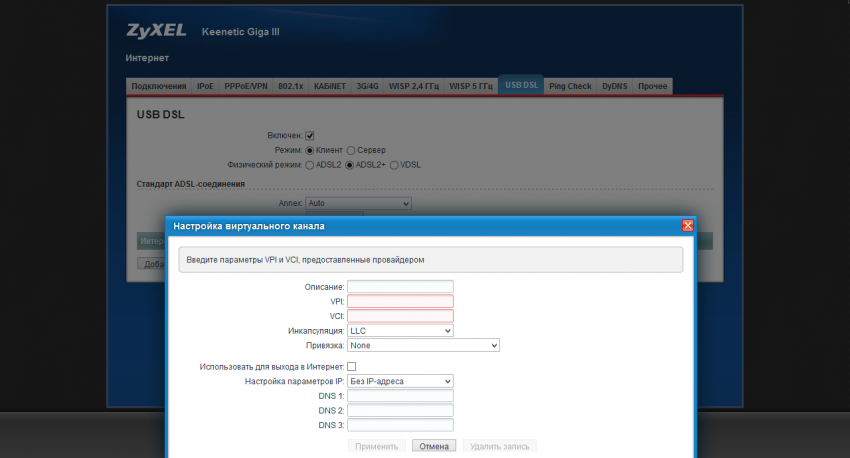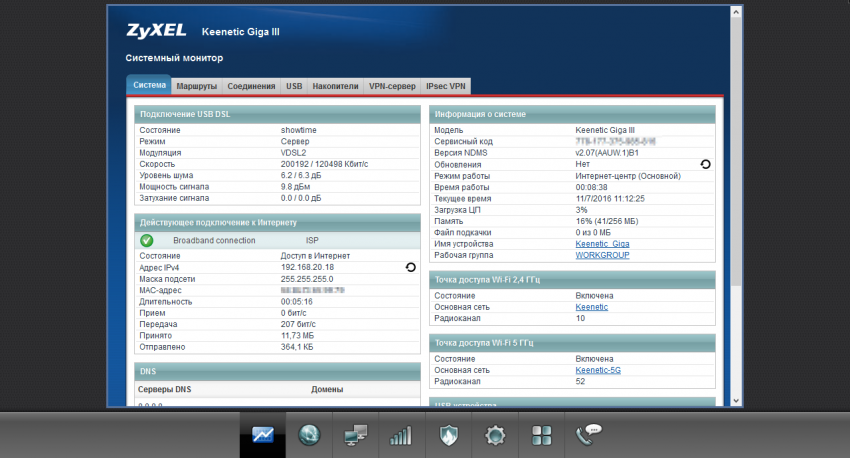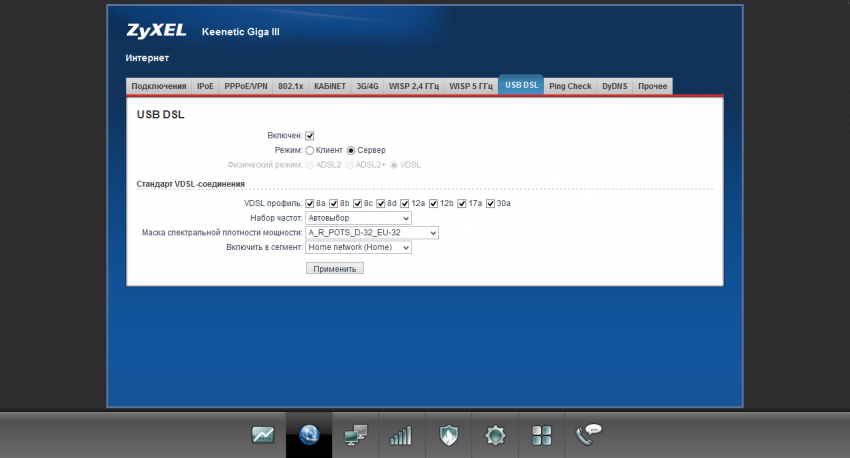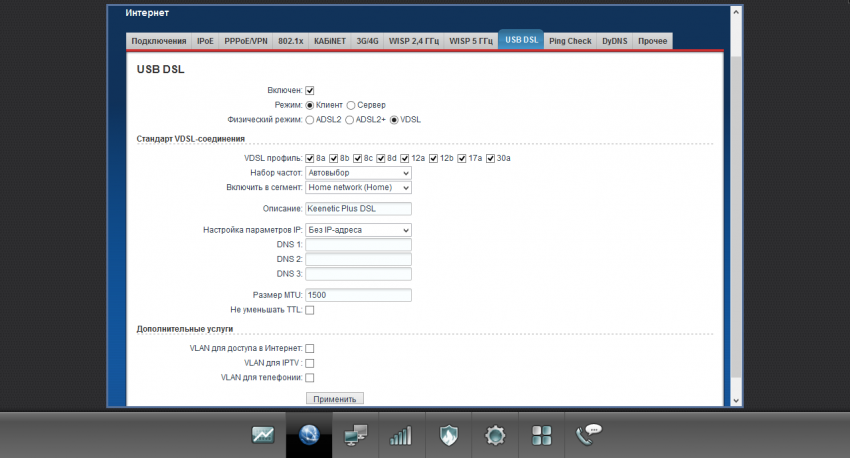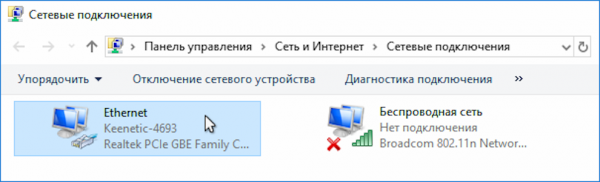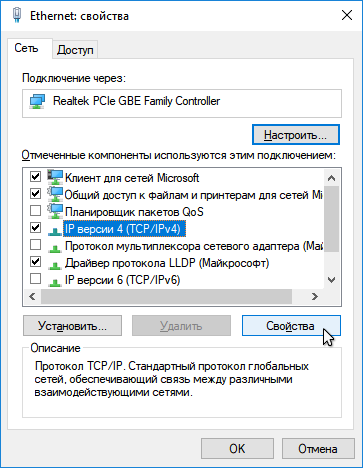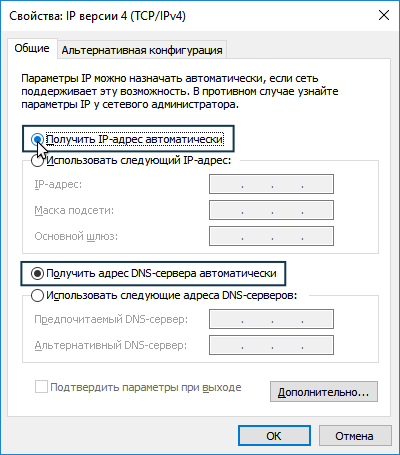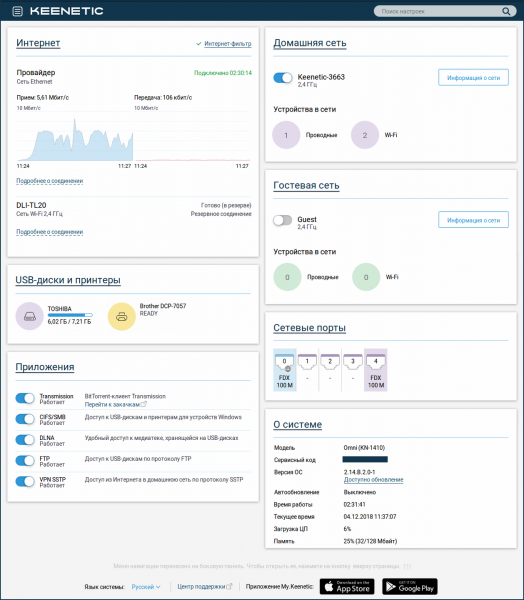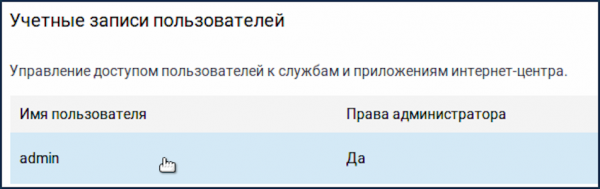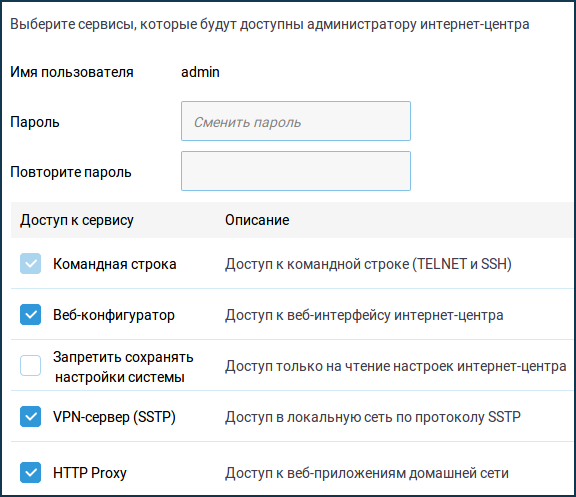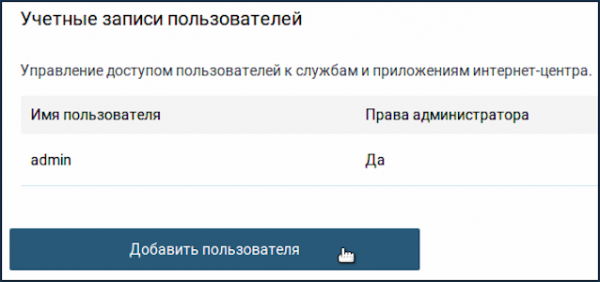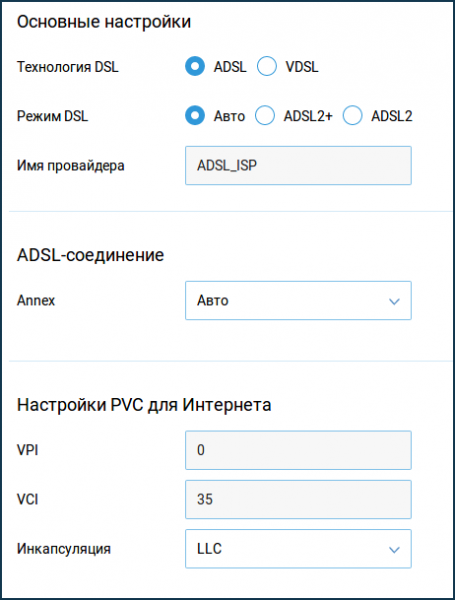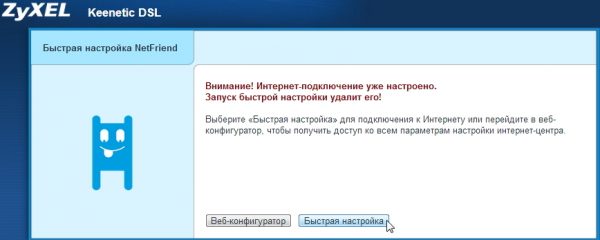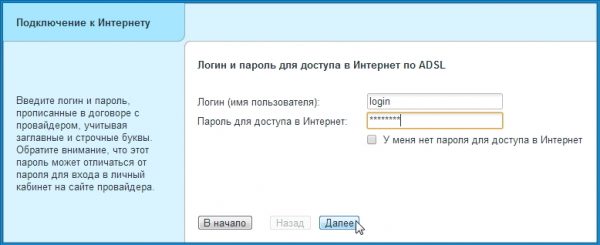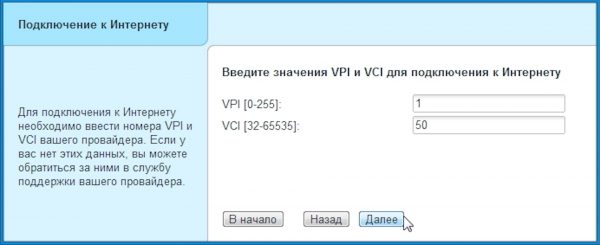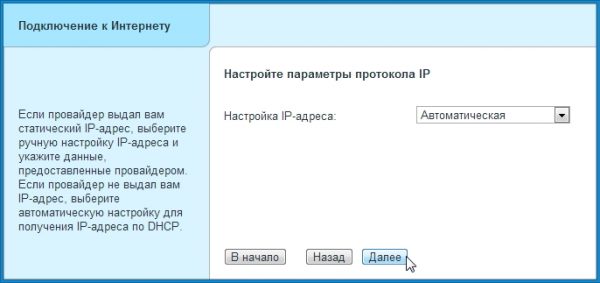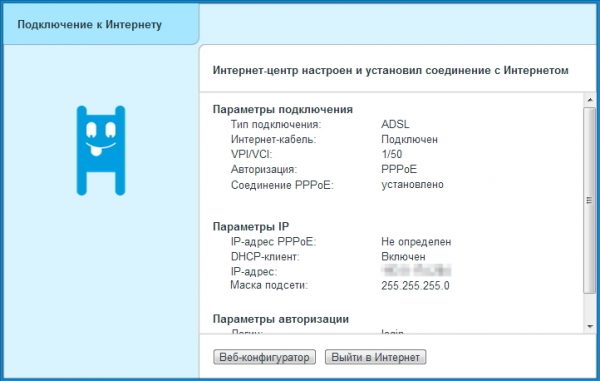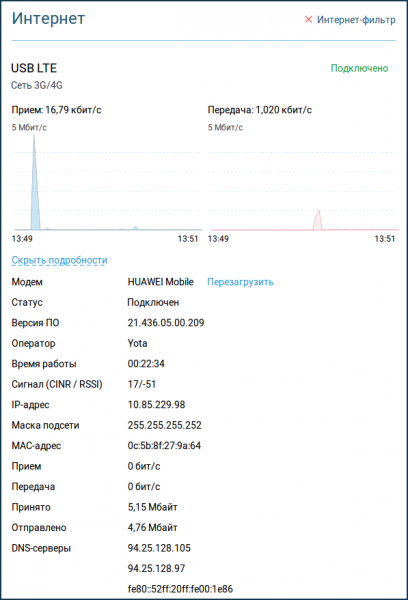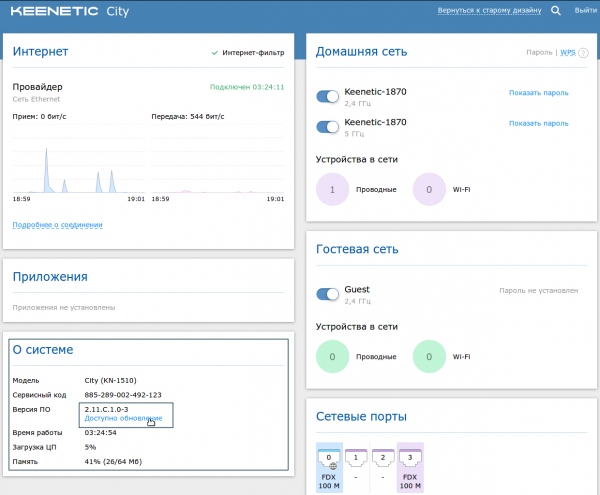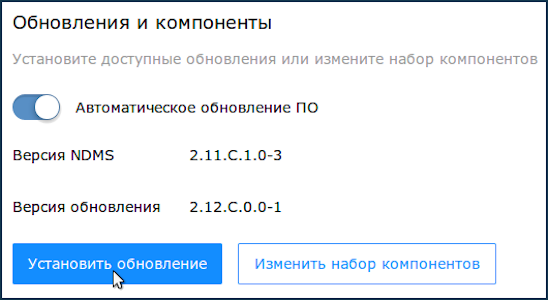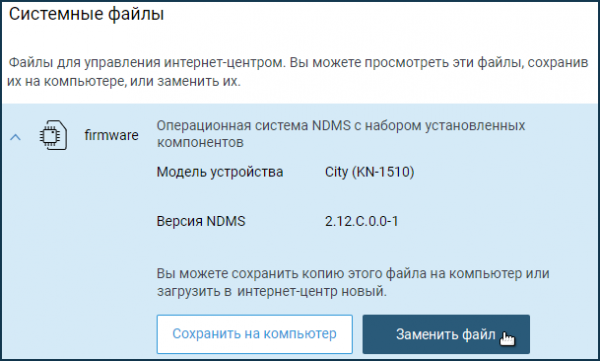Универсальный интернет-центр для подключения по ADSL и Ethernet, с точкой доступа Wi-Fi 802.11n 300 Мбит/с и многофункциональным хостом USB


- Подключение по ADSL и Ethernet
- Wi-Fi с антеннами 5 дБи
- Два порта USB для дисков, принтеров и модемов 3G/4G
- Файловый сервер, торрент-клиент, DLNA / UPnP AV
- Защита Яндекс.DNS и SkyDNS
Технические характеристики
| Процессор | RT63368 700 МГц |
|---|---|
| Оперативная память | 128 Мбайт DDR2 |
| Flash-память | 16 Мбайт |
| Класс Wi-Fi | N300 |
| Антенны | 5 дБи |
| Порты Ethernet | 4 x 100 Мбит/с |
| Кнопка Wi-Fi/WPS | ✔ |
| Кнопка FN
|
Да |
| Порты USB | 2 x USB 2.0 |
| Подключение по 3G/4G | Через совместимый USB-модем |
| Подключение по DSL | Встроенный модем ADSL2+ |
| Режимы точки доступа, усилителя, адаптера | ✔ |
| Скорость сети Wi-Fi 2,4 ГГц | 300 Мбит/с |
|---|---|
| Маршрутизация IPoE/PPPoE | До 95 Мбит/с |
| Маршрутизация L2TP/PPTP | До 95 Мбит/с |
| Чтение с USB-диска | 12 Мбайт/с |
| Автоматический выбор модуляции ADSL | ✔ |
|---|---|
| G.Dmt, G.Lite, ADSL2, ADSL2+ | ✔ |
| Максимальное число PVC | 8 |
| Бесшовный роуминг 802.11 k/r/v | ✔ |
|---|---|
| Преднастроенная защита Wi-Fi | ✔ |
| WEP, WPA-PSK | ✔ |
| WPA2-PSK, WPA2-Enterprise | ✔ |
| WPA3-PSK, WPA3-Enterprise, OWE | ✔ |
| Multi-SSID и гостевая сеть | ✔ |
| Контроль доступа по MAC-адресам | ✔ |
| Wi-Fi Multimedia (WMM) | ✔ |
| IPoE, PPPoE, PPTP, L2TP, 802.1x | ✔ |
|---|---|
| Multi-WAN | ✔ |
| Policy routing | ✔ |
| Резервирование интернет-подключения | ✔ |
| Контроль соединения Ping checker | ✔ |
| Транзит PPPoE/PPTP/L2TP | ✔ |
| VLAN IEEE 802.1Q | ✔ |
| Таблица маршрутов (DHCP/Ручная) | ✔ |
| DHCP (клиент/сервер) | ✔ |
| IPv6 Dual Stack | ✔ |
| NAT
|
✔ |
| IGMP | ✔ |
| UDP to HTTP proxy
|
✔ |
| UPnP | ✔ |
| Ручное перенаправление портов | ✔ |
| Межсетевой экран SPI с защитой от DoS-атак | ✔ |
| Клиент/Сервер L2TP over IPSec | ✔ |
| Клиент/Сервер OpenVPN | ✔ |
| Клиент/Сервер SSTP | ✔ |
| Ethernet-over-IP, IP-IP, GRE | ✔ |
| Клиент Dynamic DNS
|
✔ |
| Прямой или облачный доступ через KeenDNS | ✔ |
| HTTPS-защита доступа через KeenDNS | ✔ |
| Интернет-фильтр Яндекс.DNS
|
✔ |
| Родительский контроль SkyDNS
|
✔ |
| Статистика трафика по клиентам | ✔ |
| Ограничение скорости по клиентам | ✔ |
| Расписание доступа по клиентам или интерфейсам | ✔ |
| Гостевой хотспот с авторизацией (Captive Portal) | ✔ |
| FTP, SFTP
|
✔ |
|---|---|
| Торрент-клиент Transmission
|
✔ |
| Файл-сервер
|
✔ |
| Cервер DLNA
|
✔ |
| Принт-сервер
|
✔ |
| Мобильное приложение для Android и iOS
|
✔ |
|---|---|
| Веб-конфигуратор с мастером быстрой настройки и HTTPS защитой | ✔ |
| Командная строка (CLI) по TELNET/SSH | ✔ |
| Возможность управления из внешней сети | ✔ |
| Резервирование и восстановление конфигурации | ✔ |
| Автоматическое обновление системы | ✔ |
| Журналирование системных событий | ✔ |
| Размеры устройства без учета антенны, Ш x Г x В | 166мм x 117мм x 38мм |
|---|---|
| Масса устройства | 270г |
| Диапазон рабочих температур | 0–40°С |
| Влажность окружающего воздуха при работе | 20–95% |
| Напряжение электропитания | 100–240 В 50/60 Гц |
| Устройство | ✔ |
|---|---|
| Адаптер питания | ✔ |
| Кабель Ethernet | ✔ |
| Телефонный кабель | ✔ |
| DSL-сплиттер | ✔ |
| Инструкция по применению | ✔ |
Что же представляет из себя роутер Zyxel Keenetic DSL, на самом деле за основу взята модель Keenetic II, к ней добавлен лишь ADSL модем. В Zyxel Keenetic DSL установлен высокопроизводительный многопотоковый процессор 700 МГц RT63386, используется 128 Мбайт оперативной памяти (DDR2). Запас производительности процессора позволяет при подключении USB-накопителей без ограничений использовать даже такие тяжеловесные функции, как встроенный торрент-клиент, файловый, FTP и DLNA-сервер. Имеется 4 LAN порта, один из портов без особых усилий можно сделать WAN и использовать для подключения к Интернету через Ethernet. Установлены две не съемные антенны (5dBi), что положительно скажется на площади покрываемой беспроводной сетью. Беспроводной интерфейс 802.11n скоростью до 300 Мбит/с.
От краткого обзора предлагаю перейти к настройке, первое, что необходимо сделать это настроить автоматическое получение сетевых настроек на компьютере/ ноутбуке с которого будет производиться настройка роутера. С помощью сетевого кабеля идущего в комплекте подключите ваш роутер (любой LAN порт) в компьютер/ ноутбук. Откройте любой браузер (Chrome, Opera, Mazilla) и в адресной строке введите ip адрес Zyxel Keenetic DSL — 192.168.1.1. Если вы подключаетесь к роутеру первый раз вам будет предложено настроить либо через Веб-конфигуратор, либо через Быструю настройку, нажмите «Веб- конфигуратор«. Если вы уже заходили на веб интерфейс введите логин и пароль который указывали при первом подключении, если же вы не помните пароль, необходимо сбросить настройки до заводских (следует учесть, что будут безвозвратно потеряны все настройки роутера), нажмите и удерживайте в течении нескольких секунд кнопку «Сброс», до перезагрузки роутера, после его включения вы получите абсолютно «чистый» роутер, на веб интерфейсе которого вы увидите предложение настроить через Веб-конфигуратор, или через Быструю настойку, нажмите «Веб-конфигуратор».
Откроется окно предлагающее ввести пароль для подключения к веб интерфейсу, рекомендую использовать сложный пароль не менее 8 символов с буквами, цифрами и спец. знаками.
После этого будет предложено подключиться и ввести только что придуманный пароль.
Первое что необходимо сделать, это настроить Интернет, как я говорил ранее, этот роутер имеет 3 способа выхода в Интернет: DSL, 3G/ 4G, Ethernet. Предлагаю разобрать каждый этот способ.
Настройка DSL Интернета на Zyxel Keenetic DSL.
Первым делом необходимо правильно подключить ADSL, внимательно посмотрите на сплитер и подключите все согласно надписям на нем, затем на веб интерфейсе перейдите на вкладку «Интернет» — «ADSL», выберите интерфейс «Adsl0/Pvc0».
В открывшемся окне необходимо посмотреть правильно ли указаны значение строк VPI и VCI, а также тип инкапсуляции — эту информацию вы найдете в договоре с провайдером или позвонив в тех. поддержу провайдера.
Далее откройте вкладку «PPPoE/VPN» и нажмите «Добавить соединение».
В окне «Настройка соединения» обратит внимание, что бы были установлены галочки «Включить» и «Использовать для выхода в Интернет», ниже укажите протокол, скорее всего это будет PPPoE, в поле «Подключаться через» выберите «Default PVC (Adsl0/PVC0)», ниже введите логин и пароль провайдера (его вы найдете в договоре с провайдером).
В конце не забудьте сохранить настройки. На этом настройку DSL Интернета можно считать оконченной.
Настройка Ethernet Интернета на Zyxel Keenetic DSL.
Данный роутер поддерживает наиболее популярные типы протоколов Интернет — PPTP, L2TP, PPPoE, Динамический IP. Для того, что бы настроить Интернет необходимо подключить кабель провайдера в 0 порт LAN (по умолчанию он настроен как WAN), Зайти на веб интерфейс роутера в меню «Интернет» во вкладку «PPPoE/ VPN», нажимаете кнопку «Добавить соединение». Если у вас Динамический IP то процедуры описанный ниже делать не нужно, просто подключите кабель провайдера в порт 0, Интернет заработает автоматически.
Выбираете тип протокола, в поле «Подключиться через» указываете «Broadband connection (ISP)», в зависимости от типа подключения заполняете необходимые поля. Для PPPoE — логин и пароль, для PPTP и L2TP, адрес сервера, логин и пароль (эта информация будет указана в договоре с провайдером).
В конце не забудьте нажать кнопку «Применить».
В случае если вы хотите отключить WAN порт и использовать его как LAN, нажмите меню «Интернет», вкладку «IPoE» выберите интерфейс «ISP».
В открывшемся меню уберите галочки с пунктов «Использовать разъем» и «Использовать для выхода в Интернет».
Не забудьте сохранить настройки. Теперь 0 порт будет обычным LAN портом.
Настройка 3G/ 4G Интернета на Zyxel Keenetic DSL.
Для использования 3G/ 4G Интернета необходимо подключить 3G/ 4G модем в любой USB вход роутера. На веб интерфейсе роутера при этом в меню «Системный монитор» во вкладке «USB» в поле «Модемы» увидите подключенное устройство.
Более подробную информацию о 3G/ 4G модеме можно получить, если зайти в меню «Интернет» — «3G/ 4G», и выбрать интерфейс «CdcEthernet0».
Выбрав интерфейс, откроется более подробная информация о 3G/ 4G модеме.
Настройка приоритетного способа выхода в Интернет на Zyxel Keenetic DSL.
Если вы хотите сделать отказоустойчивый выход в Интернет вы можете сделать одно подключение в Интернет приоритетным, а второе резервным. Т.е. при отключении или неполадках первого способа подключения, автоматически срабатывает выход в Интернет вторым способом. Для этого на веб Интерфейсе зайдите в меню «Интернет», вкладка «Подключения». Здесь вы увидите все возможные интерфейсы для выхода в Интернет, напротив каждого стоит приоритет, чем выше значение, тем выше приоритет.
Как видно на картинке в данном случае самый высокий приоритет у WAN Интернета, затем идет DSL, после него 3G/ 4G и замыкает Wi-Fi. Предположим основным интерфейсом для выхода в Интернет вы хотите сделать 3G/ 4G модем, а резервным DSL, для этого сделайте приоритет 3G/ 4G выше DSL, например:
3G/ 4G — приоритет 500
DSL — приоритет 400
WAN — приоритет 300
Таким образом, в случае, если у вас пропадет/ отключиться 3G/ 4G Интернет, то спустя несколько секунд подключиться ADSL, как только 3G/ 4G Интернет восстановиться роутер автоматически переключится на 3G/ 4G.
Обновление прошивки Zyxel Keenetic DSL.
Видео обзор обновления прошивки Zyxel.
Для того, что бы обновить прошивку необходимо настроить Интернет на Zyxel Keenetic DSL (описано выше), затем зайти на веб интерфейс роутера, выбрать меню «Система» вкладка «Компоненты». выбрать компоненты для обновления (можно оставить все пункты по умолчанию), нажать кнопку «Обновить».
Если появляется ошибка «Не удалось подключиться к серверу обновления компонентов. Пожалуйста, проверьте подключение к Интернету» воспользуйтесь ручным способ обновления прошивки, более подробно описано в статье «Обновление прошивки Zyxel«.
Настройка Wi-Fi на Zyxel Keenetic DSL.
Изначально на роутере Zyxel Keenetic DSL беспроводная сеть Wi-Fi уже настроена имя сети и пароль указаны на наклейке роутера.
Если вас, по каким то причинам, не устраивает имя сети или пароль, то его легко можно поменять, для этого зайдите на веб интерфейс роутера в меню «Сеть Wi-Fi» вкладку «Точка доступа». Здесь вы можете изменить имя Wi-Fi сети и пароль. Напомню пароль должен быть минимум 8 символов, желательно использовать цифры, буквы и спец знаки (!»№;). Остальные параметры я рекомендую оставить как на изображении ниже.
В конце не забудьте сохранить настройки и нажать кнопку «Применить».
В Zyxel Keenetic DSL возможно настроить помимо основной сети еще и гостевую, она предназначена для Гостей, т.е. людям которым вы не доверяете подключение в основную сеть, поскольку им станут доступны локальные ресурсы. Гостевая сеть имеет лишь доступ в Интернет и никуда больше. Очень часто применяется в офисах, что бы предоставлять Интернет сотрудникам не работающим в этой компании. Для того, что бы настроить гостевую сеть выберите меню «Сеть Wi-Fi» вкладку «Гостевая сеть» и укажите ее настройки (их можно сделать по аналогии с основной, только с другим именем и паролем или вообще без пароля).
Посмотреть, кто подключен к Zyxel Keenetic DSL.
Если вы хотите посмотреть, кто подключен к вашему роутеру (по Wi-Fi и локальной сети), зайдите на веб интерфейс, выберите меню «Домашняя сеть», откройте вкладку «Устройства» вы увидите все устройства, которые подключены к вашему роутеру.
Как я писал ранее у Zyxel DSL имеется два USB порта, позволяющие подключать к ним флешки/ внешние жесткие диски, принтеры и настраивать файловый сервер, FTP сервер, DLNA сервер, торрент клиент, сетевой принтер. Не буду дублировать и описывать все снова, поскольку все это я пошагово описал в статье Настройка Интернет, Wi-Fi, обновление прошивки на Zyxel Keenetic Omni (вторая часть статьи). Все настройки связанные с файловым сервером, DLNA, торрент клиентом, сетевым принтером на Zyxel Keenetic Omni абсолютно идентичны с Zyxel Keenetic DSL.
Я очень надеюсь, моя статья помогла Вам! Просьба поделиться ссылкой с друзьями:
Для работы проектов iXBT.com нужны файлы cookie и сервисы аналитики.
Продолжая посещать сайты проектов вы соглашаетесь с нашей
Политикой в отношении файлов cookie
Сегодня технологии DSL для реализации доступа к Интернет используются все реже. Производителям сетевого оборудования нет смысла в новых линейках своих домашних роутеров иметь отдельные устройства со встроенными модемами, как было ранее. Так что шаг компании Zyxel по выделению поддержки DSL в отдельный опциональный модуль выглядит вполне логично.
Модем Zyxel Keenetic Plus DSL имеет интерфейс USB и может быть использован с Интернет-центрами последнего поколения – Keenetic Ultra II и Keenetic Giga III. В ближайших обновлениях для Keenetic Extra, Keenetic Omni II и Keenetic Viva также планируется его поддержка (в настоящий момент есть в бета-версиях для этих моделей). Ожидается, что новые устройства с портом USB также получат возможность работы с этим модулем.
Комплектация и внешний вид
Поставляется модель в небольшой картонной коробке, на которой есть фотография и технические характеристики устройства. В комплект поставки модема входит сплиттер для телефонной линии, телефонный кабель и краткая инструкция.
Устройство представляет собой небольшую (102x53x27 мм) и легкую (70 г) коробочку с корпусом из черного пластика. Оформление аналогично последнему поколению Интрнет-центров Keenetic. Глянец на верхней и нижней крышках конечно лишний. Со всех сторон, кроме верхней, находятся вентиляционные отверстия. Во время работы устройство потребляет менее 3 Вт, однако нагрев корпуса все-таки достаточно заметен. Так что при установке рекомендуем обратить внимание на обеспечение достаточной вентиляции.

На дне можно заметить резиновые ножки и два отверстия для крепления на вертикальную поверхность. Присутствует здесь и традиционная наклейка с информацией об устройстве.
На одном из коротких торцов находится разъем RJ11 для телефонной линии. Рядом с ним установлен один светодиодный индикатор состояния линии. С противоположной стороны мы видим несъемный кабель USB со стандартным разъемом Type A длиной около 15 сантиметров. Вариант с разъемом на корпусе, вероятно, мог бы быть более универсальным с точки зрения выбора места установки, но большинству пользователей будет удобнее именно такой встроенный кабель.
Технические характеристики
Для подключения к провайдеру модем поддерживает работу в качестве клиента по стандарту ADSL2/ADSL2+ (ITU-T G.992.3, G.992.5) с максимальной скоростью подключения 24 Мбит/с. Дополнительно в нем реализована работа с протоколом VDSL2 (ITU-T G.993.2, G.994.1, G.997.1, G.998.4, G.993.5, ANSI T1E1.4, до 100 Мбит/с, до 1,5 км) и кроме режима клиента для подключения к провайдеру, устройство может выступать и в роли сервера (есть выбор CO/CPE). Эта возможность позволяет использовать пару модемов для организации выделенных линий точка-точка. Для подключения к роутеру используется интерфейс USB 2.0, который реализован через мост на Ethernet с максимальной скоростью 100 Мбит/с.
В качестве примеров можно привести увеличение зоны покрытия сети, установку удаленных точек доступа, объединение сетей, подключение удаленных офисов и другие аналогичные ситуации. Конечно, скорость обеспечивается относительно невысокая, однако дальность работы по одной медной паре существенно выше, чем у соединений Ethernet.
Дополнительно укажем заявленные условия эксплуатации – диапазон рабочих температур от 0°С до +40°С, относительная влажность от 20% до 95% без конденсации.
Драйверов у данного модуля для работы с ПК на момент написания материала не было и их появление в будущем маловероятно.
Использование модема
Для работы модема с роутером Zyxel Keenetic в последнем должна стоять прошивка с включенным компонентом поддержки DSL.
После этого в группе страниц «Интернет» появится отдельная вкладка с настройками модема.
Здесь вы можете выбрать режим работы, настроить виртуальные каналы для ADSL, выбрать протоколы для VDSL, а также установить другие параметры.
Проверить состояние линка DSL можно на странице статуса роутера.
Варианта подключений к провайдеру по ADSL2 в ближайшем окружении найти не удалось. Учитывая богатый опыт работы производителя с этой технологией, маловероятно, что с в таком сценарии могут быть какие-то проблемы как с совместимостью, так и скоростью.
В качестве наиболее популярного варианта использования модемов разработчик указывает объединение сетей (роутеров) по VDSL в режиме моста. Для этого на стороне условного сервера нужно выбрать режим «Сервер», остальные параметры можно не трогать. Проверить только что в пункте «Включить в сегмент» указана правильная подсеть.
На стороне клиента тоже ничего сложного нет – выбираем режим «Клиент», «Физический режим» VDSL и включение в нужный сегмент.
Удобно использовать такой вариант для работы с Интернет-центрами Keenetic в режиме точки доступа. Например, когда вам нужно расширить зону покрытия вашей беспроводной сети или подключить к локальной сети удаленное строение, а есть только медная пара. В этом режиме клиент вообще не требует настроек – просто переводите устройство в режим точки доступа и подключаете к нему Keenetic Plus DSL. Правда стоит отметить, что в этом сценарии страница с настройками модуля будет отсутствовать в Web-интерфейсе роутера. Но на работоспособность это, конечно, не влияет.
Тестирование обмена данными по линии VDSL2 проводилось между двумя компьютерами, которые были подключены к роутерам Keenetic Giga III и Keenetic Viva с бета-версией прошивки v2.07. При этом время установления подключения составило менее двух минут после включения роутера-клиента. На коротких расстояниях максимальная скорость обмена данными – около 80 Мбит/с в одном направлении и около 130 Мбит/с в режиме полного дуплекса независимо от числа потоков (один или шестнадцать). По информации от производителя, при работе на линии с протяженностью более одного километра скорость подключения составляет порядка 50 Мбит/с.
Заключение
Знакомство с модулем Keenetic Plus DSL показало, что устройство вполне соответствует заявленным характеристикам. Оно может быть использовано, в частности, для подключения к линиям ADSL2/2+, если у вас есть такой провайдер. Учитывая современные требования и возможности, речь в этом случае идет скорее об организации резервного канала связи. Более интересным и полезным вариантом представляется работа пары устройств в режиме VDSL, когда требуется удаленное подключение оборудования или объединение сетей, а технические возможности ограничены одной медной парой.
Анонсировано данное устройство было еще в прошлом сентябре, вместе с новыми роутерами и вторым представителем Keenetic Plus – модулем для подключения DECT-трубок. Тогда же было завялено о появлении их в продаже в ноябре прошлого года по стоимости, эквивалентной $27. В настоящее время, Zyxel Keenetic Plus DSL можно найти на локальном рынке по цене примерно от 2000 рублей, но реальных предложений по факту очень мало. Хочется надеяться, что с появлением поддержки этого модуля для роутеров прошлого поколения, компания сможет увеличить его поставки. Все-таки на фоне цен другого оборудования с поддержкой VDSL2, они смотрятся очень привлекательно даже с учетом необходимости подключения через роутер.
ZyXel Keenetic DSL — это простой и надёжный роутер, с помощью которого можно быстро подключить дом к интернету. Ему, как и многим приборам его класса, доступна возможность раздачи беспроводной сети одновременно множеству устройств.
Описание
Основное назначение устройства — предоставление доступа к сети интернет. Происходит это с помощью выделенной линии ADSL, Ethernet через провайдеров, реализующих различные типы подключения, такие как PPPoE, VPN, ip4 или ip6, а также 3G/4G модемов.
Внешний вид
Выглядит ZyXel Keenetic DSL как самый обычный представитель класса. Прямоугольная коробка с нанесёнными на неё элементами управления и разъёмами. В передней панели располагаются ряд светодиодных индикаторов. С их помощью происходит контроль за процессом работы роутера ZyXEL Keenetic DSL.
Самым первым в ряду стоит индикатор включения питания. Он может находиться в 4 разных состояниях в зависимости от происходящих в нём процессов. Если лампа не горит, значит, устройство отключено. Если светодиод медленно моргает, значит, роутер готовится к своей работе и в нём происходят процессы инициализации сети и другие задачи, необходимые для запуска. При частом моргании в недрах устройства происходит обновление микропрограммы. Ну если лампочка просто горит, то значит, ZyXel Keenetic DSL работает в штатном режиме.
Следом за индикатором питания стоят светодиоды с пронумерованными портами. В процессе работы устройства они могут моргать или гореть постоянно, что свидетельствует о работе порта в данный момент.
Индикатор, обозначающий работу Wi-Fi, также имеет четыре состояния. Два из них классические — включён или выключен. Про другие нужно рассказать поподробнее. Если происходит частое моргание светодиода, значит, в данный момент происходит передача данных по сети. Если же мигание медленное, значит, в данный момент устройство пытается настроить соединение по технологии WPS.
Индикатор DSL просто отображает тот факт, существует ли в данный момент подключение или нет. Соответственно, светодиод будет либо гореть, либо нет.
Иконка земного шара обозначает соединение с сетью интернет, по сути, с провайдером.
Два оставшихся индикатора — это подключение разъёмов USB. Маршрутизатор ZyXel Keenetic DSL имеет два USB-порта. Здесь может наблюдаться 3 различных сценария. Состояние, когда индикатор не горит, может означать, что устройство либо ещё не обнаружено системой, либо по каким-то причинам не может быть опознано. Состояние постоянного горения означает, что подключённое USB устройство готово к работе. Если же светодиод мигает, значит, система хочет оповестить пользователя о том, что USB-накопитель можно безопасно отключить.
Задняя сторона
Как и на всех подобных устройствах, на роутере ZyXel Keenetic DSL размещены разъёмы и элементы управления устройством. Первое, что бросается в глаза, это, конечно, две антенны. Затем есть два порта USB. Один расположен сзади, второй на боковой стороне роутера. Разъем питания стандартный, рядом с ним находится кнопка отключения-включения. За ними следует кнопка FN, которая является своеобразной новинкой в таких устройствах. Дело в том, что в настройках оборудования можно назначить определённую функцию. Например, по умолчанию ей присвоено отключение USB-накопителей в безопасном режиме.
4 порта LAN служат для создания проводного соединения с роутером. Причём один из них можно использовать для выхода во внешней интернет, то есть к провайдеру. Переназначить их можно в настройках. Ну и последний оставшийся разъём — это DSL. Он представляет собой стандартный вход RJ-11 для подключения к телефонной линии.
Подготовка к подключению
Перед тем как начать настройку ZyXel Keenetic DSL, нужно запомнить ряд простых рекомендаций и советов.
Размещать устройство необходимо в сухом и проветриваемом месте. Это связано с тем, что роутер за время своей работы может нагреваться, поэтому ему нужно достаточно воздуха для охлаждения. Для обеспечения питания нужно использовать только адаптер из комплекта, так как именно он обладает необходимыми характеристиками.
Сценарии подключения к интернету
С помощью данного роутера к сети интернет можно подключиться тремя способами:
-
использовать выделенную линию по технологии ADSL;
-
с помощью выделенной линии Ethernet;
-
через модем 3G или 4G.
Стоит подробнее рассмотреть каждый из них и выполнить первичную настройку маршрутизатора.
Первое подключение
Для того чтобы получить доступ к устройству, нужно сначала его немного настроить. Для этого в комплекте поставляется специальный кабель Ethernet. С помощью него нужно соединить маршрутизатор с компьютером.
После этого будет создано локальное соединение между двумя устройствами. Для того чтобы попасть в конфигуратор, необходимо использовать веб-браузер компьютера. В адресной строке надо набрать адрес my.keenetic.net или 192.168.1.1.
Браузер должен ответить стартовой страницей конфигуратора маршрутизатора. Он содержит всего 2 кнопки — «Веб-конфигуратор» и «Быстрая настройка». Лучше сразу зайти в конфигуратор, для того чтобы сменить пароль по умолчанию на свой.
Для настройки соединения по технологии ADSL надо выбрать соответствующую вкладку на верхней панели конфигуратора. Откроется список соединений, среди которых нужно щёлкнуть по интерфейсу. В открывшемся окне в поле «Настройка параметров IP» нужно указать «без IP-адреса». Затем надо сохранить изменения и перейти на вкладку PPPoE. В ней нужно будет добавить новое соединение. Здесь интересует поле «Подключаться через». Далее нужно указать тот интерфейс, который был выбран на предыдущем шаге. В полях «Имя пользователя» и «Пароль» указываются те данные, которые были предоставлены провайдером. После применения сохранённых изменений настройку интернета можно считать завершённой.
Для настройки обычного кабельного PPPoE подключения, которое доступно во многих городах, лучше воспользоваться быстрой настройкой в начальном меню конфигуратора. Она проведёт по всем этапам конфигурирования сети до конечного результата.
Подключение к интернету с помощью 3G или 4G
Перед тем как вставить USB-модем в роутер, нужно убедиться в том, что в SIM-карте отключена функция ввода пин-кода. Сделать это можно, временно вставив её в любой телефон.
После подключения модема к роутеру через несколько мгновений должен загореться индикатор USB. Он оповестит о том, что готов работать с внешним устройством. Как правило, 4G-модем в ZyXel Keenetic DSL не требует какой-либо особой настройки, интернет должен появиться автоматически. Что же касается 3G, то для его конфигурации нужно перейти на вкладку 3G/4G в меню «Интернет». Вся настройка будет заключаться в активации флажков напротив пунктов «Включить модем» и «Использовать для выхода в интернет». Возможно, придётся выбрать сотового оператора, а затем щёлкнуть по кнопке «Применить». Проверить состояние сети всегда можно в системном мониторе веб-конфигуратора.
Настройка Wi-Fi
Настройка беспроводного соединения в маршрутизаторе ADSL2 ZyXel Keenetic DSL мало чем отличается от других устройств. Изначально устройство уже содержит созданную по умолчанию сеть. Её данные можно узнать из наклейки на дне роутера. Изменить их можно с помощью веб-конфигуратора, перейдя на вкладку «Точка доступа» в меню «Сеть Wi-Fi». В этом окне можно изменить имя сети, указав его в соответствующем поле. Можно применить новый пароль, за это отвечает поле «Ключ сети». Все остальные настройки можно оставить как есть и нажать кнопку «Применить».
Стоит отметить, что данный роутер обладает возможностью применения гостевой сети. Она служит для временного подключения посторонних людей к интернету. В качестве ограничения им не будут недоступны локальные ресурсы беспроводной сети. Чтобы включить такую возможность, нужно в меню конфигуратора выбрать вкладку «Гостевая сеть» и установить галочку напротив пункта «Разрешить гостевой доступ».
ZyXel Keenetic DSL Plus
Данное устройство приобретается отдельно и наделяет интернет-центр Keenetic DSL дополнительными функциями. В частности, оно позволяет подключиться к интернету по технологии ADSL2+. Он оборудован собственной операционной системой, и его настройка не вызывает каких-либо проблем. Использовать его можно как основной либо как дополнительный способ подключения к интернету.
Отзывы
Что касается отзывов о данной модели, практически все они положительные. В основном отмечается широкий функционал устройства, различные варианты подключения, надёжность и быстрая скорость работы. Многие пользователи оценили также и простоту его настройки. В плюсы можно отнести и отличную поддержку производителя. На официальном сайте всегда можно найти как актуальные прошивки, так и множество различных руководств и инструкций.
Заключение
Средняя стоимость роутера находится в пределах 5000 руб. За эту цену пользователь получит многофункциональное устройство, которое можно использовать как в домашних условиях, так и в небольших офисах. Настроить его можно практически под любые нужды, например, такие как файловый сервер, точка доступа, коммутатор и многие другие полезные «амплуа».
ADSL-модемы могут многим показаться устаревшими устройствами. Но на самом деле сейчас «интернет через телефон» тоже вполне востребован. Правда, и модемы стали более современными — например, как Keenetic DSL.
Zyxel Keenetic DSL — краткий обзор
Zyxel Keenetic DSL был разработан на базе Keenetic II. Фактически разработчики просто добавили к популярному роутеру DSL-модем. Keenetic DSL поддерживает стандарты ADSL G.dmt, G.lite, ADSL2, ADSL2+.
Для раздачи Wi-Fi у модели есть две мощные антенны. Беспроводная связь работает по стандарту 802.11n на частоте 2.4 ГГц. На роутере стоит мощный процессор 700 МГц RT63386. Он обеспечивает хорошую работу встроенного торрент-клиента и настройку файлового сервера.
У Keenetic есть подробная официальная документация на русском языке. В ней рассмотрены все нюансы настройки роутера для любого режима работы. В этой статье мы будем опираться на неё и разберём основные, самые базовые конфигурации для доступа в интернет.
Несмотря на «старомодную» DSL-технологию, роутер выглядит вполне современно
Устройство обладает двумя USB-портами (на боковой и задней панелях). Это предоставляет массу полезных возможностей — от настройки сетевого принтера до удобной и быстрой загрузки торрентов.
На передней панели расположены индикаторы подключения и питания. На задней — порты для кабелей, USB, кнопка сброса и питания. Сверху также расположена кнопка включения и выключения режима Wi-Fi.
Стоимость модели начинается от 3 300 рублей.
Подключение роутера
Для начала запитаем роутер. Подключите его к сети с помощью блока питания и нажмите кнопку Power, расположенную на задней панели. Спереди должен загореться самый первый индикатор.
Интернет нужно подключать в порт «Интернет 1», если у вас DSL-интернет, или в «Интернет 2» во всех остальных случаях.
У Keenetic DSL 3 LAN-порта с общей маркировкой «Домашняя сеть». Для настройки необходимо подключить компьютер в порт с маркировкой 1. Для простого подключения к сети можно воткнуть шнур Ethernet в любое другое гнездо.
Все порты подписаны на русском языке, поэтому проблем с опознаванием не должно возникнуть
Автоматическое получение IP-адреса в Windows
Чтобы настроить автоматическую выдачу IP-адреса в Windows 7, Vista и XP:
- Пуск.
- Панель управления.
- Центр управления сетями и общим доступом.
- Подключение по локальной сети.
Для Windows 10 актуален такой путь:
- Пуск.
- Параметры (шестерёнка).
- Панель управления.
- Сеть и Интернет.
- Центр управления сетями и общим доступом.
- Изменение параметров адаптеров.
У вас откроется окно, в котором среди устройств вы обнаружите Keenetic DSL. Его можно будет определить по названию:
- Дважды кликните на Keenetic в списке сетевых устройств.
Над названием появится Ethernet
- У вас откроется окошко состояния модема. Нажмите «Свойства» (потребуются права администратора).
Здесь можно увидеть режим работы модема
- Выделите мышью строку «IP версии 4» и нажмите «Свойства».
Здесь можно настроить и другие протоколы
- Отметьте пункт «Получить IP-адрес автоматически», кликнув мышью по кружку.
Убедитесь, что DNS-адреса тоже получаются автоматически (стоит соответствующий флажок)
- Нажмите «ОК», сохраните изменения в свойствах подключения и закрывайте окна.
Вход в настройки
Zyxel, как и многие другие производители роутеров, остановили свой выбор на веб-конфигураторе для настройки выхода в сеть и других параметров роутера. Зайти в него можно так:
- Подключите ПК к роутеру в слот «Домашняя сеть — 1».
- Откройте браузер. В официальной документации от Zyxel указывается именно Internet Explorer, но фактически можно пользоваться любым веб-обозревателем. В адресной строке введите «my.keenetic.net» или «192.168.1.1» без кавычек.
- Откроется страница входа. По умолчанию логин для первого входа — admin, а пароль — 1234. Эта пара напечатана на наклейке на нижней стороне корпуса. Если вы ранее меняли эти настройки или получили в пользование б/у устройство, то данные для входа могут быть другими. Если вы их не знаете, то единственный способ зайти в веб-интерфейс — сбросить настройки до заводских, а затем зайти с помощью пары по умолчанию.
Веб-интерфейс Keenetic сильно отличается от привычных многим TP-Link или Netgear
Смена логина и пароля для входа
Использование стандартных логина и пароля не всегда безопасно — злоумышленники могут подключиться к вашему веб-конфигуратору и изменить настройки на свой вкус. Чтобы этого не произошло, после покупки рекомендуется сменить логин и пароль:
- В веб-интерфейсе нажмите слева наверху кнопку с тремя горизонтальными полосками (меню).
- Выберите пункт «Пользователи и доступ».
- У вас откроется окно, в котором вы увидите пользователя с логином admin. Нажмите на эту строчку.
Если вы ранее добавляли ещё пользователей, то здесь появятся и они
- В открывшемся окне вы сможете изменить пароль, имя пользователя и права доступа. Внимание — права администратора всегда должны быть хотя бы у одного пользователя. Если вы пока не добавляли других юзеров в список, то вы не сможете снять права администратора с пользователя admin.
В этом окне вы сможете также настроить права доступа к тем или иным функциям роутера
Создание нового пользователя
При желании вы можете добавить ещё одного пользователя, который сможет входить в веб-интерфейс. Новому юзеру можно дать не полный доступ, а, например, запретить сохранять настройки системы. Создание пользователя производится в том же меню, что и редактирование существующего профиля:
- В веб-интерфейсе нажмите на меню, выберите «Пользователи и доступ».
- В открывшемся окне под список пользователей нажмите на кнопку «Добавить пользователя».
Эту кнопку сложно пропустить
- Окно создания пользователя выглядит так же, как и окно редактирования. Вам нужно ввести имя пользователя (произвольное, на латинице), пароль (дважды), и настроить доступ к сервисам. Если вы хотите, чтобы пользователь мог заходить в веб-интерфейс и изменять конфигурацию, убедитесь, что напротив «Веб-конфигуратор» стоит галочка, а напротив «Запретить сохранять настройки системы» — нет.
- Нажмите «Сохранить».
Конфигурация DSL-интернета
Перед началом работы найдите договор с провайдером. В нём должны быть указаны:
- логин (имя пользователя);
- пароль;
- VPI;
- VCI.
Работать будем, как обычно, в браузере:
- Зайдите в веб-интерфейс.
- Нажмите «Меню» и выберите пункт «Интернет».
- В открывшемся окне найдите вкладку АDSL.
В большинстве случаев у роутера уже стоят подходящие настройки — нужно только вписать данные от провайдера
- В поле «Технология DSL» выберите ADSL.
- В поле «Режим DSL» установите «Авто».
- В поле «Имя провайдера» вы можете вписать произвольное название сети. С помощью этого имени вы в будущем сможете идентифицировать сеть из доступных.
- В поле Annex оставьте «Авто».
- Ниже впишите данные из договора в соответствующих полях. Вам нужно заполнить значения VPI и VCI, а ниже — логин и пароль, выданные поставщиком интернета. В поле «Инкапсуляция» нужно оставить LLC, если только в договоре не указано иное.
Настройка PPPoE
Для доступа к интернету по протоколу PPPoE вам потребуется знать:
- логин (username или имя пользователя— в договоре этот пункт может называться по-разному);
- пароль;
- VPI;
- VCI.
Эти данные прописываются в договоре с провайдером. Если вы потеряли бумагу, то просто свяжитесь с горячей линией вашего интернет-поставщика. Сотрудники колл-центра попросят некоторые персональные данные (например, ФИО того человека, на которого был оформлен договор), и продиктуют перечисленные выше. Запишите их и сохраните на будущее.
Начнём настройку с помощью NetFriend:
- В адресной строке впишите «192.168.1.1/RU/nf.html» (без кавычек) и перейдите на эту страницу.
- На открывшейся странице нажмите «Быстрая настройка» (правую кнопку).
У вас откроется мастер быстрой настройки NetFriend
- Введите логин и пароль, выданные провайдером. Нажмите «Далее».
Мастер установки слева сопровождает каждый шаг инструкциями, поэтому запутаться почти невозможно
- Затем браузерная утилита запросит у вас числовые VPI и VCI. Введите данные из договора и нажмите «Далее».
VPI и VCI — это пара целых чисел
- Теперь нужно определиться с IР. Если у вас с провайдером договор на статический адрес, выберите из выпадающего меню пункт «Ручная настройка». Вам потребуется ввести IP-адрес устройства, маcку (Subnet Mask), шлюз (Gateway) и сервер DNS (DNS Server). Последних может быть два (основной и резервный) или один. Всё это вы можете найти в договоре с интернет-компанией. Если их там нет, значит, провайдер предоставляет вам доступ с динамического IP (DHCP). В этом случае на странице настроек протокола IР выберите пункт «Автоматическая». Ничего дополнительно вводить не потребуется.
Если вы не уверены, какой у вас IP-адрес, сверьтесь с договором с провайдером
- Мастер быстро проверит подключение на его работоспособность и выдаст сообщение о результате.
После окончания настройки мастер предоставит вам данные о конфигурации
Настройка 3G/4G интернета
Наличие гнёзд для подключения USB и соответствующего софта позволяет Keenetic DSL получать доступ к интернету и с помощью мобильных USB-модемов. Однако роутер совместим не с любыми модемами. Полный и регулярно обновляющийся список поддерживаемых USB-модемов представлен на официальном сайте Zyxel. Убедившись, что ваша модель указана в списке, можно приступать к подключению. Все поддерживаемые USB-модемы работают с Keenetic DSL по принципу Plug’n’Play, то есть не требуют никакой настройки:
- Подключите USB-модем со вставленной SIM-картой в соответствующий порт на задней панели.
- Убедитесь, что индикатор сети в форме глобуса загорелся. Некоторые USB-модемы требуют около 30 секунд на подключение.
- Проверьте соединение с помощью любого подключённого к роутеру устройства. Тип подключения (проводное или беспроводное) неважен.
Ознакомиться со статусом подключения можно на основной странице веб-интерфейса в блоке «Интернет». Там вы увидите скорость приёма и передачи данных, модель модема, режим его работы и версию софта, установленного на USB-устройстве.
Здесь можно увидеть имя оператора, скорость и другие данные о подключении
Настройка Wi-Fi
Чтобы настроить беспроводное подключение, снова обратимся к веб-конфигуратору:
- Зайдите в веб-интерфейс и нажмите «Меню».
- Выберите пункт «Сеть Wi-Fi».
- Откройте вкладку «Соединение».
- Убедитесь, что стоит галочка напротив строчки «Включить точку беспроводного доступа».
- В строке «Имя сети» введите произвольное название сети. Так ваша точка будет отображаться в списке доступных сетей на ПК, смартфонах и других устройствах при сканировании. По умолчанию стоит параметр SSID, написанный на наклейке с нижней стороны корпуса.
- В поле «Мощность сигнала» выберите желаемую мощность. От этого параметра зависит, насколько далеко от роутера будет ловить Wi-Fi. По умолчанию установлена мощность 100%.
- Нажмите «Применить».
- Теперь перейдите на вкладку «Безопасность».
- В поле «Проверка подлинности» выберите «WPA2-PSK» — это оптимальный стандарт для домашней сети.
- «Тип шифрования» должен быть установлен на параметре ASCII.
- В пустом поле «Сетевой ключ» введите произвольную комбинацию, которая будет служить паролем для доступа к вашему Wi-Fi. Учтите, что пароль чувствителен к регистру (воспринимает строчные и прописные буквы как разные символы).
- Нажмите «Применить».
Сброс настроек до заводских
Для сброса настроек в нашем устройстве предусмотрена специальная кнопка. Она не защищена и не утоплена в корпусе, поэтому зажать её можно просто пальцем (не понадобятся скрепки, ручки):
- Убедитесь, что устройство включено и готово к работе. Индикатор питания должен ровно гореть, не мигать.
- Нажмите кнопку «СБРОС» на задней панели и удерживайте её.
- Когда индикатор питания начнёт мигать, отпустите кнопку. Перезагрузка не нужна — настройки сброшены до заводских.
Сброс настроек уничтожает все конфигурации, которые вы или другие администраторы создавали в веб-интерфейсе. Однако она не откатывает версию прошивки до первоначальной.
Обновление прошивки роутера Zyxel Keenetic DSL
ПО Kennetic DSL предусматривает возможность автоматического обновления. Для того, чтобы регулярно получать обновления прошивки:
- Откройте веб-интерфейс и найдите слева внизу блок «О системе».
- Нажмите на строчку «Версия ПО». Если роутер уже обнаружил доступную новую прошивку, то здесь же будет синяя надпись «Доступно обновление».
Здесь вы можете отслеживать установленные версии прошивок
- В открывшемся окне переместите слайдер «Устанавливать обновления автоматически» во включённое положение.
По умолчанию этот параметр включён
При желании вы можете устанавливать обновления и вручную — в этом случае переключите слайдер в выключенное положение. При появлении обновления нажимайте «Установить обновление» в веб-интерфейсе самостоятельно.
Если же вам нужно установить конкретную версию прошивки:
- Зайдите на официальный сайт Keenetic OS с перечнем выпущенных версий.
- Выберите нужную вам версию и скачайте её с сайта. Распакуйте скачанный архив — внутри будет файл с расширением .bin.
- Зайдите в веб-интерфейс и перейдите на страницу «Общие настройки».
- Нажмите Firmware.
- Нажмите «Заменить файл».
Здесь вы увидите также информацию об уже установленной прошивке
- У вас откроется обзор файлов. Найдите скачанный файл прошивки с расширением .bin.
- Начнётся установка прошивки на роутер. В это время нельзя выключать устройство.
- Веб-интерфейс оповестит вас об успешном завершении установки прошивки.
Откатываясь до конкретной версии Keenetic OS, не забывайте отключать автоматическое обновление. В противном случае роутер при подключении к интернету сразу обновится до актуальной, и придётся заново его перепрошивать.
Отзывы о Zyxel Keenetic DSL
Keenetic DSL — отличное решение для домашней сети и для малых офисов. Благодаря приятному и интуитивно понятному веб-конфигуратору настроить его проще простого.
- Распечатать
Оцените статью:
- 5
- 4
- 3
- 2
- 1
(2 голоса, среднее: 1 из 5)
Поделитесь с друзьями!