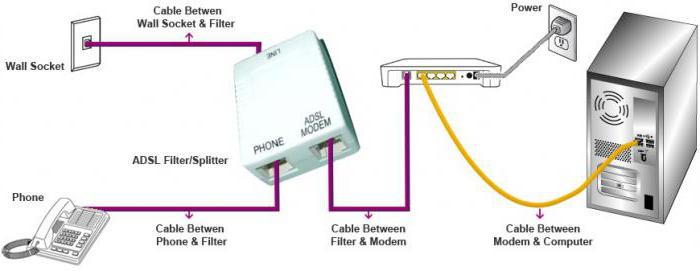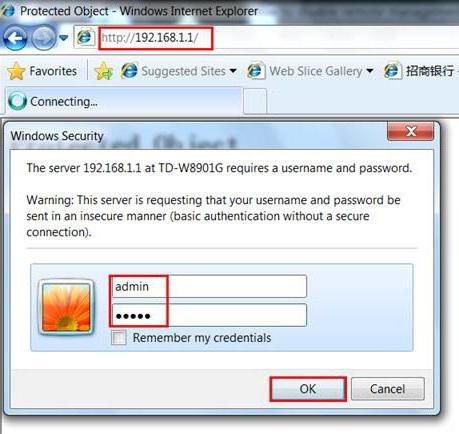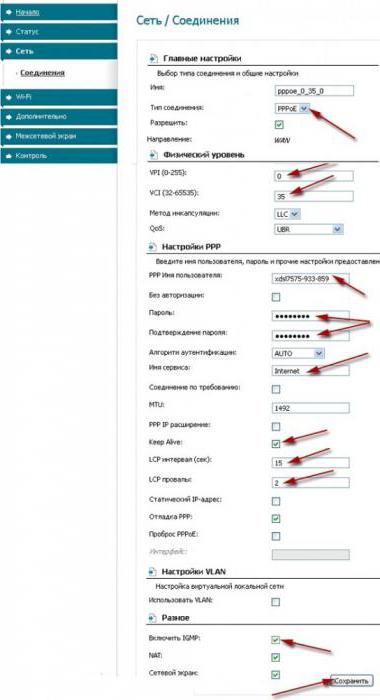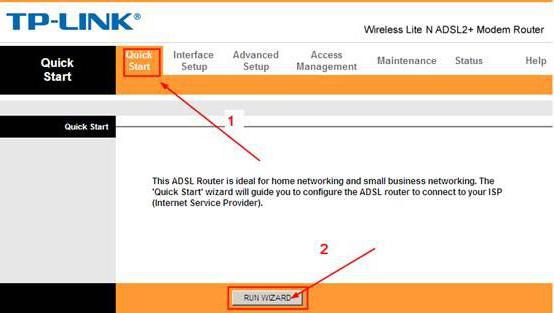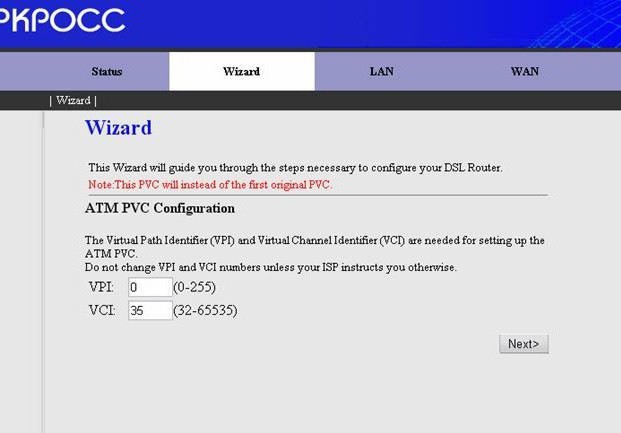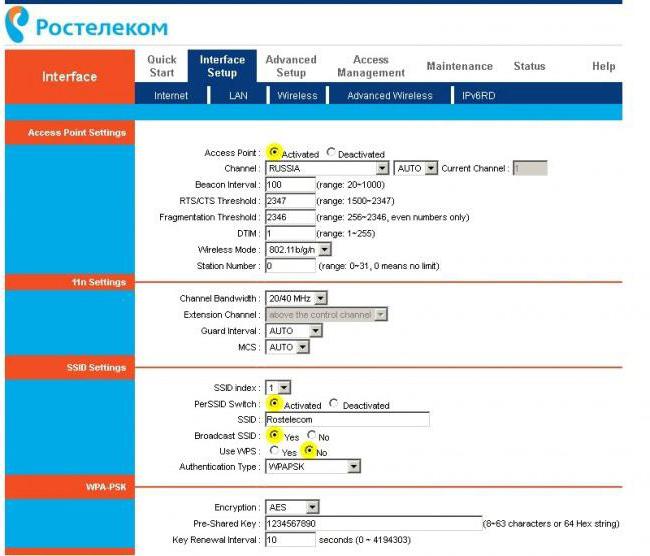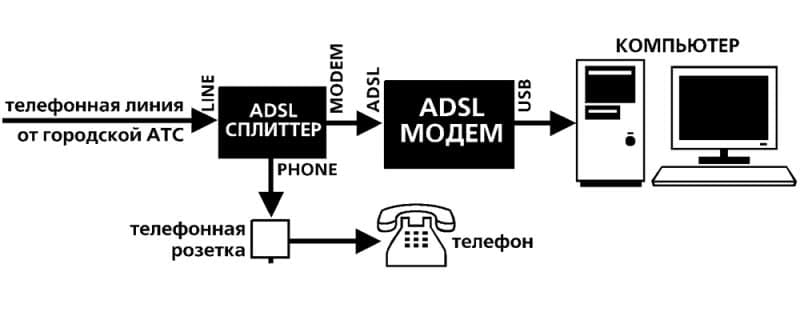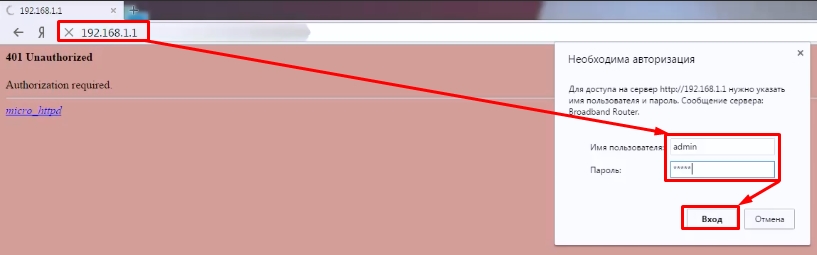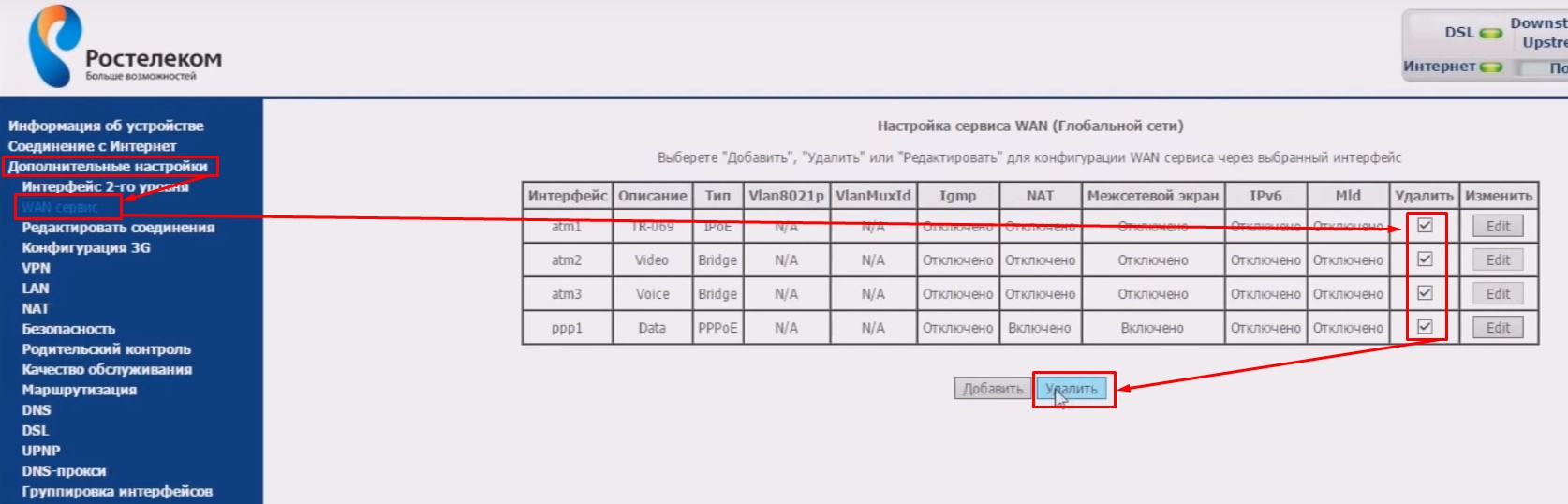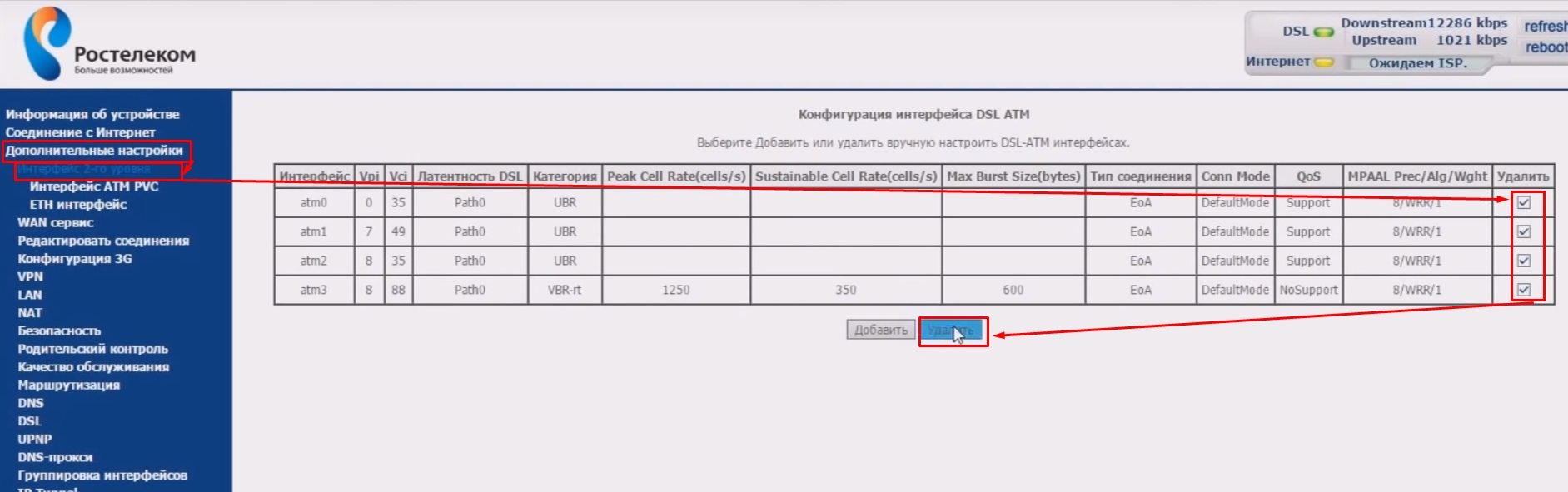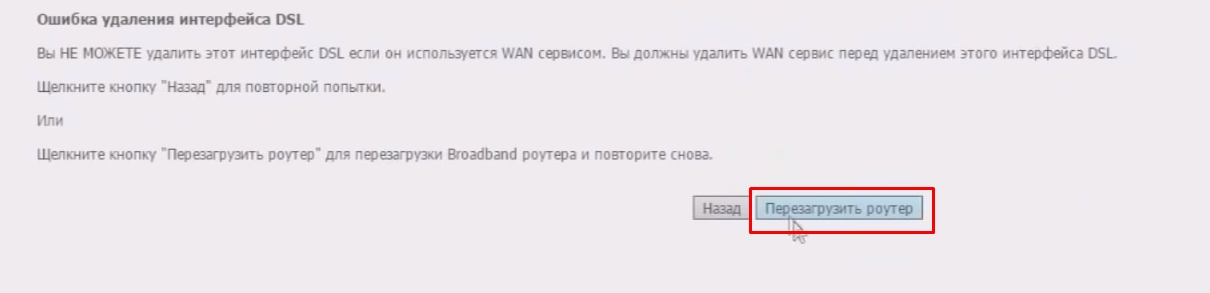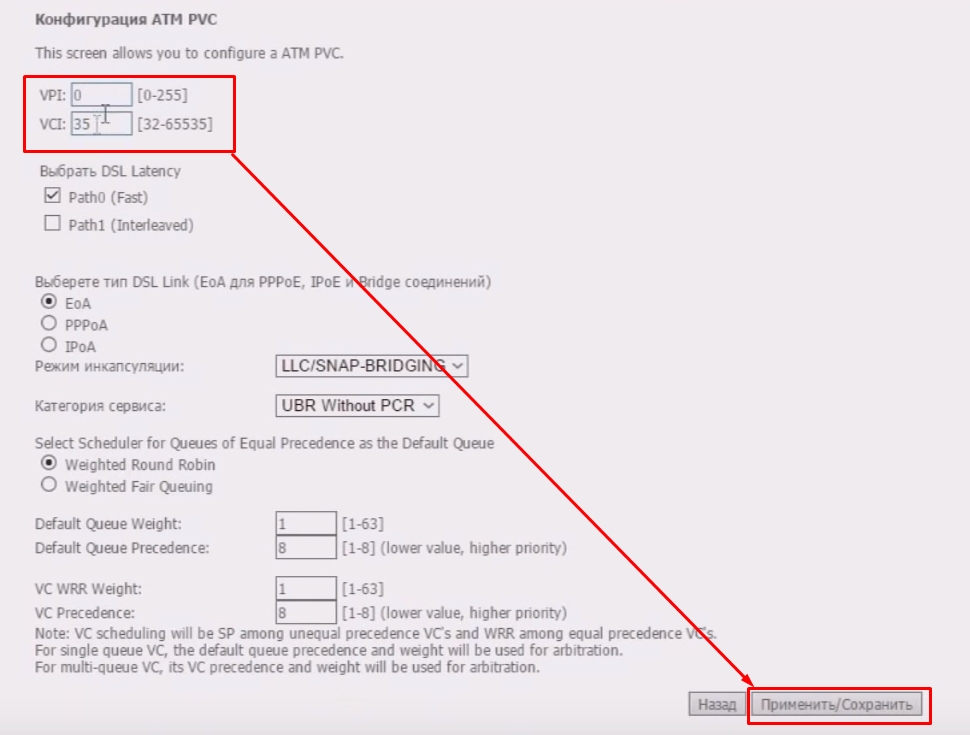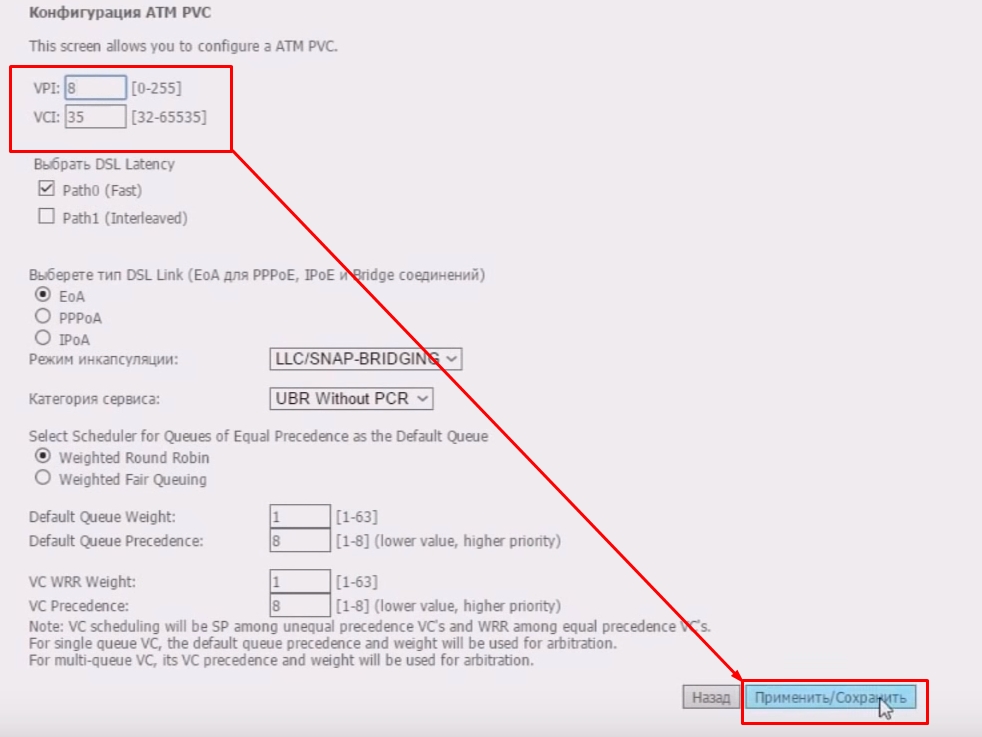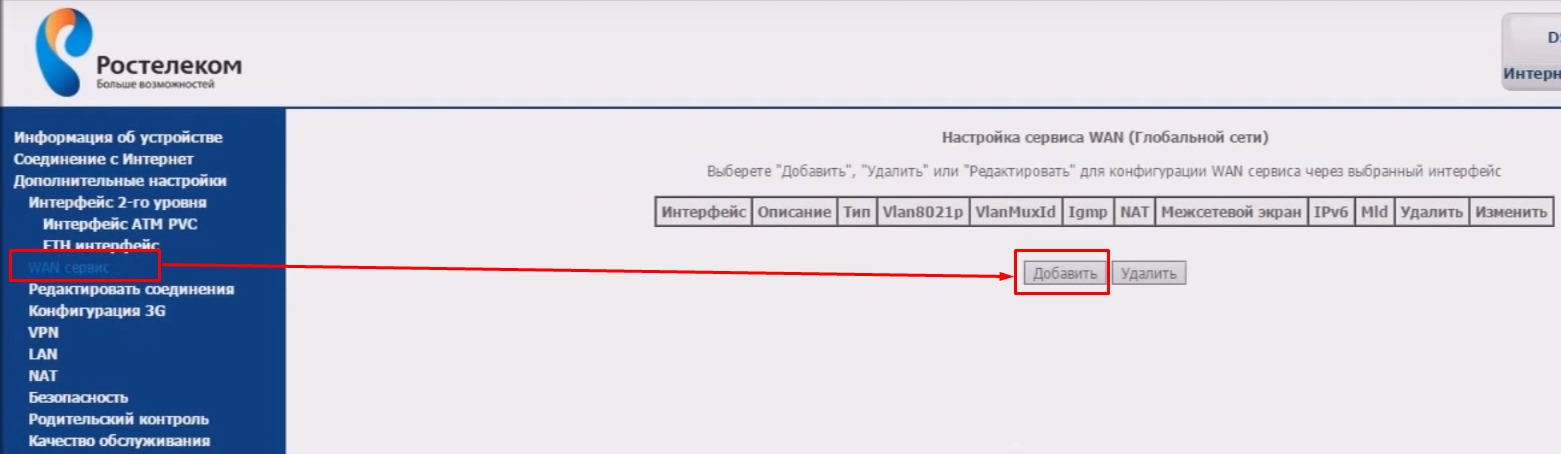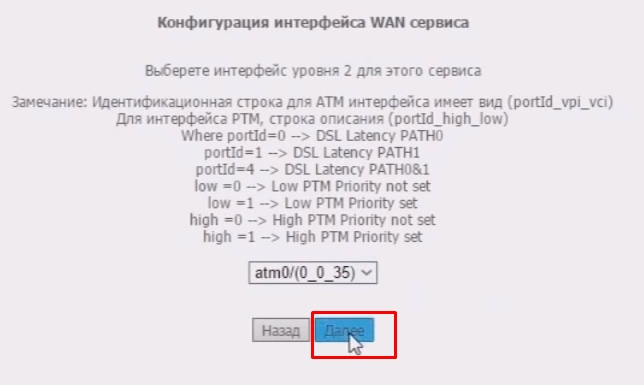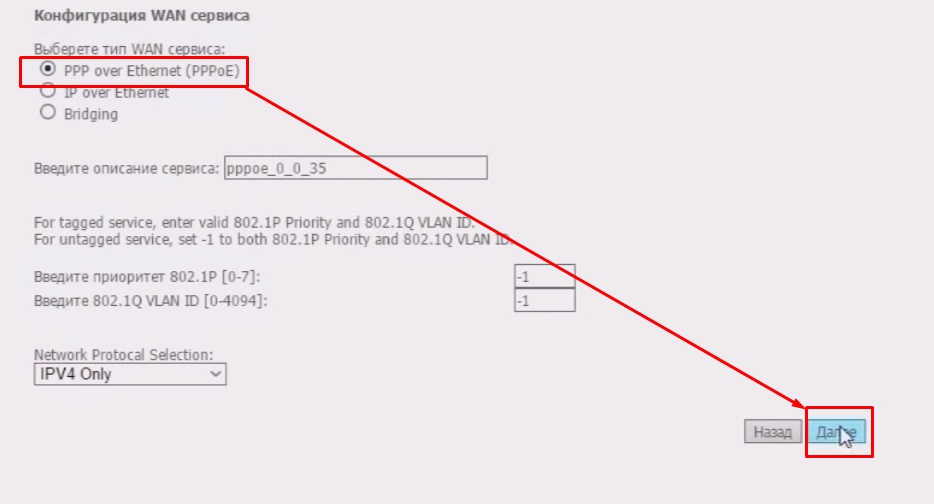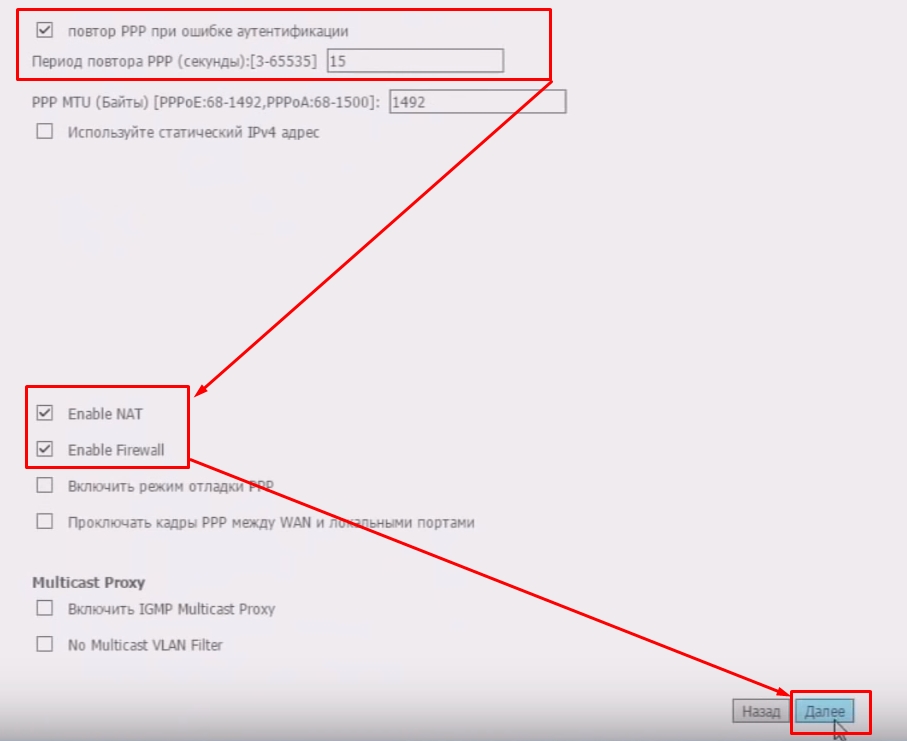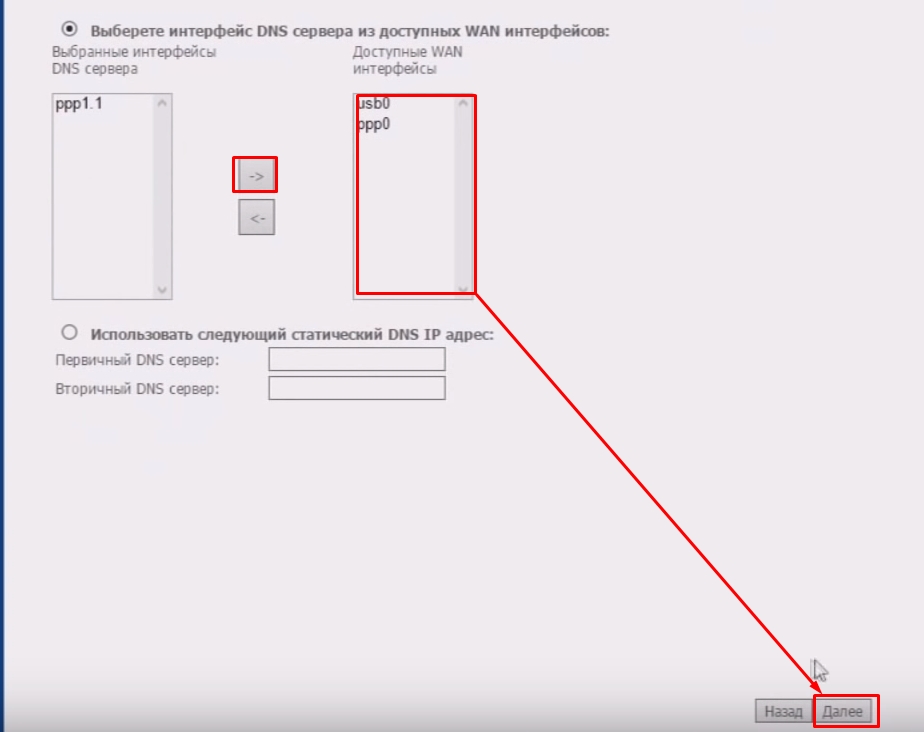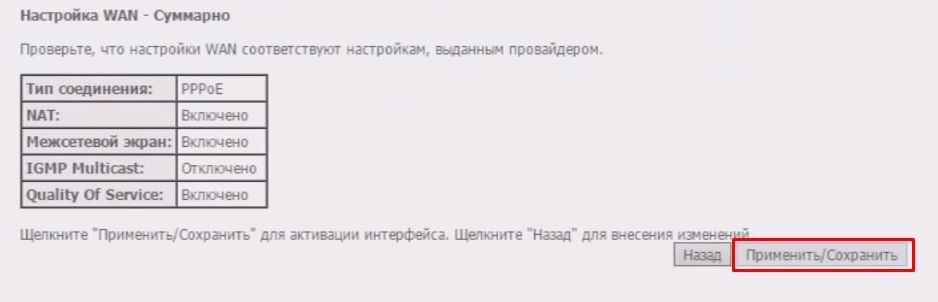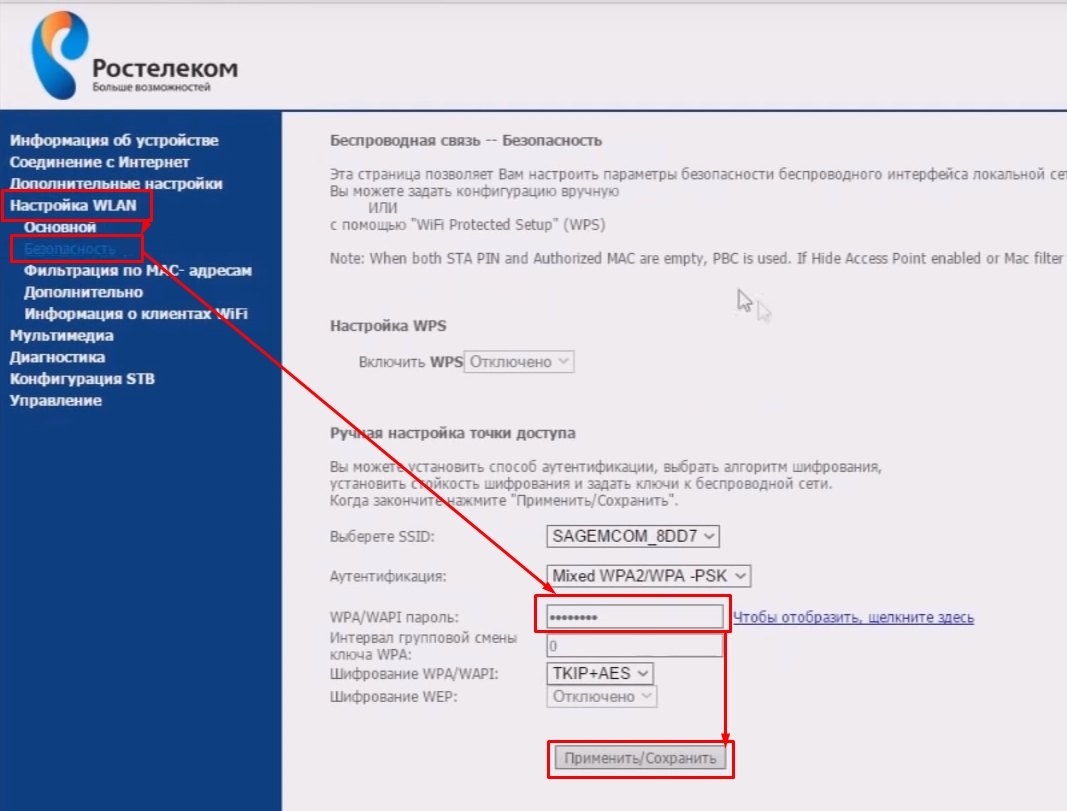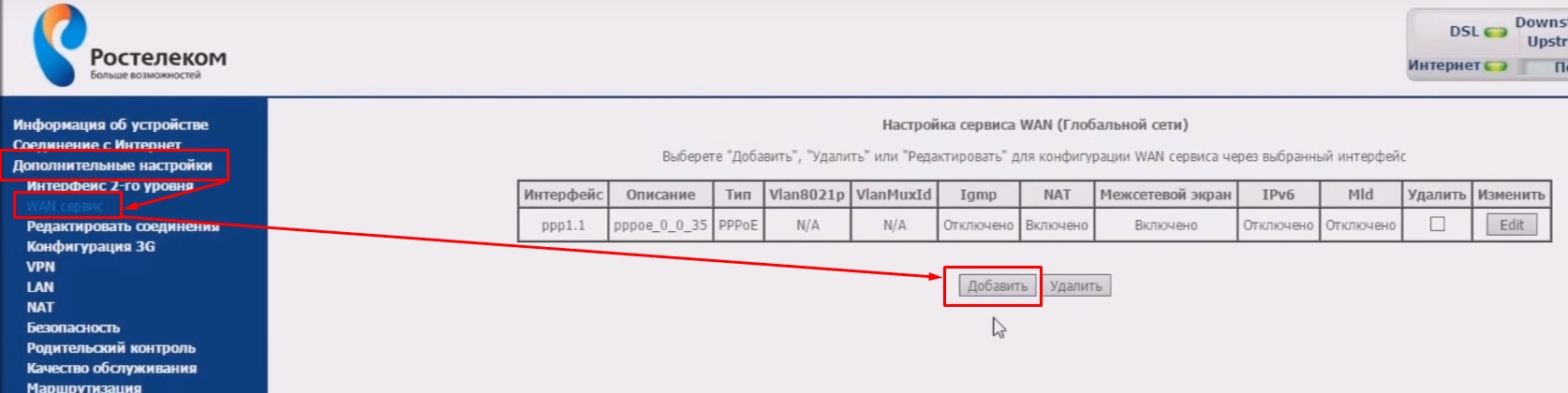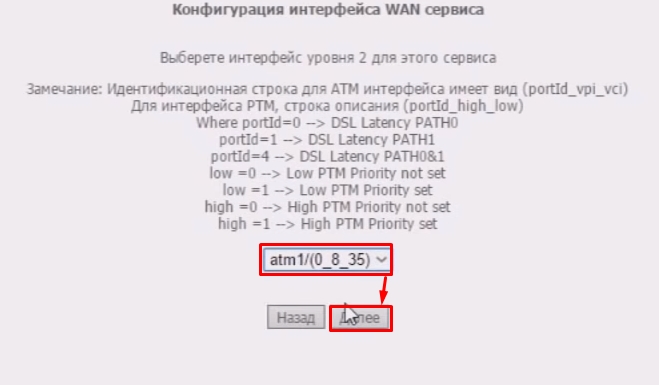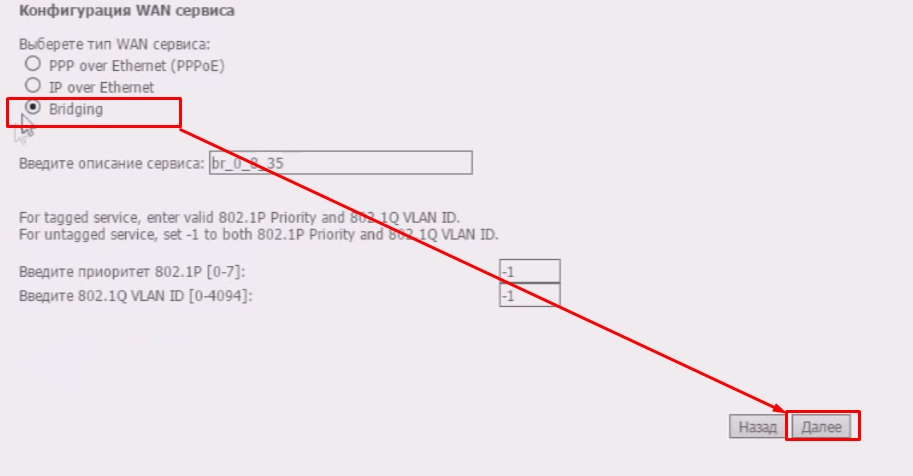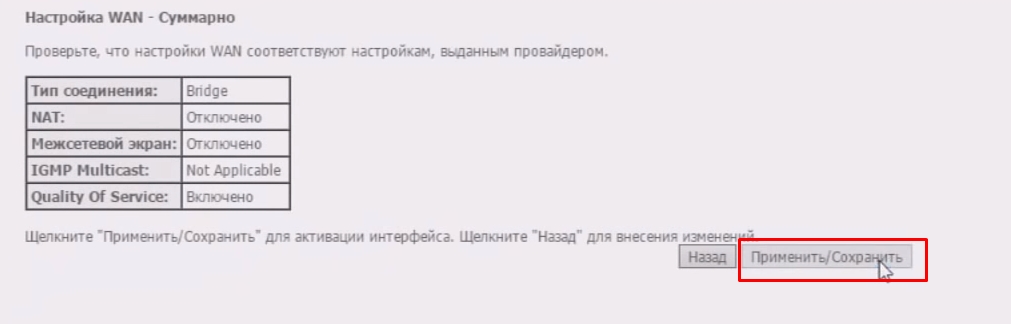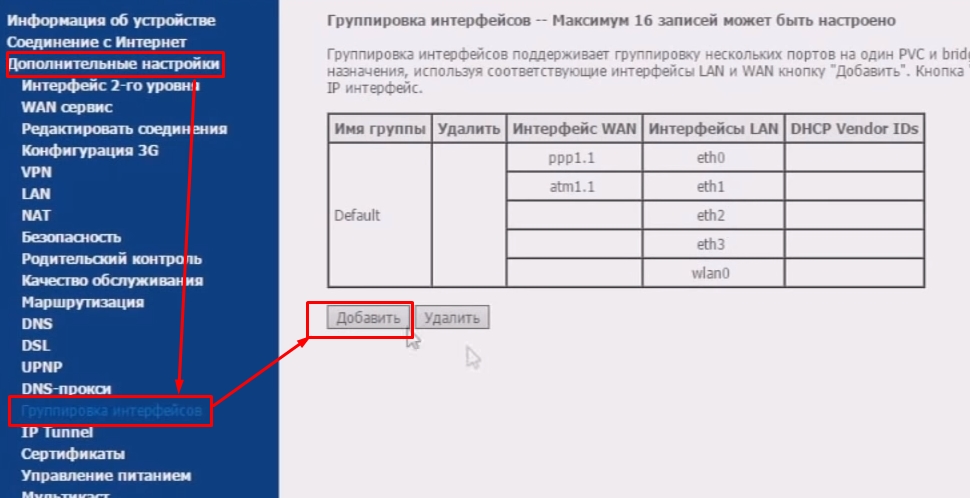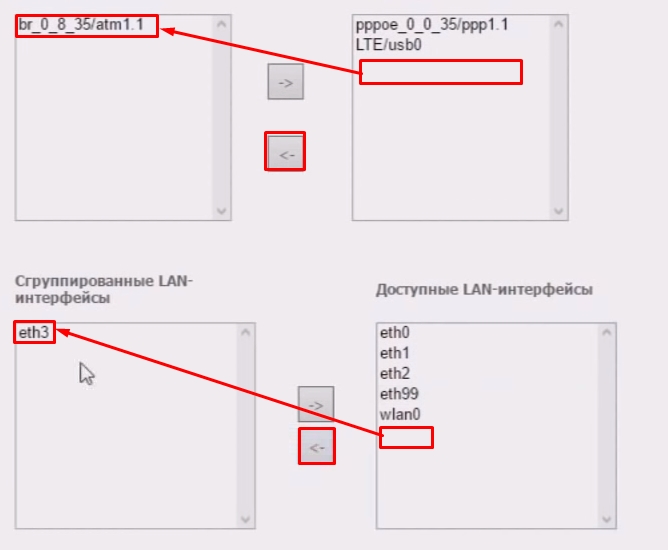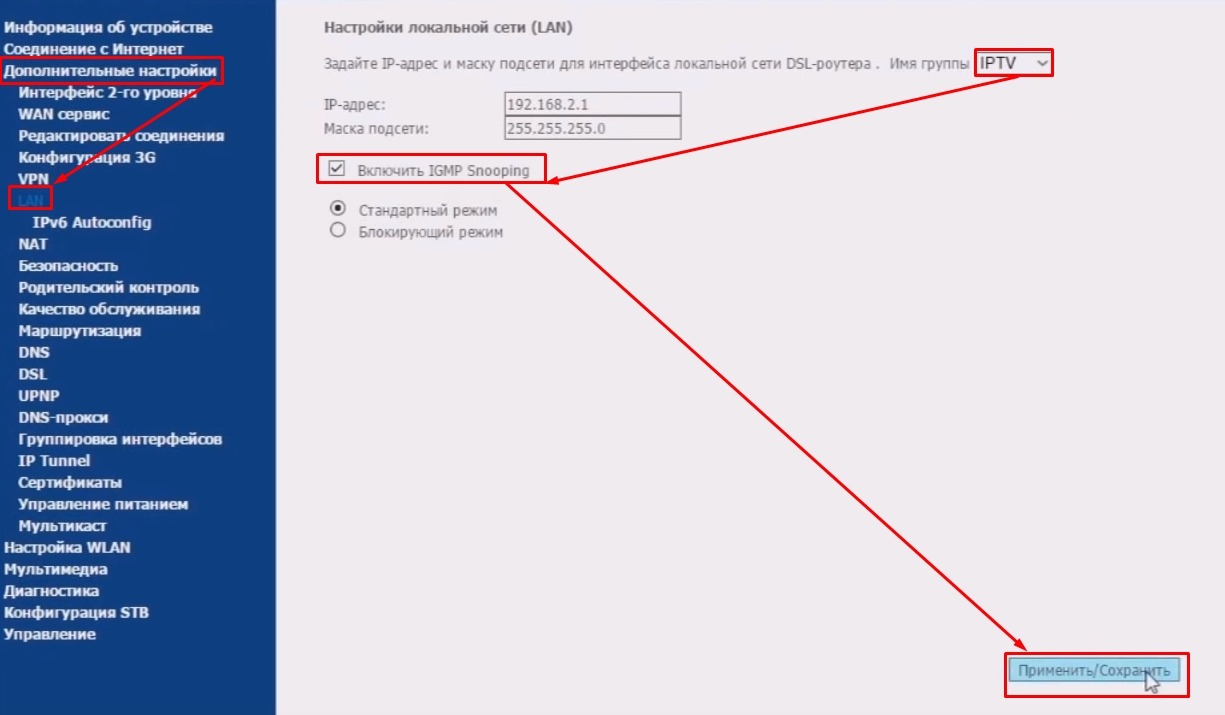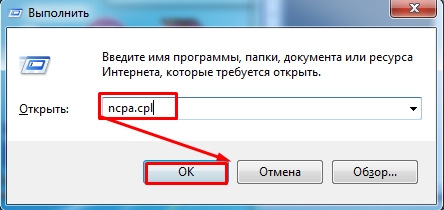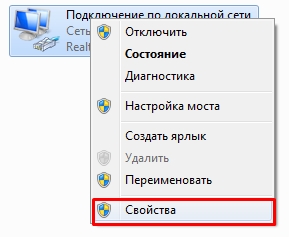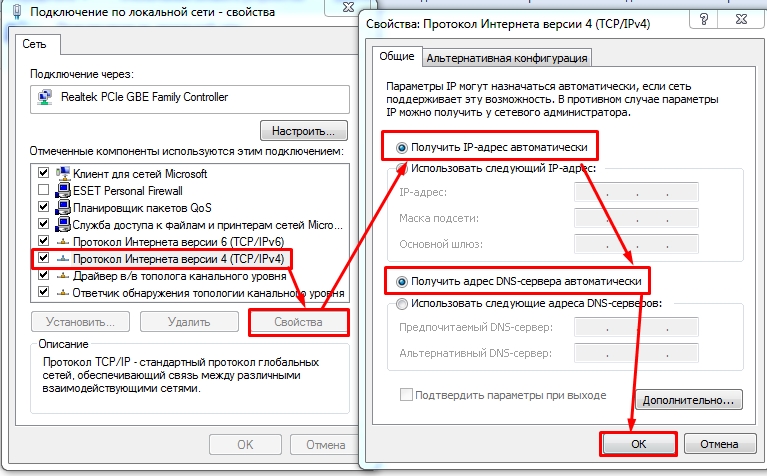«Ростелеком» на российском рынке услуг в сфере коммуникаций является одним из ведущих провайдеров. Неудивительно, что многие пользователи предпочитают именно его услуги. Вдобавок ко всему компания вместе с тарифным пакетом предоставляет еще и основное оборудование, необходимое для подключения к интернету. Но многие люди пытаются устанавливать параметры доступа самостоятельно, что иногда вызывает некоторые затруднения. Между тем, если разобраться, особых сложностей возникать не должно. Далее предлагается к рассмотрению настройка модема «Ростелекома» любого типа. Данная инструкция пригодится не только для того оборудования, которое поставляется непосредственно компанией, но и для любых других однотипных моделей.
Обзор рынка модемов
Прежде чем настройка модема «Ростелекома» будет рассмотрена непосредственно, необходимо остановиться как раз на оборудовании, которое будет использоваться для организации дома или в офисе подключения к интернету.
Что же можно использовать на данный момент? Среди наиболее популярных вариантов можно выделить несколько основных групп устройств:
- модемы-роутеры (DSL/ADSL);
- Ethernet-модемы;
- USB-модемы;
- 3G-модемы.
Первая группа является наиболее популярной и подходит для установки в домашних условиях или в офисах. Примерная стоимость самой простой модели составляет порядка 800 рублей, но модели рангом выше обойдутся в сумму около 1500 рублей.
Вторая категория тоже достаточно популярна, но в основном по причине низкой стоимости (примерно 750 рублей).
USB-маршрутизаторы особого распространения не получили, хотя и стоят достаточно дешево. Их главная проблема состоит в том, что очень часто наблюдаются ситуации со «слетом» драйверов. 3G-устройства в основном используются в случаях передвижения по городу с ноутбуком.
Какую модель предпочесть?
Что же из этого всего выбрать для установки дома? Думается, оптимальным вариантом станет все-таки использование модемов, совмещающих в себе возможности роутера (для доступа посредством Wi-Fi) DSL- или ADSL-типа.
Среди наиболее часто используемых устройств можно выделить модели D-Link, TP-Link, «Интеркросс», Zyxel и т. д. О настройках некоторых из них далее и пойдет речь.
Общие правила подключения ADSL-модемов
Как следует из основного понимания самой технологии ADSL, модем для организации доступа к интернету использует обычную телефонную линию.
При подключении к ней модема оптимальным вариантом считается установка специального сплиттера (разветвителя), который позволяет одновременно и получить доступ к интернету, и совершать телефонные звонки. Иными словами, телефонная линия не блокируется, в отличие от прямого подключения.
Подключение всех устройств соответствует последовательно схеме: компьютер – модем – сплиттер – телефонная линия. Собственно, с этим разберется даже ребенок, тем более что на сплиттере имеется два гнезда для разных кабелей, так что спутать что-то просто невозможно.
Вопросы установки драйверов
После того как вся схема собрана и подключено электропитание, нужно установить специальное управляющее программное обеспечение, называемое драйверами (чтобы операционная система, установленная на компьютере, смогла инициализировать устройство, а оно, в свою очередь, работало без сбоев).
Стандартные модели, как правило, распознаются системой автоматически, а установка драйверов вопросов не вызывает. Если что-то пошло не так, всегда можно воспользоваться специальным диском, который должен идти в комплекте с модемом. В случае приобретения модема не у провайдера или при отсутствии диска скачать нужные драйверы можно прямо на официальном сайте.
Когда вся процедура будет закончена, и устройство станет полностью работоспособным, следует непосредственная настройка модема «Ростелеком». Первым делом необходимо получить доступ к веб-интерфейсу самого устройства.
Включение и доступ к веб-интерфейсу
Как правило, для всех устройств в адресной строке любого установленного на компьютере веб-браузера вводится сочетание 192.168.1.1. Настройка модема «Ростелекома» на первых этапах подразумевает установку корректных параметров для доступа к интернету. В случае если поддерживается Wi-Fi, далее нужно будет установить и эти опции.
В качестве логина и пароля, которые будут запрошены при попытке доступа, используется admin. Если по каким-то причинам модем вводимые данные не воспринимает, необходимо выполнить сброс всех параметров путем нажатия кнопки Reset на тыльной стороне модема и ввести информацию повторно.
Для настройки любого модема в самом простом случае, если не требуется ручное вмешательство, можно использовать диск, поставляемый вместе с устройством, на котором имеется специализированная утилита в виде своеобразного «Мастера настройки оборудования». После его старта нужно просто следовать указаниям инсталлятора.
Настройка DSL-модема «Ростелекома» или ADSL-устройства
Но предположим, что у пользователя в распоряжении диска нет (потерялся, пришел в негодность). Что делать в этом случае? Отчаиваться не стоит, поскольку настройка любого типа оборудования достаточно проста.
Итак, для «Ростелекома» настройка модема D-Link (берем просто в качестве примера) начинается с установки типа соединения. Значение этого параметра желательно установить на PPPoE и не использовать схему «моста» (Bridge), которая может блокировать доступ к Сети при выключенном основном терминале.
Далее вручную следует прописать параметры VPI и VCI, которые должны соответствовать выбранному региону нахождения пользователя (для Москвы это значения 0 и 35). Эти параметры должны иметься в договоре, но их можно узнать в службе технической поддержки, даже просто позвонив по телефону (хотя почти всегда они устанавливаются автоматически).
Далее необходимо ввести зарегистрированное имя пользователя (PPP), указать логин, ввести и подтвердить пароль, выбрать название сервиса, установить галочку напротив пункта Keep Alive и указать значения опций LCP-интервала и LCP-провалов (15 и 2 соответственно).
Наконец, в самом низу нужно отметить флажком поле IGMP и сохранить сделанные изменения. После выхода из интерфейса модема можно пользоваться интернетом даже без перезагрузки операционной системы, но с обязательной перезагрузкой модема (достаточно просто нажать на соответствующую кнопку).
Настройка модема TP-Link «Ростелекома»
С девайсами этой серии дело обстоит гораздо проще. Дело в том, что в самих устройствах уже имеется, так сказать, вшитая утилита под названием Quick Start.
По сути, настройка модема «Ростелекома» TP-Link сводится всего лишь к выбору режима подключения (PPPoE), установке часового пояса и вводу логина с паролем. В принципе, чем не тот же «Мастер настройки»?
Нюансы установки параметров «Интеркросс»
Настройки модема «Интеркросс» («Ростелеком») несколько отличаются от того, что было описано выше.
При входе в веб-интерфейс сначала нужно выбрать запуск «Мастера» (Wizard), значение параметра VCI, установленное по умолчанию на 35, оставить без изменений, а для параметра VPI ввести значение 8.
Далее в типе соединения устанавливается PPPoE, а также отмечаются пункты автоматического получения адреса (Obtain an IP address automatically) и доступность NAT (Enable NAT). Поле адреса остается пустым. После этого вводятся имя пользователя и пароль.
На следующих этапах можно ничего не менять, а после просмотра сведений на завершающем шаге необходимо просто сохранить настройки.
Опции Wi-Fi
Наконец, посмотрим, что представляет собой настройка WiFi-модема «Ростелеком». По сути, такой модем может использоваться как самый обычный роутер для раздачи сигнала беспроводной связи.
Тут тоже ничего особо сложного нет. Настройка модема «Ростелекома» в данном случае предполагает ввод следующих значений и параметров:
- Authentication Type – WPAPSK.
- Encryption – AES.
- SSID – произвольное название подключения.
- Pre-shared Key – собственный пароль доступа к Wi-Fi-подключению.
По завершении всех настроек нужно перейти на вкладку обслуживания (Maintenance) и кнопкой обзора выбрать файл romfile.cfg с автоматическими параметрами надстроек. На этом, можно считать, настройка завершена.
Краткие итоги
В качестве некоего итога остается сказать, что настройка модема «Ростелекома» любого известного типа особо сложной не является. Главное – выбрать правильные параметры, которые были представлены в материале выше.
Что же касается выбора оборудования, ADSL-устройства при использовании подключения именно от провайдера «Ростелеком» являются оптимальным вариантом, по сравнению с теми же Ethernet- или USB-устройствами, которые достаточно сильно ограничены в своих возможностях.
Настройки 3G-модемов не рассматривались, поскольку все-таки основное предпочтение на дому или в офисе пользователи отдают модемам, сочетающим в себе функции роутеров с обеспечением беспроводной связи. Ну а в плане настроек, если посоветовать что-то самое простое, лучше всего воспользоваться диском с «Мастером», чтобы не заниматься ненужными вещами. Но если такой возможности нет, можно смело использовать инструкции, приведенные выше.
Что это такое
xDSL — технология, позволяющая пользоваться интернетом с помощью телефонной линии. Она повышает ее пропускную способность с помощью специального оборудования. Однако это решение не может похвастаться высокой скоростью, как в случае с более современными вариантами. Максимальная скорость составляет 10-15 Мбит в секунду.
ПАО «Ростелеком» активно предоставляет тарифы с xDSL (а именно разветвление ADSL) в частном секторе, где не проведено оптоволокно. Для этого должен быть подключен домашний телефон от Ростелекома. Саму услугу использовать необязательно, все дело в оборудовании и сети.
Настройка ADSL-модема в режиме ROUTER
РРР-клиент настраивается на самом модеме через веб-интерфейс.
1. Подключите модем к сплиттеру и компьютеру как показано на схеме (см. выше). До сплиттера на линии не должно быть параллельных подключений каких-либо устройств. 2. Перед началом работы с модемом настоятельно рекомендуется ознакомиться с руководством пользователя, прилагаемым к вашему модему. Для USB-модема установите драйвер (управляющую программу, входящую в комплект поставки модема на CD-ROM диске) в соответствии с рекомендациями производителя ADSL модема . Создайте новое или измените существующее сетевое соединение (Выполните следующие шаги для настройки компьютера под управлением Windows ХР). В меню Пуск выберите пункт Настройка (Settings) и затем Сетевые подключения . В окне Сетевые подключения щелкните правой кнопкой мыши на «Подключение по локальной сети», затем выберите Свойства. На вкладке «Общие» этого меню, выделите пункт Протокол Интернета (TCP/IP) Нажмите на кнопку Свойства. Установите параметры в окне Протокол Интернета (TCP/IP): IP-адрес: 192.168.1.2 (для D-Link 192.168.0.2) Маска подсети: 255.255.255.0 Основной шлюз: 192.168.1.1 (для D-Link 192.168.0.1) Адрес первичного DNS-сервера: 192.168.1.1 (для D-Link 192.168.0.1) Адрес вторичного DNS-сервера: 8.8.8.8
3. Для конфигурации модема запустите обозреватель Интернет-страниц (Internet Explorer, Google Chrome, Opera, Firefox, Safari)
Наберите в адресной строке https://192.168.1.1 (для D-Link https://192.168.0.1) Для доступа к конфигурации модема введите логин и пароль на доступ к интерфейсу настройки модема — обычно это admin / admin, Admin / Admin или admin / 1234. После этого вы попадете в web-интерфейс модема. При конфигурации модема установите следующие параметры. DSL protocol — PPPoE (RFC2516) DSL modulation — Automatic Network Protocol — PPP over Ethernet LLCSNAP (RFC2516) Peak Cell Rate — Use Line Rate Service category — UBR without PCR Encapsulation Type — LLC/SNAP VPI — VCI — 33 User name (login) — Имя предоставленный оператором при заключении договора Password — Пароль предоставленный оператором при заключении договора Cохраните конфигурацию настроек модема — Save settings.
Подключение к компьютеру и телефонной линии
Рассмотрим настройку далее на примере модели ASUS DSL-N14U. Начнём с физического подключения к линии провайдера:
-
Берём сплиттер из комплекта (либо купленный отдельно). Подключаем телефонный кабель из подъезда к разъёму LINE.
- Кабель от телефона вставляем в PHONE, а затем соединяем ADSL-модем с гнездом MODEM на сплиттере с помощью сетевого кабеля из комплекта.
-
Ещё одним кабелем связываем ПК и ADSL-модем через сетевой порт (на модеме порт LAN, на компьютере похожее гнездо сетевой карты). Можно просто зайти в «Вай-Фай» модема, но лучше настраивать через кабель.
- Подключаем зарядку к модему. Включаем её и ждём, когда система прогрузится.
Настройка DSL
Для DSL-сервиса необходим DSL-модем (известный как DSL-приемопередатчик) для подключения к телефонной линии или разъему. Затем DSL-модем подключается к компьютеру. В конце телефонной линии телефонная линия подключается к цифровому мультиплексору доступа к абонентской линии (DSLAM). DSLAM — это в основном сетевое устройство, которое подключает несколько линий DSL к высокоскоростному интернет-магистрали.
DSL-модем, DSLAM и компьютер должны быть синхронизированы друг с другом, чтобы служба DSL работала должным образом. Процесс синхронизации выглядит следующим образом:
- Когда модем DSL включен, он проходит самотестирование.
- Затем DSL-модем проверяет свое соединение с компьютером через порт Ethernet или USB.
- Затем DSL-модем пытается синхронизировать с DSLAM.
Процесс синхронизации обычно длится несколько секунд. В модемах DSL есть индикатор, обозначенный как DSL или LINK. Если процесс синхронизации будет успешным, зеленый индикатор останется включенным.
Как функционирует технология
В середине 1990-х годов семейство xDSL пополнилось ADSL, которая получила развитие только благодаря продвижению сетей Интернета.
Что такое АДСЛ интернет — это модемное подсоединение к онлайн-сети через телефонную линию. По медным парам телефонных проводов разделяется пропускная способность асимметрической цифровой линии от провайдера к пользователю. Скорость передачи данных от поставщика выше, чем в обратном направлении.
Говоря об ADSL соединении, подразумевается, что это линия, для которой не требуется прокладывать специальные кабели, а используются уже существующие, при этом не занимающие телефон. Использование ассиметричной цифровой абонентской линии позволяет обеспечивать высокоскоростное соединение.
Если нет возможности подключиться через кабельное соединение Ethernet, можно использовать ADSL-линию. На сегодня — это простой и дешевый способ подключения с максимальной входящей скоростью до 8 Мбит/с, а исходящей до 1 Мбит/с.
Обратите внимание! Преимущества ADSL — высокая скорость передачи данных, стабильность соединения, относительно невысокая цена на оборудование и на услуги поставщика. К недостаткам такого вида подключения относится низкое качество ADSL провода, что значительно снижает скорость передачи данных. Говоря о ADSL-модеме, можно сказать, что это устройство, которое предназначено для преобразования входящего сигнала из аналогового в цифровой и наоборот по телефонной линии
Он создает соединение и следит за его устойчивостью
Говоря о ADSL-модеме, можно сказать, что это устройство, которое предназначено для преобразования входящего сигнала из аналогового в цифровой и наоборот по телефонной линии. Он создает соединение и следит за его устойчивостью.
Технологии xDSL и чем различаются модемы xDSL
Методика связывает несколько линий под общим названием xDSL. В отличие от более раннего использования телефонной линии, этот метод не требует ручной настройки при установке.
- ADSL— несимметричная цифровая абонентская линия, скорость передачи данных достигает 8 Мбит/с на прием и до 1 Мбит/с для отправки данных от абонента;
- HDSL — высокоскоростная цифровая абонентская линия, где скорость передачи составляет до 2-х Мбит/с по двум направлениям;
- VDSL— сверхскоростная цифровая абонентская линия, в которой достигается самая высокая скорость в 52 Мбит/с.
Технологии различны между собой: по расстоянию и скорости передачи сигнала, а также по разнице передачи входящего и исходящего трафиков.
DSL-модем это устройство, которое принимает от компьютера информацию в электронно-вычислительной форме, преобразовывая её в аналоговую форму. Они различаются по целому ряду характеристик. Главным отличием при выборе и настройке модема являются его способ подключения к компьютеру и тип подключения. Необходимое устройство подбирается для тех условий, в которых оно будет работать.
Модем АДСЛ с сетевым концентратором используется для соединения с интернетом, он распределяет линию соединения на несколько компьютеров через сетевой кабель.
Мodem с интегрированной точкой доступа соединяет с интернетом несколько мобильных устройств через беспроводную связь.
Подключение
Прежде чем настроить aDSL роутер давайте правильно его подключим. Посмотрим на порты сзади. Для начала давайте включим его в электросеть с помощью блока питания. Вход для питания находится справа.
Теперь подключим телефонный «аДСЛ» кабель от провайдера к левому порту маршрутизатора. Нажмите на кнопку включения. Далее нам нужно подключиться к модему. Подключиться можно любым способом: по кабелю или по Wi-Fi. Я буду использовать подключение по кабелю и подключусь к 1 порту.
Если у вас ноутбук, телефон или планшет, то вы можете подключиться по вай-фай. Стандартное имя сети и пароль находится на этикетке под корпусом. Если пароль не подходит – то приступите к сбросу до заводских настроек.
Как функционирует технология
В середине 1990-х годов семейство xDSL пополнилось ADSL, которая получила развитие только благодаря продвижению сетей Интернета.
Что такое АДСЛ интернет — это модемное подсоединение к онлайн-сети через телефонную линию. По медным парам телефонных проводов разделяется пропускная способность асимметрической цифровой линии от провайдера к пользователю. Скорость передачи данных от поставщика выше, чем в обратном направлении.
Говоря об ADSL соединении, подразумевается, что это линия, для которой не требуется прокладывать специальные кабели, а используются уже существующие, при этом не занимающие телефон. Использование ассиметричной цифровой абонентской линии позволяет обеспечивать высокоскоростное соединение.
Если нет возможности подключиться через кабельное соединение Ethernet, можно использовать ADSL-линию. На сегодня — это простой и дешевый способ подключения с максимальной входящей скоростью до 8 Мбит/с, а исходящей до 1 Мбит/с.
Обратите внимание! Преимущества ADSL — высокая скорость передачи данных, стабильность соединения, относительно невысокая цена на оборудование и на услуги поставщика. К недостаткам такого вида подключения относится низкое качество ADSL провода, что значительно снижает скорость передачи данных. Говоря о ADSL-модеме, можно сказать, что это устройство, которое предназначено для преобразования входящего сигнала из аналогового в цифровой и наоборот по телефонной линии
Он создает соединение и следит за его устойчивостью
Говоря о ADSL-модеме, можно сказать, что это устройство, которое предназначено для преобразования входящего сигнала из аналогового в цифровой и наоборот по телефонной линии. Он создает соединение и следит за его устойчивостью.
Сравнение с модемами голосового диапазона
Модем DSL модулирует высокочастотные тона для передачи в мультиплексор доступа к цифровой абонентской линии (DSLAM), принимает и демодулирует их из DSLAM. Он служит в основном той же цели, что и который был основой в конце 20-го века, но отличается от него во многих отношениях.
- Модемы DSL передают данные со скоростью, по крайней мере, в 10–20 раз превышающей скорость модема голосового диапазона.
- DSL не мешает обычным телефонным звонкам по телефонной линии и не требует набора телефонного номера для установления соединения, он всегда включен. Модем голосового диапазона набирает телефонный номер для установления соединения, и пока он подключен, телефонная линия не может использоваться для обычных телефонных услуг.
- Маршрутизаторы DSL, наиболее распространенная форма модема DSL, являются внешними по отношению к компьютеру и подключены к порту Ethernet компьютера или его USB- порту, тогда как модемы голосового диапазона обычно являются внутренними устройствами, установленными в самом компьютере в слот интерфейса PCI на задней панели. . Внутренние модемы DSL редки, но доступны.
- Microsoft Windows и другие операционные системы рассматривают модемы голосового диапазона как часть аппаратного обеспечения компьютера, и аналогично другим частям аппаратного обеспечения компьютера, таким как мышь или жесткий диск , настраиваются через панель управления Windows . Напротив, маршрутизаторы DSL рассматриваются как отдельные узлы в LAN ( локальной сети ). Модемы DSL редко требуют ручной настройки или внимания, но когда это необходимо, к ним можно получить доступ с помощью интернет-браузера . Маршрутизаторы обычно имеют веб-страницу , доступ к которой осуществляется путем ввода IP-адреса, указанного в руководстве к маршрутизатору, в адресную строку браузера, с помощью которой можно вносить различные технические изменения, такие как изменение пароля беспроводной сети и настройка брандмауэра маршрутизатора .
- Для внешних модемов DSL, подключенных через USB , Microsoft Windows и другие операционные системы обычно распознают их как контроллер сетевого интерфейса .
- Для внутренних модемов DSL Microsoft Windows и другие операционные системы предоставляют интерфейсы, аналогичные тем, которые предусмотрены для модемов голосового диапазона. Это основано на предположении, что в будущем, по мере увеличения скорости ЦП, внутренние модемы DSL могут стать более распространенными.
- Модемы DSL используют частоты от 25 кГц до более 1 МГц (см. « Асимметричная цифровая абонентская линия» ), чтобы не мешать голосовой службе, которая в основном составляет 0–4 кГц. Модемы голосового диапазона используют тот же частотный спектр, что и обычные телефоны, и будут мешать работе голосовой службы — обычно невозможно позвонить по линии, которая используется модемом голосового диапазона. Поскольку одна телефонная линия обычно передает DSL и голос, фильтры DSL используются для разделения этих двух целей.
- Модемы DSL различаются по скорости передачи данных от сотен килобит в секунду до многих мегабит, в то время как модемы голосового диапазона являются модемами номинально Кбит / с и фактически ограничены примерно 50 кбит / с.
- Модемы DSL обмениваются данными только с DSLAM, к которому они подключены, который, в свою очередь, подключает их к Интернету, в то время как большинство модемов голосового диапазона могут звонить напрямую в любую точку мира.
- Модемы DSL предназначены для определенных протоколов и иногда не могут работать на другой линии даже той же компании, в то время как большинство модемов голосового диапазона используют международные стандарты и могут «отступить», чтобы найти стандарт, который будет работать.
Большинство из этих различий мало интересуют потребителей, за исключением большей скорости DSL и возможности использовать телефон, даже когда компьютер находится в сети.
Начало настройки
Включите модем в электрическую розетку. Если ранее данный ADSL модем уже был в использовании, необходимо выполнить сброс настроек. Для этого при помощи тонкого предмета (к примеру, стержня или зубочистки) зажмите кнопку Reset и удерживайте в течение 30-40 секунд, пока не погаснут все индикаторы.
Убедитесь, что телефонный кабель подключен к разъему LINE или ADSL. Если на модеме горит, не мигая, индикатор ADSL, то синхронизация с линией установлена успешно. Помимо телефонного, потребуется дополнительный Ethernet-кабель, при помощи которого модем соединяется с компьютером через LAN-разъем.
Необходимо созвониться со специалистом технической поддержки интернет-провайдера и уточнить, какие именно настройки должны быть прописаны — нужно ли указывать конкретные данные в свойствах подключения по локальной сети и каковы логин, пароль и значения VPI/VCI для установления подключения. Без этих данных настройку выполнить не получится.
Обновление прошивки роутера DSL
Обновить маршрутизатор 2500U, то есть, версию его ПО, требуется при накоплении многочисленных проблем. Перед началом прошивки DSL нужно внимательно изучить наклейки на корпусе изделия, определить версию его аппаратной части (H/W) или тип ревизии. А также версию программного обеспечения (S/W) на момент выпуска. Версия S/W или тип линии бывают: annex a, annex b. А ревизия — A, C, D.
На сайте www.dlink.ru необходимо скачать из папки Firmware последний по времени файл с расширением bin, сохранить его на компьютере.
На главной странице интерфейса перейти во вкладку «Система». В ней выбрать пункт «Обновление ПО», на новой странице нажать кнопку «Обзор». После нахождения скачанного файла щелкнуть на кнопку «Обновить» для установки нового ПО роутера 2500U. По окончании процесса обновления компьютер автоматически перезагрузится и вернется к заводским настройкам. Предстоит повторно проводить настройку роутера DSL по технологии, изложенной выше.
Принципы работы ADSL
Под аббревиатурой DSL (Digital Subscriber Line). принято понимать специальную цифровую линию. DSL применяется для обмена и передачи данных между несколькими компьютерами. Чтобы объединять компьютерные устройства в локальную сеть, используют специальные устройства. Технология была разработана в конце восьмидесятых годов.
Вскоре она получила название xDSL, объединив сразу несколько технологий:
- ADSL. Это несимметричная цифровая линия абонента. Скоростной показатель передачи информации составляет 8 Мбит/сек на прием и 1 Мбит/с для отправки.
- HDSL. Скоростной показатель сразу в двух направлениях 2 Мбит/сек.
- VDSL. Сверхскоростная линия. Технология позволяет пользоваться интернетом на самой высокой скорости, которая достигает отметки 52 Мбит/сек.
Среди пользователей популярность получила несимметричная цифровая линия ADSL. Она предполагает использование одной телефонной линии, с помощью которой можно совершать звонки по телефону и выходить в интернет.
Tenda D152
Простенький модем с двумя коммутационными портами и возможностью беспроводной передачи данных (до 150 Mbit).
- Для повышения качества проводного соединения используется технология ADSL 2+;
- Обновление программного обеспечения производится «на лету» через специальный протокол TR069;
- Чтобы никто посторонний не смог приобщиться к использованию «Вашего» интернета, можно установить пароль, который будет зашифрован технологиями WPA / WPA2;
- Качественная защита от разряда молнии (до 6 киловольт);
- Настройка производится в простом интерфейсе. Всего три шага, и можно приступить к эксплуатации.
Подключение роутера к модему ADSL
Вы можете использовать модем как связующее звено между интернет-соединением и роутером. Тогда «раздавать» Wi-Fi-сигнал будет другое устройство. Для этого надо, чтобы всё оборудование находилось в одной сети. Такой тип соединения называется «Режим моста» («Bridge»). Это удобно, если у вас дома несколько компьютеров. Ведь маршрутизатор, выданный провайдером, может не поддерживать беспроводное соединение.
Вот как подключить ADSL-модем к Wi-Fi-роутеру:
- Вначале настройте устройство DSL отдельно. Чтобы через него можно было выходить в сеть.
- Вставьте в его LAN-разъём Ethernet-кабель.
- Сбросьте параметры маршрутизатора, с которого хотите раздавать интернет. Даже если он новый и ранее не использовался.
- Второй конец провода Ethernet подсоедините к Wi-Fi-роутеру к слоту WAN. Порт может называться «Internet». На корпусе он всегда выделен цветом.
Подключение роутера к модему
- Подключите его к компьютеру.
- Зайдите в веб-интерфейс.
- Откройте раздел «WAN».
- В списке «Тип подключения» выберите «Динамический IP».
- Поставьте опцию «PPPoE». Укажите логин и пароль.
- Сохраните изменения и перезапустите устройство.
Сеть должна заработать. Если этого не произошло, значит, у неё специфические параметры, которые надо узнавать у оператора.
Разновидности
- Модем с USB-интерфейсом. Самый недорогой вариант. Устройство отличается компактными габаритами и простотой настройки. Достаточно подключить его к питанию, вставить кабель, установить нужные драйвера на ПК. Но есть один нюанс: не все компьютеры способны распознавать такие модемы.
- С Ethernet-портом. Пользуются большим спросом, благодаря своей универсальности и невысокой стоимости.
- Роутеры с Wifi. Позволяют не только пользоваться беспроводным доступом к интернету, но и создавать небольшую сеть. Хорошее решение для офиса.
На данный момент лучшим ADSL модемом считается тот, который имеет несколько портов для подключения двух и более компьютеров; оснащен модулем беспроводной связи (передатчик + антенна). Такой вариант позволит «бороздить» сеть сразу нескольким пользователям на ноутбуках, смартфонах или планшетах. Очень удобно для дома.
Что необходимо для подключения
ADSL-интернет, что это такое и что необходимо для подключения к сети? Для доступа в Интернет и объединения компьютеров в локальную сеть используются специальные DSL-модемы и специальное оборудование:
- компьютер;
- модем;
- сплиттер и микрофильтры;
- кабель для подсоединения к телефонной сети.
При применении DSL-технологии необходимо специальное дополнительное оборудование: микрофильтры, сплиттер. Оснащение зависит от типа телефонной линии. Если необходимо разделить телефонную линию и модем, то устанавливается сплиттер. Когда такая необходимость отсутствует, применяется микрофильтр.
Чтобы интернет работал стабильно и быстро, устанавливают сплиттер — специальный разветвитель, который позволяет одновременно пользоваться интернетом и домашним телефоном. Он имеет один вход и два выхода. Во вход подключается телефонная линия, в выходы телефон и кабель, идущий на модем.
Обратите внимание! Модем — устройство по внешнему виду похоже на обычный роутер, но для соединения с интернетом используется разъем, как для бытового телефона.
Чтобы подключить к телефонной линии не один, а несколько ПК, выбирают такие модемы, которые объединяют в себе ещё и функции роутера с поддержкой беспроводной сети WiFi. Наиболее простым и доступным методом является подключение modem-adsl с USB портом.
Сброс настроек
Если ваш ADSL-модем ранее использовался, лучше сбросить его параметры к заводским. Также это будет полезно, если вы не помните пароль от web-интерфейса. У разных операторов разные способы подключение. При смене провайдера (например, вы пользовались «Домолинк», но переехали в новую квартиру, которая находится в зоне покрытия «Ростелеком»), легче настроить устройство с нуля, чем менять отдельные опции.
Чтобы вернуть параметры по умолчанию:
- Надо подключить ADSL-модем к электрической сети.
- Найдите на его корпусе кнопку или отверстие с надписью «Reset».
- Если это кнопка, зажмите её секунд на 30. Лампочки на устройстве при этом могут мигать.
- Если это дырка, вставьте туда стержень или скрепку. Также удерживайте несколько секунд.
- Если ни один способ не сработал, зажмите кнопку Включения/Выключения и дождитесь, пока замигают индикаторы.
После бэкапа устройство перезагрузится. Сбросить параметры можно и через веб-интерфейс. Как в него зайти, описано в одной из следующих глав.
Подключение к компьютеру
Перед тем как настроить ADSL-модем, его надо подключить к сети и компьютеру. Для этого вам дополнительно понадобятся:
- Сплиттер. Разделитель частот. Представляет собой маленькую коробочку с тремя портами. интернет и телефония «находятся» в одном проводе. Но у них разные частоты. Сплиттер исключает их влияние друг на друга.
- Кабель Ethernet. Нужен для присоединения ПК к устройству ADSL. Можно использовать и Wi-Fi, если вы знаете пароль. Если вы подключаете модем по USB, нужен USB-провод.
Кабель Ethernet
Телефонный кабель с двумя коннекторами. Для соединения роутера и сплиттера.
Многие операторы предоставляют одновременно услуги интернет, телефонии и телевидения (в том числе и Ростелеком). Так все коммуникации будут работать на одном проводе. Хотя есть и другие типы подключений. Сейчас очень популярны кабели из оптического волокна — у них высокая пропускная способность, или витая пара различных категорий. У них отличаются размеры и коннекторы. Поэтому они не подходят для ADSL.
Настройка модема начинается с присоединения его к компьютеру и сети.
- Возьмите сплиттер.
- В слот под названием «Line» вставьте основной телефонный кабель, который подключен к провайдеру (Ростелеком, Домолинк, МТС и так далее).
- Порт «Phone» (или «Tel») предназначен для телефонного аппарата (если он у вас есть). Можно использовать розетки, чтобы подключить несколько устройств.
- В гнездо «Modem» вставьте телефонный провод, который проведите к модему. Для интернет-кабеля предназначен разъём «ADSL». Слоты там разных размеров — не перепутаете.
- Сам роутер присоедините к ПК любым удобным для вас способом. Для работы по Wi-Fi найдите на компьютере нужную беспроводную сеть и введите пароль (должен быть указан на корпусе модема или в инструкции). Чтобы подключиться при помощи Ethernet-кабеля, вставьте один его конец в слот «LAN», а другой присоедините к порту сетевой карты. Или используйте провод USB.
- Проверьте, зажглись ли на роутере соответствующие индикаторы. Лампочка «Internet» не должна гореть, пока вы не установите связь.
Схема подключения
Сброс настроек роутера 2500U на заводские
В модеме DSL предусмотрен аппаратный и программный сбросы. Для аппаратного возвращения настроек роутера 2500U к заводским значениям предусмотрена утопленная в узкое гнездо кнопка Reset. Ее тонким стержнем надо нажать и удерживать в течение 10-15 секунд. После этого нужно в течение минуты ждать остановки мигания. Заводские значения будут восстановлены.
Для программного сброса в 2500U требуется после входа на страницу администрирования нажать на вкладку «Настроить вручную». На новой странице навести курсор на надпись «Система» в верхнем правом углу, нажать его и выбрать «Заводские настройки». Кликнув по пункту, запустить процесс восстановления исходных значений с последующей автоматической перезагрузкой DSL-роутера.
В чём разница между роутером с VDSL-модемом и роутером с ADSL‑модемом?
VDSL — это улучшенный ADSL
Есть много разных типов технологии DSL (HDSL, SDSL, ADSL и VDSL), которые вместе именуются семейством технологий xDSL.
Главное отличие между этими технологиями заключается в скорости и дальности передачи сигнала, а также в симметричности либо асимметричности. Если коротко, VDSL (англ. Very high-speed Digital Subscriber Line — сверхвысокоскоростная цифровая абонентская линия) это ускоренная версия ADSL (англ. Asymmetric Digital Subscriber Line — асимметричная цифровая абонентская линия).
Скорость: ADSL vs. VDSL
Скорость передачи обратно пропорциональна расстоянию передачи: чем выше скорость, тем меньше расстояние. В семействе протоколов xDSL у VDSL самая высокая скорость передачи.
В таблице ниже сравниваются скоростные характеристики ADSL и VDSL:
| Версия | Название стандарта | Входящая скорость | Исходящая скорость | Год выхода |
| ADSL | ITU G.992.1 Annex A | 12,0 Мбит/с | 1,3 Мбит/с | 2001 |
| ITU G.992.1 Annex B | 12,0 Мбит/с | 1,8 Мбит/с | 2005 | |
| ADSL2 | ITU G.992.3 Annex J | 12,0 Мбит/с | 3,5 Мбит/с | 2002 |
| ADSL2+ | ITU G.992.5 Annex M | 24,0 Мбит/с | 3,3 Мбит/с | 2008 |
| VDSL2-Vplus | ITU G.993.2 Annex 1 |
300 Мбит/с | 100 Мбит/с | 2015 |
Скорость профилей VDSL:
| Профиль | Пропускная способность (МГц) | Пропускная способность несущих частот (кГц) | Макс. скорость входящего потока (Мбит/с) | Макс. скорость исходящего потока (Мбит/с) |
| 17a | 17,664 | 4,3125 | 100 | 50 |
Новое поколение xDSL — Super VDSL
Super VDSL (VDSL2 профиль 35b) — это следующее поколение технологии VDSL со скоростью входящей загрузки до 350 Мбит/с.
Это разновидность технологий ADSL и VDSL. Бывает, нужна высокая скорость сети, но установка оптоволокна трудноосуществима. В таких случаях можно быстро повысить обычный ADSL/VDSL до Super VDSL и увеличить скорость в 2–3 раза до 350 Мбит/с, что намного выше стандартных 100 Мбит/с оптических модемов ONT.
Особенности сервиса
Помимо подключения к услуге DSL, многие модемы предлагают дополнительные интегрированные функции, образующие жилой шлюз :
- Функциональность маршрутизатора, которая включает преобразование сетевых адресов (NAT) для совместного использования одного адреса IPv4 .
- 802.11n или 802.11ac беспроводная точка доступа
- Встроенный коммутатор (обычно 4 порта)
- Virtual Private Network терминации
- Сервер протокола динамической конфигурации хоста (DHCP)
- Кэширование DNS (система доменных имен), ретранслятор или прокси-кеш DNS, который запрашивает DNS-серверы в Интернете.
- Функциональность передачи голоса по Интернет-протоколу, включая качество обслуживания (контроль приоритета потоков данных между пользователями)
Заключение
Приведенные мной настройки помогут подключить модем D-Link 2500U и похожие модели (D-Link 2600U, 2650U и т.п.) к интернету сравнительно быстро и без особых хлопот. Настройка модема «роутером» позволит подключать его к любому компьютеру, имеющему разъем Ethernet (а это практически все современные компьютеры) без всяких настроек со стороны компьютера — модем все настроит сам благодаря протоколу DHCP.
Но тонкостей при подключении ADSL-модемов много, в одной статье их просто невозможно охватить, так что не обессудьте, если что-то не получилось.
Также хочу заметить, что моя статья в первую очередь подходит для подключения одного компьютера. Если у вас дома несколько компьютеров и вы намереваетесь подключить к интернету их все одновременно без дополнительных затрат, то модем D-Link 2500U вам не подойдет. Конечно, можно купить вторую сетевую карту и соединить два компьютера сетью, позволив подключенному к модему раздавать интернет второму, но в таком случае надо держать первый PC включенным, что частенько раздражает или мешает. Ещё можно настроить модем в режиме роутера и подключить либо дополнительный маршрутизатор (свитч), либо точку доступа Wi-Fi. Однако 2500U работает нестабильно в таком режиме — я неоднократно наблюдал ситуацию, когда при одновременном подключении десятка устройств модем начинает зависать, перегреваться и отключаться. Если дома несколько устройств, берите другой модем с несколькими Ethernet портами для организации локальной сети между компьютерами. Например, D-Link DSL-2650U. В таком случае после настройки модема роутером вы сможете подключить компьютеры через те самые порты (разъемы) Ethernet к модему, все должно настроиться и заработать само. О подключении к таким модемам с помощью беспроводной технологии Wi-Fi я не буду сейчас рассказывать, потому что это не вписывается в рамки статьи (у 2500U нет Wi-Fi).
Памятка по использованию Wi-Fi роутера
На некоторых маршрутизаторах Wi-Fi соединение настроено сразу. В этом случае для доступа в интернет достаточно подключиться к сети — имя Wi-Fi сети и пароль указаны на наклейке.

Настроить Wi-Fi можно в веб-интерфейсе маршрутизатора. Раздел будет называться «WLAN», «Беспроводная сеть», «Wireless» или «Wi-Fi».
Wi-Fi сеть можно сделать открытой (без запроса пароля при подключении к сети) или защищенной (Wi-Fi будет запрашивать пароль при подключении). Лучше использовать защищенную сеть, чтобы к ней не подключались сторонние пользователи. Как правило, устройства запоминают пароль после первого подключения к Wi-Fi, поэтому каждый раз пароль вводить не придется.
Для настройки защищенной сети выберите шифрование «WPA/WPA2».
На некоторых моделях маршрутизаторов можно использовать несколько частот Wi-Fi сети:
- 2.4 GHz — скорость ниже, но дальность действия больше
- 5 GHz — скорость выше, но дальность действия меньше
Привет всем! Сегодня мы попробуем своими руками произвести настройку aDSL модема от Ростелеком. Сразу оговорюсь, что компания в разных городах предлагает своим клиентам разные модема и маршрутизаторы. Я буду показывать пример настройки на моделях Sagemcom f@st 2804 и 3804, так как их используют чаще всего.
Если у вас совершенно другая модель, то вы можете делать по аналогии. Или найти на нашем портале точную инструкцию именно по вашей модели. Для этого в правом верхнем углу на этом сайте введите название модели. Повторюсь, что Ростелеком — это провайдер, а не модель модема. Название можно посмотреть на этикетке под корпусом.
ПОМОЩЬ! Если запутаетесь или возникнут трудности, вылезет ошибка – напишите об этом в комментариях под статьей.
Содержание
- Подключение
- Настройка
- Не заходит в Web-интерфейс
- Задать вопрос автору статьи
Подключение
Прежде чем настроить aDSL роутер давайте правильно его подключим. Посмотрим на порты сзади. Для начала давайте включим его в электросеть с помощью блока питания. Вход для питания находится справа.
Теперь подключим телефонный «аДСЛ» кабель от провайдера к левому порту маршрутизатора. Нажмите на кнопку включения. Далее нам нужно подключиться к модему. Подключиться можно любым способом: по кабелю или по Wi-Fi. Я буду использовать подключение по кабелю и подключусь к 1 порту.
Если у вас ноутбук, телефон или планшет, то вы можете подключиться по вай-фай. Стандартное имя сети и пароль находится на этикетке под корпусом. Если пароль не подходит – то приступите к сбросу до заводских настроек.
ПРИМЕЧАНИЕ! Если им ранее кто-то пользовался, и вы получили его от знакомых или родных – нужно сбросить его до заводской конфигурации. Для этого находим маленькую дырочку с надписью «RESET» и зажимаем её на 10 секунд.
Настройка
- Открываем браузер и вписываем 192.168.1.1. Далее вводим данные для входа: admin-admin.
ПРИМЕЧАНИЕ! Если по данному адресу не заходит – перейдите к следующей главе.
- «Дополнительные настройки» – «WAN сервис». Выделяем все галочки и нажимаем «Удалить», если такие подключения есть.
- В той же вкладке переходим в раздел «Интерфейс 2-го уровня». И делаем тоже самое, если подключения есть.
- После удаления нажимаем «Перезагрузить роутер». Нужно будет немного подождать, пока аппарат перезапуститься.
- Переходим в туже вкладку. Теперь очень важный момент, как не странно, но интерфейсы могут и не удалиться. Поэтому повторно удалите их, если они остались. Если их нет – нажимаем кнопку «Добавить».
- Сейчас мы будем создавать интернет-подключение. Нужно ввести правильные данные VPI и VCI. Обычно используются 0 и 35 (Ростелеком). Эти данные должны находиться в договоре от провайдера. Если вы настраиваете аппарат для другого оператора, то внимательно впишите нужные значения. Сохраняем и применяем параметры.
- Теперь создаем ещё одно подключение «IPTV», если оно вам нужно. Также вводим параметры. У Ростелекома используются данные как на картинке выше.
- Переходим в «WAN-сервис» и нажимаем «Добавить».
- Теперь смотрите во всплывающем окошке будут два наших подключения. В частности, они будут иметь цифры, такие какие мы установили в значениях VPI, VCI. Выбираем подключение интернета и нажимаем «Далее». Я установил VPI – 0, а VCI- 35 и подключение у меня: atm0/(0_0_35).
- Выбираем подключение PPPoE и нажимаем «Далее».
- Теперь нужно ввести логин и пароль из договора.
- Установите галочки как на скриншоте выше и нажмите «Далее».
- Теперь очень важный момент. Нам перенести нужные интерфейсы интернета и локального подключения в нужную сторону. Сделайте также как сверху.
- «Применить/Сохранить».
- Для того чтобы поменять пароль от WiFi сети, нужно зайти в «WLAN», а дальше выбрать раздел «Безопасность».
- Устанавливаем пароль и сохраняемся.
- Опять заходим в «Дополнительные настройки» – «WAN сервис» и добавляем уже IPTV подключение;
- Как и в прошлый раз выбираем уже подключение, который мы создали ранее для IPTV. Ориентируемся на цифры в конце.
- Нужно установить тип подключения как «Bridging».
- «Дополнительные настройки» – «Группировка интерфейсов». Теперь посмотрите на таблицу: «Интерфейсы LAN» — это те самые 4 локальных порта сзади роутера. Нам нужно выбрать один и назначить ему подключение IPTV. Я выбрал eth3. Нажимаем «Добавить».
- Вписываем название «IPTV».
- Ниже нужно также правильно сделать перенос. Сверху нужно выбрать подключение, которое мы создали ранее и перенести его в левый квадрат. А внизу нужно выбрать нужный порт, который мы выбрали. Не забываем применить настройки.
- Теперь надо там же перейти в раздел «LAN». Выбрать вашу группу «IPTV» и включить IGMP Shooping.
На этом настройки уже должны быть закончены. Теперь можете попробовать выйти на любой сайт. Если у вас возникнут трудности, то можете попробовать сделать настройку снова – возможно вы что-то пропустили.
Не заходит в Web-интерфейс
- Чаще это бывает на ноутбуках или компьютерах. Нажмите одновременно две клавиши и R. Далее нужно вписать волшебную команду как на картинке выше;
- Зайдите в «Свойства» подключения, которое вы используете для связи с модемом. То есть по кабелю или по вай-фай.
- Вам нужно зайти в свойства 4 протокола и установить автоматические настройки IP и DNS.
ADSL роутер Ростелеком — устройство, обеспечивающее связь с Интернетом по ADSL-технологии, требующее правильного подключения и настройки. Ниже рассмотрим, как правильно использовать маршрутизатор, какие параметры вводить в настроечное меню. Отдельно приведем плюсы и минусы ADSL роутеров.
Как подключить
В обзоре рассмотрим, как подключить ADSL WiFi роутер Ростелеком на примере популярных моделей D-Link серии DSL-2500U, DSL-2540U и других. В остальных маршрутизаторах принцип настройки очень похож.
Алгоритм действий следующий:
- Определите аппаратную версию устройства, которая указывается на шильдике в нижней части или коробке девайса. Эти данные могут потребоваться для правильной настройки и обновления.
- Подключите телефонный кабель к DSL-порту роутера ADSL Ростелеком и порту ADSL OUT (MODEM) сплиттера устройства.
- Подключите телефон к разъему Phone сплиттера.
- Соедините кабель от телефонной розетки с разъемом ADSL IN (Line) сплиттера.
- Подключите Ethernet-провод к первому или одному LAN-порту сзади роутера или Ethernet-адаптеру ПК.
- Включите штекер в адаптер питания в соответствующий разъем сзади маршрутизатора и вставьте вилку в розетку бытовой сети.
Учтите, что подключение ADSL модема Ростелеком во всех случаях идентично. Отличаться может только название и количество разъемов, а также расположение кнопок.
Как настроить
Следующий этап — настройка ADSL Роутера, которая вызывает много вопросов у начинающих абонентов провайдера. Она состоит из нескольких этапов, на которых подробнее остановимся ниже.
Войдите в настройки
Перед тем как настроить ADSL WiFi роутер Ростелеком, необходимо попасть во встроенное меню маршрутизатора. Для этого сделайте следующие шаги:
- Посмотрите логин и пароль для входа на коробке с устройством.
- Наберите в любом браузере в строке URL 192.168.1.1.
- Кликните кнопку Переход или Ввод.
- Введите имя пользователя и пароль, полученные на первом шаге. Чаще всего необходимо дважды ввести admin.
Обновите устройство
Настройка ADSL WiFi роутера Ростелеком требует обновления текущей версии прошивки. Для просмотра этого параметра обратите внимание на логотип D-Link. С правой стороны будет необходимая информация. На других маршрутизаторах место указания этой информации может отличаться.
В случае, когда ПО старее рекомендованной, после подключения ADSL роутера Ростелекома необходимо обновить версию программы. Новые сведения можно скачать на официальном сайте. Отметим, что устройство может работать и на старой версии ПО, но лучше установить новое программное обеспечение для получения всех опций.
Для обновления сделайте следующее:
- В интерфейсе маршрутизатора жмите Настроить вручную.
- Сверху выберите раздел Система, а после Обновление ПО.
- Кликните кнопку Выберите файл и укажите его размещение.
- Жмите обновить и дождитесь завершения загрузки программного обеспечения.
Во время скачивания запрещено отключать питание роутера Ростелеком или ПК. В ином случае возможно повреждение оборудования. На следующем шаге жмите на пункт Система, выберите пункт Заводские настройки и кликните ОК.
Настройка сетевой карты
Для корректной работы роутера ADSL Ростелеком необходима правильная настройка сетевой карты. Сделайте следующие шаги:
- Войдите в Пуск, а там Панель управления.
- Перейдите в Сеть и Подключение к Интернету, а далее Сетевые подключения.
- Зайдите в Подключение по локальной сети и Свойства.
- Кликните Общие и найдите Протокол Интернета TCP/IP в списке.
- Жмите Свойства.
- Выставьте Получить IP адрес автоматически.
- Кликните Ок.
После выполнения этих действий IP будет определяться автоматически.
Настройте Домашний интернет
Следующий шаг — подключение к Интернету ADSL роутера Ростелеком. Алгоритм действий следующий:
- Войдите в интерфейс.
- Кликните на кнопку Подключить Интернет.
- Жмите Добавить новое соединение.
- Выберите тип подключения PPPoE или PPPoA в зависимости от региона.
- Кликните Далее и введите имя соединения. Можно ничего не вводить и оставить параметр, указанный по умолчанию.
- Укажите параметры VPI и VCI с учетом используемых в вашем регионе. Например, в Ростове-на-Дону эти показатели равны 0 и 35.
- Заполните поля с именем пользователя и паролем. Эти сведения для ADSL роутера должен выдать провайдер Ростелеком.
- Поставьте отметки Включить IGMP, NAT: и Сетевой экран, а после жмите Далее.
- Убедитесь, что все данные введены корректно, и жмите на кнопку Сохранить.
Настройте Интерактивное ТВ
Модемы ADSL с WiFi для Ростелеком требуют отдельной настройки интерактивного ТВ. Для этого сделайте следующие шаги:
- Жмите на кнопку Подключить Интернет.
- Кликните на пункт Добавить новое.
- Выберите соединение Bridge и жмите Далее.
- В поле имя введите тип соединения с учетом параметров VPI и VCI. Должен получиться следующий показатель — bridge_0_38_2.
- Кликните Далее.
- Укажите параметры VPI и VCI с учетом вашего региона проживания.
- Переходите к следующему шагу и убедитесь, что в полях VLAN нет отметок.
- Проверьте правильность введенных данных и кликните на кнопку Сохранить.
При желании можно выделить LAN-порт для подключения ТВ приставки STB к услуге Интерактивное ТВ. Для этого:
- Войдите в меню роутера ADSL Ростелеком.
- Жмите Настроить вручную.
- Кликните Дополнительно и выберите раздел Группирование интерфейсов.
- Поставьте отметку Разрешить виртуальные порты, а после кликните Добавить группу.
- На появившейся странице в поле имя укажите имя группы, к примеру, TV.
- Переместите нужные порты в правый список и кликните сохранить.
Настройте беспроводную сеть
Отдельно рассмотрим, как настроить WiFi подключение на ADSL роутере Ростелеком. Алгоритм следующий:
- Войдите в меню маршрутизатора.
- Жмите на кнопку Настроить WiFi.
- Кликните на галочку Включить беспроводное соединение и жмите Далее.
- В поле SSID укажите название беспроводной сети, к примеру, MyWiFiNET.
- В выпадающем списке Канал выберите нужный канал связи, к примеру, 6. Главное, чтобы он был минимально загружен.
- Перейдите в пункт Сетевая аутентификация и выберите WPA-2-PSK. С позиции надежности лучший вариант.
- Станьте в поле Ключ шифрования PSK и введите пароль для входа длиной от 8 до 63 символов.
- В WPA шифрование выберите AES, а после жмите Далее.
- Сохраните параметры.
Плюсы и минусы
В завершение кратко рассмотрим особенности ADSL роутеров Ростелеком.
Преимущества:
- Наличие динамического IP.
- Возможность использования WiFi.
- Удобный веб-интерфейс для настройки.
- Автоматическое соединение с Интернетом после включения маршрутизатора.
- Быстрое объединение в одну локальную сеть.
Минусы:
- Дешевые модели «режут» скорость.
- При перегреве маршрутизатор виснет.
- Через два-три года эксплуатации возможны трудности с WiFi.
- Необходимость применения сплиттера.
- Меньшая скорость Интернета в сравнении с другими технологиями.
Имя под рукой указанную выше инструкцию, вы сможете легко подключить и настроить роутер ADSL Ростелеком без помощи специалиста. Если вдруг и возникли какие-то трудности, всегда можно обратиться в поддержку.