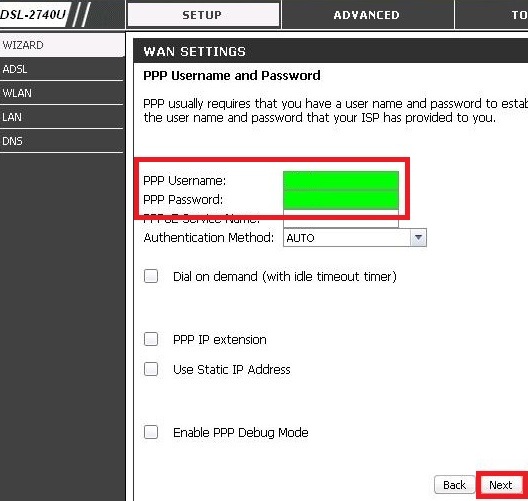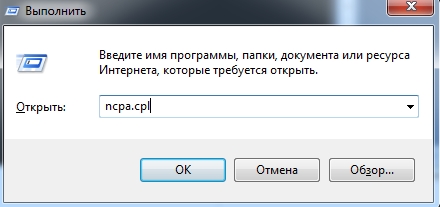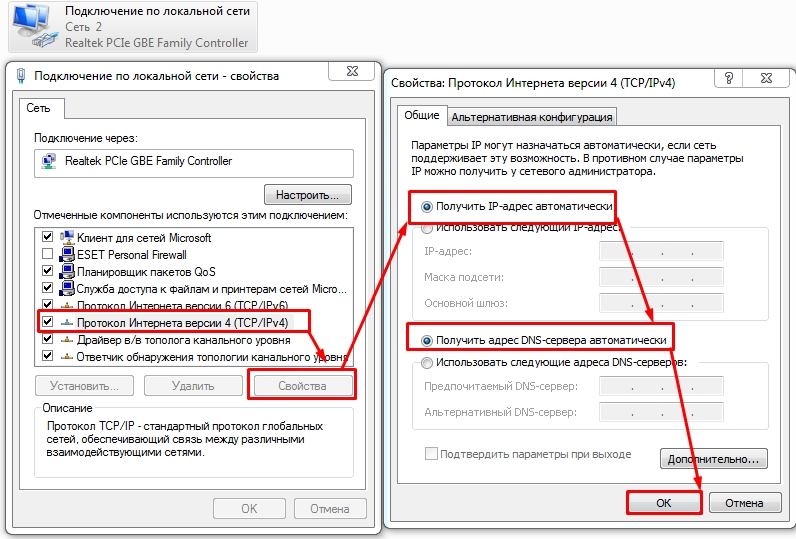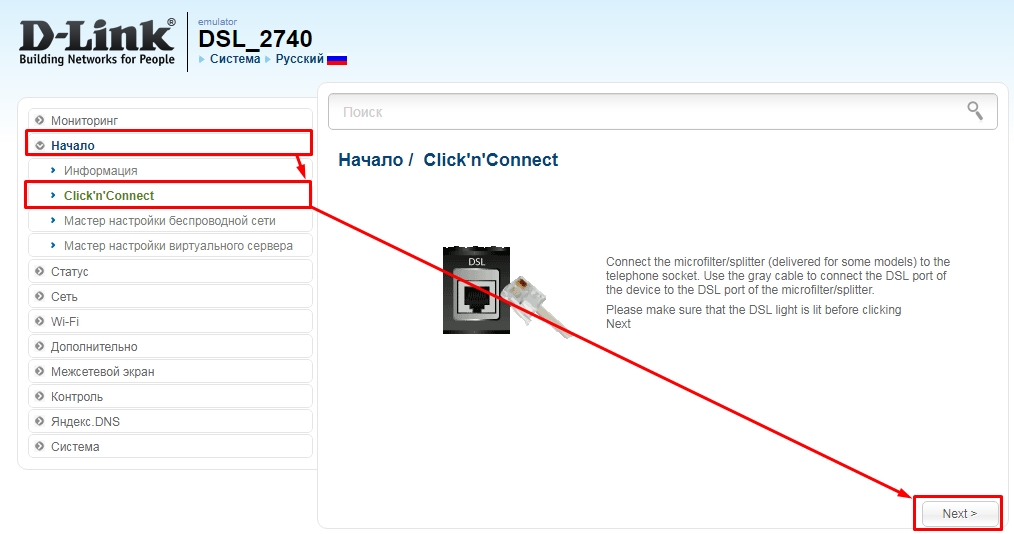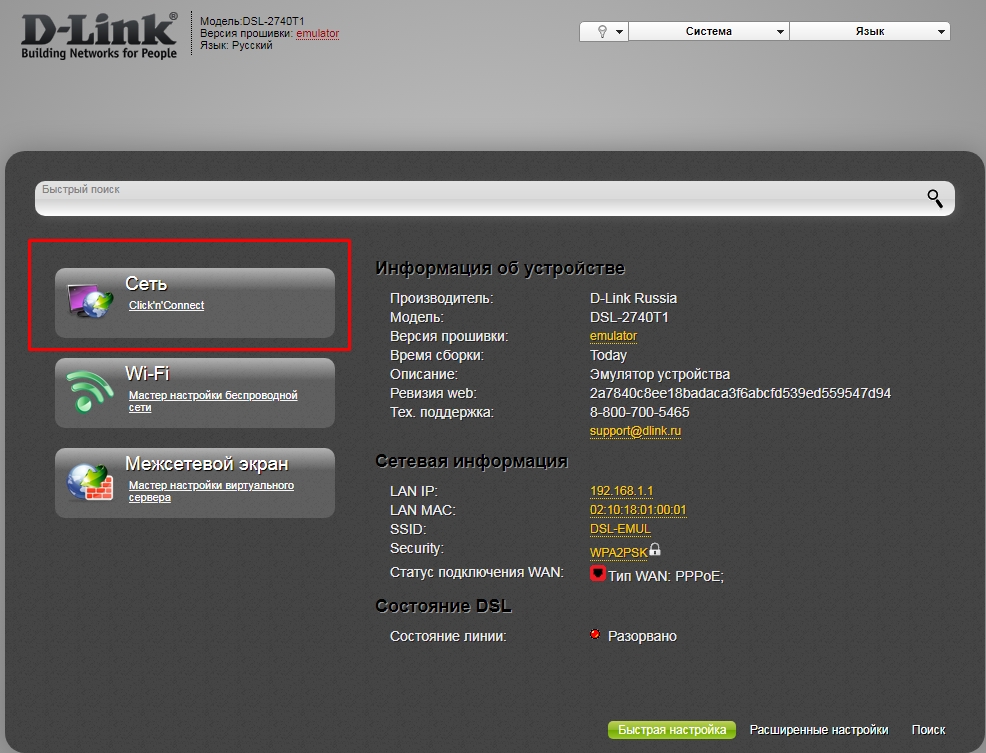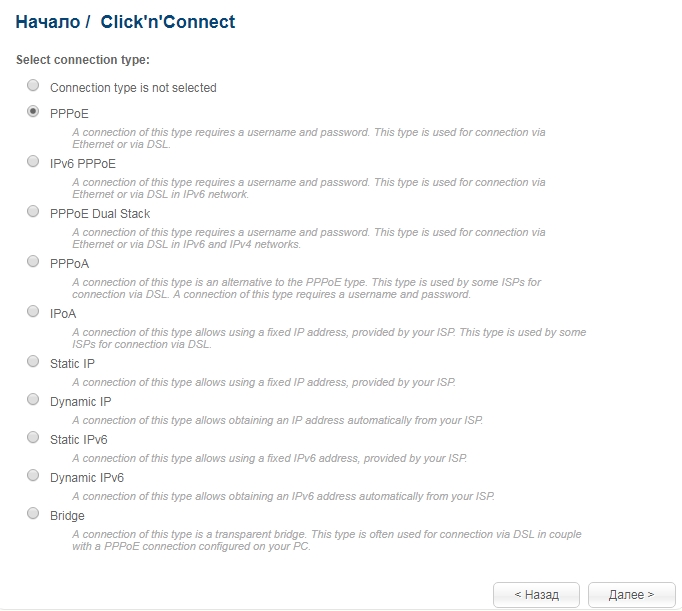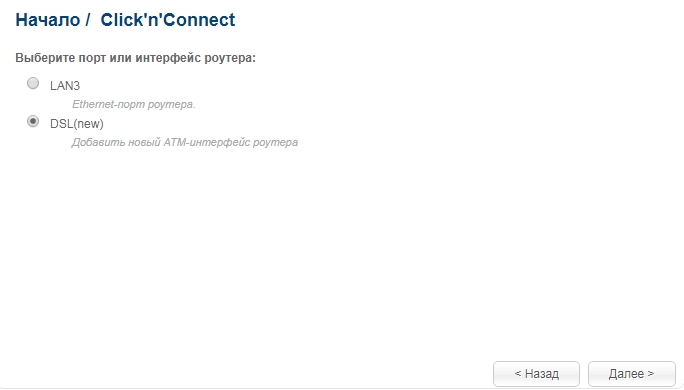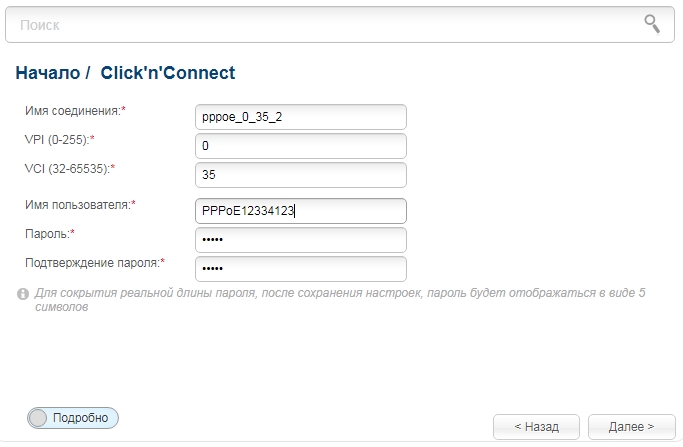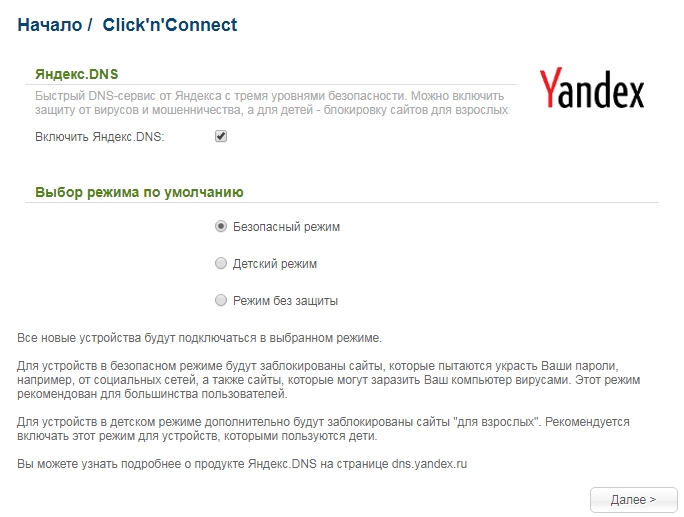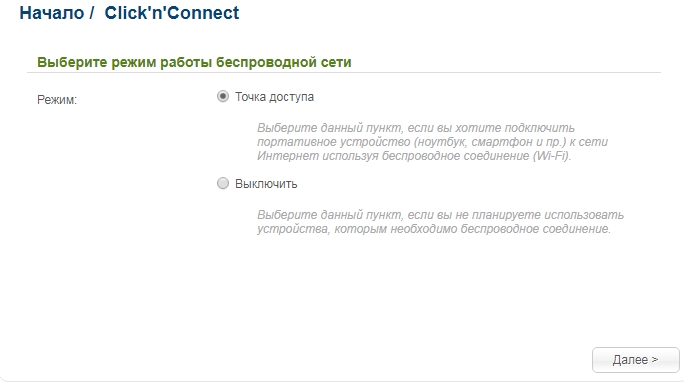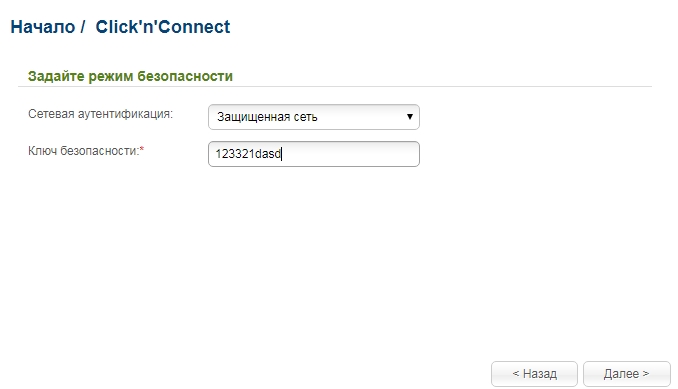Пошаговая инструкция настройки модема D-Link DSL-2740U / BRU / C2 в режиме router PPPoE.
1. Подключите модем к сетевой карте компьютера ethernet кабелем, и настройте сетевой интерфейс компьютера на автоматическое получение IP и DNS.
2. Заходим в настройки модемы через браузер (Internet Explorer или Google Crome), набираем в адресной строке IP-адрес маршрутизатора 192.168.1.1, в появившемся окне вводим:
Пользователь — admin
Пароль — admin
3. Нажимаем Wizard > Setup Wizard.
4. Снимаем галочку DSL Auto-connect и нажимаем кнопку Next.
5. Вводим VPI и VCI (предоставляются провайдером), снимаем галочку Enable Quality Of Service и нажимаем кнопку Next.
6. Выбираем тип подключения PPP over Ethernet (PPPoE), Encapsulation Mode:LLC/SNAP-BRIDGIN, снимаем галочку Enable 802.1q и нажимаем кнопку Next.
7. Вводим PPP Username и PPP Password (предоставляются провайдером), нажимаем кнопку Next.
8. Ставим галочку (еcли ее нет) напротив Enable WAN Service и нажимаем кнопку Next.
9. На следующей странице нажмите Next.
10. Отключаем беспроводную сеть, снимаем галочку Enable Wireless и нажмите Next. (если вы хотите использовать беспроводную сеть то ее можно настроить отдельно после завершения основной настройки модема).
11. Нажимаем кнопку «Save/Reboot».
12. Модем сохранит заданные параметры и начнет перезагружаться (2-3 минуты).
На этом все. Всем пока.
Привет всем! Сегодня мы поговорим про настройку и краткий обзор модема DSL 2740u. У данного аппарата есть несколько аппаратных версий, но в целом все они работают примерно одинокого. Также помимо аппаратной версии у данной модели есть две версии прошивки. Они достаточно сильно отличаются, поэтому я расскажу про обе версии. Чуть ниже я буду показывать на примере обычной версии. Но также есть DSL-2740U/RA/U1 и DSL-2740U/B – они немного отличаются по виду, но при настройке ничего отличного в них нет.
Начнем мы с правильного подключения к модему. Телефонный кабель от провайдера нужно подключить в порт DSL. Для подключения компьютера можно выбрать любой LAN порт, который обозначен желтым цветом. Также туда можно подключить и другие сетевые устройства. Я для настройки подключу к LAN порту – ноутбук.
Но настроить его можно и с телефона или планшета, подключившись по Wi-Fi. Для этого находим сеть, которая будем называться как модель аппарата. Далее подключаемся к ней и вводим пароль. Он находится в строке «WPS PIN:». Далее с любого подключенного устройства, открываем браузер и вводим в адресную строку: 192.168.1.1. После этого вас могут попросить ввести логин и пароль – вписываем в обе строчки «admin».
Содержание
- Проблема с подключением
- Настройка
- Личное мнение и короткий обзор
- Руководство пользователя
- Задать вопрос автору статьи
Проблема с подключением
Если вы не можете подключиться по Wi-Fi, например такой сети нет. Или пароль не подходит, то нужно сбросить аппарат до заводских настроек. Для этого на корпусе находим дырочку «Reset» и зажимаем её на 10 секунд.
Если вы не можете зайти по адресу 192.168.1.1, то скорее всего у вас на компьютере или ноутбуке в настройках стоят какие-то данные. Нажмите одновременно на клавиши и R. После этого впишите команду «ncpa.cpl».
Вы должны попасть в окно всех сетевых подключений. Нужно выбрать именно то подключение, с помощью которого вы подключены к роутеру. Нажимаем по нему правой кнопкой и заходим в свойства. Далее выбираем 4 протокол, нажимаем «Свойства» и выставляем настройки как на картинке ниже.
Настройка
D-Link DSL 2740U имеет две прошивки. Но настраиваются они примерно одинаково.
- Чтобы быстро настроить все, выбираем пункт меню «Начало», а далее «Click’n’Connect». Также может называться как «Начальная настройка». Ещё раз проверьте вставлен ли DSL кабель. Нажимаем «Далее».
- В новой более темной прошивке нужно просто на начальном экране выбрать «Сеть».
- Теперь вам нужно выбрать тип подключения, который использует ваш провайдера. Как видите их достаточно много, поэтому это нужно уточнить из договора. Чаще всего в таких подключениях используется именно PPPoE, поэтому я выбрал его.
- Выбираем второй пункт «DSL», но как видите данный аппарат можно использовать и для обычного подключения по Ethernet кабелю. Для этого используется порт – LAN3.
- Вводим с договора данные: VPI, VCI, имя пользователя и два раза пароль. Имя соединения можно ввести любое, так как оно будет отображаться только в роутере.
- После этого маршрутизатор проверит подключение к интернету. Далее вылезет окно настройки «Яндекс.DNS». Безопасный режим дает защиту от опасных и мошеннических сайтов. Детский режим дополнительно блокирует взрослый контент. Выбираем режим, который вам нужен.
- Теперь выбираем «Точка доступа», если вы хотите включить Wi-Fi.
- Далее вписываем название сети, а на следующем этапе выбираем «Защищенная сеть» и придумываем пароль.
Если вам нужно более детально произвести настройку или что-то поменять, то вы можете выбрать определенные пункты меню слева. «Сеть» – «WAN» – здесь вы можете изменить настройки интернета, удалить их или добавить новые. В разделе Wi-Fi можно произвести более детальные настройки беспроводной сети.
Личное мнение и короткий обзор
На самом деле ничего примечательного в аппарате нет, но в этом и есть его фишка. Он не дорогой, но стабильно работает как часы. Его не нужно перезагружать постоянно, как мой старый аппарат. Все порты имеют скорость в 100 Мбит в секунду в локальном подключении, но для технологии aDSL больше и не нужно.
Конечно, связь хуже, чем на обычном подключении, но это от модема не зависит. Все-таки телефонные линии не предназначены для передачи интернета. Но не везде есть возможность подключиться по-другому. Также его можно использовать как обычный роутер – как я и писал ранее при настройке.
ПРОСЬБА! Уважаемые читатели напишите и вы пару слов об этом аппарате. Насколько он вас устраивает и советуете ли вы его другим пользователям. Также можете задавать свои вопросы в комментариях.
Руководство пользователя
СКАЧАТЬ PDF
В настоящее время беспроводная сеть Wi-Fi стала неотъемлемой частью нашей повседневной жизни. Для создания беспроводной сети необходимо оборудование, одним из которых является роутер. В этой статье мы расскажем, как настроить роутер DSL-2740U как точку доступа.
Если у вас уже есть существующая сеть роутеров и вы хотите расширить ее зону покрытия, настройка роутера DSL-2740U как точки доступа является оптимальным решением. Эта настройка позволит вам получить более стабильный сигнал и расширить зону покрытия сети Wi-Fi.
В данной статье мы предоставим подробную инструкцию по настройке вашего роутера DSL-2740U в качестве точки доступа. Процесс достаточно простой и занимает не более 10-15 минут, но требует некоторых знаний и навыков работы с интерфейсом устройства.
Содержание
- Как настроить роутер DSL-2740U как точку доступа
- Шаг 1: Подключение роутера к главной сети
- Шаг 2: Отключение DHCP
- Шаг 3: Настройка IP-адреса роутера как точки доступа
- Шаг 1: Подключение к роутеру
- Шаг 2: Вход в настройки роутера
- Шаг 3: Выбор режима работы
- Шаг 4: Настройка беспроводного подключения
- 1. Включите беспроводное подключение
- 2. Настройте параметры беспроводного подключения
- 3. Подключите устройства к беспроводной сети
- Шаг 5: Настройка сетевых параметров
- 1. IP-адрес
- 2. Wi-Fi настройки
- 3. DHCP
- 4. Сохранение настроек
- Шаг 6: Сохранение настроек и перезагрузка роутера
- Вопрос-ответ
- Что такое роутер DSL-2740U?
- Что значит настройка роутера как точки доступа?
- Зачем вообще настраивать роутер как точку доступа?
- Как подключиться к роутеру для настройки?
- Как настроить роутер DSL-2740U как точку доступа?
- Можно ли использовать роутер DSL-2740U только в качестве точки доступа без подключения к сети?
- Что делать, если после настройки роутера как точки доступа, Wi-Fi перестал работать?
Шаг 1: Подключение роутера к главной сети
Прежде чем настраивать роутер DSL-2740U как точку доступа, подключите его к основной сети с помощью Ethernet-кабеля. Для этого включите роутер и подключите его к компьютеру через Ethernet-кабель. Затем введите адрес роутера в браузере и войдите в настройки роутера, используя учетные данные администратора.
Шаг 2: Отключение DHCP
После входа в настройки роутера DSL-2740U вам нужно отключить DHCP-сервер на роутере. Для этого перейдите на страницу настроек DHCP и установите галочку «Отключить DHCP-сервер». Сохраните настройки и перезагрузите роутер.
Шаг 3: Настройка IP-адреса роутера как точки доступа
На странице настроек IP-адреса установите режим работы «Точка доступа/WDS» и укажите статический IP-адрес, который будет использоваться для роутера как точки доступа. Сохраните настройки и перезагрузите роутер DSL-2740U.
После этого ваш роутер настроен как точка доступа и готов к использованию. Подключите его к основной сети и наслаждайтесь беспроводным подключением в вашей офисной или домашней сети.
Шаг 1: Подключение к роутеру
Первым шагом в настройке роутера DSL-2740U как точки доступа является подключение к устройству. Для этого необходимо выполнить следующие действия:
- Убедитесь, что роутер находится в рабочем состоянии и подключен к источнику питания.
- С помощью сетевого кабеля подключите ваш компьютер или ноутбук к роутеру через один из портов LAN.
- Войдите в настройки роутера, используя стандартный IP адрес 192.168.1.1 в адресной строке браузера. Если вы в первый раз входите в настройки роутера, то вам понадобится ввести логин и пароль по умолчанию: admin/admin.
После подключения и входа в настройки роутера вы готовы приступить к следующему шагу в настройке вашего устройства в качестве точки доступа.
Шаг 2: Вход в настройки роутера
Для того чтобы зайти в настройки роутера, необходимо открыть браузер и в адресной строке ввести IP-адрес устройства. Значение IP-адреса может быть разным в зависимости от модели роутера, но в случае с моделью DSL-2740U его значение равно 192.168.1.1.
После введения IP-адреса, на экране появится страница ввода логина и пароля. По умолчанию логином является admin, а пароль отсутствует. Если вы ранее задавали пароль для входа в настройки роутера, введите его.
После успешного входа в настройки роутера необходимо перейти в раздел Wireless, где и будут произведены все необходимые настройки для режима точки доступа.
Шаг 3: Выбор режима работы
После входа в меню настроек роутера DSL-2740U необходимо выбрать режим работы. В данном случае мы настроим роутер как точку доступа, поэтому выберем соответствующий режим.
Для этого откройте вкладку «Wireless» («Беспроводной интерфейс») и выберите раздел «Basic» («Основные настройки»). Затем найдите параметр «Wireless Mode» («Беспроводной режим») и выберите в выпадающем списке режим работы «Access Point» («Точка доступа»). Некоторые роутеры могут указывать этот режим работы как «Bridge mode» («Режим моста»).
После этого необходимо сохранить изменения. Нажмите на кнопку «Save» («Сохранить») в нижней части страницы. Маршрутизатор автоматически перезагрузится и перейдет в режим точки доступа.
Шаг 4: Настройка беспроводного подключения
1. Включите беспроводное подключение
Чтобы включить беспроводное подключение, необходимо выполнить следующие действия:
- Откройте веб-интерфейс роутера, введя IP-адрес, введенный ранее в адресную строку браузера и введите логин и пароль для доступа.
- Выберите вкладку «Wireless Setup» (настройка беспроводной связи).
- Включите беспроводное подключение, выбрав опцию «Enable Wireless» (включить беспроводное подключение) и нажав «Save Settings» (Сохранить настройки).
2. Настройте параметры беспроводного подключения
Чтобы правильно настроить параметры беспроводного подключения, следуйте указаниям ниже:
- Выберите название сети Wi-Fi (SSID).
- Выберите режим беспроводного подключения (802.11b/g/n).
- При необходимости, настройте параметры безопасности (шифрование WPA/WPA2).
- Нажмите «Save Settings» (Сохранить настройки).
3. Подключите устройства к беспроводной сети
После настройки беспроводной сети, можно подключать устройства к ней. Для этого выполните следующие действия:
- Перейдите на устройстве к списку доступных беспроводных сетей.
- Выберите название сети Wi-Fi (SSID), которое вы настроили ранее.
- Введите пароль (если настраивали).
- Нажмите «Подключиться».
Шаг 5: Настройка сетевых параметров
1. IP-адрес
В разделе «Network Settings» укажите тип подключения «Static IP». Настройте IP-адрес, совместимый с вашей сетью. Например, если у вас есть роутер с IP-адресом 192.168.0.1, укажите IP-адрес 192.168.0.2. Маска подсети может быть 255.255.255.0.
2. Wi-Fi настройки
В разделе «Wireless Settings» вы можете настроить имя сети (SSID), тип шифрования (WPA-PSK, WPA2-PSK или WPA-PSK/WPA2-PSK), а также пароль. Рекомендуется использовать шифрование WPA2-PSK и надежный пароль длиной не менее 8 символов.
3. DHCP
Вы можете включить DHCP для выдачи IP-адресов устройствам в вашей сети. В разделе «DHCP Settings» укажите диапазон IP-адресов, которые будут выделяться, а также шлюз по умолчанию и DNS-серверы. Если вам уже назначен DHCP-сервер в другом устройстве, вы можете отключить DHCP в настройках роутера.
4. Сохранение настроек
После завершения настроек, нажмите кнопку «Save Settings». Приложение сохранит настройки и перезагрузит роутер, чтобы изменения вступили в силу. После перезагрузки проверьте, что устройства могут подключаться к вашей точке доступа и получать доступ к интернету.
Шаг 6: Сохранение настроек и перезагрузка роутера
После того, как вы внесли все необходимые настройки в панели управления роутера DSL-2740U, не забудьте сохранить изменения. Для этого нажмите кнопку «Применить» или «Сохранить». Это позволит сохранить настройки и применить их к роутеру.
После того, как вы сохранили настройки, вам необходимо перезагрузить роутер, чтобы изменения начали действовать. Для этого вы можете нажать кнопку «Перезагрузить» в панели управления роутера. Обратите внимание, что во время перезагрузки роутер не будет доступен для подключения к интернету.
После того, как роутер успешно перезагрузится, вы можете подключиться к нему и проверить, что настройки были сохранены и работают правильно. Если что-то не работает, вы можете вернуться в панель управления и проверить настройки, чтобы убедиться, что они были введены правильно.
Вопрос-ответ
Что такое роутер DSL-2740U?
DSL-2740U — это роутер с поддержкой ADSL/ADSL2/ADSL2+ со встроенным модемом.
Что значит настройка роутера как точки доступа?
Это означает использование роутера только для распределения сетевых подключений и отключения его функции маршрутизатора.
Зачем вообще настраивать роутер как точку доступа?
Это может быть полезно в случае, когда у вас уже есть основной роутер, а вы хотите добавить дополнительный точку доступа для расширения Wi-Fi сети.
Как подключиться к роутеру для настройки?
Для подключения к роутеру необходимо ввести IP-адрес устройства в адресную строку браузера и ввести логин и пароль для доступа.
Как настроить роутер DSL-2740U как точку доступа?
Для настройки роутера как точки доступа необходимо отключить функции маршрутизатора и DHCP сервера, а также задать IP-адрес устройства в соответствии с основным роутером.
Можно ли использовать роутер DSL-2740U только в качестве точки доступа без подключения к сети?
Да, для этого необходимо добавить специальные правила в настройки устройства.
Что делать, если после настройки роутера как точки доступа, Wi-Fi перестал работать?
Если Wi-Fi перестал работать после настройки роутера как точки доступа, необходимо проверить правильность настроек, а также написать на форум техподдержки для получения помощи.
DSL 2740U — это модем и маршрутизатор с поддержкой Wi-Fi, который обеспечивает высокоскоростное подключение к интернету и создает беспроводную сеть в домашних условиях. Настройка точки доступа в DSL 2740U может показаться сложной задачей, но мы подготовили для вас подробное руководство, которое поможет вам справиться с этой задачей без лишней головной боли.
Перед началом настройки убедитесь, что у вас есть доступ к устройству DSL 2740U и компьютеру с операционной системой Windows или Mac. Также убедитесь, что у вас есть доступ к интернет-провайдеру и у вас есть все необходимые сведения о вашем подключении, такие как имя пользователя, пароль и параметры подключения. Если у вас возникнут проблемы в процессе настройки, вы всегда можете обратиться за помощью к вашему провайдеру интернета или посмотреть документацию, которая поставляется вместе с устройством DSL 2740U.
Первым шагом в настройке точки доступа в DSL 2740U является подключение устройства к вашему компьютеру. Выполните следующие шаги:
- Убедитесь, что ваш компьютер включен и подключен к питанию.
- Возьмите сетевой кабель, который поставляется вместе с DSL 2740U, и подключите его к одному из портов Ethernet на задней панели устройства.
- Подключите другой конец кабеля к Ethernet-порту на вашем компьютере.
- Убедитесь, что все подключения надежно зафиксированы и нет никаких свободных контактов.
Теперь, когда устройство DSL 2740U подключено к компьютеру, вы можете приступить к настройке точки доступа. В следующих разделах мы подробно рассмотрим все шаги настройки и объясним каждый из них, чтобы вы могли легко выполнить настройку самостоятельно.
Содержание
- Подготовка к настройке
- Подключение к точке доступа
- Вход в настройки
- Настройка подключения к интернету
- Настройка беспроводной сети
- Защита точки доступа паролем
- Настройка портов и проброс портов
- Проверка настроек и сохранение
- Вопрос-ответ
Подготовка к настройке
Прежде чем приступить к настройке точки доступа в DSL 2740U, необходимо выполнить несколько предварительных шагов.
1. Проверьте, что у вас есть все необходимые компоненты для настройки, включая саму точку доступа, кабель Ethernet, роутер или модем для подключения к Интернету.
2. Убедитесь, что у вас установлено программное обеспечение, необходимое для конфигурирования точки доступа. Обычно в комплекте с устройством идет диск с драйверами и утилитами для настройки.
3. Подготовьте свое рабочее место, чтобы иметь все необходимое на руках. Найдите комфортное место для работы, где у вас будет достаточно места и нет посторонних отвлекающих факторов.
4. Подготовьте все необходимые данные, такие как имя точки доступа, пароль, сетевые настройки и другие параметры, которые вы хотите задать в процессе настройки.
5. Перед началом настройки убедитесь, что у вас есть доступ к Интернету и компьютер или устройство, с которого вы планируете осуществлять настройку.
6. Не забудьте сохранить все изменения во время настройки, чтобы избежать потери данных или проблем с работой вашей точки доступа в дальнейшем.
Подключение к точке доступа
Для подключения к точке доступа DSL-2740U нужно выполнить несколько простых шагов. Первым делом убедитесь, что ваш компьютер подключен к роутеру DSL-2740U по сетевому кабелю или через Wi-Fi. При подключении по кабелю вставьте один конец кабеля в порт Ethernet на компьютере, а другой конец – в один из LAN-портов на задней панели роутера.
Вторым шагом откройте любой веб-браузер на вашем компьютере и введите в адресной строке IP-адрес роутера DSL-2740U – это чаще всего «192.168.1.1» или «192.168.0.1». В появившемся окне введите логин и пароль администратора (если не были изменены, используйте логин «admin» и пароль «admin»).
Теперь вы находитесь в веб-интерфейсе роутера DSL-2740U. На главной странице вам будет доступна информация о вашем подключении, сетевых настройках и других параметрах роутера. Для настройки точки доступа выберите соответствующее меню или раздел.
На странице настройки точки доступа установите необходимые параметры, такие как имя сети (SSID) и тип безопасности (например, WPA2-PSK). Вы также можете указать пароль для доступа к сети, чтобы обезопасить ваше подключение. Сохраните изменения и перезапустите роутер, чтобы новые настройки вступили в силу.
Теперь ваша точка доступа DSL-2740U настроена и готова к использованию. Вы можете подключиться к ней с любого устройства, вводя указанное имя сети (SSID) и пароль при необходимости. Убедитесь, что ваше устройство находится в зоне действия сигнала Wi-Fi точки доступа и наслаждайтесь стабильной и быстрой сетью.
Вход в настройки
Для настройки точки доступа DSL 2740U необходимо выполнить вход в административную панель устройства. Управление настройками осуществляется через веб-интерфейс.
Для начала, подключите компьютер к точке доступа DSL 2740U с помощью сетевого кабеля. После подключения убедитесь, что на вашем компьютере установлены нужные сетевые драйвера.
Затем откройте любой веб-браузер на вашем компьютере. В адресной строке браузера введите IP-адрес точки доступа DSL 2740U. По умолчанию IP-адрес роутера — 192.168.1.1. Нажмите клавишу Enter.
В открывшемся окне авторизации введите логин и пароль, которые были установлены вами или указаны в документации устройства. По умолчанию логин и пароль — admin.
После успешного входа в административную панель вы сможете перейти к настройке точки доступа DSL 2740U и установке необходимых параметров.
Настройка подключения к интернету
Для настройки подключения к интернету с помощью роутера DSL-2740U необходимо выполнить следующие шаги:
- Подключите роутер к модему: Вставьте Ethernet-кабель в порт ADSL на задней панели роутера и в порт DSL модема. Убедитесь, что все кабели надежно подключены.
- Включите роутер: Подключите роутер к источнику питания и включите его с помощью кнопки питания на задней панели. Дождитесь, пока роутер полностью загрузится.
- Откройте web-интерфейс роутера: Откройте любой веб-браузер на компьютере, подключенном к роутеру, и в адресной строке введите IP-адрес роутера, например 192.168.1.1. Нажмите Enter, чтобы открыть web-интерфейс.
- Войдите в настройки роутера: Введите имя пользователя и пароль, указанные на задней панели роутера, и нажмите кнопку Войти. Если вы не изменили эти данные, по умолчанию имя пользователя admin, а пароль admin.
- Настройте тип подключения: В меню настройки подключения выберите нужный вариант для вашего интернет-провайдера. Это может быть PPPoE, PPPoA, IPoA или другой. Укажите необходимые данные, предоставленные вашим провайдером, включая имя пользователя и пароль.
- Сохраните настройки и перезагрузите роутер: После завершения настроек нажмите кнопку Сохранить или Применить, затем перезагрузите роутер для применения изменений.
После выполнения этих шагов ваш роутер DSL-2740U будет готов к подключению к интернету. Убедитесь, что у вас есть активное подключение к интернету, проверив его наличие на подключенных устройствах.
Настройка беспроводной сети
Для настройки беспроводной сети на маршрутизаторе DSL 2740U вам понадобятся следующие шаги:
- Войдите в панель управления маршрутизатором. Для этого откройте веб-браузер и введите IP-адрес маршрутизатора в адресной строке. Обычно стандартный IP-адрес маршрутизатора DSL 2740U — 192.168.1.1. Затем введите логин и пароль для входа.
- Перейдите на страницу настройки Wi-Fi. В панели управления найдите раздел Wi-Fi или Wireless. В нем должны быть доступны настройки беспроводной сети.
- Включите Wi-Fi и сконфигурируйте основные параметры. Включите беспроводную сеть и выберите название сети (SSID). Желательно выбирать уникальное название, чтобы отличить свою сеть от других в окружающих вас местах.
- Установите тип шифрования и пароль для беспроводной сети. Рекомендуется выбрать WPA2-PSK (AES) в качестве типа шифрования для обеспечения безопасности. Затем установите пароль, состоящий из комбинации букв, цифр и специальных символов.
- Настройте дополнительные параметры безопасности. Рекомендуется включить функцию скрытия SSID, чтобы сеть не была видна для посторонних пользователей. Также можно ограничить доступ к сети по MAC-адресам.
- Сохраните настройки и перезагрузите маршрутизатор. После выполнения всех настроек нажмите кнопку «Применить» или «Сохранить». Затем перезагрузите маршрутизатор для применения изменений.
После выполнения этих шагов ваша беспроводная сеть на маршрутизаторе DSL 2740U должна быть настроена и готова к использованию.
Защита точки доступа паролем
Защита точки доступа паролем является одним из основных способов обеспечения безопасности вашей сети. Пароль позволяет ограничить доступ к точке доступа и предотвратить несанкционированное подключение к вашей сети.
Для настройки пароля в точке доступа необходимо выполнить следующие шаги:
- Войдите в веб-интерфейс точки доступа, введя IP-адрес точки доступа в адресной строке браузера.
- Подключитесь к точке доступа в режиме администрирования.
- Перейдите на страницу настройки безопасности или Wi-Fi.
- Выберите опцию «Настройка пароля» или «Пароль точки доступа».
- Введите новый пароль точки доступа. Рекомендуется использовать сложный пароль, содержащий цифры, буквы верхнего и нижнего регистра, а также специальные символы.
- Сохраните изменения.
После настройки пароля точки доступа рекомендуется перезагрузить ее, чтобы применить настройки безопасности. Теперь, для подключения к вашей сети, пользователи должны будут вводить пароль, что обеспечит дополнительный уровень защиты.
Настройка портов и проброс портов
Для успешного функционирования точки доступа DSL 2740U и подключенных устройств, требуется правильная настройка портов и проброс портов.
Порты могут быть открытыми или закрытыми в зависимости от задачи, которую необходимо выполнить. Открытый порт позволяет устройству или программе свободно взаимодействовать с другими устройствами или программами через сеть. Закрытый порт запрещает подобное взаимодействие. Необходимо открывать порты только в случае необходимости и следить за их безопасностью.
Проброс портов позволяет устройствам из внешней сети получать доступ к устройствам в вашей локальной сети. Это часто используется для удаленного управления устройствами с помощью специальных программ или для настройки доступа к веб-серверу или другим сетевым сервисам.
Настройка портов и проброс портов на DSL 2740U осуществляется через веб-интерфейс роутера. Перейдите по адресу 192.168.1.1 в браузере и введите логин и пароль для доступа к интерфейсу. Затем найдите раздел «Настройки портов» или «Проброс портов» и выполните необходимые действия в соответствии с инструкцией по настройке.
При настройке портов обязательно укажите номер порта, который требуется открыть или пробросить, а также протокол (TCP или UDP). Убедитесь, что указано правильное внутреннее IP-адрес устройства, к которому требуется открыть порт или пробросить его.
После настройки портов и проброса портов сохраните изменения и перезагрузите роутер. После этого устройства из внешней сети смогут успешно взаимодействовать с устройствами в вашей локальной сети через открытые или проброшенные порты.
Проверка настроек и сохранение
После того, как вы внесли все необходимые изменения в настройки точки доступа DSL 2740U, необходимо проверить правильность этих настроек и сохранить их.
Для проверки настроек можно воспользоваться различными методами. Во-первых, вы можете проверить подключение к точке доступа с помощью другого устройства, например, смартфона или ноутбука. Попробуйте подключиться к точке доступа с помощью Wi-Fi и убедитесь, что подключение установлено успешно.
Во-вторых, вы можете проверить настройки самого устройства. Убедитесь, что все параметры, такие как имя сети (SSID), пароль, тип шифрования и другие, соответствуют вашим требованиям и рекомендациям. Обратите внимание на разделы с настройками безопасности, такие как фильтрация MAC-адресов или ограничение доступа к сети.
Наконец, после проверки настроек, необходимо сохранить их. Это можно сделать с помощью кнопки «Сохранить» или «Применить». После сохранения настроек точка доступа будет использовать эти параметры при следующем включении. Если вы хотите изменить настройки в будущем, вы сможете вновь зайти в панель управления устройством и внести изменения.
Важно отметить, что сохранение настроек может потребовать перезагрузки устройства. Если вам будет предложено перезагрузить точку доступа, подтвердите эту операцию. После перезагрузки устройства настройки будут активны и точка доступа будет готова к использованию.
Вопрос-ответ
Роутер является неотъемлемой частью домашней сети и позволяет подключить к интернету одновременно несколько устройств. Если у вас есть роутер D-link DSL-2740U и вы хотите настроить его, то в этой статье мы предоставим вам подробную инструкцию.
Первым шагом будет подключение роутера к вашему компьютеру. Вам понадобится Ethernet-кабель, который нужно вставить в один из LAN-портов на задней панели роутера и в порт компьютера. После этого, подключите роутер к источнику питания.
Вам также понадобится знать IP-адрес роутера для доступа к его настройкам. Чтобы узнать IP-адрес, откройте командную строку на компьютере, введите «ipconfig» и найдите адрес, указанный после «Default Gateway». Это и будет IP-адрес вашего роутера.
Теперь, откройте любой веб-браузер и введите IP-адрес роутера в адресную строку. Вас попросят ввести имя пользователя и пароль. Если вы не меняли эти данные, введите «admin» в поле «Имя пользователя» и оставьте поле «Пароль» пустым. Нажмите «Войти».
Вы вошли в меню настроек роутера D-link DSL-2740U. Здесь вы можете изменить пароль для защиты роутера, настроить беспроводную сеть Wi-Fi, установить время и дату и многое другое. Важно сохранять изменения после каждой настройки, чтобы они вступили в силу.
Теперь вы знаете, как настроить роутер D-link DSL-2740U. С помощью этой подробной инструкции вы сможете настроить свою домашнюю сеть, улучшить безопасность и наслаждаться быстрым интернетом во всех уголках вашего дома.
Содержание
- Подробная инструкция по настройке роутера D-link DSL-2740U
- Первоначальная настройка роутера
- Подключение к провайдеру интернет-услуг
- Создание WiFi-сети и настройка безопасности
- Настройка портов сетевого подключения
- Дополнительные функции и настройки роутера
Подробная инструкция по настройке роутера D-link DSL-2740U
Для начала настройки роутера D-link DSL-2740U, вам потребуется доступ к интернету и компьютер соединенный с роутером.
Шаг 1: Подключение роутера
- Подключите сетевой кабель от вашего интернет-провайдера к порту WAN на задней панели роутера.
- Подключите сетевой кабель от порта LAN на задней панели роутера к сетевому порту вашего компьютера.
- Включите питание роутера и дождитесь, пока индикаторы загорятся.
Шаг 2: Вход в панель управления
- Откройте браузер на вашем компьютере и введите IP-адрес роутера (обычно 192.168.1.1) в адресной строке.
- Нажмите клавишу Enter, чтобы открыть страницу входа в панель управления роутера.
- Введите имя пользователя и пароль по умолчанию (admin/admin) и нажмите кнопку Вход.
Шаг 3: Настройка подключения к интернету
- На странице управления роутером найдите раздел Настройки интернета или подобный раздел.
- Выберите тип подключения, предоставленный вашим интернет-провайдером (например, PPPoE, динамический IP или статический IP).
- Введите необходимые данные, такие как имя пользователя и пароль PPPoE или IP-адрес, предоставленные вашим провайдером.
- Сохраните изменения и перезагрузите роутер, если потребуется.
Шаг 4: Настройка Wi-Fi сети
- На странице управления роутером найдите раздел настройки Wi-Fi или подобный раздел.
- Включите беспроводную сеть Wi-Fi и выберите имя сети (SSID).
- Выберите соответствующий режим безопасности Wi-Fi и задайте пароль.
- Сохраните изменения и перезагрузите роутер, если потребуется.
Шаг 5: Проверка подключения
Подключите другой компьютер или мобильное устройство к Wi-Fi сети, используя заданный SSID и пароль. Убедитесь, что устройство успешно подключено к интернету.
Поздравляю! Теперь ваш роутер D-link DSL-2740U настроен и готов к использованию.
Первоначальная настройка роутера
Для начала необходимо подключить роутер к питанию и устройствам с помощью Ethernet-кабелей. Убедитесь, что все соединения правильно установлены и кабели надежно подключены.
После этого, откройте веб-браузер и введите адрес «192.168.1.1» в адресной строке. Нажмите Enter, чтобы перейти на страницу настройки роутера.
На открывшейся странице введите логин и пароль по умолчанию. Обычно они равны «admin» (без кавычек) в обоих полях.
После ввода логина и пароля, нажмите кнопку «Войти» или клавишу Enter, чтобы войти в панель управления роутера.
В панели управления роутера вы сможете настроить различные параметры, такие как имя сети (SSID), пароль для беспроводного подключения (WPA-PSK/WPA2-PSK), тип подключения к интернету и т.д.
После внесения необходимых изменений, не забудьте сохранить настройки, нажав кнопку «Применить» или «Сохранить».
После сохранения настроек, роутер будет готов к использованию. Вы можете подключиться к Wi-Fi сети, используя новый SSID и пароль, и наслаждаться высокоскоростным интернетом.
Подключение к провайдеру интернет-услуг
Для начала настройки роутера D-link DSL-2740U необходимо осуществить подключение к провайдеру интернет-услуг. Этот процесс может отличаться в зависимости от провайдера, поэтому рекомендуется обратиться к инструкции или связаться с технической поддержкой провайдера для получения необходимой информации.
Для подключения к провайдеру интернет-услуг выполните следующие шаги:
- Подключите кабель от провайдера к порту WAN на задней панели роутера.
- Убедитесь, что проводное подключение между роутером и компьютером настроено и работает корректно.
- Откройте веб-браузер и введите адрес 192.168.1.1 в адресной строке.
- Нажмите Enter, чтобы перейти на страницу входа в настройки роутера.
- Введите логин и пароль администратора роутера (если они не были изменены, используйте значения по умолчанию: логин — admin, пароль — admin).
- На главной странице настройки роутера найдите раздел «Интернет» или «Настройки соединения».
- Выберите тип соединения, предоставленный провайдером.
- Введите необходимые данные для настройки соединения (например, имя пользователя и пароль).
- Нажмите кнопку «Сохранить» или «Применить», чтобы применить изменения и установить подключение к провайдеру.
После выполнения этих шагов роутер D-link DSL-2740U будет подключен к вашему провайдеру интернет-услуг, и вы сможете начать использовать интернет-соединение через роутер.
Создание WiFi-сети и настройка безопасности
После успешной установки и подключения роутера D-link DSL-2740U к интернету, можно приступить к настройке WiFi-сети и обеспечению ее безопасности. Для этого необходимо выполнить следующие шаги:
1. Откройте веб-браузер и в адресной строке введите IP-адрес роутера. По умолчанию это 192.168.1.1. Нажмите клавишу Enter.
2. Введите логин и пароль для доступа к настройкам роутера. По умолчанию логин: admin, пароль: admin. Нажмите кнопку Войти.
3. В меню настроек выберите пункт Настройки Wi-Fi или Wireless. Здесь можно установить имя (SSID) для сети, включить или выключить беспроводное подключение, а также настроить другие параметры WiFi.
4. В поле SSID введите имя вашей WiFi-сети. Хорошей практикой является выбор непредсказуемого имени, которое будет сложно угадать другим пользователям. Также рекомендуется отключить опцию Видимость сети, чтобы скрыть имя сети от посторонних глаз.
5. Выберите соответствующий режим работы WiFi, например, 802.11n, чтобы обеспечить более высокую скорость и стабильность подключения.
6. Задайте пароль для доступа к WiFi-сети. В поле Ключ безопасности введите надежный пароль. Используйте длинный пароль, содержащий различные символы (буквы в верхнем и нижнем регистре, цифры и специальные символы), чтобы обеспечить безопасность вашей сети.
7. После завершения всех настроек, нажмите кнопку Сохранить или Применить, чтобы применить изменения.
Вот и все! Теперь ваш роутер D-link DSL-2740U настроен на создание WiFi-сети с надежными параметрами безопасности. Вы можете подключить к ней свои устройства и наслаждаться стабильным и безопасным беспроводным интернетом.
Настройка портов сетевого подключения
Для настройки портов сетевого подключения на роутере D-link DSL-2740U, следуйте следующим шагам:
- Откройте веб-браузер и введите IP-адрес роутера в адресной строке. По умолчанию IP-адрес роутера D-link DSL-2740U — 192.168.1.1.
- Введите логин и пароль для доступа к настройкам роутера. По умолчанию логин admin, пароль пустой.
- В меню настроек выберите вкладку «Настройка портов» или «Port Forwarding».
- Нажмите кнопку «Добавить» или «Add», чтобы добавить новое правило пересылки порта.
- Введите имя правила, например, «HTTP-сервер», чтобы легко его идентифицировать.
- Выберите тип порта — TCP, UDP или оба.
- Введите внешний и внутренний порты для перенаправления трафика. Например, внешний порт 80 и внутренний порт 8080 для пересылки трафика с внешнего порта 80 на внутренний порт 8080.
- Введите IP-адрес устройства, к которому вы хотите переслать порт.
- Сохраните настройки.
После настройки портов сетевого подключения на роутере D-link DSL-2740U, трафик будет перенаправляться с указанных внешних портов на указанные внутренние порты на указанное устройство.
Дополнительные функции и настройки роутера
Роутер D-link DSL-2740U предоставляет ряд дополнительных функций и настроек, которые позволяют настроить и оптимизировать его работу.
Одной из таких функций является возможность установки графического пароля для защиты доступа к роутеру. Для этого необходимо зайти во вкладку «Настройки» на главной странице управления роутером и выбрать пункт «Администратор». Здесь вы можете создать и подтвердить новый пароль.
Также, в настройках роутера есть возможность настроить безопасность Wi-Fi соединения. Для этого нужно зайти во вкладку «Настройки» и выбрать пункт «Wi-Fi». Здесь вы можете изменить имя сети (SSID) и установить пароль для доступа к Wi-Fi.
Другая полезная функция роутера D-link DSL-2740U — возможность настройки гостевой сети Wi-Fi. Гостевая сеть позволяет организовать отдельное Wi-Fi соединение для гостей, не раскрывая пароль от основной сети. Чтобы настроить гостевую сеть, зайдите во вкладку «Настройки» и выберите пункт «Wi-Fi Гостевая сеть». Здесь вы можете включить гостевую сеть и настроить ее параметры, такие как имя сети (SSID) и пароль.
Кроме того, в настройках роутера есть возможность настройки портов для перенаправления и фильтрации трафика. Вы можете изменить настройки портов, открывая доступ к определенным сетевым приложениям. Для этого зайдите во вкладку «Настройки» и выберите пункт «Межсетевой экран». Здесь вы сможете настроить перенаправление портов, а также установить фильтрацию по IP-адресам.
| Функции и настройки | Описание |
| Графический пароль | Защита доступа к роутеру с помощью графического пароля. |
| Настройка Wi-Fi | Изменение имени сети (SSID) и установка пароля для доступа к Wi-Fi. |
| Гостевая сеть Wi-Fi | Настройка отдельного Wi-Fi соединения для гостей. |
| Перенаправление портов | Изменение настроек портов для перенаправления и фильтрации трафика. |