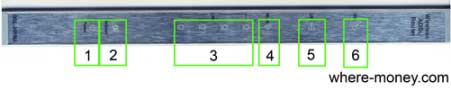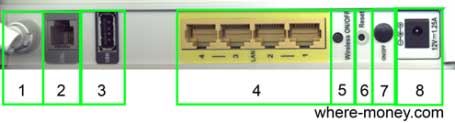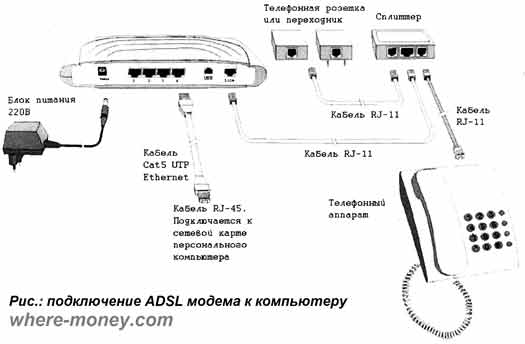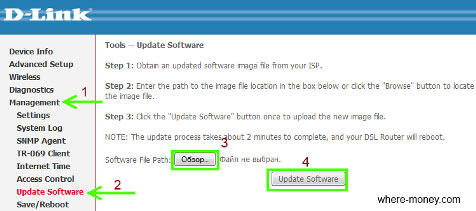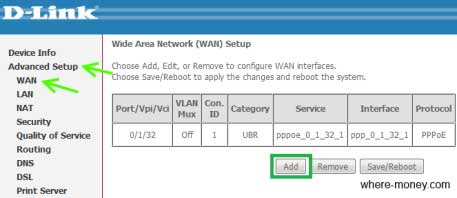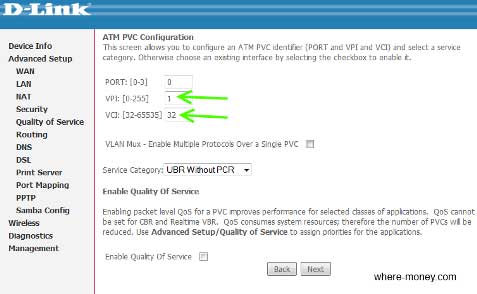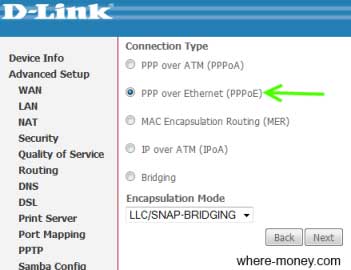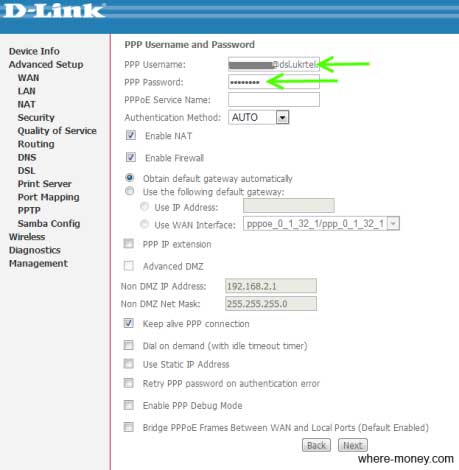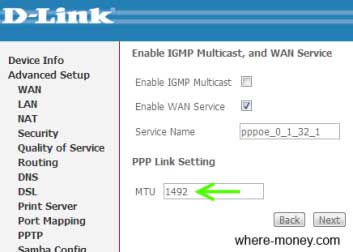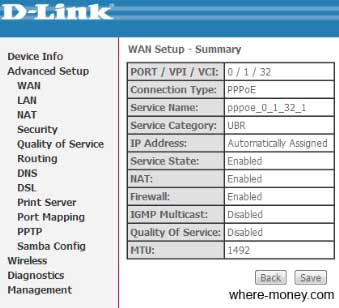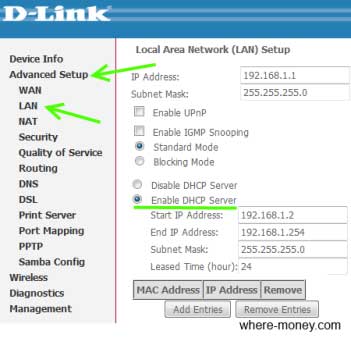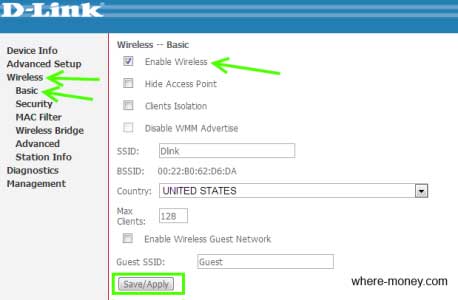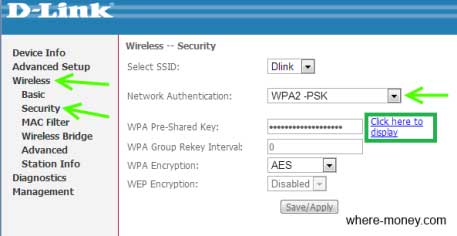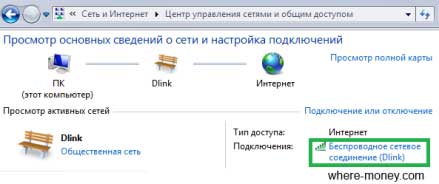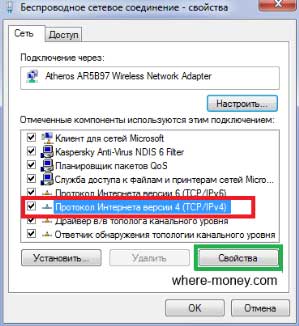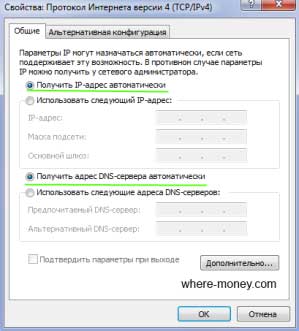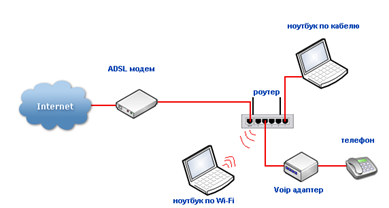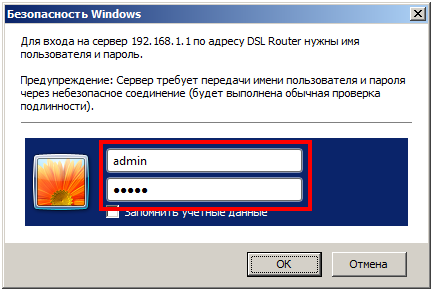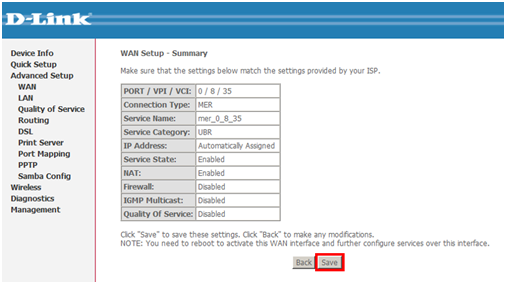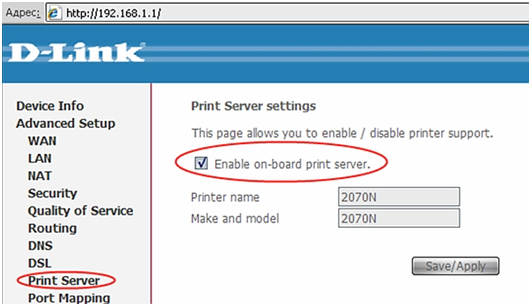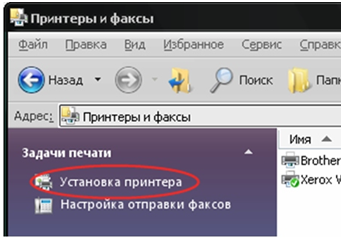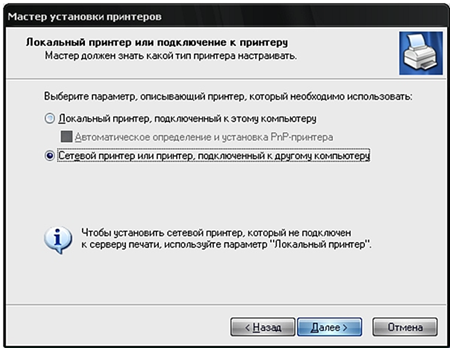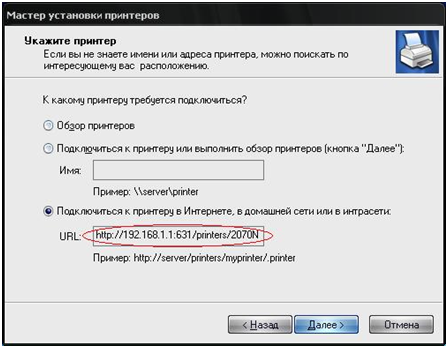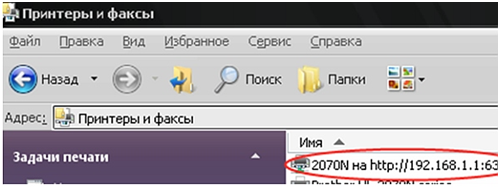В наши дни безлимитный интернет мало кого удивит, как и разнообразие устройств со встроенным Wi-Fi модулем. Чтобы организовать беспроводную точку доступа, нужен вай фай роутер. В данной статье рассказывается, как подключить и настроить WiFi роутер D-Link DSL-2650U.
Что такое WiFi роутер? Его можно сравнить с вышкой сотовой связи, но с меньшим радиусом действия и подключение к нему происходит не по технологии GSM, а через Wi-Fi.
Дальнейшее подключение и настройка Wi-Fi роутера происходит на примере модели D-Link DSL-2650U и ADSL интернета от Укртелеком. Данное устройство способно создать полноценную Wi-Fi сеть дома и в офисе. Если у вас другой роутер, всё равно прочтите данную статью.
Ознакомившись с этой информацией, вы будете иметь общее представление о подключении и настройке Wi-Fi роутеров, а всё остальное — детали, зависящие от вашей модели и интернет провайдера.
Так выглядит D-Link DSL-2650U, на рисунке показаны передняя и задняя панели.
Комплект поставки:
- Wi-Fi роутер D-Link DSL-2650U.
- Установочный диск с инструкцией.
- Кабель Ethernet RJ-45 для подключения роутера к компьютеру.
- Адаптер питания.
- Кабель RJ-11 для подключения модема к телефонной линии.
- ADSL-сплиттер, позволяющий работать модему и телефону независимо друг от друга.
Индикаторы передней панели:
- Питание — подключение к электросети.
- Интернет
- 4 порта Ethernet
- Wi-Fi сеть
- Совместный доступ к принтеру через USB 2.0
- DSL
Индикаторы модема помогут вам быстро понять, какая из его функций активна на данный момент. Например, если перестала работать Wi-Fi, при этом не горит её индикатор, — активируйте беспроводную сеть.
Рассмотрим заднюю панель D-Link DSL-2650U:
- Антенна беспроводной сети.
- Порт ADSL подключения модема с телефонной линией кабелем RJ-11.
- Порт USB 2.0 для подключения принтера.
- 4 порта Ethernet 10/100 Mbps.
- Кнопка включения/выключения беспроводной сети.
- Reset — сброс роутера к заводским настройкам.
- Кнопка включения и выключения модема (ON/OFF).
- Разъём для адаптера питания.
Если у вас только один компьютер, подключите его к модему через 1-порт Ethernet. В дальнейшем, настраивать роутер можно и через Wi-Fi. Если выключится беспроводная сеть, попасть в настройки модема по Wi-Fi не получится. Поэтому, рекомендуем хотя бы 1 ПК подключить по кабелю Ethernet.
На следующем рисунке показано, как подключается ADSL модем к компьютеру.
Последовательность действий:
- Убедитесь, что на розетке вашей телефонной линии есть разъём RJ-11, его нет — докупите переходник.
- Подключите сплиттер к телефонной линии (разъём LINE).
- К разъёму PHONE подключите телефон.
- К разъёму DSL, на сплиттере, подсоедините кабель RJ-11, а другой его конец подключите в роутер (разъём LINE/DSL).
- Кабелем RJ-45 соедините разъём сетевой карты, на системном блоке компьютера, и соответствующий разъём на роутере.
- Подключите адаптер и включите питание модема.
Кабель RJ-45, идущий в комплекте, не позволяет разместить модем далеко от компьютера. Если это вызывает неудобства, его можно заменить на другой — более длинный кабель. Где его взять? Посетите любой компьютерный магазин и спросите у продавца-консультанта, не обжимают ли они сетевые кабеля. Если да, закажите необходимую вам длину RJ-45 кабеля и замените им стандартный, идущий в комплекте.
Настройка WiFi роутера D-Link DSL 2650u
Чтобы попасть в настройки Wi-Fi роутера, откройте браузер и в адресной строке напишите 192.168.1.1 или другой ip, указанный в инструкции.
Далее откроется окно для ввода логина и пароля, обычно, стандартное значение для обеих полей — admin.
Введя правильные данные аутентификации, вы попадете на страницу настройки роутера.
Первое, что необходимо сделать — обновить прошивку, если в этом есть необходимость. Скачать её можно с сайта www.dlink.ru. Внимательно выбирайте свою модель, иначе возобновление работоспособности модема вам никто не гарантирует.
Не уверены в своих силах для самостоятельного обновления прошивки — оставьте прежнюю либо попросите обновить её опытного пользователя.
Чтобы обновить прошивку модема D-Link 2650u, перейдите на вкладку «Management» — «Update Software».
Внимательно ознакомьтесь с рекомендациями, в данном случае они на английском языке. Нажмите кнопку «Обзор» и выберите ранее скачанный с официального сайта файл с новой прошивкой. Затем нажмите «Update Software».
Подождите, пока модем обновит свою прошивку и перезапустится.
Настройка Wi-Fi роутера
Настроенный в режиме роутера модем представляет собою отдельное сетевое устройство, способное самостоятельно подключаться к Интернету.
Итак, для настройки модема в режиме роутер (автоматическом подключении к ADSL каналу интернета от Укртелеком) откройте вкладку меню «Advanced Setup» — «WAN».
В открывшемся окне нажмите кнопку Add (добавить).
В ячейке VPI поставьте 1, а в VCI укажите 32 и жмите «Next».
На следующей странице выберите тип подключения, в нашем случае PPPoE и снова жмите «Next».
На следующем этапе настройки укажите логин и пароль доступа в интернет и жмите «Next».
Установите параметр MTU. Типичное значение MTU модемов различных производителей — 1492, но в некоторых случаях рекомендуется использовать минимально возможную 1370. Затем нажмите «Next».
В следующем окне отобразится резюме настройки, т.е. основные параметры, указанные вами на предыдущих этапах.
Нажмите «Save», чтобы сохранить эти настройки. Через несколько секунд модем перезагрузится, и если всё было сделано правильно, роутер D-Link 2650u подключиться к интернету.
Теперь включим Wi-Fi и установим на неё пароль — ключ безопасности, чтобы к беспроводной сети не подключались все подряд.
Включение беспроводной сети
Прежде, чем перейти к включению беспроводной сети, скажем несколько слов об IP адресах.
По умолчанию, у модемов D-Link серии 2xx0U, с заводскими настройкам, включен DHCP (протокол динамической настройки узла). Т.е. подключенный к LAN-порту модема компьютер будет автоматически получать IP-адрес.
При подключении нескольких компьютеров, им будут присвоены последовательные IP адреса, начиная с 192.168.1.2 до 192.168.1.254. Можете в этом убедиться, перейдя на вкладку «Advanced Setup» — «LAN».
С установкой IP-адресов разобрались, теперь давайте рассмотрим, как включить беспроводную сеть и поставить пароль на вай фай — установить ключ безопасности.
Перейдите на вкладку «Wireless» — «Basic». В новом окне поставьте галочку напротив пункта Enable Wireless и нажмите «Save/Apply» внизу окна.
Всё, беспроводная сеть включена.
Чтобы установить пароль на Wi-Fi, перейдите в раздел меню «Wireless» — «Security».
В графе Network Authentication (метод аутентификации) выберите WPA2-PSK или другой.
В поле WPA Pre-Shared Key введите пароль беспроводной сети. Чтобы увидеть набранный вами ключ безопасности — нажмите ссылку «Click here to display».
Чтобы изменения вступили в силу — жмите «Save/Apply». Теперь, для подключения к вашей сети необходимо будет ввести пароль.
На случай, если вы забудете ключ безопасности, в статье «Как узнать пароль от своей Wi-Fi сети» рассказывалось, как его восстановить.
Небольшой совет. Допустим, к своей Wi-Fi сети вы будете подключать ноутбук, и он не сможет выйти в интернет с первого разу. Убедитесь в том, что в его настройках сети установлен автоматический метод получения IP, а также адрес DNS сервера.
В Windows 7, зайдите в Пуск — Панель управления — Сеть и Интернет — Просмотр состояния сети и задач. В открывшемся окне кликните мышью по своему беспроводному соединению.
В следующем окне кликните по «Свойства».
Затем откройте Свойства протокола Интернета 4 (TCP/IPv4).
Убедитесь, что выбран автоматический метод получения IP и DNS.
На этом всё, теперь вы знаете, как подключить и настроить Wi-Fi роутер D-Link DSL-2650U к ADSL интернету и настроить беспроводную сеть.
Роутер dsl 2650u является недорогим модемом, совмещенный с точкой доступа Wi-Fi, от китайского производителя D-Link. Вертикальное расположение роутера обеспечивает улучшенную теплоотдачу, в результате чего роутер практически не греется даже при очень высоких нагрузках. Наличие USB порта позволяет подключать сетевой принтер или жесткий диск, делая их доступными для всей локальной сети.
Как правило, устройства одной линейки имеют различия во внешнем виде и технических характеристиках, но настройки у всех схожи. Хоть данная статья и относится к модели dsl 2650u, но раздел с настройками можно применить и, например, к вопросу как настроить роутер dsl 2600u.
Комплектация роутера dsl 2650u
Коробка, в которой роутер поставляется на продажу, имеет преимущественно оранжевый цвет. На лицевой стороне упаковки находится изображение маршрутизатора, основные характеристики, и отдельными значками выделены «примечательности» модели – наличие USB разъема, беспроводного модуля Wi-Fi стандарта IEEE 802.11g, и поддержка стандарта ADLS2+.
Транспортировочная коробка роутера
В комплект поставки входит полный набор всего необходимого для полноценного использования adsl wi fi роутера:
Комплектация поставки роутера
- Сам Wi-Fi маршрутизатор;
- Сетевой провод патч-корд для подключения устройств локальной сети (Синего цвета);
- Телефонный провод для подключения сплиттера к разъему ADSL (серого цвета);
- Сплиттер для частотного разделения каналов на голосовой и компьютерный;
- Блок питания 12В;
- Инструкция по быстрой настройке адсл вай фай роутера и компакт диск с программным обеспечением.
Подставка для вертикальной установки роутера лежит не отдельно, а уже надета на роутер.
Внешний вид роутера
Хоть модель и устаревшая, и уже снятая с производства, но внешний вид по сей день очень даже привлекательный и современный.
Внешний вид роутера
Белоснежны глянцевый корпус по кругу окаймлен черной вставкой, на передней панели которой расположены индикаторные светодиоды, а на задней панели – все порты и разъемы для подключения. Антенна поворотная, несъемная. На верхней (после установки – на боковой) стороне нанесен логотип компании в виде надписи D-Link, ближе к задней стороне – прорези для охлаждения.
Передняя панель
Расположение подписей информационных светодиодов сразу говорят о том, что адсл роутер рассчитан только на вертикальную установку. Надписи достаточно информативные, по внешнему виду которых становится понятно о назначении каждого из индикаторов:
- Power – подача питания на маршрутизатор
- DSL – установленная связь с сетью провайдера
- WLAN – включение беспроводного модуля Wi-Fi
- LAN (1-4) – подключение сетевых устройств локальной сети
- Internet – наличие доступа в сеть Интернет
- USB 1 и 2 – подключение к порту USB (есть ревизии модели как с одним, так и с двумя портами)
Передняя панель роутера
Если индикаторы LAN или WLAN мигают, значит, в данный момент через этот интерфейс проходит сетевой трафик. Дсл роутер оборудован беспроводным Wi-Fi модулем стандарта IEEE 802.11g, рабочим диапазоном частот от 2,4 ГГц до 2,497 ГГц, обеспечивающим скорость соединения до 54 Мбит/с. Проводная часть стандарта 10/100BASE-TX Fast Ethernet и рассчитана на скорость до 100 Мбит/с. Вполне достойные характеристики даже для нынешних требований.
Задняя панель роутера
Как уже говорилось – все подключения к роутеру производятся на задней панели.
Задняя панель роутера
Адсл роутер wifi позволяет объединить в локальную сеть до четырех проводных устройств через LAN порты (окрашены в желтый цвет), под портами расположены кнопки включения Wi-Fi модуля, кнопка сброса настроек на заводские предустановки, разъем подключения штекера блока питания и кнопка включения/выключения маршрутизатора. Над LAN портами расположены USB порты стандарта 2.0, порт ADSL и антенна.
Подключение к роутеру dsl 2650u дополнительного роутера
Бывают ситуации, когда необходимо расширить проводную локальную сеть, но у роутера уже заняты все порты, а беспроводное соединение не допустимо (для исключения перехвата трафика злоумышленниками). Как вариант можно приобрести дополнительный маршрутизатор и подключить роутер к модему adsl.
Объединение двух маршрутизаторов
В настройках ADSL маршрутизатора отключаем сервер DHCP, и в пункте LAN портов указываем постоянный IP-адрес (например – 192.168.0.100). Это будет сетевой адрес шлюза, в роли которого будет выступать наш роутер dsl 2650u. Далее к любому из LAN портов подключаем второй маршрутизатор, который будет направлять трафик в локальную сеть. В настройках второго роутера в качестве точки доступа указываем IP-адрес ADSL роутера, также на нем включаем сервер DHSP для раздачи адресов компьютерам локальной сети. Все, подключение к модему adsl роутера закончено, в полученной схеме dsl 2650u работает в качестве шлюза доступа в Интернет, а второй роутер для объединения компьютеров локальной сети.
Следует обратить внимание, что при выходе из строя любого из маршрутизаторов выход в Интернет потеряет вся локальная сеть.
Подготовка к настройке роутера 2650u
Настройка маршрутизатора осуществляется в любом веб браузере, установленном на компьютере. Для настроек первым делом необходимо подключить роутер к компьютеру прилагаемым в комплекте Ethernet кабелем – одним концом в LAN порт роутера, другим концом в сетевую карту компьютера. Включаем роутер в розетку. Должны загореться индикаторы наличия питания и подключения к LAN порту.
Запускаем веб браузер, в адресной строке пишем сетевой IP-адрес устройства – 192.168.1.1.
Сетевой адрес роутера
Любая настройка адсл роутера начинается с ввода имени и пароля для входа в меню настроек.
Ввод имени и пароля для входа в меню настроек
У фирмы D-Link все маршрутизаторы имеют одинаковое имя пользователя и пароль – «admin» и «admin» соответственно. Вводим эти значения в поля и нажимаем кнопку «ОК». Должно отрыться начальное окно меню настроек. Если этого не произошло, значит, dsl роутер wi fi уже настраивали ранее, и сменили пароль или логин. Необходимо сбросить настройки путем нажатия и удерживания в течение 5 – 10 секунд соответствующей кнопки на задней панели роутера.
Меню настроек роутера
Меню настроек состоит из двух областей – с левой стороны расположен список пунктов настройки, в центре непосредственные настройки по выбранному пункту.
После внесения любых изменений в настройки обязательно подтверждаем, нажав кнопку «Save».
Подтверждение внесенных изменений в настройки
Меню разделено на следующие категории: общая информация об устройстве, быстрая настройка, продвинутая настройка, беспроводная сеть, диагностика и инструменты.
Подключение сетевого принтера
Для подключения и настройки принт-сервера (сетевого принтера, доступного всей локальной сети) необходимо сделать следующее:
- – Подключить принтер к разъему USB роутера и включить его;
- – Далее настройка роутера dsl 2650u – перейти на вкладку «Advanced Setup», далее в подменю «Print Server».
Настройка принт-сервера
Ставим галочку напротив «Enable on-board print server». В поле «Make and model» пишем модель принтера. Жмем «Save/Apply».
Далее переходим во вкладку «Принтеры и факсы» («Пуск» / «Настройка»), и запускаем мастера установки принтеров.
Мастер установки принтеров
В окне открывшегося мастера выбираем пункт «Сетевой принтер или принтер, подключенный к другому компьютеру», жмем «Далее».
Выбор типа подключения принтера
В следующем окне выбираем пункт «Подключиться к принтеру в Интернете, в домашней сети или в интрасети».
Ввод сетевого адреса принтера
В поле «URL» указываем сетевой путь, например, http://192.168.1.1:631/printers/2070N, из которого следует, что 192.168.1.1 – это сетевой IP-адрес нашего маршрутизатора, 2070N – имя принтера, которое мы указали на прошлом шаге. Жмем «Далее».
Появится окно с запросом установки драйвера принтера. Необходимо указать путь (либо на компьютере, либо на компакт диске), или разрешить загрузку с сайта Microsoft. Появится последнее окно, информирующее пользователя об успешной установке принтера. В окне «Принтеры и факсы» отобразится установленный принтер:
Удачная установка принтера
Настройка завершена, можно попробовать распечатать пробную страницу через роутер d link dsl 2650u.
Другие настройки в видео уроке:
Предыдущая
ZyXELМаршрутизатор ZyXEL NBG460N EE – подробное описание девайса
Следующая
TP-LinkРоутер TP-Link TL-WR740N – пошаговая настройка
Помогла статья? Оцените её
Загрузка…
Сегодня мы расскажем, как самостоятельно настроить Wi-Fi роутер D-Link DSL-2650U (он же — DSL-2650NRU) для его работы с провайдером ПетерСтар (ныне — подразделение компании МегаФон). Процесс настройки Wi-Fi роутера весьма прост, тем не менее, если что-то пойдёт не так, и вас возникнут проблемы с настройкой или с последующим доступом к сети, вы можете обратиться к нашим специалистам — мы всегда готовы оказать квалифицированную помощь в настройке роутера.
Для настройки D-Link DSL-2650U откройте браузер и наберите в адресной строке адрес 192.168.1.1 (стандартный адрес административного интерфейса большинства роутеров D-Link). Когда вы нажмёте клавишу Enter, появится окно входа в web-интерфейс роутера, в котором требуется ввести имя пользователя и пароль.
По умолчанию DSL-2650U имеет следующие учетные данные: Имя пользователя — admin, Пароль — admin.
Затем нажмите кнопку Вход. Появится главное окно веб-интерфейса. Здесь мы можем посмотреть всю информацию об устройстве — в том числе версию прошивки, в нашем случае — стандартная (заводская) версия 1.0.10:
Настройка сети (интернет-соединения) D-Link DSL-2650U
Приступим к настройке сети. Зайдите в раздел Сеть > Соединения. Появится следующее окно:
Нажмите кнопку Добавить. Вы увидите окно со стандартным набором параметров для настройки соединения.
Необходимо указать следующие значения:
Главные настройки
Тип соединения: PPoE
Физический уровень
VPI: 0
VCI: 100
Метод инкапсуляции: LLC
В поле QoS выбираем значение UBR
Настройки PPP
В поле PPP Имя пользователя вы должны указать значение, записанное в вашем договоре с провайдером ПетерСтар.
Пароль: аналогично, должен быть указан в договоре. Если логин и/или пароль вы не знаете, эти значения можно уточнить, обратившись в техническую поддержку провайдера.
MTU: 1492
Keep Alive: обязательно должна быть установлена галка
LCP интервал (сек): 30
LCP провалы: 3
В разделе Разное необходимо поставить галки напротив полей NAT и Сетевой экран.
Во всех остальных полях можно оставить значения по умолчанию.
Для сохранения сделанных изменений нажмите кнопку Сохранить.
Возвращаемся в раздел Соединения. Здесь в таблице найдите столбец с названием «Шлюз по умолчанию» и выберите в нем только что созданное соединение (скорее всего, оно будет называться «pppoe_0_100_0»):
Не забудьте нажать кнопку Сохранить в правом верхнем углу.
На этом настройка соединения окончена. Если маршрутизатор соединен с компьютером по проводу, то вы уже сейчас можете проверить работоспособность интернета.
Настройка Wi-Fi (беспроводной сети) D-Link DSL-2650U
Теперь разберем, как произвести настройку беспроводной сети. Перейдите в раздел Wi-Fi > Основные настройки.
На открывшейся странице укажите SSID — это имя вашей будущей беспроводной сети. В этом поле вы можете указать абсолютно любое значение, которое вам больше нравится.
В качестве канала лучше всего указывать значение 6.
Также при желании вы можете скрыть вашу сеть, поставив галку напротив поля Скрыть точку доступа (в этом случае вы сможете подключиться к своей сети только вручную по её имени — в списке сетей она не появится).
Остальные параметры менять не нужно.
После внесения всех изменений не забудьте нажать кнопку Сохранить.
Далее переходим во вкладку Настройки безопасности.
Здесь в параметре Сетевая аутентификация нужно выбрать значение WPA2-PSK, а в параметре WPA-шифрование — TKIP+AES. Также желательно поставить галку в поле WPA2 Предварительная аутентификация.
Осталось указать Ключ шифрования — это пароль для созданной вами беспроводной сети. Он должен состоять из любой последовательности цифр и латинских букв, длиной не менее 8 символов.
После указания пароля нажмите кнопку Изменить. Не забывайте сохранять изменения.
Установка пароля к веб-интерфейсу D-Link DSL-2650U
Для повышения безопасности вашей сети настоятельно рекомендуется изменить пароль администратора для доступа к web-интерфейсу маршрутизатора.
Для смены пароля входа в роутер заходим в раздел Система и выбираем пункт Пароль администратора.
Ввести новый пароль необходимо в поля Пароль и Подтверждение.
Нажмите кнопку Сохранить.
Запомните или запишите новый пароль администратора (лучше всего — на бумажный носитель). В случае утери нового пароля администратора вы сможете получить доступ к web-интерфейсу маршрутизатора только после восстановления заводских настроек при помощи аппаратной кнопки Reset. А эта процедура уничтожит все заданные вами настройки маршрутизатора.
Если вы дошли до конца этой статьи, принимайте наши поздравления! Настройка закончена, и теперь вы можете приступать к использованию вашей новой беспроводной сети :-).
Д-Link DSL-2650U является одним из популярных моделей роутеров, который предоставляет возможность подключить ваш домашний компьютер к интернету. Но чтобы начать пользоваться этим устройством, необходимо выполнить его настройку. В данной статье мы рассмотрим пошаговое руководство по настройке роутера D-Link DSL-2650U для начинающих пользователей.
Первым шагом в настройке роутера является его подключение к компьютеру. Для этого необходимо использовать специальный кабель, который обычно поставляется в комплекте с устройством. Подключите один конец кабеля к порту «WAN» на задней панели роутера, а другой конец — к сетевой карте вашего компьютера.
После успешного подключения, перейдите к настройке роутера через веб-интерфейс. Для этого в вашем веб-браузере введите IP-адрес роутера, который указан в документации устройства. После ввода IP-адреса нажмите клавишу «Enter». Откроется окно авторизации, где вам необходимо ввести логин и пароль, которые также указаны в документации.
После успешной авторизации откроется главное меню веб-интерфейса роутера. Здесь вы сможете изменить различные настройки, такие как Wi-Fi, безопасность, DHCP и другие параметры. Рекомендуется в первую очередь настроить параметры безопасности, такие как пароль доступа к Wi-Fi и административный пароль роутера. Это поможет защитить вашу домашнюю сеть от несанкционированного доступа.
Важно помнить, что настройка роутера может отличаться в зависимости от модели и версии прошивки устройства. Настоятельно рекомендуется прочитать документацию и руководство пользователя, чтобы быть в курсе особенностей настройки вашей модели роутера.
После того, как вы настроили роутер D-Link DSL-2650U, не забудьте сохранить все изменения и перезапустить устройство. После перезагрузки роутера все настройки будут применены, и вы сможете пользоваться интернетом через свою домашнюю сеть.
В данной статье мы рассмотрели лишь основные шаги по настройке роутера D-Link DSL-2650U. Если у вас возникли сложности или вам требуется более подробная информация, рекомендуется обратиться к документации устройства или обратиться за помощью к специалистам.
Содержание
- Роутер D-Link DSL-2650U
- Описание и основные характеристики
- Настройка роутера для подключения к интернету
- Настройка беспроводной сети
- Руководство для начинающих
Роутер D-Link DSL-2650U
Основные особенности роутера D-Link DSL-2650U:
- Поддержка стандартов ADSL, ADSL2 и ADSL2+;
- Скорость передачи данных до 24 Мбит/с;
- Встроенный брандмауэр для обеспечения безопасности сети;
- 4 порта Ethernet для подключения компьютеров по проводу;
- Возможность подключения кабеля Ethernet для подключения кабельного модема;
- Возможность настройки беспроводной сети Wi-Fi;
- Интерфейс настройки совместим с различными операционными системами.
Для начала настройки роутера D-Link DSL-2650U необходимо подключить его к компьютеру с помощью Ethernet-кабеля. Затем можно открыть веб-браузер и ввести IP-адрес роутера в адресную строку (обычно это 192.168.1.1). После этого появится окно ввода логина и пароля, которое нужно заполнить.
После успешного входа в интерфейс роутера можно приступить к настройке различных параметров, таких как тип подключения к интернету, безопасность Wi-Fi, настройки брандмауэра и другие. Для удобной настройки можно использовать мастер-подобные интерфейсы и шаги, предлагаемые самим роутером.
После завершения всех настроек необходимо сохранить изменения и перезагрузить роутер. После перезагрузки роутер будет готов к использованию и обеспечит стабильное подключение к интернету для всех устройств, подключенных к нему.
Описание и основные характеристики
Основные характеристики роутера:
- Поддержка стандартов Wi-Fi 802.11n и 802.11g, что позволяет обеспечить беспроводное подключение к интернету с высокой скоростью;
- Встроенный модем ADSL2+, который обеспечивает высокую скорость передачи данных по линии ADSL;
- 4 порта Ethernet, для подключения компьютеров и других сетевых устройств к роутеру;
- Возможность организации виртуальных частных сетей (VPN), для безопасного подключения к удаленным ресурсам;
- Функция межсетевого экрана (firewall), для защиты сети от несанкционированного доступа;
- Встроенная антенна, обеспечивающая широкий радиус действия беспроводной сети;
- Поддержка технологии QoS (Quality of Service), для приоритетного распределения трафика в сети и обеспечения стабильной скорости передачи данных;
- Возможность удаленного управления роутером через веб-интерфейс;
- Простой и удобный интерфейс настройки, который позволяет быстро и легко настроить роутер для работы в сети.
Роутер D-Link DSL-2650U является надежным и функциональным устройством, способным обеспечить стабильное и быстрое подключение к интернету в домашних условиях.
Настройка роутера для подключения к интернету
Для того чтобы настроить роутер D-Link DSL-2650U и подключиться к интернету, следуйте приведенным ниже инструкциям:
- Подключите роутер к вашему компьютеру с помощью сетевого кабеля.
- Откройте веб-браузер и введите следующий IP-адрес в адресной строке: 192.168.1.1.
- Введите имя пользователя и пароль. Если вы не изменили их ранее, имя пользователя по умолчанию должно быть «admin», а пароль — «admin» или оставьте его поле пустым.
- Найдите раздел «Настройки соединения» или «WAN-настройки» в меню роутера.
- Выберите способ подключения к интернету:
- Если ваш провайдер Интернета предоставляет вам Dynamic IP (DHCP), выберите эту опцию и нажмите кнопку «Применить».
- Если ваш провайдер Интернета использует статический IP-адрес, введите предоставленные вам данные: IP-адрес, маску подсети, шлюз по умолчанию и DNS-серверы. Нажмите кнопку «Применить».
- Если ваш провайдер Интернета использует PPPoE соединение, выберите опцию «PPPoE» и введите ваше имя пользователя и пароль от Интернет-провайдера. Нажмите кнопку «Применить».
- Проверьте подключение к интернету, открывая веб-страницы в браузере. Если подключение работает некорректно, свяжитесь с вашим Интернет-провайдером для получения дополнительной помощи.
После завершения этих шагов у вас должно быть успешно настроено подключение к интернету через роутер D-Link DSL-2650U.
Настройка беспроводной сети
Для настройки беспроводной сети на роутере D-Link DSL-2650U, выполните следующие шаги:
- Войдите в панель управления роутера, открыв веб-браузер и введя в адресной строке IP-адрес роутера (по умолчанию 192.168.1.1).
- Введите логин и пароль для доступа к панели управления роутера (по умолчанию логин admin, пароль admin).
- Откройте вкладку «Wireless Setup» (Настройка беспроводной сети).
- Включите беспроводную сеть, поставив галочку в поле «Enable Wireless».
- Задайте имя для беспроводной сети, введя его в поле «Wireless Network Name (SSID)».
- Выберите режим работы сети (например, Mixed Mode для поддержки различных стандартов Wi-Fi).
- Выберите канал для беспроводной сети (лучше всего выбрать автоматический режим).
- Задайте безопасность беспроводной сети, выбрав контроль доступа (например, WPA2-PSK) и введя пароль.
- Нажмите кнопку «Save Settings» (Сохранить настройки) для применения изменений.
После выполнения этих шагов, беспроводная сеть будет настроена на роутере D-Link DSL-2650U и готова к использованию.
Руководство для начинающих
Начало работы с роутером D-Link DSL-2650U может показаться сложным, особенно для новичков. Однако, с помощью этого руководства вы сможете освоить основные функции устройства, настроить его под свои нужды и начать пользоваться интернетом без проблем.
Первым шагом после подключения вашего роутера к электрической сети и модему провайдера является подключение компьютера к роутеру. Для этого используйте кабель Ethernet, вставьте его в один из портов Ethernet на задней панели роутера и другой конец подключите к сетевой карты вашего компьютера.
После успешного подключения откройте веб-браузер и введите в адресной строке стандартный IP-адрес роутера — 192.168.1.1. Нажмите Enter и вы перейдете на страницу авторизации.
На странице авторизации введите логин и пароль. По умолчанию логин: admin, пароль: admin. Необходимо обязательно изменить пароль после первого входа, чтобы обеспечить безопасность вашей сети.
После успешной авторизации вы попадете на главную страницу настроек роутера. Здесь вы можете изменить основные настройки, такие как имя сети (SSID) и пароль, установить безопасность и настроить доступ к интернету.
Чтобы изменить имя сети и пароль, перейдите на вкладку «Wireless Setup» или «Беспроводные настройки». Здесь вы можете ввести новое имя сети, выбрать тип защиты (например, WPA2) и ввести новый пароль.
Если вы хотите ограничить доступ к вашей сети, вы можете включить фильтрацию MAC-адресов. Перейдите на вкладку «Access Control» или «Контроль доступа» и введите MAC-адреса устройств, которым разрешен доступ к сети.
Чтобы настроить доступ к интернету, перейдите на вкладку «Internet Setup» или «Настройки интернета». Введите данные, предоставленные вашим интернет-провайдером, такие как тип подключения (например, PPPoE) и имя пользователя/пароль.
После завершения всех настроек сохраните изменения и перезагрузите роутер. Теперь ваш роутер D-Link DSL-2650U готов к использованию.