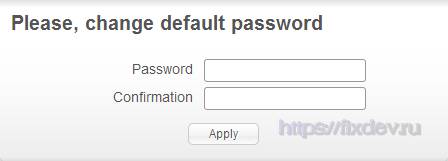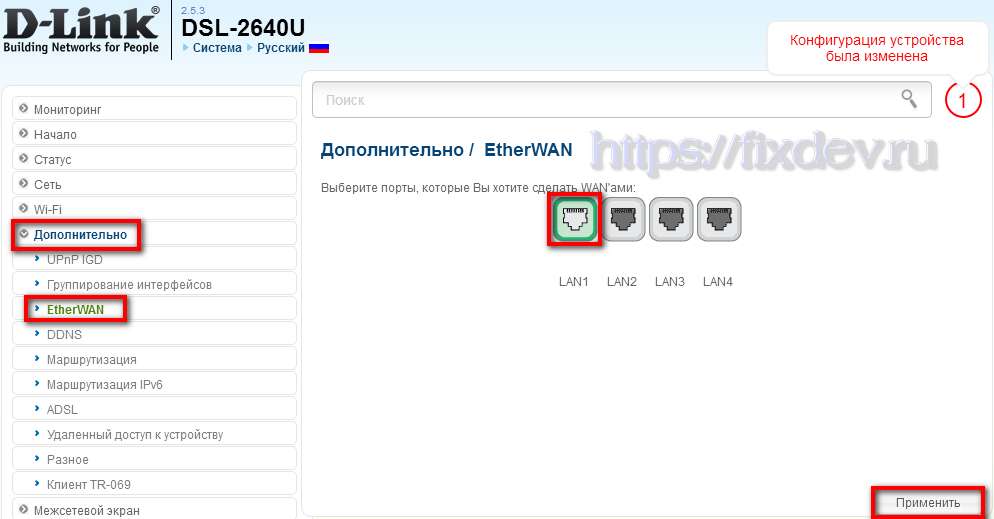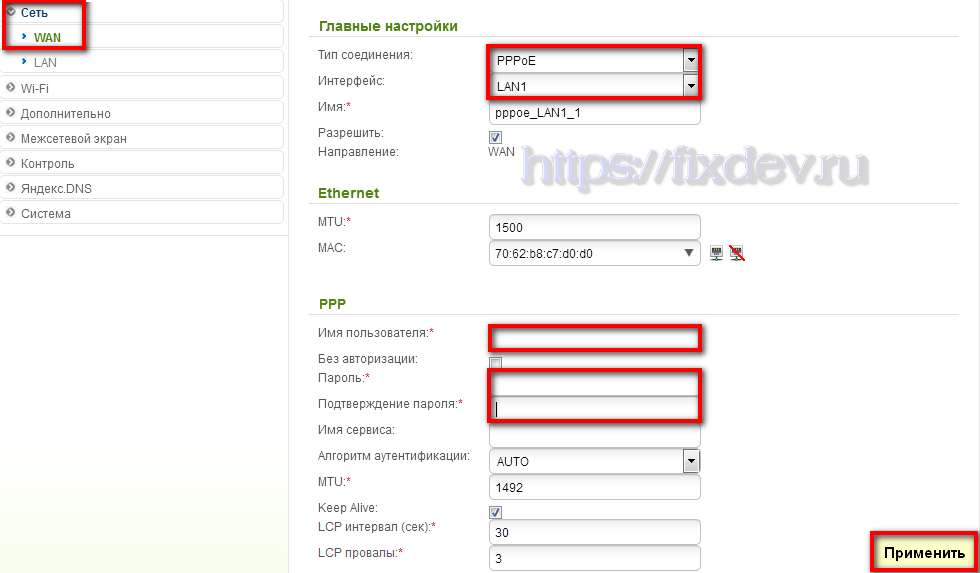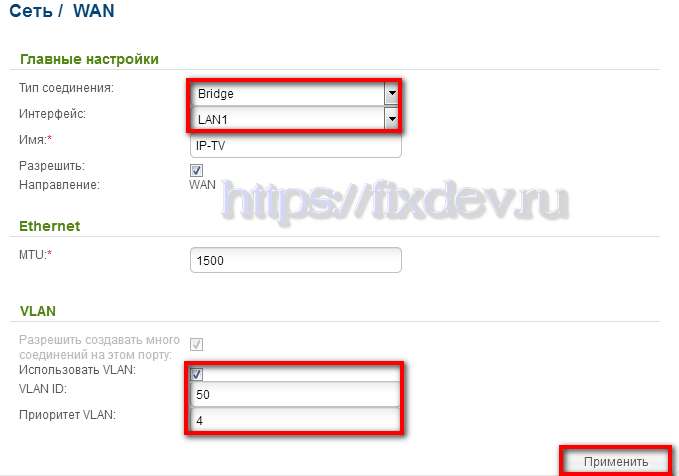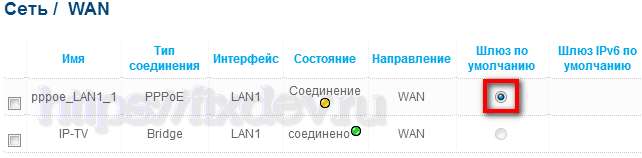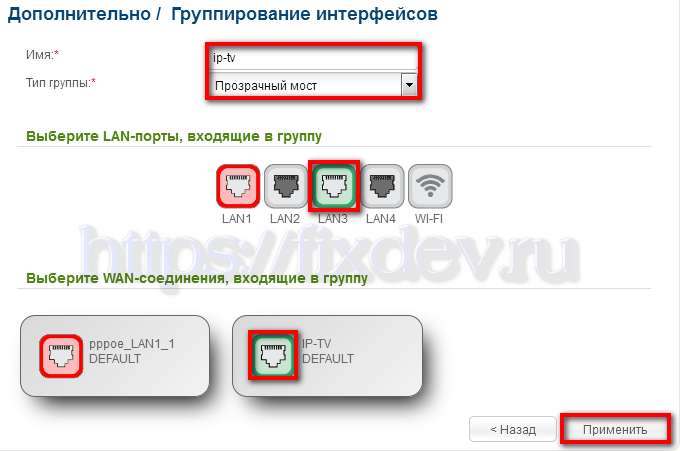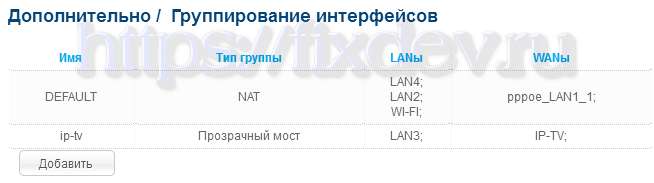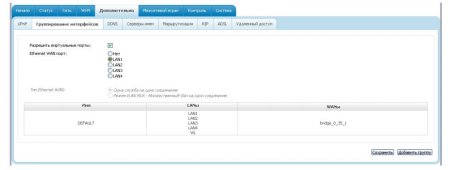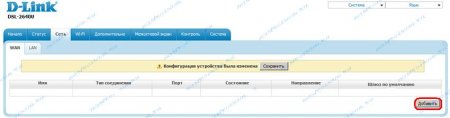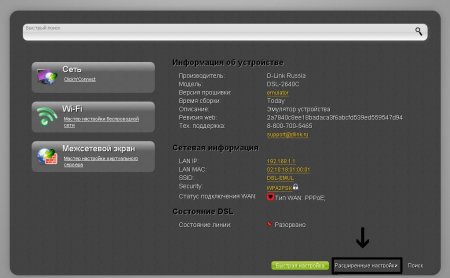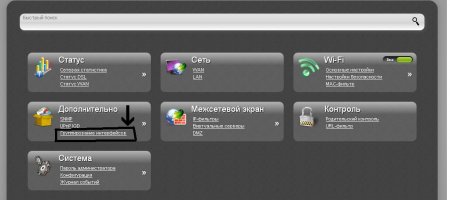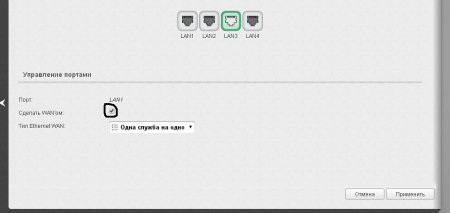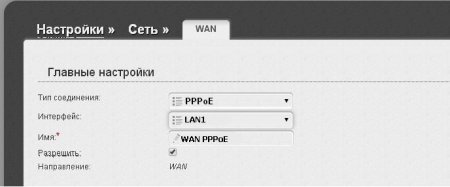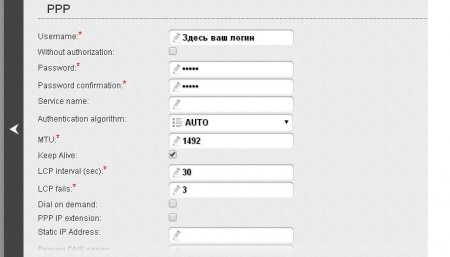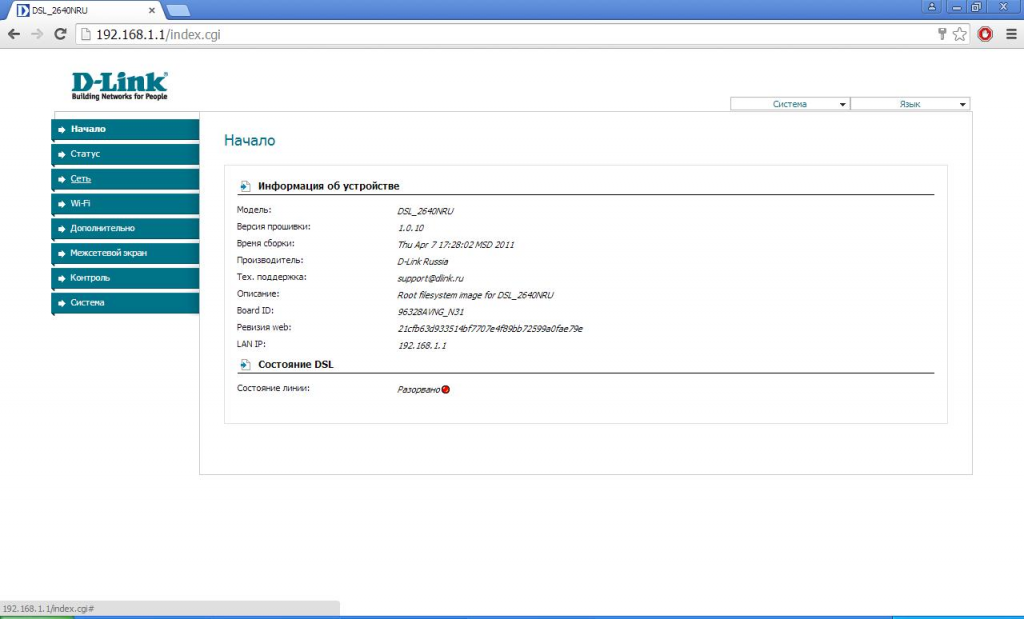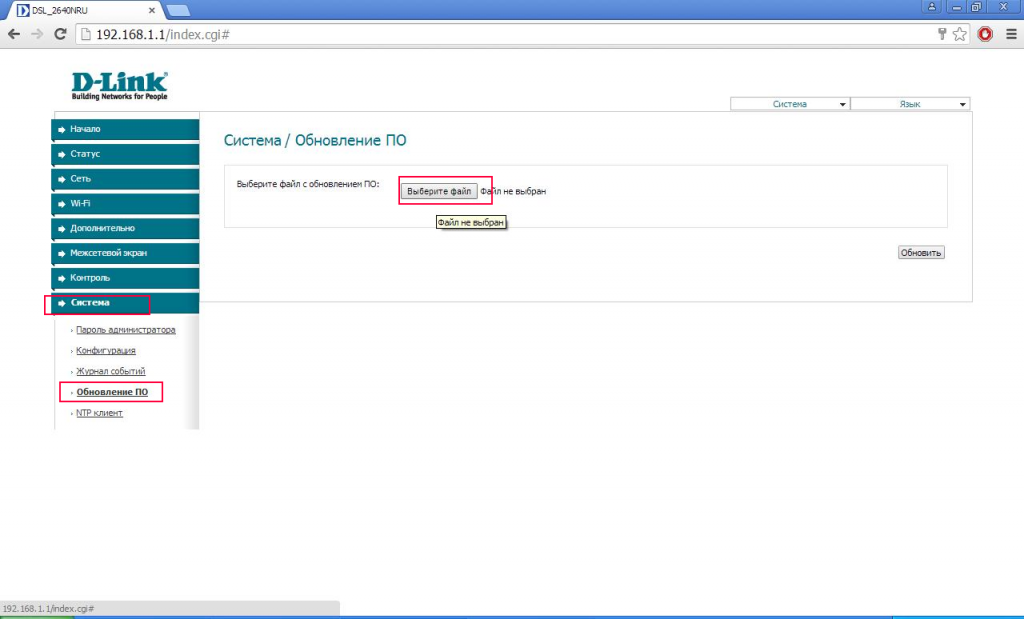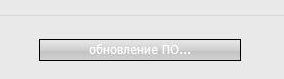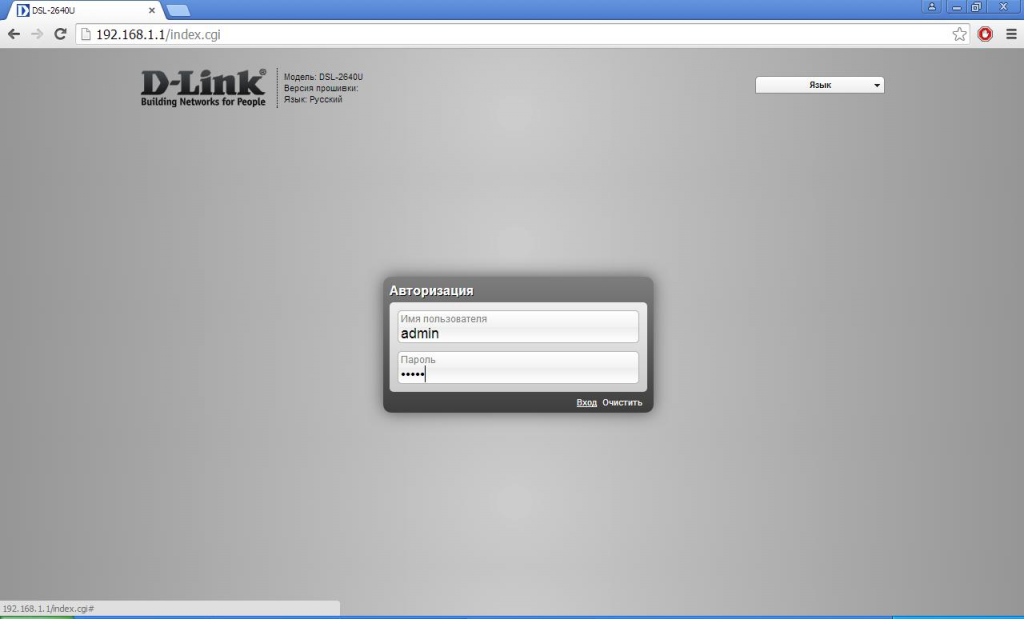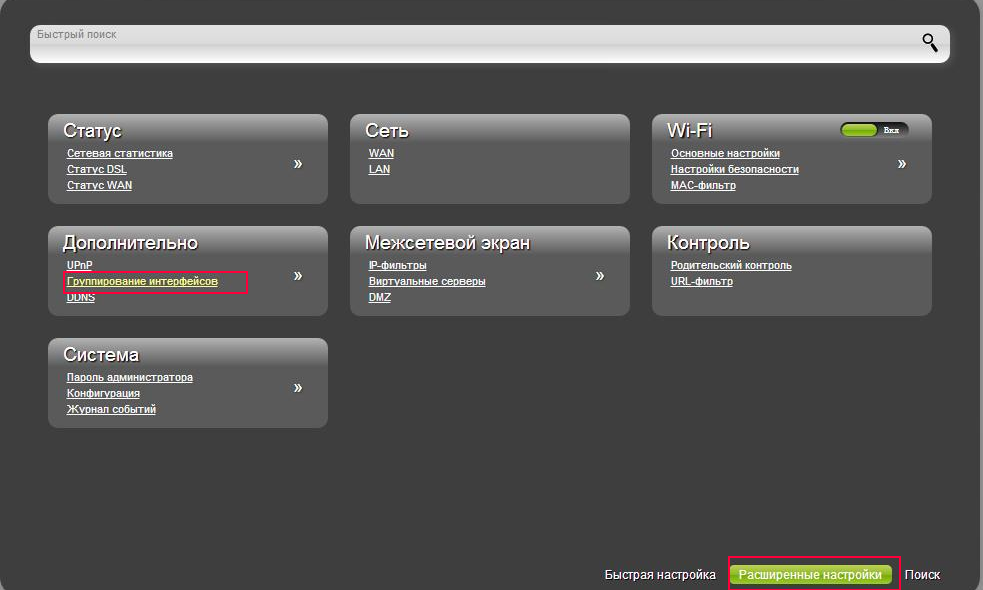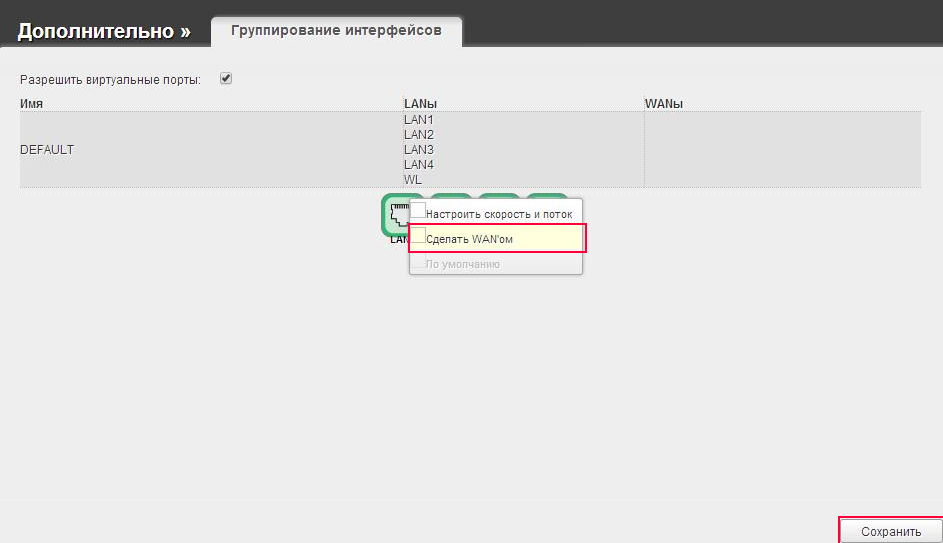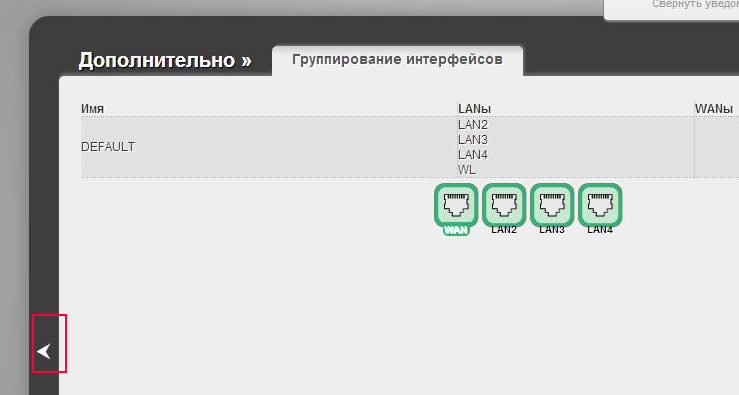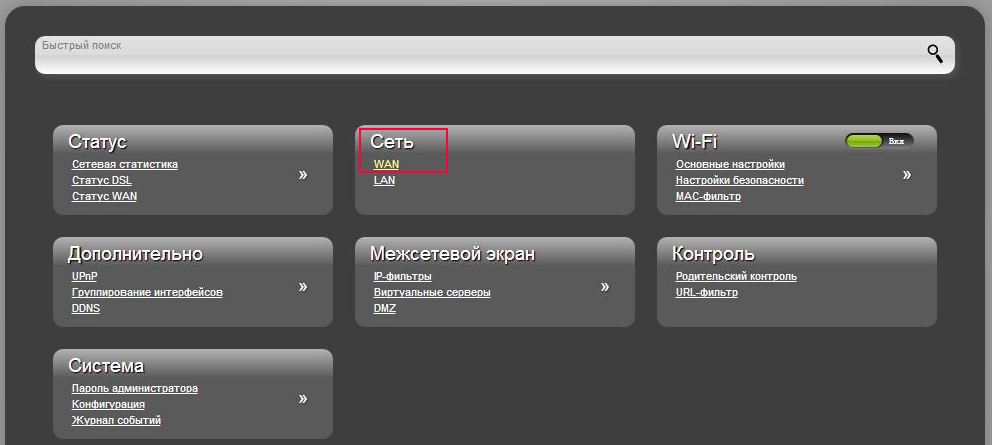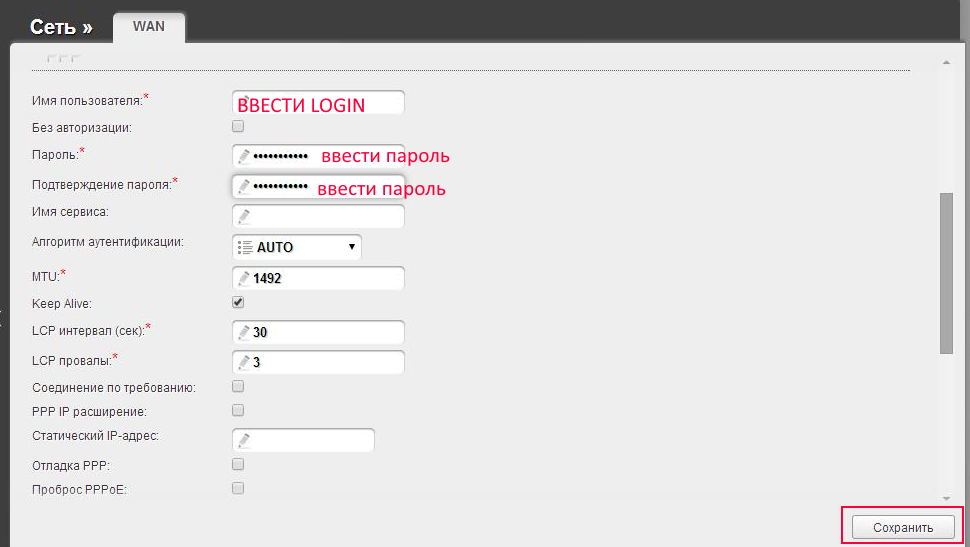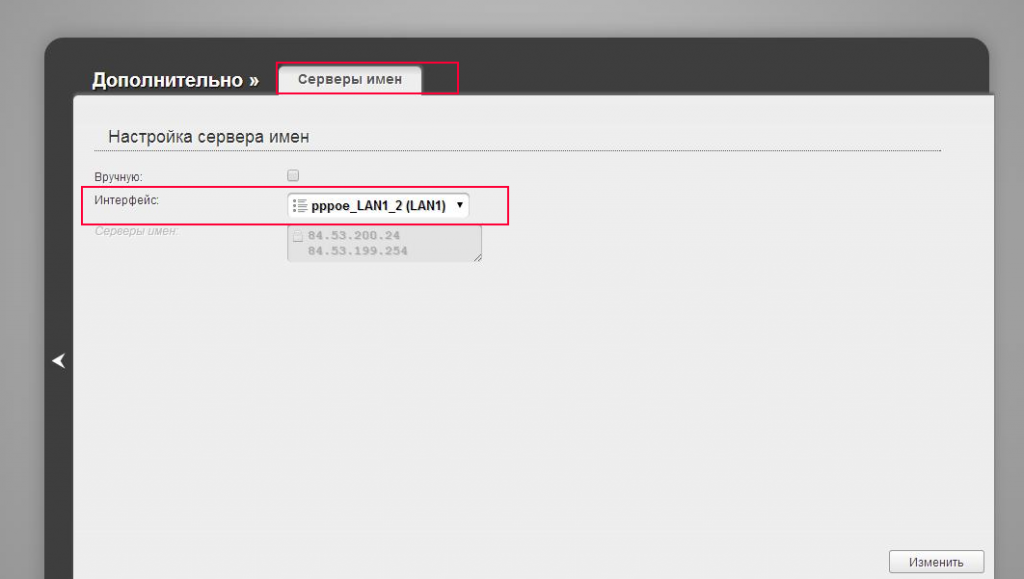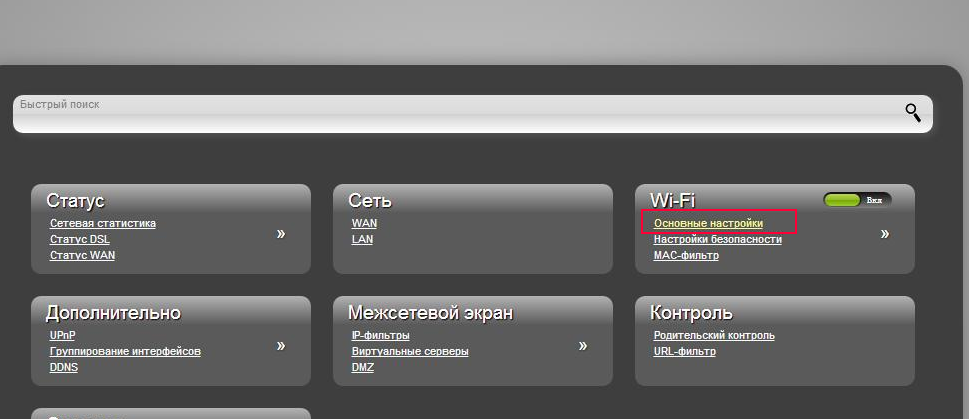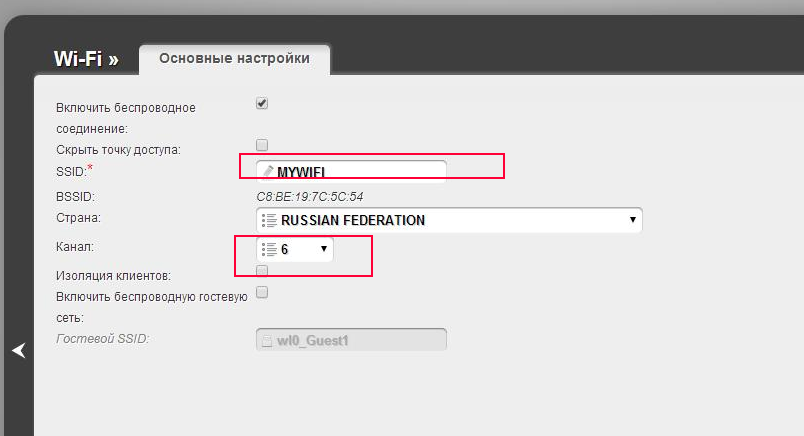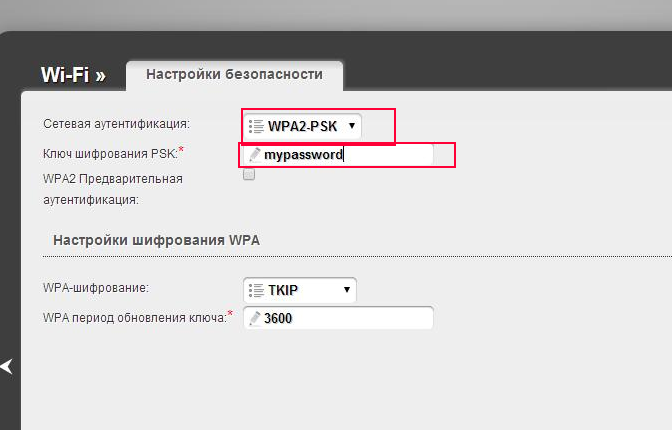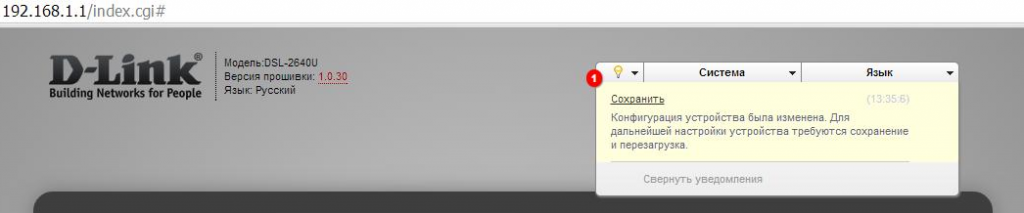This firmware is only compatible with hardware revision C4.
Please take a look at string «H/W Ver.» on the sticker of your device.
В данной заметке речь пойдет о том как настроить данное изделие при подключении по Ethernet, то есть на «Метро», «G-Pon», и т.д. и т.п. Актуально при переключении с ADSL на Ethernet.
Последнюю прошивку берём в папке http://ftp.dlink.ru/pub/ADSL/DSL-2640U/Firmware/1.0.24/
При заводских настройках по адресу http://192.168.1.1 видим следующую страничку

Не раздумывая особо, давим на ссылку «Расширенные настройки».

Далее «Дополнительно – Группирование интерфейсов». Выбираем LAN4 – Сделать WAN’ом. – Сохранить. Почему LAN4? Потому, что он рядом с телефонным разъёмом, то есть для удобства. Обратим внимание, что порты подсвеченные зелёным цветом, говорят о том, они активны (Up), в них что-то подключено.



Возвращаемся из «Дополнительно – Группирование интерфейсов» обратно в «Расширенные настройки» и переходим по ссылке Сеть – WAN. Нажимаем кнопку Добавить. Если Вам требуется подключить ТВ приставку получающую ip адрес от провайдера (например Ростелеком Владивосток) то первым создаём тип соединения «Bridge».

И сохраняем кнопкой Сохранить. У кого только интернет, «Bridge» создавать не надо. Вновь нажимаем кнопку Добавить, выбираем тип соединения «PPPoE» (предполагается, что у Вас именно такое подключение) и внимательно вписываем логин и пароль, затем кнопку Сохранить.


Если у Вас кроме интернета других услуг нет, то подводим курсор к мигающей лампочке и Сохранить, подтверждаем, перегружаемся.
При ТВ от Ростелекома Владивостока (Метро) возвращаемся в «Расширенные настройки» — «Дополнительно – Группирование интерфейсов». Кнопка Добавить группу. На картинке видно, что я создал группу «video» и перевёл в неё 1-ый порт и интерфейс bridge.

То есть в LANы: выбрал LAN1 и перевёл его направо. А в WANы: выбрал bridge_LAN4_1 и переместил его вправо. Сохраняем кнопкой Сохранить.

Подводим курсор к мигающей лампочке, Сохранить, подтверждаем, перегружаемся.


Если после перезагрузки не удаётся попасть в Web интерфейс, то извлеките провод из нового WAN гнезда, перегрузите маршрутизатор по питанию, и попадёте в Web интерфейс.
О настройке WiFi и ADSL всё написано до меня.
DSL-2640u является универсальным роутером. Что это значит? А это значит, что DSL-2640u может работать и как ADSL модем и как роутер Ethernet на сетях FTTb (оптика до здания). Здесь можно почитать: как настроить DSL-2640u в режиме ADSL модем, а в этой статье я расскажу, как настроить DSL-2640u в режиме роутера.
Вход в личный кабинет DSL-2640u
Запускаем браузер Mozilla Firefox, набираем в адресной строке браузера 192.168.1.1 и нажимаем Enter. Вводим логин — admin и пароль — admin, после чего модем сразу же предложит поменять пароль:
Придумываем достаточно надежный пароль и вводим его два раза в поля Password и Confirmation. После снова авторизуемся, но уже с новым паролем и приступаем непосредственно к настройкам.
Настройка интернета в DSL-2640u для сети FTTb
В левом меню переходим в «Дополнительно» затем в «EtherWAN» и выбираем любой порт из LAN порт, который будет использован в качестве WAN порта. В этот порт нужно будет подключить кабель от провайдера. В примере я выбрал LAN1 и нажал кнопку «Применить».
Переходим в меню «Сеть» затем «WAN» и удаляем (если есть) лишние подключения. Нажимаем кнопку «Добавить» и выбираем необходимый тип соединения. Ростелеком на своих сетях использует тип соединения PPPoE. Выбираем интерфейс, который был назначен в качестве WAN порта, в нашем случае это порт LAN1. Вводим имя пользователя (логин) и пароль в оба поля (пароль и подтверждение пароля). Логин и пароль на услугу интернет должны быть указаны в договоре. Нажимаем кнопку применить.
Не забываем выбрать шлюз по умолчанию для услуги интернет, им является только что созданное подключение PPPoE.
Настройка порта DSL-2640u для подключения IP-TV приставки.
В меню Сеть / WAN нажимаем кнопку «Добавить». Выбираем тип подключения «Bridge», выбираем интерфейс WAN, которым у нас является порт роутера LAN1, вводим любое имя подключения. Ставим галочку «использовать VLAN» и вводим VLAN = 50 приоритет =4 (значения VLAN ID актуальны для Ростелеком Волга, для абонентов других филиалов, необходимо уточнить VLAN ID для IP-TV в технической поддержке).
В итоге раздел меню Cеть / WAN должен выглядеть примерно так:
Переходим в меню «Дополнительно» затем «Группирование интерфейсов». Вводим имя группы, выбираем тип группы «Прозрачный мост». В разделе «Выберите LAN порты» выбираем порт, в который будет включаться телевизионная STB приставка Ростелеком. В разделе «выберите WAN соединения» нужно выбрать бриджовое соединение, которое мы создали ранее. Нажимаем кнопку применить.
В итоге раздел Дополнительно / Группирование интерфейсов должен выглядеть так.
Теперь предстоит настройка WiFi DSL-2640u, как это сделать написано в этой статье. Теперь, когда основная настройка роутера DSL-2640u завершена, нужно нажать на надпись вверху справа «Необходимо перезагрузить устройство для применения новых параметров» после чего новые настройки будут сохранены, а устройство перезагружено.
После перезагрузки модема проверьте доступ в сеть интернет и работу IPTV. Если у Вас есть вопросы или Вам нужна консультация пишите в комментариях. Удачи Вам с настройкой!
- 5
- 4
- 3
- 2
- 1
(1 голос, в среднем: 5 из 5)
интернет:настройка_модема_d-link_dsl-2640u_в_режиме_роутера
Содержание
Настройка ADSL модема D-LINK DSL-2640U в режиме роутера

Подключение модема

Соединяем кабель от блока питания с разъемом на модеме и подключаем к электрической розетке.
Нажимаем кнопку «ON\OFF» в положение «ON» — включаем питание модема.
Затем кабель, идущий от «сплиттера», подключаем к разъему «DSL».
Комплектный патчкорд подключаем в любой разъем «LAN» (1,2,3 или 4), другой конец в сетевую карту компьютера.
Настройка модема
Открываем браузер и в адресной строке набираем IP-адрес модема — 192.168.1.1
Нам будет предложено сменить стандартный пароль от модема. Настоятельно рекомендуется это сделать.

Меняем пароль, подтверждаем его и нажимаем кнопку «Готово»

В меню справа выбираем пункт «Сеть». В открывшемся окне нажимаем на «WAN»

Справа видим соединение по умолчанию — ставим галочку как показано на рисунке и нажимаем кнопку «Удалить».

После удаления соединения нажимаем кнопку «Добавить» справа внизу.

Динамический IP адрес
Для сегментов сети, использующих автоматическое получение адресов (DHCP):
— В поле «Тип соединения» выбираем «Динамический IP»\\;
— В поле «VPI» вводим значение 8\\;
— В поле «VCI» 35, как показано на рисунке.
Нажимаем «Применить».
Статический IP адрес
Если у вас используется ручной ввод реквизитов, то в пункте «Тип соединения» выбираем «Статический IP».

— В поле «VPI» вводим значение 8\\;
— В поле «VCI» 35\\;
— В поле «IP-адрес» вводим IP\\;
— В поле «Сетевая маска» вводим маску подсети\\;
— В поле «IP-адрес шлюза» вводим основной шлюз\\;
— В поле «Первичный DNS-сервер» вводим предпочитаемый DNS\\;
— В поле «Вторичный DNS-сервер» вводим альтернативный DNS\\.
Эти данные можно посмотреть в договоре или уточнить по телефону технической поддержки.
Как только изменения сделанные нами применятся, мы увидим созданное соединение. В поле «Шлюз по умолчанию» нужно поставить точку как показано на рисунке.
Настройка WIFI
Нажимаем справа в меню пункт «Wi-Fi», далее, «Основные настройки».
В пункте «SSID» переименовываем сеть Wi-Fi по вашему желанию и нажимаем «Применить.»

Справа в меню переходим к пункту «Настройки безопасности» и в поле «Ключ шифрования PSK» вводим пароль для вашей Wi-Fi сети. Не менее 8 знаков в английской раскладке.
Нажимаем «Применить».

Осталось сохранить изменения и перезагрузить модем.
Жмем на индикатор в виде красного кольца (как показано на рис. ниже) и затем нажимаем «Сохр. и перезагрузить»
Ваш Модем перезагрузится и будет готов к работе.

интернет/настройка_модема_d-link_dsl-2640u_в_режиме_роутера.txt · Последние изменения: 2016/08/02 13:36 — admin
Чтобы использовать LAN порт, как WAN не обязательно сидеть за мануалами или прошивать ADSL-модем, лишаясь гарантии. Между тем, у нас появляется резервный канал, который можно использовать при важных задач, не терпящих перебоев в сети.
Для чего это может пригодиться? Не секрет, что провайдеры с подозрением относятся к большой генерации трафика, особенно если он относится к «почтовому» (smtp, pop3). Рассылка sms через интернет тоже может попасть в категорию «спам». Даже при перезагрузке роутера (смена IP-адреса) не гарантирует блокировки со стороны провайдера. Поэтому второй канал здесь придется весьма кстати.
Если вы решили сменить провайдера — с Ростелекома уйти на ТТК. Оба провайдера сейчас не выдают оборудование бесплатно — вам потребуется дополнительный роутер для работы с ТТК, т.к. стандартный ADSL-модем не имеет интерфейса WAN RJ-45. У вас есть два варианта — либо покупать роутер, типа DIR 300 или 620, либо перенастроить один из четырех LAN-портов в направление WAN. Наш способ отличается тем, что мы не будем использовать специальные прошивки, вроде DD-WRT или OpenWRT, а выполним все действия на стандартной прошивке (на примере Dlink 2640 nru)
Старая прошивка
Переключите провод от модема до компьютера в LAN2 перед началом настроек! Заходим в настройки модема. По адресу 192.168.1.1. Находим пункт «Дополнительно» и выбираем «Группирование интерфейсов». В пункте Ethernet WAN Port ставим точку на порт, который хотим задействовать под WAN соединение, например, LAN1:
У некоторых модемов верхнее меню находится в левом столбце — они идентичны:
Теперь нужно настроить этот WAN-порт. Допустим, у вас провайдер использует PPPoE авторизацию (по логину и паролю). Так работает, например, ТТК. Для этого заходим во вкладку «Сеть» и выбираем «WAN». Нажимаем кнопку «Добавить»:
Далее ставим следующие настройки:
Имя — WAN PPPoE
Тип соединения — PPPoE
Физический интерфейс — LAN1
PPP имя пользователя — Здесь пишите ваш логин для доступа в интернет
Без авторизации — галочки стоять НЕ должно
Пароль — ваш пароль для доступа в интернет
Подтверждение пароля — повторяем пароль
MTU — 1492
Остальные настройки остаются по умолчанию!
Теперь вставляйте ваш ethernet-кабель в LAN1 и можно работать.
Новая прошивка
Переключите провод от модема до компьютера в LAN2 перед началом настроек!. Переходим в Расширенные настройки:
Далее в разделе «Дополнительно» кликаем на «Группирование интерфейсов»:
Далее щелкаем на иконку LAN1:
Ниже (прокрутите мышкой, если не видно) в меню ставим галочку на пункте «Сделать WAN-ом»:
Далее, по аналогии с первой прошивкой, настраиваем PPPoE соединение на нашем новом WAN-порте.
Все вопросы пишите в комментарии.
В случае если у вас версия прошивки уже 1.0.30 – то пункты настоящей инструкции №1-4 надо пропустить.
- В соответствии с инструкцией для Windows XP либо для Windows Vista / Windows 7 необходимо настроить получение IP адресов – динамически (пункты 1-4 инструкции по ссылкам) и и нажмите кнопку “ОК”.
- Открыть браузер (Internet Explorer, Firefox Mozilla, Opera или другой). В адресной строке ввести http://192.168.1.1 и нажать Enter на клавиатуре. В появившемся диалоге в поля “Пользователь” и “Пароль” ввести “admin” и нажать кнопку “OK”. После этого вы увидите информационный экран, прилагается скриншот прошивки «по умолчанию»
- Зайти в пункт «СИСТЕМА» – Обновление ПО – и выбрать ранее скачанный файл ПРОШИВКА_1_0_30
и нажать «Обновить» , пойдет процесс обновления (примерно 5 минут), в это время запрещается выключать компьютер и роутер
- После обновления будет другой интерфейс(представлен ниже) , ввести “Пользователь” и “Пароль” ввести “admin” и нажать кнопку “OK”.
- Выбрать «Расширенные настройки» – Группирование интерфейсов
- Подвести курсор мыши к порту «LAN1» и выбрать «сделать WAN’ом» , и нажать СОХРАНИТЬ
. - «одна служба на соединение» – и выбрать «сохранить»
- «Назад»
- Выбрать «СЕТЬ» > WAN
- В окне выбрать «Добавить»
- Выбрать тип PPPOE, ввести логин, пароль, и подтверждение пароля, прокрутить скролл ниже и проконтролировать что стоит галка NAT, FIREWALL и снята галка «IGMP»
- Добавить:
IP – 1.1.1.2 , маска 255.255.255.252 , шлюз 1.1.1.1 , поставить галку «включить IGMP» , убрать NAT, сетевой экран, нажать сохранить
- Убеждаемся что шлюз по умолчанию выбран на PPPOE соединении
- В меню выбирем – Дополнительно – серверы имен и убедимся что выбран интерфейс PPPOE
- WIFI- основные настройки
- Ввести SSID (имя wifi сети) на английском, без пробелов. При необходимости сменить WIFI канал , в случае если в доме работает роутер с аналогичным частотным каналом. Выбрать 1 ,или auto.
- В меню выбрать WIFI – настройки безопасности, сетевая аутентификация « WPA2-PSK» , ввести ключи шифрования (на англ раскладке) не менее 8 символов
- !!Настоятельно!!! рекомендуется поменять пароль администратора, т.к. со стандартными паролями вирусы заражают роутеры.
- Обязательно сохранить конфигурацию