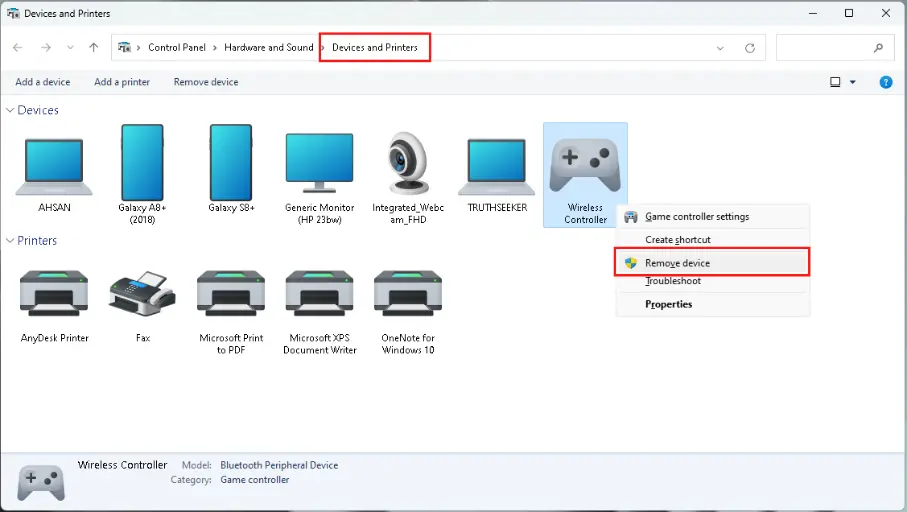Инструкции
Время чтения 2 мин.Просмотры 2.4k.Опубликовано
DS4Windows является популярным программным обеспечением, позволяющим использовать контроллеры Dualshock 4 и DualSense на ПК с ОС Windows. Однако, иногда пользователи сталкиваются с проблемой, когда DS4Windows не обнаруживает геймпады Dualshock или DualSense. В этой статье мы рассмотрим несколько возможных решений этой проблемы.
Первым шагом, который следует предпринять, это убедиться, что ваш контроллер Dualshock или DualSense правильно подключен к компьютеру. Если вы используете беспроводное соединение по Bluetooth, убедитесь, что ваш компьютер имеет встроенный модуль Bluetooth или вы используете внешний адаптер Bluetooth. Убедитесь, что Bluetooth включен на вашем компьютере и контроллер находится в режиме поиска новых устройств. Если вы подключаете контроллер через USB, убедитесь, что кабель и порт USB работают исправно.
Если ваш контроллер Dualshock или DualSense все еще не распознается DS4Windows, следующим шагом может быть проверка драйверов. В некоторых случаях, Windows может не распознать контроллер как геймпад и не установить соответствующие драйверы автоматически. Чтобы решить эту проблему, вы можете установить драйверы вручную.
После этого DS4Windows должен успешно распознать ваш контроллер Dualshock или DualSense. Если проблема все еще не решена, попробуйте:
- Обновите DS4Windows до последней версии. Посетите официальный веб-сайт DS4Windows и загрузите последнюю версию программы.
- Перезагрузите компьютер и попробуйте подключить контроллер снова.
- Убедитесь, что вы используете оригинальный контроллер Dualshock или DualSense. Некоторые сторонние контроллеры могут не работать с DS4Windows.
- Проверьте форумы сообщества DS4Windows или похожие источники для поиска дополнительной информации или решений, связанных с вашей конкретной проблемой.
В заключение, если DS4Windows не видит ваш контроллер Dualshock или DualSense, первым делом проверьте подключение и драйверы. Если эти шаги не решают проблему, обновите программу DS4Windows и обратитесь к сообществу DS4Windows для получения дополнительной помощи.
Доброго времени суток, игроманы! Я вам уже рассказывал о полезных приложениях, которые помогают подключить геймпад от соньки к ПК. Было у вас такое, что вы подключили свой джойстик к ПК, а ds4windows не видит dualshock 4?
Что делать в таком случае? Как поступить?
Не паникуйте, это можно исправить. Решить данную проблему можно несколькими способами. Сейчас я расскажу как.
Содержание
- Обновление ПО
- Диспетчер устройств
- Перезапуск Dualshock
- Попробовать обратиться в техподдержку
- Дополнительная информация
Обновление ПО
Вам может помочь простое обновление программного обеспечения. Скачайте самую последнюю версию DS4windows и заново установите.
Вроде как это должно исправить данную ошибку.
Но на деле не всё так просто. Сами разработчики улиты рекомендуют следующее:
- Попробуйте скрыть ваш DS4 в настройках программы.
- Сделать геймпад основным устройством. Эта опция находится внизу экрана.
Также некоторые советуют скачать отдельное приложение, которое чинит похожие баги. Называется улита PC Repair. Я лично не могу гарантировать качество.
Если это не поможет, воспользуйтесь советом номер 2.
Диспетчер устройств
Ваша винда по-прежнему не видит дуалшок?
Попробуйте решить проблему через диспетчер задач.
- Для этого найдите на компьютере Диспетчер устройств. На 10 виндоус его можно вызвать забив в поиске.
- Когда выскочит нужное окошко, найдите там подпункт «Устройства HID».
- Откройте список и найдите там ваш контроллер.
- Если он отключен, нажмите на него правой кнопкой мыши, найдите пункт «задействовать» и активируйте его.
Если это тоже не решило проблему, тогда попробуйте шаг №3.
Попробуйте перезапустить драйвера дуалшока. Для этого выполните следующие шаги:
- Отсоедините DS4 от вашего ПК, выключите улиту DS4windows.
- Вызовите панель управления любым удобным способом. Это может быть сочетание клавиш windows+r, а потом в окошке выполнить набрать название данной панели. Можно найти её в настройках винды, или просто набрать по поиску.
- Далее в пункте «Оборудование и звук» (на который нужно клацнуть) найдите «Устройства и принтеры».
- Подключите свой геймпад. Он должен у вас теперь отобразиться.
- Нажмите на значок правой кнопкой мышки, зайдите в свойства.
- Там будет меню под названием «Оборудование». Нашли?
- Далее найдите устройство HID. Так вот, проваливаетесь в него, дважды щелкнув мышой.
- У вас появится кнопка драйвера.
- Нажимайте по кнопочке «удалить». Может быть она потребует у вас дополнительные права.
Также удалить драйвера можно и в диспетчере устройств. Там достаточно по ХИДу тыкнуть правой кнопкой мыши. Тогда тоже появится кнопка «удалить».
После этой процедуры компьютер стоит перезагрузить, предварительно вытащив геймпад и закрыв приложение DS4windows.
Проделав все эти манипуляции, снова подключите контроллер, запустите улиту. Он должен отобразиться в программе.
Настройте и откалибруйте дуалшок перед использованием. Теперь вы можете в полной мере наслаждаться играми, в которых данный гаджет был нужен как кислород.
Если вдруг третий совет не подошёл, остаётся последний шаг.
Попробовать обратиться в техподдержку
Напишите сразу в две техподдержки — Windows и Sony. Детально опишите проблему. Какое устройство, где и как не отображается.
Ребята из японской компании заверяют, что сейчас их геймпад должен нормально работать на компьютере. Ничего дополнительного устанавливать не надо.
Возможно, у вас устаревшая модель, необновлённая винда или ещё какие-то улиты не стоят. А может сам ПК глючит и не находит нужных дров.
По крайней мере, там дадут гораздо больше информации о том, почему ds4windows не видит dualshock 4, а также какова проблема конкретно с вашим оборудованием.
Дополнительная информация
Сама улита скачивается с официального сайта. Для носителей русского языка необходимо поставить ещё русификатор к ней. Подходит она как для windows 10, так и для более ранних версий.
Геймпад можно настроить, как подключив его к ПК через usb, так и при помощи bluetooth адаптера. Подробности также есть в статье, где я описываю способы подключения DS4. Смотрите выше.
Была полезна данная информация? Тогда поделитесь ей с друзьями, а в комментарии поставьте +. Не забывайте подписаться на канал, если не делали этого раньше. Новости на сайте выходят регулярно.
Желаю удачи в геймерской среде! Всего хорошего!
Know your way around Windows!
If you don’t know how to reach Windows’ Game controllers’ list (joy.cpl), Device Manager, Devices & Printers, «Bluetooth & Other Devices» settings etc. then have a look at this page
General information
This page is focused on troubleshooting issues that can make DS4Windows not detect your REAL controller. If you are having trouble with games recognizing your gamepad then it’s actually related to detection problems with the virtual controllers DS4Windows creates.
Situations that can make the controller undetectable by DS4Windows or Windows
You are using obsolete or old versions of DS4Windows
If you just search «DS4Windows» on google, chances are that the first result is the obsolete version from jays2kings, which has not been updated since 2016 and should not be used anymore.
The currently maintained version you should be using is Ryochan7’s DS4Windows. If in trouble, check out the installation guide.
Info
Obsolete
- Jays2Kings’ DS4Windows v1.4.52
- This version has not been updated since 2016 and should definitely not be used anymore
- Note the black DS4 icon, that there is not
Output Slotstab and the max number of controllers being 4
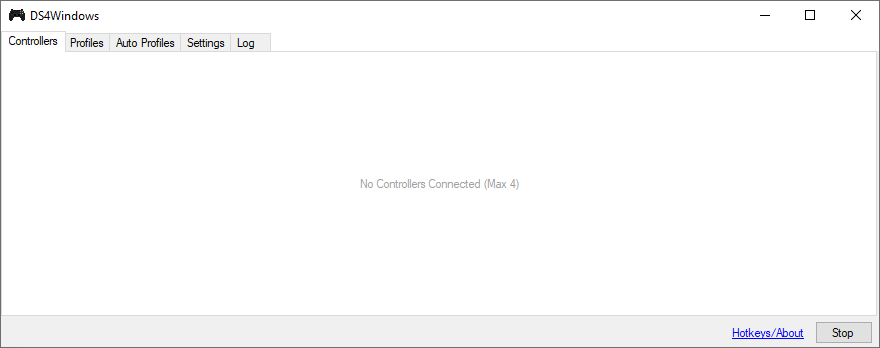
The version you should actually be using
- Ryochan7′ DS4Windows v3.X.X
- It’s the currently maintained version
- Note the blue and pink DS4 icon, the presence of the
Output Slotstab and the maximum number of controllers being 8
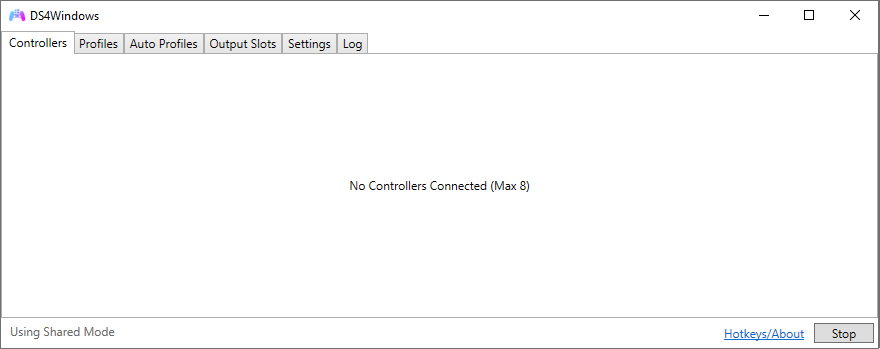
DS4Windows is stopped
Well, it needs to actually be running for things to work, don’t you agree? If it is stopped then you can press the Start button on the bottom-right to make things roll again.
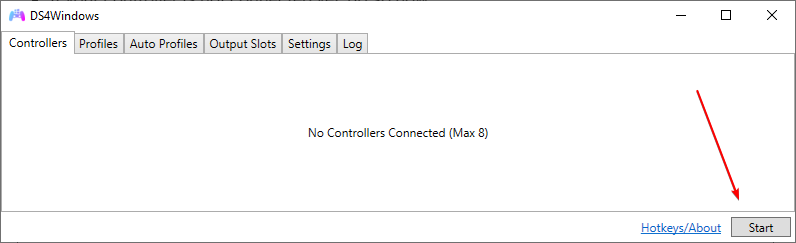
Controller is not properly connected / does not appear on Windows’ Devices and Printers
You have connected your controller to the PC but it does not appear on Windows’ Devices and Printers? What? How? No, that should not be possible under normal circunstances. Your controller MUST appear there in some shape or form, even if it does not looks like a controller.
When connected via…
USB
When connected via USB a new entry should appear, so keep an eye for it. Test on other USB ports to be sure. If literally nothing happens then maybe:
- You have a faulty cable
- Your cable can only be used for charging and does not support data transfer
- Your controller’s or PC port is broken
Bluetooth
When a controller has been paired to Windows via Bluetooth then its entry will exist there regardless if the controller is currently connected or not. Also…
- There is a correct and a incorrect method of pairing a controller to Windows. Both will result in the controller appearing to be connected, but on the wrong way the controller won’t remain connected for more than a few seconds and a
Add a devicenotification will keep on appearing - Check the dedicated Bluetooth connection issues page for more info
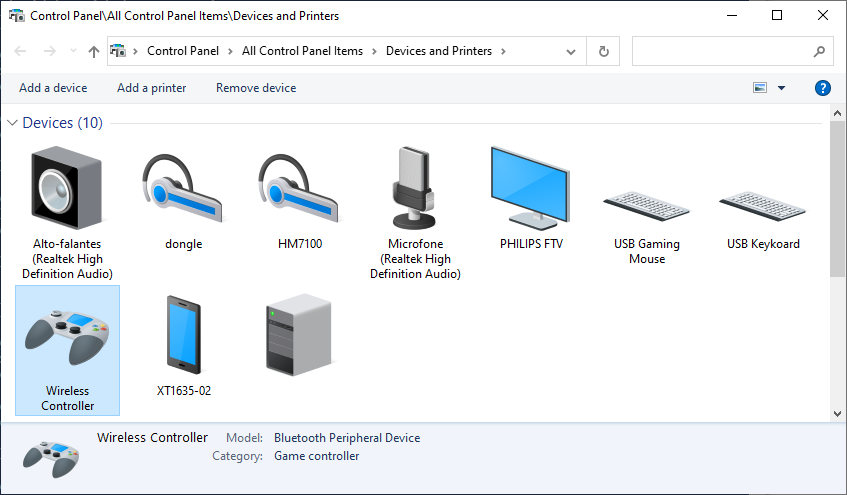
Controller was connected to the PC via Bluetooth but was paired using the wrong method or needs to be re-paired
There is a correct and a incorrect method of pairing a controller to the PC via Bluetooth. Both will result in the controller appearing to be connected, but on the incorrect method the controller won’t remain connected for more than a few seconds and Windows will sometimes show a Add a device notification.
Sometimes this happen when a user had previously connected the controller to the PC, removed the device and is trying to simply turn on the controller in the hopes that it will reconnect. If in doubt, fully remove the controller from Windows’ Device list and re-pair it via the proper way.
Pairing a controller to Windows
Correct method
User manually makes Windows look out for a device that is in pairing mode
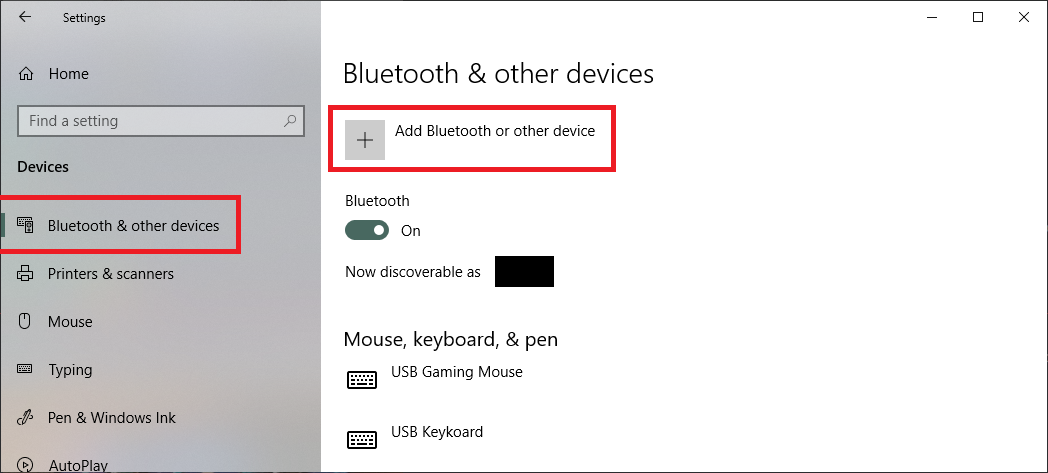
Incorrect method
User simply turns on the controller and tries to accept the Add a device notification
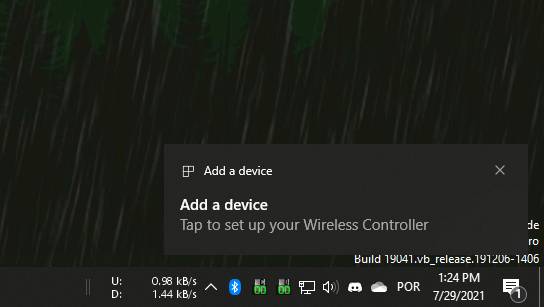
Controller has been accidentally disabled
Happens mostly to users of the Hide DS4 controllers option
Although this problem mainly affected older versions of DS4Windows (text written after version 1.5.15) for various reasons, other mapping programs can cause the same problem to occur
There is a chance that DS4W has permanently disabled your controller in a previous attempt of gaining Exclusive Access when using the Hide DS4 controllers option.
Though this can happen via any connection method, on Bluetooth removing and re-pairing the controller will fix the issue.
On USB, the easiest way to verify this is by checking if the controller works properly in other USB ports, though another indication for DS4 or DualSense users is that the lightbar will keep flashing yellow, indicating that the controller is only at a charging state (likewise, it will flash yellow only once then turn off if fully charged).
To check if your controller is disabled:
- Open Windows’
Devices and Printersby pressing Win+R in your keyboard, typingcontrol printersthen selectingOk - Locate your controller on the list
- Right-click on it, select
Propertiesthen select theHardwaretab - Select the
HID-compliant game controllerand check its status at the bottom of the Window - If disabled, re-enable it by clicking at
PropertiesthenEnable device
If it was disabled then re-enabling should fix the issue.
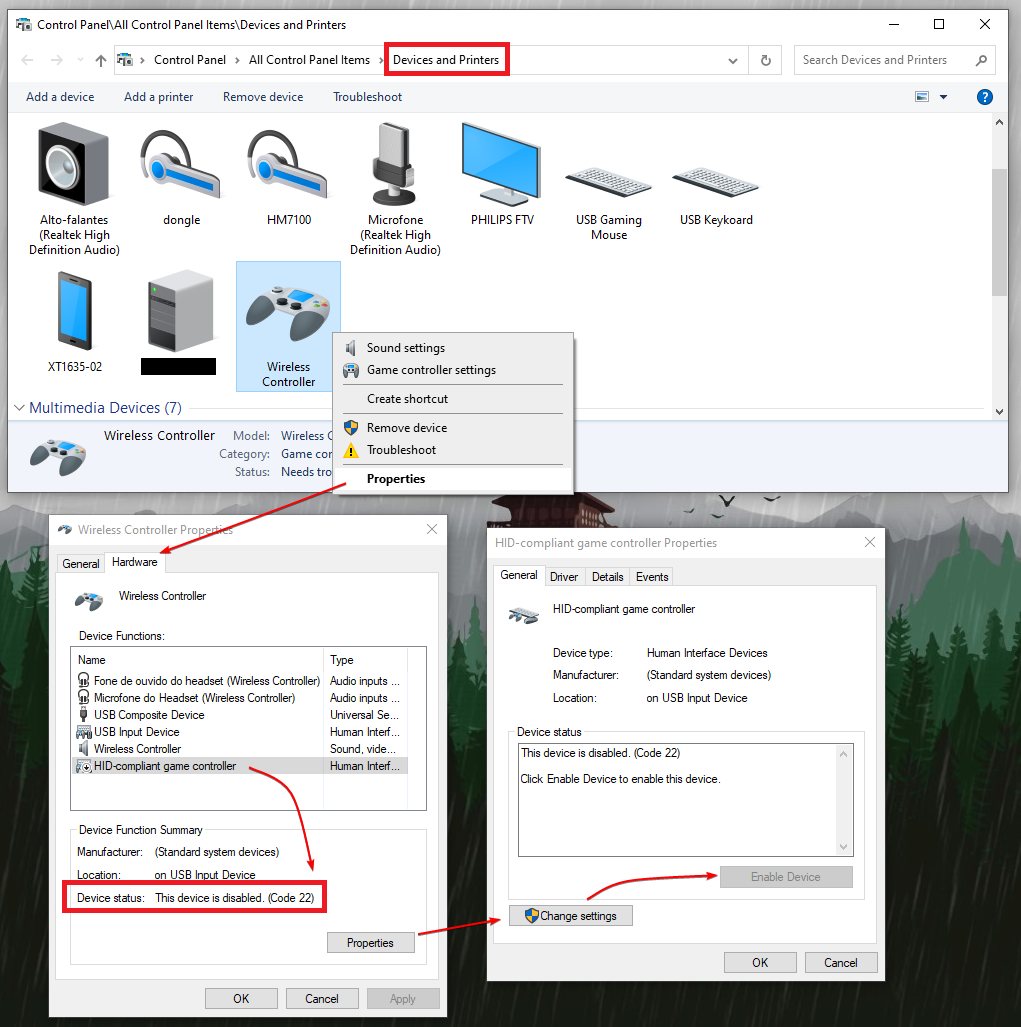
Controller is enabled but hidden
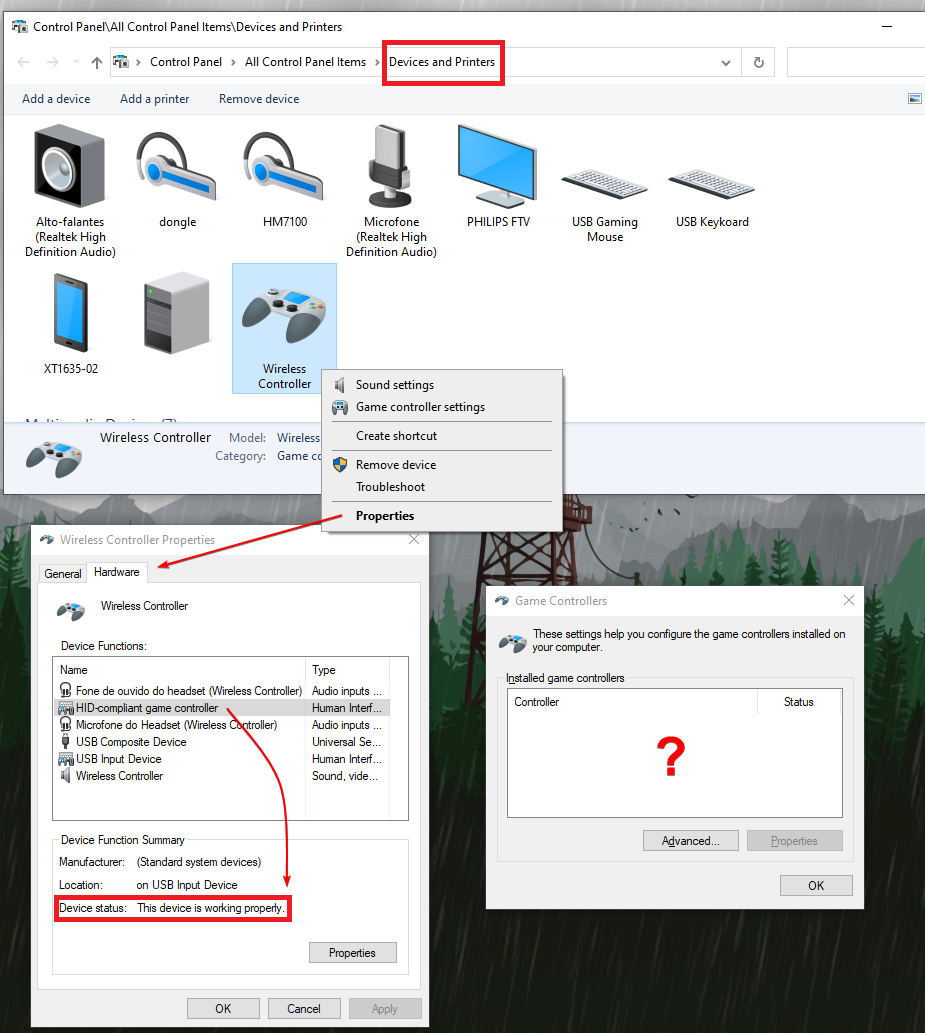
If you found out that:
- Your controller is properly connected
- Your controller is NOT disabled in the previous sections
- Still does not appear on Windows’
Game Controllerslist - And is not detected by DS4Windows
Then it may be hidden. The following tools could be the culprit:
HidGuardian
HidGuardian is a driver that can prevent Windows from recognizing a connected controller as an actual game controller. It was used by DS4Windows to prevent the double-input issue, but support for it was removed in v3.0.8 for 2 reasons:
- Users didn’t know how to properly configure HidGuardian and ended up having issues that were complicated to troubleshoot and fix
- The release of HidGuardian’s successor, HidHide, which works the same but is more user-friendly
As such, the latest versions of DS4Windows won’t request HidGuardian for hidden controller’s access and if a controller is hidden by it then it won’t be detected anymore.
Users who still have HidGuardian installed must:
- Uninstall it for their controller to be detected again
- To verify if HidGuardian is installed and uninstall it if present, check the legacy drivers section of DS4Windows uninstallation guide
- Install HidHide as a replacement for the «controller hiding» function that is necessary to prevent the double input issue
- For more information about HidHide and the double input issue, check the Preventing the double controller / double input issue in games guide
HidHide
HidHide is an optional (but highly recommended) third-party driver that can hide controllers from the system and only allow chosen processes to detect them. Its use along DS4Windows is recommended in order to prevent the infamous double input issue.
You can check if you have HidHide installed by opening Windows’ Apps and Features and searching for it, though if it do is installed then it’s probably just not properly configured to grant DS4Windows access to hidden controllers. Check HidHide’s guide for more info on that.
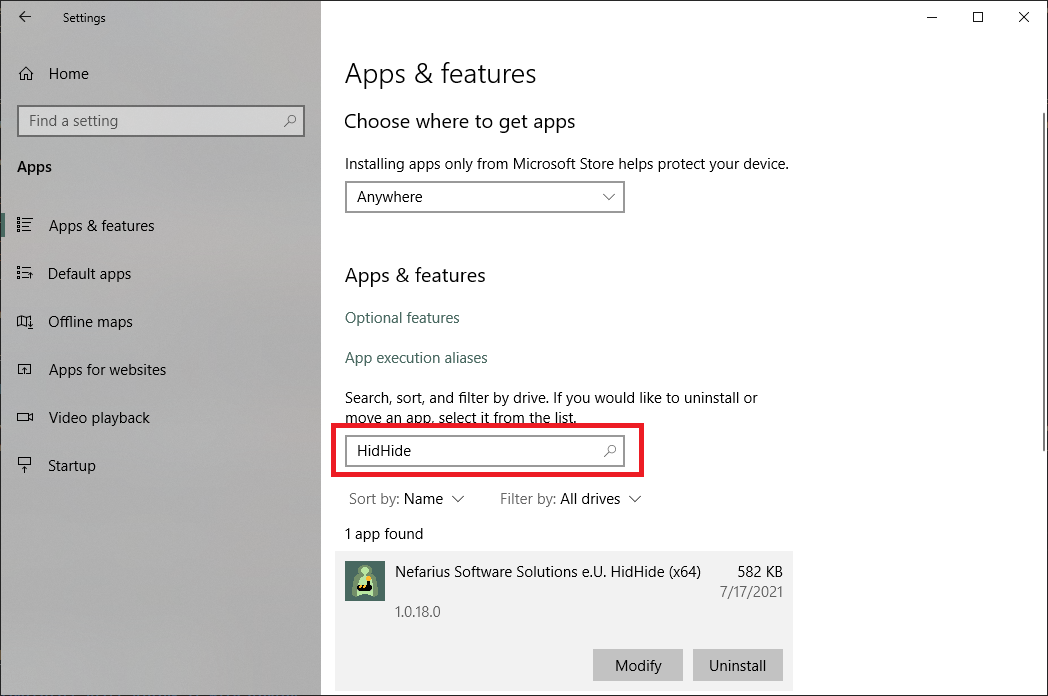
- If you are definitely sure DS4W has been properly whitelisted by HidHide and it still can’t detect the hidden devices try temporarily disabling it by opening the
HidHide Configuration Clientand unticking theEnable device hidingcheckbox in theDevicestab - If it still doesn’t work then try uninstalling HidHide via Windows’
Settings -> Apps and Featuresand rebooting - If even with HidHide uninstalled your controller does not appear on Windows’
Game Controllerslist then the problem lies elsewhere
Controller is a copy-cat/replica
For these type of controllers to be detected by DS4Windows, they need to:
- or present themselves as a complete copy of the original in a way that DS4Windows actually thinks they are the original and also behaves exactly like a original one
- or have specific support for them on DS4Windows’ code
- or try to force their detection by using the debug version of DS4Windows
For more info on this, check the Adding support to third-party controllers page.
You have disabled support for your type of controller in DS4Windows settings
- On DS4Windows’
Settingstab there is a option calledDevice optionsthat allows the user to disable controller support per type. Check there if everything is enabled - If changes are made then it is necessary to close the
Device optionsWindow andStop -> StartDS4Windows again for them to be effective
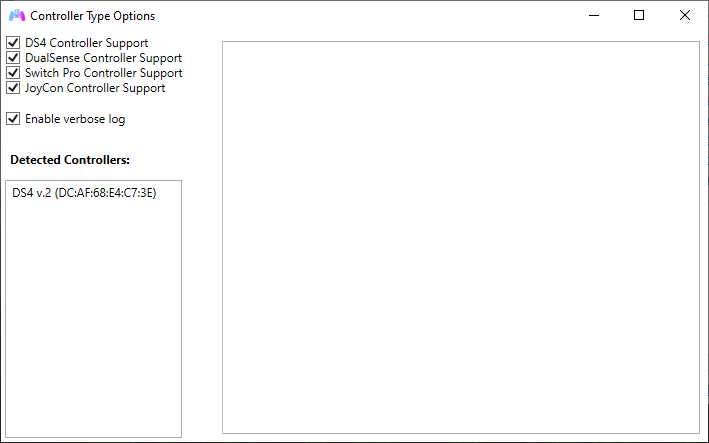
Many of us would like to use a PS4 controller (instead of Xbox) on our Windows PC. However, we’re getting many complaints about how DS4 Windows failed to detect your PS4 and says No Controllers Connected (Max 4), DS4 not detecting controller, or DS4 driver not installing?
You’re definitely not alone. Many users are reporting the same issue recently. But no need to worry about it now for it’s quite easy to fix…
Try these fixes
Below are 5 fixes that have helped many DS4 Windows users to fix their DS4 Windows not working / DS4 driver install failed issues. You may not have to try them all; just walk your way down until you find the one that works for you.
- Update your DS4 Windows
- Reinstall your DS4 Windows
- Re-enable your controller
- Uninstall the game controller driver
- Uninstall the latest Windows update
Fix 1: Update your DS4 Windows
Run the update tool called DS4Updater in your DS4 Windows installation folder to check for new updates. This update tool is the first thing you can check if you run into any DS4 Windows connection issues.
If it finds you any updates, follow the on-screen instructions to download and install it on your computer.
If not, eg. saying it’s already up to date, you may have installed the old DS4 Windows. You should uninstall the current DS4 Windows and proceed to the next fix to download the latest version.
Fix 2: Reinstall your DS4 Windows
To get the latest version, you can go to DS4 Windows New Releases and download the app according to your operating system.
1) Uninstall your old DS4 Windows and extract the zip file that you’ve just downloaded.
2) Launch DS4Windows.exe in the extracted folder.
3) You may be prompted to install the .NET 5.0 Runtime if you haven’t installed it.
4) Under “Run desktop apps“, select Download X64.
5) Select Appdata when you’re prompted to choose where to save the settings and files, for it will ensure you have full access.
6) Follow the steps described in the Welcome to DS4Windows to install the driver and finish the setup.
7) Follow the on-screen instructions to finish installing.

9) Go to the Settings tab and select Hide DS4 Controller.
This will prevent your system from recognizing two controllers and causing connection issues.
You need to reconnect your DS4 controller device. If nothing changes — DS4 Windows driver not installing or DS4 Windows not detecting controller, you should move on to the next fix.
Fix 3: Re-enable your controller
DS4 Windows will fail to detect your PS4 if your controller is disabled. To check if this is the culprit, you can go to Device Manager.
1) Right-click the Start menu and select Device Manager.
2) Expand Human Interface Devices and right-click HID-compliant game controller, then select Enable device. (For Bluetooth users, it’s Bluetooth-HID-device. )
If it’s already enabled, you can disable and enable it again.
3) Disconnect your controller and restart your PC.
4) Close Steam.
5) Open your DS4 Windows. Go to the Settings tab to check the Hide DS4 controller.
If the Hide DS4 controller option is already checked, then uncheck and check it again.
6) Try connecting your controller again. Your device should be displayed in the Controller tab now.
If re-enabling the controller failed, you can go back to the Device Manager to uninstall the HID-compliant game controller. Then close your DS4 Windows and disconnect your controller and connect it again. Afterward, open DS4 Windows, and you will see your controller here again.
Fix 4: Uninstall the game controller driver
Still can’t fix your DS4 Windows not detecting your controller problem? It might be other device drivers that are causing your DS4 Windows not to work. You can follow these steps to test the issue:
1) On your keyboard, press the Windows + R key at the same time, and type in control. Then press Enter.
2) Go to Devices and Printers.
3) You will find your PS4 controller here. Right-click your controller, and select Properties.
4) Go to the Hardware tab, and double-click the HID-compliant game controller.
5) Go to the Driver tab, and select Uninstall Device.
6) Once the driver is uninstalled, unplug your controller, and then restart your PC. Reconnect your Controller using DS4 Windows to see if it pops up in the Controllers.
Fix 5: Uninstall the latest Windows Update
If this problem occurred just after a Windows Update, then the new update may be the one to blame.
1) On your keyboard, press the Windows logo key and R at the same time, then type appwiz.cpl in the Run box and hit Enter.
2) Select View installed updates on the left panel.
3) Right-click the problematic update and select Uninstall.
4) Follow the on-screen instructions to finish the uninstall.
Pro-Tip
Have you ever run into an annoying game crashing issue or a game not launching? How long since you last time updated your graphics card driver? To improve your gaming experience, it’s important to keep your graphics card up to date.
To update your graphics card driver, you can always head to its manufacturer’s website to download & install it by yourself.
Or you can try updating your graphics card driver automatically with Driver Easy. Driver Easy will automatically recognize your system and find the correct driver for your device, saving you all the trouble searching it online.
All the drivers in Driver Easy come straight from the manufacturer. Trusted by AppEsteam and Norton.
1) Download and install Driver Easy.
2) Run Driver Easy and click the Scan Now button. Driver Easy will then scan your computer and detect any problem drivers.
3) Click the Update button next to your graphics card driver to automatically download the correct version of that driver, then you can manually install it (you can do this with the FREE version).
Or click Update All to automatically download and install the correct version of all the drivers that are missing or out of date on your system. (This requires the Pro version. You will get full support and a 30-day money back guarantee. You’ll be prompted to upgrade when you click Update All.)
4) Restart your computer for the changes to take effect.
Hopefully, one of the fixes above solved your DS4 Windows not working / not detecting controller issues. Feel free to drop us a comment if you have further questions and suggestions.
Connecting a DS4 controller via Bluetooth to DS4Windows is not a problem as far as you are pairing both devices the right way.
However, times may occur when you do everything right but the controller still won’t get detected or connected to the system.
This guide, therefore, unfolds all the causes of DS4Windows not detected via Bluetooth connection.
Not only that, but we will also provide all viable solutions to make sure that gamers may enjoy uninterrupted gaming on their favorite DualShock controller.
Let’s have a look, without any further ado:
DS4Windows Connection via Bluetooth; The Do’s and Don’ts
Using a Dedicated Bluetooth Adapter
- The problem with integrated or inbuilt Bluetooth adapters is that they may cause problems in pairing.
- The bad connection may halt the controller’s ability to get detected by DS4Windows.
- Hence, to tackle the problem, we would recommend using a dedicated Bluetooth adapter.
- Any version above 2.1 and especially the 4.0 BT adapter would do the job and easily help with the connection.
Repairing Controller with Bluetooth the Right Way
You can pair your DualShock controller to your PC in two ways:
- The controller makes a connection request to Windows and gets connected. If you are connecting your controller this way, it won’t work.
- 2nd method is to set the controller in pairing mode and then connect it to the Windows manually.
In case you are following the first method to connect the DS4 controller, it will not work. To get started, first remove the controller from the pairing list, and then you’ll need to connect it manually.
The whole process goes as under:
- Correct Method
- Incorrect Method
You will manually add and pair the controller to your gaming PC like that:

You will manually add and pair the controller to your gaming PC like that:
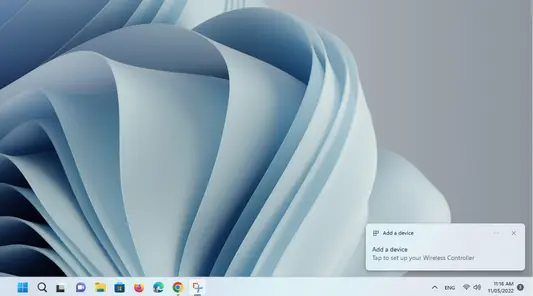
How to Remove and Re-Pair DualShock 4 Controller?
Removing and then re-pairing the controller to Windows is not as difficult as you may think.
Pairing a Controller to Windows
First things first, verify that the controller is not connected to your system automatically.
Next, follow the instructions shared on connecting controllers on our Getting Started page.
Removing an Automatically Paired Controller from Windows
First, we should take a look at removing the controller in case it has been connected the wrong way as follows:
There are two ways to remove an already paired DS4 controller to Windows via Bluetooth, i.e.
- Via Settings
- Via Devices and Printers
From settings, open Bluetooth and Other Devices, find your controller, click on it and remove it from the list like that:
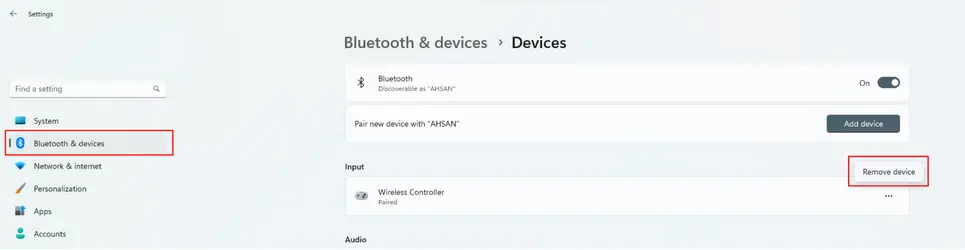
In case you cannot find the controller in settings, go to Control Panel and from there click on “Devices and Printers.”
In there, click on the controller connected to your computer and select Remove Device option as follows:
Now that you have removed the device, let’s have a look at how we can get to connect the controller the right way:
Troubleshooting the Problems Related to Bluetooth Connectivity on DS4Windows
1. Windows Cannot Find Controller via Bluetooth and Other Devices
- First things first, make sure that the controller is in pairing mode.
- You will need a 2.1 Bluetooth adapter for proper pairing.
- Next, make sure that you have removed the controller from the list of paired devices via settings or Device and Printers menu.
- Pair it again manually and wait for the controller to get detected. It may take some time but the controller will get detected by DS4Windows eventually.
2. Controller Stays Connected but DS4Windows or System does not Recognize It
If that’s the case, follow the correct method of re-pairing the controller to Windows first.
- Similarly, if using controller with a gaming console, i.e. PS3, PS4, or PS5, make sure that it is not connected to the console.
- We recommend turning off the console and properly unplugging the controller from it before connecting it to your PC.
- For further information, visit controller detection issues page to resolve your problem.
3. Controller Won’t Reconnect After Rebooting or Shutting Down PC
Things can go south in case you reboot, turn off or simply let your computer sleep for a while and then boot it again.
- In such situation, the problem may happen with your USB Bluetooth adapter. To make sure that the BT adapter is working well, remove it from the port and connect it to another port. While doing that ensure that the controller is not paired.
- Issues may also arise when you are using a Bluetooth adapter made for 2.0 port in a 3.0 USB port.
- Compatibility problems may also occur. Make sure that the BT adapter you are using is compatible with the operating system of your PC as well as the DualShock controller.
- Bluetooth drivers may also be problematic. You should first check whether the adapter requires the manufacturer’s drivers or not. If that’s the case, install them and then pair your controller with your system accordingly.
4. DS4 Controller Connects but Disconnects Randomly or Stops Responding
“If you see the Add a Device notification while trying to connect the controller, then it’s not properly paired.“
Check the correct method mentioned above and connect the controller accordingly.
Some reasons for this problem include:
- Bad Bluetooth signal stability may be one of the causes. For that purpose, please check out the Input Delay issue on the Bluetooth guide.
- A faulty controller or a controller with a drained battery may also prevent it from stable connection.
- In the same manner, you should check the DS4Windows log to see if there are any error messages that need to be addressed or not.
- Make sure that Steam and DS4Win app are not running simultaneously. If that’s the case, an increase in transfer data speed may cause the controller to disconnect more often.
5. Unable to Connect More than 1 Controller via Bluetooth
Sometimes you may need to connect more than one controller via Bluetooth. However, doing so will reset the connection.
Some of the probable causes include:
- A cheap BT adapter or one with high signal interference.
- The Bluetooth Adapter cannot maintain a stable and necessary data transfer rate.
6. Windows Uses Integrated BT Adapter Instead of an External/USB BT Adapter
If you are unable to connect your controller to Windows, it may happen because the operating system is still using the inbuilt BT adapter instead of the external adapter that you’ve connected.
Bear in mind that you must disable the Integrated BT adapter from Windows Device Manager.
For that, follow these steps:
- Press Win+X and select Device Manager.
- Simply locate the integrated BT adapter under the Bluetooth section and disable it.
- Re-plug the dedicated BT adapter into USB port. If it’s already connected, then disable and enable it again.
7. Loss of Bluetooth or Wi-Fi Signal When Controller is Connected
In that case, interference with the Wi-Fi and Bluetooth signal may arise because you are using the same integrated card on your PC.
- Bad signaling can, therefore, hinder the process of proper connection of the controller.
- The only solution, in that case, is to use a dedicated USB adapter for Bluetooth connectivity.
- In case you use separate Wi-Fi and Bluetooth adapters, make sure that there is no radio interference near your PC.
- DS4Windows when operational can increase the amount of data transfer and that’s one of the reasons for the interference.
- We, therefore, recommend connecting the controller and pairing it first with Bluetooth. After that, turn on DS4Win app and it will detect the controller without any problem.
8. Controller Tries Reconnecting with a Nearby PC
To tackle this problem you will need to change the MAC address of a nearby PC. This issue may occur because both PCs are using the same MC address. That’s the reason the DS4 controller may try to reconnect with a nearby PC and not your system.
9. Latency and Input Delay Problems
Latency means the time it takes for one system to communicate with the other system via Bluetooth.
When it comes to DS4Windows application, it refers to the time that it takes to communicate with the controller.
High Input Delay or Latency is also problematic. Why? Because it will take time for your game character to respond to any command you place using the controller.
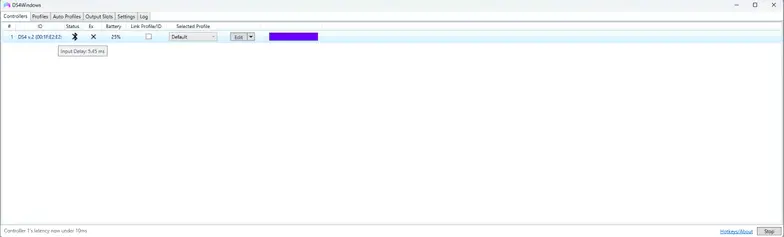
High but stable latency will make a character slow to respond to different commands. On the other hand, a low input delay with high spikes can cause errors whenever you press any button on the controller.
Input delay greater than 20ms is considered as bad and it’s ideal to keep it below the 10ms mark to ensure stable and smooth gameplay while using the DualShock 4 controller.
Controller Latency Comparison
The table below lists the input delay or latency of different controllers when they are connected through Bluetooth
| Controller | Usual input delay | Minimum input delay | Notes |
| DualShock 3 | 5ms | 5ms | Connected through BthPS3 + DsHidMini (DS4Windows Mode) |
| DualShock 4 | 4ms – DS4W Default settings | 1,5ms – polling rate set to maximum | v1 and v2 don’t have major latency differences |
| DualSense | 3ms | 1ms | |
| Switch Pro controllers | 16ms | 16ms | 16ms is the lowest latency the official controller can achieve |
| Joy-cons | 16ms | 16ms |
DS4Windows and Monitoring the Input Delay
Monitoring and checking the input delay or latency via DS4Windows is not difficult.
- After opening and connecting your controller to Ds4Win app, simply hover the mouse cursor on the controller connection and it will show you the input delay.
- In case the latency of your controller goes way above the 10ms mark, you will get notified by it in the Log section of the application.
- Another way to monitor is to turn on Flash Lightbar at High Latency option. Enable it especially if you own DS3, DS4, or DS5 controller and once the input delay crosses the 10ms mark, your controller’s lightbar will flash red.
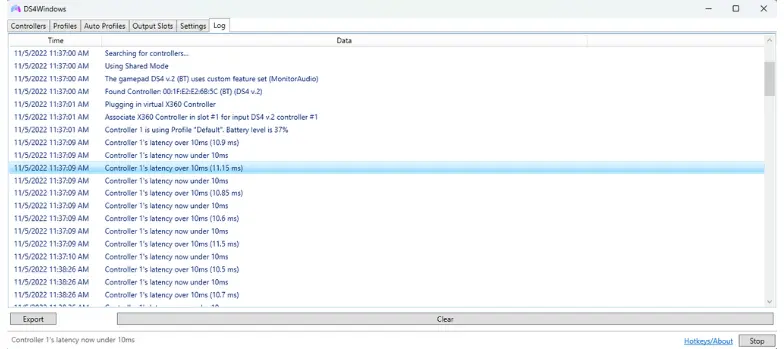
Troubleshooting the Input Delay Issues
If you face high input delay problems, then know that you cannot blame the Ds4Windows software for it.
Almost 99% of the time, it’s not the application that’s causing this problem but the other way around.
Controllers when connected to your PC do not communicate directly with DS4Win app, so installing or uninstalling its drivers or even the application itself will not be a good idea.
Latency issues are mostly caused due to the following problems:
- Using low-quality integrated Bluetooth adapters
- High radio interference due to the presence of one more adapter near the Bluetooth adapter.
- Not utilizing the correct method to pair the controller with the BT adapter.
- Note that a BAD BT adapter does not certainly mean that the adapter is cheap. We have got many users who have said that they faced zero latency issues even after connecting 4 controllers simultaneously while using $5 BT chips from Aliexpress.
Causes of Unstable Latency or High Input Delay
Some of the major causes include:
Wi-Fi and Bluetooth Interference
Both Bluetooth and Wi-Fi cards use the same frequency and that’s the major cause of interference.
If that’s the case, check whether you are sitting in an area with too many Wi-Fi networks. Secondly, make sure that you use an integrated BT adapter to avoid the issue once and for all.
Integrated Bluetooth Adapters
Integrated Bluetooth Adapters almost always suck until and unless you are using a high-end gaming PC or laptop.
Some of the primary causes include:
- The adapter is inside the laptop or in a shell/case that may cause hindrance in the signal.
- The BT adapter also acts as a Wi-Fi adapter and that can cause interference as already discussed above.
- Integrated BT adapters have a short range and they are unable to provide a stable data rate transfer especially when you connect more than one Bluetooth device to it.
- Modern adapters are better but such machines are quite expensive and not available to everyone.
Multiple Connected Controllers via Single Adapter
One of the reasons for high input delay or latency issues is that multiple controllers are connected to a single BT adapter.
Not only that, but the interference of radio waves around your PC can also be a major problem.
In that case, you cannot do much except replace the integrated Bluetooth adapter with a new one.
One other recommendation is to purchase separate Bluetooth adapters for each controller. But yet again, it could cause interference and it can make everything unstable.
DS4Windows Increasing Data Transfer Rate While Connecting the Controller
Note: This factor applies only to DS4 (DualShock 4), and DS5 (DualSenseX) controllers. If you are using controllers other than these two, then simply ignore this section.
DualShock and DualSenseX controllers communicated with DS4Windows in two different modes:
Native PS Mode:
Using this mode, the controller sets complete information that includes data regarding the motion sensors, status of the controller, the touchpad status, etc.
PC Friendly Mode:
This mode allows the controller to send only basic information about the button or axes to the system.
When you first connect the controller to PC, they get connected via PC-Friendly Mode with a low data transfer rate. However, when DS4Windows detects that, it requests the system to change the mode to Native PS mode causing an increase in data transfer and volume.
DS4win also sends data to the controller about the lightbar, triggers, rumble, and other important commands.
During these changes, if a BT adapter cannot keep up with the required data rate, you may suffer a high input delay or even a loss in connectivity.
So, one reason could be that the controllers are in Native PS mode and not in Generic mode which is making it difficult for the adapter to detect them.
Solutions to Resolve Latency Problems
Test the Controller with Wi-Fi Disabled
We recommend that you perform this test only if you are using an integrated BT adapter that’s also acting as a Wi-Fi adapter.
When you disable Wi-Fi, the adapter will have less interference and thus you can easily check whether it’s causing high input delay or not.
Set Power Plan to High Performance
This solution is recommended for gamers who use gaming laptops.
Windows by default set the Power Plan to the Power Mode, which means it’s keeping your battery away from imminent drainage.
By doing so, it can cause high input delay.
- All in all, you have to set the Power Plan to High Performance. For gaming laptops, simply click on battery icon and increase the bar from Power Mode to High Performance.
- For PC, go to Windows Device Manager and locate Bluetooth Dongle. Go to its Properties and check whether there’s a tab for Power Management. Disable this option to make sure that the adapter works just fine.
Using a Dedicated BT Adapter
Certainly a no-brainer. Using a dedicated BT adapter can resolve your high input delay issues. You won’t have to connect your controller to an integrated adapter anymore and it may resolve the problem once and for all.
Inserting Adapter into another USB Port
Test the Bluetooth Dongle one by one into different ports and see whether it has any impact on the latency of the controller in DS4Windows log or not.
Avoiding Radio Noise
One way you can avoid all the radio noise coming out of your laptop or PC is to connect the BT adapter via an extension cable. Doing this will keep the dongle away from the laptop or PC and it can therefore get away from the interference once and for all.
Decreasing the BT Polling Rate
This solution works only for DS4 controllers. What you have to do is to go to Profile Editor and go to the BT Poll rate if you are using a DualShock 4 or DualSenseX controller. Set the value to 10ms which is set at 16ms by default.

Disable Output Data to Controller
You can also disable the output data to controller. However, by doing so you will have to sacrifice enjoying the rumble or lightbar effects while playing different games.