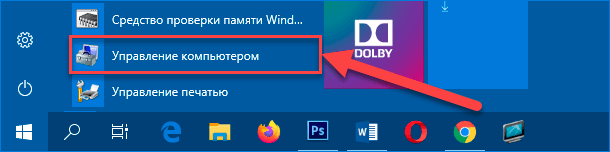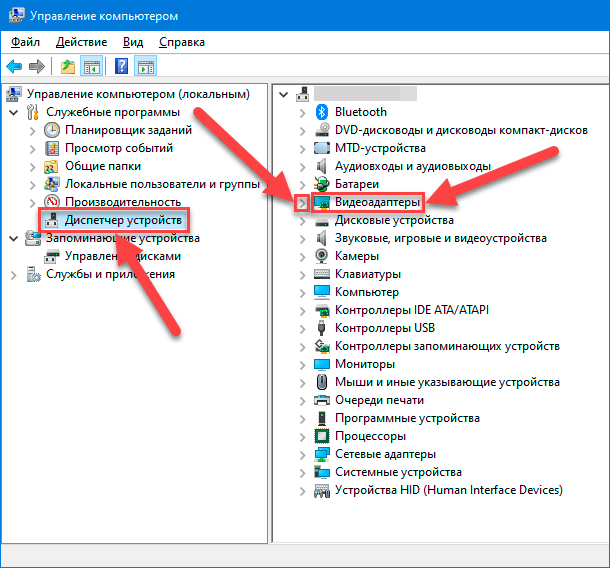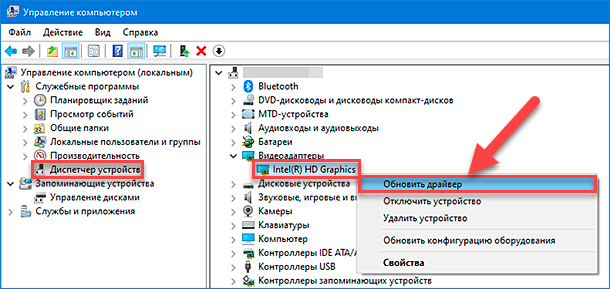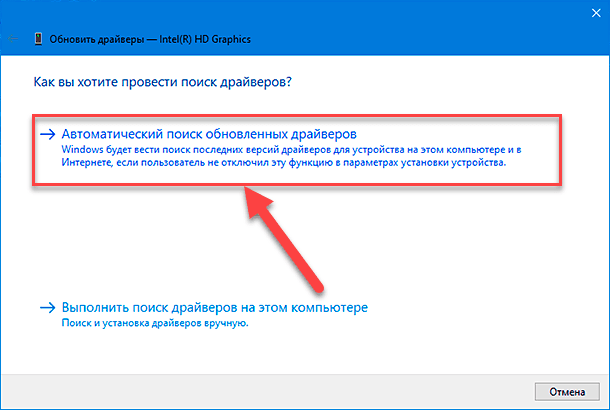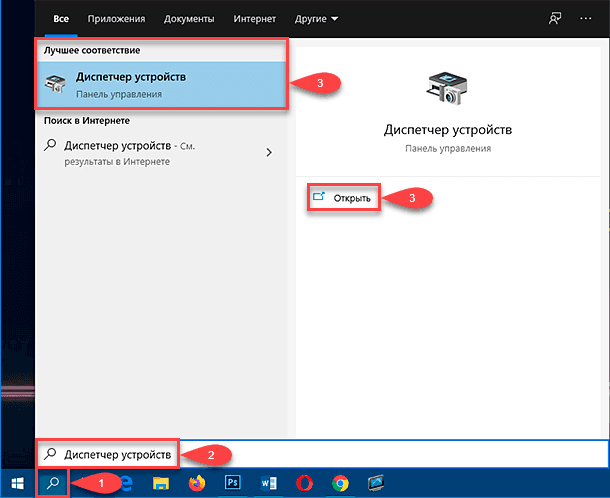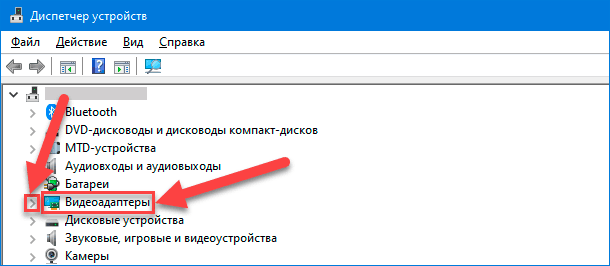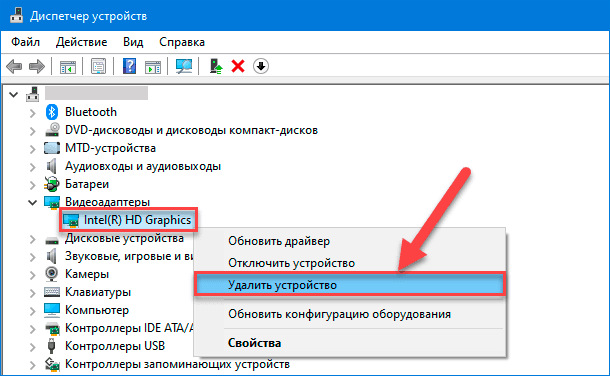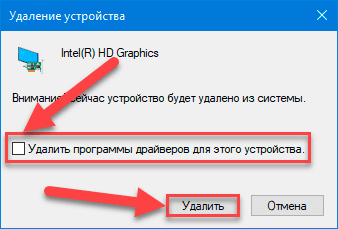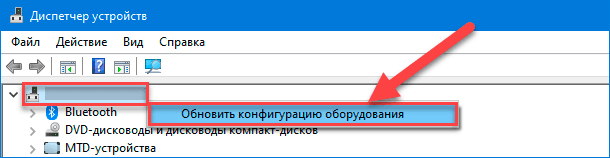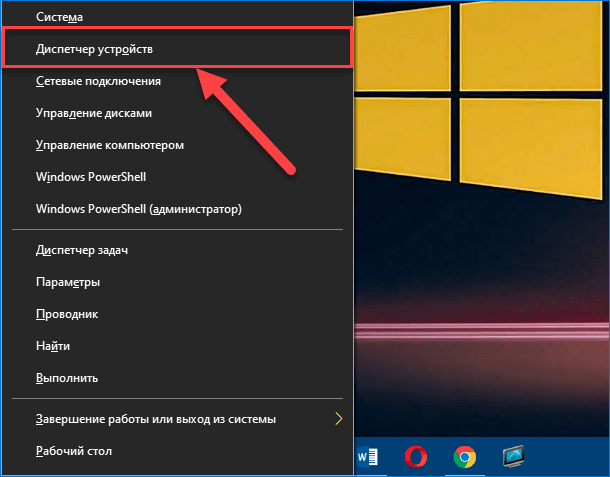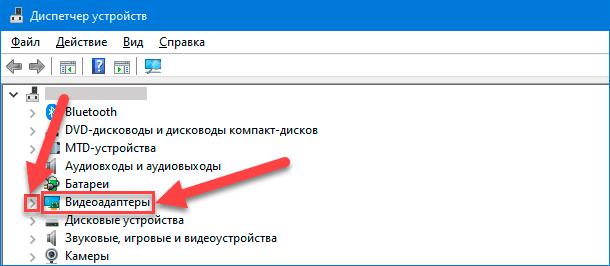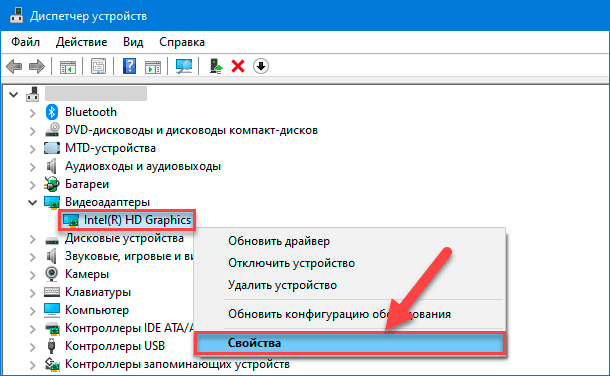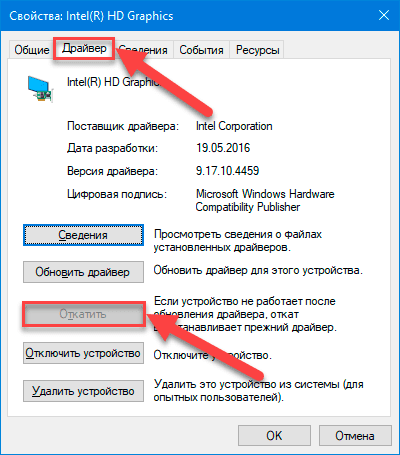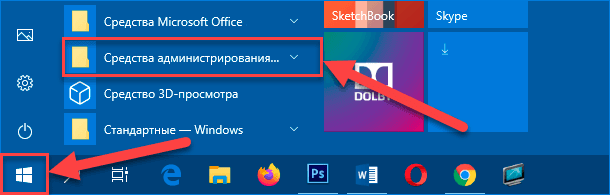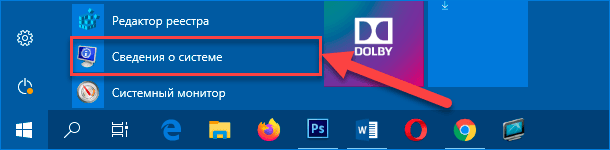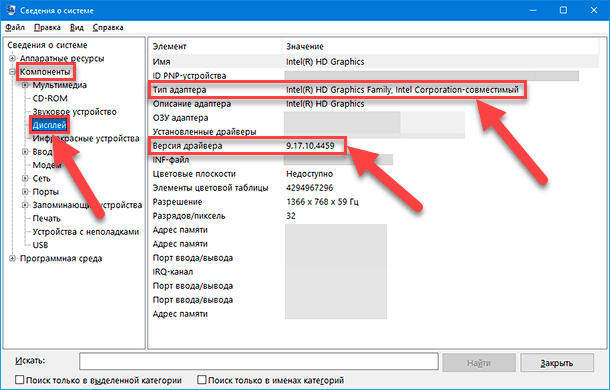Время на прочтение
3 мин
Количество просмотров 48K
Гайд для новичков. «Windows 10» не удается обнаружить второй подключенный монитор? В этой статье я расскажу какие проблемы могут возникнуть при подключении второго монитора и методы их решения: переустановка драйверов, принудительное обнаружение, подключение беспроводного дисплея.
Иногда, система «Windows 10» не может обнаружить второй монитор из-за проблем с оборудованием или драйвером. И если подобная ситуация произошла, то существует ряд шагов, чтобы быстро устранить проблему с подключением второго монитора.
Проверяем аппаратную часть
Если «Windows 10» не может обнаружить второй монитор, то для начала выполните следующие действия:
- Перезагрузите компьютер.
- Убедитесь, что выбран правильный вход.
- Проверьте кабельное соединение между монитором и видеокартой.
- Отсоедините кабель с обоих концов, подождите несколько секунд и снова подключите его.
- Используйте другой кабель, так как проблема может заключаться в контактах разъема или поврежденном кабеле.
- Если монитор и видеокарта имеют несколько портов, попробуйте переключить порты.
- Подключите монитор к другому компьютеру, чтобы определить, что проблема не в мониторе.
- Подключите другой рабочий монитор, исправность которого достоверно известна, чтобы проверить работоспособность видеокарты.
Настройте 2-ой монитор в параметрах системы
Если вы удостоверились, что аппаратных проблем нет, физическое подключение осуществлено верно, все элементы цепи соединения исправны и их работоспособность полностью проверена. Теперь проверим настройки в приложении «Параметры».
Принудительное обнаружение второго дисплея
Для этого переходим в «Пуск» — «Параметры» — «Система». В левой боковой панели открывшейся страницы системного окна перейдите в раздел «Дисплей».
Теперь в правой боковой панели «Изменение расположения экранов» нажмите на «Обнаружить».
После чего монитор должен быть обнаружен, а потом его можно будет настроить.
Подключение беспроводного дисплея
Открываем «Пуск» — «Параметры» — «Устройства». Потом на панели слева кликаем на раздел «Bluetooth и другие устройства». Затем в правой части нажмите на кнопку «Добавление Bluetooth или другого устройства».
Далее в новом окне «Добавить устройство» выбираем раздел «Беспроводной дисплей или док-станция».
Убедитесь, что беспроводной дисплей включен и доступен для обнаружения. Выберите требуемый монитор из списка. Продолжайте следовать указаниям на экране и второй дисплей появится в списке в качестве второго.
Обновите драйвера видеокарты до последней версии
Поврежденные, неисправные или устаревшие драйвера препятствуют нормальной работе компьютера, поэтому их периодически приходится переустанавливать или обновлять.
Обновить их можно вручную или через Диспетчер устройств, так же можно выполнить принудительное обновление.
1 способ. Чтобы обновить их вручную, перейдите на сайт производителя видеокарты, в строке поиска введите точную модель своей видеокарты (посмотреть ее можно с помощью программы CPU-Z? например). Перейдите на страницу товара — поддержка и скачайте последнюю версию драйвера под вашу ОС. Далее устанавливаем драйвер перезагружаем ПК.
2 способ. Открываем «Пуск» — «Средства администрирования Windows» — «Управление компьютером».
В левой части окна «Управление компьютером» кликаем по разделу «Диспетчер устройств», а в правой части кликаем ПКМ по надписи «Видеоадаптеры».
Из выпадающего списка выбираем «Обновить драйвер».
Далее выбираем «Автоматический поиск обновленных драйверов»
Ждем завершения процесса и перезагружаем ПК.
3 способ. Чтобы переустановить драйвер видеокарты в принудительном поряд, его нужно удалить из диспетчера устройств. Нажимаем «Поиск» — вводим «Диспетчер устройств» — кликаем по иконке ПКМ — «Запуск от имени администратора». Кликаем ПКМ по записи «Видеоадаптеры», в меню выбираем «Удалить устройство».
Подтверждаем удаление и перезагружаем ПК, после чего ОС заново определит устройство установит драйвер.
Полную версию статьи со всеми дополнительными видео уроками смотрите в источнике. А также зайдите на наш Youtube канал, там собраны более 400 обучающих видео.
Содержание
- Способ 1: Физическая проверка устройств
- Способ 2: Использование кнопки «Обнаружить»
- Способ 3: Добавление беспроводного монитора
- Способ 4: Установка драйверов на монитор
- Способ 5: Обновление драйверов видеокарты
- Способ 6: Проверка герцовки мониторов
- Способ 7: Изменение режима проецирования
- Вопросы и ответы
Способ 1: Физическая проверка устройств
Для начала следует остановиться на основных проверочных действиях, которые выполняются буквально за несколько секунд. Все они банальные и просты в реализации, а проверить нужно следующее:
- Убедитесь в том, что используемый кабель точно рабочий. Для этого можно подключить его к первому монитору.
- Удостоверьтесь в надежной фиксации входов и выходов кабеля в портах. Они должны быть полностью вставлены, а VGA еще и дополнительно прикручены на крепления, если таковые имеются.
- Проверьте второй монитор, используя его в качестве первого. Он должен быть подключен к сети, а кнопка включения — находиться в активном режиме.
- Поменяйте порт для подключения или используйте порты для интегрированной графики, находящиеся на материнской плате.
Если эти рекомендации не принесли никакого результата, переходите к выполнению следующих, поэтапно выполняя каждый метод поочередно.
Способ 2: Использование кнопки «Обнаружить»
Существует вероятность того, что второй монитор не обнаружился автоматически, и тогда придется задействовать специально отведенную кнопку в настройках, чтобы запустить эту операцию.
- Откройте меню «Пуск» и перейдите в «Параметры», щелкнув по соответствующей кнопке слева.
- Там выберите первый же раздел «Система».
- Находясь в категории «Дисплей», опуститесь ниже и кликните «Обнаружить».
Остается только дождаться отображения результатов сканирования на экране. Если снова появится уведомление о том, что второй монитор не найден, переходите далее.
Способ 3: Добавление беспроводного монитора
Этот вариант подойдет только для тех пользователей, кто в качестве второго дисплея хочет подключить беспроводной монитор. Тогда он может не обнаруживаться при использовании предыдущего метода, из-за чего возникает надобность перейти к другой настройке.
- В этом же меню «Параметры» вас интересует второй раздел «Устройства».
- Оказавшись в новом окне, щелкните «Добавление Bluetooth или другого устройства».
- В появившейся форме нажмите по второй строке «Беспроводной дисплей или док-станция».
- Следуйте отобразившимся на экране инструкциям, чтобы завершить добавление.

Способ 4: Установка драйверов на монитор
Случается такая ситуация, что второй монитор даже отображается в «Диспетчере устройств» или в драйвере видеокарты, но при этом изображение на него не выводится. Тогда следует установить его фирменные драйверы одним из доступных методов. Советуем выполнить это и тем пользователям, у кого дисплей не виден в Windows. Детальнее обо всех доступных вариантах инсталляции программного обеспечения читайте в материале по ссылке ниже.
Подробнее: Поиск и инсталляция драйверов для монитора
Способ 5: Обновление драйверов видеокарты
Этот вариант схож с прошлым, но уже заключается в обновлении драйверов видеокарты. Возможно, вы используете его старую или несовместимую с двумя дисплеями версию, что и вызывает проблемы при обнаружении второго дисплея. Апдейт графических драйверов не займет много времени, а разобраться в этом поможет другая статья от нашего автора далее.
Подробнее: Обновляем драйвера видеокарты NVIDIA / AMD Radeon
Способ 6: Проверка герцовки мониторов
Иногда проблемы с отображением второго монитора связаны с невозможностью видеокарты обработать разную герцовку либо это не позволяет сделать сама операционная система. Тогда пользователю требуется убедиться в том, что оба дисплея работают на одной и той же частоте, что можно сделать так:
- Снова через «Пуск» перейдите в раздел «Параметры».
- Здесь вас интересует первый раздел «Система».
- В категории «Дисплей» опуститесь ниже и отыщите кликабельную строку «Дополнительные параметры дисплея».
- Сначала выберите первый монитор в выпадающем меню.
- Опуститесь вниз и щелкните «Свойства видеоадаптера для дисплея 1».
- В появившемся окне перейдите на вкладку «Монитор».
- Посмотрите текущую герцовку и запомните ее значение.

Точно таким же образом понадобится проверить второй монитор. В выделенном всплывающем списке с вариантами герцовки выберите одинаковые значения для каждого дисплея, примените изменения, перезагрузите Windows 10 и повторно произведите обнаружение.
Способ 7: Изменение режима проецирования
Последний метод срабатывает крайне редко, поскольку при подключении двух мониторов режим проецирования выбирается автоматически. Однако можно попробовать вручную изменить его, используя для этого клавишу Win + P. Выберите один из необходимых вариантов и проверьте, будет ли обнаружен дисплей сейчас.
Еще статьи по данной теме:
Помогла ли Вам статья?
Прежде чем вы начнете рассматривать различные возможности устранения неполадок, убедитесь в том, что у вас установлены последние обновления. Нажмите Пуск > Параметры > обновление и безопасность > Обновление Windows , затем выберите Проверить наличие обновлений. Если при настройке внешних мониторов вам нужна помощь, см. статью Использование нескольких мониторов в Windows 10.
Устранение неполадок, связанных с настройкой внешних мониторов
Если вы хотите настроить внешний монитор и он не работает, нажмите клавишу Windows+P, чтобы убедиться, что выбран параметр Расширение. Если параметр Расширение выбран, попробуйте применить следующие советы по устранению неполадок.
Если вас не устраивает изображение на внешнем мониторе, начните с базовых процедур устранения неполадок с оборудованием.
-
Отключите все периферийные устройства от компьютера. Подключенные док-станции, аппаратные ключи, адаптеры и другие устройства могут вызывать конфликты.
-
Убедитесь, что кабель, соединяющий компьютер с внешним монитором, подключен надежно.
-
Попробуйте сменить кабель, соединяющий компьютер с внешним монитором. Если новый кабель работает, это означает, что предыдущий был неисправен.
-
Попробуйте подключить внешний монитор к другой системе. Это поможет определить, связана ли проблема с монитором или исходной системой.
Если это не помогло, попробуйте следующее.
-
Если ваша система оснащена несколькими видеовыходами, попробуйте подключить внешний монитор к одному из других видеовыходов. Типичные порты: HDMI, VGA, DVI и DisplayPort.
-
Если система оснащена несколькими видеоадаптерами (графическая плата), попробуйте изменить системный видеоадаптер по умолчанию. Например, в некоторых системах можно щелкнуть рабочий стол правой кнопкой мыши и выбрать программу, связанную с дополнительным видеоадаптером. Действия для изменения видеоадаптера по умолчанию зависят от устройства, поэтому обратитесь к производителю за дополнительной информацией.
Во-первых, убедитесь, что с вашей системой работает один внешний монитор, для чего изучите представленные выше сведения об использовании одного внешнего монитора.
Если вы можете использовать один внешний монитор, но у вас возникли проблемы с несколькими, возможно, что видеоадаптер (графическая плата) не поддерживает несколько мониторов. Для получения сведений о том, сколько мониторов поддерживает ваш видеоадаптер, обратитесь к его производителю.
Примечание: Если вы пытаетесь использовать разделитель сигнала для расширения изображения на несколько внешних мониторов, то это не получится. Разделитель дублирует исходный сигнал, а не создает два независимых сигнала.
Если в вашем устройстве только один видеовыход, оно по умолчанию поддерживает только один внешний монитор. Вам потребуется следующее для поддержки нескольких внешних мониторов:
-
Док-станция — чтобы узнать, имеются ли док-станции для вашего компьютера, обратитесь к его производителю.
-
USB-адаптер — если у вас есть USB-порт, возможно, вам удастся воспользоваться USB-адаптером, чтобы устроить дополнительный видеовыход для вашего устройства.
Устранение неполадок, связанных с существующими конфигурациями
Если настройка работала успешно, вот несколько вещей, которые вы можете попытаться.
В некоторых случаях нажатие клавиши с логотипом Windows + CTRL + SHIFT + B может устранить проблему. Если это не поможет, попробуйте перезапустить устройство.
Чтобы перезагрузить устройство, нажмите кнопку Пуск , а затем выберите Power > restart.
Если это не поможет, нажмите кнопку Пуск , а затем выберите Power > Завершение работы. Затем снова включите устройство.
Если вы столкнулись с проблемами после обновления, возврат или откат к предыдущей версии видеодрайвера может устранить проблему. Откат драйвера:
-
В поле поиска на панели задач введите Диспетчер устройств.
-
В списке выберите пункт Диспетчер устройств, чтобы открыть его. Щелкните стрелку, чтобы развернуть раздел Видеоадаптеры .
-
Щелкните правой кнопкой мыши видеоадаптер и выберите Свойства, откройте вкладку Драйвер , а затем выберите Откатить. Если вам не предлагается вариант отката, переустановите драйвер.
Если предыдущие действия не устранят проблему, переустановите видеодрайвер. Вот как это сделать.
-
В поле поиска на панели задач введите Диспетчер устройств.
-
В списке выберите пункт Диспетчер устройств, чтобы открыть его. Щелкните стрелку, чтобы развернуть раздел Видеоадаптеры .
-
Щелкните правой кнопкой мыши видеоадаптер, а затем выберите Удалитьустройство, поставьте флажок Удалить программы драйверов для этого устройства и выберите Удалить.
-
Вам может быть предложено перезапустить компьютер. Запишите остальные инструкции перед перезагрузкой.
-
Снова откройте Диспетчер устройств и разверните раздел Видеоадаптеры.
-
Щелкните видеоадаптер правой кнопкой мыши и выберите Обновить драйвер.
-
Выберите Автоматический поиск обновленных драйверов и следуйте инструкциям по установке.
-
В поле поиска на панели задач введите Диспетчер устройств.
-
В списке выберите пункт Диспетчер устройств, чтобы открыть его. Щелкните стрелку, чтобы развернуть раздел Видеоадаптеры .
Вы увидите название производителя и название адаптера или адаптеров.

Если вы попробовали действия, описанные в этой статье или не нашли решение проблемы, используйте Центр отзывов о Windows, чтобы сообщить об ошибке.
Опишите действия, которые вы выполняли перед возникновением проблемы. Войдите в Центр отзывов и следуйте инструкциям для изложения сути и деталей проблемы. Сначала выберите категорию, а затем добавьте достаточно дополнительных сведений, чтобы можно было воспроизвести проблему. Такая информация поможет корпорации Майкрософт определить основную причину проблемы.
Откройте центр отзывов
Статьи по теме
-
Советы по повышению производительности компьютера
-
Настройка двух мониторов в Windows 10
-
Как использовать несколько мониторов в Windows 10
-
Отображение и скрытие значков рабочего стола, а также изменение их размера
Нужна дополнительная помощь?
Нужны дополнительные параметры?
Изучите преимущества подписки, просмотрите учебные курсы, узнайте, как защитить свое устройство и т. д.
В сообществах можно задавать вопросы и отвечать на них, отправлять отзывы и консультироваться с экспертами разных профилей.
Найдите решения распространенных проблем или получите помощь от агента поддержки.
Операционной системе Windows 10 не удается обнаружить второй подключенный монитор? Читайте какие проблемы могут возникнуть при подключении внешнего монитора и методы их решения: переустановка драйверов, принудительное обнаружение, подключение беспроводного дисплея.

Содержание
- Введение
- Аппаратный метод устранения потенциальных неполадок
- Настройте 2-ой монитор в параметрах системы
- Принудительное обнаружение второго дисплея
- Подключение беспроводного дисплея
- Обновите драйвер видеокарты до последней версии
- Обновление драйвера в «Диспетчере устройств»
- Принудительная переустановка драйвера видеоадаптера
- Откат графического драйвера
- Обновление драйвера из панели управления производителя
- Заключение
- Вопросы и ответы
- Комментарии
Введение
Одновременное задействование нескольких мониторов может быть чрезвычайно полезным, как в случае использования их на рабочем месте, так и для домашнего применения. Подключение внешнего дисплея обычно представляет собой процесс, не требующий от пользователей исполнения каких-либо особых действий. Сразу после соединения с компьютером или ноутбуком, операционная система автоматически произведет его настройку и подготовит дисплей для непосредственного использования.
Но иногда, система «Windows 10» может не обнаружить второй монитор из-за проблем с оборудованием или драйвером. И если подобная ситуация произошла, то существует ряд шагов, направленных на устранение неполадок, которые пользователи могут выполнить, чтобы быстро устранить проблему с подключением востребованного монитора.
Перейти к просмотру
Как подключить и настроить два монитора к компьютеру на WIndows 10, 8 или 7 📺🖥️📺
Аппаратный метод устранения потенциальных неполадок
Когда персональный компьютер или ноутбук по завершению процесса подключения не обнаруживает второй монитор, то существует вероятность, что возникла проблема, связанная с программным обеспечением. Однако, неисправность также может быть вызвана, в том числе, и наличием проблемы с физическим соединением.
Если «Windows 10» не может обнаружить второй монитор, то для начала выполните следующие действия:
- Перезагрузите компьютер, чтобы восстановить соединение.
- Используя встроенные элементы управления монитора, убедитесь, что выбран правильный вход.
- Проверьте кабельное соединение между монитором и видеокартой.
- Отсоедините кабель с обоих концов, подождите несколько секунд и снова подключите его.
- Используйте другой кабель, так как проблема может заключаться в контактах разъема или поврежденном кабеле. Кроме того, если подключается новый дисплей, то необходимо убедится, что используется именно верный и соответствующий для данного варианта соединения кабель.
- Если монитор и видеокарта имеют несколько портов, попробуйте переключить порты.
- Подключите монитор к другому компьютеру, чтобы определить, не вызвано ли отсутствие соединения проблемой с монитором.
- Подключите другой рабочий монитор, исправность которого достоверно известна, чтобы определить, не появилась ли возникшая проблема вследствие поломки видеокарты.
- Если задействуется в качестве основного компьютерного устройства Microsoft Surface Pro 7 с док-станцией, то отсоедините ее и попробуйте подключить монитор прямо к устройству, чтобы определить, влияет ли станция на возникновение подобной проблемы.
В зависимости от типа дисплея, который пользователи пытаются настроить в качестве второго монитора, может потребоваться выполнить обновление его встроенного программного обеспечения, чтобы исправить ошибки или проблемы совместимости. (Посетите веб-сайт поддержки производителя дисплея, чтобы узнать, как применить последнее доступное обновление прошивки для конкретной модели монитора.)
Если по результатам выполнения описанной последовательности действий, направленной на устранение неполадок и способной исправить возможную проблему обнаружения второго, подключенного к компьютерному устройству, монитора, операционная система «Windows 10» не смогла определить и настроить задействованный дисплей, то переходите к исправлению потенциальных неисправностей, напрямую связанных с проблемами программного обеспечения.
Если проблема, препятствующая полноценному использованию второго дополнительного устройства визуализации, заключается в плохом, неисправном или сильно устаревшем мониторе, или, возможно, пользователи озабочены приобретением новой, более продвинутой, модели дисплея, то можно обратить внимание на монитор «Dell Ultra Sharp U2719D», обладающий современными разъемами подключения, чувствительной «IPS» матрицей с высоким разрешением и отличной цветопередачей.
Перейти к просмотру
Какой интерфейс подключения монитора лучше и в чем разница? VGA, DVI, HDMI, DisplayPort, Type-C
Настройте 2-ой монитор в параметрах системы
Если пользователи удостоверились, что аппаратных неисправностей нет, физическое подключение осуществлено верно, все элементы цепи соединения исправны и их работоспособность полностью проверена, то на следующем этапе необходимо обратиться к системному приложению «Параметры», доступные возможности которого помогут ответственной службе операционной системы «Windows 10» обнаружить второй монитор.
Принудительное обнаружение второго дисплея
Чтобы обнаружить второй подключенный монитор вручную в программных настройках дисплея, пользователям потребуется выполнить простой последовательный алгоритм упорядоченных пошаговых действий.
-
Для непосредственного перехода к элементам управления настройками монитора необходимо произвести запуск системного приложения «Параметры», обеспечивающий допуск ко всем основным востребованным инструментам. Открыть приложение можно многими доступными, представленными в достаточном количестве в операционной системе «Windows 10», способами. Например, щелкните левой кнопкой мыши по кнопке «Пуск», расположенной на «Панели задач» в нижнем левом углу рабочего стола, и откройте панель главного пользовательского меню. В левом боковом закрепленном меню управления отображенной панели наведите курсор на кнопку, представленную в виде схематически изображенной «сложной шестеренки», и дождитесь отображения всплывающей вертикальной дополнительной панели, в которой нажмите на связанный раздел «Параметры», и востребованное приложение будет незамедлительно открыто.
-
На главной странице запущенного окна искомого приложения в перечне доступных вариантов отыщите и выберите, щелкнув левой кнопкой мыши, вкладку «Система».
-
В левой боковой панели открывшейся страницы системного окна перейдите в раздел «Дисплей», ответственный за программные настройки монитора.
-
Теперь в правой боковой связанной панели в разделе «Изменение расположения экранов» нажмите на кнопку «Обнаружить», расположенную под графической диаграммой схематического изображения подключенных дисплеев (если применимо).
После исполнения представленного пошагового алгоритма, ответственная служба операционной системы «Windows 10» должна обнаружить второй монитор, который затем можно будет настроить, при необходимости, с помощью соответствующих настроек дисплея.
Подключение беспроводного дисплея
При попытке произвести подключение беспроводного дисплея, пользователи могут использовать, представленные далее, последовательные шаги для задействования доступного устройства визуализации в качестве второго монитора, совокупно соединенного с персональным компьютером.
-
Откройте ранее описанным в предыдущем разделе или другим предпочитаемым способом системное приложение «Параметры». Например, нажмите на «Панели задач» в нижнем правом углу рабочего стола на крайнюю кнопку «Центр уведомлений Windows». Потом во всплывающей боковой вертикальной панели перейдите к ее нижнему краю, выберите, из представленного табличного упорядоченного списка кнопок быстрого действия, и щелкните левой кнопкой мыши вариант «Все параметры». Востребованное искомое приложение будет мгновенно открыто.
-
На представленной странице основных параметров операционной системы «Windows 10» из доступных вариантов выберите вкладку «Устройства».
-
На соответствующей странице системного параметра, управляющего настройками подключенных устройств, перейдите в левой боковой панели окна в раздел «Bluetooth и другие устройства».
-
Потом в связанной правой боковой панели нажмите в одноименном разделе на кнопку «Добавление Bluetooth или другого устройства», представленную в виде математического знака «плюс».
-
Затем в новом всплывающем отдельном окне «Добавить устройство» выберите раздел «Беспроводной дисплей или док-станция», который ответственен за дистанционный вариант подключения востребованных элементов.
-
Убедитесь, что беспроводной дисплей включен и доступен для обнаружения (используйте соответствующее руководство к устройству).
-
Выберите требуемый монитор из доступного списка.
-
Продолжайте следовать указаниям на экране.
После того, как описанный порядок пошаговых действий пользователи исполнят, беспроводной монитор будет обнаружен ответственной службой операционной системы и представлен в качестве нового внешнего дисплея.
Обновите драйвер видеокарты до последней версии
В операционной системе «Windows 10» поврежденная, неисправная или устаревшая версия графического драйвера может помешать успешному определению и полноценному использованию второго монитора. Самым простым способом решения данной проблемы является обновление, переустановка или замена, предположительно вызывающей неисправность, потенциально более старой версии драйвера для исправления неполадки соединения между внешним монитором и персональным компьютером.
Обновление драйвера в «Диспетчере устройств»
Чтобы произвести востребованную операцию обновления драйвера видеокарты с помощью системного инструмента управления доступным оборудованием «Диспетчер устройств» для возможного устранения проблемы обнаружения второго монитора, выполните, предлагаемый далее, порядок последовательный пошаговых действий.
-
Для запуска востребованного приложения «Диспетчер устройств» воспользуйтесь любым наиболее удобным или известным способом из доступного перечня существующих вариантов. Например, нажмите на «Панели задач» в нижнем левом углу рабочего стола на кнопку «Пуск» и отобразите панель главного пользовательского меню «Windows». В основном упорядоченном по алфавиту списке установленных на компьютере системных служб и сторонних приложений, задействуя для перемещения по содержимому колесо вращения компьютерной мыши или ползунок полосы прокрутки, отыщите и выполните переход в раздел «Средства администрирования Windows», щелкнув по его названию левой кнопкой мыши.
В открывшейся вложенной дополнительной панели, используя описанные стандартные методы перемещения, найдите и выберите раздел «Управление компьютером».
В новом запущенном окне приложения «Управление компьютером» в левой боковой панели щелкните левой кнопкой мыши по разделу «Диспетчер устройств» (расположенный по умолчанию в подразделе «Служебные программы» раздела «Управление компьютером (локальным)»), доступное содержимое которого будет мгновенно отображено в центральной основной панели окна.
-
Нажмите на индикативную стрелку управления «вправо» или дважды щелкните по наименованию раздела «Видеоадаптеры» и откройте, для последующего взаимодействия, внутренние вложенные элементы.
-
В представленной ветке раздела щелкните правой кнопкой мыши соответствующий адаптер и во всплывающем контекстном меню выберите, из доступных вариантов разрешенных действий, параметр «Обновить драйвер».
-
В новом открывшемся окне службы обновления на вопрос «Как вы хотите провести поиск драйверов?» выберите вариант ответа «Автоматический поиск обновленных драйверов», щелкнув по нему левой кнопкой мыши.
-
По окончанию процесса произведите перезагрузку операционной системы компьютера.
Если приложение «Центр обновления Windows» сможет обнаружить, полностью работоспособный и прошедший проверку на совместимость с операционной системой, более новый драйвер, ответственная служба автоматически загрузит и установит доступное обновление, что должно полностью исправить все проблемы с определением и подключением дополнительного внешнего монитора.
Принудительная переустановка драйвера видеоадаптера
Чтобы переустановить драйвер видеокарты, который может быть поврежден или работать не корректно с отдельными ошибками, пользователям предстоит выполнить упорядоченный алгоритм последовательных пошаговых действий.
-
Для исполнения данной операции потребуется воспользоваться возможностями приложения «Диспетчер устройств», открыть которое также можно следующим способом. Нажмите на кнопку «Поиск», представленную в виде схематического изображения «лупы», расположенную в нижнем левом углу рабочего стола на «Панели задач», и откройте соответствующую панель. В поле поискового запроса введите фразу «Диспетчер устройств». По окончанию процедуры идентификации востребованного приложения, в разделе «Лучшее соответствие» будет представлен итоговый результат. Щелкните по нему левой кнопкой мыши или нажмите на кнопку «Открыть» в правом боковом меню управления, и приложение «Диспетчер устройств» будет незамедлительно открыто.
-
В представленном окне востребованного приложения откройте вложенное содержимое раздела «Видеоадаптеры», дважды щелкнув левой кнопкой мыши по указанному наименованию или нажав на соответствующую связанную индикативную стрелку управления «вправо».
-
В отображенной ветке раздела щелкните правой кнопкой мыши по адаптеру и, во всплывающем контекстном меню, выберите параметр «Удалить устройство».
-
В предупреждающем сообщении «Удаление устройства» уберите в связанной ячейке строке «Удалить программы драйверов для этого устройства» индикатор выбора («галочку»).
-
Нажмите на кнопку «Удалить».
-
Теперь перезагрузите операционную системы своего компьютера.
-
Повторно откройте приложение «Диспетчер устройств» ранее описанным способом.
-
В открывшемся окне приложения щелкните правой кнопкой мыши основной первичный раздел, озаглавленный именем компьютера и, во всплывающем контекстном укороченном меню, выберите единственный параметр «Обновить конфигурацию оборудования».
После завершения пользователями представленного пошагового алгоритма последовательных действий, служебное приложение операционной системы «Windows 10» попытается переустановить отсутствующий графический драйвер (обычно данная процедура происходит автоматически во время запуска, однако рекомендуется использовать представленный порядок для обеспечения правильной и корректной установки драйвера).
Откат графического драйвера
В случае, если операционная система «Windows 10» не может обнаружить второй монитор в результате возникшей проблемы, связанной с исполнением процесса обновления драйвера или после его завершения, пользователи, в качестве возможного варианта исправления, могут произвести откат к предыдущему графическому драйверу.
Чтобы удалить проблемный вариант и переустановить обратно старую версию графического драйвера, пользователям потребуется выполнить последовательный упорядоченный алгоритм пошаговых действий.
-
Откройте, для исполнения операции отката к предыдущей версии драйвера, приложение «Диспетчер устройств», применяя любой удобный или предпочитаемый способ. Например, щелкните правой кнопкой мыши по кнопке «Пуск», расположенной на «Панели задач» в нижнем левом углу рабочего стола, или нажмите совместно комбинацию горячих клавиш «Windows + X» и добейтесь отображения меню «Опытного пользователя». Из доступных для выбора вариантов допустимых действий и разрешенных для запуска приложений, представленных в организованном списке, отыщите и щелкните левой кнопкой мыши раздел «Диспетчер устройств», мгновенно открывающий окно искомого приложения.
-
На странице списка устройств дважды щелкните левой кнопкой мыши по наименованию раздела «Видеоадаптеры» или нажмите на соответствующую связанную индикативную стрелку управления «вправо» для отображения доступных вложенных элементов.
-
Теперь, в представленном списке содержимого раздела, щелкните правой кнопкой мыши по востребованному адаптеру и, во всплывающем контекстном меню, выберите, из доступных и разрешенных вариантов, раздел «Свойства».
-
В новом открывшемся окне свойств, отмеченного в предыдущем шаге раздела, на панели управления выберите вкладку «Драйвер».
-
В перечне представленных элементов управления отыщите и нажмите на кнопку «Откатить», ответственную за восстановления прежней версии исправного драйвера.
Подсказка. Если кнопка недоступна и представлена в фоновом виде, то произвести операцию по откату драйвера не удастся. Однако пользователи все еще могут использовать более старую версию драйвера, если она доступна на официальном веб-сайте поддержки производителя данного устройства.
-
Следуйте дальнейшим инструкциям и подтвердите свое решение на запуск процесса возврата к более ранней версии драйвера. А по завершению, перезагрузите компьютер.
После исполнения описанного пошагового алгоритма действий, операционная система «Windows 10» должна обнаружить и запустить отображение содержимого на втором внешнем подключенном мониторе.
Обновление драйвера из панели управления производителя
Хотя в операционной системе «Windows 10» пользователи могут использовать «Центр обновления Windows» для загрузки и установки графических драйверов, в указанном приложении не всегда представлены самые последние версии. Чтобы гарантированно получить новейшие обновления для видеоадаптера, которые способны помочь решить проблемы с подключением и последующей идентификацией внешнего дисплея, пользователи могут непосредственно задействовать панель управления от производителя видеокарты (например, «NVIDIA», «AMD» и «Intel»).
- «Intel Driver & Support Assistant».
- «NVIDIA GeForce Experience».
- «AMD Radeon Software Adrenalin Edition».
Если пользователи решили остановиться на данном варианте и использовать панель управления производителя графической видеокарты, то установка соответствующего программного обеспечения будет простой и абсолютно понятной. Загрузите и дважды щелкните установщик, используя вышеуказанные ссылки, и следуйте предлагаемым инструкциям на экране для завершения установки, а затем проверьте наличие обновлений.
Кроме того, пользователи могут загрузить и установить последние версии графических драйверов непосредственно с официального веб-сайта поддержки производителя, используя соответствующие инструкции.
- «Intel».
- «NVIDIA».
- «AMD».
Если пользователи не обладают достоверными сведениями, какая на используемом компьютере задействована видеокарта и установлена версия драйвера, то следующий упорядоченный алгоритм последовательных действий поможет определить необходимые данные.
-
Нажмите на «Панели задач» в нижнем левом углу рабочего стола на кнопку «Пуск» и откройте панель главного пользовательского меню «Windows». В перечне установленных в операционной системе служебных приложений и программ сторонних разработчиков, используя для перемещения колесо вращения компьютерной мыши или ползунок полосы прокрутки, отыщите и откройте, щелкнув левой кнопкой мыши, раздел «Средства администрирования Windows».
В отображенном содержимом вложенной дополнительной панели, задействуя представленные стандартные методы перемещения, отыщите и выберите раздел «Сведения о системе».
-
В левой боковой панели запущенного окна одноименного приложения дважды щелкните левой кнопкой мыши по названию раздела «Компоненты», чтобы отобразить доступное вложенное содержимое.
-
В представленной структуре раздела выберите подраздел «Дисплей».
-
На связанной правой боковой панели окна ознакомьтесь в соответствующих строках «Тип адаптера» и «Версия драйвера» с искомой востребованной информацией.
Используя полученные сведения, пользователи могут на соответствующих ресурсах производителей отыскать, загрузить и установить правильные новейшие версии драйвера, непосредственно разработанные для конкретного устройства.
Примечание. Если пользователи планируют обновить используемую на своем компьютерном устройстве видеокарту, то рекомендуем обратить внимание на модель «ZOTAC Gaming RTX 2060», обладающей превосходной производительностью и оснащенной несколькими портами для подключения востребованного количества мониторов.
Как правило, производители устройств (такие как «Dell», «HP», «Razer», «Acer» и «Microsoft») могут модифицировать оригинальные драйвера, чтобы оптимизировать их для работы на своих устройствах. Подобный подход означает, что при работе с фирменным компьютером (также известным как устройство «OEM») пользователи всегда должны рассмотреть возможность использования графического драйвера, доступного у производителя компьютера, прежде чем использовать драйвера, выпускаемые компанией-производителем видеокарт, чтобы минимизировать возможные проблемы.
Заключение
В данном руководстве мы подробно рассмотрели порядок необходимых действий для устранения неполадок и проблем, способных препятствовать автоматическому обнаружению второго монитора, задействуя аппаратные и программные методы.

В этой инструкции подробно о том, почему система может не видеть второй подключенный монитор, ТВ или другой экран и о возможных способах исправить проблему. Далее предполагается, что оба монитора у вас гарантированно рабочие.
Проверка подключения и базовых параметров второго дисплея
Прежде чем приступать к каким-либо дополнительным, более сложным методам решения проблемы, при невозможности вывода изображения на второй монитор, рекомендую выполнить эти простые шаги (с большой вероятностью, вы это уже попробовали, но напомню для начинающих пользователей):
- Перепроверьте, чтобы все кабельные подключения и со стороны монитора, и со стороны видеокарты были в порядке, а монитор включен. Даже если вы уверены, что всё в порядке.
- Если у вас Windows 10, зайдите в параметры экрана (правый клик по рабочему столу — параметры экрана) и в разделе «Дисплей» — «Несколько дисплеев» нажмите «Обнаружить», возможно это поможет «увидеть» второй монитор.
- Если у вас Windows 7 или 8, зайдите в параметры экрана и нажмите «Найти», возможно, Windows удастся обнаружить второй подключенный монитор.
- Если у вас в параметрах из шага 2 или 3 отображаются два монитора, но изображение есть только на одном, посмотрите, чтобы в пункте «Несколько дисплеев» не было установлено «Показать только на 1» или «Показать только на 2».
- Если у вас ПК и один монитор подключен к дискретной видеокарте (выходы на отдельной видеокарте), а другой — к интегрированной (выходы на задней панели, но из материнской платы), по возможности попробуйте подключить оба монитора к дискретной видеокарте.
- Если у вас Windows 10 или 8, вы только что подключили второй монитор, но при этом не делали перезагрузку (а только завершение работы — подключение монитора — включение компьютера), выполните именно перезагрузку, это может сработать.
- Откройте диспетчер устройств — Мониторы и проверьте, а там — один или два монитора? Если два, но один с ошибкой, попробуйте удалить его, а затем в меню выбрать «Действие» — «Обновить конфигурацию оборудования».
Если все эти пункты были проверены, а проблем не обнаружено, будем пробовать дополнительные варианты исправить проблему.
Примечание: если для подключения второго монитора используются переходники, адаптеры, конвертеры, док-станции, а также недавно купленный самый дешевый китайский кабель, каждый из них также может являться причиной проблемы (чуть подробнее об этом и некоторых нюансах в последнем разделе статьи). Если существует такая возможность, попробуйте проверить другие варианты подключения и посмотреть, станет ли второй монитор доступен для вывода изображения.
Драйверы видеокарты
К сожалению, очень частая ситуация среди начинающих пользователей — попытка обновить драйвер в диспетчере устройств, получение сообщения о том, что самый подходящий драйвер уже установлен и последующая уверенность в том, что драйвер действительно обновлен.
По факту такое сообщение говорит лишь о том, что у Windows нет других драйверов и вам вполне могут сообщить, что драйвер установлен, когда в диспетчере устройств отображается «Стандартный VGA графический адаптер» или «Базовый видеоадаптер Microsoft» (оба этих варианта сообщают о том, что драйвера не нашлось и был установлен стандартный драйвер, который может выполнять лишь базовые функции и обычно не работает с несколькими мониторами).
А потому при возникновении проблем с подключением второго монитора настоятельно рекомендую установить драйвер видеокарты вручную:
- Скачайте драйвер вашей видеокарты с официального сайта NVIDIA (для GeForce), AMD (для Radeon) или Intel (для HD Graphics). Для ноутбука можно попробовать загрузить драйвер с официального сайта производителя ноутбука (иногда они работают «правильнее» несмотря на то, что часто более старые).
- Установите этот драйвер. Если установка не проходит или драйвер не меняется, попробуйте предварительно удалить старый драйвер видеокарты.
- Проверьте, была ли решена проблема.
Возможен ещё один вариант, имеющий отношение к драйверам: второй монитор работал, но, внезапно, перестал определяться. Это может говорить о том, что Windows обновила драйвер видеокарты. Попробуйте зайти в диспетчер устройств, открыть свойства вашей видеокарты и на вкладке «Драйвер» откатить драйвер.
Дополнительная информация, которая может помочь, когда второй монитор не определяется
В завершение, некоторые дополнительные нюансы, которые могут помочь разобраться, почему не виден второй монитор в Windows:
- Если один монитор подключен к дискретной видеокарте, а второй — к интегрированной, проверьте, а обе ли видеокарты видны в диспетчере устройств. Бывает, что БИОС отключает интегрированный видеоадаптер при наличии дискретного (но его можно включить в БИОС).
- Проверьте, а виден ли второй монитор в фирменной панели управления видеокарты (например, в «Панель управления NVIDIA» в разделе «Дисплей»).
- Некоторые док-станции, к которым сразу подключается более одного монитора, а также при некоторых «особенных» типах подключения (например, AMD Eyefinity), Windows может видеть несколько мониторов как один, при этом все они будут работать (и это будет поведением по умолчанию).
- При подключении монитора по USB-C, убедитесь, что он поддерживает подключение мониторов (это не всегда так).
- Некоторые док-станции USB-C/Thunderbolt поддерживают работу не любых устройств. Это иногда меняется в более новых прошивках (например, при использовании Dell Thunderbolt Dock не для любого компьютера или ноутбука получается добиться правильной работы).
- Если для подключения второго монитора вы приобрели кабель (не адаптер, а именно кабель) HDMI — VGA, Display Port — VGA, то очень часто они не работают, так как требуют поддержки аналогового вывода на цифровом выходе со стороны видеокарты.
- При использовании адаптеров возможна такая ситуация: когда подключен только монитор через адаптер, он работает исправно. При подключении одного монитора через адаптер, а другого — напрямую кабелем виден только тот, который подключен кабелем. У меня есть догадки, почему так происходит, но четкого решения по такой ситуации предложить не могу.
Если же ваша ситуация отличается от всех предложенных вариантов, а ваш компьютер или ноутбук все так же не видит монитор, опишите в комментариях, как именно, к какой видеокарте подключены дисплеи и другие подробности проблемы — возможно, я смогу помочь.