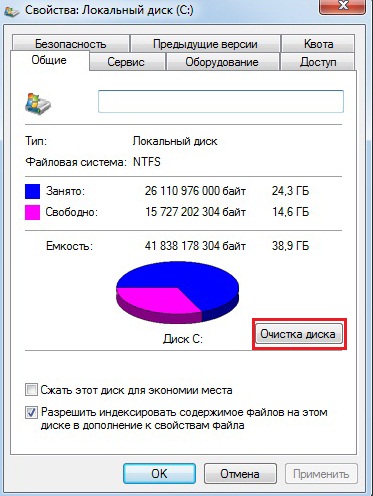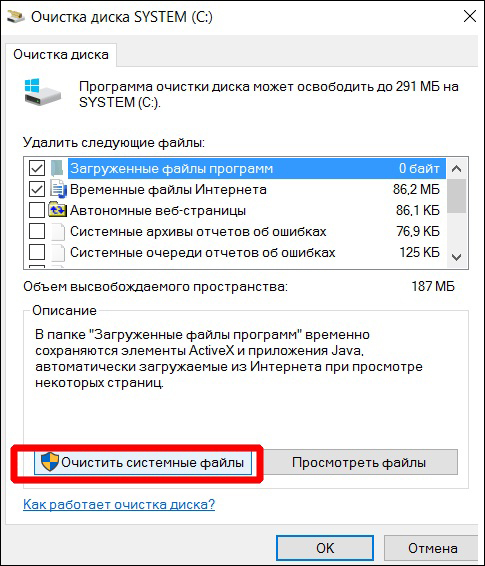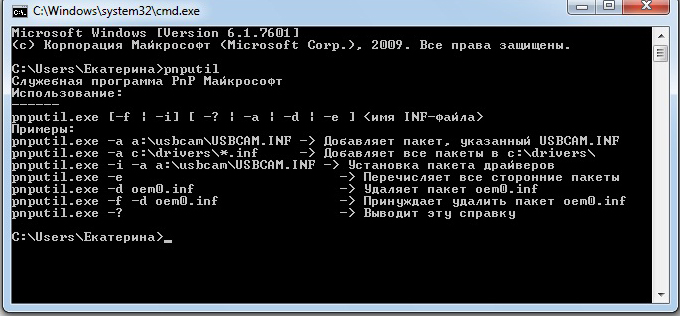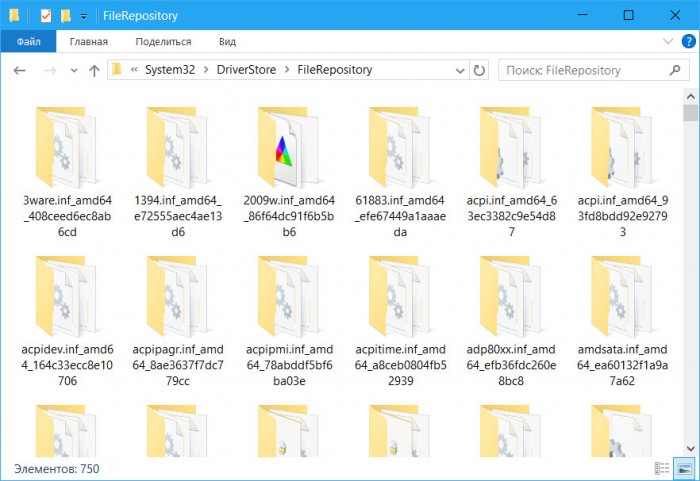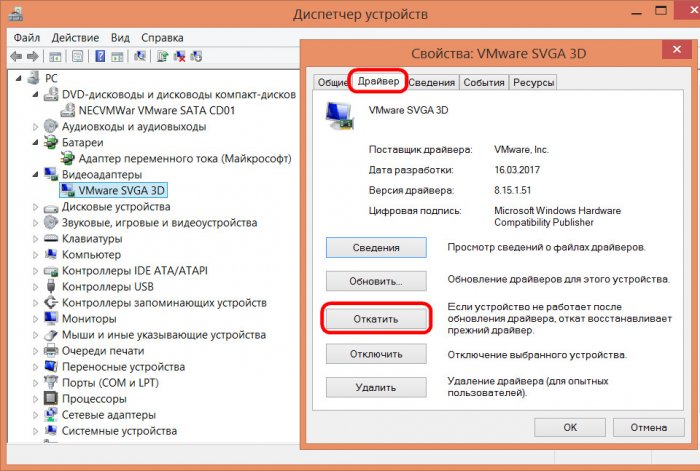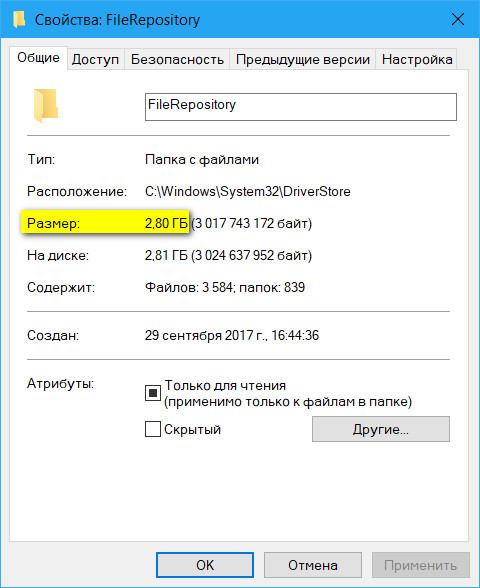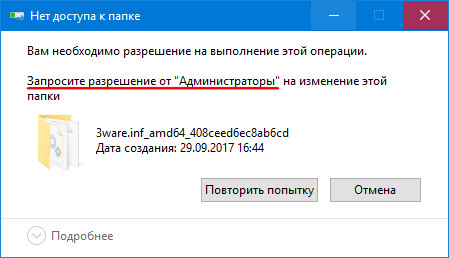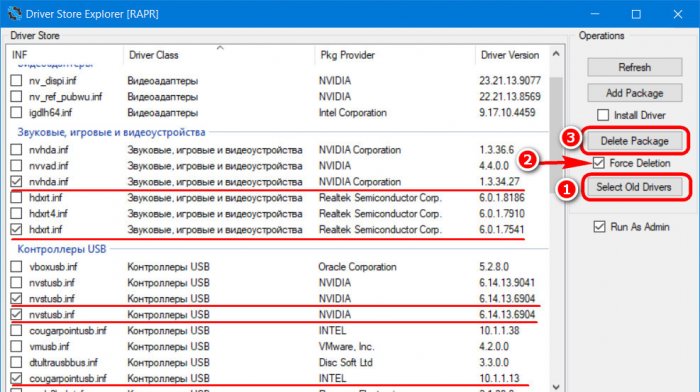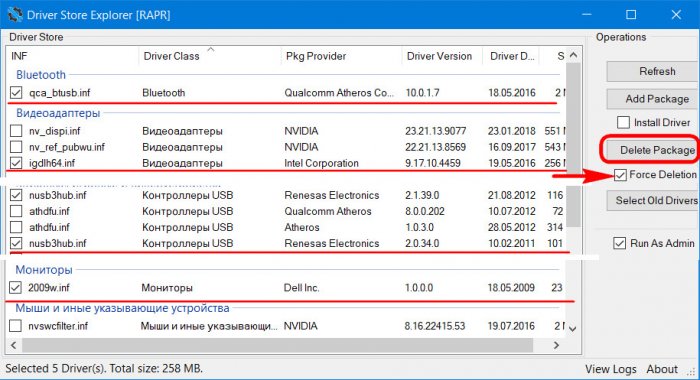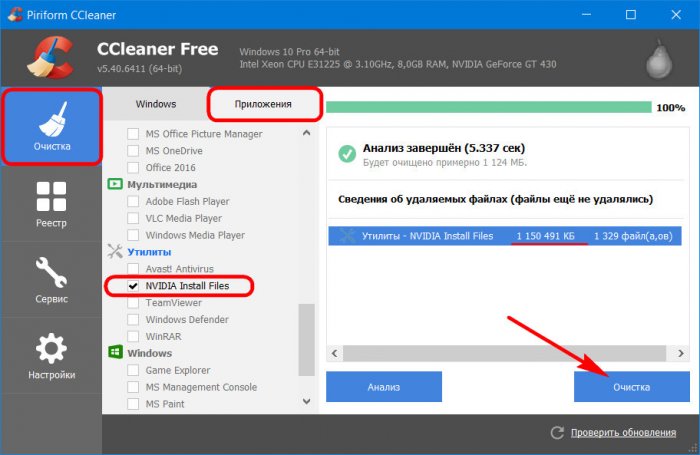Download Windows Speedup Tool to fix errors and make PC run faster
On a running Windows 11 or Windows 10 installation on a PC, by default, the DriverStore folder is the safe location of all the drivers installed on your system. Usually, even with prolonged computer use, this folder doesn’t hog drive storage space. Nevertheless, some Windows PC users are reporting noticing the folder consuming a very significant amount of disk space. This post will show you the ways to safely clean DriverStore File Repository folder in Windows 11/10.
What is DriverStore in System32?
The Driver Store is a trusted collection of third-party driver packages as well as native device drivers that ship with the system, which is maintained in a secure location on the local hard disk. Before a driver can be installed, it must first be injected into the driver store which is located under C:\Windows\System32\DriverStore\FileRepository. All files that are in the driver package are considered critical to the device installation.
When a driver package is copied to the driver store, all of its files are copied. This includes the INF file and all files that are referenced by the INF file. All files that are in the driver package are considered critical to the device installation. The process of copying a driver package to the driver store is called staging. A driver package must be staged to the driver store before the package can be used to install any devices.
Is it safe to delete DriverStore folder?
If you delete all of the DriverStore folder contents on your Windows PC, this action will lead to errors, crashes, etc. In most severe cases, it could potentially render your system or the associated hardware inoperable. So basically you need to know what you are deleting. As a precautionary measure, we strongly recommend creating a restore point first before deleting any of the driver files from this folder.
We can clean DriverStore folder in Windows 11/10 in the following easy ways. We’ll explore this topic under the methods outlined below in this section as follows:
- Using Disk Clean-up – Safest way
- Using Command Prompt
- Using Batch file
- Using DriverStore Explorer.
Let’s take a look at the description of the step-by-step process in relation to each of the methods.
1] Safely clean DriverStore folder using Disk Clean-up
This is the safest, easiest, and straightforward method to clean the DriverStore. The Disk Cleanup Tool can clean up and remove old, unnecessary drivers from your Windows 11/10 computer.
- When you launch the utility, choose the drive you want to clean up.
- Next press Clean up system files.
- Now select Device Driver Packages and any other options you want.
- Press on OK to run the tool.
You can also use Command-line version of Advanced Disk Cleanup Utility.
2] Clean DriverStore folder using Command Prompt
Another route to go to clean DriverStore folder on your Windows11/10 PC is by using Command Prompt.
To clean DriverStore folder on your Windows11/10 PC using Command Prompt, do the following:
- Press Windows key + R to invoke the Run dialog.
- In the Run dialog box, type cmd and then press CTRL + SHIFT + ENTER to open Command Prompt in elevated mode.
Once the command prompt window opens, follow the instructions in this guide on how to uninstall drivers using the command prompt.
3] Clean DriverStore folder using Batch file
To clean DriverStore folder on your Windows11/10 PC by creating a batch file, then run the .bat file, do the following:
- Press Windows key + R to invoke the Run dialog.
- In the Run dialog box, type notepad and hit Enter to open Notepad.
- Copy and paste the syntax below into the text editor.
@echo off for /L %%N in (1,1,600) do ( echo Deleting driver OEM%%N.INF pnputil /d OEM%%N.INF )
- Save the file with a name and append the .bat file extension – eg; DScleanup.bat and on the Save as type box select All Files.
To cleanup the DriverStore folder, navigate to the location where you saved the file and run the batch file with admin privilege (right-click the saved file and select Run as Administrator from the context menu).
4] Using DriverStore Explorer
DriverStore Explorer is a freeware that helps you manage, list, add or remove the device drivers installed on your PC easily. It may not be able to delete system-critical drivers – and that is good!
That’s it on the methods to clean the DriverStore folder in Windows 11/10!
How do I uninstall drivers from DriverStore?
Windows users can safely uninstall or delete a driver package from the driver store on the Windows computer in two main ways which are; uninstall drivers using a command prompt or uninstall the driver via Device Manager. For some hardware like the display, you can use the dedicated uninstaller – Display Driver Uninstaller.
Related post: Manage Device Drivers in the Driver Store folder with DriverStore Explorer.
Obinna has completed B.Tech in Information & Communication Technology. He has worked as a System Support Engineer, primarily on User Endpoint Administration, as well as a Technical Analyst, primarily on Server/System Administration. He also has experience as a Network and Communications Officer. He has been a Windows Insider MVP (2020) and currently owns and runs a Computer Clinic.
Собственно говоря, при работе на компьютере, а это относится и к новичкам и бывалым метрам, каждый для себя должен уяснить одну простую, но непреложную истину. Персональный компьютер — открытая система, ну, такое решение было принято ещё в далёкие 70-е годы, а Билл Гейтс своим призывом: «Компьютер каждой домохозяйке» — только подлил масла в огонь. Другими словами, всё общедоступно, всё что угодно можно изменить. Отсюда и взломанные банки по всему миру, отсюда и постоянно «летящие» системы после одного нажатия на клавишу.
Вывод в этой ситуации можно сделать следующий — если вы не уверены, если не знаете назначения папки или файла (а это обычное дело, подавляющее большинство файлов — для чего они предназначены в программной системе, тем более Windows, мы не знаем), то ни в коем случае их удалять нельзя.
Ну действительно, а зачем удалять папку DriveStore, пусть и размер её уж слишком велик может быть — почти 20 ГБ. Чтобы очистить диск?! Так, у вас винчестер размером в 800 ГБ и 100–200 из них постоянно свободны! Зачем удалять папку, если вы не знаете о ней ничего.
Поэтому вывод следующий — ни в коем случае ни саму папку целиком, ни её содержимое удалять нельзя!
Продолжаем разговор об удалении
Тем не менее, как говорил барон Мюнхаузен, а головы-то у нас мыслящие. Посмотрите на эти имена — DriveStore, а внутри папка — FileRepository. И конечно, становится понятным, что папка имеет отношение к драйверам (DriveStore — Склад драйверов) и библиотеке файлов.
Уже одно это может насторожить — ведь подавляющее большинство проблем на компьютере с драйверами как раз и связаны.
Действительно, Windows именно в папку DriveStore на системном диске, по адресу Windows\System32\, и складывает все используемые на компьютере драйверы. Но дело в том, она хранит там не только текущие драйверы, но и все, которые использовались до сих пор. Это особенно актуально для драйверов видеокарт, которые мы можем менять в течение «жизни» компьютера не один и не два раза.
Вот и получается, что со временем в этой папке образуется «куча мусора», который ждёт очистки. Другое дело, как это сделать. Просто запустить «Мой компьютер», войти в папку и заняться удалением файлов, не пойдёт — полетит система почти наверняка. Для работы с этой папкой есть специальные приёмы.
Очищаем системными средствами
Первое, что можно сделать — воспользоваться очисткой диска от «Моего компьютера».
Итак:
- Запускаем «Мой компьютер».
- Вызываем контекстное меню системного диска — обычно это «C:».
- В открывшемся окне, в самом низу, выбираем «Свойства».
- На экране появляется окно свойств диска, разбитых по закладкам.
- На закладке «Общие» нажимаем на кнопку «Очистка диска».
Очистка локального диска С
- Придётся немного подождать — система оценивает и измеряет, что же можно удалить.
- Затем открывается окно, в котором можно выбрать (поставить галочки в прокручиваемом списке), что же вы хотите удалить.
- Под этим списком уже более конкретная кнопка — «Очистить системные файлы».
Очистка системных файлов
- Нажимаем на неё и видим то, что искали — установку «Ненужные драйверы системы» (она может называться и немного по-другому, но суть вы схватите сразу).
- Само собой, «галочка» за нами и дальше — «Пуск».
Процесс может занять и 5, и 10 минут, всё зависит от того, как давно вы не делали такую полную очистку. Но, в конце концов, Windows удалит все ненужные драйверы из папки DriveStore.
Тут, правда, нужно понимать, что когда мы утверждаем, что Windows якобы автоматически всё удалит, то немного лукавим. На самом деле очистка происходит не совсем чисто, всё равно кое-какой мусор всё равно остаётся, но с ним уже приходится мириться.
Нет, на самом деле, на рынке свободного программного обеспечения можно найти массу заманчивых программ, которые рекламируют «манну небесную» — очистку полную и без всяких последствий. Но разве можно верить таким программам, если сами разработчики предваряют их использование фразами типа «ни за что не отвечаем». Поэтому не стоит пользоваться таким программами, если, конечно, вы не боитесь испортить Windows и у вас всё наготове, чтобы её переставить.
Папка FileRepository
А теперь что касается ещё и библиотеки драйверов — папки FileRepository.
Её содержимое как раз можно и рискнуть удалить. Дело в том, что в этой папке хранятся не текущие используемые драйверы, а те, что используются время от времени. При подключении такого устройства система сама обращается к этой папке за драйвером, который она уже использовала.
Если вы очистите папку FileRepository, то в данный момент, скорее всего, ничего негативного не почувствуете. Просто, когда дня через 3–4 вы снова попытаетесь подключить и поработать с любимой фотокамерой, а с ней никогда не было проблем, этого сделать не удастся. Вспомните, просто вы удалили файлы из папки FileRepository.
Более продвинутый способ очистки
Существует и другой, более сложный способ удаления ненужных драйверов. Он предоставляется утилитой pnputil.exe, входящей в системный пакет. Запускается утилита из командной строки и только под управлением администратора.
Утилита признаётся удобным средством не только удаления, но и установки драйверов, но системными администраторами, когда нужно поставить драйверы новых пользователей. Основой для работы утилиты является inf-файл.
Командная строка утилиты имеет следующий формат:
pnputil.exe [-f | -i] [ -? | -a | -d | -e ] <имя INF-файла>
Команды утилиты pnputil.exe
Ключи имеют следующие значения:
- -? — отобразить справку по использованию, стандартный ключ получения справки для всех утилит системы;
- -e — отобразить список драйверов сторонних производителей, перед удалением никогда не помешает проверить себя;
- -i — установить драйвер;
- -d — удалить драйвер;
- -f — принудительно удалить драйвер подключённого в данный момент к системе устройства, это, безусловно, редкий и аварийный вариант;
- -a — добавить пакет для установки драйверов;
- имя INF-файла — имеется в виду, из установочного пакета драйвера.
Приводим и примеры использования утилиты, которые и раскрывают все её секреты:
- pnputil –e | more — отобразить список драйверов c постраничным выводом списка на экран;
- exe -d oem0.inf — удаление драйверов только OEM-производителей;
- exe -f -d oem0.inf — удалить пакет oem0.inf, даже если устройство, связанное с ним, подключено к системе;
- exe –a abc.INF — добавить пакет драйвера abc. Пакет драйвера добавляется в хранилище без установки. В дальнейшем, при подключении устройства, установка выполнится автоматически;
- exe –a system32\DRV\*.inf — добавить все драйверы, INF-файлы которых находятся в каталоге system32\DRV;
- pnputil –i –a xyz.inf — добавить в хранилище и установить драйвер с описанием в xyz.inf.
Привет, друзья. Пользователи, исследующие системный диск С на предмет поиска вариантов освобождения места на нём, иногда сталкиваются с раздутыми размерами папки «FileRepository». Что находится в этой папке, можно ли избавиться от её содержимого, и если да, то как это сделать – обо всём этом далее.
Папка «FileRepository» — это системная папка Windows, она находится по пути:
C:\Windows\System32\DriverStore\FileRepository
Чтобы увидеть её содержимое, в проводник или в окно команды «Выполнить» (клавиши Win+R) вписываем это:
%WINDIR%\System32\DriverStore\FileRepository
В папке «FileRepository» хранятся драйверы, которые когда-либо автоматически или вручную нами устанавливались в среду Windows. Или обновлялись. Это хранилище файлов установки драйверов. Эта папка не самоочищается, её содержимое не входит в перечень областей штатной утилиты «Очистка диска» (Cleanmgr.exe). Эту папку также десятой дорогой обходят разного рода чистильщики-оптимизаторы. Что же такого ценного в этой папке, если критически важные для работы Windows драйверы находятся в самом дистрибутиве системы, а те отдельные, что мы вручную устанавливаем, мы обычно знаем, откуда их берём?
Установщики всех когда-либо устанавливаемых драйверов хранятся для обеспечения существования разных версий этих драйверов. Так в системе продумано в угоду реализации возможности отката драйверов к их предыдущим версиям и при необходимости возврата назад к версиям актуальным. Все мы прекрасно знаем этот функционал в диспетчере устройств Windows.
Будь то мы использовали для установки драйверов инсталляторы, скачанные с Интернета, будь то мы работали с официальными DVD-дисками, или даже если мы прибегали к услугам менеджеров автоматической установки драйверов, их установщики всегда копируются в системную папку «FileRepository». И продолжают там существовать до возможного востребования. Но, друзья, возможного востребования. Если мы будем аккуратно и знающе обращаться с операционной системой, если компания Microsoft не «обрадует» нас каким-нибудь кривым обновлением, если производители комплектующих компьютеров не подкинут нам какую-нибудь недоработанную альфу, содержимое папки «FileRepository» может никогда не быть задействовано. И, соответственно, мёртвым грузом загромождать диск С.
Так, к примеру, в моём случае папка «FileRepository» весит 2,8 Гб. Для SSD-диска на 120 Гб, который имеет место быть в данном случае, это небольшая потеря места. Но вот для SSD на 60 Гб, забитого, кроме системы, файлами установки сторонних программ, даже занятый объём в 2,8 Гб мог бы стать непозволительной роскошью. Известны случаи, когда эта папка разрасталась до невероятных объёмов – до 17 Гб. Что делать, если «FileRepository» занимает реально много места? Можно ли удалить её содержимое без негативных последствий для Windows?
Критических последствий для работоспособности Windows при удалении содержимого папки «FileRepository» не должно быть. Лишь бы мы саму эту папку не удалили. Да и не удалим мы ни папку целиком, ни её отдельное содержимое привычным способом – клавишей Del или опцией «Удалить» в контекстном меню проводника. При попытке сделать это получим от системы отправку на получение прав от «Администраторы» (TrustInstaller).
Но даже если мы и получим эти права или очистим папку варварским способом, прибегнув к помощи LiveDisk, ничего страшного не произойдёт. Папка «FileRepository» начнёт самовосстанавливаться и сразу же подтянет установщики некоторых работающих драйверов.
Что же самого страшного может произойти? Если мы удалим всё содержимое «FileRepository», мы не сможем тогда при необходимости прибегнуть к системной функции отката драйверов. А вот встанет ли такая необходимость – кто его знает. Если и удалять целиком содержимое папки, то точно делать это нужно только после любой из этих мер (на выбор):
Но лучше всё же по свободе времени разобраться с хранящимися в папке «FileRepository» драйверами и удалить только ненужные. Рассмотрим оба варианта.
Целиком удалить содержимое папки «FileRepository», как упоминалось, можно двумя способами. Первый – это внутри работающей Windows. Необходимо получить права на изменение системных файлов. Как это сделать, читаем здесь. А затем удалить файлы в папке «FileRepository» обычным способом через проводник или файловый менеджер.
Второй способ – LiveDisk. В конце этой статьи есть ссылка на готовый образ аварийного LiveDisk, созданного с помощью программы AOMEI PE Builder. Скачиваем образ, записываем на флешку, загружаемся с этой флешки. Внутри среды LiveDisk запускаем проводник, удаляем файлы из папки «FileRepository». Чистим корзину. По этому принципу можем использовать любой LiveDisk с файловым менеджером на борту.
Для удаления только отдельных установщиков драйверов прибегнем к помощи бесплатной портативной утилиты DriverStoreExplorer. Её можно скачать отсюда:
https://github.com/lostindark/DriverStoreExplorer
Запускаем утилиту от имени администратора. И в её окне увидим всё то, что хранится в папке «FileRepository», только в более понятном формате, нежели просто скопление папок с данными в окне проводника. В окне утилиты установщики драйверов представлены информативно и структурировано: всё разбито по типам комплектующих, приводится информация по производителям, версиям и датам установки драйверов. Что мы здесь можем сделать?
Мы можем нажать кнопку «Select Old Drivers». Она поможет нам автоматически избавиться от старых версий драйверов. Эта кнопка выставит галочки на старых драйверах, для устройств которых в системе хранятся более новые версии драйверов. Далее активируем опцию «Force Deletion», это форсированное удаление, удаление в обход системной блокировки установщиков драйверов работающих в данный момент устройств. И затем жмём кнопку «Delete Package».
Но это только удаление старых версий драйверов. Утилита не может автоматически выявить драйверы уже отсутствующих устройств. Это можем сделать только мы сами. Например, в моём случае на компьютере была заменена материнская плата на другую, в которой нет встроенного Bluetooth, встроенной графики, у неё другой производитель USB-портов и сетевой платы. И у меня давно уже нет принтера Canon и монитора Dell, а их возращение явно не планируется. Так что я могу с уверенностью выставить галочки установщиков этих драйверов. Далее я отмечаю «Force Deletion» и жму кнопку «Delete Package».
Друзья, файлы установки драйверов видеокарт могут храниться не только в папке «FileRepository». Но они также могут захламлять диск С. Установщики дайверов видеокарт можно поискать ещё по путям:
C:\ Nvidia (или C:\ Nvidia\DisplayDriver)
C:\ProgramData\ Nvidia Corporation\Netservice
C:\Program Files\ Nvidia Corporation\Installer2
C:\ATI
C:\AMD
И ещё один совет искателям вариантов высвобождения места на диске С. Установочные файлы драйверов Nvidia умеет вычищать всенародно любимый чистильщик CCleaner. Отдельным этапом или в рамках комплексной очистки Windows можем переключиться на вкладку «Приложения» и в подборке «Утилиты» выбрать опцию «Nvidia Install Files». В моём случае анализ одних только файлов инсталляции Nvidia выявил больше гигабайта данных. Их преспокойно можно очистить.
При установке или обновлении драйверов устройств в Windows, старые версии драйверов сохраняются в системе. Это позволяет пользователю откатиться к предыдущей версии драйвера, если новый драйвер работает нестабильно. Однако Windows автоматически не удаляет старые и неиспользуемые версии драйверов, поэтому со временем размер места, занимаемого драйверами на системном диске становится довольно большим. В этой статье мы рассмотрим несколько способов удаления старых версий драйверов (дубликатов) в Windows с помощью встроенных и сторонних средств.
Содержание:
- Поиск и удаление старых версий драйверов в Windows с помощью PowerShell
- Удаление старых драйверов в Windows с помощью утилиты очистки диска cleanmgr
- Удаляем неиспользуемые драйвера с помощью DevManView
Windows хранит все файлы в драйверов в своем репозитории драйверов (Driver Store), находящемся в каталоге
%WINDIR%\System32\DriverStore\FileRepository.
Размер каталога с драйверами можно получить с помощью PowerShell (
"{0:N2} GB" -f ((gci –force $Env:windir\System32\DriverStore\FileRepository –Recurse -ErrorAction SilentlyContinue| measure Length -s).sum / 1Gb)
) или графических утилит. В моем случае на домашнем ноутбуке с Windows каталог FileRepository занимает на диске около 11 Гб и содержит >5000 файлов. В частности, в этом каталоге хранится более 20 различных версий видеодрайвера Nvidia.
Важно!
- Не удаляйте файлы и каталоги драйверов из папки DriverStore вручную;
- Перед очисткой драйверов настоятельно рекомендуется создать точку восстановления системы (
Checkpoint-Computer -Description "BeforeDriversDelete"
) или резервную копию образа системы; - При подключении новых устройств вам придется загружать и устанавливать драйвера заново.
Поиск и удаление старых версий драйверов в Windows с помощью PowerShell
Рассмотрим способ поиска и удаления старых версий драйверов в Windows. Вы можете вывести полный список установленных драйверов с помощью PowerShell и WMI (CIM) класса Win32_PnPSignedDriver:
Get-WmiObject Win32_PnPSignedDriver| select DeviceName, DeviceClass,Manufacturer, DriverVersion, DriverDate,InfName|Out-GridView
В нашем примере мы получили таблицу Out-GridView со списком драйверов в репозитории Windows в формате: имя устройства, класс устройства, производитель, версия драйвера, дата установки, имя inf файла драйвера (oemXXX.inf).
Вы можете получить список сторонних драйверов, установленных в Windows с помощью командлета:
Get-WindowsDriver –Online| select Driver, ClassName, BootCritical, ProviderName, Date, Version, OriginalFileName|Out-GridView
Вы можете удалить любой из установленный драйверов с помощью утилиты pnputil:
pnputil.exe /remove-device oemxxx.inf
Примечание. В некоторых случаях удалить драйвер можно только с ключом force (-f):
pnputil /remove-device oemxxx.inf /force
Найдите в таблице драйвера, для которых присутствуют несколько версий и удалите все старые версии драйвера (кроме самой последней) с помощью pnputil.
Будьте особо внимательными с драйверами, важными при загрузке Windows (
BootCritical=True
)
Также вы можете выгрузить список драйверов в текстовый файл и импортировать его в Excel:
dism /online /get-drivers /format:table > c:\tmp\drivers.txt
Удалите все лишние данные в таблице и оставьте только столбцы: файл драйвера в системе (oemXXX.inf), имя оригинального inf файла, класс устройства, производителя, даты установки и версии драйвера. Отсортируйте таблицу по столбцам B (содержит имя оригинального inf файл) и столбцу F (дата установки драйвера). Среди групп одноименных драйверов отметьте для удаления все версии драйверов, кроме последней. В моем случае видно, что большинство старых версий драйверов принадлежит NVIDIA.
Для удобства сформируйте в пустом столбце команду для удаления каждого драйвера с помощью формулы
=CONCATENATE("pnputil.exe -d ";A21)

В моем случае я удалил в Windows порядка 40 старых версий драйверов и освободил около 8 Гб места (в основном за счет драйверов видеокарты NVIDIA).
Для автоматического поиска драйверов устройств, для которых установлено несколько версий драйверов (дубликаты) можно использовать готовый PowerShell скрипт FindDriverDuplicates.ps1 (https://github.com/winadm/posh/blob/master/Desktop/FindDriverDuplicates.ps1).
Скрипт выведет список старых версий драйверов, которые можно удалить, т.к. для этих устройств установлены более новые версии. Строки с автоматическим удалением найденных драйверов по-умолчанию закомментированы в скрипте.
Удаление старых драйверов в Windows с помощью утилиты очистки диска cleanmgr
В современных версиях Windows 10 и 11 вы можете использовать утилиту очистки диска
cleanmgr.exe
для удаления старых версий драйверов (эта же утилита позволяет удалить устаревшие обновления).
- Запустите утилиту «Очистка диска»: Win+R -> cleanmgr
- Выберите системный диск
- Нажмите на кнопку Clean up system files
- Отметьте в списке Device driver packages (Пакеты драйверов устройств)
- Нажмите ОК;
- Данное задание очистки удалит все предыдущие версии драйверов, установленные через Windows Update или вручную. В Windows останется только последняя версия для каждого из драйверов. При этом устройств кнопка “Откатить драйвер” (RollBack Driver) в свойствах драйвера в диспетчере устройств станет неактивной.
Задание очистки cleanmgr удаляет только дубликаты (версии) драйверов. Неиспользуемые драйверы устройств вам придется удалить вручную.
Удаляем неиспользуемые драйвера с помощью DevManView
Для просмотра списка установленных драйверов в Windows можно использовать небольшую бесплатную утилиту DevManView от NirSoft (https://www.nirsoft.net/utils/device_manager_view.html)
Утилита DevManView предоставляет собой альтернативу стандартному диспетчеру устройств Windows и позволяет представить список драйверов, установленных на компьютере, в виде плоского списка (таблицы).
- Скачайте и запустите утилиту DevManView;
- Включите следующие параметры в меню Options: Mark Connected Devices и Show Non Plug and Play Drivers;
- Отсортируйте таблицу по столбцу Connected. Это позволит понять какие устройства сейчас подключены, а какие нет;
- В целях стабильности рекомендуем сначала отключить выбранные драйвера (Disable Selected Devices –> F6) и только после перезагрузки удалять драйвера с помощью опции Uninstall Selected Devices.
This article will explain DriverStore and FileRepository folders and how to perform FileRepository cleanup in Windows 10 and 11.
When running a third-party app for cleaning the system drive, you might notice that the DriverStore and FileRepository folders take up several gigabytes of space on your drive. You may reasonably ask: is it safe to run DriverStore FileRepository cleanup? Can I delete DriverStore and FileRepository in Windows 10 or 11? And if so, how to properly clean the FileRepository directory?
Tip. We have a dedicated article that provides an in-depth explanation of how to clean drive C in Windows 10 and 11. Be sure to check it if you want to reclaim some space on the system disk.
The FileRepository folder within the DriverStore directory is a place where Windows keeps copies of various drivers for various devices. Windows can install those drivers without Administrator privileges when necessary.
One important aspect of the FileRepository folder is that it does not contain the drivers currently in use. They are older versions for a driver rollback, drivers for the devices you used earlier, etc. In other words, the software you replaced with a newer version or driver for the hardware you do not use anymore. Windows will not delete the drivers it does not need anymore to ensure you can use the previously disconnected hardware at any given moment.
The more you use your computer, and the more driver updates you install, the bigger the FileRepository folder becomes. Windows just keeps on backing up old drivers, thus further increasing the size of the DriverStore and FileRepository folders. Not good, especially if you have a computer with a smaller drive. In such a case, FileRepository cleanup and deleting the DriverStore folder becomes a mandatory task.
DriverStore FileRepository Cleanup
We do not recommend deleting the FileRepository folder and its contents altogether. Do not try to Shift+Delete the FileRepository folder. If you need to free space on the system drive, try using system utilities for the disk cleanup. If the FileRepository folder gets insanely large (10GB and more) and you cannot reclaim the lost storage using other methods, proceed with the following steps:
- On Windows 11, press Win + X and select Windows Terminal (Admin).
- On Windows 10, launch Command Prompt with elevated privileges (Run as Administrator). To do so, press Win + R and type cmd, then press Ctrl + Shift + Enter. Note that you will have to enter the Administrator password if your profile operates in user mode and has no Administrator privileges.
- Enter the following command:
pnputil.exe /e > C:\Drivers.txt
That command will generate a list of all the drivers Windows stores in the FileRepository folder.
- Open the Drivers.txt file and note the oemXX.inf strings. You need those numbers to remove unnecessary drivers from the FileRepository cleanup.
- Go back to Windows Terminal or Command Prompt and enter the following command:
pnputil.exe /d oemXX.inf
Replace XX with the numbers of the driver to delete.
- Repeat this step for all the drivers you want to remove.
Removing old GPU drivers is the best option to begin. GPU drivers are the heaviest among other drivers and they are the most common drivers users care to update. Oftentimes, each GPU driver version takes more than half of a gigabyte.
Important. The golden rule of using a modern computer and maintaining its working state is to never delete something you do not understand. Delete only the drivers you can recognize, such as GPU, audio, peripherals, etc. Do not remove unknown drivers.
How to Manually Delete the DriverStore FileRepository Folders?
Some blogs might recommend you perform the DriverStore FileRepository cleanup manually. In other words, Shift + Delete those folders. We strongly advise against that to prevent potential Windows stability issues that may happen after changing owners and permissions for the DriverStore and FileRepository folders.
Using the method described in this article might look tedious at first, but that is the only proper way to delete the DriverStore and FileRepository folders.