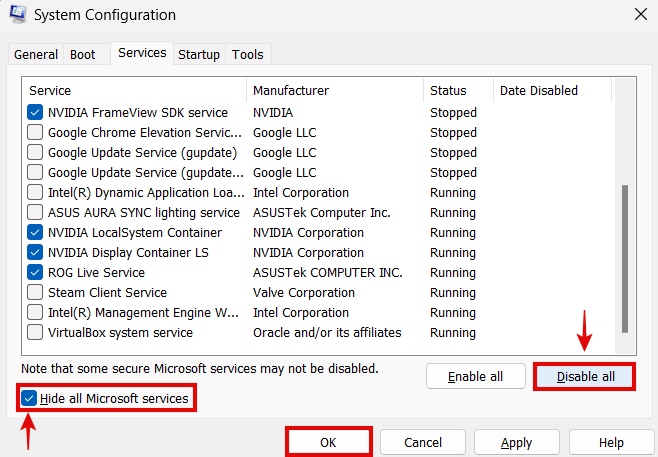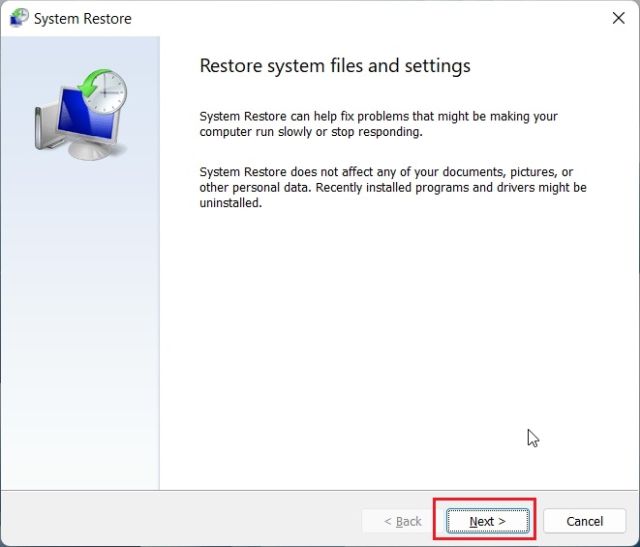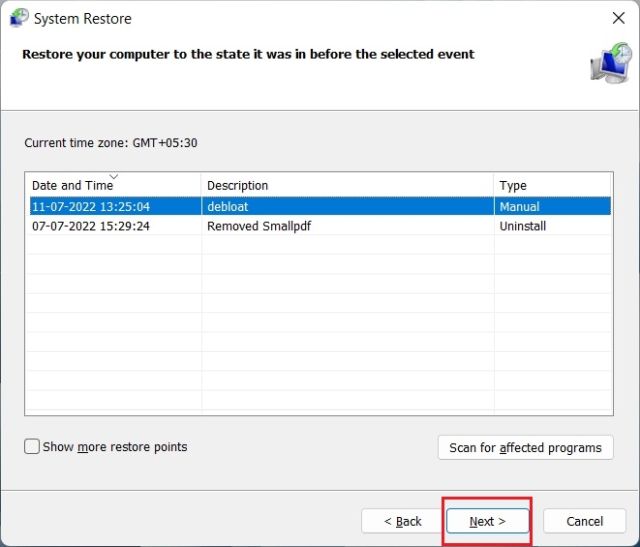Эта ошибка указывает на неисправность драйвера устройства, памяти устройства или антивирусной программы на устройстве. Вот некоторые возможные решения:
-
Убедитесь в актуальности драйверов, проверив наличие обновлений Windows. Нажмите кнопку Пуск > Параметры > Обновление и безопасность > Центр обновления Windows > Проверить наличие обновлений. Затем перезапустите устройство. Выберите Пуск > Питание > Перезагрузка.
-
Убедитесь, что программное обеспечение устройства обновлено до последней версии.
Дополнительную справку можно найти в разделе «Устранение ошибок типа «синий экран»»
Нужна дополнительная помощь?
Нужны дополнительные параметры?
Изучите преимущества подписки, просмотрите учебные курсы, узнайте, как защитить свое устройство и т. д.
В сообществах можно задавать вопросы и отвечать на них, отправлять отзывы и консультироваться с экспертами разных профилей.
Всем здравия!
Сегодня сугубо узкая тема, посвященная одной популярной ошибке низкого уровня (ее стоп-код приведен в заголовке темы и на скрине ниже). Коварна она тем, что при ее появл. вы не можете работать с устройством, приходится перезагружать машину и терять все не сохраненные данные.
Чтобы не тратить впустую время на предисловия — сразу перейду к сути… 🙂
*
Что написано на фото ниже (прим.: экран с описанием ошибки появл. на английском):
На вашем ПК возникла проблема, и его необходимо перезагрузить. Мы собираем некоторую информацию об ошибках, а затем мы перезагрузим устройство.
25% завершено
Для получения дополнительной информации об этой ошибке и возможных способах ее исправления — посетите: http://windows.com/stopcode
Если вы звоните в службу поддержки, сообщите им следующую информацию:
Код остановки: IRQL_NOT_LESS_OR_EQUAL
Как выглядит ошибка на практике, стоп-код — «irql not less or equal» (пример)
*
Содержание статьи📎
- 1 С чего начать исправление ошибки
- 1.1 Вероятные причины (список)
- 1.2 ШАГ 1
- 1.3 ШАГ 2
- 1.4 ШАГ 3
- 1.5 ШАГ 4
- 1.6 ШАГ 5
→ Задать вопрос | дополнить
С чего начать исправление ошибки
Вероятные причины (список)
- Неисправные или не совместимые компоненты ПК (в т.ч. и внешнее оборудование: мышь/клавиатура, принтер и пр.). Например, проблема часто возникает при подкл. видеокарты, которая не поддерживается мат. платой. Также нередко «виновниками» явл. сетевые карты (Wi-Fi адаптеры, скажем), накопители NVMe, контролеры USB;
- использование «нового» железа и «старой» ОС (такое часто бывает, когда на современный ноутбук, например, пользователи хотят установить Windows 7/8). В этом случае было бы разумно посмотреть на офиц. сайте 📌производителя вашего ноутбука (мат. платы) поддерживаемые версии ОС, наличие драйверов — а уже затем из этого списка выбирать ОС;
- установка некорректных/неподходящих драйверов устройств. В идеале, конечно, устанавливать именно ту версию ОС, для которой на офиц. сайте производителя есть драйвера для вашего устройства.
- неправильная установка прикладного ПО. Если вы заметили, что сбои начались после установки какой-либо программы — попробуйте ее 📌удалить начисто из системы, а затем выбрать др. версию этого ПО и произвести установку заново (как рекомендовано разработчиком). Возможно, для диагностики вам потребуется установить 📌вторую «чистую» копию Windows;
- поврежденные системные файлы ОС. Если у вас в системе есть контрольные точки на ту дату, когда ПК стабильно работал — есть смысл 📌откатить систему к ним (как вариант для диагностики: можно попробовать установить 📌вторую «чистую» копию Windows, как уже советовал выше // либо воспользоваться 📌LiveCD).
*
ШАГ 1
Итак…
👉 Пожалуй первое, что я бы посоветовал, — попробовать вспомнить «когда» и «после чего» начала появляться ошибка.
Дело в том, что во многих случаях виновником (как сказал выше) явл. «новый» драйвер, программа (игра), подключенное устройство и т.д. Разумеется, если вы вспомнили возможного «виновника» — попробуйте его удалить/извлечь/отсоединить и т.д.
👉 Если эта ошибка возникла на новом ПК (при самост. сборке) — попробуйте от него отключить «всё» лишнее, оставив только 📌основные компоненты: мат. плата, ЦП, 1 плашка ОЗУ, видеокарта, БП… (в т.ч. отключите диски, а для диагностики используйте 📌LiveCD-флешку с заведомо корректной ОС). 👇
Запускаем OCCT, загрузившись с LiveCD (проверка и диагностика устройства. Смотрим температуры и стабильность работы ПК под нагрузкой).
*
ШАГ 2
В Windows можно провести самодиагностику и исправление ряда системных файлов (скажем, ndis.sys, nvlddmkm.sys, ntoskrnl.exe и др.).
Чтобы запустить подобную процедуру — откройте 📌командную строку от имени администратора, и используйте команду:
sfc /scannow
Обращаю внимание, что эта операция не затрагивает пользовательские данные (т.е. документы, фото, видео и пр. — никуда пропасть не должны…).
Начато сканирование системы. Этот процесс может занять некоторое время
Если все прошло корректно — вы должна увидеть сообщение, что нарушения целостности файлов не были обнаружены (либо были исправлены). См. пример ниже. 👇
Защита ресурсов Windows не обнаружила нарушений целостности
*
ШАГ 3
Попробуйте посмотреть журнал обновлений Windows — если накануне (перед появл. ошибки) ОС обновилась — сделайте откат, удалив это последнее обновление. Кстати, желательно на время диагностики отключить авто-обновление. Ссылочка ниже в помощь. 👇
📌 В помощь!
Как отключить обновления в Windows 10/11 (они устанавливаются самостоятельно при перезагрузке компьютера) — https://ocomp.info/kak-otklyuchit-obnovlenie-v-win-10.html
Центр обновления Windows 11 — журнал, остановка
👉 Кроме этого, я бы вам посоветовал попробовать найти офиц. драйвера на мат. плату (чипсет), видеокарту, сетевые адаптеры, и пр., и переустановить их (прим.: новые ОС Windows 8/10/11 при инсталляции обычно всегда устанавливают их автоматически, но далеко не всегда они работают корректно).
Несколько упростить поиск драйверов помогает утилита 📌Driver Booster (она, кстати, проверяет не только драйверы, но и все необходимые библиотеки: DirectX, Visual C++, NET FrameWork и пр.).
Обновить всё — игровые компоненты, звуковые и игровые устройства и пр. / Driver Booster
*
ШАГ 4
Также порекомендовал бы воспользоваться спец. утилитой: 📌 BlueScreenView (ссылка на офиц. сайт) — она позволяет посмотреть все последние критические ошибки и коды к ним (в ряде случае указывает даже файл, из-за которого произошла остановка…). Иногда это очень здорово помогает в диагностике!
Коды ошибок (и расшифровку к ним) можно найти на сайте: https://bsodstop.ru/kod-bsod/
BlueScreenView — скрин окна утилиты
Причина, решение
*
ШАГ 5
Если все предыдущие шаги не увенчались успехом, и вы так и не нашли «виновника» — попробуйте ознакомиться с общими рекомендациями при появл. синего экрана. Ссылочка ниже в помощь.
📌 В помощь!
Синий экран в Windows 10/11: «На вашем ПК возникла проблема…» (а за ним перезагрузка компьютера) — https://ocomp.info/siniy-ekran-win10.html
*
Иные советы и личный опыт — приветствуются в комментариях ниже. Заранее мерси!
Удачи!
👋


DRIVER IRQL NOT LESS OR EQUAL — распространенная проблема в операционных системах Windows 7, 10, 11. Стандартно она возникает в двух проявлениях: просто вылетает активное окно с ошибкой (реже) и синий экран (чаще). В подавляющем большинстве случаев возникновение проблемы вызывает команду STOP и система перезагружается.
DRIVER_IRQL_NOT_LESS_OR_EQUAL – что это?
В тексте сообщения DRIVER IRQL NOT LESS OR EQUAL скрыты некоторые сведения, которые понятны только системным администраторам. Чтобы понять, что это такое IRQL NOT LESS OR EQUAL, нам нужно расшифровать код. Условно мы можем поделить его на 3 части:
- DRIVER – проблема касается драйверов в системе. Это действительно так в большинстве случаев.
- IRQL – система прерывания запроса или алгоритм приоритизации. То есть сравнение приоритетов для драйверов.
- NOT_LESS_OR_EQUAL – «не меньше или равно». Это означает, что уровень приоритетов проблемного драйвера выше или равен другому процессу, который он пытается прервать. Здесь работает правило – чем ниже уровень, тем выше приоритет. То есть процесс 4 уровня более важен в сравнении с задачей 5 уровня.
Ищем причину ошибки DRIVER_IRQL_NOT_LESS_OR_EQUAL
Несмотря на то, что IRQL NOT LESS OR EQUAL указывает на проблемы драйверов, это далеко не всегда является первопричиной. Сбой драйверов может провоцировать и аппаратная платформа, а затем и саму ошибку.
Основные причины ошибки:
- eстаревший или битый драйвер, многие пользователи сталкиваются именно с этой неисправностью;
- конфликт драйверов после установки оборудования или некоторых программ;
- проблемы при разгоне частот оперативной памяти, видеокарты или процессора;
- поврежденные файлы системы;
- программная неполадка, связанная с некорректными утилитами;
- неисправные комплектующие: обычно HDD или ОЗУ.
Намного более точные результаты можем получить при условии, что проанализируем ошибку DRIVER_IRQL_NOT_LESS_OR_EQUAL с помощью журналов Windows. Если повезет, можем открыть «Просмотр журналов событий» в Windows 10 и посмотреть, на проблему в каком файле ссылается система. Затем останется узнать его причастность к программному обеспечению и исправить ошибку. Более надежный путь – анализ мини-дампов памяти, это делать непросто, но есть палочка-выручалочка – BlueScreenView. Она очень быстро покажет в каком именно файле (или цепочке файлов) проблема.
Способы исправления BSOD
К сожалению, как и большинство других «синих экранов смерти», DRIVER IRQL NOT LESS OR EQUAL в Windows 7, 10, 11 не имеет единственно верного решения. Причин много и способов исправления не меньше. Для компактности мы объединили некоторые исправления в логические блоки.
Работа с драйверами
Ошибка IRQL NOT LESS OR EQUAL может быть спровоцирована практически любым драйвером. Мы видели упоминания о проблемах с драйвером сетевой карты, жесткого диска, периферии, видеокарты. Очень поможет, если в результате исследования ошибки, по инструкции немного выше, будет сужен круг поиска. В остальных ситуациях придется перебирать методы в ручном порядке.
Что делать при ошибке DRIVER IRQL NOT LESS OR EQUAL в Windows 10:
- Отключить кеширование накопителей. Следует открыть «Диспетчер устройств», развернуть список дисковых устройств и перейти в свойства диска. Затем на вкладке «Политика» стоит снять галочку с «Разрешить кэширование записей для этого устройства».
- Переустановить драйвера для сетевого адаптера. Следует попробовать удалить и установить повторно драйвер для Ethernet-карты, а также для Wi-Fi-модуля. Обычно его можем найти на сайте производителя ноутбука или самого оборудования.
- Установить новый драйвер для «Дисковых устройств». Известны случаи, когда BSOD появляется только при работе с SSD, а с HDD работает стабильно. Нужно понаблюдать за поведением системы и установить соответствующий драйвер.
- Отключить всю периферию и воспроизвести условия, в которых появляется синий экран. Если ничего в этот раз не будет, подключаем оборудование по одному, таким образом вычисляя виновника.
- Полностью удалить и установить новый драйвер Nvidia. Для этого рекомендуем использовать утилиту DDU, она подчищает все следы старого ПО. Загрузить новый драйвер можем с официального сайта.
Читайте также: Как обновить драйвера видеокарты?
Использовать диагностику памяти
Очень часто IRQL NOT LESS OR EQUAL становится следствием проблем с оперативной памятью. Сперва рекомендуем провести процедуру первичной диагностики самостоятельно: проверить качество фиксации планок (есть случаи, когда ошибка появлялась из-за того, что планка не застегнута до конца) и попробовать запустить ПК только с одним модулем памяти. Таким образом следует проверить каждую планку ОЗУ.
Следующий этап – просканировать оперативную память с помощью MemTest86. Программа умеет находить ошибки ОЗУ и исправлять некоторые из них.
Неполадка при разгоне
К сожалению, разгон тактовых частот оборудования – потенциально опасная технология, которая нарушает стабильность работы системы. Он может приводить и к BSOD DRIVER_IRQL_NOT_LESS_OR_EQUAL в Windows 10.
Что нужно сделать:
- Отключить XMP (Nvidia) или DOCP-профили (AMD) памяти. На форумах советуют отключить эту технологию, так как она может вызывать синий экран. По крайней мере для теста, это сделать следует. Нужно перейти в BIOS и в одном из разделов, может называть DRAM Settings или несколько иначе, найти Extreme Memory Profile (X.M.P). Остается только перевести его в положение Disable.
- Улучшить охлаждение. Таким образом мы исключим вероятность перегрева.
- Удалить ASUS AI Suite. Утилита нужна для контроля параметров работы системы и считывания значений с датчиков. Известны случаи, когда программа вызывает BSOD.
- Вернуть частоты компьютера к заводским настройкам. Никто не гарантирует, что оборудование будет работать стабильно на повышенных частотах. Да и разные комплектующие имеют свой предел. Если система некорректно функционирует, разумно вернуть ее к штатным параметрам.
Дополнительные решения
Также нам известна серия не совсем стандартных способов исправления ошибки DRIVER IRQL NOT LESS OR EQUAL, которые на не позволяет совесть утаить от вас, хотя они и выбиваются из общего ряда.
Как еще можно исправить ошибку DRIVER IRQL NOT LESS OR EQUAL:
- Удалить SoftEther VPN, Zone Alarm, HWiNFO. По неизвестным причинам, эти программы склонны вызывать данную ошибку. Следует их убрать с компьютера и проверить результат. Если проблема в них, можно найти аналог, например, вот список лучших бесплатных VPN для Windows 10.
- Восстановить системные файлы. В Windows существует специальная утилита для проверки целостности и работает в автоматическом режиме. Она не только поможет найти проблему, но и устранит её, если такая возможность есть. Просто нужно нажать Win + R, ввести cmd и кликнуть по кнопке Ок. Затем следует вставить sfc /scannow и дождаться окончания процедуры. После процедуры вы увидите отчет о том, найдены ли проблемы и удалось ли их устранить.
- Восстановить систему. В поиск нужно ввести «Восстановление системы», после выбрать нужную точку. Действие автоматическое, но от вас могут потребоваться некоторый выбор, просто следуйте инструкции.
Если у Вас остались вопросы по теме «Как исправить ошибку DRIVER IRQL NOT LESS OR EQUAL?», то можете задать их в комментариях

Андрей
Системный администратор
Задать вопрос
Отображается ошибка DRIVER IRQL NOT LESS OR EQUAL Windows 10, что делать?
Инструкция по Windows 7 остается актуальной и для «десятки». Если по шагам, что делать при ошибке DRIVER IRQL NOT LESS OR EQUAL Windows 10: обновляем драйвера для графической карты, чистим реестр любой удобной утилитой, к примеру, CCleaner и сканируем систему утилитой sfc /scannow. В случае безрезультатного выполнения процедур можем отключить антивирус, отключить всю второстепенную периферию и запустить диагностику оперативной памяти через BIOS. Если в безопасном режиме все работает, может помочь откат системы.
driver irql not less or equal Windows 8, как убрать?
Ошибка DRIVER IRQL NOT LESS OR EQUAL в Windows 8 обычно вызвана проблемами с драйверами. Рекомендуем проверить не только исправность графического драйвера, но и остальных. Чтобы быстро обновить все доступное ПО, лучше использовать утилиты вроде Driver Pack Solution. Если не помогает, стоит почистить реестр с помощью CCleaner и запустить сканирование системных файлов командой sfc /scannow. Ее можно вставить в консоль.
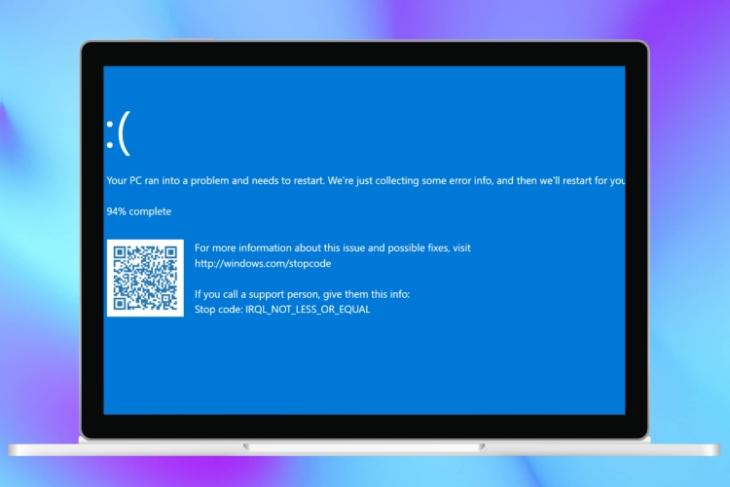
The “IRQL NOT LESS OR EQUAL” error in Windows 10/ 11 usually refers to a fault with the system file integrity. Now, your SSD or HDD, which is responsible for storing essential data on your system, can become corrupted. And it can result in this particular BSOD error on your Windows PC. Although, the solution could also be as simple as repairing corrupted Windows OS files using built-in utilities. There is also a chance that your RAM has become faulty and needs to be replaced. With that said, we have included 7 ways to fix the ‘IRQL NOT LESS OR EQUAL’ error in Windows here.
Table of Contents
1. Fix Corrupted System Files with DISM & SFC
The most common reason you might see the ‘IRQL NOT LESS OR EQUAL’ error is damaged system files. This can happen out of nowhere, especially if your PC has been shutting down intermittently or forcefully. Thankfully, Windows has in-built tools to alleviate this issue and repair the pre-existing operating system.
- Use the ‘Windows + R‘ keyboard shortcut to launch the Run tool. Here, type ‘CMD‘ and then click on OK.
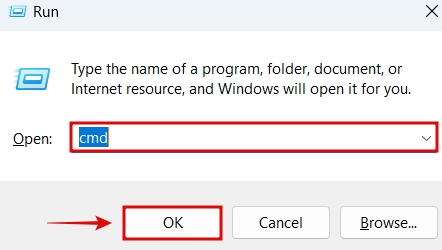
- Copy-paste the below commands one by one, and press Enter. You have to do this for each of the three commands. You can read about the DISM command here and what exactly it does. By the way, you need an active internet connection for the DSM command to work.
DISM /Online /Cleanup-Image /CheckHealth
DISM /Online /Cleanup-Image /ScanHealth
DISM /Online /Cleanup-Image /RestoreHealth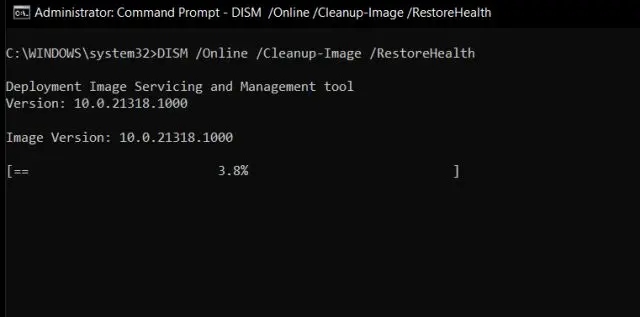
- Now, copy and paste the below command in the CMD window. Press Enter when done. Your system will run the System File Checker utility, which will take some time to verify the integrity of your OS. When the entire process is done, your system should now be stable and no longer encounter the IRQL_NOT_LESS_OR_EQUAL BSOD error.
SFC /scannow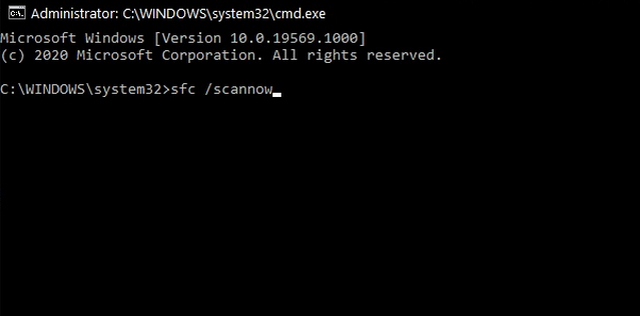
2. Perform a System Restore
One of the easiest ways to fix this BSOD is to simply revert to an earlier system restore point. Even if you haven’t created one, chances are that Windows or some other app did create a system restore point before making changes to your system. So, you can use one of these to restore your system to an earlier state, when the ‘IRQL NOT LESS OR EQUAL’ BSOD was not occurring. Here’s how to perform a System Restore:
- Press the Windows + I keyboard shortcut to launch the Settings app. Then, type System Restore in search, as shown below. Click on the result, which says Create a restore point.
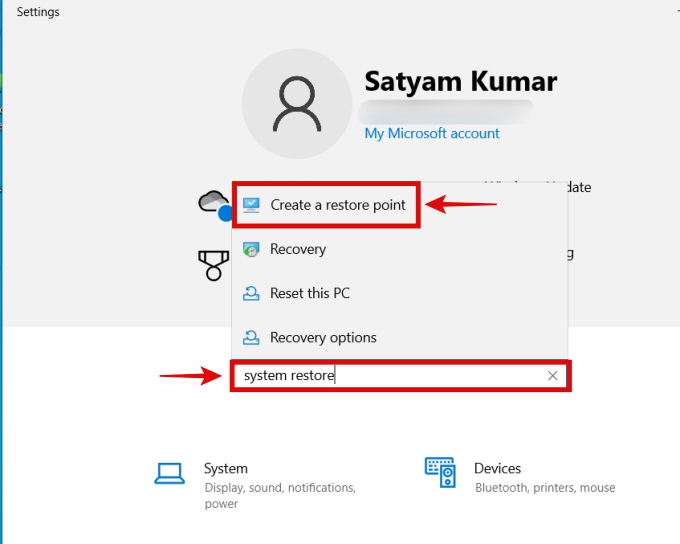
- Now, click on ‘System Restore‘ to launch the utility.
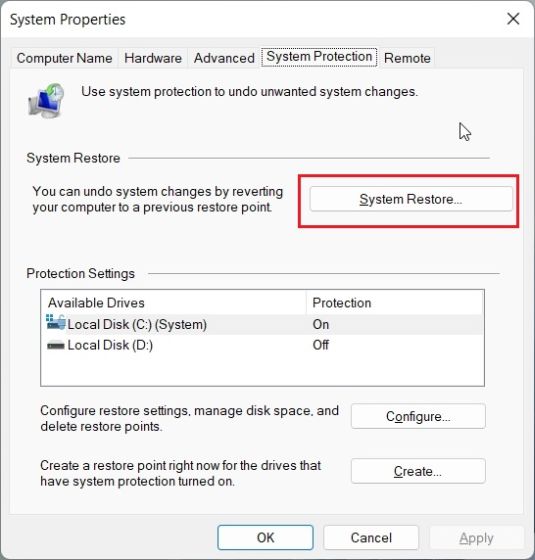
- When the System Restore utility opens, click on ‘Next‘. Then, you will find the various restore points if made.
- Click on a restore point at a specific date and time when the ‘IRQL NOT LESS OR EQUAL’ error was not happening. Then, click on ‘Next‘.
- Lastly, click on ‘Finish‘. After that, Windows will automatically start with the System Restore process.
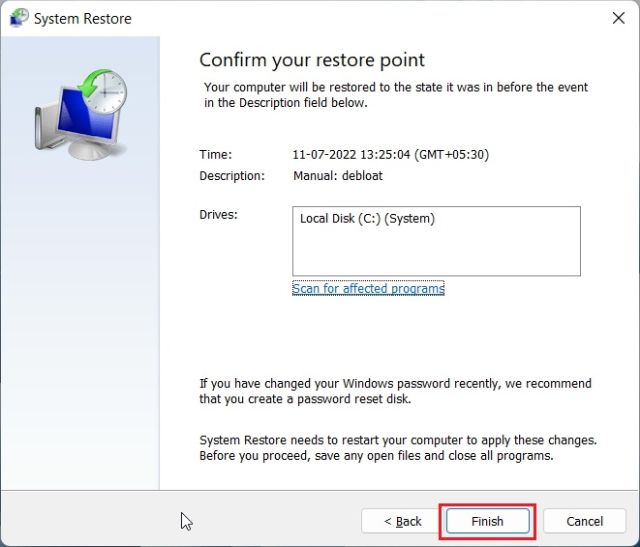
3. Update Windows & Drivers
Updating your Windows as well as device drivers can potentially prevent the BSOD from happening again. To do this, we can use Windows Update and check for the latest updates which also include any new drivers for your PC’s hardware.
- Press the ‘Windows + I‘ keyboard shortcut to launch settings. Scroll down and click on the ‘Update & Security‘ option.
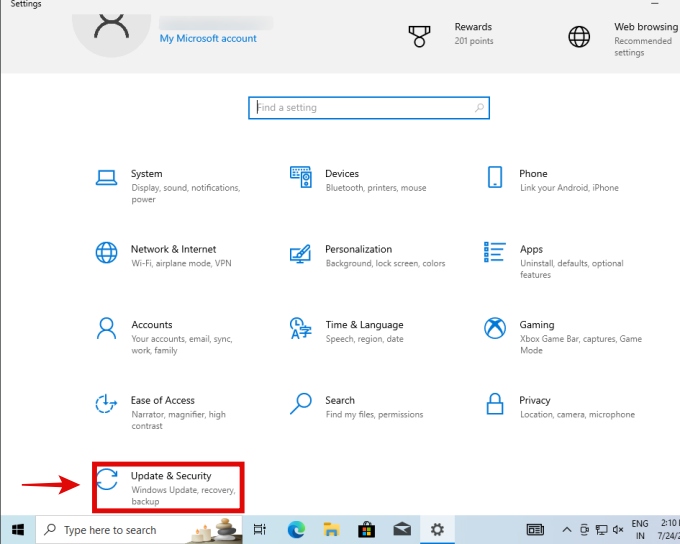
- Then, click on ‘Check for Updates‘. When new updates are found, Windows will download them automatically. Restart your PC if needed afterward.
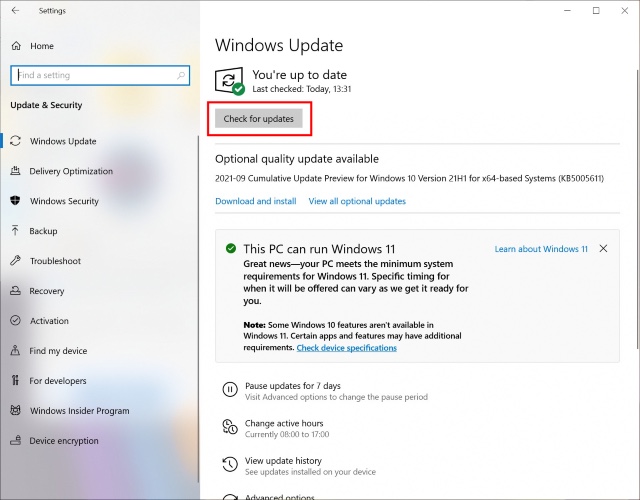
- You can also try these third-party tools for driver updation. Personally, we recommend IOBit Driver Booster from the list.
4. Run a Memory Test
One of the major causes of the ‘IRQL NOT LESS OR EQUAL’ error is faulty memory. So, perform this fix to check your memory using the diagnostic tools in Windows itself, as shown below.
- Press the ‘Windows + S’ keyboard shortcut to launch search, and then type Windows Memory Diagnostic. Click on the suggested result.
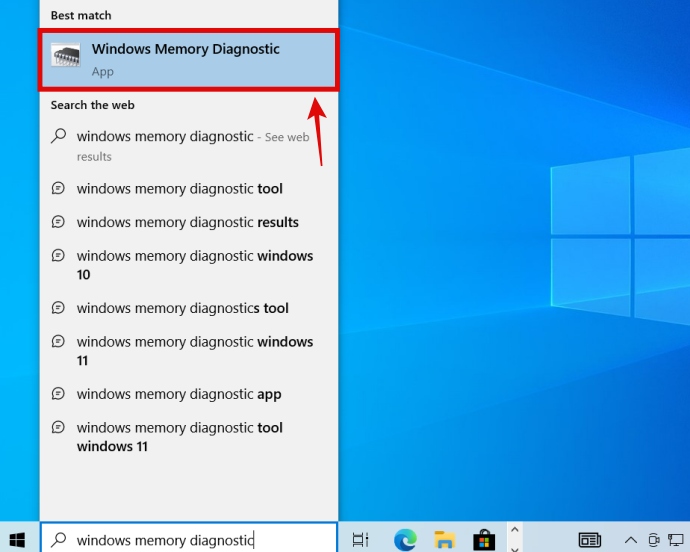
- Next, click on the first option ‘Restart now and check for problems‘.
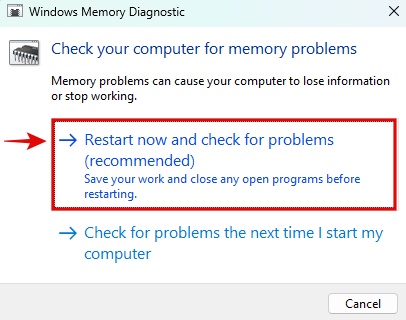
- Your PC will restart and the tool will scan for faults in your memory.
- We also recommend you try one of these 6 tools for stress testing your RAM (memtextx86 is excellent) so you can confirm if the RAM is faulty or healthy.
5. Check Storage Health; Consider Replacing OS Drive
In my experience, the ‘IRQL NOT LESS OR EQUAL’ error has been caused many times by a faulty storage drive. If the SSD on which your Windows 11/10 OS is installed on becomes faulty, the OS won’t be able to function in a stable manner and will result in a BSOD error like this one. Here’s how to check your storage health on Windows 10.
- Press the ‘Windows + R‘ keyboard shortcut to launch the Run tool. Type ‘CMD‘ and then click on OK.
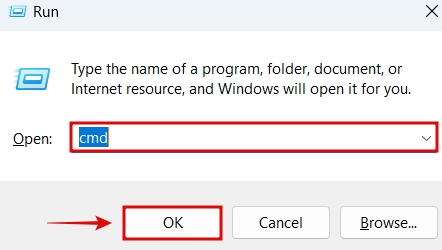
- When you see the CMD window, copy and paste the below command. Then, press enter.
wmic diskdrive get status, model- You will get the status of your drive like shown below. If it says ‘OK‘, then the drive should be fine.
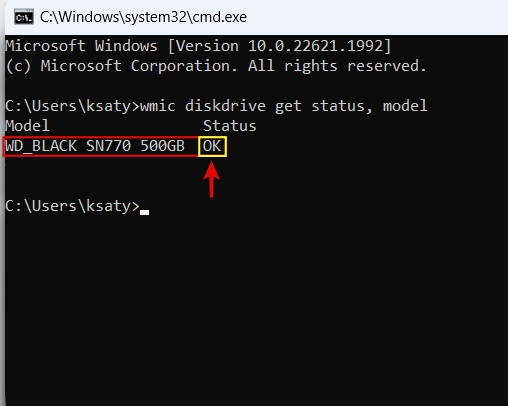
- However, you can check some more stats to verify the drive’s health. These include CrystalDiskInfo and Hard Disk Sentinel. We have mentioned more ways to check your drive’s health in this guide (methods are valid for both SSDs & HDDs).
- If your SSD or HDD seems to not be OK, you should try replacing the drive and performing a reinstall of the operating system. Here is our guide on how to download and clean install Windows 11 on your PC.
6. Clean Install Graphics Drivers
Sometimes, your GPU drivers need to be reinstalled in order to fix the BSOD error we are trying to fix. You should also make sure that all traces of the previous driver and its settings should also be reset.
- Firstly, download your GPU drivers from the manufacturer’s page. We have a dedicated guide here on how to update GPU drivers, and it will guide you through the process to identify your GPU and download drivers. The driver shown below is for an NVIDIA RTX 3070 Ti GPU.
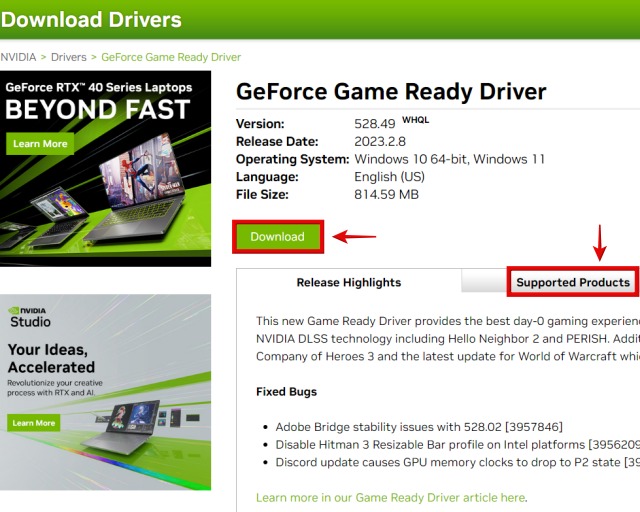
- When you launch the GPU driver installer, wait before proceeding to install it. Keep going through the menus by clicking on ‘Next‘. At a certain point, whether you have an AMD, Intel, or NVIDIA GPU, you will get the option for ‘Clean Install‘.
- This is called ‘Factory Reset‘ for AMD GPUs, and ‘Perform a clean install‘ in the case of Intel GPUs.
- Ensure this option is selected in whichever brand you are reinstalling the GPU drivers for. When done, go ahead and install the drivers.
- Your PC will reboot after the GPU driver re-installation. When done, the IRQL_NOT_LESS_OR_EQUAL error should be solved if caused by your GPU drivers.
7. Disable Third Party Services
After using Windows 10/11 for a long time, several services schedule themselves to start as you boot your PC. They can sometimes cause issues, so we will disable third-party services in this fix and make sure Windows only loads the essential system services. Here’s how you can do that:
- Press the ‘Windows + R‘ shortcut key to launch the Run tool. Here, type ‘msconfig‘ and then click OK.
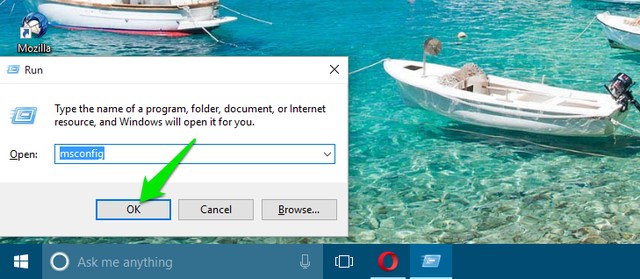
- Now, go to the ‘Services‘ tab. Here, click next to the tickbox for ‘Hide all Microsoft services and ensure they are hidden. Now, click on ‘Disable All‘.
- You should keep a few services enabled that are essential. This is different depending on what PC you own, and you need to ensure the relevant services are checked.
- For me, this includes all the services by NVIDIA (my graphics card, in your case it could be Intel or AMD as well), as well as any services from ASUS (my PC’s motherboard manufacturer).
- Click ‘OK’ when done. Restart your system to apply changes.