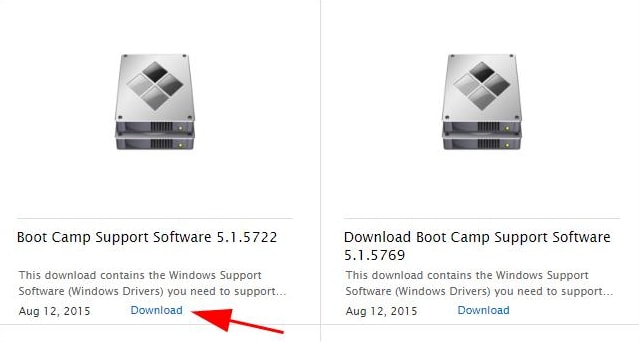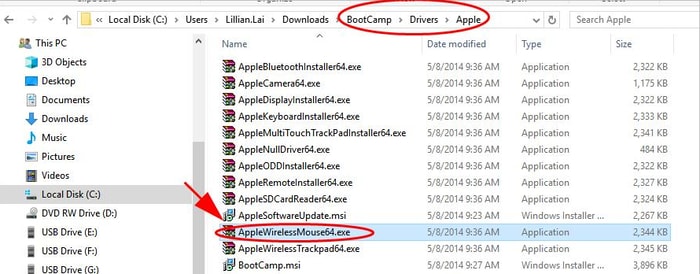A detailed downloading guide on how to install and update Apple Magic mouse driver for Windows 10. Read the entire document for complete details!
From the information gathered online, we learned that many users have experienced issues while using Apple Magic Mouse in Windows 10, 8, 7. Are you also struggling with the same trouble?
In order to use Apple Magic Mouse in Windows 10, you need to install the most suitable magic mouse Windows driver. As you may know, a driver is an essential software component that channels the communication between your computer, connected hardware devices, and Windows OS. The same methodology goes regarding the Apple Magic Mouse.
Therefore, to help you we have created this downloading and installation guide. Here we have mentioned the best ways to perform the driver update.
Easy & Quick Methods to Download, Install and Update Apple Magic Mouse Driver for Windows 10
There are mainly two ways to download Apple Magic Mouse driver for Windows 10 i.e, manually or automatically. Let’s read them below:
Method 1: Automatically Download and Install Apple Magic Mouse Driver through Bit Driver Updater
There are numerous driver updater tools available in the marketplace to update outdated drivers automatically within a few clicks. Out of all, Bit Driver Updater is one of the most dedicated driver updater software.
This software boasts some of the premium and advanced features like single-click driver update, PC optimizer, and driver scan scheduler. Bit Driver Updater will automatically scan your PC for outdated, broken, or faulty drivers and replace them with the correct drivers.
This is the most convenient way to perform driver download and update tasks. Now, have a look at the below-mentioned steps to update Apple Magic Mouse drivers for Windows 10 via Bit Driver Updater:
Step 1: First and foremost, download the Bit Driver Updater from the download button below.
Step 2: Double click the downloaded file to run it and then follow the on-screen instructions to get the software installed on your computer.
Step 3: Launch the Bit Driver Updater on your computer and let the software scan your machine for faulty or out-of-date drivers.
A point to remember: Once you install the software and launch it on your computer, then it automatically starts scanning your system for the drivers that need to be installed and updated. But, if you want to run a scan manually, then you can also do so. For this, you are required to click on the Scan button from the left pane.
Step 4: After the scanning, it provides you with a detailed list of outdated drivers, you need to go through the entire list and then find the Apple Magic Mouse Windows 10 driver, and click on the Update Now button presented next to the driver.
Step 5: Alternatively, you have an option to update all outdated drivers within one click and that’s by clicking the Update All button.
The user can update drivers automatically either with the free or paid version of Bit Driver Updater. Although, keep in mind that the pro version takes only one click to update all faulty, missing, broken, or outdated drivers. Plus, you also receive a 60-day money-back guarantee. So, you can get your full value without giving a reason but only within 60-days of the purchase period.
Moreover, the pro version of Bit Driver Updater automatically creates a backup of currently installed drivers and allows its users to restore them when required.
Also Read: How to Download & Update Microsoft Mouse Driver on Windows 10
Method 2: Use Official Apple Support to Download Apple Magic Mouse Driver Manually
If you don’t want to use any third-party software for installing the latest version of the Apple Magic Mouse Windows driver. Then, you have to download the drivers manually from the official source. Since the magic mouse is produced by Apple, and Apple keeps releasing new drivers for themselves. So, to install Apple Magic mouse drivers for Windows 10 you need to visit Apple’s official website. Here is how to do that!
Step 1: Go to the official support page of Apple.
Step 2: Then, select the newest version of the driver and click on the Download option.
Step 3: After downloading finished, unzip the driver downloaded file, then navigate to BootCamp, Drivers, and Apple.
Step 4: Thereafter, find the AppleWirelessMouse64.exe file and double click on it to run the file.
Step 5: Execute the instructions appearing on your screen to complete the driver installation.
Congrats! There you have installed the Apple Magic mouse Windows 10 driver. While using this method, do keep in mind that you must have complete technical knowledge, especially about the drivers and the device for which you wish to install and update the drivers. Along with this, you should have enough time as the manual method takes a lot of time.
Also Read: Bluetooth Mouse Not Working on Windows 10/8/7 [FIXED]
Download and Install Apple Magic Mouse Driver for Windows 10: DONE
Thus, how to make Apple Magic Mouse work on Windows 10. The post discussed the effective methods to download and install Apple Magic Mouse driver for Windows 10. We hope you have liked the information shared in this article.
In our view, you should get the latest drivers installed automatically since the manual approach is error-prone and time-consuming.
Was this downloading guide helpful for you? Do tell us in the comments below. Also, mention your doubts and further suggestions in the comments section below. We will try to serve you best.
And, for reading more installation as well as troubleshooting guides do subscribe to our Newsletter. In addition to this, follow us on Facebook, Twitter, Instagram, and Pinterest for instant technical support.

Are you a Windows 11 or 10 user who is looking to use the popular Magic Mouse with your PC and want to download the correct driver for it? You’re at the right place. In this article, I’ll discuss two ways through which you can download and install the Magic Mouse Driver.
Using the Magic Mouse with a Windows PC can be a great way to experience the benefits of this popular wireless mouse, such as its sleek design and multi-touch surface. However, in order to use the Magic Mouse with a Windows PC, you will need to download and install the appropriate drivers.
About Magic Mouse
The Magic Mouse is a wireless mouse developed by Apple and is known for its sleek design and multi-touch surface. It was first introduced in 2009 and has since become a popular choice among Mac users due to its innovative features and sleek design.
The Magic Mouse has a smooth, single-piece design with a multi-touch surface that allows you to perform a variety of actions using gestures. It can be used to scroll through documents and web pages, navigate through menus, and access features such as Mission Control and Launchpad. The Magic Mouse also has Bluetooth connectivity, allowing you to use it with a Mac computer or other device that has Bluetooth capability.
In addition to its innovative design and functionality, the Magic Mouse is also highly portable and can be easily taken with you when you are on the go. It is powered by two AA batteries, which can last for several months depending on usage.
Overall, the Magic Mouse is a versatile and convenient wireless mouse that is perfect for Mac users who are looking for an easy-to-use and stylish input device.
Attention Windows Users!!
Facing issues on your Windows PC every now and then? We would recommend you use the Restoro PC Repair tool.
It is a one-stop solution to repair common computer errors, protect your Windows PC from data loss, malware, hardware failure, Registry issues, BSOD errors, etc. and optimize your PC for maximum performance in just three simple steps:
- Download Restoro Tool that comes with Patented Technologies (see patents here).
- Install and click on Start Scan to find the issues on your Windows PC.
- Finally, click on Repair All to fix the issues.
Download Magic Mouse Drivers From Direct Link (Google Drive)
- Download the AppleWirelessMouse64.exe file from here (Google Drive).
- Run the file, by double-clicking on the App “AppleWirelessMouse64.exe” file.
- Finally, Follow the prompts on the screen to complete the setup process.
- The mouse should be automatically recognized and configured to work with your operating system. If not, you may need to restart your computer and try again.
That’s it! You should now be able to use your Magic Mouse with your Windows 11 or 10 PC.
Download Magic Mouse Drivers From Apple’s Official Boot Camp Support Software
- Download the Boot Camp Support Software from Apple’s official website.
- Once downloaded, extract it to any location you want on your PC
- Open the extracted folder and then go to BootCamp > Drivers > Apple.
- Here, double-click on the “AppleWirelessMouse64.exe” file.
- Finally, Follow the prompts on the screen to complete the setup process.
That’s it! You should now be able to use your Magic Mouse with your Windows 11 or 10 PC.
Bottom Line
I hope through this article you should be able to download and install the Magic Mouse Driver for your Windows 11 or 10 PC easily.
In conclusion, using the Magic Mouse with a Windows PC can be a great way to experience the benefits of this popular wireless mouse. By downloading and installing the appropriate drivers, you can easily use your Magic Mouse with your Windows 11 or 10 PC and enjoy all of its innovative features and benefits.
In this article, we’ve discussed two methods through which you can download the Magic Mouse drivers – either by downloading the drivers directly from a Google Drive link or by downloading the Boot Camp Support Software from Apple’s official website. Both methods are straightforward and can be easily followed by most users. So if you want to use your Magic Mouse with your Windows PC, be sure to follow these steps and enjoy all the benefits of this popular mouse.
Also read:
- 5 Ways To Fix If Shift+F10 Not Working (Command Prompt Not Opening) while installing Windows
- Fix: Grey Screen of Death on Windows 11, 10
- How to get back the Old Search icon on Windows 11 Taskbar
- Fix: “No such interface supported” Error On Windows 11, 10
- Fix: Magic Mouse (or its scroll) Not Working on Windows 11, 10
Apple Input Device Drivers for Windows 10 & 11
Re-packaged official driver support software enabling the native usage of various Apple accessories and peripherals—including keyboards, mice, and trackpads.
Version
Built with Windows Support version 6.1.7071 (latest version).
Information
Apple has released drivers enabling the native usage of their proprietary interface and peripheral devices on Microsoft Windows operating systems.
To protect its users, Apple began requiring their driver downloads to occur through a controlled utility—known as Boot Camp Assistant—available only on macOS to automate the process and prevent the user from accidental misconfiguration of critical system drivers, but this also restricted the accessibility to non-critical and necessary device drivers such as human interface devices. This repository aims to provide access to device drivers in the event that they cannot be acquired via Boot Camp Assistant.
Compatibility
The drivers listed here are compatible with Windows 10 and 11. Though Apple has not made an official comment on Windows 11 compatibility, testing demonstrates they still function as intended.
Compatible devices include all versions of Apple Magic Mouse, Apple Magic Keyboard, Apple Magic Trackpad, and all Apple proprietary wired keyboards and mice.
Usage
To install the desired device driver, open the folder name corresponding to the device type, right-click the .inf file and choose Install. Upon completion you will need to disconnect and reconnect your device.
The Apple Magic Keyboard will require you to install the .inf files in both the AppleKeyboard and AppleMagicKeyboard2 folders.
Settings
Function Key Reversal
To reverse the function of the Fn key, change the following DWORD (32-bit) Values in the Registry Editor from 0 to 1:
HKEY_LOCAL_MACHINE\SYSTEM\ControlSet001\Services\KeyMagic\OSXFnBehavior
HKEY_LOCAL_MACHINE\SYSTEM\CurrentControlSet\Services\KeyMagic\OSXFnBehavior
Inverted Scrolling
To reverse the direction of the scroll wheel the same way macOS does, change the following DWORD (32-bit) Value in the Registry Editor from 0 to 1 and restart your PC:
HKEY_LOCAL_MACHINE\SYSTEM\CurrentControlSet\Enum\HID\xxxxx\yyyyy\Device Parameters\FlipFlopWheel
Let xxxxx respresent the device instance ID (this can be found through Device Manager) and yyyyy the next (only) available registry key.
Remapping the ⌘ Key
To make the command key ⌘ function as a control CTRL the same way macOS does, you will need to use a utility like Sharpkeys or Microsoft PowerToys.
License
Apple has not provided any software license agreement for the use of its Windows Support Software—only Boot Camp Utility, which provides no specifications on proprietary driver usage. Since no usage license has been explicitly declared, the content here is intended only for those running Windows on a genuine macOS product via Boot Camp but have issues downloading the drivers via Boot Camp Assistant.
Resources
brigadier — Utility for downloading Windows Support Software on Windows natively.
Sharpkeys and Microsoft PowerToys — GitHub utilities that can assist in remapping the ⌘ key to emulate macOS.
Boot Camp Support Software — Versions 5.1.5621 and 4.0.4033 for Windows 7 installs (use this table to find out which version you need).
Boot Camp Utility — Software License Agreement (PDF)
If you want to use the Apple Magic Mouse in Windows 10, you should download and install the Magic Mouse driver for Windows 10. And this post will show you how to download and install the Magic Mouse driver for Windows 10.
There are two ways you can download and install your Magic Mouse driver:
Option 1 – Manually – You’ll need some computer skills and patience to update your drivers this way, because you need to find exactly the right the driver online, download it and install it step by step.
OR
Option 2 – Automatically (Recommended) – This is the quickest and easiest option. It’s all done with just a couple of mouse clicks – easy even if you’re a computer newbie.
Option 1 – Download and install the Magic Mouse driver manually
Since the mouse is offered by Apple, Apple keeps releasing updated Magic Mouse drivers for Windows 10, and you can download your driver from Apple.
Here’s what you need to do:
- Visit the Apple Support page.
- Choose the latest version of the driver, then click Download.
- Unzip the downloaded file, then go to BootCamp > Drivers > Apple > Apple WirelessMouse64.exe.
- Double click the AppleWirelessMouse64.exe file to run.
- Follow the on-screen instructions to finish the install.
Then you can connect your Magic Mouse and it should be working in Windows 10.
Option 2 – Download and install Magic Mouse driver automatically
If you don’t have the time, patience or computer skills to update the Magic Mouse driver manually, you can do it automatically with Driver Easy.
Driver Easy will automatically recognize your system and find the correct drivers for it. You don’t need to know exactly what system your computer is running, you don’t need to risk downloading and installing the wrong driver, and you don’t need to worry about making a mistake when installing.
You can update your drivers automatically with either the FREE or the Pro version of Driver Easy. But with the Pro version it takes just 2 clicks (and you can get 30-day money back guarantee):
- Download and install Driver Easy.
- Run Driver Easy and click the Scan Now button. Driver Easy will then scan your computer and detect any problem drivers.
- Click Update All to automatically download and install the correct version of all the drivers that are missing or out of date on your system (this requires the Pro version – you’ll be prompted to upgrade when you click Update All).
4) Restart your computer to take effect.
If you need further assistance, please feel free to contact Driver Easy support team at support@drivereasy.com.
Apple Magic Mouse — стильная и инновационная мышь, разработанная специально для пользователей Mac. Однако, если вы пользуетесь Windows-компьютером, то возникает вопрос о совместимости Magic Mouse с вашей операционной системой. В данной статье мы рассмотрим, как скачать и установить драйвер Windows для Apple Magic Mouse, чтобы полноценно использовать все ее функции на компьютере под управлением Windows.
Скачивание и установка драйвера для Magic Mouse является важным шагом для гарантированной совместимости устройства с вашей операционной системой. Apple не предоставляет официальной поддержки для Magic Mouse на Windows, однако существует решение от сторонних разработчиков, позволяющее использовать эту мышь с операционной системой от Microsoft.
Важно отметить, что драйвер Windows для Apple Magic Mouse может не поддерживать все функции, доступные на Mac. Некоторые возможности мыши могут быть ограничены или недоступны на Windows-компьютере.
Скачать драйвер для Apple Magic Mouse можно с официального сайта разработчика или с других надежных ресурсов. После скачивания драйвера, следуйте инструкциям по его установке. Обычно это простой и интуитивно понятный процесс, который не вызывает сложностей даже у неопытных пользователей.
Содержание
- Apple Magic Mouse драйвер для Windows: скачать и установить
- Скачать драйвер Apple Magic Mouse для Windows
- Установка драйвера Apple Magic Mouse на Windows
- Скачивание драйвера для Apple Magic Mouse на Windows
- Установка и настройка драйвера для Apple Magic Mouse на Windows
Apple Magic Mouse драйвер для Windows: скачать и установить
В этой статье мы расскажем вам, как скачать и установить драйвер Apple Magic Mouse на компьютер с операционной системой Windows.
Скачать драйвер Apple Magic Mouse для Windows
Перед скачиванием драйвера, убедитесь, что ваша мышь Apple Magic Mouse включена и подключена к компьютеру через Bluetooth.
- Откройте веб-браузер и перейдите на официальный сайт Apple.
- Вверху страницы найдите раздел «Поддержка» и нажмите на него.
- В выпадающем меню выберите «Загрузки».
- На странице «Загрузки» введите «Apple Magic Mouse» в строку поиска и нажмите «Enter».
- На странице результатов поиска найдите соответствующий драйвер для вашей операционной системы Windows и нажмите на него.
- Нажмите на кнопку «Скачать», чтобы начать загрузку драйвера.
После завершения загрузки драйвера Apple Magic Mouse на ваш компьютер, вы можете переходить к его установке.
Установка драйвера Apple Magic Mouse на Windows
Для установки драйвера Apple Magic Mouse на Windows, выполните следующие шаги:
- Откройте загруженный файл драйвера.
- Следуйте инструкциям установщика.
- После завершения установки драйвера, перезагрузите компьютер.
После перезагрузки ваша мышь Apple Magic Mouse будет полностью готова к использованию на компьютере Windows. У вас будет доступ ко всем функциям и жестам, которые предоставляет мышь Apple Magic Mouse.
Теперь вы можете наслаждаться работой с Apple Magic Mouse на своем устройстве с Windows. Удачного использования!
Скачивание драйвера для Apple Magic Mouse на Windows
Прежде чем начать использовать Apple Magic Mouse на компьютере с операционной системой Windows, необходимо скачать и установить драйвер, который обеспечит полноценную работу мыши.
Драйвер для Apple Magic Mouse можно найти на официальном сайте Apple. Перейдите на страницу поддержки продукта Magic Mouse и найдите раздел «Скачать драйверы».
В этом разделе выберите операционную систему Windows и нажмите на ссылку для скачивания драйвера.
После скачивания драйвера найдите его в папке загрузок и запустите установку. В процессе установки может потребоваться подтверждение администратора.
После успешной установки драйвера перезагрузите компьютер, чтобы изменения вступили в силу.
Теперь Apple Magic Mouse будет полностью функциональна на компьютере с операционной системой Windows.
Установка и настройка драйвера для Apple Magic Mouse на Windows
Вот пошаговая инструкция о том, как установить и настроить драйвер для Apple Magic Mouse на компьютере с Windows:
Шаг 1:
Перейдите на официальный сайт Apple и найдите раздел «Поддержка». Далее, выберите свою операционную систему Windows и найдите драйвер для Apple Magic Mouse. Скачайте его на ваш компьютер.
Шаг 2:
По завершении загрузки, найдите файл драйвера на вашем компьютере и откройте его. Следуйте указаниям мастера установки, чтобы установить драйвер на вашу систему Windows.
Шаг 3:
Когда установка будет завершена, подключите Apple Magic Mouse к вашему компьютеру через USB-порт или посредством Bluetooth. Если у вас нет Bluetooth-адаптера на вашем компьютере, вам может потребоваться приобрести отдельный адаптер Bluetooth.
Шаг 4:
После подключения мыши, ваша система Windows автоматически определит и установит драйвер для Apple Magic Mouse. Однако, в некоторых случаях может потребоваться перезагрузка компьютера.
Шаг 5:
После перезагрузки компьютера, ваша Apple Magic Mouse должна работать полностью и корректно с вашей системой Windows. Вы можете настроить особенности и функции мыши, включая скорость курсора, клики и жесты, через панель управления вашей системы.
Теперь вы готовы воспользоваться всеми преимуществами Apple Magic Mouse на вашем Windows-компьютере. Наслаждайтесь удобством и надежностью этой мыши!