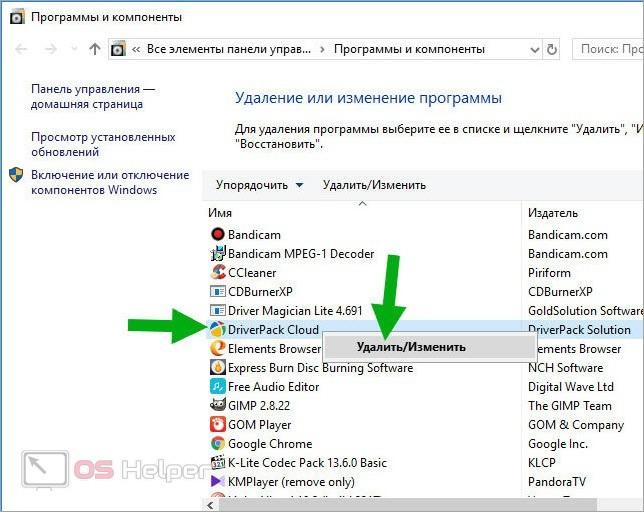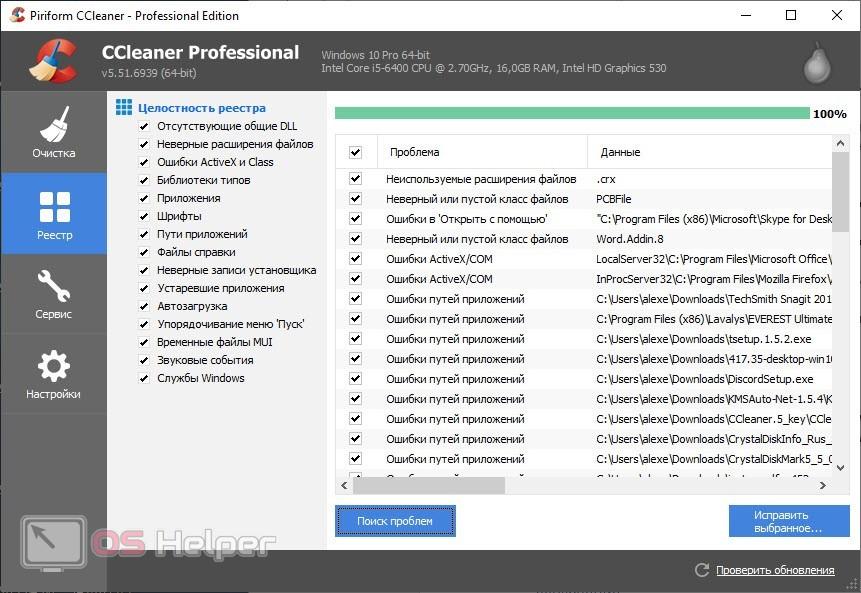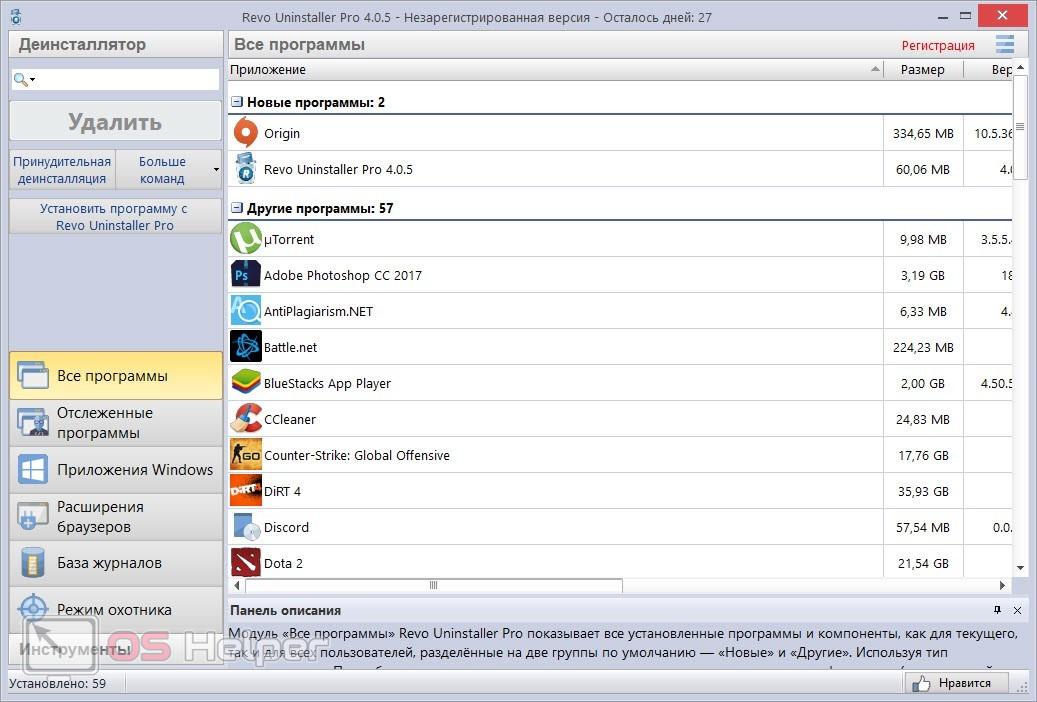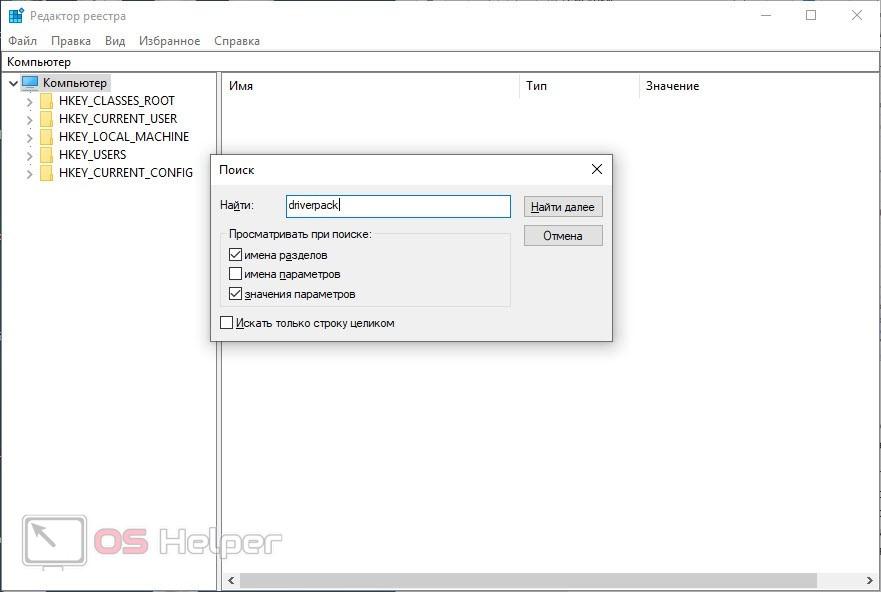Видимо навсегда уходят времена, когда мы не ждали подвоха от полюбившихся утилит, к которым уже успели привыкнуть. Была у меня одна такая палочка-выручалочка для автоматического поиска и установки драйверов под Windows и называлась она DriverPack Solution. Вот только сейчас, этот мегаудобный инструмент, позволявший существенно сократить время на поиск подходящих драйверов, окончательно скатился, перейдя на тёмную сторону.
Начиная с 15-ой версии, разработчик начал постепенно набивать сборку всякими рекламными модулями, телеметрией, и прочей дрянью. Вместе с драйверами, тебе до кучи прилетало несколько браузеров, антивирус, парочка архиваторов и ещё чего-то по мелочи.
Не скажу что это, прямо, совсем барахло, но зачем навязывать установку программ, которых я не заказывал? Отключить это безобразие, выбрав только нужные драйвера (далеко не всегда требуется всё, что предлагается утилитой) можно было перейдя в режим эксперта. Однако, не опытные пользователи даже не подозревают что так можно делать, и получают весь набор от автора DriverPack.
Все эти программы появились в сборке не просто так и, полагаю, автору перечисляется какое-то вознаграждение за из установку. И ладно, если только за установку и в самих программах не зашито ещё что-то более неприятное, ведь мы не знаем откуда, на самом деле, берутся их дистрибутивы. А сомнения такие появляются после попытки удаления ещё одного интересного приложения DriverPack Cloud…
Что такое DriverPack Cloud и как его удалить с компьютера
Вот что говорится на сайте разработчика о DriverPack Cloud:
DriverPack Cloud является новым продуктом от команды DriverPack, предназначенным для повышения производительности компьютера без каких-то дополнительных трат или апргейда «железа» вашего ПК. Не удовлетворены скоростью работы CS: GO или Dota 2 на своём компьютере? Попробуйте DriverPack Cloud!
Слушайте, ну прямо молочные реки и кисельные берега обещают. Неужели такое возможно? И да и нет… да — возможно, нет — не бесплатно. Если упростить по максимуму, то все вычисления будут производиться в облачном сервисе, а вам только передаваться готовая картинка.
С производительностью всё понятно, халявы не ждите, имеется гораздо более подозрительный функционал. Например, как пишут на сайте, DriverPack Cloud постоянно следит за состоянием драйверов и подгружает важные обновления, а также позволяет находить и удалять потенциально вредоносные программы, помогая вашему антивирусу. То есть, эта вся дребедень постоянно имеет полный доступ к вашим данным и работает на системном уровне.
Вы удивитесь, узнав насколько глубоко DriverPack Cloud запустил свои щупальца в вашу систему. И тут мы подходим к главному, что больше всего меня смутило в новом DriverPack Solution. Даже в режиме эксперта, если вы отказываетесь от установки и снимаете галочку с DriverPack Cloud, он всё равно ставится в вашу систему.
Но это ещё полбеды, данное приложение (DriverPack Cloud) не удаляется штатными средствами, пытаясь закрепиться где только возможно в системе, то есть ведёт себя как типичный троян.
Как удалить DriverPack Cloud
Итак, DriverPack Cloud плевать хотел на любые действия через штатную установку/удаление программ в Windows, однако вывести его всё-таки можно.
В сети можно найти советы использовать CCleaner, который сам не лучше, собирая информацию о пользователях, о чём я уже рассказывал ранее в статье CCleaner следит за тобой. На самом деле всё можно сделать штатными средствами Windows.
Первым делом останавливаем выполнение приложения cloud.exe в диспетчере задач (вызывается классической комбинацией Ctrl+Alt+Del, если кто не в теме). Таких процессов может быть несколько, прибить нужно все.
Далее запускаем редактор реестра командой regedit и через поиск в реестре находим и удаляем все упоминания «DriverPack Cloud».
Остаётся удалить созданные утилитой DriverPack Cloud файлы и каталоги с жёсткого диска. Кроме основного местоположения в каталоге C:/Program Files/ и чистки временных файлов, загляните в собственный пользовательский каталог (предварительно включив отображение скрытых файлов):
C:/Пользователи/[имя_пользователя]/AppData/Local/ C:/Пользователи/[имя_пользователя]/AppData/Roaming/
Выделенные на скриншотах каталоги подлежат безжалостному истреблению со всем содержимым.
Какой можно сделать вывод из всего сказанного? К сожалению, DriverPack Solution из удобного и простого инструмента превратился практически во вредоносную программу и рекомендовать его к использованию я бы не стал, особенно новичкам.
Лучше потратить чуть больше времени, скачивая драйвера с официального сайта производителя оборудования, но сэкономить кучу сил и нервов, потраченных на избавление от последствий применения данного универсального установщика. А ведь когда-то было хорошо…
Подписывайтесь на канал
Яндекс.Дзен
и узнавайте первыми о новых материалах, опубликованных на сайте.
Чтобы удалить DriverPack или Cloud полностью с Windows 10 вам нужно будет запустить Редактор реестра. Для этого можно воспользоваться двумя клавишами WIN+R и командой regedit. В левой части редактора нажмите на пункт Компьютер. Затем нажмите на Правка — Найти.
Откроется окно в котором поставьте галочки у пунктов Имена разделов и Имена параметров. Затем в специальное поле впишите слово DriverPack или Cloud. Нажмите на кнопку Найти далее и сразу начнётся поиск.
Если будет найден параметр или раздел с данным словом, то удалите его. После этого продолжите поиск нажав на клавиатуре клавишу F3.
Удаляя таким образом все пункты со словами DriverPack или Cloud не нужно удалять похожие на них слова такие как DriverPackages. Таким образом вы сможете удалить DriverPack или Cloud полностью с Windows 10. Закончив удалять нужно будет закрыть редактор, а затем перезагрузить компьютер.
Driverpack – программный комплекс для автоматического обновления и установки драйверов. При помощи данной утилиты можно быстро проанализировать ПК с Windows OS и установить недостающее ПО, что позволяет ускорить процесс настройки устройства. Однако Драйверпак подходит, скорее, для сетевых девайсов (когда в системе числится более 10 компьютеров): у рядового пользователя с ПК на Windows 10 вряд ли возникнет проблема с настройкой драйверов. Поэтому можно безболезненно удалить Driverpack Solution с компьютера. Чтобы в системе не осталось «мусорных» файлов, необходимо осуществить процесс деинсталляции правильно, не пропустив ни одного шага представленной ниже инструкции.
Вариант первый: Откат системы
Если необходимо полностью удалить Driverpack Solution из Win 10, то самым быстрым и эффективным способом станет возврат Виндовс до предыдущего состояния. Осуществить эту операцию можно при помощи штатного средства – «Восстановление системы» (если юзер заблаговременно позаботился о создании файла отката). Проверить наличие точки восстановления можно следующим образом:
- Зайти в меню «Пуск», выбрать раздел «Виндовс-Служебные» и перейти к использованию «Панели управления».
- В открывшемся перечне доступных функций выбрать вкладку «Восстановление».
- Перейти по гиперссылке «Настройка восстановления»: откроется диалоговое окно «Свойств системы».
- Зайти в раздел «Настроить…»: если в блоке «Параметры восстановления» напротив опции «Включить защиту системы» стоит соответствующая отметка, а в нижней части дисплея можно наблюдать активный раздел «Максимальное использование» с указанием конкретного размера дискового пространства, отведенного под recovery point, то на данном ПК настроена возможность восстановления.
- Нажать на «Отмена» и тапнуть на клавишу «Восстановить». В открывшемся диалоговом окне клацнуть на «Далее» и посмотреть дату и время создания последнего «файла отката».
Обратите внимание! Единственным недостатком подобного способа решения проблемы является то, что после восстановления уничтожится не только Дайверпак, но и все прочие программы и компоненты, установленные с момента создания точки отката. Кроме того, с ПК будет ликвидирован весь медиаконтент, загруженный после создания recovery point. Данный метод подходит в том случае, если требуется полностью удалить Driverpack Solution, установленный недавно.
Перед откатом рекомендуется переместить все ценные сведения на съемный носитель или в «облачный» сервис по типу «Гугл Диска» и «Яндекс Диска» (документы, фотографии, видео, шаблоны приложений, информацию из папки «App Data» и т.д.). После того как резервация сведений успешно осуществлена, можно приступить к процессу восстановления из recovery point:
- Зажать сочетание Win + R и вбить «волшебную» команду «MSCONFIG» без кавычек, после чего клацнуть на «Enter».
- В «System configuration» зайти в закладку «Загрузка» и установить «Параметр загрузки», соответствующий «Безопасному режиму» — отметить галочкой данный тип загрузки. Обязательно тапнуть на «Применить» и «ОК». Перезагрузить компьютер.
- После включения устройства потребуется вбить в поисковике, интегрированном в нижнюю панель задач Виндовс, ключевой запрос «Восстановление» и клацнуть на «Enter».
- На экране отобразится диалоговое окно «Восстановления ПК и возврата компьютера в исх. состояние». Перейти по третьей гиперссылки сверху («Настройка…»).
- В «System Properties» клацнуть по средней закладке «Защита».
- Выбрать интерактивную функцию «Восстановить…».
- В окне «Мастера восстановления» нажать на «Далее», указать актуальный файлик для восстановления параметров.
- Если кликнуть на клавишу «Поиск затрагиваемых программ», то можно быстро отследить, к каким изменением приведет использование штатного инструмента восстановления.
- Запустится окошко автоматического «Сканирования на наличие затронутых приложений и drivers»: системе нужно время, чтобы сформировать список ПО.
- Спустя пару минут пользователь увидит список затрагиваемых приложений, которые после использования recovery point могут работать некорректно – следует заранее подготовиться к их возможной переустановке, при необходимости скачать нужный контент из Интернета и переместить на съемный носитель, сохранить список в надежное место. Тапнуть на кнопку «Закрыть».
- В окне «Восстановления» нажать на «Далее>» и следовать подсказкам утилиты до завершения отката системы.
- После перезагрузки ПК Driverpack Solution будет полностью удален с компьютера пользователя.
Вариант второй: Ручная деинсталляция
Если пользователь не успел создать точку восстановления системы, то придется справиться с проблемой своими силами, либо скачать сторонние утилиты для установки и удаления программ, а также для очистки системы.
Удалить Driverpack Solution вручную возможно, строго соблюдая 5 шагов.
Шаг 1: Вход на ПК в безопасном режиме
Первым делом нужно настроить режим защищенного доступа, чтобы сторонние программы и сам DPS не мешали процессу успешной деинсталляции. Для запуска «Безопасного режима» нужно сделать следующее:
- Зажать кнопку Shift и клацнуть на кнопку перезагрузки компьютера.
- После перезагрузки на дисплее отобразиться синее меню с нужными функциями: в окне «Выбора действия» клацнуть по вкладке с инструментами – «Поиск и устранение неисправностей».
- В окне «Диагностика» выбрать самый нижний подраздел «Дополнительные параметры».
- Теперь следует тапнуть по иконке шестерни – «Settings» («Параметры загрузки»).
- В диалоговом окне «Параметры загрузки» клацнуть по интерактивной клавише «Перезагрузить».
- После перезагрузки отобразится все то же меню «Параметров загрузки»: пользователю нужно нажать на клавишу «F4» или «4», чтобы осуществить вход на ПК в защищенном режиме просмотра и редактирования.
После включения ПК рекомендуется настроить расширенные права доступа. С этой целью потребуется следовать инструкции:
- Зажать комбинацию Win + R, в меню «Выполнить» вбить код «cmd» без кавычек и кликнуть на «ОК» (либо щелкнуть правой кнопкой мышки по меню «Start» и перейти к функции «PowerShell (администратор)»).
- В консоли ввести следующий код без кавычек: «net user Administrator /active:yes» (в русскоязычной версии Виндовс вместо кода «Administrator» вбить ключ «Администратор»). Нажать на «Enter».
- В «Командной строке» появится надпись: «The command completed successfully». Можно закрыть консоль и осуществить ребут ПК, удерживая клавишу «Shift».
- Выполнить шаги 2-6 предыдущей инструкции, после чего на экране отобразится окошко выбора пользователя – нас интересует юзер «Administrator». Осуществить вход от его имени.
Шаг 2: Отключение задач в Task manager, очистка Task Scheduler
Вторым шагом в процессе удаления Driverpack Cloud и Solution с компьютера является удаление программы из списка Autostart, отключение лишних исполняемых процессов в «Диспетчере задач», чистка заданий «Планировщика» Windows. Для осуществления всех нужных манипуляций необходимо:
- Зажать сочетание Win + R и вбить ключ «msconfig» без кавычек, нажать на «ОК».
- В «System configuration» зайти в раздел «Службы», поставить флажок в пустой квадратик напротив «Не отображать службы Microsoft», после чего тапнуть на интерактивную опцию «Отключить все».
- В Виндовс 7 версии нужно зайти в «Автозагрузку» и убрать флажки со всех лишних программ (особое внимание обратить на DPS.exe). Тапнуть на «Применить» и «ОК».
- Теперь зажать сочетание Ctrl + Shift + Delete и перейти по гиперссылке «Диспетчер задач» (можно воспользоваться кодом «taskmgr», который вводится в поисковой строке Виндовс).
- В окошке «Task Manager» выбрать «Процессы» и вручную исключить все ненужные исполняемые exe, которые мешают полностью удалить driverpack.exe.
- Для отключения задачи клацнуть по ней правой кнопкой мышки, и в списке команд выбрать опцию «Снять задачу». При появлении на экране окошка подтверждения действия – нажать на «ОК» или на «Да».
- В Windows 10 OS также потребуется перейти ко вкладке «Автозагрузка», разыскать «dsp.exe» («drpnps.exe», «drp.su» и т.п.). Для исключения того или иного ПО из списка autorstart достаточно щелкнуть по объекту правой кнопкой мыши и инициировать команду «Отключить». Проделать данное действие со всеми лишними exe-файлами, закрыть окошко «Task Manager».
- Следующим шагом является чистка заданий в «Планировщике».
- Чтобы попасть в меню «Task Scheduler», нужно в поисковике вбить ключ «Панель управления», перейти к разделу «Администрирование», дважды кликнуть по гиперссылке «Планировщик заданий» (значок часов).
- Тапнуть по вкладке «Библиотека…», которая располагается на левой вертикальной панели инструментов Scheduler’а (в самом верхнем углу).
- В отобразившемся перечне заданий разыскать «DRPNPS» (наименование процесса может отличаться в зависимости от версии установленного Драйверпака). Если посмотреть в колонку «Триггеры», то можно обнаружить команду «При включении компьютера…». Если не убрать данную задачу, то удалить программу Driverpack Cloud с ПК не получится.
- Кликнуть по «DRPNPS» левой клавишей мышки, и в правом нижнем углу утилиты нажать на опцию «Uninstall» (значок красного крестика), предварительно нажав на кнопку «Завершить» на той же панели инструментов, что и опция «Uninstall».
Шаг третий: Деинсталляция ПО
Теперь можно полностью удалить driverpack cloud с компьютера. Первым делом следует проверить список установленных программ. Конечно, такие приложения, как Driverpack Solution Online, могут отсутствовать в перечне стандартного инструмента Виндовс «Программы и компоненты», но проверить список все равно нужно (так как большинство версий Драйверпака устанавливается в систему). Для осуществления данной манипуляции следует:
- Зайти в меню «Start» и выбрать опцию «Настройки» — иконка шестеренки прямо над клавишей рестарта.
- В окошке «Параметров Windows» выбрать инструмент «Приложения».
- Перейти в закладку левого вертикального меню «Приложения и возможности», разыскать в списке инсталлированного ПО «dsp.exe», «drpnps.exe», «drp.su», «DriverPackNotifier.exe» и прочие подобные программы, которые могут иметь отношение к Драйверпаку.
- Последовательно деинсталлировать ПО при помощи «Мастера удаления», т.е. встроенного «uninstall.exe».
- Щелкнуть по программе левой кнопкой мыши и клацнуть на функцию «Delete».
- Следовать инструкции на экране.
- Осуществить аналогичную манипуляцию также возможно через меню «Программы и компоненты», попасть в которое можно через «Панель управления» (кнопа «Start» — «Виндвос-Служебные»).
- Вбить во встроенной поисковой строке меню «Программы и компоненты» наименование деинсталлируемого ПО и нажать на «Enter».
- Щелкнуть по отобразившемуся результату поиска левой клавишей мышки и выбрать интерактивную функцию «Uninstall», которая появится напротив опции сортировки программ.
- Следовать инструкции на дисплее.
Шаг четвертый: Очистка компьютера от остаточных файлов
Теперь нужно почистить директории «Program Data» и «AppData» от «мусора», оставленного после удаленной утилиты. Это – важный этап в процессе деинсталляции компонентов Драйверпака, без которого точно не получится полностью удалить Driverpack Notifier и прочие программные решения от данного издателя. Чтобы почистить систему, следует выполнить определенные манипуляции:
- Настроить отображения скрытых файлов и папок – зажать сочетание Win + E, чтобы открылось окошко «Проводника»,
- Перейти во вкладку «Вид», выбрать самый крайний раздел верхнего вертикального меню «Проводника» – «Параметры».
- Откроется диалоговое окошко «Параметров папок». Юзера интересует вкладка «Вид». Необходимо проскролить в самый низ экрана и активировать опцию «Показа скрытых файлов», после чего клацнуть на «Применить» и кликнуть на «ОК».
- Из окошка «Проводника» зайти в «Этот компьютер» (разыскать соответствующий раздел на левой боковой панельки инструментов).
- Зайти на жесткий диск «C:» (нужен именно системный диск).
- Разыскать скрытый фолдер «ProgramData» и зайти в указанную папку. Найти в перечне вложений директорию «DSP», «drpnps», «DriverPackNotifier», «DriverPackSolution» — в зависимости от деинсталлируемого ПО, выделить папку(ки) правой кнопочкой мыши, одновременно нажать на кнопки Shift + Delete для «форсированной» деинсталляции без перемещения в «Корзину».
- Если тот или иной элемент отказывается удаляться, тогда можно воспользоваться специальной программкой, которая называется «Unlocker.exe».
- Чтобы загрузить Анлокер, необходимо зайти на официальный сайт решения и щелкнуть левой кнопкой мышки по синей интерактивной копке «Последняя версия», нажать на кнопку «Скачать».
- После загрузки «unlocker-1.9.0.exe» на ПК – открыть экзэшку и установить стандартным способом.
- Вернуться в папку «ProgramData», кликнуть правой кнопкой мыши по «неудаляемому» фолдеру или файлу, в списке доступных команд раскрывшегося списка выбрать опцию «Unlocker» (появится после установки в систему unlocker.exe).
- В открывшемся диалоговом окне выбрать опцию «Delete» и нажать на «ОК»: данные будут очищены.
- Теперь нужно удерживать одновременно сочетание Win + R, в окошке «Выполнить» ввести команду «%APPDATA%» без кавычек, после чего тапнуть на «ОК».
- Откроется путь к фолдеру «Roaming»: поискать в указанной директории компоненты «DriverPackSolution», при обнаружении объектов деинсталлировать их вручную, в т.ч. при помощи «Unlocker.exe».
- Перейти из директории «Roaming» в папку «AppData», щелкнув по соответствующему элементу адресной строки.
- Зайти в папку «Local», разыскать папочку «Temp»: уничтожить все содержимое папки «Темп». Для этого – выделить первую папку в списке, нажать на Ctrl + Shift + End и, не отпуская клавиши Ctrl + Shift, тапнуть по последнему элементу фолдера «Temp».
- Для уничтожения объектов без перемещения в «Корзину» нажать на Shift + Delete. Для «неудаляемых» объектов использовать «Unlocker.exe».
Шаг пятый: Чистка реестра
Завершающей стадией при деинсталляции приложения, в процессе которого Driverpack Solution будет полностью удален из системы, является очистка registry от ненужного «мусора» и «левых» ключей. Для осуществления этой манипуляции нужно запастись терпением: процесс весьма кропотливый и длительный, зато эффективный. Конечно, можно воспользоваться сторонними утилитами по типу CCleaner или RegOrganizer, но на данном этапе лучше выполнить все действия вручную:
- Вбить в поисковой строке ключ «CMD», в окошке «Командной строки» указать ключ «regedit» без кавычек и нажать на «Enter».
- В открывшемся диалоговом окне нажать на «Файл» и инициировать команду «Экспорт». Указать имя выгружаемой структуры, диапазон – «Весь реестр», тип файла — «reg», место для сохранения ценной информации. Тапнуть на «Сохранить». Запомнить место хранения данного файла, так как в случае, если в процессе очистки registry что-то пойдет не так, всегда можно будет восстановить сведения из предыдущей структуры при помощи опции «Импорт…».
- Вернуться в окошко «Редактора…» и зажать сочетание Ctrl + F.
- На мониторе отобразится окошко «Поиска», в котором нужно вбить ключ «drp.su», после чего тапнуть на «Найти далее».
- Перейти к проверке первой отобразившейся записи: дважды щелкнуть по reg_sz правой кнопкой мышки и проверить, чтобы в поле «Значение» стояла ссылка на удаленный ранее компонент Драйверпак.exe.
- Если такая ссылка имеется, то нужно уничтожить запись. Щелкнуть по элементу правой кнопкой мыши и выбрать опцию из отобразившегося контекстного меню – «Delete». Подтвердить свое действие, повторно нажав на клавишу «Delete».
- Приступить к проверке следующего объекта (для перехода нажать на «F3»).
- Осуществлять проверку и чистку реестра до того момента, пока на дисплее не появится надпись «Поиск завершен».
- На всякий случай попробовать поиграть с ключами: ввести запрос «DriverPackNotifier», «DriverPackSolution», просто «DriverPack», и в случае обнаружения таких объектов уничтожить их.
По завершении удаления Driverpack Notifier не забыть отключить «Безопасный режим» и отключить права «Суперпользователя»:
- Зажать сочетание Win + F и вбить ключ «msconfig», тапнуть на «Enter».
- Перейти в закладку «Загрузка» и убрать отметку с раздела «Безопасный режим». Также проверить, чтобы напротив опции «Сделать параметры загрузки постоянными» отсутствовала галочка. Нажать на «Применить» и «ОК».
- Зайти в консоль, тапнув по меню «Пуск» и выбрав в ниспадающем списке команд инструмент «PowerShell (администратор)» (либо «Командная строка (администратор)»).
- В открывшемся диалоговом окне ввести без кавычек следующий код: «net user Administrator /active:no» (вместо оператора «yes» стоит опция «no»).
Вариант третий: Альтернативный
Когда нет времени самостоятельно удалять Driverpack Cloud, подчищать «хвосты» из реестра и уничтожать «мусор» на дисковом пространстве, лучше воспользоваться одной из доступных утилит для деинсталляции программ:
- CCleaner;
- RevoUninstaller;
- Uninslall Tool;
- Reg Organizer;
- iObit от Advanced System Care.
Если пользователь неслучайно установил Driverpack Solution, не хочет заниматься «фигней» и ему требуется срочно удалить ПО, то вполне подойдет бесплатный CCleaner. Для того чтобы избавиться от компонентов нежелательного приложения при помощи интерфейса Клинера, рекомендуется следовать инструкции:
- Загрузить утилиту с официального сайта, установить и открыть.
- Перейти во вкладку «Tools», которая находится на левой боковой менюшке.
- Выбрать самую верхнюю вкладку с установленными приложениями – «Uninstall».
- Разыскать «DriverPackSolution.exe», выделить объект и щелкнуть на интегрированную кнопку «Uninstall», расположенную в верхнем левом углу Клинера.
- Следовать инструкции на дисплее до полной деинсталляции компонентов ПО.
- Может потребоваться отключить исполняемый процесс во вкладке «StartUp»: щелкнуть по «DriverPackSolution.exe» левой клавишей мышки и выбрать опцию «Unable», которая находится в правом верхнем углу утилиты.
- Зайти в закладку «Cleaner», интегрированную в левое боковое меню программы. Во вкладке основного окошка Клинера под именем «Windows» активировать функцию «Analyze» (находится в нижней части утилиты).
- Дождаться заполнения зеленой полосы загрузки в верхней части дисплея до отметки в 100%, после чего щелкнуть по отобразившейся в правом нижнем углу CCleaner опции «Run Cleaner».
- Ожидать окончания процесса очистки компьютера от лишнего «мусора»: в окошке утилиты появится соответствующая надпись («Cleaning complete»).
- Зайти во вторую вкладку «Applications» и повторить операцию по очистке «мусорных» файлов.
- Теперь нужно выбрать раздел бокового меню – «Registry», выделить галочкой все доступные опции в блоке «Registry Cleaner» и щелкнуть по интерактивной клавише «Scan for Issues», которая находится в нижней части дисплея.
- Дождаться, пока программа проверит структуру реестра – о прогрессе свидетельствует зеленая полоса загрузки, которая находится в верхней части утилиты.
- Теперь пользователю останется тапнуть на «Fix selected issues…» (функция в правом нижнем углу утилиты).
- На мониторе отобразится надпись: «Do you want to backup changes to the registry». Клацнуть на «NO».
- В окошке с неисправностями выбрать опцию «Fix All Selected Issues».
Конечно, при использовании стороннего ПО у юзера не может быть 100% гарантии того, что он сможет полностью удалить Driverpack Solution Online со своего ПК. Поэтому придется либо «подчистить» ПК вручную, либо воспользоваться еще парой программ для оптимизации реестра. Так, для чистки ключей реестра отлично подойдет Reg Organizer. Чтобы избавиться от компонентов «dps.su», оставшихся в реестре, необходимо:
- Загрузить программу с официального портала, установить на ПК, следуя инструкциям стандартного «installer.exe» и запустить.
- Щелкнуть по опции левого вертикального меню «Чистка реестра».
- На мониторе высветится окошка «Чистки реестра», в которой будет проводится комплексный анализ системы на наличие leftovers. По окончании автоматической проверки – клацнуть по опции «Исправить все».
- Войти в раздел боковой панели инструментов «Оптимизация реестра».
- Перейти по гиперссылке «Выполнить оптимизацию» и следовать инструкции на экране. Перезагрузить ПК.
- Driverpack Cloud будет полностью удален с ПК.
Читайте также:
Несмотря на то, что драйверпак пользуется большим успехом у пользователей, некоторые не хотят хранить приложение на своем ПК. При удалении обнаруживается что это приложение довольно сильно пустило корни в систему и избавиться от всех остаточных файлов не так просто и быстро. Как удалить driverpack solution полностью?
Содержание:[показать]
- Как удалить driver pack cloud
- Как удалить driverpack notifier
Самый первый и простой вариант, который приходит на ум это такой путь:
- панель управления;
- установка и удаление;
- находим драйверпак солюшен и удаляем.
Но, такая процедура, к сожалению, не избавит вас от всех остаточных компонентов. В этом может помочь Ccleaner.
Для этого нужно:
- скачать и запустить Ccleaner );
- нажать «Сервис»;
- ищем в списке солюшен;
- Cclaner предложит вам убрать все остаточные продукты и реестр.
Если после проведенных действий вы видите, что программа удалилась не полностью можно сделать восстановление системы:
- нажимаем «Пуск»;
- «Служебные»;
- «Восстановление системы»;
- указываем дату отката настроек (день, до установки Если не помните точную дату, введите приблизительную).
Этими действиями ПК восстановит состояние системы, которое было до того.
Удалить программу полностью можно так же благодаря Uninstall Tools.
Как удалить driver pack cloud
Несмотря на всю свою безобидность driverpack cloud может доставить много неудобств. Например, она может самостоятельно включать какие-то приложения в автозапуск. В начале нужно остановить работу приложения. Для этого кликаем правой кнопкой мышки на иконку приложения на рабочей панельке и нажимаем «Выход».
Далее соблюдаем эту последовательность:
- нажимаем Win + R, появиться окно для команд;
- туда вводим appwiz.cpl и жмем « ОК». Появиться встроенный помощник для удаления компонентов;
- выбираем вкладку «программы и компоненты»;
- ищем в списке cloud, выбираем и жмем «удалить».
Но, у нас опять остались остаточные файлы, которые будут мусором висеть в системе.
Чтобы их обнаружить совершаем следующие действия:
- включаем Проводник;
- выбираем диск С;
- в окошке поиска пишем DriverPack (при этом нужно убедиться что включено отображение скрытых объектов);
- остаточные файлы, если они есть, будут показаны в списке. Выбираем все не нужные и нажимаем «удалить». (Будьте внимательны, выбирайте только те файлы, которые имеют отношение к ненужной вам программе).
Для совершения этих действий компьютер потребует разрешение администратора. После этого можно ещё раз проверить осталось ли что-то вбив те же слова в поиске.
Как найти «остатки» в реестре:
- опять вызываем командное окно кнопками Win+ R;
- теперь пишем regedit;
- в окне поиска снова вводим DriverPack и нажимаем поиск;
- в списке нажимаете на нужные пункты (здесь нужно быть предельно внимательным и осторожным, так как можно навредить работе ПК);
- правой кнопкой мышки кликаем на нужный объект и выбираем «удалить».
Если непонятно имеют ли параметры отношение к драйверпак нажмите дважды на объект и выскочит окошко с более подробной информацией. После совершения этих действий можете быть уверены что компьютер чист.
https://www.youtube.com/watch?v=IsAxapu68iI
Как удалить driverpack notifier
Для этого нужно повторить все описанные выше действия:
- удалить программу через «программы и компоненты» или при помощи дополнительных программ, таких как Ccleaner, Uninstal Tool;
- убрать остаточные файлы через поиск в проводнике;
- очистить реестр.
Здесь описаны два метода действий. Вам выбирать каким следовать. Но помните, лучше не убирать файлы, если сомневаетесь. В таком случае обратитесь за помощью к специалисту.
На чтение 4 мин Просмотров 322 Опубликовано
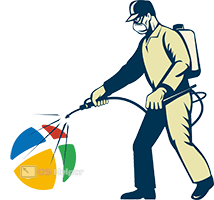
Если вы хотите узнать больше полезной информации по данной теме, то обязательно откройте представленное видео.
Содержание
- Установка и удаление программ
- CCleaner
- Revo Uninstaller
- Ручной способ
- Заключение
Установка и удаление программ
Первый способ подразумевает классическое удаление приложения через утилиту «Удаление программ». Для этого вам нужно придерживаться следующего алгоритма:
- Откройте окно «Установка и удаление программ». Чтобы сделать это, вам нужно найти утилиту через поисковую строку или «Панель управления». Также есть вариант с командой [k]appwiz.cpl[/k], которую необходимо ввести в приложении «Выполнить».
- В списке установленных программ найдите позицию с названием DriverPack Cloud. Чтобы стереть ее, вам нужно кликнуть по строке и выбрать пункт «Удалить».
- Теперь запустится фирменная утилита деинсталляции. Поскольку она на русском языке, вам остается только следовать инструкции мастера удаления.
Однако данный способ не самый действенный, поскольку настройки и конфигурации, сделанные приложением, останутся в системе. Для полной очистки необходимо воспользоваться сторонними утилитами.
CCleaner
Самый распространенный софт для очистки ПК от ненужных данных – это CCleaner. С его помощью вы можете избавляться от кэша, мусора, временных файлов, редактировать параметры автозагрузки и так далее. Чтобы воспользоваться утилитой для удаления DriverPack Cloud, сделайте следующее:
- Запустите CCleaner и откройте раздел «Сервис». Во вкладке «Удаление программ» найдите строку с названием DriverPack Cloud.
- В правой части интерфейса нажмите на кнопку «Деинсталляция».
- Выполните действия в фирменном приложении для удаления.
- Чтобы убрать данное приложение из списка программ, в CCleaner нажмите на кнопку «Удалить».
- Теперь нужно удалить записи в реестре и временные файлы. Для этого сначала откройте раздел «Очистка» и нажмите «Анализ».
- Для запуска процедуры еще раз нажмите кнопку «Очистка» и подождите, пока утилита избавится от временных файлов.
- Теперь перейдите к разделу «Реестр». Здесь нажмите на кнопку «Поиск проблем» и дождитесь окончания сканирования.
- Нажмите «Исправить выбранное». Данную процедуру можно провести несколько раз подряд.
- Перезагрузите компьютер.
Мнение эксперта
Дарья Ступникова
Специалист по WEB-программированию и компьютерным системам. Редактор PHP/HTML/CSS сайта os-helper.ru.
Спросить у Дарьи
Стоит сказать, что на вашем ПК может быть установлена не только DriverPack Cloud, но и другие приложения от данного разработчика. Поэтому их стоит удалить точно такими же методами.
Revo Uninstaller
Если CCleaner не помог избавиться от вредоносного ПО, то воспользуйтесь приложением Revo Uninstaller. Данная программа подходит к процедуре удаления комплексно: создает контрольные точки на экстренный случай, очищает реестр, временные файлы и так далее. При этом, деинсталляция происходит непосредственно через Revo Uninstaller (без запуска фирменной утилиты DriverPack).
Ручной способ
Если вы не хотите использовать сторонние утилиты, то можете очистить остатки приложения вручную. Для этого необходимо проверить папку, где была установлена DriverPack Cloud, а также избавиться от оставшихся записей в реестре.
Для очистки папки нужно открыть проводник и в поиске ввести «driverpack», а затем стереть все файлы и каталоги, в названии которых упоминается данное слово. Для очистки реестра необходимо открыть редактор с помощью команды regedit, которую можно вписать в поисковую строку. Затем нажать комбинацию [knopka]Ctrl[/knopka]+[knopka]F[/knopka] и ввести «driverpack». Если будут найдены совпадения по записям или веткам реестра, их необходимо удалить.
Заключение
Теперь вы знаете, как полностью удалить DriverPack Cloud из системы вместе со всеми файлами и настройками. Эта процедура не займет у вас больше пары минут, если следовать действиям из нашего руководства. При возникновении проблем обязательно пишите в комментариях, чтобы мы смогли разобраться в ситуации вместе с вами.