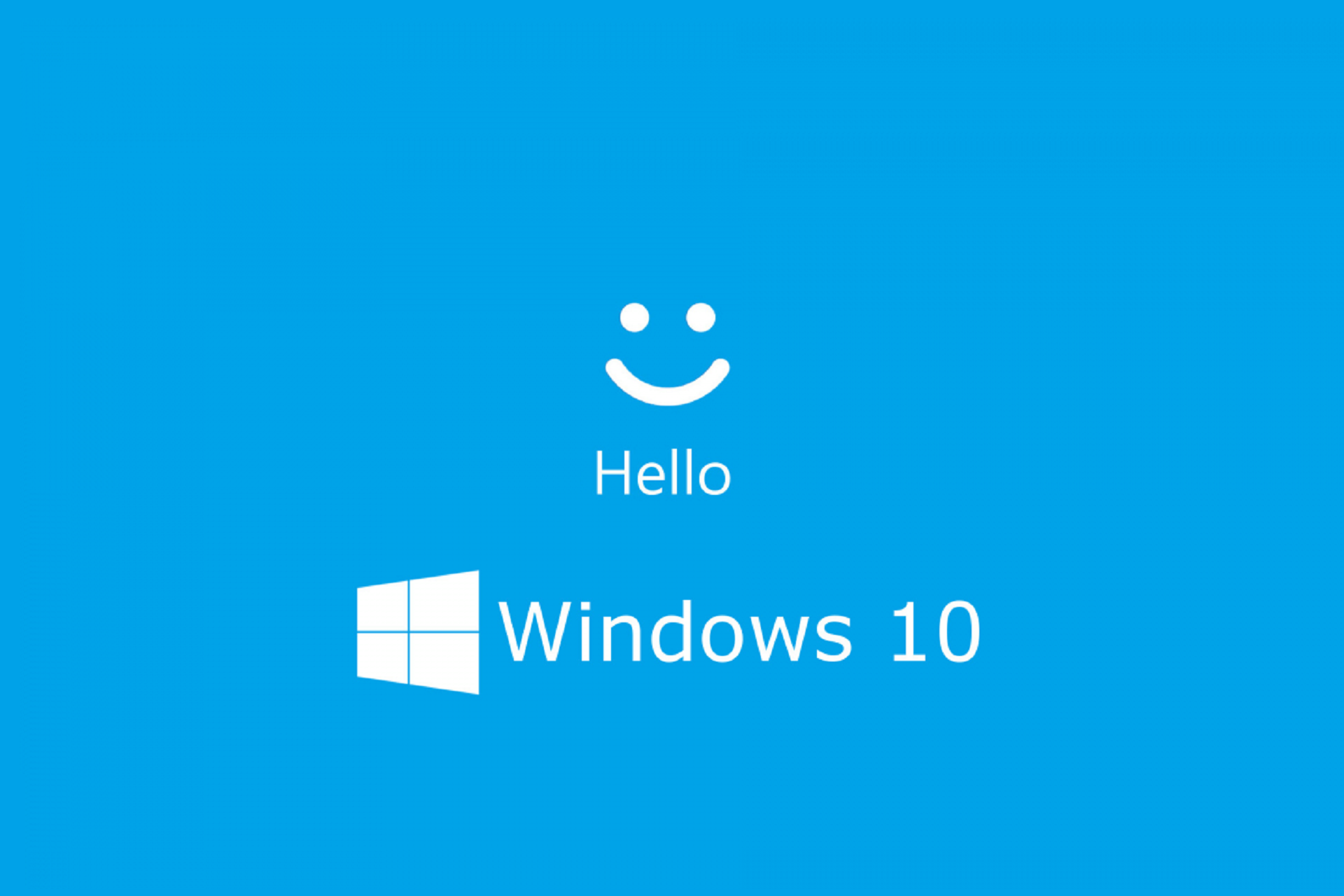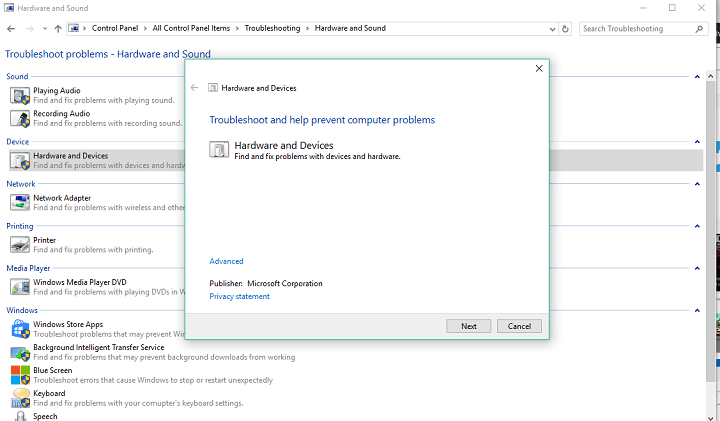For your safety, we advise against self-installing Windows Hello Face Software Device driver if you lack experience. Attempting to install it on your own may cause irreversible damage to your computer.
To avoid this, we have integrated the driver with a secure and free optimization software that will install the driver and fix any associated issues. By clicking the green button below, you confirm your agreement to install both the optimization software and the driver.
If you choose to install the driver independently, please note that it is at your own risk.
Download Windows Hello Face Software Device driver with Driver Updater
Special offer. See more information about Outbyte and uninstall instructions. Please review EULA and Privacy Policy.

No viruses or unwanted programs. Installation files were scanned by AVarmor. Last check: 09.10.2023

Outbyte Driver Updater gets only official drivers made exactly for each device being updated
Pidvens compatible with Windows Hello Face Software Device driver
Root\WindowsHelloFaceSoftwareDriver
Trademarks: Microsoft, Windows® logos are registered trademarks of Microsoft. Disclaimer: Outbyte Driver Updater is not affiliated with Microsoft, nor claim direct affiliation. The information on this page is provided for informational purposes only. PC security and performance improvements will vary depending on the condition of your system, including many factors outside of our control.
Updated October 2023: Stop these error messages and fix common problems with this tool. Get it now at this link
- Download and install the software.
- It will scan your computer for problems.
- The tool will then fix the issues that were found.
Windows Hello is a more secure way to log in to your Windows 10 device without having to remember your password. The futuristic login technology uses biometric authentication, which makes it faster, safer, and easier to access your computer with your fingerprint or facial recognition while providing enterprise-grade security.
You can use this biometric data to connect to online devices, applications, or networks. You can also pair a Bluetooth device, such as a smartphone, with your computer and use the Windows Hello dynamic lock feature to automatically lock your computer.
As great as this service sounds, sometimes Windows Hello fingerprint doesn’t work because of hardware issues, system corruption, software conflicts, improper settings, or faulty, outdated, or incompatible drivers.
If Windows Hello doesn’t work, perhaps after an update or other change to your computer, try some of the workarounds described in this guide to get it working again.
Table of Contents:
Why doesn’t Windows Hello work in Windows 10?
Old drivers for imaging and biometric devices: If the drivers for necessary devices, such as webcams, fingerprint sensors, and iris scanners, are old and outdated, Windows Hello will not start. Updating the Device Manager solved the problem for many users.
PIN login disabled: As with the first cause, a recent Windows update may have disabled the PIN login authority you previously had. Make sure you re-enable it in the registry editor.
Trusted Platform Module (TPM) is not configured on your machine: TPM must be configured and running on the machine to allow PIN logon for domain users. Users solved the problem by installing it on their computers.
How to resolve the situation when Windows Hello doesn’t work?
Updated: October 2023
This tool is highly recommended to help you fix your error. Plus, this tool offers protection against file loss, malware, and hardware failures, and optimizes your device for maximum performance. If you already have a problem with your computer, this software can help you fix it and prevent other problems from recurring:
- Step 1 : Install the PC Repair and Optimizer Tool. (Windows 10, 8, 7, XP, Vista).
- Step 2 : Click Start Scan to determine what problems you are experiencing with your computer.
- Step 3 : Click Repair Allto resolve all problems.
Update Windows 10 to the latest version
Some users report that after upgrading to the latest version of Windows 10, all existing Windows Hello errors disappear. As a bonus, you can even get access to new and exciting features, improved security, and increased optimization.
- Open the Settings app via the Start menu or the Windows + I key combination.
- Click on Update and security.
- On the Windows Update tab, click Check for updates.
- If a new update is found, click Install.
- Once your system successfully installs the latest Windows 10 update, you can use Windows Hello as intended.
Launch the System File Checker
System File Checker is a tool that is available by default in Windows 10. It’s also called “SFC Scan” and is the fastest way to automatically repair corrupt system files and other problems.
- Press Windows + R on your keyboard to launch the “Run” utility.
- Type “cmd” and press Ctrl + Shift + Enter. This will open a command prompt with administrator privileges.
- When prompted, make sure you allow the command line to make changes on your machine. This means that you may need an administrator account.
- Enter the following command and press Enter: sfc /scannow.
- Wait until the system file checker finishes checking your computer.
- If errors are found, you can automatically fix them with the SFC command, which can also fix related errors.
Using the Windows 10 hardware and device troubleshooter
Windows 10 comes with several troubleshooters that specialize in finding and fixing problems with your device. Fortunately, the hardware and device troubleshooter is already available on your computer without downloading a single file.
- Press Windows + R on your keyboard to bring up Run. Enter “control” here and click OK.
- Make sure you change the display mode to “Small Icons” or “Large Icons”.
- Click on Troubleshooting.
- Select the “Hardware and Sound” category.
- Tap on “Hardware and peripherals” and follow the instructions on the troubleshooting screen.
Resetting Face and Fingerprint Recognition Settings
Some users report that simply resetting the two options that makeup Windows Hello’s security features can solve problems.
- Open the Start menu and select Settings. You can also use the Windows + I key combination.
- Click on the “Accounts” tile.
- Select “Login Settings” in the left pane.
- Find the “Face Recognition” and “Fingerprint” options and click “Delete” to reset them.
- Click the “Start” button and follow the instructions on the screen to reset Face Recognition and Fingerprint.
- Restart your computer. Check to see if Windows Hello is working.
APPROVED: To fix Windows errors, click here.
Frequently Asked Questions
Hardware driver updates may be available or you may need to reboot. Updating your Surface may resolve problems with Windows Hello. To check for updates, select Start -> Settings -> Update and Security -> Windows Update -> Check for Updates. Install any necessary updates.
- Uninstall and reinstall the IR camera driver.
- Remove the face recognition and PIN-code login settings.
- Disable the trusted platform module (TPM).
- Add a PIN code and configure face recognition.
- Perform a system reset.
- Go to Start -> Settings -> Accounts -> Login Settings .
- Under Device Login Management, you’ll see three ways to log in with Windows Hello: Select Windows Hello Face to set up facial recognition to log in with your computer’s infrared camera or an external infrared camera.
- Go to Search, type Device Manager, and open Device Manager.
- Find the Windows Hello driver, right-click it and select Uninstall Driver Software.
- Reboot your computer.
- The next time you start Windows 10, it should automatically detect Windows Hello and install the latest driver for it.
Post Views: 1,058
Windows Hello takes personal access to the next level. Using face recognition and fingerprint technology, you can gain instant access to your Windows 10 device and enhance your security as well. It’s easy to see how this can become a feature many people are attached to, especially with the popularity of such technologies thanks to modern smartphones.
However, many Windows 10 users have reported that Windows Hello stops working after an update, or that they can’t set up Windows Hello properly. While these issues can definitely be devastating, it’s quite easy to troubleshoot. Using our guide, you can get a better understanding of this issue and learn how to fix Windows Hello.
Jump to:
- What causes Windows Hello to stop working?
- Guide to fix Windows Hello
- Method 1: Use the Windows 10 Hardware and Devices Troubleshooter
- Method 2: Set up Trusted Platform Module
- Method 3: Use the Registry Editor
- Method 4: Reset the Facial Recognition and Fingerprint options
- Method 5: Update Biometric and Imaging device drivers
- Method 6: Update Windows 10 to the latest release
- Method 7: Run the System File Checker
What causes Windows Hello to stop working?
Most of Windows 10 errors can be associated with multiple different causes. The same goes for Windows Hello. While the main cause for your Windows Hello to stop working or not install properly is Windows updates, there are some other possible reasons
Tip: All of the methods in this article can be performed by anybody, as our guides are easy to follow and don’t require any previous Windows 10 experience. If you know anyone who’s experiencing issues with their system, don’t forget to recommend us.
Using the reports from Windows 10’s active user base, we were able to collect the most common causes for Windows Hello to stop working.
- Trusted Platform Module (TPM) is not set up. TPM is required to be set up and running on your device in order to use PIN login functions such as Windows Hello. Many users were able to get Windows Hello working after troubleshooting this issue.
- PIN login is not authorized. Similar to TPM, the PIN login authorization also has to be enabled in order to use Windows Hello. It’s possible that this option was disabled by you or an application, which causes the errors with Windows Hello.
- Outdated or missing imaging and biometric device drivers. Drivers are extremely important to ensure that everything on your device works as intended. A Windows 10 device needs the correct imaging and biometric device drivers in order to run Windows Hello.
- Windows 10 is not updated. Many users have reported that simply switching over to the newest release of Windows 10 solved their issues with Windows Hello. You can find the steps below to update Windows 10.
- Windows 10 installed a specific update. Specific Windows 10 updates are known to cause issues with Windows Hello. One of these updates is the original 1809 update, which was re-released with a fixed version after user feedback on Windows Hello and other problems.
- Corrupted system files. It’s possible that something on your system has been corrupted, which then leads to issues with Windows Hello.
Guide to fix Windows Hello
Now that we’ve taken a look at some possible causes, it’s time to start troubleshooting the errors with Windows Hello.
Note: You might be required to use an administrator account to be able to perform all of the steps described below.
Let’s start right away!
Method 1: Use the Windows 10 Hardware and Devices Troubleshooter
Windows 10 comes equipped with multiple troubleshooters that specialize in finding and resolving issues on your device. Luckily, the troubleshooter used for getting rid of hardware- and device-related errors are readily available on your computer without the need to download a single file.
Here’s what you need to do to run the Windows 10 Hardware and Devices troubleshooter.
- Press the Windows + R keys on your keyboard to bring up Run. Here, type in “control” and press the OK button.
- Make sure to change your view mode to either “Small icons” or “Large icons.”
- Click on “Troubleshooting.”
- Choose the “Hardware and Sound” category.
- Click on “Hardware and Devices” and follow the on-screen instructions provided by the troubleshooter.
Method 2: Set up Trusted Platform Module
Trusted Platform Module (TPM) technology needs to be set up and running on your device in order to use Windows Hello. It’s possible that TPM was disabled on accident or during a Windows update, which caused your Windows Hello to stop behaving as intended.
- Press the Windows + R keys on your keyboard to bring up Run. Here, type in “tpm.msc” and press the OK button.
- Click on “Action” from the top menu, then choose the “Prepare the TPM…” option.
- Click the “Restart” button and follow the on-screen instructions. When complete, check if Windows Hello works.
Method 3: Use the Registry Editor
Using the Registry Editor, you can authorize the PIN login and possibly fix issues with Windows Hello.
- Press the Windows + R keys on your keyboard. Type in “Regedit” and click the OK button.
- Navigate to the following key using the left pane or copy-pasting the key into the address bar: HKEY_LOCAL_MACHINE\SOFTWARE\Policies\Microsoft\Windows\System
- Locate the “AllowDomainPINLogon” entry. If you don’t see it, create it by right-clicking on an empty space and choosing New → DWORD (32-bit) Value.
- Double-click on the “AllowDomainPINLogon” entry and change the data value to “1”. Click the OK button to finalize the change.
- Restart your computer. Test if Windows Hello works.
Method 4: Reset the Facial Recognition and Fingerprint options
Some people have reported that simply resetting the two options that makeup Windows Hello’s security features can solve issues.
- Open the Start menu and choose “Settings”. You can alternatively use the Windows + I keyboard shortcut.
- Click on the “Accounts” tile.
- Select “Sign-In options” from the left panel.
- Locate the “Facial Recognition” and “Fingerprint” options and click the Remove button to reset them.
- Click on the “Get Started” button and follow the on-screen instructions to freshly set up Facial Recognition and Fingerprint.
- Restart your computer. Test if Windows Hello works.
Method 5: Update Biometric and Imaging device drivers
Updating your drivers can be an easy and direct solution to get Windows Hello back up and running.
- Press the Windows + X keys on your keyboard and click on the Device Manager option from the menu.
- Expand the “Imaging devices” and “Biometric Devices” sections by clicking on the arrow icon next to them.
- Right-click on the devices listed in these sections and choose Update Driver.
- Allow Windows 10 to look for the newest driver on your local computer or online, then follow any on-screen instructions.
Method 6: Update Windows 10 to the latest release
Some users report that simply updating to the newest version release of Windows 10 made any present Windows Hello errors go away. As a bonus, you might even get access to new and exciting features, improved security, and more optimization.
- Open the Settings application using the Start menu or the Windows + I keyboard shortcut.
- Click on Update & Security.
- In the Windows Update tab, click on the Check for updates button.
- If a new update is found, click on the Install button.
- After your system successfully installs the newest Windows 10 update, you might be able to use Windows Hello as intended.
Method 8: Run the System File Checker
The System File Checker is a tool available in Windows 10 by default. It’s also called an “SFC scan,” and it’s your quickest way to automatically fix corrupted system files and other issues.
Here’s how to run it.
- Press the Windows + R keys on your keyboard to launch the Run utility. Type in “cmd” and press Ctrl + Shift + Enter. This is going to open the Command Prompt with administrative permissions.
- If prompted, make sure to allow the Command Prompt to make changes on your device. This means that you might need an administrator account.
- Type in the following command and press Enter: sfc /scannow.
- Wait for the System File Checker to finish scanning your computer. If it finds any errors, you’ll be able to fix them automatically through the SFC command itself, which may also fix related errors.
We hope this article was able to help you restore Windows Hello into working order.
Are you interested in learning more about Windows 10? Check our guide on how to fix Windows Update Keeping Turning Off here. You can browse our dedicated Help Center section for related articles.
If you’re looking for a software company you can trust for its integrity and honest business practices, look no further than SoftwareKeep. We are a Microsoft Certified Partner and a BBB Accredited Business that cares about bringing our customers a reliable, satisfying experience on the software products they need. We will be with you before, during, and after all the sales.
by Ivan Jenic
Passionate about all elements related to Windows and combined with his innate curiosity, Ivan has delved deep into understanding this operating system, with a specialization in drivers and… read more
Updated on
- Many users have reported that Windows Hello stopped working after they updated Windows 10.
- The causes can vary, from errors during the update, to outdated drivers or bad registries.
- To learn more about Windows Hello and other such tools, go to our Windows 10 Hub.
- If solving PC issues is what you need, then our Troubleshooting section is where you should be.
Microsoft introduced a few useful additions to Windows Hello with each new update. Users are now able to use Windows 10’s face recognition feature in Microsoft Edge and from companion devices.
However, the latest update for Windows 10 might actually cause a few problems to Windows Hello, as it caused the majority of the system’s features.
In case you encountered any issue with Windows Hello upon installing updates, don’t worry, because we prepared a few solutions that might help you to solve the problem.
Various factors can actually cause the problem with Windows Hello, and we tried to cover most of them.
So, without any further ado, here are a few solutions for Windows Hello issues in Windows 10.
How do I fix Windows Hello problems after updates?
1. Turn off Fast Startup
- Type power options in the Search box, and open Power Options
- Select Choose what the power buttons do
- Click on Change settings that are currently unavailable
- Uncheck the checkbox next to Fast Startup
According to reports from users who experienced issues with Windows Hello even before you performed an update, having the Fast Startup turned on can actually disable this feature, or cause it to crash.
So obviously, the first thing you need to try when noticing any problem with Windows Hello is to turn off the Fast Startup.
How we test, review and rate?
We have worked for the past 6 months on building a new review system on how we produce content. Using it, we have subsequently redone most of our articles to provide actual hands-on expertise on the guides we made.
For more details you can read how we test, review, and rate at WindowsReport.
Although this option is actually recommended to be enabled, if you use Windows Hello to log in to your system, it’s better to have it disabled.
However, if turning the Fast Startup off didn’t get the job done, try some of the solutions listed below.
2. Make sure your camera drivers are compatible
This solution is similar to the previous one, only it involves a different piece of hardware.
Since Windows Hello uses your camera, if its driver is outdated, or incompatible with any newer updates, Microsoft’s face-recognition software probably won’t work.
So, use the same method as in the solution above, and make sure your camera driver is up to date.
If your camera driver is outdated, update it to the latest version, and you should be able to run Windows Hello again.
We also strongly recommend Outbyte Driver Updater to automatically download all the outdated drivers on your PC.
This tool will keep your system safe as you can manually download and install the wrong driver version. You will also be able to see what drivers are out of date and what version they are.
Not only that, but it will also fix any drivers that are either damaged, broken, or missing altogether, all at the same time.
⇒ Get Outbyte Driver Updater
3. Reinstall Windows Hello drivers
- Go to Search, type device manager, and open Device Manager
- Find your Windows Hello driver, right-click on it, and select Remove driver software
- Restart your computer
- One the next startup, Windows 10 should automatically detect Windows Hello, and install the latest driver for it
- Once Windows 10 installs the driver again, try running Windows Hello to see if the issue is resolved
Some users around the Internet reported that reinstalling Windows Hello drivers helped solve the problem.
But before you re-install the driver, make sure it’s updated first, by going to the Device Manager.
If your Windows Hello driver is out of date, update it, restart your computer, and try running Windows Hello again.
On the other hand, if your Windows Hello driver is up to date, try reinstalling it, as we originally said.
4. Run Windows 10 Troubleshooter
- Go to Search, type troubleshooting, and open Troubleshooting
- Go to Hardware & sound section of the troubleshooter
- Now, click on Hardware & devices
- The troubleshooter will start, so wait for the process to finish, and follow further on-screen instructions
- If the troubleshooter found a problem with Windows Hello, it will automatically fix it
- Restart your computer
If none of the solutions listed above managed to solve the problem with Windows Hello caused by your most recent update try a universal solution, that could work for more than one Windows 10-related problem.
That solution is Windows 10’s built-in diagnostic and troubleshooting tool, Windows Troubleshooter.
So, run the Windows Troubleshooter, and see if it can solve the problem for you.
That’s about it, we hope this article helped you to solve potential issues with Windows Hello caused by a Windows update.
In case you have any comments, questions, or suggestions, just let us know in the comments below.
Windows 7 и более поздние версии поддерживали биометрический вход. В Windows 10 опция биометрического входа существует как официальная функция, известная как Windows Hello.
Windows Hello – это, по сути, биометрический вход, однако он делится на разные типы в зависимости от устройства, используемого для входа. Windows Hello Face использует камеру вашей системы для входа в систему с помощью распознавания лиц. Если вы используете сканер отпечатков пальцев, он будет настроен как отпечаток пальца Windows Hello. А если вы используете ПИН-код, вы установите ПИН-код Windows Hello.
Windows Hello можно настроить по-разному, но, безусловно, самым избирательным методом является Windows Hello Face. Эта опция работает не со всеми веб-камерами. Вместо этого существует очень небольшой список веб-камер, которые можно использовать для настройки этой функции.
Для Windows Hello Fingerprint вы обнаружите, что большинство сканеров отпечатков пальцев, даже безымянные бренды, будут работать нормально, если устройство было настроено правильно.
Если вы пытаетесь использовать Windows Hello, но Windows 10 сообщает, что эта функция недоступна, вот несколько вещей, которые вы можете сделать.
1. Проверьте совместимость устройства.
Если вы пытаетесь настроить Windows Hello с помощью веб-камеры или сканера отпечатков пальцев, вам следует проверить, поддерживается ли это устройство.
Использовать этот полезный инструмент, предоставленный Microsoft чтобы сузить список совместимых устройств / компьютеров.
2. Установите Windows Hello Face.
Windows Hello Face – это служба, которую необходимо установить, чтобы эта функция работала. Это дополнительная функция, поэтому есть вероятность, что она не установлена.
- Открой Приложение настроек (Сочетание клавиш Win + I).
- Перейти к Программы.
- Нажмите Дополнительные возможности.
- Пройдите через список установленных функций и посмотрите, есть ли в списке Windows Hello Face.
- Если Windows Hello Face отсутствует в списке, щелкните Добавить функцию.
- Войти Windows Hello Face в строке поиска.
- Выберите функцию от результатов и нажмите “Установить”.
- Перезагрузите систему.
3. Включите Windows Hello из реестра Windows.
Для работы Windows Hello используются биометрические устройства, и эти устройства можно отключить из реестра. Если они были отключены, вы не сможете настроить Windows Hello в своей системе.
- Нажмите Сочетание клавиш Win + R , чтобы открыть окно запуска.
- Войти
regeditи коснитесь Клавиша ввода. - Перейти к следующий ключ.
HKEY_LOCAL_MACHINESOFTWAREPoliciesMicrosoftWindowsSystem
- Щелкните правой кнопкой мыши системный ключ и выберите Создать> Значение DWORD (32 бита).
- Назови это AllowDomainPINLogon.
- Установите его значение на 1
- Перезагрузите систему.
4. Включите Windows Hello из групповой политики.
Если вы используете Windows 10 Pro и подключены к домену, вам необходимо включить Windows Hello из групповой политики.
- Нажмите Сочетание клавиш Win + R , чтобы открыть окно запуска.
- Войти
gpedit.mscи коснитесь Клавиша ввода. - В столбце слева перейдите к Конфигурация компьютера> Административные шаблоны> Компоненты Windows.
- Ищите Разрешить использование биометрической политики и включите это.
5. Обновите драйверы.
Обновление драйверов может решить проблему с Windows Hello.
- Открыть Диспетчер устройств.
- Для сканера отпечатков пальцев: развернуть Биометрические устройства.
- Для веб-камеры: развернуть Камеры.
- Щелкните правой кнопкой мыши устройство и выберите Обновить драйвер.
- Выбирать Автоматический поиск драйвера.
- Установить вседоступные обновления драйверов и перезапустите систему.
6. Обновите Windows 10.
Проверьте, доступно ли обновление Windows, и установите его.
- Открой Приложение настроек (Сочетание клавиш Win + I).
- Перейти к Обновление и безопасность.
- Выберите Вкладка Центр обновления Windows.
- Нажмите Проверить наличие обновлений.
- Установите доступные обновления.
7. Удалите Центр обновления Windows.
Если Windows Hello работала в вашей системе и остановилась после установки обновления, удалите ее.
- Открой Приложение настроек (Сочетание клавиш Win + I).
- Перейти к Обновление и безопасность> Центр обновления Windows.
- Нажмите Просмотреть историю обновлений.
- Нажмите Удалите обновления.
- Выберите недавно установленное обновление что, по вашему мнению, вызывает проблемы и удалить это.
Вывод
Windows Hello работает с некоторыми устройствами, если вы пытаетесь настроить Windows Hello Face, но для Windows Hello Fingerprint большинство биометрических устройств справятся с этой задачей. Вы также можете использовать PIN-код, который также является методом входа в Windows Hello, и Windows 10 предпочитает его паролю. Все, что вам нужно для настройки PIN-кода, – это клавиатура.