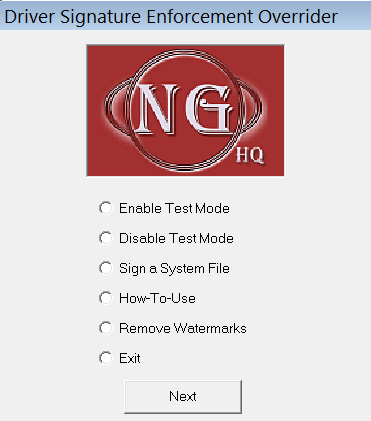Утилита позволяет получить цифровую подпись для драйверов. Если оборудование не работает без заблокированного компонента, ищите драйвер в директории Windows.
Дата обновления:
17.01.2022
Версия Windows:
Windows XP, Windows Vista, Windows 7, Windows 8, Windows 8.1, Windows 10
При помощи программы можно получить подписи для драйверов. Утилита совместима со всеми версиями операционных систем.
Как работать с программой?
Для начала войдите в операционную систему с правами доступа администратора. Контроль учетных записей следует отключить и перезапустить устройство. Теперь можно открывать командную строку и ввести параметр bcdedit /set loadoptions DDISABLE_INTEGRITY_CHECKS. На следующем шаге запустите утилиту и выберите опцию тестового режима. Жмем по кнопке далее. Утилита выдает сообщение о том, что загружать драйвера можно только в тестовом режиме. Согласитесь на условия и перезапустите операционную систему. Для выхода из программы нажмите кнопку Exit.
Подписываем драйвера
После включения системы снова запустите программу и выберите параметр Sign a System File. Обязательно укажите путь к подписанному драйверу. Если оборудование не работает без заблокированного компонента, ищите драйвер в директории Windowssystem32drivers. Когда все драйвера подписаны, проверьте правильность проведенной операции. Для просмотра статуса инсталлированного устройства, выберите значение свойства. Помните, что всегда нужно работать в тестовом режиме, иначе операционная система может заблокировать компонент.
Особенности и примечания к программе
- утилита позволяет получить цифровую подпись не для всех драйверов;
- во время работы нежелательно оставлять интернет включенным;
- некоторые антивирусы блокируют работу программы;
- если оборудование не работает без заблокированного компонента, ищите драйвер в директории Windows;
- полная совместимость со всеми версиями Windows.
0,7 Мб (скачиваний: 5235)
CheckforAi
Windows XP, Windows Vista, Windows 7, Windows 8, Windows 8.1, Windows 10 Бесплатно
Сервис позволяет анализировать тексты и определять, какие из них были созданы с помощью искусственного интеллекта. Есть возможность оценить степень риска.
ver 1.2
Copy AI
Windows XP, Windows Vista, Windows 7, Windows 8, Windows 8.1, Windows 10 Бесплатно
Самообучающаяся нейронная сеть способна генерировать уникальные тексты на заданную тему. Есть возможность указать ключевые слова, стиль и другие параметры.
ver 1.0
roomGPT
Windows XP, Windows Vista, Windows 7, Windows 8, Windows 8.1, Windows 10 Бесплатно
Онлайн сервис предназначен для разработки дизайна различных помещений. Пользователи могут загрузить снимок комнаты, а нейросеть сгенерирует варианты оформления.
ver 1.0
Perplexity
Windows XP, Windows Vista, Windows 7, Windows 8, Windows 8.1, Windows 10 Бесплатно
Платформа представляет собой гибрид поисковой системы и нейронной сети. С ее помощью можно найти информацию в сети и получить развернутый ответ на свой вопрос.
ver 1.0
GPT 4
Windows XP, Windows Vista, Windows 7, Windows 8, Windows 8.1, Windows 10 Бесплатно
Сервис представляет собой обновленную версию языковой модели GPT 3.5. С его помощью пользователи могут получать ответы на самые разные вопросы и общаться с ботом.
ver 4
Novel AI
Windows XP, Windows Vista, Windows 7, Windows 8, Windows 8.1, Windows 10 Бесплатно
Приложение позволяет попробовать себя в роли писателя. С помощью нейросети можно генерировать истории, а также читать и обсуждать работы других пользователей.
ver 1.0
Балабоба
Windows XP, Windows Vista, Windows 7, Windows 8, Windows 8.1, Windows 10 Бесплатно
Нейронная сеть от компании Яндекс умеет генерировать тексты, писать стихи, статьи, заголовки новостей, инструкции и многое другое. Есть возможность выбрать стиль.
ver 1.0
Порфирьевич Нейросеть
Windows XP, Windows Vista, Windows 7, Windows 8, Windows 8.1, Windows 10 Бесплатно
Нейронная сеть от российских разработчиков способна генерировать осмысленные тексты и предложения по первым словам. Можно сохранить результат в виде цитаты.
ver 1.0
Описание
Начиная с Windows Vista, компания Microsoft внедрила в свою ОС проверку цифровой подписи для каждого драйвера. Если такой подписи у софта нет, система просто не даст корректно его установить. Цифровая подпись (ЦП) служит гарантией безопасности программного обеспечения, поскольку подтверждает, что драйвер не причинит вреда Вашему компьютеру. Не все драйвера (даже безопасные) имеют ЦП, поэтому установить его стандартным способом не удастся. Решить проблему поможет утилита Driver Signature Enforcement Overrider.
Она присваивает идентификатор для нужного драйвера или ПО, позволяя обойти защиту. Утилита не имеет русской локализации. Однако простой интерфейс и подробная инструкция, которую можно найти в интернете, поможет в течение 5 минут добавить подпись непроверенному драйверу.
Сразу после открытия окна DSEO включите тестовый режим («Enable Test Mode») и нажмите «Next». Перезагрузив систему, выберите пункт меню «Sign a System File», затем укажите путь к драйверу и нажмите «Ok». Нюанс в том, что путь нужно прописывать полностью, начиная от раздела диска и заканчивая именем файла драйвера (в том числе и расширения файла). После выполнения процедуры приступайте к установке драйвера.
Особенности DSEO
- Добавление цифровой подписи к драйверам и ПО;
- Минималистичный интерфейс;
- Бесплатное распространение;
- Совместимость с Windows Vista, Server 2008, 7;
- Русская локализация отсутствует;
Используя Driver Signature Enforcement Overrider, пользователь должен понимать, что добавление подписи связано с риском, поскольку драйвер может содержать вредоносное ПО.
Скриншот

Скачать Driver Signature Enforcement Overrider
Для полного комплекта мы рекомендуем вам также скачать DriverHub (утилита, которая с автоматизмом и быстротой выполнит загрузку и установку всех необходимых драйверов).
Содержание
- Признаки проблемы с проверкой цифровой подписи
- Как отключить проверку наличия подписи у ПО
- Способ 1: DSEO
- Способ 2: Загрузка ОС в специальном режиме
- Способ 3: Настройка групповой политики
- Способ 4: «Командная строка» Windows
- Вопросы и ответы
Многие из драйверов, которые когда-либо были выпущены, имеют цифровую подпись. Это служит неким подтверждением того, что программное обеспечение не содержит вредоносных файлов и абсолютно безопасно для вашего использования. Несмотря на все благие намерения данной процедуры, иногда проверка подписи может доставить некоторые неудобства. Дело в том, что не все драйвера имеют соответствующую подпись. А ПО без соответствующей подписи операционная система просто откажется устанавливать. В таких случаях приходится отключать упомянутую проверку. Именно о том, как отключить обязательную проверку подписи драйвера, мы и расскажем в нашем сегодняшнем уроке.
Признаки проблемы с проверкой цифровой подписи
Устанавливая драйвер для необходимого вам устройства, вы можете увидеть на своем экране сообщение службы безопасности Windows.
Несмотря на то, что вы можете в появившемся окне выбрать пункт «Установить этот драйвер все равно», ПО будет инсталлировано некорректно. Поэтому решить проблему просто выбором данного пункта в сообщении не получится. Такое устройство будет помечено восклицательным знаком в «Диспетчере устройств», что свидетельствует о проблемах в работе оборудования.
Как правило, в описании такого устройства будет фигурировать ошибка 52.
Кроме того, во время инсталляции софта без соответствующей подписи может появиться уведомление в трее. Если вы увидите нечто подобное, изображенное на скриншоте ниже, это значит, что вы, возможно, столкнулись с проблемой проверки подписи драйвера.
Как отключить проверку наличия подписи у ПО
Можно выделить два основных вида отключения проверки — перманентный (постоянный) и временный. Предлагаем вашему вниманию несколько разных способов, которые позволят вам отключить проверку и инсталлировать любые драйвера на компьютер или ноутбук.
Способ 1: DSEO
Чтобы не копаться в настройках системы, имеется специальная программа, которая присваивает идентификатор для нужного драйвера. Driver Signature Enforcement Overrider позволяет изменять цифровые подписи в любом ПО и драйверах.
- Скачайте и запустите утилиту.
- Согласитесь с пользовательским соглашением и выберите «Enable Test Mode». Так вы включите тестовый режим ОС.
- Перезагрузите устройство.
- Теперь вновь запустите утилиту и выберите «Sign a System Mode».
- Введите адрес, который ведёт прямо к вашему драйверу.
- Нажмите «ОК» и подождите завершения.
- Установите нужный драйвер.
Скачать утилиту Driver Signature Enforcement Overrider
Способ 2: Загрузка ОС в специальном режиме
Этот способ является временным решением возникшей проблемы. Он позволит отключить проверку лишь до следующей перезагрузки компьютера или ноутбука. Тем не менее, он может быть весьма полезен в некоторых ситуациях. Этот способ мы разделим на две части, так как в зависимости от установленной версии ОС ваши действия будут несколько отличаться.
Для владельцев Windows 7 и ниже
- Перезагружаем систему любым доступным способом. Если компьютер или ноутбук изначально отключен, то нажимаем кнопку включения и сразу переходим к следующем шагу.
- Жмем на клавиатуре кнопку F8 до тех пор, пока не появится окно с выбором параметра загрузки Windows. В этом списке необходимо выбрать строку с названием «Disable Driver Signature Enforcement» или «Отключение обязательной проверки подписи драйверов». Обычно данная строка является предпоследней. После выбора необходимого пункта, нажимаем кнопку «Enter» на клавиатуре.
- Теперь вам остается лишь дождаться полной загрузки системы. После этого проверка будет отключена, и вы сможете инсталлировать необходимые драйвера без подписи.
Обладателям Windows 8 и выше
Несмотря на то, что с проблемой проверки цифровой подписи сталкиваются в основном владельцы Windows 7, подобные трудности встречаются и при использовании последующих версий ОС. Данные действия необходимо выполнять, предварительно войдя в систему.
- Зажимаем кнопку «Shift» на клавиатуре и не отпускаем до начала перезагрузки ОС. Теперь нажимаем сочетание клавиш «Alt» и «F4» одновременно на клавиатуре. В появившемся окне выбираем пункт «Перезагрузка системы», после чего жмем кнопку «Enter».
- Ждем некоторое время, пока на экране не появится меню «Выбор действия». Среди данных действий необходимо найти строку «Диагностика» и кликнуть по названию.
- Следующим шагом будет выбор строки «Дополнительные параметры» из общего списка средств диагностики.
- Из всех предложенных подпунктов вам необходимо найти раздел «Параметры загрузки» и нажать на его название.
- В появившемся окне нужно просто нажать кнопку «Перезагрузить» в правой области экрана.
- Во время перезапуска системы вы увидите окно с выбором параметров загрузки. Нас интересует пункт под номером 7 — «Отключить обязательную проверку подписи драйверов». Выбираем его, нажав кнопку «F7» на клавиатуре.
- Теперь вам необходимо дождаться, пока Windows загрузится. Обязательная проверка цифровой подписи драйвера будет отключена до следующей перезагрузки системы.
У этого способа есть один недостаток, который проявляется в некоторых случаях. Он заключается в том, что после очередного включения проверки установленные ранее драйвера без надлежащей подписи могут прекратить свою работу, что приведет к определенным трудностям. Если такая ситуация у вас возникла, вам следует использовать следующий способ, позволяющий отключить проверку насовсем.
Способ 3: Настройка групповой политики
С помощью данного способа вы сможете отключить обязательную проверку полностью либо до тех пор, пока вы ее не включите обратно самостоятельно. Одним из достоинств данного способа является то, что он применим на абсолютно любой операционной системе. Вот что необходимо для этого сделать:
- На клавиатуре жмем одновременно кнопки «Win+R». В результате у вас запустится программа «Выполнить». В единственное поле открывшегося окна вводим команду
gpedit.msc. После ввода команды жмем «Enter» либо кнопку «ОК» в появившемся окне. - У вас откроется окно с настройками групповой политики. В левой его области нужно сперва перейти в раздел «Конфигурация пользователя». Теперь из списка подразделов выбираем пункт «Административные шаблоны».
- В корне данного раздела ищем папку «Система». Открыв ее, переходим в следующую папку — «Установка драйвера».
- Нажав на название последней папки, в левой области окна вы увидите ее содержимое. Здесь будут находиться три файла. Нам нужен файл под названием «Цифровая подпись драйверов устройств». Открываем его двойным нажатием левой кнопки мыши.
- Открыв данный файл, вы увидите область с переключением состояния проверки. Необходимо поставить отметку напротив строки «Отключено», так как показано на изображении ниже. Для того, чтобы изменения настроек вступили в силу, нужно нажать кнопку «ОК» в нижней части окна.
- После выполнения описанных действий вы сможете без проблем установить любой драйвер, не имеющий цифровой подписи. Если вам понадобится вновь включить функцию проверки, просто повторите действия и поставьте отметку напротив строки «Включено» и нажмите «ОК».
Способ 4: «Командная строка» Windows
- Открываем «Командную строку» любым приоритетным для вас способом. Обо всех вы можете узнать из нашего специального урока.
- В открывшемся окне вводим по очереди следующие команды. После ввода каждой из них жмем «Enter».
- При этом окно «Командной строки» должно выглядеть у вас следующим образом.
- Следующим шагом будет перезагрузка операционной системы. Для этого можете использовать любой известный вам способ.
- После перезагрузки система загрузится в так называемом тестовом режиме. Он мало чем отличается от обычного. Одним из заметных отличий, которое может некоторым мешать, является наличие соответствующей информации в левом нижнем углу рабочего стола.
- Если вам понадобиться включить функцию проверки обратно, просто повторите все действия, заменив лишь параметр «ON» во второй команде на значение «OFF».
- В некоторых случаях данный способ может работать лишь при условии, что вы использовали его в безопасном режиме Windows. О том, как запустить Windows в безопасном режиме, вы можете детально узнать из нашей специальной статьи.
Подробнее: Открытие командной строки в Windows
bcdedit.exe -set loadoptions DISABLE_INTEGRITY_CHECKS
bcdedit.exe -set TESTSIGNING ON
Урок: Как войти в безопасный режим в Windows
Используя один из приведенных выше способов, вы с легкостью избавитесь от проблем, связанных с установкой ПО без цифровой подписи. Не стоит думать, что отключение функции проверки повлечет за собой появление каких-либо уязвимостей системы. Эти действия совершенно безопасны и сами по себе не заразят ваш компьютер вредоносными программами. Тем не менее, рекомендуем всегда использовать антивирус, дабы обезопасить себя полностью от любых проблем при серфинге в интернете. К примеру, можно использовать бесплатное решение Avast Free Antivirus.
Еще статьи по данной теме:
Помогла ли Вам статья?
Driver Signature Enforcement — это функция, предоставляемая операционной системой Windows 10, которая требует, чтобы все установленные драйверы были подписаны цифровым сертификатом. Это делает систему более защищенной от установки ненадежных или потенциально вредоносных драйверов. Однако иногда пользователю может потребоваться установить драйвер, который не имеет подписи. В этом случае можно использовать программу Driver Signature Enforcement Overrider.
Driver Signature Enforcement Overrider (DSEO) — это бесплатная утилита, которая позволяет временно или постоянно отключить проверку подписей драйвера в Windows 10. Она предоставляет пользователю возможность устанавливать драйверы без сертификата и обойти механизм защиты от установки несоответствующих драйверов.
Для использования Driver Signature Enforcement Overrider необходимо скачать и установить программу с официального сайта разработчика. После установки вы можете запустить программу и выбрать режим — временное отключение или постоянное отключение проверки подписи драйвера. Временное отключение сохраняется до перезагрузки системы, а постоянное отключение будет действовать до тех пор, пока вы не решите его включить снова.
Обратите внимание, что отключение проверки подписей драйвера может представлять серьезные риски для безопасности системы. Поэтому это решение рекомендуется использовать только в случае, когда вы полностью доверяете источнику и качеству драйвера, который вы хотите установить.
Использование Driver Signature Enforcement Overrider дает пользователям большую свободу при установке драйверов, которые не имеют цифровой подписи. Однако мы напоминаем вам осторожность и рекомендуем проверять источники драйверов, чтобы избежать установки потенциально небезопасных компонентов на вашу систему.
Содержание
- Что такое Driver Signature Enforcement Overrider?
- Как работает проверка подписей драйвера в Windows 10?
- Почему может потребоваться отключить проверку подписей драйвера?
- Как отключить проверку подписей драйвера с помощью Driver Signature Enforcement Overrider?
- Какие риски сопряжены с отключением проверки подписей драйвера?
Что такое Driver Signature Enforcement Overrider?
Однако, иногда может возникнуть необходимость установить драйверы, которые не являются цифрово подписанными. Например, при использовании редких или устаревших устройств, у которых нет совместимых цифровых сертификатов. В таких случаях Driver Signature Enforcement Overrider может быть полезным инструментом для разрешения установки неподписанных драйверов.
Driver Signature Enforcement Overrider позволяет временно или постоянно отключить проверку подписей драйверов на компьютере. Это делается путем изменения настроек операционной системы, благодаря чему можно установить и использовать неподписанные драйверы.
Однако, следует отметить, что отключение проверки подписей драйверов может представлять определенные риски для безопасности компьютера. Неподписанные драйверы могут содержать вредоносное ПО или быть несовместимыми с операционной системой, что может привести к различным проблемам и нестабильной работе компьютера.
Поэтому перед использованием Driver Signature Enforcement Overrider рекомендуется тщательно проверять источник и подлинность драйверов, а также обратиться к руководству и справочной информации, чтобы минимизировать возможные риски и проблемы, связанные с установкой неподписанных драйверов.
Как работает проверка подписей драйвера в Windows 10?
Цифровая подпись – это электронное удостоверение, выданное надежным удостоверяющим центром, которое подтверждает авторство и целостность программного обеспечения. Процесс проверки подписи драйвера позволяет операционной системе убедиться, что драйвер был создан и подписан разработчиком, чья подлинность была проверена и подтверждена.
При загрузке драйвера в Windows 10 происходит следующий процесс проверки:
1. Первоначальная загрузка операционной системы:
При загрузке Windows 10 система проверяет подлинность загрузчика и ядра за счет проверки их цифровой подписи. Если подпись соответствует доверенному удостоверяющему центру, загрузчик и ядро загружаются без проблем.
2. Установка и загрузка драйвера:
Когда операционная система обнаруживает новое устройство, требующее драйвера, она проверяет подпись драйвера перед его установкой и загрузкой. Если подпись не действительна, Windows 10 откажется устанавливать и загружать драйвер.
3. Проверка процесса загрузки драйвера:
Если подпись драйвера считается недействительной, Windows 10 выводит предупреждающее сообщение и блокирует установку и загрузку драйвера, чтобы защитить систему от вредоносного или несовместимого программного обеспечения.
Вместе эти этапы проверки подписи драйвера обеспечивают безопасность и надежность работы операционной системы Windows 10, предотвращая установку и загрузку недоверенных драйверов, которые могут вызвать сбои, ошибки или уязвимости системы.
Почему может потребоваться отключить проверку подписей драйвера?
В операционной системе Windows 10 по умолчанию включено ограничение на установку неподписанных драйверов. Однако, в некоторых случаях может возникнуть необходимость установить неподписанный драйвер для работы определенного оборудования или программного обеспечения. В таких ситуациях отключение проверки подписей драйвера может быть полезным.
Некоторые драйверы, разработанные независимыми производителями, могут быть неподписанными, так как процесс подписания драйвера требует определенных временных и финансовых затрат. Отключив проверку подписей драйвера, вы можете установить и использовать такой драйвер, даже если у него нет официальной подписи.
Еще одной причиной отключения проверки подписей драйвера может быть желание установить старый драйвер, который уже не обновляется и не поддерживается производителем. Иногда использование более старой версии драйвера может быть полезным, особенно если новые версии вызывают проблемы совместимости или ухудшают работу устройства.
Однако стоит помнить, что отключение проверки подписей драйвера может повлечь за собой некоторые риски. Неподписанный драйвер может быть ненадежным или содержать вирусы или другие вредоносные программы. Поэтому перед отключением проверки подписей драйвера следует убедиться в надежности и безопасности используемого драйвера, а также принять меры предосторожности при установке.
Как отключить проверку подписей драйвера с помощью Driver Signature Enforcement Overrider?
Для отключения проверки подписей драйверов с помощью Driver Signature Enforcement Overrider следуйте следующим шагам:
- Скачайте архив с утилитой Driver Signature Enforcement Overrider с официального сайта разработчика.
- Распакуйте архив в любую папку на вашем компьютере.
- Запустите исполняемый файл DSEO.exe от имени администратора (щелкните правой кнопкой мыши и выберите «Запуск от имени администратора»).
- В открывшемся окне Driver Signature Enforcement Overrider выберите пункт «Sign a System File».
- В появившемся диалоговом окне введите путь к системному файлу драйвера, который вы хотите установить, и нажмите «OK». Обычно путь к системным файлам драйверов имеет расширение «.sys».
- После этого, DSEO выполнит подпись системного файла и выведет сообщение об успешной операции.
- Перезагрузите компьютер, чтобы внесенные изменения вступили в силу и проверка подписей драйверов была отключена.
Пожалуйста, используйте данную утилиту с осторожностью и только если вы полностью уверены в надежности и подлинности драйвера, который вы собираетесь установить. Отключение проверки подписей драйверов может привести к установке неподдерживаемых или вредоносных драйверов, что может привести к неправильной работе операционной системы.
Какие риски сопряжены с отключением проверки подписей драйвера?
Отключение проверки подписей драйвера в операционной системе Windows 10 может повлечь за собой несколько рисков и проблем.
- Уязвимость системы безопасности: Проверка подписей драйверов создана для защиты от вредоносного ПО и незащищенных драйверов, которые могут повредить систему или компрометировать личные данные. Отключение этой проверки может открыть доступ к ненадежным драйверам, что может привести к уязвимостям в безопасности системы.
- Нестабильность и сбои системы: Неподписанные драйверы могут быть несовместимы с операционной системой или другими установленными программами. Использование таких драйверов может привести к сбоям системы, ошибкам, вылетам или неожиданному поведению программ.
- Проблемы с обновлениями: При отключении проверки подписей драйверов система может отказаться обновляться или устанавливать обновления, которые могут быть важными для исправления уязвимостей безопасности или улучшения функциональности.
- Ограничения: В некоторых случаях, некоторые программы и приложения могут требовать подписанного драйвера для работы правильно или для доступа к определенным функциям. Отключение проверки подписей может ограничить возможности использования таких программ.
Важно помнить, что отключение проверки подписей драйвера – это определенное уклонение от стандартных безопасных практик, и следует использовать данную опцию только, если вы уверены в надежности и подлинности драйвера, который вы хотите установить.
Перед отключением проверки подписей драйвера рекомендуется ознакомиться с информацией о драйвере, его источнике и репутации, а также обеспечить регулярное обновление системы и драйверов для минимизации возможных уязвимостей и проблем.
Многим юзерам приходится осваивать способы отключения проверки системы на наличие цифровой подписи у драйверов, так как при установке может возникнуть сообщение от центра безопасности о том, что подпись отсутствует, хотя «дрова» безопасные. Часто такое происходит, когда пользователь хочет подключить дополнительное оборудование к ПК — принтер, сканер и т. д.
Зачем деактивировать проверку цифровой подписи драйверов в «десятке»
Цифровая подпись представляет собой метку, зашитую в коде программы или драйвера. Она означает, что утилита лицензированная и безопасная — её со спокойной душой можно устанавливать на компьютере.
Разработчики «Виндовс» 10 включили в «операционку» сканирование на наличие такой подписи, которое запускается само при открытии файла-установщика ПО, ранее скачанного из интернета. По умолчанию проверка включена в системе, но вы можете её деактивировать, если, например, при установке драйвера появилось сообщение системы об отсутствии должной цифровой подписи.
Конечно, в сообщении присутствует опция «Установить этот драйвер всё равно», однако, даже если вы нажмёте на неё, «дрова» установятся с ошибками — в «Диспетчере устройств» в дальнейшем будет отображён восклицательный знак в жёлтом треугольнике, а само оборудование либо вовсе не будет функционировать, либо будет работать, но с частыми сбоями. В описании в диспетчере будет также значиться код ошибки 52.
Выключать проверку стоит только в том случае, если вы полностью уверены в безопасности данного ПО. Иначе вы рискуете безопасностью своего ПК и данных на нём — он может быть атакован вирусом, который скрывается в коде утилиты, или взломан хакерами.
Юзер может применить несколько методов для деактивации проверки подписи у «дров»: есть как временные меры (на один раз), так и постоянные (если, например, часто приходится ставить драйверы без подписи). Разберём все возможные способы.
С помощью сторонней утилиты
Самый простой метод решения в случае появления уведомления от центра безопасности «Виндовс» — использовать стороннюю утилиту DSEO от разработчика NGOHQ. Её название расшифровывается как Driver Signature Enforcement Overrider — она помогает менять цифровые подписи для любой утилиты либо драйвера. Она присваивает идентификатор ПО — и вы можете беспрепятственно и корректно установить драйвер.
Где её скачать и какие манипуляции в её интерфейсе выполнить, расскажем в понятном пошаговом руководстве:
- Открываем официальный сайт разработчика NGOHQ и щёлкаем по ссылке с полным названием утилиты под словом Downloads.
Скачайте DSEO c официального сайта - Когда браузер загрузит и проверит на вирусы документ, запускаем его через «Проводник» или меню с перечнем закачек.
Откройте файл через панель с загрузками - В окошке установщика жмём на Next.
На начальном экране программы кликните по Next - С помощью клавиши Yes соглашаемся с условиями использования ПО.
Примите условия соглашения — щёлкните по Yes - Выбираем сначала первый пункт Enable Test Mode, чтобы активировать тестовый режим «операционки». Перезагружаем компьютер.
Выберите Enable Test Mode и перезагрузите ПК - Снова открываем утилиту и жмём на Sign a System File.
Запустите выполнение пункта Sign a System File - Вбиваем в пустое поле локальный адрес файла-установщика проблемного драйвера (путь к файлу, который отображается в навигационной строке «Проводника»). Кликаем по ОК. Ждём завершения процедуры.
Введите или вставьте путь к файлу драйвера - После этого пробуем снова установить «дрова».
Данный метод решает проблему только в конкретном текущем случае: если вам придётся устанавливать другой драйвер с такой же ошибкой, процедуру придётся повторить в интерфейсе этой утилиты.
Через загрузку ПК в специальном режиме
Деактивировать на время сканирование можно с помощью загрузки устройства в одном из специальных режимов. Метод отключит проверку только для текущего сеанса на ПК. Когда вы отключите и вновь включите девайс в следующий раз, он будет загружен в обычном стандартном режиме. Рассмотрим ход действий:
- Вызываем интерфейс с параметрами «операционки» через одновременное зажатие кнопок «Виндовс» и I. Если не получается открыть окно таким образом, перейдите в настройки через панель «Пуск» (шестерня под профилем в левой части меню).
Откройте окно с параметрами через «Пуск» - Переключаемся на блок, посвящённый безопасности и апдейту.
В параметрах запустите блок для безопасности - В пятой вкладке для запуска восстановления жмём серую кнопку «Перезагрузить» в блоке особыми вариантами загрузки ОС.
Кликните по «Перезагрузить сейчас» - Теперь открываем меню «Диагностика», а следом за ним «Дополнительные параметры» и последний пункт с параметрами загрузки.
В дополнительных параметрах откройте раздел с параметрами загрузки - В синем меню будет представлен перечень со специальными режимами запуска ПК. Нам необходим седьмой режим с выключением обязательной проверки подписи «дров». Смело жмём на функциональную клавишу F7, которая находится в верхней части «клавы».
Нажмите на F7, чтобы запуститься в особом режиме - Ждём, когда «операционка» перезапустится с уже деактивированным сканированием. Устанавливаем неподписанные «дрова».
С помощью «Редактора локальной групповой политики»
Этот метод подойдёт вам, только если у вас стоит вариант «десятки» Professional или Enterprise. Для домашней версии мера не подойдёт, так как в интерфейсе «операционки» будет просто отсутствовать нужный нам редактор. Опишем процедуру:
- Вызываем небольшую панель «Выполнить» на экран за счёт кнопок R и «Виндовс» (зажимаем их одновременно). Выполняем формулу gpedit.msc в меню (после ввода кликаем по ОК).
Выполните команду gpedit.msc - В центральной части окна или на левой панели редактора открываем раздел с конфигурациями юзера.
Откройте большой раздел «Конфигурация пользователя» - Переходим в третий раздел с перечнем административных шаблонов.
Запустите блок «Административные шаблоны» - Переключаемся на блок, посвящённый системе, и запускаем последний каталог в списке «Установка драйвера».
Перейдите в папку «Установка драйвера» - Кликаем дважды по первому пункту, касающегося цифровой подписи «дров».
Откройте пункт с цифровой подписью - В новом окне, скорее всего, у вас будет стоять значение «Не задано». Это будет означать, что по умолчанию проверка работает. Деактивировать сканирование можно двумя способами здесь. Жмём на значение «Включено», но при этом в выпавшем меню внизу выбираем пропуск в качестве действия. Кликаем по «Применить» и ОК для сохранения настроек.
Если поставите значение «Включено», определите действие «Пропустить» - Второй вариант — ставим значение «Отключено». Так же нажимаем на кнопку для применения.
Поставьте значение «Отключено», чтобы подписи вовсе не проверялись - Перезагружаем устройство, чтобы все внесённые изменения окончательно вступили в силу. Ставим на ПК «дрова».
Через интерфейс «Командной строки»
Быстрый способ отключения службы, отвечающую за сканирование подписей, — через стандартную консоль «Виндовс» «Командная строка»:
- Консоль должна быть запущена с расширенными правами администратора. Вбиваем на панели «Поиск» (справа от «Пуска») запрос cmd.
Введите в строке «Поиска» команду cmd - Кликаем по приложению правой клавишей и щёлкаем по первому действию.
Запустите консоль от имени администратора - Можно запустить редактор иначе — через окошко «Выполнить». Жмём на R и «Виндовс», а в меню печатаем те же три буквы cmd. Выполняем формулу через одновременное зажатие Ctrl, Shift и «Энтер».
Вставьте и выполните команду cmd - Первая команда, которую нужно запустить — bcdedit.exe -set loadoptions DISABLE_INTEGRITY_CHECKS. Копируем, вставляем в чёрное окно и жмём на «Ввод» на «клаве».
Выполните первую команду в консоли - Когда процедура успешно завершится, набираем вторую формулу — bcdedit.exe -set TESTSIGNING ON. Так же жмём на «Энтер» для выполнения.
Выполните команду bcdedit.exe -set TESTSIGNING ON для отключения службы - Перезагружаем устройство и ставим драйвер с ошибкой.
- Если данный вариант решения вам не помог, выполняем в этом же редакторе команду exe /set nointegritychecks on. Перед этим зайдите в «операционку», используя безопасный режим. Для этого выполняем шаги из инструкции в разделе «Через загрузку ПК в специальном режиме», только вместо F7 нажимаем на F4.
Если предыдущие две команды не помогли, выполните exe /set nointegritychecks on
Видео: 4 метода отключения проверки подписи у драйверов
Как обратно активировать цифровую подпись драйверов
После успешной инсталляции «дров», с которыми возникла ошибка, рекомендуется обратно активировать защитное сканирование. Чтобы проверка снова автоматически включалась при запуске установщиков драйверов, нужно отменить те действия, которые вы выполняли при отключении. В зависимости от метода, который вы применили для деактивации, выполните такие действия:
- Запустите снова консоль «Командная строка» с правами администратора и выполните там формулу bcdedit.exe -set TESTSIGNING OFF.
Включите обратно службу с помощью формулы bcdedit.exe -set TESTSIGNING OFF - В редакторе с политиками поставьте для параметра значение «Не задано» или «Включено», а в выпадающем меню внизу «Блокировать» либо «Предупредить».
- Если вы использовали специальный режим запуска «операционки», просто перезагрузите свой девайс.
Выключать сканирование на наличие должной цифровой подписи у драйвера, который вы хотите инсталлировать, нужно в только в том случае, если вы знаете, что ПО абсолютно безопасно. Сделать это можно через «Командную строку», загрузку ПК в особом режиме или через редактор с локальными политиками. Последний метод подойдёт только для владельцев «десятки» версии Professional. Также вы можете присвоить подпись текущему драйверу с помощью утилиты под названием DSEO.
- Распечатать
Оцените статью:
- 5
- 4
- 3
- 2
- 1
(7 голосов, среднее: 3 из 5)
Поделитесь с друзьями!