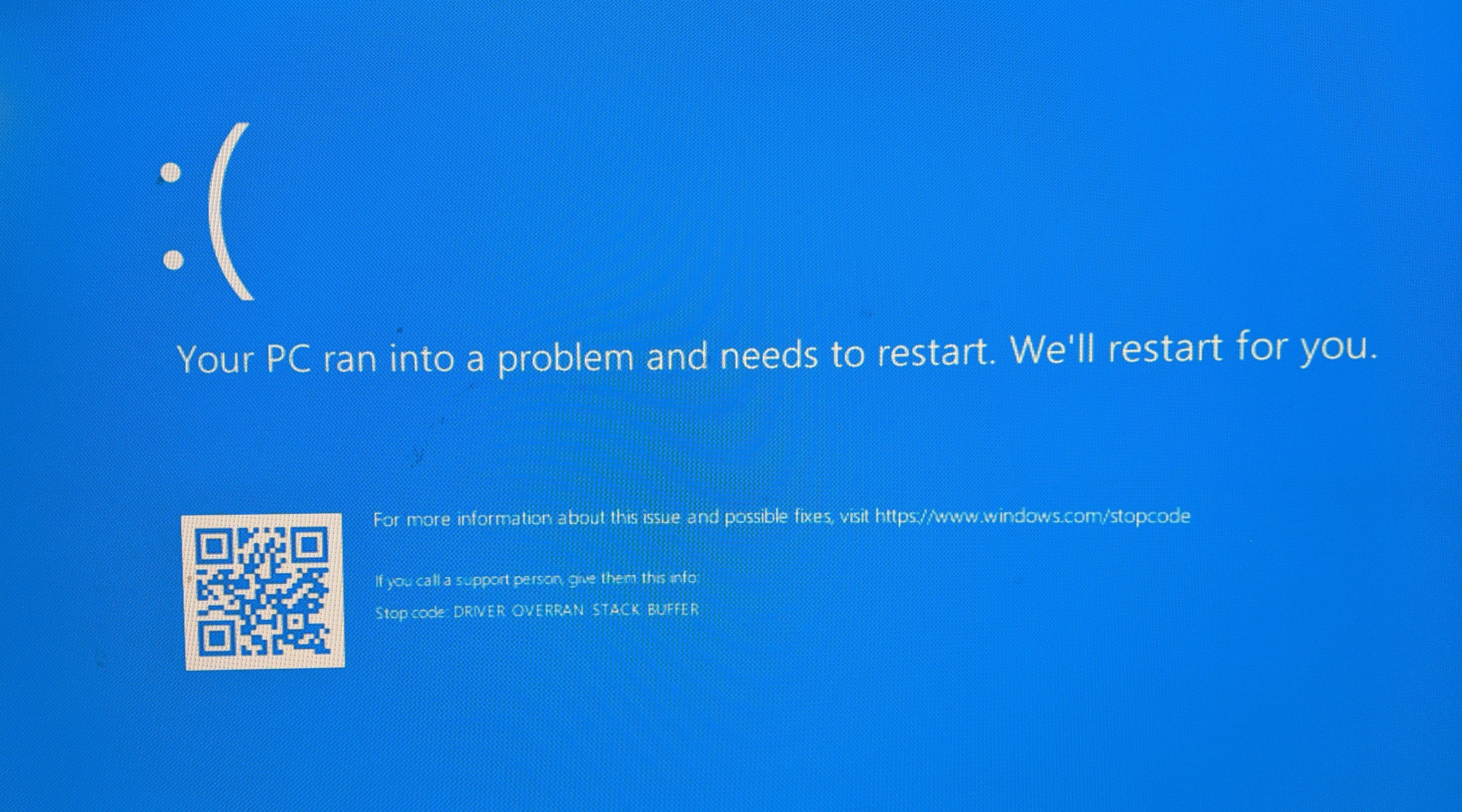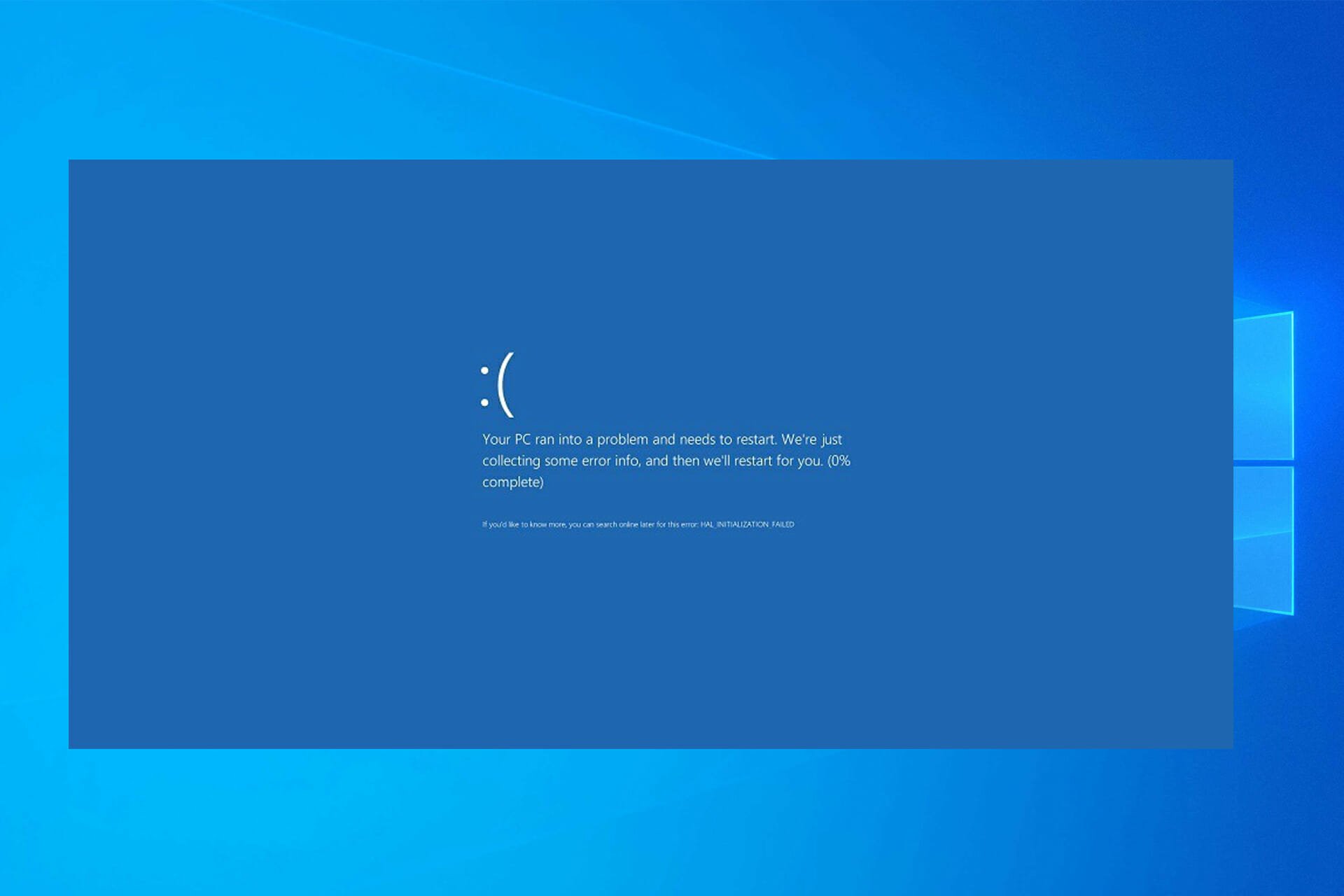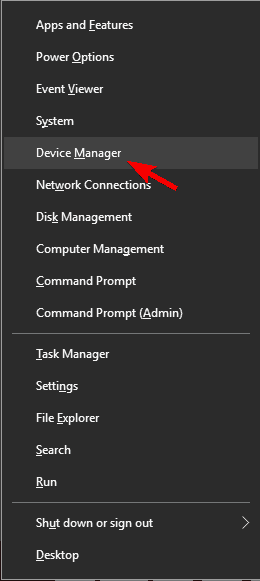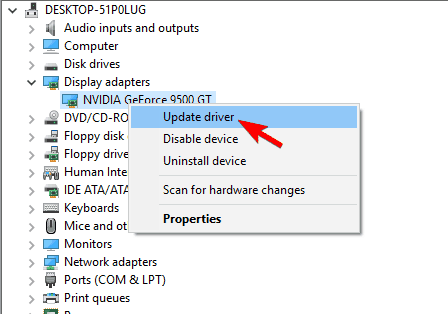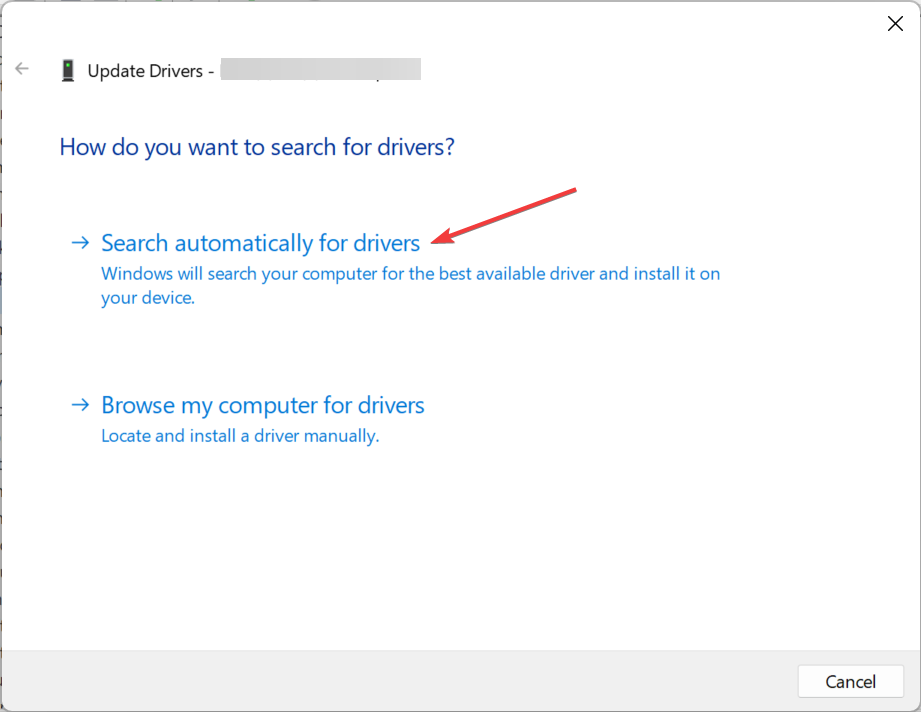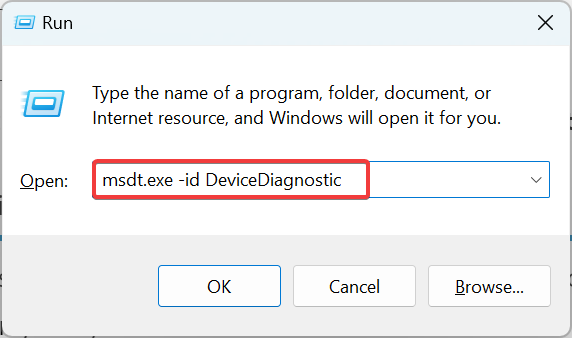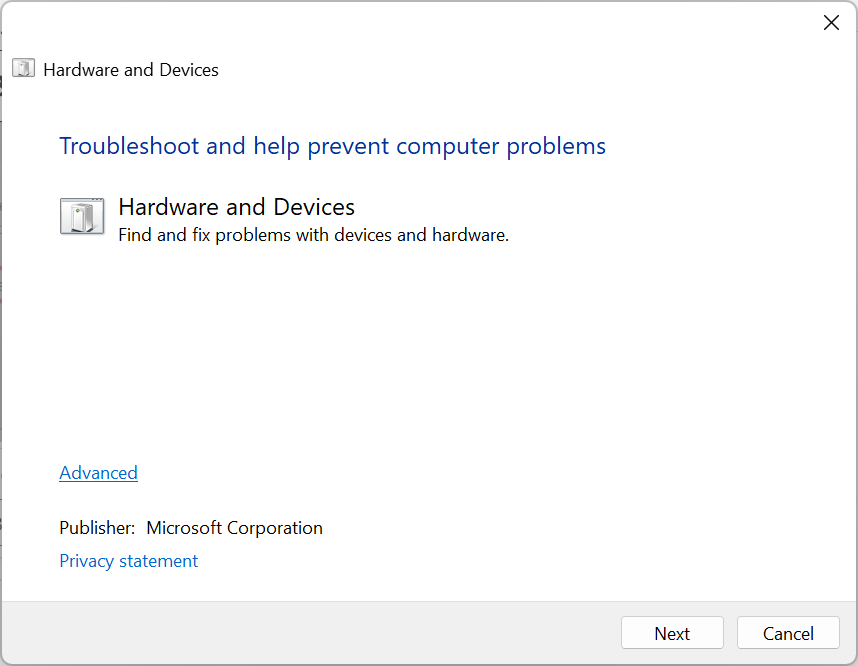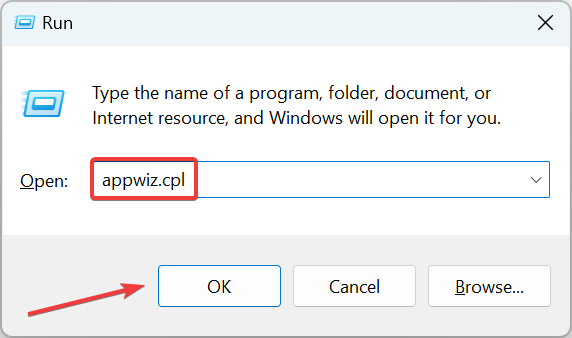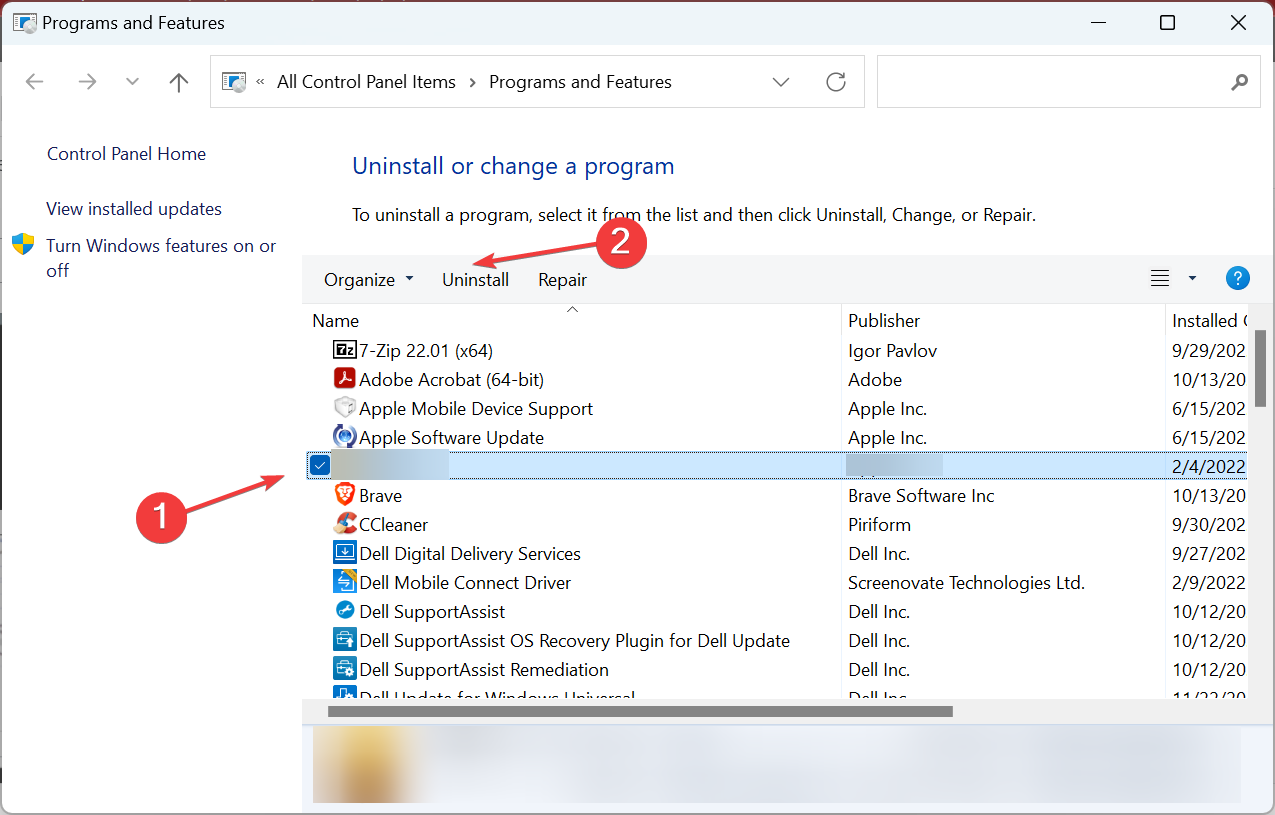Многие пользователи сообщили, что их ПК с Windows 10 часто выходят из строя с кодом ошибки синего экрана ДРАЙВЕР ПРЕВЫСИЛ БУФЕР СТЕКА. Ошибка указывает на то, что драйвер превысил буфер на основе стека, и ПК выключится, после чего автоматически перезагрузится.
Ошибка часто появляется при значение 0x000000F7 и принудительно перезагрузите систему, чтобы избежать необратимых повреждений вашего ПК. Появляется сообщение об ошибке «Ваш ПК столкнулся с проблемой и нуждается в перезагрузке” мы просто собираем некоторую информацию об ошибке, а затем мы перезапустим для вас, если вы хотите узнать больше, вы можете поискать в Интернете позже для этой ошибки: DRIVER_OVERRAN_STACK_BUFFER и застрять в цикле перезапуска и сделать устройство непригодным для использования.
После исследования мы обнаружили, что существует множество различных причин, вызывающих эту ошибку, поэтому прежде чем перейти непосредственно к исправлению, давайте выясним общего виновника, который вызывает ошибку BSOD, связанную с превышением буфера стека драйвером.
Повреждение системных файлов — Иногда системный файл Windows повреждается и влияет на стабильность системы, которая вызывают различные проблемы, а также ошибку BSOD, такую как DRIVER, OVERRAN STACK BUFFER. Восстановление поврежденных системных файлов Windows поможет вам исправить ошибку.
- Устаревший системный драйвер — Несовместимые или устаревшие системные драйверы вызывают неправильную синхронизацию между драйвером и ОС Windows, что может привести к появлению ошибки синего экрана. Установка последней версии драйвера или обновление старого драйвера — это поможет вам решить проблему.
- Программное обеспечение сторонних производителей — Если вы видите ошибку BSOD после установки 3rd программное обеспечение партии, то это виновник, который вмешивается в системные файлы и начинает показывать ошибки. Деинсталляция 3rd стороннее программное обеспечение может помочь вам решить проблему.
- Разогнанный ПК — Многие пользователи разгоняют аппаратное обеспечение системы и процессор для быстрой работы, но разгон вызывает перегрев, что, соответственно, приводит к ошибке BSOD. Вы можете отключить или удалить настройки разгона, чтобы исправить ошибку.
- Оперативная память или другие аппаратные компоненты — Другой возможной причиной, вызывающей ошибку BSOD, является недавно установленное оборудование или оперативная память. Итак, если вы установили какие-либо последние аппаратные компоненты, удалите или замените их.
Итак, это общие виновники, которые вызывают ошибку BSOD, теперь следуйте рабочим решениям, которые сработали для многих пользователей, чтобы полностью устранить ошибку.
Как исправить ошибку DRIVER OVERRAN STACK BUFFER BSOD?
Если вы не можете нормально загрузить систему и видите ошибку на экране, прежде чем приступать к решениям, запустите встроенные программы загрузите компьютер Windows в безопасном режиме. И начните выполнять шаги по устранению неполадок:
Запустить встроенное средство устранения неисправностей BSOD
Попробуйте запустить встроенную программу Устранение неполадок BSOD, этот встроенный инструмент сканирует вашу систему Windows и устраняет проблему, которая вызывает ошибку синего экрана. Попробуйте запустить средство устранения неполадок и устранить проблему.
Для этого следуйте приведенным инструкциям:
- Нажмите Windows + I клавиша , чтобы открыть Настройки выберите опцию и откройте Обновить & Безопасность
Нажмите на Обновить & Безопасность - Теперь выберите Устранение неполадок.
- Из их прокрутки выберите BSOD , а затем нажмите Запустите средство устранения неполадок опция
Запустите средство устранения неполадок BSOD - Теперь следуйте инструкциям на экране, чтобы завершить устранение неполадок.
После завершения работы перезагрузите компьютер, чтобы проверить, устранена ли ошибка или все еще сохраняется.
Установите последние обновления Windows 10
Обновление Windows до последней версии всегда рекомендуется, так как это делает компьютер более стабильным, безопасным и устраняет различные ошибки. Как правило, Windows проверить наличие последних обновлений и загрузить его автоматически.
Для этого выполните следующие шаги:
- Нажмите клавиша Windows + I для открытия Настройки Windows затем нажмите на кнопку Обновите & параметр Безопасность.
- Затем в Раздел Windows Update, вам нужно нажать на опцию Проверьте наличие обновлений.
Проверьте наличие обновлений Windows - После проверки доступных обновлений Windows автоматически начнет их установку.
- Как Windows завершить процесс установки > перезагрузите систему.
После перезагрузки компьютера проверьте, устранена ли ошибка синего экрана, или перейдите к следующему решению.
Обновить драйверы
Много раз устаревшие или поврежденные драйверы начинают вызывать проблемы с файлами Windows и начинают показывать ошибки, как один DRIVER OVERRAN STACK BUFFER BSOD. Таким образом, рекомендуется проверить наличие последних обновлений драйверов и установить их. Итак, проверьте наличие последних доступных обновлений драйверов и обновить драйверы на ОС Windows 10.
Здесь следуйте инструкциям:
- Нажмите клавиша Windows + R , а в RUN в появившемся окне введите devmgmt.msc и нажмите Введите
- Затем в окно диспетчера устройств, найдите устаревший графический драйвер
Диспетчер устройств - И щелкните правой кнопкой мыши, а затем нажмите на Обновить драйвер
Обновите графический драйвер в диспетчере устройств - Затем выберите опцию Выполните автоматический поиск обновленного программного обеспечения драйверов.
Теперь Windows начнет проверку на обновленная версия драйвера и после этого загрузите и установите подходящую версию. Также проверьте наличие других устаревших драйверов и обновите их таким же образом.
Надеюсь, это поможет вам решить проблему Ошибка DRIVER OVERRAN STACK BUFFER BSOD в Windows 10, но если ошибка не исчезла, перейдите к следующему потенциальному решению проблемы.
Восстановите поврежденные системные файлы Windows
Во многих случаях поврежденные системные файлы Windows вызывают различные ошибки, например, ошибку синего экрана. Таким образом, восстановление поврежденных системных файлов поможет вам исправить ошибку. Вы можете запустите встроенный инструмент System File Checker, поскольку это позволяет сканировать, ремонтировать и восстанавливать поврежденные системные файлы.
Инструмент SFC сканирует и ищет изменения в защищенных системных файлах. И если будут обнаружены поврежденные или испорченные файлы, он заменит их сохраненными свежими файлами.
Здесь следуйте инструкциям, чтобы запустить сканирование SFC:
- Нажмите на кнопка Пуск Windows в окне поиска введите CMD затем запустите Командная строка щелкните на ней правой кнопкой мыши и выберите Запуск от имени администратора
- Теперь в Командной строке введите команду sfc/scannow и нажмите Введите
Выполните сканирование SFC - Дождитесь завершения процесса сканирования (примерно 15 минут)
- По завершении процесса выйдите Командная строка.
Перезагрузите компьютер и проверьте, загрузилась ли система без ошибки, но если вы все еще видите ошибку, то следуйте следующему потенциальному решению.
Запустите инструмент DISM
Если инструмент SFC не смог исправить системные файлы Windows, то для исправления поврежденных файлов и ошибок Windows вам может помочь выполнение команды DISM. Эта команда просканирует вашу систему и загрузит поврежденные файлы с серверов обновления Windows, после чего заменит поврежденные файлы на правильные.
Выполните указанные шаги, чтобы запустить команду:
- Запустите Командную строку и запустите ее от имени администратора. (как показано в приведенных выше шагах)
- Затем в Командной строке введите указанную команду и нажмите клавишу Enter
- DISM /Online /Cleanup-Image /RestoreHealth
Используйте команду DISM для восстановления здоровья
- DISM /Online /Cleanup-Image /RestoreHealth
- Здесь вам нужно дождаться завершения сканирования (примерно 30 минут)
- После завершения, выйдите из Командной строки, а затем перезагрузите компьютер
Надеюсь, это поможет вам решить проблему.
Деинсталлировать недавно установленную программу
Иногда, установка 3rd партийные программы начинают прерывать работу системных файлов Windows или блокируют их. В результате вы столкнетесь с различными проблемами, а в некоторых случаях увидите синий экран ошибки.
Итак, проверьте, если вы недавно установили какое-либо приложение или антивирусную программу, то деинсталляция конкретной программы работает для вас.
- Нажмите на кнопку Кнопка Пуск в поисковой строке введите Панель управления и нажмите Enter
- Откройте Панель управления из появившегося списка, затем нажмите на пункт Программы
- Затем нажмите на кнопку Программы и функции опция
Нажмите на Программы и функции - Вы увидите весь список программ, теперь прокрутите его и найдите недавно установленное приложение, щелкните на нем правой кнопкой мыши и выберите пункт Деинсталляция
Удаление проблемной программы
Как только программа будет полностью удалена, удалите временные файлы, присутствующие во временной папке и перезагрузите систему.
Отключите 3rd Pантивирусная программа
Другой возможной причиной, вызывающей ошибку BSOD, является антивирусная программа или брандмауэр. Многие пользователи сообщают, что антивирусная программа Avast вызывает проблемы после установки, система начинает сбоить и в конце концов выдает ошибку остановки.
Итак, временно отключите антивирусную программу и брандмауэр, и проверьте, решит ли это проблему для вас. Эти программы часто вмешиваются непосредственно в работу системы. Если отключение антивируса и брандмауэра не помогло, значит, это не те виновники, которые вызывают ошибку, вам следует включить их.
Выполните глубокое сканирование с помощью антивирусной программы, чтобы проверить и удалить вирус или вредоносное ПО, присутствующее в вашей системе.
Выполните восстановление системы
Если вышеуказанное решение не помогло вам преодолеть ошибку BSOD, выполните восстановление системы и восстановите систему до последней восстановленной точки, сохраненной до появления ошибки. Но прежде чем выполнять это, убедитесь, что сохранили всю работу должным образом и сделали резервную копию необходимых данных.
Обратите внимание: Все изменения в настройках системы будут удалены после восстановления системы.
Далее следуют шаги для выполнения восстановления:
- Нажмите клавиши Windows + R, чтобы запустить окно «Выполнить. И в поле введите rstrui и нажмите клавишу Enter для открытия окна восстановления системы
- И поскольку вы Окно восстановления системы затем нажмите на кнопку Далее.
Окно восстановления системы - Здесь выберите точку восстановления до того, как вы начали видеть определенную ошибку BSOD, после выбора правильной точки восстановления нажмите Далее.
Выберите точку восстановления системы и нажмите Далее - Теперь нажмите на кнопку Finish, чтобы начать процесс восстановления.
- По окончании процесса ваш компьютер автоматически перезагрузится
Если при следующем запуске системы вы увидите ту же ошибку, переходите к следующему возможному исправлению.
Диагностика жесткого диска
Другой проблемой, вызывающей ошибку, являются плохие сектора, присутствующие на жестком диске и повреждающие его (MBR) Главная загрузочная запись или файловая система. Есть вероятность, что существуют некоторые несоответствия, которые приводят к сбою Windows каждый раз, когда она пытается получить доступ к информации, хранящейся в этих секторах. Здесь мы запустим диагностику жесткого диска и посмотрим, поможет ли это решить ошибку.
- Нажмите Windows + S для запуска строки поиска, здесь введите command prompt, щелкните правой кнопкой мыши на приложении и выберите Запуск от имени администратора.
- И в командной строке введите команду, которая указана и нажмите Enter
- chkdsk /r
Выполните команду chkdsk /r
- chkdsk /r
- Теперь Windows начнет проверять жесткий диск на наличие ошибок и исправлять их автоматически.
Обратите внимание: если вы видите окно, подобное этому (приведенному на скриншоте), это означает, что ваш жесткий диск в настоящее время используется (очевидно, вы пользуетесь компьютером). Введите «Y» и нажмите Enter. Теперь перезагрузите компьютер, и после перезагрузки жесткий диск будет проверен.
А если запустить команду Команда CHKDSK не помогает решить ошибку, попробуйте выполнить следующие действия.
- Перезагрузите компьютер, нажав кнопку Клавиша Shift для запуска в Advanced Startup.
- Теперь выберите Устранение неполадок и выберите команду Расширенная опция.
Открытие меню Дополнительные параметры - Как только вы попадете в интерфейс, выберите Командная строка.
- И в командной строке введите приведенные ниже команды и нажмите кнопку Введите клавишу после каждого из них:
- bootrec.exe /rebuildbcd
- bootrec.exe /fixmbr
- bootrec.exe /fixboot
И дождитесь окончания процесса сканирования, затем выйдите из командной строки, перезагрузите ПК.
Надеемся, что восстановление жесткого диска исправит ошибку Stop Code driver overran stack buffer, но если нет, то попробуйте следующее решение.
Запустить средство диагностики памяти Windows
Синий экран ошибка много раз появляется из-за аппаратные проблемы и проблемы с оперативной памятью. Если перечисленные выше решения не помогают, то проблема может быть связана с аппаратным обеспечением, поскольку оно не совместимо с материнской платой, и система начинает сбоить.
Поэтому проверьте, не установлено ли у вас какое-либо новое оборудование, затем попробуйте удалить и заменить его. И посмотрите на ошибку, если она устранена.
Кроме того, поврежденный модуль памяти также будет вызывать ошибки синего экрана, поэтому проверьте наличие проблемы с помощью команды Средство диагностики памяти Windows.
Далее следуйте инструкциям:
- Нажмите Клавиша Windows + R для открытия Запустите диалоговое окно и здесь введите mdsched.exe затем нажмите Введите
- Здесь вы увидите 2 варианта Диагностика памяти Windows всплывающее окно.
- Выберите опцию Перезагрузите сейчас и проверьте наличие проблем (рекомендуется).
Выберите опцию Перезагрузить сейчас и проверить наличие проблем - И ваша операционная система перезагрузится и начнет поиск ошибок модуля памяти, дождитесь окончания процесса.
Отключите настройки разгона
Проверьте, не разогнали ли вы свой CPU и GPU, тогда это может вызвать проблема перегрева что впоследствии приведет к появлению ошибок. Итак, найдите настройки разгона и отключите их, чтобы решить проблему.
Здесь следуйте инструкциям по отключению настроек разгона:
- Нажмите клавиши Windows + I для открытия окна Настройки
- Затем нажмите на кнопку Обновление и безопасность опцию, а затем нажмите Восстановление
Обновления и безопасность Windows - Выберите опцию Расширенный запуск, а затем нажмите Перезапустить сейчас
- Теперь, когда компьютер загрузится, нажмите на Advanced startup, нажмите на Troubleshoot, затем на Troubleshoot Дополнительные параметры, затем Настройки прошивки UEFI опция.
Откройте настройки прошивки UEFI в разделе Дополнительные параметры - Нажмите кнопку Перезагрузка и, когда компьютер загрузится, запустите BIOS и нажмите на опцию Дополнительно
- Перейдите к опции Производительность и найдите Оверклокинг, а затем нажмите на кнопку Отключите
- Теперь нажмите клавишу F10 для сохранения изменений BIOS и перезагрузите компьютер
Это помогло многим пользователям решить проблему перегрева и устранить ошибку на ПК с Windows.
Сброс ОС Windows
Если ни одно из перечисленных выше решений вам не подходит, то сброс системы Windows 10. Это приведет к удалению всех файлов из системного раздела, поэтому сначала создайте резервную копию файлов, чтобы избежать дальнейших проблем.
Выполните следующие шаги для сброса настроек Windows 10:
- Перезагрузите компьютер, зажав клавишу Shift
- И как только вы получите интерфейс выберите опцию Troubleshoot и затем нажмите на Reset this PC теперь нажмите на Удалите все опция.
Нажмите на Удалить все - После этого выберите диск, на котором установлена Windows, и нажмите кнопку Просто удалите мои файлы и нажмите кнопку кнопка сброса.
- Далее следуйте инструкциям, которые появятся для перезагрузки Windows
Итак, это все о Ошибка DRIVER OVERRAN STACK BUFFER BSOD. Попробуйте выполнить указанные исправления и полностью устранить ошибку.
При запуске компьютере на Windows 10 некоторые пользователи могут сталкиваться с синим экраном смерти DRIVER OVERRAN STACK BUFFER. Как правило, данный BSoD возникает во время или после установки крупного обновления для системы. В сообщении критической ошибки могут указываться такие файлы, как ntoskrnl.exe, hal.dll, nvlddmkm.sys и другие.
DRIVER OVERRAN STACK BUFFER
Ниже вы найдете ряд методов, которые были опробованы множеством пользователей по всему Интернету. Мы рекомендуем выполнять их в том порядке, в котором они указаны.
Метод №1 Использование онлайн-версии средства устранения ошибок типа «синий экран»
Не можете войти в свою ОС из-за DRIVER OVERRAN STACK BUFFER? Раздобудьте установочный диск с соответствующей версией Windows и зайдите в свою систему в безопасном режиме. Далее перейдите по этой ссылке на официальный сайт Microsoft. Тут вы найдете подробное руководство от самих разработчиков, которое поможет вам избавиться от синего экрана смерти.
Метод №2 Удаление недавно установленных драйверов и ПО
Не так давно установили новый драйвер, какое-то ПО или крупное обновление для ОС? Тогда вы определенно хотите избавиться от него, потому как именно оно могло вызвать появление данного BSoD’а. Давайте предположим, что в вашем случае виновником является драйвер.
- Нажмите Windows+R для вызова окошка «Выполнить»;
- пропишите в пустой строчке devmgmt.msc и нажмите Enter;
- дважды кликните на нужное вам устройство, чтобы открыть его свойства;
- перейдите во вкладку «Драйвер» и нажмите на кнопку «Откатить»;
Заметка: если у вас нет опции «Откатить», то вам потребуется удалить драйвер для устройства, а затем обновить конфигурацию оборудования системы, чтобы она нашла удаленное устройство и задействовала для него общий драйвер (a generic driver).
- перезагрузите компьютер в обычном режиме.
Чтобы избавиться от недавно установленного обновления, вам точно также нужно войти в систему в безопасном режиме, после чего сделать следующее:
- нажмите Windows+S;
- напишите «Панель управления» и выберите найденный компонент;
- перейдите в раздел «Программы и компоненты»;
- кликните на строчку «Просмотри установленных обновлений»;
- удалите последнее обновление и перезагрузите компьютер.
Если дело заключалось в проблемном драйвере/обновлении, то синий экран смерти DRIVER OVERRAN STACK BUFFER должен исчезнуть, как только вы избавитесь от него.
Метод №3 Обновление драйверов
В некоторых случаях устаревшие драйвера могут вызывать самые разные проблемы для системы, включая и синие экраны смерти. Мы рекомендуем вам снова зайти в безопасный режим своей Windows и обновить как можно большее количество драйверов. Сделать это можно через тот же Диспетчер устройств либо при помощи установщиков, скачанных с официальных сайтов производителей устройств.
Метод №4 Запуск средства проверки памяти Windows
DRIVER OVERRAN STACK BUFFER легко может возникать из-за каких-то неполадок с памятью компьютера. К счастью, в Windows есть средство проверки памяти, при помощи которого вы сможете определить, есть ли у вашей RAM проблемы.
- Нажмите на клавиатуре Windows+S;
- напишите «Средство проверки памяти Windows» и выберите найденное средство;
- кликните на «Выполнить перезагрузку и проверку (рекомендуется)»;
- компьютер перезагрузится и начнется проверка.
Тут вы поймете, наблюдаются ли какие-то неполадки с оперативной памятью или нет. Возможно, вам и вовсе придется раскошелиться на новую планку оперативки — бывает и такое.
Метод №5 Возвращение ПК в исходное состояние
Ничего не получается? Тогда мы рекомендуем вам попросту вернуть свой компьютер в исходное состояние. Да, кое-какие данные будут удалены, но, по крайней мере, вы вернете свой ПК в работоспособное состояние. Вернуть компьютер в исходное состояние можно через параметры системы в безопасном режиме либо в среде восстановления (Windows RE) установочного носителя, если у вас в принципе не получается зайти в ОС. После данной процедуры синий экран смерти DRIVER OVERRAN STACK BUFFER точно исчезнет.
Many users reported that their Windows 10 PC is frequently crashing with the blue screen error code DRIVER OVERRAN STACK BUFFER. The error specifies that the driver has overrun a stack-based buffer and the PC shut down and after that reboots automatically.
The error frequently appears with the value 0x000000F7 and force your system to restart for avoiding permanent damage to your PC. The presents itself with the error message “Your PC ran into a problem and needs to restart” we’re just collecting some error info and then we’ll restart for you, if you’d like to know more you can search online later for this error: DRIVER_OVERRAN_STACK_BUFFER and get stuck in the restart loop and make the device unusable.
After investigating we find out there are many different reasons responsible for the error, so before directly jumping to the fixes let’s find out the common culprit that triggers the driver overran stack buffer BSOD error.
What Causes DRIVER OVERRAN STACK BUFFER?
System Files Corruption – Sometimes the Windows system file gets corrupted and affects the stability of the system, which cause various issues, as well as the BSOD error like the one DRIVER, OVERRAN STACK BUFFER. Repairing the corrupted Windows system files works for you to fix the error.
- Outdated System driver – The incompatible or outdated system drivers cause improper synchronization between the driver and Windows OS, which might show the blue screen error. Installing the latest driver or updating the old one works for you.
- Third-party software – If you are seeing the BSOD error after installing the 3rd party software then this is the culprit that interferes with the system files and starts showing errors. Uninstalling the 3rd party software may work for you to solve the problem.
- Overclocked PC – Many users overclocked their system hardware and CPU to operate fast but overclocking causes overheating which consequently causes the BSOD error. You can disable or delete the overclock settings to fix the error.
- RAM or other hardware components – Another possible reason responsible for the BSOD crash error is the recently installed hardware or the RAM. So, if you have installed any latest hardware components then remove or replace them.
So, these are the common culprits that trigger the BSOD error, now follow the working solutions that worked for many users to troubleshoot the error completely.
Before starting with the solutions if you are unable to boot your system normally and see the error on your screen then boot your Windows computer in safe mode. And start following the troubleshooting steps:
Run Inbuilt BSOD troubleshooter
Try running the inbuilt BSOD troubleshooter, this inbuilt tool scans your Windows system and fix the problem that causes the blue screen error. Try running the troubleshooter and fix the issue.
Follow the given instructions to do so:
- Press Windows + I key to open the Settings option and open the Update & Security
Click on Update & Security - Now choose the Troubleshoot.
- From their scroll to choose the BSOD and then click Run the troubleshooter option
Run the BSOD Troubleshooter - Now follow the onscreen instructions to finish the troubleshooting.
And once it is finished, reboot your PC to check if the error is fixed or still persists.
Install Latest Windows 10 Updates
Updating Windows to the latest version is always recommended as this makes the PC more stable, secure and fix various errors also. Generally, Windows check for the latest update and download it automatically.
Here follow the steps to do so:
- Press Windows key + I for opening Windows Settings then click on the Update & Security option.
- Then in the Windows Update section, you need to click on the option Check for updates.
Check for Windows Updates - And once the updates available are checked, the Windows will automatically start installing them.
- As the Windows finish the installation process > reboot your system.
Once the PC restarts check if the blue screen error is solved or head to the next solution.
Update the Drivers
Many times the outdated or corrupted drivers start causing issues with the Windows files and start showing errors like the one DRIVER OVERRAN STACK BUFFER BSOD. Thus, it is advised to check for the latest drivers updates and install them. So, check for the latest driver update available and update drivers on Windows 10 OS.
Here follow the instructions to do so:
- Press Windows key + R and in the RUN box that appears type devmgmt.msc and hit Enter
- Then in the device manager window, locate the outdated graphics driver
Device Manager - And right-click on it and then click on Update driver
Update the Graphics Driver in the Device Manager - Then choose the option Search automatically for updated driver software.
Now the Windows will start checking for the updated driver version and after that download and install the proper version. Also, check for other outdated drivers and update them in the same way.
Hope this works for you to fix the DRIVER OVERRAN STACK BUFFER BSOD error in Windows 10, but if still the error persists then head to the next potential fix.
Repair Corrupted Windows System Files
Many times, the corrupted Windows system files cause various errors like the one blue screen error. So, repairing the corrupted system files works for you to fix the error. You can run the built-in System File Checker tool, as this allows you to scan, repair and restore the corrupted system files.
The SFC tool scans and looks for the changes, in the protected system files. And if any corrupted or damaged files are spotted, it will replace those files with the stored fresh files.
Here follow the instructions to run the SFC scan:
- Click on the Windows Start button on the search box type CMD then launch the Command Prompt right-click on it and choose the Run as administrator
- Now in the Command Prompt type the command sfc/scannow and hit Enter
Perform an SFC Scan - Wait till the scanning process is completed (approximately 15 minutes)
- And as the process is completed, exit Command Prompt.
Reboot your PC and check if your system boots without an error but if you still see the error then follow the next potential solution.
Run DISM tool
If in case the SFC tool fails to fix Windows system files then running the DISM command might work for you to fix the Windows corrupted files and errors. This command will scan your system and download the corrupted files from the Windows update servers and after that replaces the corrupted files with the correct one.
Follow the given steps to run the command:
- Launch Command Prompt and run it as admin. (as shown in the above steps)
- Then in the Command Prompt type, the command given and hit Enter key
- DISM /Online /Cleanup-Image /RestoreHealth
Use the DISM Command to RestoreHealth
- DISM /Online /Cleanup-Image /RestoreHealth
- Here you need to wait for scanning to complete (approximately 30 min)
- Once it is finished, exit Command prompt and then reboot your PC
Hope this works for you to solve the error.
Uninstall the recently Installed Software
Sometimes, installing the 3rd party programs start interrupting the Windows system files or blocks them. And as a result, you face various problems and, in some cases, you end up seeing blue screen errors.
So, check, if you have installed any application or antivirus program recently then uninstalling the particular program works for you.
- Click the Start button in the search box type Control Panel and hit Enter
- Open the Control Panel from the list that appeared and then click on the Programs option
- Then click on the Programs and Features option
Click on Programs and Features - You will see the entire listed programs now scroll and locate the recently installed application and right-click on it and select Uninstall option
Uninstall Problematic program
Once the program is uninstalled completely, delete the temp files present in the temporary folder and reboot your system.
Disable the 3rd Party Security Program
Another possible reason that causes the BSOD error is the antivirus program or the firewall. Many users reported the Avast antivirus program causes issues after installing, the system start crashing and end up showing a stop error.
So, disable the antivirus program and firewalls temporarily, and check if this solves the problem for you. These programs many times interfere with the system functions directly. If disabling the antivirus and firewalls won’t work for you then these are not the culprits that trigger the error you should enable them.
Consider performing a deep scan with the antivirus program to check and remove the virus or the malware present on your system.
Perform System Restore
If the above solution won’t work for you to get past the BSOD error then perform a system restore and restore the system to the last restored point, stored before seeing the error. But before performing this, make sure to save the entire work properly and backup the necessary data.
Please Note: All the changes to the system settings will be removed once you restore your system.
Here follow the steps to do sp:
- Press Windows key + R to launch the Run box. And in the box type rstrui and hit Enter key for opening the System Restore window
- And as you are System Restore window then, click on the Next button.
System restore window - Here choose a restore point before you start seeing the particular BSOD error, once you select the correct restore point click Next.
Select a system restore point and click Next - Now click on the Finish key to begin the restore process.
- And once the process is finished, your PC will reboot automatically
If during the next system startup you see the same error then, move down to the next possible fix.
Diagnose the Hard Drive
Another problem that causes the error is the bad sectors present on your hard drive and corrupting the (MBR) Master Boot Record or the file system. There is a possibility that there are some inconsistencies that cause Windows to crash every time it tries accessing the information stored in those sectors. Here we run the hard drive diagnostics and see if this helps you to solve the error.
- Press Windows + S to launch the search bar, here type command prompt, right-click on the application and choose Run as administrator.
- And in the command prompt type, the command is given and hit Enter
- chkdsk /r
Run chkdsk /r command
- chkdsk /r
- Now the Windows will start checking the hard drive for errors and fix them automatically.
Please Note: If you see a window like this (given in the screenshot), this means that your hard drive is currently in use (apparently, you are using the computer). Type “Y” and hit Enter. Now reboot your computer and upon the restart, the hard drive will be checked.
And if running the CHKDSK command won’t work for you to solve the error and try the steps given below.
- Reboot your computer by pressing the Shift key to launch into the Advanced Startup.
- Now select Troubleshoot and choose the Advanced option.
Opening up the Advanced Options menu - As you get into the interface select Command Prompt.
- And in the Command Prompt, type the below-given commands and hit Enter key after each one:
- bootrec.exe /rebuildbcd
- bootrec.exe /fixmbr
- bootrec.exe /fixboot
And wait for the scanning process to finish, then exit the command prompt, reboot your PC.
Hope to repair the hard drive fix the Stop Code driver overran stack buffer error but if not then try the next solution.
Run Windows Memory Diagnostic Tool
The blue screen error many times appears due to the hardware and RAM issues. And if the above-listed solutions won’t work for you then the issue might be related to the hardware as it is not compatible with the motherboard and the system start crashing.
So, check if you have installed any recent hardware then try removing and replacing it. And look for the error if it is resolved.
Additionally, the corrupted memory module will also cause the blue screen errors, so check for the problem using the Windows Memory Diagnostic Tool.
Here follow the instructions to do so:
- Press Windows key + R for opening the Run dialogue box and here type mdsched.exe then hit Enter
- Here you will see 2 options in the Windows Memory Diagnostic popup window.
- Select the option Restart now and check for problems (recommended).
Click Restart now and check for problems option - And your operating system will reboot and start searching for the memory module errors, wait will the process is finished.
Turn off the Overclock Settings
Check if you have overclocked your CPU and GPU then this may cause the overheating issue which later on results in showing errors. So, look for the overclock settings and disable them to solve the error.
Here follow the instructions for disabling the overclock settings:
- Press Windows + I key for opening the Settings window
- Then click on the Update and Security option and then click on Recovery
Windows Updates and Security - Click on the Advanced startup option and then click Restart Now
- Now as the computer boots click on Advanced startup, click on Troubleshoot then the Advanced Options, then on the UEFI Firmware Settings option.
Open UEFI Firmware Settings in Advanced Options - Click Restart and as the PC boots launch BIOS and click on the Advanced option
- Go to the Performance option and locate Overclocking and then click Disable
- Now hit the F10 key for saving BIOS changes and then reboot your PC
This worked for many users to solve the overheating problem and fix the error in their Windows PC.
Reset Windows OS
If none of the above-listed solutions works for you, then reset the Windows 10 system. Doing this will delete entire files from the system partition, so first, create a backup of the files to avoid further issues.
Follow the steps to reset Windows 10:
- Reboot the computer pressing the Shift key
- And as you get the interface to choose Troubleshoot option and then click on Reset this PC now click on the Remove Everything option.
Click on Remove Everything - After that choose the drive where Windows is installed and click on Just remove my files and click the Reset button.
- Next, follow the instructions that appear for resetting Windows
So, that’s all about the DRIVER OVERRAN STACK BUFFER BSOD error. Try the fixes given accordingly and fix the error completely.
Find out all you need to know about driver overran stack buffer in Windows 11
by Milan Stanojevic
Milan has been enthusiastic about technology ever since his childhood days, and this led him to take interest in all PC-related technologies. He’s a PC enthusiast and he… read more
Updated on
- DRIVER_OVERRAN_STACK_BUFFER is a BSoD error that usually arises due to a hardware or driver problem.
- One way of fixing the DRIVER OVERRAN STACK BUFFER error in Windows 10 is to use dedicated software.
- Ensure you have updated to the latest Windows 10 version and all the drivers.
XINSTALL BY CLICKING THE DOWNLOAD
FILE
DRIVER OVERRAN STACK BUFFER and other BSoD errors can cause many problems on your PC, therefore it’s important that you fix these errors as soon as possible.
These errors can be quite problematic, so today we’re going to show you how to fix the DRIVER OVERRAN STACK BUFFER error on Windows 10.
Driver overran stack buffer meaning
If you were wondering about the Driver Overran Stack Buffer meaning, the BSOD error indicates that a particular driver has overrun its stuck buffer, or in simple words, modified things outside its memory address.
This could be due to several reasons, ranging from corrupt system files, issues with the disk, running an outdated version of the driver, or malware infection.
This error is similar to the system detecting an overrun of a stack-based buffer, and it’s usually caused by corrupted drivers, so you need to check them first.
In some cases, just like with the Driver power state failure error, the issue may lie with the hardware, so we encourage you to check it and ensure it’s working properly.
This isn’t the only driver-related issue and many reported DRIVER VIOLATION errors on their PCs. Luckily, there are ways to fix all of these issues.
Also, here are a few other issues and cases related to the DRIVER OVERRAN STACK BUFFER error:
- Driver overran stack buffer on startup: According to users, sometimes this error occurs right on startup. This can be a big problem since you won’t be able to use your PC at all.
- Driver_overran_stack_buffer ntoskrnl.exe, tcpip.sys, asustp.sys, nvlddmkm.sys, ntfs.sys, win32k.sys, fltmgr.sys, netwsw00.sys, hal.dll, halmacpi.dll: Usually, this error message will show you the name of the file that is causing the problem. Once you know the file name, you need to do a bit of research and see how to fix the problem.
- Driver overran stack buffer crash: Users reported that once this error appears on your PC, your computer will crash and automatically restart.
- DRIVER_OVERRAN_STACK_BUFFER Visual Studio: Encountered when trying to attach the IIS process w3wp.exe in Visual Studio.
- Driver overran stack buffer Nvidia: In this case, you will have to update the Nvidia drivers specifically.
- Driver overran stack buffer overclock: Removing any overclock software that you may had installed will do the trick.
- Driver overran stack buffer while installing Windows 10: Either Reset Windows 10 as we have shown below, or update the BIOS.
- Driver overran stack buffer while gaming, Valorant: Run tests on your RAM to check whether it is faulty or not.
Moreover, the DRIVER_OVERRAN_STACK_BUFFER error can happen in Windows 8, 10, and 11, but fear not, as the solutions below are applicable to all of them.
How can I fix driver overran stack buffer?
- Driver overran stack buffer meaning
- How can I fix driver overran stack buffer?
- 1. Use a third-party repair tool
- 2. Make sure that you have the latest drivers installed
- 3. Run the Hardware and Devices troubleshooter
- 4. Run tests on system memory
- 5. Update the BIOS
- 6. Uninstall the problematic software
- 7. Reset Windows 10
Before we head to the solutions, here are a few quick fixes that may get things running again in no time:
- Force restart the computer from the blue screen and check if you encounter the error again. In some cases, users reported the error only once, likely due to a hardware failure, and it didn’t appear again.
- Scan your computer for malware and virus
- If you have any advanced tools that modify the way a driver works, uninstall these.
- Disable overclocking if there’s any in place.
In case none of the methods worked, now try the following solutions:
How we test, review and rate?
We have worked for the past 6 months on building a new review system on how we produce content. Using it, we have subsequently redone most of our articles to provide actual hands-on expertise on the guides we made.
For more details you can read how we test, review, and rate at WindowsReport.
1. Use a third-party repair tool
DRIVER OVERRAN STACK BUFFER is a pretty scary BSoD error but you don’t have to get discouraged because you can solve this issue in multiple ways. However, the manual tweaking solutions can take time and imply skills.
However, there’s a quicker and faster way of repairing your system and we’re presenting it as a very good solution to fix BSoD errors automatically.
2. Make sure that you have the latest drivers installed
If a certain driver is outdated or corrupted, that can cause the DRIVER OVERRAN STACK BUFFER Blue Screen of Death error to appear. See the visual steps below to accomplish the drivers installation accordingly.
1. Press Windows + X and choose Device Manager from the list.
2. Locate the driver you want to update, right-click it and choose Update driver.
3. Choose Search automatically for drivers.
4. Repeat these steps for all drivers that you want to update.
Drivers are a key part of the operating system because Windows 10 uses drivers to work with the hardware.
Users reported issues with Atheros wireless driver, so update this driver first and then move to other drivers. Also, many attributed Driver Overran Stack Buffer to Nvidia, so update it as well.
Using the Device Manager to update your drivers is simple, but that might not be the best solution.
According to users, Device Manager doesn’t always download the latest drivers, so if you want to have the latest drivers installed, it’s advised that you download the necessary drivers manually.
To do that, simply visit your hardware manufacturer’s website and download the latest drivers for your device. But that would take time, especially when updating many drivers.
Alternatively you can use an automatic driver updater that will certainly save you from the hassle of searching for drivers manually, and it will always keep your system up to date with the latest drivers.
3. Run the Hardware and Devices troubleshooter
- Press Windows + R to open Run, paste the following in the text field, and hit Enter:
msdt.exe -id DeviceDiagnostic - Now, follow the on-screen instructions in the troubleshooter to complete the process.
Once done, verify if the Driver Overran Stack Buffer while playing Valorant is fixed. If not, the next solution should help.
4. Run tests on system memory
The installed RAM can also be the reason behind Driver Overran Stack Buffer, and there are a few tools that could fix things. But before you run these, remove the RAM sticks and then reseat them.
After that, run Windows Memory Diagnostic to identify issues with the RAM. It’s a built-in tool that can find several problems with the RAM.
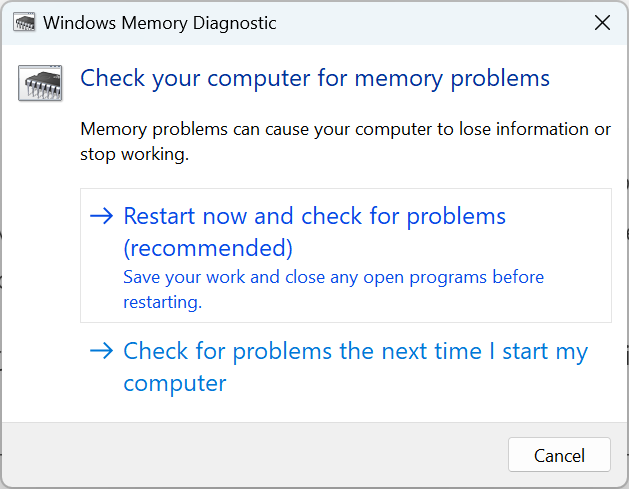
In case that doesn’t work, you can run Memtest86+, a highly-effective third-party tool to find and fix problems with the RAM. If it highlights any issues, look for its resolution or replace the RAM stick(s) altogether.
5. Update the BIOS
Many users who reported Driver Overran Stack Buffer during Windows 10 install managed to get things up and running after updating the BIOS. Also, this is an effective fix, even in other situations, so make sure to give it a try.
Though, remember that this is an advanced process, and you will have to be extra cautious. Make sure to read the instructions available on the manufacturer’s website before the update.
- Fix: BUGCODE_USB_DRIVER error on Windows 10
- THREAD STUCK IN DEVICE DRIVER error in Windows 10/11 [FIXED]
- Fix: Thread Stuck in Device Driver error in Windows 10/11
6. Uninstall the problematic software
- Press Windows + R to open Run, type appwiz.cpl in the text field, and click OK.
- Locate and select the problematic program and then click on Uninstall.
- Now, follow the on-screen instructions to complete the process.
Third-party software can also cause BSoD errors to appear, therefore it’s important that you find and remove the problematic software.
Users found the following to cause the error, so if you have any of these, uninstall it.
- Daemon Tools
- Rapport plug-in for Internet Explorer
- Folder Lock
Bear in mind that uninstalling the program might not fix the error since many antivirus programs tend to leave certain files behind once you uninstall them.
To ensure that your antivirus is completely removed from your system, we advise that you use dedicated removal tool. Many antivirus companies have these tools available for download, so be sure to download one for your antivirus software.
7. Reset Windows 10
If none of the methods so far have worked, as a last resort, factory reset Windows 10. This would help identify if the problem is related to the software or the hardware. In case it’s the latter, the DRIVER OVERRAN STACK BUFFER would reappear.
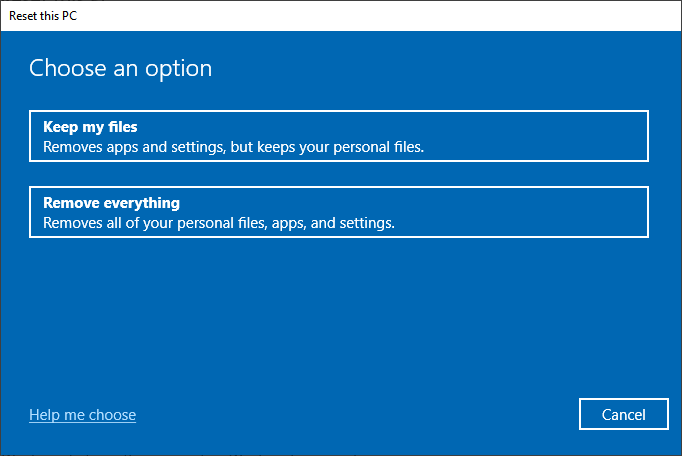
This is when you will have to find out the malfunctioning hardware and get it repaired or replaced. If you can’t do it, consult a professional or contact the computer manufacturer.
DRIVER OVERRAN STACK BUFFER Blue Screen of Death error is usually caused by problematic applications or outdated drivers, and you can easily fix it by using one of our solutions.
Also, find out how to read the BSOD log file.
If you have any other suggestions or questions, don’t hesitate to drop them in the comments section below, and we’ll be sure to take a look.
Skip to content
Как убрать DRIVER_OVERRAN_STACK_BUFFER (0x000000F7)?

Как убрать « DRIVER_OVERRAN_STACK_BUFFER» ( 0x000000F7)?
На компьютере или ноутбуке под управлением Windows появился «синий экран смерти»? После появления сообщения «
DRIVER_OVERRAN_STACK_BUFFER» (
0x000000F7) система перезагружается? Ищите как исправить
0x000000F7: «
DRIVER_OVERRAN_STACK_BUFFER»?
Как просмотреть информацию об ошибках, исправить ошибки в Windows 10, 8 или 7
Причины появления ошибки
- На жестком диске компьютера или ноутбука не достаточно места. Для правильной работы ОС Windows 10 на системном диске должно быть свободно 2 — 10 ГБ.
- На компьютер был установлен не совместимый BIOS или прошивка была повреждена.
- Установлены не совместимые с ОС драйвера устройств.
- Реестр Windows был поврежден или удален. Возможно в результате очистки были удалены системные ключи реестра.
- Ативирусное программное обеспечение или компьютерные вирусы могут заблокировать системные файлы или удалить важные ключи реестра.
- В результате ошибок в работе программы для резервного копирования.
- В результате обновления ОС Windows.
Актуально для ОС: Windows 10, Windows 8.1, Windows Server 2012, Windows 8, Windows Home Server 2011, Windows 7 (Seven), Windows Small Business Server, Windows Server 2008, Windows Home Server, Windows Vista, Windows XP, Windows 2000, Windows NT.
Вот несколько способов исправления ошибки «
DRIVER_OVERRAN_STACK_BUFFER»:
Восстановите удаленные файлы
Часто появление BSoD ошибок приводит к утери важных файлов. Блокировка файлов компьютерными вирусами, ошибки в работе программ для резервного копирования, повреждение или перезапись системных файлов, ошибки файловой системы или наличие битых секторов диска – это не далеко полный список причин удаления данных.
Исправление соответствующих ошибок восстановит работоспособность устройства, но не всегда восстановит повреждённые или утерянные файлы. Не всегда имеется возможность устранить ту или иную ошибку без форматирования диска или чистой установки операционной системы, что также может повлечь за собой утерю файлов.
Загрузите бесплатно и просканируйте ваше устройство с помощью Hetman Partition Recovery. Ознакомьтесь с возможностями программы и пошаговой инструкцией.

Программа для восстановления данных
Запустите компьютер в «безопасном режиме»
Если ошибка «DRIVER_OVERRAN_STACK_BUFFER» (0x000000F7) возникает в момент загрузки Windows и блокирует любую возможность работы с системой, попробуйте включить компьютер в «безопасном режиме». Этот режим предназначен для диагностики операционной системы (далее ОС), но функционал Windows при этом сильно ограничен. «Безопасный режим» следует использовать только если работа с системой заблокирована.

Чтобы запустить безопасный режим сделайте следующее:
- Перейдите в меню Пуск и выберите Параметры.
- В открывшемся окне параметров перейдите в меню Обновление и Безопасность и выберите раздел Восстановление.
- В разделе Восстановление найдите Особые варианты загрузки и нажмите кнопку Перезагрузить сейчас.
- После этого Windows перезагрузится и предложит выбрать следующее действие. Выберите Поиск и устранение неисправностей.
- В меню Поиск и устранение неисправностей кликните на Дополнительные параметры, далее — Параметры загрузки.
- Далее Windows уведомит вас о том, что компьютер можно перезагрузить с использованием дополнительных параметров загрузки. Укажите — Включить безопасный режим. Нажмите Перезагрузить.
- После перезагрузки выберите Включить безопасный режим нажав клавишу F4.
Как загрузить Windows в безопасном режиме
Обновите драйвер через Диспетчер устройств
Вы установили новое аппаратное обеспечение на компьютере? Возможно вы начали использовать новое USB-устройство с вашим компьютером. Это могло привести к ошибке «DRIVER_OVERRAN_STACK_BUFFER». Если вы установили драйвер устройства используя диск, который поставляется вместе с ним, или использовали драйвер не c официального сайта Microsoft, то причина в нем. Вам придется обновить драйвер устройства, чтобы устранить эту проблему.

Вы можете сделать это вручную в диспетчере устройств Windows, для того выполните следующие инструкции:
- Нажмите кнопку Windows, затем введите диспетчер устройств с клавиатуры.
- Выберите Диспетчер устройств из списка.
- Просмотрите список категорий устройств, нажмите на стрелочку рядом с категорией вашего нового устройства. Драйвер может быть отмечен желтым треугольником.
- Кликните правой кнопкой мыши на имя устройства и нажмите Обновить драйвер.
- Далее откроется окно Мастера обновления драйверов с двумя опциями:
- Автоматический поиск обновленных драйверов. Windows проверит наличие наиболее подходящего драйвера для этого устройства в автоматическом режиме.
- Выполнить поиск драйверов на этом компьютере. Используйте эту опцию, что бы самостоятельно указать ОС файлы драйвера.
Перезагрузите компьютер после установки драйвера.
Используйте sfc /scannow для проверки всех файлов системы
Повреждение или перезапись системных файлов может привести к ошибке «DRIVER_OVERRAN_STACK_BUFFER». Команда sfc находит поврежденные системные файлы Windows и заменяет их.

- Нажмите кнопку Windows, затем введите cmd с клавиатуры.
- Правой кнопкой мышки кликните на CMD и запустите от имени администратора.
- В окне командной строки введите sfc /scannow и нажмите Enter.
Этот процесс может занять несколько минут.
Как восстановить системные файлы Windows 10
Проверьте диск с Windows на наличие ошибок командой chkdsk c: /f
Возможно к синему экрану с «DRIVER_OVERRAN_STACK_BUFFER» привела ошибка файловой системы или наличие битых секторов диска. Команда CHKDSK проверяет диск на наличие ошибок файловой системы и битых секторов. Использование параметра /f заставит программу автоматически исправлять найденные на диске ошибки, а параметр /r позволяет найти и «исправить» проблемные сектора диска. Для запуска следуйте инструкциям:

- Нажмите кнопку Windows, затем введите CMD с клавиатуры.
- Правой кнопкой мышки кликните на CMD и запустите от имени администратора.
- В окне командной строки введите chkdsk c: /f и нажмите Enter (используйте ту букву диска, на котором установлена ОС).
Дождитесь окончания процесса и перезагрузите компьютер.
Используйте режим совместимости со старой версией Windows
Отключите лишние программы из автозагрузки Windows
Программное обеспечение, вызывающее «DRIVER_OVERRAN_STACK_BUFFER» (0x000000F7), может быть прописано в автозагрузку Windows и ошибка будет появляться сразу после запуска системы без вашего участия. Удалить программы из автозагрузки можно с помощью Диспетчера задач.

- Загрузитесь в Безопасном режиме.
- Кликните правой кнопкой мышки на Панели задач, затем на пункте Диспетчер задач.
- Перейдите на вкладку Автозагрузка.
- Чтобы убрать ту или иную программу из автозагрузки выберите её из списка и отключите, нажав кнопку Отключить в правом нижнем углу окна.
Обратитесь в поддержку Microsoft
Microsoft предлагает несколько решений удаления ошибки «голубого экрана». «DRIVER_OVERRAN_STACK_BUFFER» (0x000000F7) можно убрать с помощью Центра обновления или обратившись в поддержку Windows.

- Перейдите на сайт технической поддержки Microsoft.
- Введите код и сообщение об ошибке в поисковую строку и следуйте найденным рекомендациям.
- Если вы не найдете готового решения, то задайте вопрос в сообществе — возможно вам ответит сертифицированный системный администратор.
Установите последние обновления системы
С обновлениями Windows дополняет базу драйверов, исправляет ошибки и уязвимости в системе безопасности. Загрузите последние обновления, что бы избавиться от ошибки «DRIVER_OVERRAN_STACK_BUFFER» (0x000000F7).

Запустить Центр обновления Windows можно следующим образом:
- Перейдите в меню Пуск и выберите Параметры.
- В окне Параметров перейдите в меню Обновление и Безопасность.
- Для установки последних обновлений Windows нажмите кнопку Проверка наличия обновлений и дождитесь окончания процесса их поиска и установки.

Рекомендуется настроить автоматическую загрузку и установку обновлений операционной системы с помощью меню Дополнительные параметры.
Чтобы включить автоматическое обновление системы необходимо запустить Центр обновления Windows:
- Перейдите в меню Пуск и выберите Параметры.
- В окне Параметров перейдите в меню Обновление и Безопасность и выберите подменю Центр обновления Windows. Для установки последних обновлений Windows нажмите кнопку Проверка наличия обновлений и дождитесь окончания процесса их поиска и установки.
- Перейдите в Дополнительные параметры и выберите, как устанавливать обновления — Автоматически.
Запустите проверку системы на вирусы
«Синий экран смерти» с ошибкой «DRIVER_OVERRAN_STACK_BUFFER» 0x000000F7 может вызывать компьютерный вирус, заразивший систему Windows.
Для проверки системы на наличие вирусов запустите установленную на компьютере антивирусную программу.

Современные антивирусы позволяют проверить как жесткие диски, так и оперативную память. Выполните полную проверку системы.
Выполните проверку оперативной памяти
Неполадки с памятью могут привести к ошибкам, потере информации или прекращению работы компьютера.
Прежде чем проверять оперативную память, отключите её из разъёма на материнской плате компьютера и повторно вставьте в него. Иногда ошибка DRIVER_OVERRAN_STACK_BUFFER» вызвана неправильно или не плотно вставленной в разъём планкой оперативной памяти, или засорением контактов разъёма.
Если предложенные действия не привели к положительному результату, исправность оперативной памяти можно проверить средствами операционной системы, с помощью средства проверки памяти Windows.
Запустить средство проверки памяти Windows можно двумя способами:
- С помощью Панели управления:
Перейдите в Панель управления / Система и безопасность / Администрирование. Запустите приложение Средство проверки памяти Windows.
- С помощью средства Выполнить:
Запустите средство Выполнить с помощью комбинации клавиш Windows + R. Наберите mdsched и нажмите Enter. После чего откроется средство проверки Windows.
Для начала проверки выберите один из предлагаемых вариантов, проверка оперативной памяти в соответствии с которым будет запущена после перезагрузки компьютера.
Если в результате проверки будут определены ошибки, исправить которые не представляется возможным, то такую память необходимо заменить (замене подлежит модуль памяти с неполадками).
Выполните «чистую» установку Windows
Если не один из перечисленных методов не помог избавиться от DRIVER_OVERRAN_STACK_BUFFER», попробуйте переустановить Windows. Для того чтобы выполнить чистую установку Windows необходимо создать установочный диск или другой носитель с которого планируется осуществление установки операционной системы.
Загрузите компьютер из установочного диска. Для этого может понадобиться изменить устройство загрузки в BIOS или UEFI для более современных компьютеров.
Следуя пунктам меню установщика укажите диск, на который вы хотите установить Windows. Для этого понадобится отформатировать его. Если вас не устраивает количество или размер локальных дисков, их можно полностью удалить и заново перераспределить.
Помните, что форматирование, удаление или перераспределения дисков удалит все файлы с жесткого диска.
После указания диска для установки Windows запуститься процесс копирования системных файлов и установки операционной системы. Во время установки от вас не потребуется дополнительных действий. В течении установки экран компьютера будет несколько раз гаснуть на непродолжительное время, и для завершения некоторых этапов установки компьютер будет самостоятельно перезагружаться.
В зависимости от версии Windows на одном из этапов от вас может понадобиться выбрать или внести базовые параметры персонализации, режим работы компьютера в сети, а также параметры учётной записи или создать новую.
После загрузки рабочего стола чистую установку Windows можно считать законченной.
Примечание. Прежде чем приступить к выполнению чистой установки Windows заранее побеспокойтесь о наличии драйверов ко всем установленным устройствам и сохранности ваших файлов. Загрузите и сохраните драйвера на отдельный носитель информации, а для важных данных создайте резервную копию.
Как сбросить Windows 10 к исходному состоянию
Как сбросить Windows 10, 8, 7 если компьютер не загружается