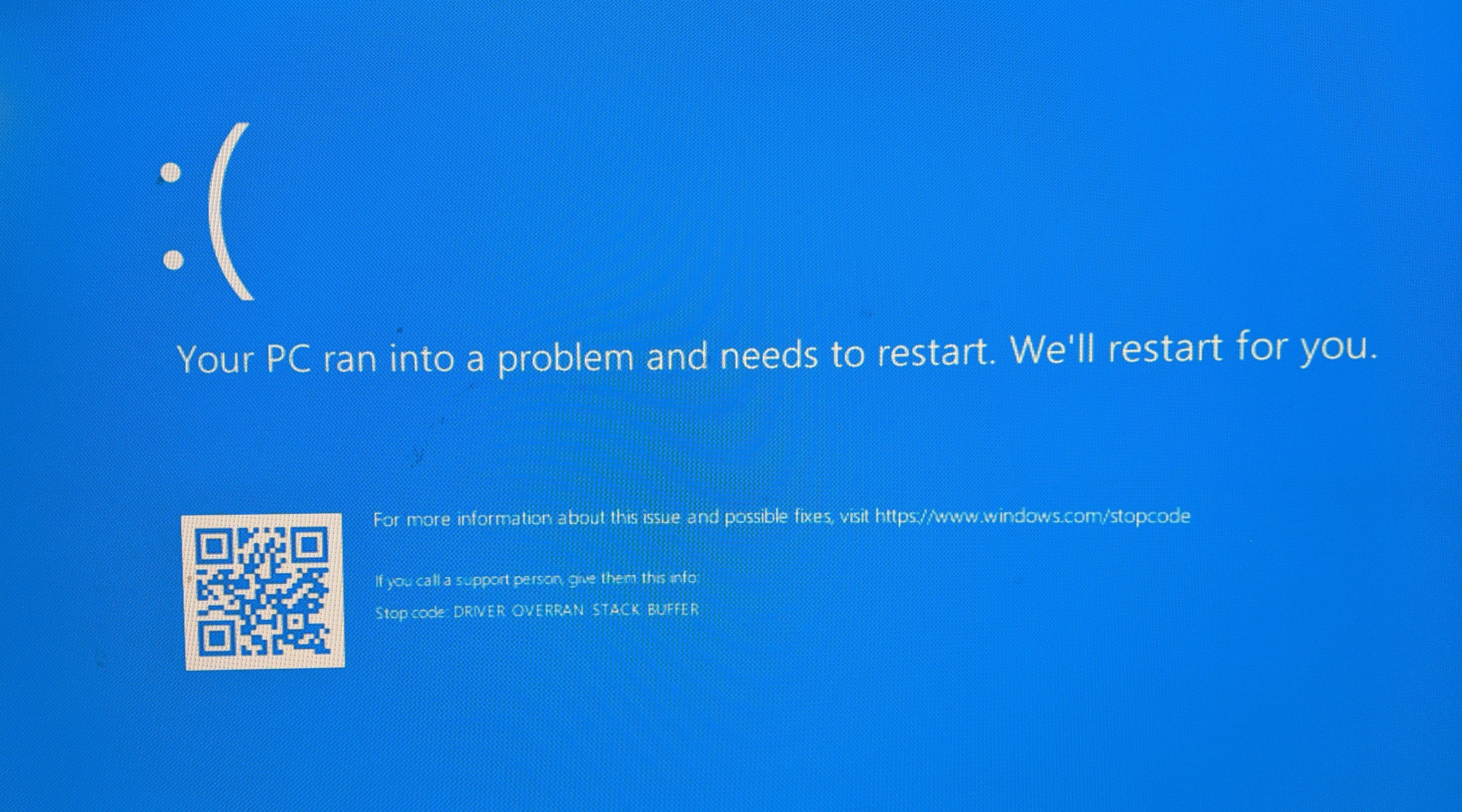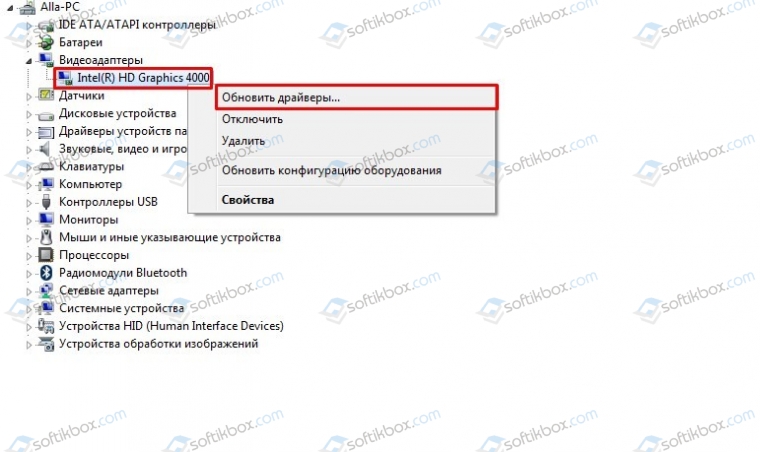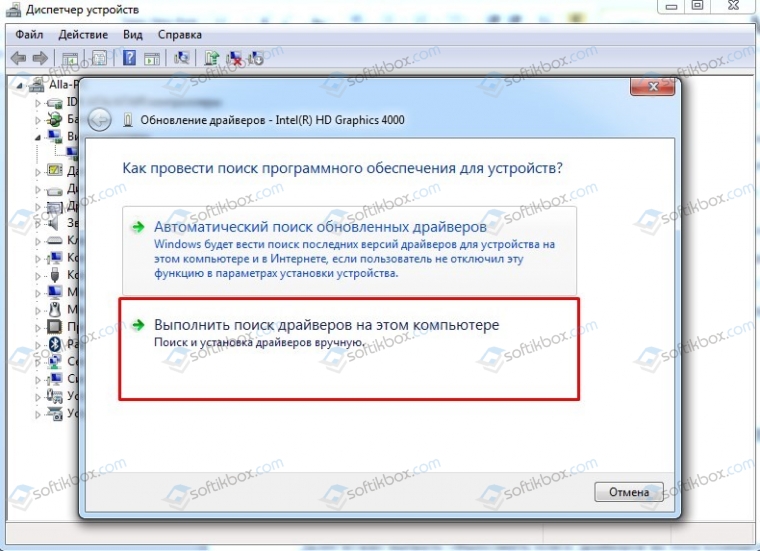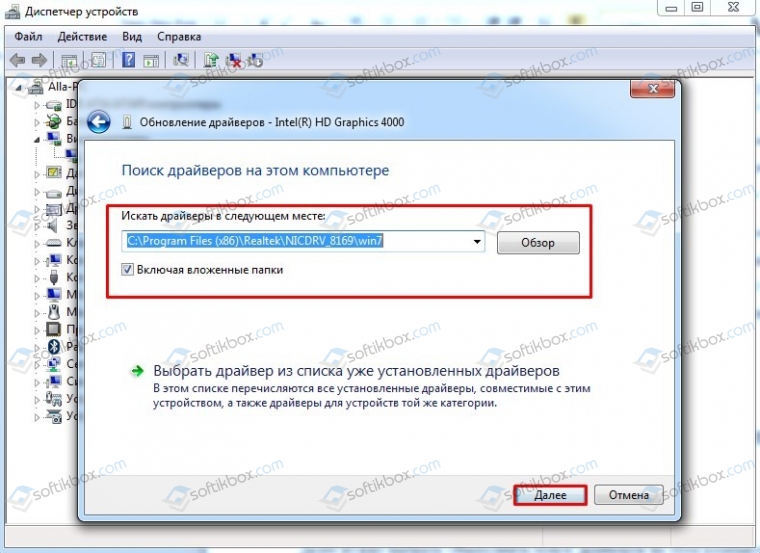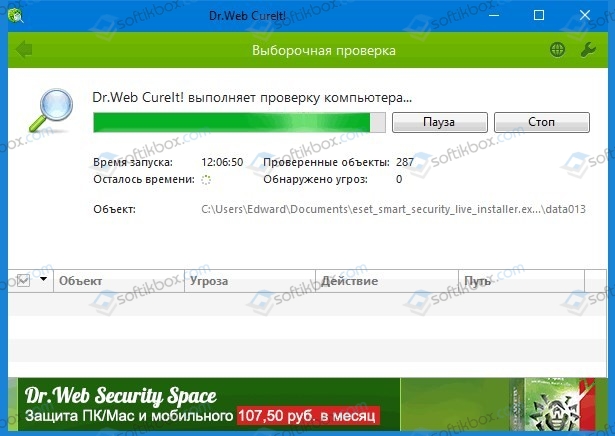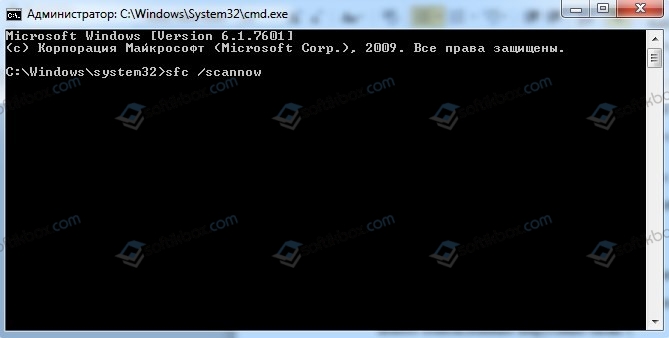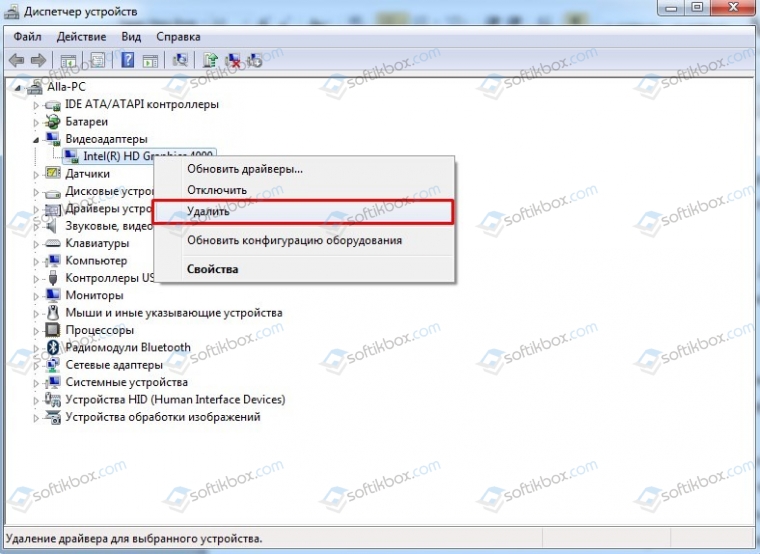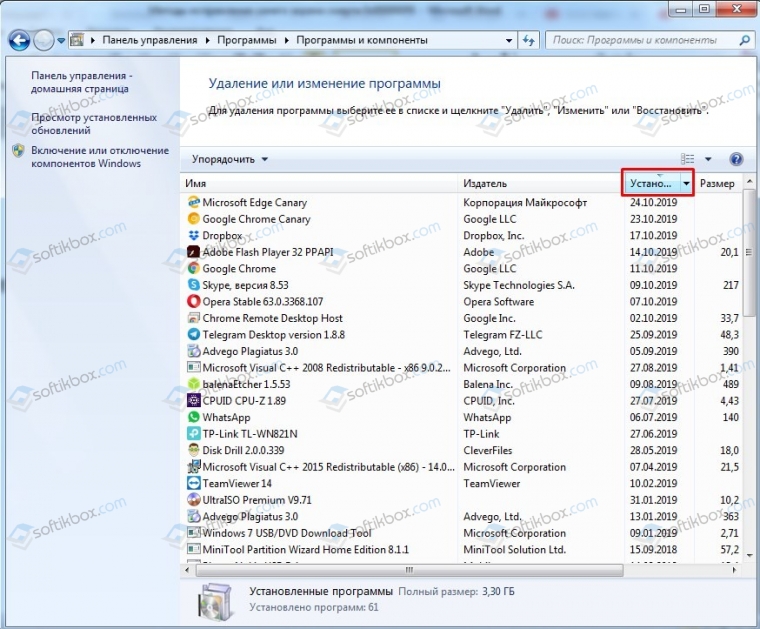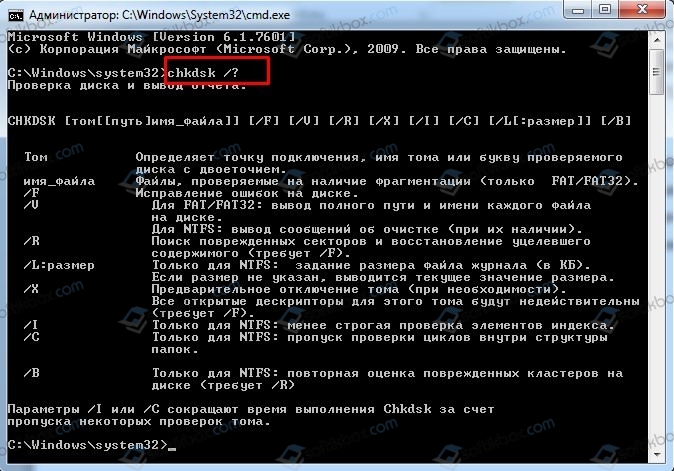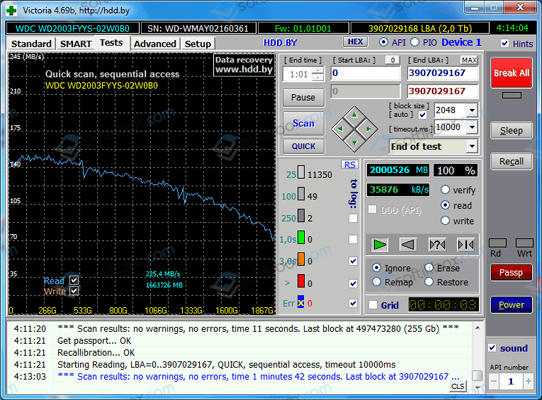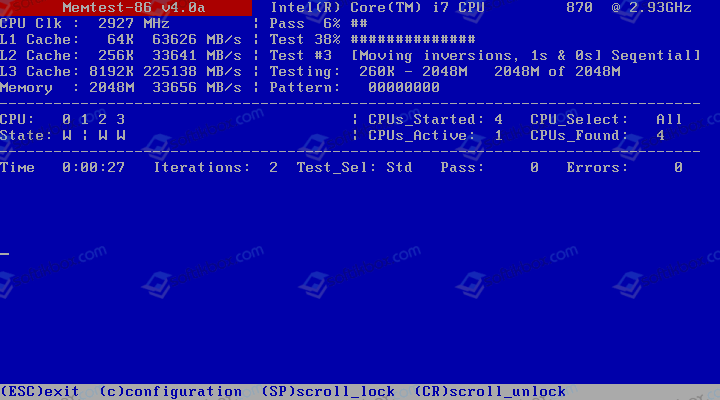При запуске компьютере на Windows 10 некоторые пользователи могут сталкиваться с синим экраном смерти DRIVER OVERRAN STACK BUFFER. Как правило, данный BSoD возникает во время или после установки крупного обновления для системы. В сообщении критической ошибки могут указываться такие файлы, как ntoskrnl.exe, hal.dll, nvlddmkm.sys и другие.
DRIVER OVERRAN STACK BUFFER
Ниже вы найдете ряд методов, которые были опробованы множеством пользователей по всему Интернету. Мы рекомендуем выполнять их в том порядке, в котором они указаны.
Метод №1 Использование онлайн-версии средства устранения ошибок типа «синий экран»
Не можете войти в свою ОС из-за DRIVER OVERRAN STACK BUFFER? Раздобудьте установочный диск с соответствующей версией Windows и зайдите в свою систему в безопасном режиме. Далее перейдите по этой ссылке на официальный сайт Microsoft. Тут вы найдете подробное руководство от самих разработчиков, которое поможет вам избавиться от синего экрана смерти.
Метод №2 Удаление недавно установленных драйверов и ПО
Не так давно установили новый драйвер, какое-то ПО или крупное обновление для ОС? Тогда вы определенно хотите избавиться от него, потому как именно оно могло вызвать появление данного BSoD’а. Давайте предположим, что в вашем случае виновником является драйвер.
- Нажмите Windows+R для вызова окошка «Выполнить»;
- пропишите в пустой строчке devmgmt.msc и нажмите Enter;
- дважды кликните на нужное вам устройство, чтобы открыть его свойства;
- перейдите во вкладку «Драйвер» и нажмите на кнопку «Откатить»;
Заметка: если у вас нет опции «Откатить», то вам потребуется удалить драйвер для устройства, а затем обновить конфигурацию оборудования системы, чтобы она нашла удаленное устройство и задействовала для него общий драйвер (a generic driver).
- перезагрузите компьютер в обычном режиме.
Чтобы избавиться от недавно установленного обновления, вам точно также нужно войти в систему в безопасном режиме, после чего сделать следующее:
- нажмите Windows+S;
- напишите «Панель управления» и выберите найденный компонент;
- перейдите в раздел «Программы и компоненты»;
- кликните на строчку «Просмотри установленных обновлений»;
- удалите последнее обновление и перезагрузите компьютер.
Если дело заключалось в проблемном драйвере/обновлении, то синий экран смерти DRIVER OVERRAN STACK BUFFER должен исчезнуть, как только вы избавитесь от него.
Метод №3 Обновление драйверов
В некоторых случаях устаревшие драйвера могут вызывать самые разные проблемы для системы, включая и синие экраны смерти. Мы рекомендуем вам снова зайти в безопасный режим своей Windows и обновить как можно большее количество драйверов. Сделать это можно через тот же Диспетчер устройств либо при помощи установщиков, скачанных с официальных сайтов производителей устройств.
Метод №4 Запуск средства проверки памяти Windows
DRIVER OVERRAN STACK BUFFER легко может возникать из-за каких-то неполадок с памятью компьютера. К счастью, в Windows есть средство проверки памяти, при помощи которого вы сможете определить, есть ли у вашей RAM проблемы.
- Нажмите на клавиатуре Windows+S;
- напишите «Средство проверки памяти Windows» и выберите найденное средство;
- кликните на «Выполнить перезагрузку и проверку (рекомендуется)»;
- компьютер перезагрузится и начнется проверка.
Тут вы поймете, наблюдаются ли какие-то неполадки с оперативной памятью или нет. Возможно, вам и вовсе придется раскошелиться на новую планку оперативки — бывает и такое.
Метод №5 Возвращение ПК в исходное состояние
Ничего не получается? Тогда мы рекомендуем вам попросту вернуть свой компьютер в исходное состояние. Да, кое-какие данные будут удалены, но, по крайней мере, вы вернете свой ПК в работоспособное состояние. Вернуть компьютер в исходное состояние можно через параметры системы в безопасном режиме либо в среде восстановления (Windows RE) установочного носителя, если у вас в принципе не получается зайти в ОС. После данной процедуры синий экран смерти DRIVER OVERRAN STACK BUFFER точно исчезнет.
Many users reported that their Windows 10 PC is frequently crashing with the blue screen error code DRIVER OVERRAN STACK BUFFER. The error specifies that the driver has overrun a stack-based buffer and the PC shut down and after that reboots automatically.
The error frequently appears with the value 0x000000F7 and force your system to restart for avoiding permanent damage to your PC. The presents itself with the error message “Your PC ran into a problem and needs to restart” we’re just collecting some error info and then we’ll restart for you, if you’d like to know more you can search online later for this error: DRIVER_OVERRAN_STACK_BUFFER and get stuck in the restart loop and make the device unusable.
After investigating we find out there are many different reasons responsible for the error, so before directly jumping to the fixes let’s find out the common culprit that triggers the driver overran stack buffer BSOD error.
What Causes DRIVER OVERRAN STACK BUFFER?
System Files Corruption – Sometimes the Windows system file gets corrupted and affects the stability of the system, which cause various issues, as well as the BSOD error like the one DRIVER, OVERRAN STACK BUFFER. Repairing the corrupted Windows system files works for you to fix the error.
- Outdated System driver – The incompatible or outdated system drivers cause improper synchronization between the driver and Windows OS, which might show the blue screen error. Installing the latest driver or updating the old one works for you.
- Third-party software – If you are seeing the BSOD error after installing the 3rd party software then this is the culprit that interferes with the system files and starts showing errors. Uninstalling the 3rd party software may work for you to solve the problem.
- Overclocked PC – Many users overclocked their system hardware and CPU to operate fast but overclocking causes overheating which consequently causes the BSOD error. You can disable or delete the overclock settings to fix the error.
- RAM or other hardware components – Another possible reason responsible for the BSOD crash error is the recently installed hardware or the RAM. So, if you have installed any latest hardware components then remove or replace them.
So, these are the common culprits that trigger the BSOD error, now follow the working solutions that worked for many users to troubleshoot the error completely.
Before starting with the solutions if you are unable to boot your system normally and see the error on your screen then boot your Windows computer in safe mode. And start following the troubleshooting steps:
Run Inbuilt BSOD troubleshooter
Try running the inbuilt BSOD troubleshooter, this inbuilt tool scans your Windows system and fix the problem that causes the blue screen error. Try running the troubleshooter and fix the issue.
Follow the given instructions to do so:
- Press Windows + I key to open the Settings option and open the Update & Security
Click on Update & Security - Now choose the Troubleshoot.
- From their scroll to choose the BSOD and then click Run the troubleshooter option
Run the BSOD Troubleshooter - Now follow the onscreen instructions to finish the troubleshooting.
And once it is finished, reboot your PC to check if the error is fixed or still persists.
Install Latest Windows 10 Updates
Updating Windows to the latest version is always recommended as this makes the PC more stable, secure and fix various errors also. Generally, Windows check for the latest update and download it automatically.
Here follow the steps to do so:
- Press Windows key + I for opening Windows Settings then click on the Update & Security option.
- Then in the Windows Update section, you need to click on the option Check for updates.
Check for Windows Updates - And once the updates available are checked, the Windows will automatically start installing them.
- As the Windows finish the installation process > reboot your system.
Once the PC restarts check if the blue screen error is solved or head to the next solution.
Update the Drivers
Many times the outdated or corrupted drivers start causing issues with the Windows files and start showing errors like the one DRIVER OVERRAN STACK BUFFER BSOD. Thus, it is advised to check for the latest drivers updates and install them. So, check for the latest driver update available and update drivers on Windows 10 OS.
Here follow the instructions to do so:
- Press Windows key + R and in the RUN box that appears type devmgmt.msc and hit Enter
- Then in the device manager window, locate the outdated graphics driver
Device Manager - And right-click on it and then click on Update driver
Update the Graphics Driver in the Device Manager - Then choose the option Search automatically for updated driver software.
Now the Windows will start checking for the updated driver version and after that download and install the proper version. Also, check for other outdated drivers and update them in the same way.
Hope this works for you to fix the DRIVER OVERRAN STACK BUFFER BSOD error in Windows 10, but if still the error persists then head to the next potential fix.
Repair Corrupted Windows System Files
Many times, the corrupted Windows system files cause various errors like the one blue screen error. So, repairing the corrupted system files works for you to fix the error. You can run the built-in System File Checker tool, as this allows you to scan, repair and restore the corrupted system files.
The SFC tool scans and looks for the changes, in the protected system files. And if any corrupted or damaged files are spotted, it will replace those files with the stored fresh files.
Here follow the instructions to run the SFC scan:
- Click on the Windows Start button on the search box type CMD then launch the Command Prompt right-click on it and choose the Run as administrator
- Now in the Command Prompt type the command sfc/scannow and hit Enter
Perform an SFC Scan - Wait till the scanning process is completed (approximately 15 minutes)
- And as the process is completed, exit Command Prompt.
Reboot your PC and check if your system boots without an error but if you still see the error then follow the next potential solution.
Run DISM tool
If in case the SFC tool fails to fix Windows system files then running the DISM command might work for you to fix the Windows corrupted files and errors. This command will scan your system and download the corrupted files from the Windows update servers and after that replaces the corrupted files with the correct one.
Follow the given steps to run the command:
- Launch Command Prompt and run it as admin. (as shown in the above steps)
- Then in the Command Prompt type, the command given and hit Enter key
- DISM /Online /Cleanup-Image /RestoreHealth
Use the DISM Command to RestoreHealth
- DISM /Online /Cleanup-Image /RestoreHealth
- Here you need to wait for scanning to complete (approximately 30 min)
- Once it is finished, exit Command prompt and then reboot your PC
Hope this works for you to solve the error.
Uninstall the recently Installed Software
Sometimes, installing the 3rd party programs start interrupting the Windows system files or blocks them. And as a result, you face various problems and, in some cases, you end up seeing blue screen errors.
So, check, if you have installed any application or antivirus program recently then uninstalling the particular program works for you.
- Click the Start button in the search box type Control Panel and hit Enter
- Open the Control Panel from the list that appeared and then click on the Programs option
- Then click on the Programs and Features option
Click on Programs and Features - You will see the entire listed programs now scroll and locate the recently installed application and right-click on it and select Uninstall option
Uninstall Problematic program
Once the program is uninstalled completely, delete the temp files present in the temporary folder and reboot your system.
Disable the 3rd Party Security Program
Another possible reason that causes the BSOD error is the antivirus program or the firewall. Many users reported the Avast antivirus program causes issues after installing, the system start crashing and end up showing a stop error.
So, disable the antivirus program and firewalls temporarily, and check if this solves the problem for you. These programs many times interfere with the system functions directly. If disabling the antivirus and firewalls won’t work for you then these are not the culprits that trigger the error you should enable them.
Consider performing a deep scan with the antivirus program to check and remove the virus or the malware present on your system.
Perform System Restore
If the above solution won’t work for you to get past the BSOD error then perform a system restore and restore the system to the last restored point, stored before seeing the error. But before performing this, make sure to save the entire work properly and backup the necessary data.
Please Note: All the changes to the system settings will be removed once you restore your system.
Here follow the steps to do sp:
- Press Windows key + R to launch the Run box. And in the box type rstrui and hit Enter key for opening the System Restore window
- And as you are System Restore window then, click on the Next button.
System restore window - Here choose a restore point before you start seeing the particular BSOD error, once you select the correct restore point click Next.
Select a system restore point and click Next - Now click on the Finish key to begin the restore process.
- And once the process is finished, your PC will reboot automatically
If during the next system startup you see the same error then, move down to the next possible fix.
Diagnose the Hard Drive
Another problem that causes the error is the bad sectors present on your hard drive and corrupting the (MBR) Master Boot Record or the file system. There is a possibility that there are some inconsistencies that cause Windows to crash every time it tries accessing the information stored in those sectors. Here we run the hard drive diagnostics and see if this helps you to solve the error.
- Press Windows + S to launch the search bar, here type command prompt, right-click on the application and choose Run as administrator.
- And in the command prompt type, the command is given and hit Enter
- chkdsk /r
Run chkdsk /r command
- chkdsk /r
- Now the Windows will start checking the hard drive for errors and fix them automatically.
Please Note: If you see a window like this (given in the screenshot), this means that your hard drive is currently in use (apparently, you are using the computer). Type “Y” and hit Enter. Now reboot your computer and upon the restart, the hard drive will be checked.
And if running the CHKDSK command won’t work for you to solve the error and try the steps given below.
- Reboot your computer by pressing the Shift key to launch into the Advanced Startup.
- Now select Troubleshoot and choose the Advanced option.
Opening up the Advanced Options menu - As you get into the interface select Command Prompt.
- And in the Command Prompt, type the below-given commands and hit Enter key after each one:
- bootrec.exe /rebuildbcd
- bootrec.exe /fixmbr
- bootrec.exe /fixboot
And wait for the scanning process to finish, then exit the command prompt, reboot your PC.
Hope to repair the hard drive fix the Stop Code driver overran stack buffer error but if not then try the next solution.
Run Windows Memory Diagnostic Tool
The blue screen error many times appears due to the hardware and RAM issues. And if the above-listed solutions won’t work for you then the issue might be related to the hardware as it is not compatible with the motherboard and the system start crashing.
So, check if you have installed any recent hardware then try removing and replacing it. And look for the error if it is resolved.
Additionally, the corrupted memory module will also cause the blue screen errors, so check for the problem using the Windows Memory Diagnostic Tool.
Here follow the instructions to do so:
- Press Windows key + R for opening the Run dialogue box and here type mdsched.exe then hit Enter
- Here you will see 2 options in the Windows Memory Diagnostic popup window.
- Select the option Restart now and check for problems (recommended).
Click Restart now and check for problems option - And your operating system will reboot and start searching for the memory module errors, wait will the process is finished.
Turn off the Overclock Settings
Check if you have overclocked your CPU and GPU then this may cause the overheating issue which later on results in showing errors. So, look for the overclock settings and disable them to solve the error.
Here follow the instructions for disabling the overclock settings:
- Press Windows + I key for opening the Settings window
- Then click on the Update and Security option and then click on Recovery
Windows Updates and Security - Click on the Advanced startup option and then click Restart Now
- Now as the computer boots click on Advanced startup, click on Troubleshoot then the Advanced Options, then on the UEFI Firmware Settings option.
Open UEFI Firmware Settings in Advanced Options - Click Restart and as the PC boots launch BIOS and click on the Advanced option
- Go to the Performance option and locate Overclocking and then click Disable
- Now hit the F10 key for saving BIOS changes and then reboot your PC
This worked for many users to solve the overheating problem and fix the error in their Windows PC.
Reset Windows OS
If none of the above-listed solutions works for you, then reset the Windows 10 system. Doing this will delete entire files from the system partition, so first, create a backup of the files to avoid further issues.
Follow the steps to reset Windows 10:
- Reboot the computer pressing the Shift key
- And as you get the interface to choose Troubleshoot option and then click on Reset this PC now click on the Remove Everything option.
Click on Remove Everything - After that choose the drive where Windows is installed and click on Just remove my files and click the Reset button.
- Next, follow the instructions that appear for resetting Windows
So, that’s all about the DRIVER OVERRAN STACK BUFFER BSOD error. Try the fixes given accordingly and fix the error completely.
Are you bothered by the DRIVER OVERRAN STACK BUFFER blue screen of death? If you are struggling against this problem, believe me and this article is what you need. MiniTool Solution will give you a detailed tutorial to fix this error.
As one of the common blue screen errors of Windows, DRIVER OVERRAN STACK BUFFER indicates that a driver has overrun a stack-based buffer, and your PC will shut down and restart automatically. This blue screen error looks like the following image.
The DRIVER OVERRAN STACK BUFFER might appear for various factors and here are some common items.
- Overclock PC. Many Windows users prefer overclocking their computers to obtain the best performance, but this may cause many problems including the BSOD error we are talking about.
- Certain system files. System files might also cause the problem. Sometimes you will get a window with error message showing the name of the file that causes the problem, rather than blue screen.
- Peripheral that isn’t compatible with the current version of Windows 10. This factor can be checked easily by disconnecting all your external peripherals, especially USB flash drive and external hard drive.
Well, this error might come forth unexpectedly and bring other problems for your Windows PC. Fortunately, you can fix it by yourself with the solutions provided below. The screenshots are also offered to help you understand.
Tip: To avoid any data loss, backup is necessary before fixing this blue screen error. You can choose to back up date and even operating system. Here is a simple guide for you.
Solution 1: Update Your Windows
Both your hardware and software can lead to BSOD errors including DRIVER_OVERRAN_STACK_BUFFER, but Windows updates can fix most of the known errors.
Commonly, your windows will check, download and install updates automatically. However, some updates might not be installed for odd reasons, so you’d better check Windows update manually.
Just open Windows Settings and click on Update & Security. In Windows Update section, click Check for updates in the right pane.
Once any available updates are checked, your Windows will install them automatically. When Windows finishes installing the latest updates, please restart your computer to check whether the error is fixed.
Solution 2: Keep Installed Drivers Updated
DRIVER OVERRAN STACK BUFFER BSOD might appear due to outdated or corrupted drivers. Thus, it’s advisable to always make sure that you have the latest drivers installed.
Step 1: Right-click Start button and select Device Manager to open it.
Step 2: In the main interface of Device Manager, locate the driver you want to update and right-click it, and then hit Update driver.
Step 3: Now, choose Search automatically for updated driver software.
Your Windows 10 will check, download and install the latest and appropriate driver. Then, do the same operation to other drivers to make sure that all of them are updated to the latest version.
Solution 3: Run Blue Screen Troubleshooter
Windows Troubleshooter is a built-in tool used to deal with various system errors. Of course, it can troubleshoot errors that cause Windows to stop or restart unexpectedly, which is known as blue screen errors.
Therefore, you can try this tool to fix DRIVER OVERRAN STACK BUFFER Windows 10. Let’s have a look at the detailed steps.
Step 1: Open Windows Settings and go ahead to Update & Security.
Step 2: Switch to Troubleshoot in the left pane.
Step 3: Locate and click Blue Screen in the right pane, and then click Run the troubleshooter.
The tool will start detecting problems. If any problems are checked, just follow the onscreen instructions to complete the troubleshooter.
Solution 4: Disable Fast Startup
Most users enable fast startup feature to make their computer start faster after shutdown. But this feature might lead to this error as well, and some users have fixed the error by disabling fast startup.
Step 1: Invoke Control Panel and navigate to System and Security > Power Option > Choose what the power buttons do.
Step 2: Click Change settings that are currently unavailable to make changes for the setting of fast startup.
Step 3: Uncheck Turn on fast startup (recommended) and click Save changes.
Then, restart your PC and check if DRIVER OVERRAN STACK BUFFER is resolved.
Solution 5: Perform SFC Scan
As the system file is one of the factors causing this error, another feasible way to fix it is performing SFC scan. This tool can check corrupted system files and replace them with normal ones.
Follow the steps below to run SFC scan:
Step 1: Run Command Prompt as administrator.
Step 2: Input the command sfc /scannow and press Enter.
Step 3: Wait patiently until the scanning process is finished. Restart your PC to see if the error is fixed.
Step 4: If the error still exists, you need to run DISM command to repair the system image. In Command Prompt, type command DISM /Online /Cleanup-Image /RestoreHealth and press Enter.
Step 5: After the scanning process is completed, restart your PC and perform SFC scan again.
In this way, the corrupted system files should be repaired and your computer should work smoothly.
Solution 6: Check Your Hard Drive
DRIVER OVERRAN STACK BUFFER can also appear if the Master Boot Record (MBR) or the file system is corrupted on your hard drive. To remove this error in this case, you need to fix MBR and check your file system.
You can choose to use Windows built-in tool Command Prompt or a third-party program, and MiniTool Partition Wizard is recommended here. The specific steps for both tools are provided below.
#1 Use Command Prompt
You need to run Command Prompt in Advanced Startup options without normally running your computer. Here are detailed tutorials.
Step 1: Restart your computer while holding Shift key to enter Advanced Startup.
Step 2: Choose Troubleshot and then Advanced Options. When your get the following interface, choose Command Prompt.
Step 3: In Command Prompt, input the following commands and press Enter key after each to fix MBR:
- exe /rebuildbcd
- exe /fixmbr
- exe /fixboot
step 4: To check the file system of your hard drive, you need to run chkdsk command as well. Just enter chkdsk /r *: (* refers to the drive letter of the specific partition for which you want to check file system) and press Enter.
Note: Please make sure that the selected partition has a drive letter, or this command will fail to work on this partition.
Step 5: Run chkdsk command for every partition. Then, restart your computer to check if the issue is removed.
#2 Use MiniTool Partition Wizard
MiniTool Partition Wizard is a great assistant to help you manage hard drive and resolve some related problems.
It allows you to upgrade to larger hard drive easily without data loss. Also, it provides Rebuild MBR and Check File System feature to help you resolve DRIVER OVERRAN STACK BUFFER.
To do that, you need to use the Bootable Media Builder of MiniTool Partition Wizard and this feature is only available in paid editions. You can purchase Pro Ultimation edition to have a try and the steps to fix the error are also provided below.
Step 1: Install and registry the application on a normally running computer to get its main interface.
Step 2: Click Bootable Media icon to invoke Bootable Media Builder and then create a bootable disc with this feature.
Step 3: Boot the computer which has DRIVER OVERRAN STACK BUFFER BSOD from the bootable disc by setting it as the first boot device. Then, enter the main interface of MiniTool Partition Wizard.
Step 4: Select the hard drive whose MBR is corrupted and choose Rebuild MBR for the left pane. Alternatively, you can right-click the drive and choose Rebuild MBR from the context menu.
Step 5: Click Apply button to perform the pending operation.
Step 6: Now, select a partition and choose Check File System from the left pane, or right-click it and select the feature from the context menu.
Note: This feature only works for hard drives which have drive letters.
Step 7: In the pop-up window, choose Check & fix detected errors and click Start button.
Then, MiniTool Partition Wizard will start scanning the file system. When the process is completed, you can see the scanning and repairing result as the following screenshot shows.
Step 8: Restart your computer from your local disk. The error should be fixed completely if it’s caused by corrupted file system or MBR.
MiniTool Partition Wizard is really an easy but powerful tool. With it, I can fix MBR and check file system by myself without remembering complex commands.Click to Tweet
Solution 7: Uninstall the Problematic Software
If you encounter DRIVER OVERRAN STACK BUFFER Windows 10 right after installing certain third-party software, then chances are that this software causes this error. Thus, it is wise to consider uninstalling this problematic software.
Just open Control Panel and navigate to Programs > Programs and Features.
All your installed programs will be listed as the following picture shows. Find the recently installed program and click Uninstall.
Sometimes, your hardware might be responsible for this error. If your hardware is not compatible with your motherboard, the system will crash easily and you may get blue screen errors.
Therefore, if you installed new hardware recently, remove or replace it. Then, check if the error is resolved.
In addition, the faulty memory module can also cause blue screen errors. Fortunately, you can check memory errors using Windows Memory Diagnostic Tool.
To open this tool, press Windows + R to open Run window, and type mdsched.exe and click OK.
You can see two options in the pop-up window of Windows Memory Diagnostic. After saving your work, click Restart now and check for problems (recommended).
This operation will restart your Windows and start checking for memory module errors. Then, just wait until the process is completed.
Solution 9: Reset Your Windows
If all of the solutions mentioned above fail to work, then you can consider resetting your Windows 10. This operation will delete all files from your system partition, so you’d better back them up in advance.
Here are the steps to perform Windows 10 reset:
Step 1: Restart your computer while pressing Shift key.
Step 2: After getting the interface requiring you to Choose an option, choose Troubleshoot > Reset this PC > Remove everything.
Step 3: Then, choose Only the drive where Windows is installed > Just remove my files and click Reset button. After that, follow the onscreen instruction to complete Windows resetting.
Here are 9 solutions to DRIVER OVERRAN STACK BUFFER error in Windows 10. I have fixed this error with one of the methods above. Share with you all!Click to Tweet
Bottom line
With the solutions introduced in this post, you can easily fix DRIVER OVERRAN STACK BUFFER.
If you have any questions while trying the solutions above, please feel free to tell us. You can leave a message on the following comment zone or contact us via [email protected].
Driver Overran Stack Buffer FAQ
What is overran stack buffer?
DRIVE OVERRAN STACK buffer is one of the common blue screen errors you might receive in Windows. It indicates that a driver has overrun a stack-based buffer.
For example, if one parameter is 32-bit but the driver sent a 64-bit value, we say the drive overran the buffer. And the driver would have overwritten the function’s return address and jumped back to an arbitrary address when the function returned.
What causes driver overran stack buffer?
The reasons for the drive overran stack buffer error are various. Commonly, it is caused by problematic applications or outdated drivers. You might also receive the error for other factors, such as overclocking your PC, corrupted system files, etc.
How do I boot up in safe mode in Windows 10?
There are several methods you can use to boot into the Safe Mode, but the easiest way is to press and hold the Shift key while restarting your computer. When your PC restarts to the Choose an option screen, select Troubleshoot > Advanced options > Startup Settings > Enable Safe Mode > Restart.
What causes blue screen Windows 10?
Blue screen errors are generally caused by the poorly written device drivers or hardware issue on your computer, such as faulty memory, components overheating, power supply issue, hardware running beyond its specification limits and etc. When blue screen errors appear, your computer will crash and stop working.
Skip to content
Как убрать DRIVER_OVERRAN_STACK_BUFFER (0x000000F7)?

Как убрать « DRIVER_OVERRAN_STACK_BUFFER» ( 0x000000F7)?
На компьютере или ноутбуке под управлением Windows появился «синий экран смерти»? После появления сообщения «
DRIVER_OVERRAN_STACK_BUFFER» (
0x000000F7) система перезагружается? Ищите как исправить
0x000000F7: «
DRIVER_OVERRAN_STACK_BUFFER»?
Как просмотреть информацию об ошибках, исправить ошибки в Windows 10, 8 или 7
Причины появления ошибки
- На жестком диске компьютера или ноутбука не достаточно места. Для правильной работы ОС Windows 10 на системном диске должно быть свободно 2 — 10 ГБ.
- На компьютер был установлен не совместимый BIOS или прошивка была повреждена.
- Установлены не совместимые с ОС драйвера устройств.
- Реестр Windows был поврежден или удален. Возможно в результате очистки были удалены системные ключи реестра.
- Ативирусное программное обеспечение или компьютерные вирусы могут заблокировать системные файлы или удалить важные ключи реестра.
- В результате ошибок в работе программы для резервного копирования.
- В результате обновления ОС Windows.
Актуально для ОС: Windows 10, Windows 8.1, Windows Server 2012, Windows 8, Windows Home Server 2011, Windows 7 (Seven), Windows Small Business Server, Windows Server 2008, Windows Home Server, Windows Vista, Windows XP, Windows 2000, Windows NT.
Вот несколько способов исправления ошибки «
DRIVER_OVERRAN_STACK_BUFFER»:
Восстановите удаленные файлы
Часто появление BSoD ошибок приводит к утери важных файлов. Блокировка файлов компьютерными вирусами, ошибки в работе программ для резервного копирования, повреждение или перезапись системных файлов, ошибки файловой системы или наличие битых секторов диска – это не далеко полный список причин удаления данных.
Исправление соответствующих ошибок восстановит работоспособность устройства, но не всегда восстановит повреждённые или утерянные файлы. Не всегда имеется возможность устранить ту или иную ошибку без форматирования диска или чистой установки операционной системы, что также может повлечь за собой утерю файлов.
Загрузите бесплатно и просканируйте ваше устройство с помощью Hetman Partition Recovery. Ознакомьтесь с возможностями программы и пошаговой инструкцией.

Программа для восстановления данных
Запустите компьютер в «безопасном режиме»
Если ошибка «DRIVER_OVERRAN_STACK_BUFFER» (0x000000F7) возникает в момент загрузки Windows и блокирует любую возможность работы с системой, попробуйте включить компьютер в «безопасном режиме». Этот режим предназначен для диагностики операционной системы (далее ОС), но функционал Windows при этом сильно ограничен. «Безопасный режим» следует использовать только если работа с системой заблокирована.

Чтобы запустить безопасный режим сделайте следующее:
- Перейдите в меню Пуск и выберите Параметры.
- В открывшемся окне параметров перейдите в меню Обновление и Безопасность и выберите раздел Восстановление.
- В разделе Восстановление найдите Особые варианты загрузки и нажмите кнопку Перезагрузить сейчас.
- После этого Windows перезагрузится и предложит выбрать следующее действие. Выберите Поиск и устранение неисправностей.
- В меню Поиск и устранение неисправностей кликните на Дополнительные параметры, далее — Параметры загрузки.
- Далее Windows уведомит вас о том, что компьютер можно перезагрузить с использованием дополнительных параметров загрузки. Укажите — Включить безопасный режим. Нажмите Перезагрузить.
- После перезагрузки выберите Включить безопасный режим нажав клавишу F4.
Как загрузить Windows в безопасном режиме
Обновите драйвер через Диспетчер устройств
Вы установили новое аппаратное обеспечение на компьютере? Возможно вы начали использовать новое USB-устройство с вашим компьютером. Это могло привести к ошибке «DRIVER_OVERRAN_STACK_BUFFER». Если вы установили драйвер устройства используя диск, который поставляется вместе с ним, или использовали драйвер не c официального сайта Microsoft, то причина в нем. Вам придется обновить драйвер устройства, чтобы устранить эту проблему.

Вы можете сделать это вручную в диспетчере устройств Windows, для того выполните следующие инструкции:
- Нажмите кнопку Windows, затем введите диспетчер устройств с клавиатуры.
- Выберите Диспетчер устройств из списка.
- Просмотрите список категорий устройств, нажмите на стрелочку рядом с категорией вашего нового устройства. Драйвер может быть отмечен желтым треугольником.
- Кликните правой кнопкой мыши на имя устройства и нажмите Обновить драйвер.
- Далее откроется окно Мастера обновления драйверов с двумя опциями:
- Автоматический поиск обновленных драйверов. Windows проверит наличие наиболее подходящего драйвера для этого устройства в автоматическом режиме.
- Выполнить поиск драйверов на этом компьютере. Используйте эту опцию, что бы самостоятельно указать ОС файлы драйвера.
Перезагрузите компьютер после установки драйвера.
Используйте sfc /scannow для проверки всех файлов системы
Повреждение или перезапись системных файлов может привести к ошибке «DRIVER_OVERRAN_STACK_BUFFER». Команда sfc находит поврежденные системные файлы Windows и заменяет их.

- Нажмите кнопку Windows, затем введите cmd с клавиатуры.
- Правой кнопкой мышки кликните на CMD и запустите от имени администратора.
- В окне командной строки введите sfc /scannow и нажмите Enter.
Этот процесс может занять несколько минут.
Как восстановить системные файлы Windows 10
Проверьте диск с Windows на наличие ошибок командой chkdsk c: /f
Возможно к синему экрану с «DRIVER_OVERRAN_STACK_BUFFER» привела ошибка файловой системы или наличие битых секторов диска. Команда CHKDSK проверяет диск на наличие ошибок файловой системы и битых секторов. Использование параметра /f заставит программу автоматически исправлять найденные на диске ошибки, а параметр /r позволяет найти и «исправить» проблемные сектора диска. Для запуска следуйте инструкциям:

- Нажмите кнопку Windows, затем введите CMD с клавиатуры.
- Правой кнопкой мышки кликните на CMD и запустите от имени администратора.
- В окне командной строки введите chkdsk c: /f и нажмите Enter (используйте ту букву диска, на котором установлена ОС).
Дождитесь окончания процесса и перезагрузите компьютер.
Используйте режим совместимости со старой версией Windows
Отключите лишние программы из автозагрузки Windows
Программное обеспечение, вызывающее «DRIVER_OVERRAN_STACK_BUFFER» (0x000000F7), может быть прописано в автозагрузку Windows и ошибка будет появляться сразу после запуска системы без вашего участия. Удалить программы из автозагрузки можно с помощью Диспетчера задач.

- Загрузитесь в Безопасном режиме.
- Кликните правой кнопкой мышки на Панели задач, затем на пункте Диспетчер задач.
- Перейдите на вкладку Автозагрузка.
- Чтобы убрать ту или иную программу из автозагрузки выберите её из списка и отключите, нажав кнопку Отключить в правом нижнем углу окна.
Обратитесь в поддержку Microsoft
Microsoft предлагает несколько решений удаления ошибки «голубого экрана». «DRIVER_OVERRAN_STACK_BUFFER» (0x000000F7) можно убрать с помощью Центра обновления или обратившись в поддержку Windows.

- Перейдите на сайт технической поддержки Microsoft.
- Введите код и сообщение об ошибке в поисковую строку и следуйте найденным рекомендациям.
- Если вы не найдете готового решения, то задайте вопрос в сообществе — возможно вам ответит сертифицированный системный администратор.
Установите последние обновления системы
С обновлениями Windows дополняет базу драйверов, исправляет ошибки и уязвимости в системе безопасности. Загрузите последние обновления, что бы избавиться от ошибки «DRIVER_OVERRAN_STACK_BUFFER» (0x000000F7).

Запустить Центр обновления Windows можно следующим образом:
- Перейдите в меню Пуск и выберите Параметры.
- В окне Параметров перейдите в меню Обновление и Безопасность.
- Для установки последних обновлений Windows нажмите кнопку Проверка наличия обновлений и дождитесь окончания процесса их поиска и установки.

Рекомендуется настроить автоматическую загрузку и установку обновлений операционной системы с помощью меню Дополнительные параметры.
Чтобы включить автоматическое обновление системы необходимо запустить Центр обновления Windows:
- Перейдите в меню Пуск и выберите Параметры.
- В окне Параметров перейдите в меню Обновление и Безопасность и выберите подменю Центр обновления Windows. Для установки последних обновлений Windows нажмите кнопку Проверка наличия обновлений и дождитесь окончания процесса их поиска и установки.
- Перейдите в Дополнительные параметры и выберите, как устанавливать обновления — Автоматически.
Запустите проверку системы на вирусы
«Синий экран смерти» с ошибкой «DRIVER_OVERRAN_STACK_BUFFER» 0x000000F7 может вызывать компьютерный вирус, заразивший систему Windows.
Для проверки системы на наличие вирусов запустите установленную на компьютере антивирусную программу.

Современные антивирусы позволяют проверить как жесткие диски, так и оперативную память. Выполните полную проверку системы.
Выполните проверку оперативной памяти
Неполадки с памятью могут привести к ошибкам, потере информации или прекращению работы компьютера.
Прежде чем проверять оперативную память, отключите её из разъёма на материнской плате компьютера и повторно вставьте в него. Иногда ошибка DRIVER_OVERRAN_STACK_BUFFER» вызвана неправильно или не плотно вставленной в разъём планкой оперативной памяти, или засорением контактов разъёма.
Если предложенные действия не привели к положительному результату, исправность оперативной памяти можно проверить средствами операционной системы, с помощью средства проверки памяти Windows.
Запустить средство проверки памяти Windows можно двумя способами:
- С помощью Панели управления:
Перейдите в Панель управления / Система и безопасность / Администрирование. Запустите приложение Средство проверки памяти Windows.
- С помощью средства Выполнить:
Запустите средство Выполнить с помощью комбинации клавиш Windows + R. Наберите mdsched и нажмите Enter. После чего откроется средство проверки Windows.
Для начала проверки выберите один из предлагаемых вариантов, проверка оперативной памяти в соответствии с которым будет запущена после перезагрузки компьютера.
Если в результате проверки будут определены ошибки, исправить которые не представляется возможным, то такую память необходимо заменить (замене подлежит модуль памяти с неполадками).
Выполните «чистую» установку Windows
Если не один из перечисленных методов не помог избавиться от DRIVER_OVERRAN_STACK_BUFFER», попробуйте переустановить Windows. Для того чтобы выполнить чистую установку Windows необходимо создать установочный диск или другой носитель с которого планируется осуществление установки операционной системы.
Загрузите компьютер из установочного диска. Для этого может понадобиться изменить устройство загрузки в BIOS или UEFI для более современных компьютеров.
Следуя пунктам меню установщика укажите диск, на который вы хотите установить Windows. Для этого понадобится отформатировать его. Если вас не устраивает количество или размер локальных дисков, их можно полностью удалить и заново перераспределить.
Помните, что форматирование, удаление или перераспределения дисков удалит все файлы с жесткого диска.
После указания диска для установки Windows запуститься процесс копирования системных файлов и установки операционной системы. Во время установки от вас не потребуется дополнительных действий. В течении установки экран компьютера будет несколько раз гаснуть на непродолжительное время, и для завершения некоторых этапов установки компьютер будет самостоятельно перезагружаться.
В зависимости от версии Windows на одном из этапов от вас может понадобиться выбрать или внести базовые параметры персонализации, режим работы компьютера в сети, а также параметры учётной записи или создать новую.
После загрузки рабочего стола чистую установку Windows можно считать законченной.
Примечание. Прежде чем приступить к выполнению чистой установки Windows заранее побеспокойтесь о наличии драйверов ко всем установленным устройствам и сохранности ваших файлов. Загрузите и сохраните драйвера на отдельный носитель информации, а для важных данных создайте резервную копию.
Как сбросить Windows 10 к исходному состоянию
Как сбросить Windows 10, 8, 7 если компьютер не загружается
BSOD или синий экран смерти DRIVER OVERRAN STACK BUFFER с цифровым стоп-кодом 0x000000F7 возникает на всех сборках Windows, начиная от Windows 7 и заканчивая Windows 10. По официальной версии Microsoft ошибка 0x000000F7: DRIVER OVERRAN STACK BUFFER появляется по причине драйвера подключенного оборудования. Однако, как показывает анализ зарубежных источников, синий экран DRIVER_OVERRAN_STACK_BUFFER может быть вызван конфликтом видеокарты с подключенным оборудованием или программным обеспечением. Также в ряде случаев такая ошибка появляется при проблемах с жестким диском и оперативной памятью, при заражении системы вирусами, а также при неверных настройках BIOS.
Поскольку единой и точной причины неполадки на официальном сайте Майкрософт не названо, то рекомендуем включить малый дамп памяти и проанализировать его с помощью программы BlueScreenView, а далее воспользоваться следующими рекомендациями.
Читайте также: Методы исправления синего экрана смерти 0x000000F6: PCI VERIFIER DETECTED VIOLATION
Как исправить ошибку 0x000000F7: DRIVER_OVERRAN_STACK_BUFFER?
Если вы используете Windows 10, то при появлении синего экрана смерти 0x000000F7: DRIVER OVERRAN STACK BUFFER, разработчики Майкрософт рекомендуют установить все обновления, а также обновить саму сборку до следующей версии.
Также для Windows 10 нужно обновить видеодрайвера. Достаточно часто на новую операционную систему криво ложатся драйвера от встроенных видеоускорителей. Поэтому стоит открыть «Диспетчер устройств» (Win+R, devmgmt.msc) и развернуть ветку «Видеоадаптеры» и нажать на названии встроенной видеокарты правой кнопкой мыши и выбрать «Обновить драйвера».
Далее нужно выбрать «Выполнить поиск драйверов на этом компьютере».
Указываем путь к ранее загруженному драйверу.
ВАЖНО! Драйвер нужно скачать с официального сайта производителя видеокарты или материнской платы (ноутбука). Не рекомендуем загружать ПО со сторонних ресурсов, так как драйвера могут быть заражены, не подходить под версию и разрядность операционной системы.
В случае, если у вас установлено несколько видеокарт, то нужно отключить одну из них и проверить ПК на BSOD. Возможно, видеокарты конфликтуют между собой. Тогда придется обновить драйвера к обоим устройствам, или же отключить один из ускорителей.
В случае, если ошибка 0x000000F7 появляется на Windows 7 и других сборках, то кроме обновления ОС и переустановки драйверов для видеокарты, стоит выполнить еще и ряд следующих действий:
• Проверяем Windows на вирусы и вредоносные программы. Для этого стоит скачать лечащую утилиту Dr.Web Curelt или воспользоваться платным антивирусом, который имеет обновленные вирусные базы.
• После нужно просканировать систему на целостность системных файлов. Для этого нужно запустить командную строку с правами Администратора и ввести sfc /scannow.
• После проверки Windows 7 и выше на целостность системных файлов, стоит проверить на актуальность все установленные драйвера. Для этого нужно развернуть все древовидное меню в «Диспетчере устройств» и проверить, нет ли возле какого-то элемента значка с восклицательным или вопросительным знаком, который указывает на проблемы с ПО или самим устройством. Если таков значок имеется, то нужно нажать на элементе правой кнопкой мыши и выбрать «Удалить».
• Далее перезагружаем ПК. Система должна самостоятельно обнаружить устройство и подтянуть к нему драйвера.
Важно отметить, что если в «Диспетчере устройств» ошибка драйвера не отображается, то стоит обновить все установленные драйвера. Для этого можно использовать специальные программы, на подобие Driver Booster, DriverPack Solution, Driver Hub и т д или же по очереди вручную обновить ПО.
Если обновление драйверов не помогло исправить неполадку, то рекомендуем проверить, какая программа была установлена последней. Возможно, проблема в софте. Для этого нужно открыть «Панель управления», «Программы и компоненты» и отсортировать софт по дате установки.
Удаляем последнюю установленную программу или ту, которая была обновлена последней.
ВАЖНО! Если какая-то программа для вас очень важна, то нужно её переустановить с правами Администратора и в режиме совместимости (если это старый софт). Также exe-файл нужно скачать с официального сайта разработчика программы или игры.
На некоторых зарубежных форумах пользователи отмечали, что ошибка 0x000000F7: DRIVER OVERRAN STACK BUFFER может появиться по причине повреждения жесткого диска. Проверить накопитель на ошибки можно с помощью командной строки с правами Администратора, ввел команду chkdsk /?, а далее ввел букву для проверки или исправления ошибки.
Однако кроме этой стандартной команды мы рекомендуем выполнить глубокую проверку накопителя на предмет бэдов (битых секторов). Для этого стоит скачать программу Victoria HDD, которую стоит запускать с правами Администратора (без прав выдает ошибку).
Программа проверит жесткий диск на битые и медленно читающиеся сектора. Если ошибки есть, придется либо программно отсечь участок с бэдами в ущерб месту на жестком диске, но сохранить накопитель, либо приобрести новый жесткий диск.
Также некоторые пользователи отмечали, что синий экран смерти появляется по причине сбоев в работе оперативной памяти. Первое, что можно сделать, это переставить модули местами. Для этого нужно выключить ПК, отключить от сети и на некоторое время зажать кнопку питания, чтобы снять остатки заряда с конденсаторов. После открываем боковую крышку системного блока и с помощью защелок отключаем модули. Стоит ОЗУ держат за боковые ребра, не касаясь чипов памяти и элементов распайки.
После чистим контакты ОЗУ канцелярским ластиком. Вставляем модули на место и включаем ПК. Некоторое время тестируем систему. Далее модули стоит поменять местами и также протестировать.
Для более глубокой проверки модулей оперативной памяти стоит скачать и записать на флешку или диск программу MemTest86. После выставляем в BIOSе приоритетность загрузки с носителя, а не жесткого диска. Запускаем ПК, появится окно программы. Нажимаем на кнопку «Старт» и тестируем модули несколько проходов. Желательно прогнать ОЗУ до 8 раз.
ВАЖНО! Если вы до появления ошибки 0x000000F7: DRIVER_OVERRAN_STACK_BUFFER разгоняли планки ОЗУ, то все настройки стоит сбросить до заводских. Возможно, ваш ПК не тянет или возникает конфликт между устройствами.
Если же избавиться от вышеуказанной ошибки описанными способами не удаётся, то стоит воспользоваться точками восстановления системы или вовсе переустановить Windows, предварительно провел полную диагностику установленного оборудования.