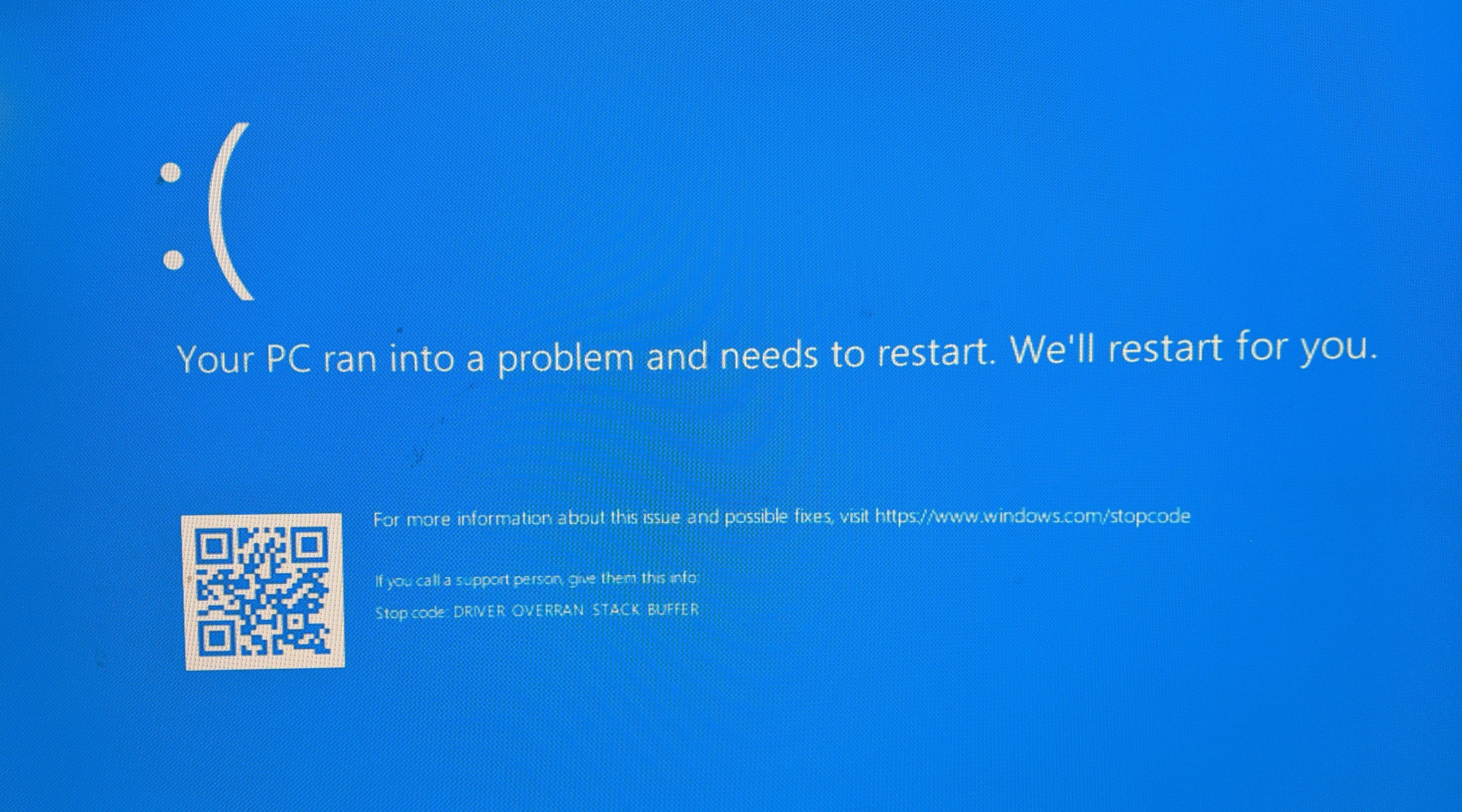На чтение 12 мин. Просмотров 7.5k. Опубликовано
DRIVER OVERRAN STACK BUFFER и другие ошибки BSoD могут вызвать много проблем на вашем компьютере, поэтому важно, чтобы вы исправили эти ошибки как можно скорее.
Эти ошибки могут быть довольно проблематичными, поэтому сегодня мы собираемся показать вам, как исправить ошибку DRIVER OVERRAN STACK BUFFER в Windows 10.
DRIVER OVERRAN STACK BUFFER может быть большой проблемой на вашем ПК, и в этой статье мы собираемся показать вам, как решить эти проблемы:
- Драйвер переполняет буфер стека при запуске . По словам пользователей, иногда эта ошибка возникает непосредственно при запуске. Это может быть большой проблемой, поскольку вы вообще не сможете использовать свой компьютер.
- Драйвер перегрузил буфер разгона стека . Многие пользователи разгоняют свой ПК для достижения максимальной производительности. Тем не менее, разгон может вызвать различные проблемы, и если у вас возникла эта проблема, обязательно удалите все настройки разгона.
- Драйвер переполняет буфер стека при установке Windows 10 . Иногда эта ошибка может возникать при установке Windows 10. Обычно это указывает на аппаратную проблему.
- Драйвер переполнения стекового буфера Windows 10 синий экран . Это ошибка типа «синий экран смерти», и, как только она появится, ваш компьютер выйдет из строя и перезагрузится. Это может быть большой проблемой, но вы должны быть в состоянии решить ее, используя одно из наших решений.
- Driver_overran_stack_buffer ntoskrnl.exe, tcpip.sys, asustp.sys, nvlddmkm.sys, ntfs.sys, win32k.sys, fltmgr.sys, netwsw00.sys, hal.dll, halmacpi.dll – обычно это сообщение об ошибке покажет вам имя файла, который вызывает проблему. После того, как вы знаете имя файла, вам нужно немного изучить и посмотреть, как решить проблему.
- Ошибка переполнения стека в драйвере . Это также распространенная проблема с этой ошибкой. Как только эта ошибка появляется на вашем компьютере, ваш компьютер падает и автоматически перезагружается. Это может быть большой проблемой и привести к потере файла и другим различным проблемам.
Как я могу исправить ошибку DRIVER OVERRAN STACK BUFFER BSOD в Windows 10?
Содержание .
- Установите последние обновления Windows
- Убедитесь, что у вас установлены последние версии драйверов
- Запустите средство устранения неполадок BSOD
- Запустите сканирование SFC
- Запустить DISM
- Проверьте жесткий диск
- Удалите проблемное программное обеспечение
- Изменить настройки G-Sync
- Сбросить Windows 10
- Проверьте свою оперативную память и другие аппаратные компоненты
Исправлено – ДРАЙВЕР OVERRAN STACK BUFFER Windows 10 ошибка
Решение 1. Установите последние обновления Windows .
Ошибки «Синего экрана смерти» могут быть вызваны как аппаратными, так и программными проблемами, и для решения этой проблемы настоятельно рекомендуется загрузить последние обновления для Windows 10.
Многие из этих обновлений решают проблемы с аппаратным и программным обеспечением, но они исправляют определенные недостатки безопасности, поэтому, если вы хотите, чтобы ваш компьютер был безопасным и не содержал ошибок, мы настоятельно рекомендуем вам использовать Центр обновления Windows и загрузить последние обновления.
Чтобы проверить последние обновления, вам просто нужно сделать следующее:
-
Откройте Настройки приложения . Это можно сделать, нажав клавишу Windows + I на клавиатуре.
-
Когда откроется Приложение настроек , перейдите в раздел Обновление и безопасность .
Теперь Windows проверит наличие доступных обновлений. Если какие-либо обновления доступны, они будут установлены автоматически.
Если у вас возникли проблемы с открытием приложения Настройка, обратитесь к этой статье, чтобы решить эту проблему.
Не можете обновить Windows? Ознакомьтесь с этим руководством, которое поможет вам быстро их решить.
Решение 2. Убедитесь, что установлены последние версии драйверов .
Драйверы являются ключевой частью операционной системы, потому что Windows 10 использует драйверы для работы с вашим оборудованием. Если определенный драйвер устарел или поврежден, это может привести к появлению ошибки «Голубой экран смерти» в DRIVER OVERRAN STACK BUFFER.
Чтобы исправить эту ошибку, важно загрузить и установить последние версии драйверов, и вы можете сделать это прямо из диспетчера устройств, выполнив следующие действия:
-
Нажмите Windows Key + X на клавиатуре и выберите Диспетчер устройств из списка.
-
Когда откроется Диспетчер устройств , найдите драйвер, который вы хотите обновить, щелкните его правой кнопкой мыши и выберите Обновить драйвер .
-
Выберите Автоматический поиск обновленного программного обеспечения драйвера . Windows 10 теперь загрузит и установит соответствующие драйверы.
- Повторите эти шаги для всех драйверов, которые вы хотите обновить.
Windows не может автоматически найти и загрузить новые драйверы? Не волнуйтесь, мы вас обеспечим.
Использовать диспетчер устройств для обновления драйверов просто, но это может быть не лучшим решением.
По словам пользователей, диспетчер устройств не всегда загружает последние версии драйверов, поэтому, если вы хотите установить последние версии драйверов, рекомендуется загрузить необходимые драйверы вручную.
Для этого просто посетите веб-сайт производителя оборудования и загрузите последние версии драйверов для вашего устройства. Пользователи сообщали о проблемах с беспроводным драйвером Atheros , поэтому обязательно сначала обновите этот драйвер, а затем перейдите к другим драйверам.
Знаете ли вы, что большинство пользователей Windows 10 имеют устаревшие драйверы? Будьте на шаг впереди, используя это руководство.
Обновлять драйверы автоматически
Поиск драйверов самостоятельно может занять много времени. Поэтому мы советуем вам использовать инструмент, который сделает это автоматически.
Использование автоматического средства обновления драйверов, безусловно, избавит вас от необходимости поиска драйверов вручную и всегда будет поддерживать вашу систему в курсе последних версий драйверов.
Модуль обновления драйверов Tweakbit (одобрен Microsoft и Norton Antivirus) поможет вам автоматически обновлять драйверы и предотвращать повреждение ПК, вызванное установкой неправильных версий драйверов. После нескольких тестов наша команда пришла к выводу, что это наиболее автоматизированный решение.
Вот краткое руководство о том, как его использовать:
-
Загрузите и установите средство обновления драйверов TweakBit
-
После установки программа начнет сканирование вашего компьютера на наличие устаревших драйверов автоматически. Driver Updater проверит установленные вами версии драйверов по своей облачной базе данных последних версий и порекомендует правильные обновления. Все, что вам нужно сделать, это дождаться завершения сканирования.
-
По завершении сканирования вы получите отчет обо всех проблемных драйверах, найденных на вашем ПК. Просмотрите список и посмотрите, хотите ли вы обновить каждый драйвер по отдельности или все сразу. Чтобы обновить один драйвер за раз, нажмите ссылку «Обновить драйвер» рядом с именем драйвера. Или просто нажмите кнопку «Обновить все» внизу, чтобы автоматически установить все рекомендуемые обновления.
Примечание. Некоторые драйверы необходимо установить в несколько этапов, поэтому вам придется нажмите кнопку «Обновить» несколько раз, пока все его компоненты не будут установлены.
Решение 3. Запустите средство устранения неполадок BSOD .
Средство устранения неполадок Windows 10 можно использовать для устранения всевозможных системных ошибок. Включая вопросы BSOD. Итак, это следующее, что мы собираемся попробовать.
Вот как запустить встроенный инструмент устранения неполадок Windows 10:
- Откройте приложение Настройки и перейдите в раздел Обновление и безопасность .
- Выберите «Устранение неполадок» в меню слева.
-
Выберите BSOD на правой панели и нажмите Запустить средство устранения неполадок .
- Следуйте инструкциям на экране для устранения неполадок.
Если средство устранения неполадок останавливается до завершения процесса, исправьте его с помощью этого полного руководства.
Решение 4. Запустите сканирование SFC
Следующее устранение неполадок в очереди – это сканирование SFC. Этот инструмент проверяет поврежденные системные файлы и восстанавливает их, если это возможно. Поэтому, если поврежденный системный файл является причиной ошибки DRIVER OVERRAN STACK BUFFER, этот инструмент, скорее всего, устранит ее.
Вот как запустить сканирование SFC в Windows 10:
- Щелкните правой кнопкой мыши кнопку «Пуск» и откройте Командную строку (Admin).
-
Введите следующую строку и нажмите Enter: SFC/SCANNOW
- Подождите, пока процесс не будет завершен (это может занять некоторое время).
- Если решение найдено, оно будет применено автоматически.
- Теперь закройте командную строку и перезагрузите компьютер.
Если у вас возникли проблемы с доступом к командной строке от имени администратора, то вам лучше ознакомиться с этим руководством.
Команда сканирования теперь остановлена до завершения процесса? Не волнуйтесь, у нас есть простое решение для вас.
Решение 5. Запустите DISM .
Третий инструмент устранения неполадок, который мы собираемся здесь использовать, – это DISM. Обслуживание образов развертывания и управление ими (DISM), как следует из его названия, заново развертывает образ системы и устраняет возможные проблемы на этом пути.
Таким образом, также возможно, что это устранит ошибку DRIVER OVERRAN STACK BUFFER.Мы рассмотрим как стандартные, так и процедуры, которые используют установочный носитель ниже:
- Стандартный способ
- Щелкните правой кнопкой мыши Пуск и откройте командную строку (администратор).
-
Вставьте следующую команду и нажмите Enter:
-
-
DISM/Online/Cleanup-Image/RestoreHealth
-
DISM/Online/Cleanup-Image/RestoreHealth
-
- Подождите, пока сканирование не закончится.
- Перезагрузите компьютер и попробуйте обновить снова.
Кажется, что все теряется при сбое DISM в Windows? Посмотрите это краткое руководство и избавьтесь от забот.
- С установочного носителя Windows
- Вставьте установочный носитель Windows.
- Щелкните правой кнопкой мыши меню «Пуск» и выберите в меню «Командная строка» («Администратор»).
-
В командной строке введите следующие команды и нажмите Enter после каждого:
- dism/online/cleanup-image/scanhealth
- dism/online/cleanup-image/restorehealth
-
Теперь введите следующую команду и нажмите Enter:
- DISM/Online/Cleanup-Image/RestoreHealth /source:WIM:X:SourcesInstall.wim:1/LimitAccess
- Обязательно измените значение X с буквой подключенного диска при установке Windows 10.
- После завершения процедуры перезагрузите компьютер.
Для этого решения вам понадобится установочный носитель Windows. Если вы хотите узнать, как создать загрузочный USB-диск с Windows 10, следуйте простым шагам из этого полезного руководства.
Решение 6. Проверьте жесткий диск
Иногда ошибки BSoD, такие как DRIVER OVERRAN STACK BUFFER, могут появляться из-за поврежденных файлов на вашем жестком диске, и для решения этой проблемы вам необходимо проверить жесткий диск с помощью команды chkdsk. Для этого выполните следующие действия:
- Введите Расширенный запуск (перезагрузите компьютер, удерживая клавишу Shift ).
- Выберите Устранение неполадок> Дополнительные параметры .
- Выберите Командная строка в списке параметров.
-
Когда появится командная строка, введите следующие строки и нажмите Enter после каждой строки, чтобы запустить ее:
- bootrec.exe/rebuildbcd
- bootrec.exe/fixmbr
- bootrec.exe/fixboot
-
Некоторые пользователи также рекомендуют запускать дополнительные команды chkdsk . Для выполнения этих команд вам необходимо знать буквы дисков для всех разделов жесткого диска. В командной строке вы должны ввести следующее (но не забудьте использовать буквы, которые соответствуют разделам вашего жесткого диска на вашем ПК):
-
chkdsk/r c:
- c hkdsk/r d:
Это только наш пример, так что имейте в виду, что вы должны выполнять команду chkdsk для каждого раздела жесткого диска, который у вас есть.
-
chkdsk/r c:
- Перезагрузите компьютер и проверьте, решена ли проблема.
chkdsk причиняет вам головную боль? Ознакомьтесь с этим кратким руководством, чтобы исправить любые проблемы с ним.
Решение 7. Удалите проблемное программное обеспечение .
Стороннее программное обеспечение также может вызывать ошибки BSoD, поэтому важно найти и удалить проблемное программное обеспечение.
По словам пользователей, причиной этой ошибки было Deamon Tools , поэтому, если у вас установлено это приложение, мы настоятельно рекомендуем вам удалить его, чтобы исправить эту ошибку.
Пользователи также сообщили, что плагин Rapport для Internet Explorer может вызвать ошибку DRIVER OVERRAN STACK BUFFER, поэтому обязательно удалите этот плагин. Другим приложением, которое может вызвать эту ошибку, является блокировка папки, поэтому мы советуем вам удалить ее с вашего компьютера.
Частой причиной ошибок BSoD может быть ваше антивирусное программное обеспечение, и для исправления этой ошибки мы советуем вам временно удалить все сторонние антивирусные программы.
Имейте в виду, что удаление программы может не исправить ошибку, так как многие антивирусные программы, как правило, оставляют определенные файлы после их удаления.
Чтобы убедиться, что ваш антивирус полностью удален из вашей системы, мы рекомендуем вам использовать специальный инструмент для удаления. Многие антивирусные компании имеют эти инструменты, доступные для загрузки, поэтому обязательно загрузите один из них для своего антивирусного программного обеспечения.
Если вы хотите полностью удалить любую программу с вашего ПК с Windows, используйте эти замечательные деинсталляторы!
Решение 8. Изменение настроек G-Sync
По словам пользователей, настройки G-Sync иногда могут приводить к появлению ошибки «Синий экран смерти» DRIVER OVERRAN STACK BUFFER. Чтобы решить эту проблему, вам нужно установить G-Sync в полноэкранный режим и в окне из настроек G-Sync.
Решение 9. Сброс Windows 10
Если эта ошибка вызвана программным обеспечением, вы сможете исправить ее, выполнив сброс Windows 10. Сброс Windows 10 удалит все файлы с вашего диска C, поэтому обязательно сделайте их резервную копию.
Вы не знаете, как сделать резервную копию своих данных? Узнайте, как это сделать, как эксперт, из этого отличного руководства!
Мы должны упомянуть, что вам может потребоваться загрузочная USB-флешка с Windows 10, чтобы выполнить этот шаг, поэтому рекомендуется создать ее. Чтобы выполнить сброс Windows 10, выполните следующие действия.
- Перезагрузите компьютер несколько раз во время загрузки, чтобы запустить автоматическое восстановление.
- Выберите Устранение неполадок> Сбросить этот компьютер> Удалить все . На этом шаге вас могут попросить вставить установочный носитель Windows 10, поэтому обязательно подготовьте его.
- Выберите Только диск, на котором установлена Windows> Просто удалите мои файлы и нажмите кнопку Сбросить .
- Следуйте инструкциям на экране для завершения сброса Windows 10.
Если сброс Windows 10 не устраняет проблему, это означает, что ошибка DDRIVER OVERRAN STACK BUFFER вызвана вашим оборудованием.
Нужна дополнительная информация о том, как восстановить заводские настройки вашего ПК? Прочитайте эту статью и узнайте все, что вам нужно знать.
Произошло бедствие, и вы не можете перезагрузить компьютер! К счастью, у нас есть правильные решения для вас.
Решение 10. Проверьте свою оперативную память и другие аппаратные компоненты

Ваше оборудование часто может вызывать ошибки такого типа, и, если вы недавно установили какое-либо новое оборудование, мы советуем удалить его или заменить и проверить, исправляет ли это ошибку.
Если ваше оборудование несовместимо с вашей материнской платой, ваша система выйдет из строя и вы получите ошибку BSoD.
Неисправное оборудование также может привести к появлению этой ошибки, поэтому мы настоятельно рекомендуем вам проверить вашу ОЗУ, поскольку ОЗУ может быть частой причиной таких ошибок. Если ваша RAM работает нормально, обязательно проверьте все остальные аппаратные компоненты.
Драйвер OVERRAN STACK BUFFER Ошибка Blue Screen of Death обычно вызывается проблемными приложениями или устаревшими драйверами, и вы можете легко исправить эту ошибку, используя одно из наших решений.
Если у вас есть другие предложения или вопросы, не стесняйтесь оставлять их в разделе комментариев ниже, и мы обязательно их рассмотрим.
ЧИТАЙТЕ ТАКЖЕ
- Исправлено: ошибка поставщика служб шифрования Windows в Windows 10
- Исправлено: параллельная ошибка конфигурации в Windows 10
- Исправлено: ошибки установки Windows 10 0xC1900101, 0x20017
- Исправлено: ошибка CRITICAL_OBJECT_TERMINATION в Windows 10
- Исправлено: ошибка REFERENCE_BY_POINTER в Windows 10
При запуске компьютере на Windows 10 некоторые пользователи могут сталкиваться с синим экраном смерти DRIVER OVERRAN STACK BUFFER. Как правило, данный BSoD возникает во время или после установки крупного обновления для системы. В сообщении критической ошибки могут указываться такие файлы, как ntoskrnl.exe, hal.dll, nvlddmkm.sys и другие.
DRIVER OVERRAN STACK BUFFER
Ниже вы найдете ряд методов, которые были опробованы множеством пользователей по всему Интернету. Мы рекомендуем выполнять их в том порядке, в котором они указаны.
Метод №1 Использование онлайн-версии средства устранения ошибок типа «синий экран»
Не можете войти в свою ОС из-за DRIVER OVERRAN STACK BUFFER? Раздобудьте установочный диск с соответствующей версией Windows и зайдите в свою систему в безопасном режиме. Далее перейдите по этой ссылке на официальный сайт Microsoft. Тут вы найдете подробное руководство от самих разработчиков, которое поможет вам избавиться от синего экрана смерти.
Метод №2 Удаление недавно установленных драйверов и ПО
Не так давно установили новый драйвер, какое-то ПО или крупное обновление для ОС? Тогда вы определенно хотите избавиться от него, потому как именно оно могло вызвать появление данного BSoD’а. Давайте предположим, что в вашем случае виновником является драйвер.
- Нажмите Windows+R для вызова окошка «Выполнить»;
- пропишите в пустой строчке devmgmt.msc и нажмите Enter;
- дважды кликните на нужное вам устройство, чтобы открыть его свойства;
- перейдите во вкладку «Драйвер» и нажмите на кнопку «Откатить»;
Заметка: если у вас нет опции «Откатить», то вам потребуется удалить драйвер для устройства, а затем обновить конфигурацию оборудования системы, чтобы она нашла удаленное устройство и задействовала для него общий драйвер (a generic driver).
- перезагрузите компьютер в обычном режиме.
Чтобы избавиться от недавно установленного обновления, вам точно также нужно войти в систему в безопасном режиме, после чего сделать следующее:
- нажмите Windows+S;
- напишите «Панель управления» и выберите найденный компонент;
- перейдите в раздел «Программы и компоненты»;
- кликните на строчку «Просмотри установленных обновлений»;
- удалите последнее обновление и перезагрузите компьютер.
Если дело заключалось в проблемном драйвере/обновлении, то синий экран смерти DRIVER OVERRAN STACK BUFFER должен исчезнуть, как только вы избавитесь от него.
Метод №3 Обновление драйверов
В некоторых случаях устаревшие драйвера могут вызывать самые разные проблемы для системы, включая и синие экраны смерти. Мы рекомендуем вам снова зайти в безопасный режим своей Windows и обновить как можно большее количество драйверов. Сделать это можно через тот же Диспетчер устройств либо при помощи установщиков, скачанных с официальных сайтов производителей устройств.
Метод №4 Запуск средства проверки памяти Windows
DRIVER OVERRAN STACK BUFFER легко может возникать из-за каких-то неполадок с памятью компьютера. К счастью, в Windows есть средство проверки памяти, при помощи которого вы сможете определить, есть ли у вашей RAM проблемы.
- Нажмите на клавиатуре Windows+S;
- напишите «Средство проверки памяти Windows» и выберите найденное средство;
- кликните на «Выполнить перезагрузку и проверку (рекомендуется)»;
- компьютер перезагрузится и начнется проверка.
Тут вы поймете, наблюдаются ли какие-то неполадки с оперативной памятью или нет. Возможно, вам и вовсе придется раскошелиться на новую планку оперативки — бывает и такое.
Метод №5 Возвращение ПК в исходное состояние
Ничего не получается? Тогда мы рекомендуем вам попросту вернуть свой компьютер в исходное состояние. Да, кое-какие данные будут удалены, но, по крайней мере, вы вернете свой ПК в работоспособное состояние. Вернуть компьютер в исходное состояние можно через параметры системы в безопасном режиме либо в среде восстановления (Windows RE) установочного носителя, если у вас в принципе не получается зайти в ОС. После данной процедуры синий экран смерти DRIVER OVERRAN STACK BUFFER точно исчезнет.
Many users reported that their Windows 10 PC is frequently crashing with the blue screen error code DRIVER OVERRAN STACK BUFFER. The error specifies that the driver has overrun a stack-based buffer and the PC shut down and after that reboots automatically.
The error frequently appears with the value 0x000000F7 and force your system to restart for avoiding permanent damage to your PC. The presents itself with the error message “Your PC ran into a problem and needs to restart” we’re just collecting some error info and then we’ll restart for you, if you’d like to know more you can search online later for this error: DRIVER_OVERRAN_STACK_BUFFER and get stuck in the restart loop and make the device unusable.
After investigating we find out there are many different reasons responsible for the error, so before directly jumping to the fixes let’s find out the common culprit that triggers the driver overran stack buffer BSOD error.
What Causes DRIVER OVERRAN STACK BUFFER?
System Files Corruption – Sometimes the Windows system file gets corrupted and affects the stability of the system, which cause various issues, as well as the BSOD error like the one DRIVER, OVERRAN STACK BUFFER. Repairing the corrupted Windows system files works for you to fix the error.
- Outdated System driver – The incompatible or outdated system drivers cause improper synchronization between the driver and Windows OS, which might show the blue screen error. Installing the latest driver or updating the old one works for you.
- Third-party software – If you are seeing the BSOD error after installing the 3rd party software then this is the culprit that interferes with the system files and starts showing errors. Uninstalling the 3rd party software may work for you to solve the problem.
- Overclocked PC – Many users overclocked their system hardware and CPU to operate fast but overclocking causes overheating which consequently causes the BSOD error. You can disable or delete the overclock settings to fix the error.
- RAM or other hardware components – Another possible reason responsible for the BSOD crash error is the recently installed hardware or the RAM. So, if you have installed any latest hardware components then remove or replace them.
So, these are the common culprits that trigger the BSOD error, now follow the working solutions that worked for many users to troubleshoot the error completely.
Before starting with the solutions if you are unable to boot your system normally and see the error on your screen then boot your Windows computer in safe mode. And start following the troubleshooting steps:
Run Inbuilt BSOD troubleshooter
Try running the inbuilt BSOD troubleshooter, this inbuilt tool scans your Windows system and fix the problem that causes the blue screen error. Try running the troubleshooter and fix the issue.
Follow the given instructions to do so:
- Press Windows + I key to open the Settings option and open the Update & Security
Click on Update & Security - Now choose the Troubleshoot.
- From their scroll to choose the BSOD and then click Run the troubleshooter option
Run the BSOD Troubleshooter - Now follow the onscreen instructions to finish the troubleshooting.
And once it is finished, reboot your PC to check if the error is fixed or still persists.
Install Latest Windows 10 Updates
Updating Windows to the latest version is always recommended as this makes the PC more stable, secure and fix various errors also. Generally, Windows check for the latest update and download it automatically.
Here follow the steps to do so:
- Press Windows key + I for opening Windows Settings then click on the Update & Security option.
- Then in the Windows Update section, you need to click on the option Check for updates.
Check for Windows Updates - And once the updates available are checked, the Windows will automatically start installing them.
- As the Windows finish the installation process > reboot your system.
Once the PC restarts check if the blue screen error is solved or head to the next solution.
Update the Drivers
Many times the outdated or corrupted drivers start causing issues with the Windows files and start showing errors like the one DRIVER OVERRAN STACK BUFFER BSOD. Thus, it is advised to check for the latest drivers updates and install them. So, check for the latest driver update available and update drivers on Windows 10 OS.
Here follow the instructions to do so:
- Press Windows key + R and in the RUN box that appears type devmgmt.msc and hit Enter
- Then in the device manager window, locate the outdated graphics driver
Device Manager - And right-click on it and then click on Update driver
Update the Graphics Driver in the Device Manager - Then choose the option Search automatically for updated driver software.
Now the Windows will start checking for the updated driver version and after that download and install the proper version. Also, check for other outdated drivers and update them in the same way.
Hope this works for you to fix the DRIVER OVERRAN STACK BUFFER BSOD error in Windows 10, but if still the error persists then head to the next potential fix.
Repair Corrupted Windows System Files
Many times, the corrupted Windows system files cause various errors like the one blue screen error. So, repairing the corrupted system files works for you to fix the error. You can run the built-in System File Checker tool, as this allows you to scan, repair and restore the corrupted system files.
The SFC tool scans and looks for the changes, in the protected system files. And if any corrupted or damaged files are spotted, it will replace those files with the stored fresh files.
Here follow the instructions to run the SFC scan:
- Click on the Windows Start button on the search box type CMD then launch the Command Prompt right-click on it and choose the Run as administrator
- Now in the Command Prompt type the command sfc/scannow and hit Enter
Perform an SFC Scan - Wait till the scanning process is completed (approximately 15 minutes)
- And as the process is completed, exit Command Prompt.
Reboot your PC and check if your system boots without an error but if you still see the error then follow the next potential solution.
Run DISM tool
If in case the SFC tool fails to fix Windows system files then running the DISM command might work for you to fix the Windows corrupted files and errors. This command will scan your system and download the corrupted files from the Windows update servers and after that replaces the corrupted files with the correct one.
Follow the given steps to run the command:
- Launch Command Prompt and run it as admin. (as shown in the above steps)
- Then in the Command Prompt type, the command given and hit Enter key
- DISM /Online /Cleanup-Image /RestoreHealth
Use the DISM Command to RestoreHealth
- DISM /Online /Cleanup-Image /RestoreHealth
- Here you need to wait for scanning to complete (approximately 30 min)
- Once it is finished, exit Command prompt and then reboot your PC
Hope this works for you to solve the error.
Uninstall the recently Installed Software
Sometimes, installing the 3rd party programs start interrupting the Windows system files or blocks them. And as a result, you face various problems and, in some cases, you end up seeing blue screen errors.
So, check, if you have installed any application or antivirus program recently then uninstalling the particular program works for you.
- Click the Start button in the search box type Control Panel and hit Enter
- Open the Control Panel from the list that appeared and then click on the Programs option
- Then click on the Programs and Features option
Click on Programs and Features - You will see the entire listed programs now scroll and locate the recently installed application and right-click on it and select Uninstall option
Uninstall Problematic program
Once the program is uninstalled completely, delete the temp files present in the temporary folder and reboot your system.
Disable the 3rd Party Security Program
Another possible reason that causes the BSOD error is the antivirus program or the firewall. Many users reported the Avast antivirus program causes issues after installing, the system start crashing and end up showing a stop error.
So, disable the antivirus program and firewalls temporarily, and check if this solves the problem for you. These programs many times interfere with the system functions directly. If disabling the antivirus and firewalls won’t work for you then these are not the culprits that trigger the error you should enable them.
Consider performing a deep scan with the antivirus program to check and remove the virus or the malware present on your system.
Perform System Restore
If the above solution won’t work for you to get past the BSOD error then perform a system restore and restore the system to the last restored point, stored before seeing the error. But before performing this, make sure to save the entire work properly and backup the necessary data.
Please Note: All the changes to the system settings will be removed once you restore your system.
Here follow the steps to do sp:
- Press Windows key + R to launch the Run box. And in the box type rstrui and hit Enter key for opening the System Restore window
- And as you are System Restore window then, click on the Next button.
System restore window - Here choose a restore point before you start seeing the particular BSOD error, once you select the correct restore point click Next.
Select a system restore point and click Next - Now click on the Finish key to begin the restore process.
- And once the process is finished, your PC will reboot automatically
If during the next system startup you see the same error then, move down to the next possible fix.
Diagnose the Hard Drive
Another problem that causes the error is the bad sectors present on your hard drive and corrupting the (MBR) Master Boot Record or the file system. There is a possibility that there are some inconsistencies that cause Windows to crash every time it tries accessing the information stored in those sectors. Here we run the hard drive diagnostics and see if this helps you to solve the error.
- Press Windows + S to launch the search bar, here type command prompt, right-click on the application and choose Run as administrator.
- And in the command prompt type, the command is given and hit Enter
- chkdsk /r
Run chkdsk /r command
- chkdsk /r
- Now the Windows will start checking the hard drive for errors and fix them automatically.
Please Note: If you see a window like this (given in the screenshot), this means that your hard drive is currently in use (apparently, you are using the computer). Type “Y” and hit Enter. Now reboot your computer and upon the restart, the hard drive will be checked.
And if running the CHKDSK command won’t work for you to solve the error and try the steps given below.
- Reboot your computer by pressing the Shift key to launch into the Advanced Startup.
- Now select Troubleshoot and choose the Advanced option.
Opening up the Advanced Options menu - As you get into the interface select Command Prompt.
- And in the Command Prompt, type the below-given commands and hit Enter key after each one:
- bootrec.exe /rebuildbcd
- bootrec.exe /fixmbr
- bootrec.exe /fixboot
And wait for the scanning process to finish, then exit the command prompt, reboot your PC.
Hope to repair the hard drive fix the Stop Code driver overran stack buffer error but if not then try the next solution.
Run Windows Memory Diagnostic Tool
The blue screen error many times appears due to the hardware and RAM issues. And if the above-listed solutions won’t work for you then the issue might be related to the hardware as it is not compatible with the motherboard and the system start crashing.
So, check if you have installed any recent hardware then try removing and replacing it. And look for the error if it is resolved.
Additionally, the corrupted memory module will also cause the blue screen errors, so check for the problem using the Windows Memory Diagnostic Tool.
Here follow the instructions to do so:
- Press Windows key + R for opening the Run dialogue box and here type mdsched.exe then hit Enter
- Here you will see 2 options in the Windows Memory Diagnostic popup window.
- Select the option Restart now and check for problems (recommended).
Click Restart now and check for problems option - And your operating system will reboot and start searching for the memory module errors, wait will the process is finished.
Turn off the Overclock Settings
Check if you have overclocked your CPU and GPU then this may cause the overheating issue which later on results in showing errors. So, look for the overclock settings and disable them to solve the error.
Here follow the instructions for disabling the overclock settings:
- Press Windows + I key for opening the Settings window
- Then click on the Update and Security option and then click on Recovery
Windows Updates and Security - Click on the Advanced startup option and then click Restart Now
- Now as the computer boots click on Advanced startup, click on Troubleshoot then the Advanced Options, then on the UEFI Firmware Settings option.
Open UEFI Firmware Settings in Advanced Options - Click Restart and as the PC boots launch BIOS and click on the Advanced option
- Go to the Performance option and locate Overclocking and then click Disable
- Now hit the F10 key for saving BIOS changes and then reboot your PC
This worked for many users to solve the overheating problem and fix the error in their Windows PC.
Reset Windows OS
If none of the above-listed solutions works for you, then reset the Windows 10 system. Doing this will delete entire files from the system partition, so first, create a backup of the files to avoid further issues.
Follow the steps to reset Windows 10:
- Reboot the computer pressing the Shift key
- And as you get the interface to choose Troubleshoot option and then click on Reset this PC now click on the Remove Everything option.
Click on Remove Everything - After that choose the drive where Windows is installed and click on Just remove my files and click the Reset button.
- Next, follow the instructions that appear for resetting Windows
So, that’s all about the DRIVER OVERRAN STACK BUFFER BSOD error. Try the fixes given accordingly and fix the error completely.
Hello friends, I wish you were all very good. If you are suffering from this problem driver overran stack buffer, today I am going to share how to solve driver overrun stack buffer in this article. Read this full article to learn ways to resolve driver overran stack buffer.
Encounter driver overran stack buffer is Blue Screen of Death error? Do not be disappointed. The error can be caused by many issues, such as older drivers, corrupted system files, and more. Windows 10, Windows 8.1, Windows 8 or Windows 7 have some effective solutions to fix the driver overran stack buffer error.
How To Fix Driver Overran Stack buffer [Windows 10]
If you have a bad driver on your PC, there is a high probability that you will run into a driver overrun stack buffer blue screen error. Many Windows users have recently reported checking this bug at Windows startup while installing Windows Update or a new application or playing a game.
The error appears randomly with a value 0x000000F7 and forces your PC to reboot to prevent permanent damage to your system. The most likely causes of this error include malware attacks, missing or outdated drivers, hardware and software conflicts, and corrupted system files. The BSOD error can cause your PC to get stuck in a restart loop, making the device unusable. Learn more about the solutions listed below:
[Fixed] Driver is Stack Buffer Windows 10
Method 1 – Install The Latest Windows Update
The Blue Screen of Death error can be caused by both hardware and software issues, and to fix this problem, it is highly recommended that you download the latest Windows 10 update.
Also Check: How to delete steam account [Windows/MAC]
Many of these updates address hardware and software issues, but they fix some security flaws, so if you want your PC to be safe and free of errors, we highly recommend that you use Windows Update and download the latest update. To check for the latest updates, you just need to do the following:
- Open the Settings app. You can do this by pressing the Windows key + I on your keyboard.
- When the Settings app opens, navigate to Updates and Security.
- Windows will now check for available updates. If an update is available, they will be installed automatically.
After All You Problem driver overran stack buffer is Fix Now.
Method 2 – Run Check Disk
You may get a driver overran stack buffer error due to corruption issues on your hard drive. Check Disk Utility can test integrity and fix errors on your hard drive, and can, therefore, help you get rid of the error. To run this utility:
- Click on the Start menu (Windows logo) at the bottom left of your screen, then type “cmd“. When you see “Command Prompt” in the menu above, right-click it and then choose “Run as Administrator“.
- In the command box, type “chkdsk / r” and press on entering.
- When you are asked if the next time you run the check to restart the system, press Y and then enter.
- Turn off the command prompt and restart your computer. The system will run the check the next time the computer is restarted.
Method 3: Uninstall the Defective Software
If the error occurs immediately after installing an application or installing a new driver, this new program may be the cause of the error.
To uninstall the newly installed application from the Start menu, press Uninstall and select Programs and Features.
This will open the window to uninstall or modify the program, select the program you want to install and remove it.
Users also reported that the report plugin for Internet Explorer may cause a driver overran stack buffer error. Another application that may be causing this error is the folder lock, so we recommend that you remove it from your PC.
Method 4: Running Malware Scan
If your PC is infected with malware, a driver overran stack buffer error can also occur because malware can damage or delete corrupted files. Run anti-malware software that you have installed, then run a malware scan and clean up the detected malware. If there is no anti-malware program, you can download and install it.
Method 5: Run Windows Memory Diagnostic Tool
If your PC’s RAM (random access memory) is corrupted, you may experience frequent crashes, reboots, or beeping sounds at Windows startup. If you have recently expanded your memory, try to check if it solves the problem. If you have not added a new memory, you need to run a diagnostic test with your RAM to check for memory failure and errors. using This Method driver overran stack buffer error is Fix in Simples steps.
To run the Windows Memory Diagnostic Tool:
- Press Windows key and type memory.
- Choose “Windows Memory Diagnostic”.
- Choose one of these options: “Restart now and check for problems” or “Check for problems next time I start my computer”.
- If you choose the first option, be sure to save all your files and close all running programs. This process can take some time, and you will see progress bars during clinical trials.
If memory corruption is found in the Windows Memory Diagnostic Tool, this could be a possible cause of the driver overran stack buffer blue screen error. Your best option is to replace the bad memory to solve the problem.
Method 6: Turn Off Fast Startup Feature
Windows 10 added the Fast Startup feature, (Hybrid Shutdown Feature) to reduce startup time, allowing Windows to start up much faster. There are some disadvantages to this feature that cause various problems on Windows 10. Many Windows users report after deactivating the Windows 10 Fast Startup feature.
You can choose Fast Startup Feature Open Control Panel -> Large Icon View -> Power Options -> Choose what the power buttons do -> Click Change currently unavailable settings. Uncheck here fast turn off startup (recommended). Save settings and restart your PC. Now, see if this actually fixes the driver overrun stack buffer blue screen error.
Method 7: Check Your RAM And Other Hardware Components
Your hardware can often cause these types of errors, and if you have recently installed any new hardware, we recommend that you remove or replace it and check if the error has been fixed. If your hardware is not compatible with your motherboard, your system will crash and you will get a BSOD error.
Read Also: How to remove activate windows 10 watermark [Full Guide]
Defective hardware can also cause this error. Therefore we strongly recommend you check your RAM as RAM can be a common cause of such errors. If RAM is working fine then be sure to check your every other hardware component.
Your antivirus software may be the common cause of BSOD errors, and to correct this error, we recommend you to temporarily remove all third-party antivirus programs. Keep in mind that uninstalling the program cannot fix the error because many antivirus programs leave some files behind before you uninstall.
To ensure that your antivirus is completely removed from your system, we recommend that you use a dedicated removal tool. Many antivirus companies have these tools available for download, so be sure to download one for your antivirus software. I Think Your All Above Method Try Out But Not Fix driver overran stack buffer. But Don’t Worry We Have 1 More Method To Fix driver overran stack buffer.
Method 8: Reset Windows 10
If this error is caused by software, you should be able to fix it by resetting Windows 10. Resetting Windows 10 will remove all files from your C drive, so be sure to backup them. We have to mention that you may need a bootable USB flash drive with Windows 10 to complete this step, so it is a good idea to build it. To reset Windows 10, follow these steps:
- Restart your computer a few times during the boot sequence to begin the automatic repair.
- Choose Troubleshooting> Reset this PC> Remove Everything. During this step you may be asked to insert Windows 10 installation media, so make sure you have one ready.
- Choose only the drive where Windows is installed> just delete my files and click the reset button.
- Follow the instructions on the screen to complete the Windows 10 reset.
If Windows 10 does not fix the reset issue, it means that there is a DRIVER OVERRAN STACK BUFFER error by your hardware.
Conclusion:
The driver overran stack buffer Blue Screen of Death error is usually caused by problematic applications or older drivers, and you can easily fix this error using one of our solutions. These are some great tips that fix DRIVER OVERRAN STACK BUFFER BLUE SCREEN ERROR on a Windows 10 computer. Still, if you have any type of query related to those tips, the suggestions in the article or you have new ways to fix this error feel free to comment below.
Every PC can face issues for plenty of reasons. And, in case you think your PC is suffering from a “your pc ran into a problem and needs to restart” issue and shows you the blue screen of death, there might be plenty of reasons for that to happen as well but it is certainly not a virus. In fact, in case you particularly see any BSOD error because your Windows 10 driver overran stack buffer, don’t worry.
When something happens like this, it usually shows the bug check value 0x000000F7 which is the code name for the same BSOD error in Windows 10. We will try to figure out the root cause of the problem and ultimately help you to get out of this driver_overran_stack_buffer error.
Before proceeding to find a fix for the “driver overran stack buffer” error, let’s learn a little bit about it first and see why it happens and what it actually is? Generally, when you encounter this error, a message pops up that says, “Your pc ran into a problem and needs to restart we’re just collecting some error info and then we’ll restart for you, if you’d like to know more you can search online later for this error: DRIVER_OVERRAN_STACK_BUFFER”. Well, with this BSOD error Windows 10 restarts frequently and misbehaves drastically which is quite frustrating.
Usually, it happens because of the externally connected peripherals like printers, scanners, and a bunch of other stuff. But why? Because these peripheral devices need their separate drivers to function properly. And, since this error is occurring on your PC, there are high chances that the peripheral’s drivers are not compatible with the Windows 10 version you are using.
So, to tackle this situation and fix “driver overran stack buffer” error, we are going to mention some easy ways for you. Hence, stay stick to this guide as it will help you bring back your PC from the blue screen of death.
10 ways to fix Driver Overran Stack Buffer in Windows 10
Since there are plenty of ways to play around and get rid of the driver_overran_stack_buffer error. We will be providing you all the details related to every method so that you can use your PC happily once again. But, before proceeding with these methods, make sure all the external devices like printers, flash drives, or any other device are disconnected properly.
Then, you can try out to reboot the PC once again, if it boots us like the usual way, we are good to proceed. However, if it still misbehaves while booting up, just crank it up in Safe Mode with Networking enabled.
1. Install the latest Windows updates
Since the “driver overran stack buffer” Windows 10 error mostly occurs due to Windows 10’s own compatibility issues. There is a high possibility that you are using an outdated version of Windows 10 and a new patch is already available for this issue in the update area. So, the best option you can try to fix the error is to install the latest Windows 10 update on your system.
Step 1. Click on the Start button on the taskbar.
Step 2. Now, search Windows Update Settings and click the relevant icon on the screen.
Step 3. Once you click on it, you will be redirected to the Windows Update settings page.
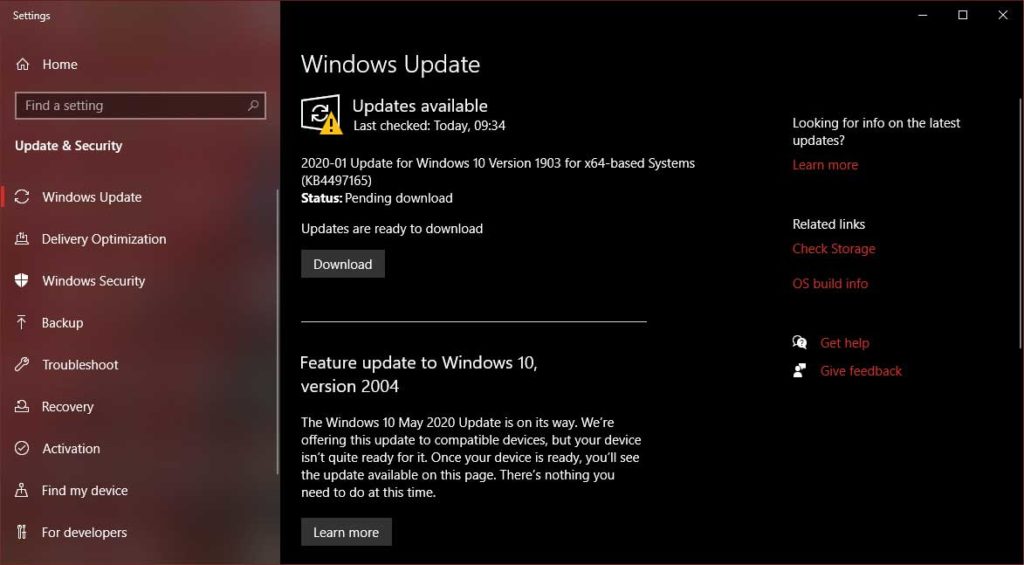
Step 4. Here, you can check if any new update is available or not. If there is an update available, click on the Download & Install button.
If you Windows is not Activated then you can refer our article to Activate Windows 10 For Free Using Cmd.
2. Check if you have the latest drivers installed
In case you are running the latest Windows 10 version and still facing the “driver overran stack buffer” BSOD error. The actual problem might be happening because of faulty drivers installed on your system. By installing the latest drivers, we can override their functioning and fix all the issues related to drivers. You might also be facing the netwsw00.sys blue screen as the netwsw00.sys is a driver file meant to handle the Intel’s Wi-Fi chip. So, updating the drivers seems quite beneficial here.
Step 1. Firstly, click on the start button and start typing, Control Panel.
Step 2. Once you see the right results, click on the icon, and access the Control Panel.
Step 3. Now, click on the Hardware & Sound option.
Step 4. Under Devices & Printers option, you will see the Device Manager option, click on it.
Step 5. In the Device Manager Settings, if you right-click on any certain device, you will get an option to Update Drivers.
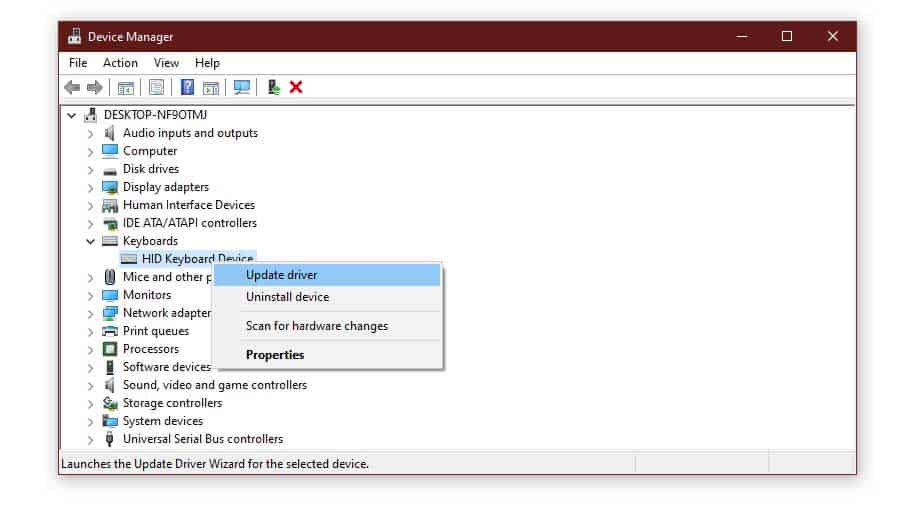
Step 6. Make sure you download and update the drivers properly.
Updating the Drivers has solved this issue for most of the users since the driver overran stack buffer occurs because of bad coordination between hardware and software. In between, drivers play a major role in connecting and making the hardware work properly with your Windows system.
Hence, it is necessary to keep all the drivers up to date. You can also use various driver updaters to keep your drivers up to update. You can check our list for the Best Free Driver Updater Software For Windows to get one.
3. Run the BSOD Troubleshooter
In case you are facing the BSOD quite frequently and still can’t figure out the problem, running the BSOD Troubleshooter can be a great help here.
Step 1. Go to Settings on your Windows 10 system.
Step 2. Navigate to the Update & Security section.
Step 3. On the left-side panel, click on Troubleshoot.
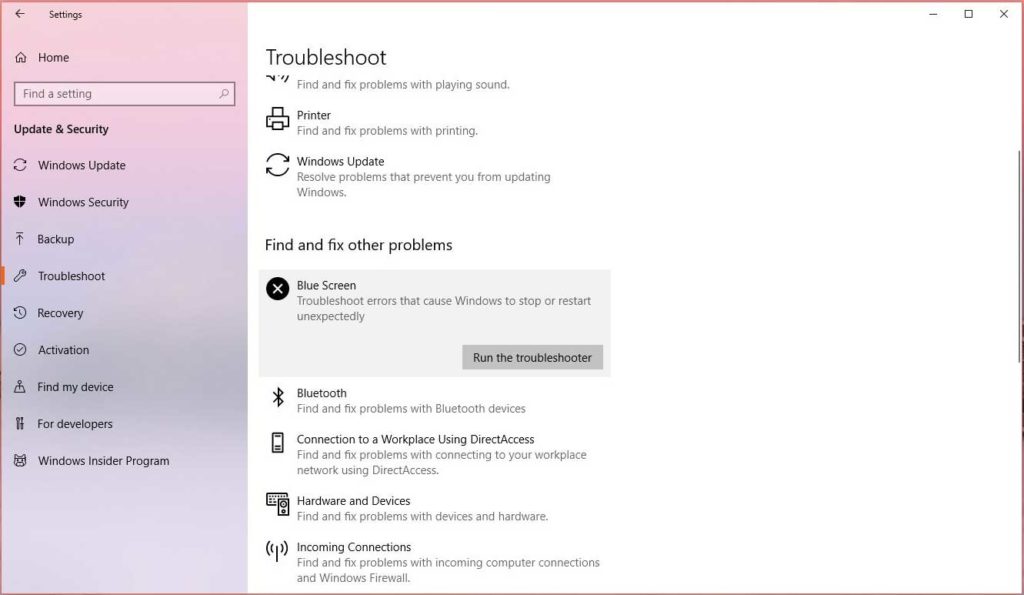
Step 4. Here, you will find the Blue Screen option. Hover your cursor over it and click on Run the troubleshooter button.
This can possibly be a great help in solving all the BSOD issues including the driver_overran_stack_buffer error.
4. Run the SFC scan
If by any chance, the driver_overran_stack_buffer error is occurring because of any faulty or corrupt system file, we can run the SFC scan troubleshooter to fix it in a couple of minutes.
Step 1. Move your cursor to the Start button and right-click on it.
Step 2. From the list, choose to open Command Prompt (Admin).
Step 3. Now, enter the command as follows: sfc /scannow
Step 4. Once you hit Enter, the process will begin. Wait till the process ends.
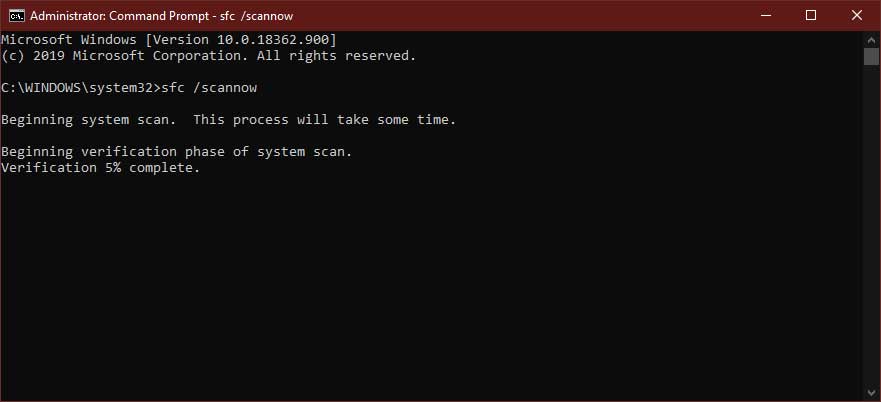
Step 5. If there is any corrupt file present on your system, it will automatically be fixed and changes will be applied.
Step 6. Once it is done, you are free to close the command prompt.
5. Run DISM
As we said, there are plenty of different ways to tackle the DRIVER OVERRAN STACK BUFFER errors. So, here’s another troubleshooter that can help us to get rid of this BSOD error in Windows 10. As the name suggests, DISM stands for Deployment Image Servicing and Management.
Basically, it will recheck if all the system files are intact or not, and re-deploys the entire set of system files to override the currently present faulty files and fix all the issues.
Step 1. Like the previous method, open the Command Prompt (Admin), by right-clicking on the Start button.
Step 2. Now, enter the command as follows:
DISM /Online /Cleanup-Image /RestoreHealth
Step 3. Wait till the scan finishes.
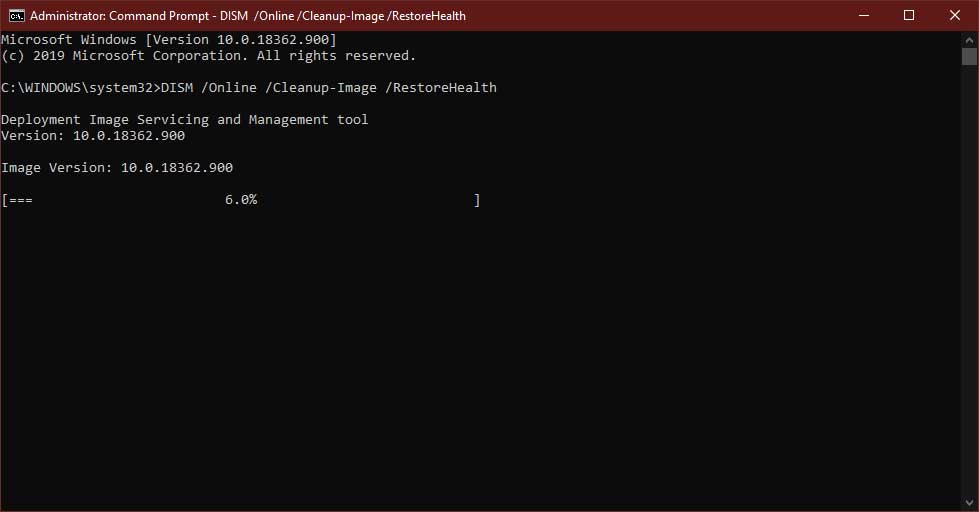
Step 4. Once it gets done, reboot your system.
However, if the scan fails, there is another way by which you can perform this fix. In this method, we will be using the Windows installation media, so that’s a bit tricky.
Step 1. Insert the Windows Installation Media.
Step 2. Now, once again, we will need to use the Command Prompt (Admin). You can access it by simply right-clicking on the Start button.
Step 3. For the next step, we are listing three commands. You will have to execute these 3 commands one by one. So, make sure to not make any mistakes here.
The commands are:
- dism /online /cleanup-image /scanhealth
- dism /online /cleanup-image /restorehealth
Step 4. After executing these two commands, execute this command:
DISM /Online /Cleanup-Image /RestoreHealth /source:WIM:X:SourcesInstall.wim:1 /LimitAccess
*Here, make sure you replace the X with the alphabet of your Windows Installation Media drive.
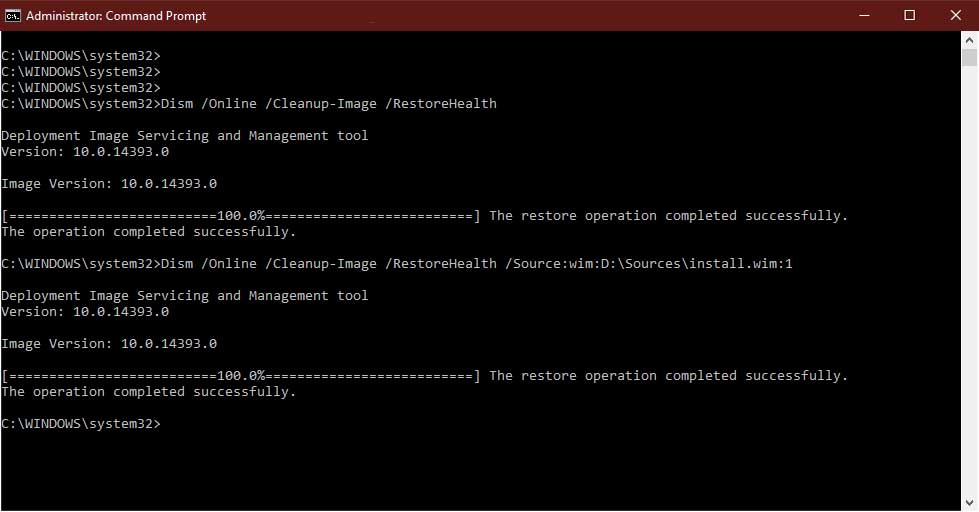
Step 5. Then, after the process completes, reboot your PC.
6. Check the hard drive
Since the possible reason for the BSOD errors like DRIVER OVERRAN STACK BUFFER can be a corrupted file on your system. Sometimes the files are not scanned by the troubleshooters as well. In such cases, we need to handle these tasks manually and check each drive one by one.
Step 1. To use this fix, we need to enter the Advanced Startup Mode. You can access it while holding the Shift Key when the computer boots up.
Step 2. Now, choose the Troubleshoot option and then navigate to Advanced Options.
Step 3. From the list, choose the Command Prompt option.
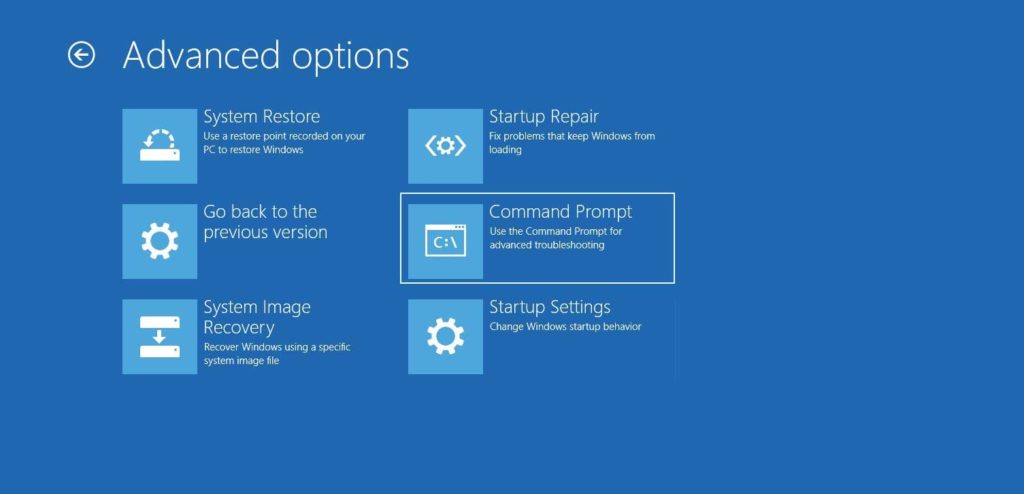
Step 4. Enter and execute the following commands one by one:
- exe /rebuildbcd
- exe /fixmbr
- exe /fixboot
Step 5. Now, you will need to check each drive separately by running the following command for each drive present on your system: chkdsk
*For example, to check the C:/ drive, we will enter the command as chkdsk /r c:
7. Uninstall the problematic software
If you have recently installed any new application on your systems like Daemon Tools or Rapport plug-in, there are high chances of experiencing the Windows 10 driver overran stack buffer 0x000000f7 error. Thus, getting rid of any such application from your system might be helpful in solving the issue completely. The reason for this to happen can be any software, either it is a game or just a third-party antivirus software that you just installed. If that contains any faulty files, you can encounter the Blue Screen of Death.
8. Change the G-Sync settings
Gamers will feel very much familiar with this term G-Sync. And, most people on the internet have reported several times that it is a problematic thing in some cases and might land you in between errors like Windows 10 driver overran stack buffer 0x000000f7. However, to fix the issue, all you need to do is go to the G-Sync settings and toggle G-Sync between Fullscreen and Windowed mode.
9. Reset Windows 10
In case any of the above methods are not coming in handy, a Windows 10 complete reset might help you out. To proceed with this step, there are chances that it might require a bootable USB flash drive later, so make sure to be ready with one already.
Step 1. Before resetting, try restarting your computer several times during the boot sequence, it will make your PC start the Automatic Repair process.
Step 2. Now, go to the Troubleshoot option and click on Reset this PC.
Step 3. Select Remove Everything.
Step 4. From the list of options, Only the drive where Windows is installed, and select Just remove my files.
Step 5. Follow the rest of the instructions until the process completes.
This was the last fix that we can try in case the issue is caused because of a software problem, which is likely to happen most of the time. However, if you are still experiencing the same errors, there is some fault with the hardware itself.
10. Check your RAM and other hardware components
Maybe you have recently installed a new piece of hardware in your computer. Make sure it is properly connected. On the other hand, if possible, try to test it out on another PC to make sure it is in working condition. If not, replacing it will surely fix all the problems.
Conclusion
Since “driver overran stack buffer” error is quite common and can happen most likely with anybody, there is no need to panic about it. Using these methods that we have mentioned above, you can easily fix the error. As you can see, most of the time it is because of a software problem, it is super easy to fix. Hence, do try out these fixes if you are also facing a similar driver_overran_stack_buffer 0x000000F7 error and let us know which of these fixes helped you to get rid of the problem.
In case you have any queries or any other suggestions for us, the comments section is all yours. Also, make sure to share the article in case any of your colleagues or family members are facing such errors in their systems.