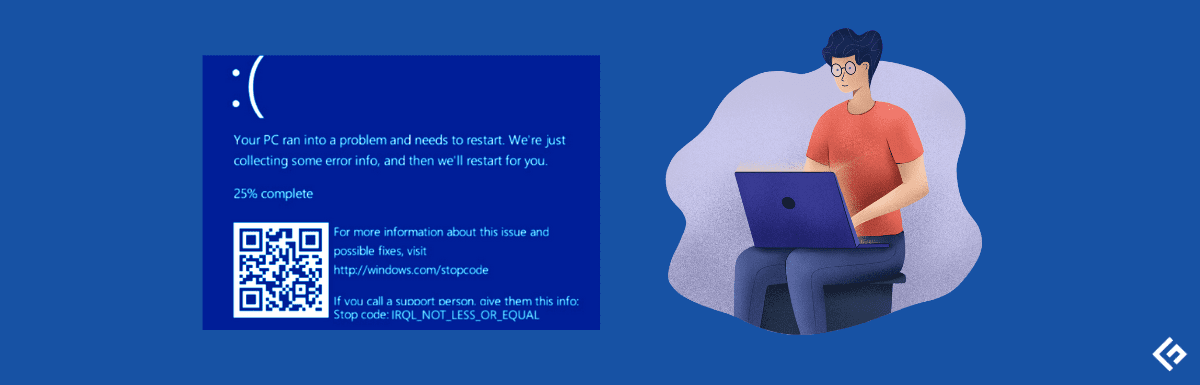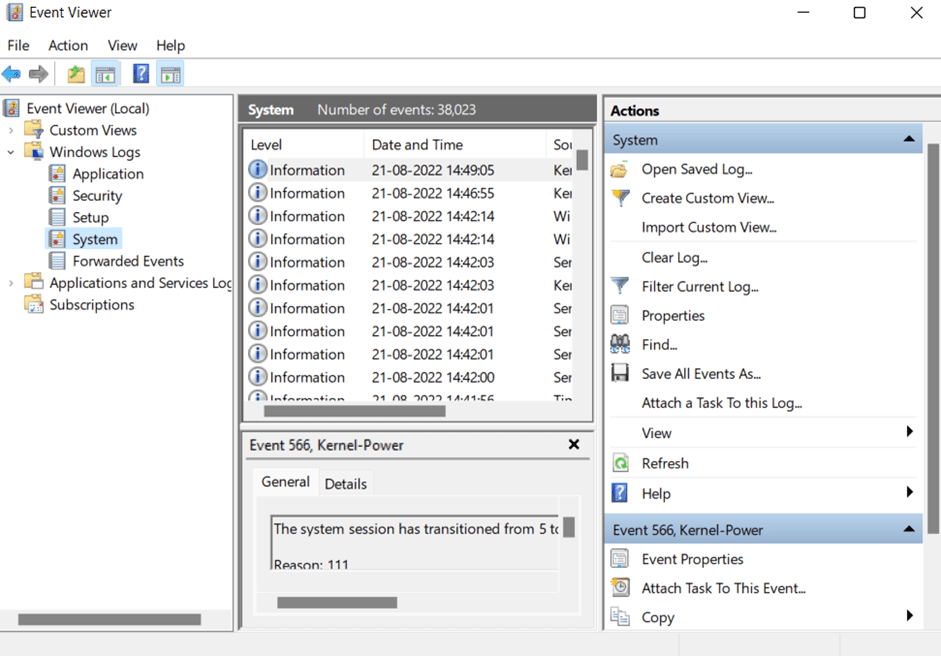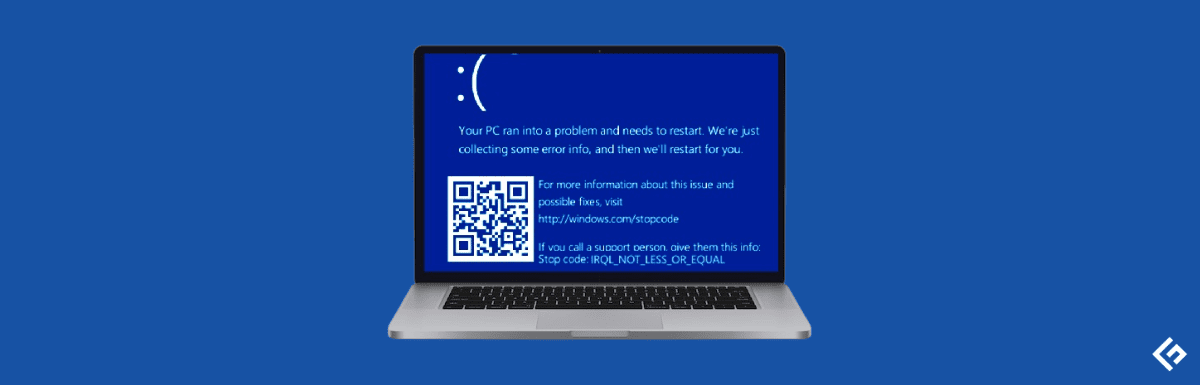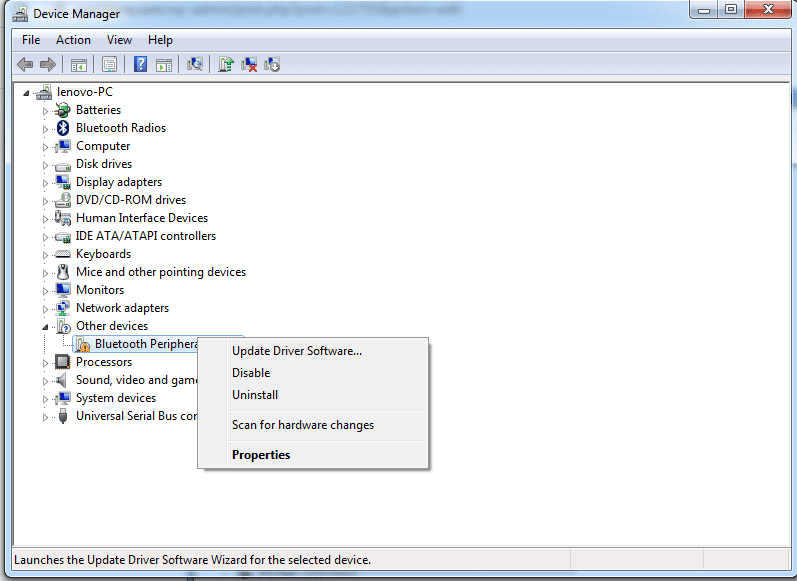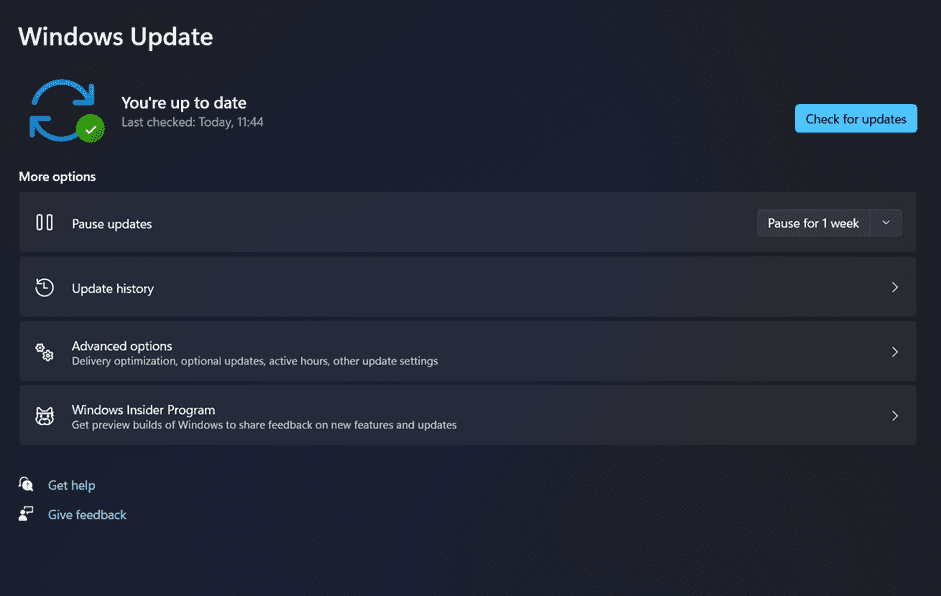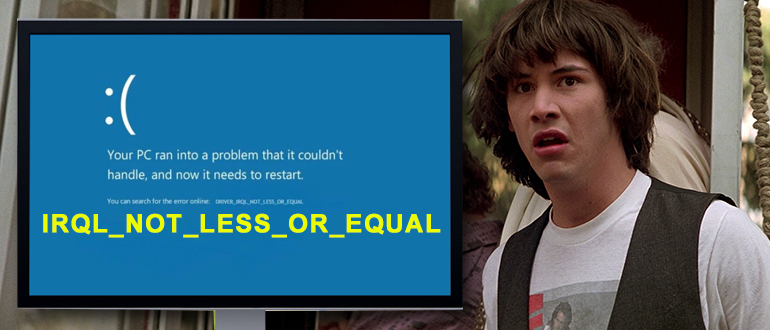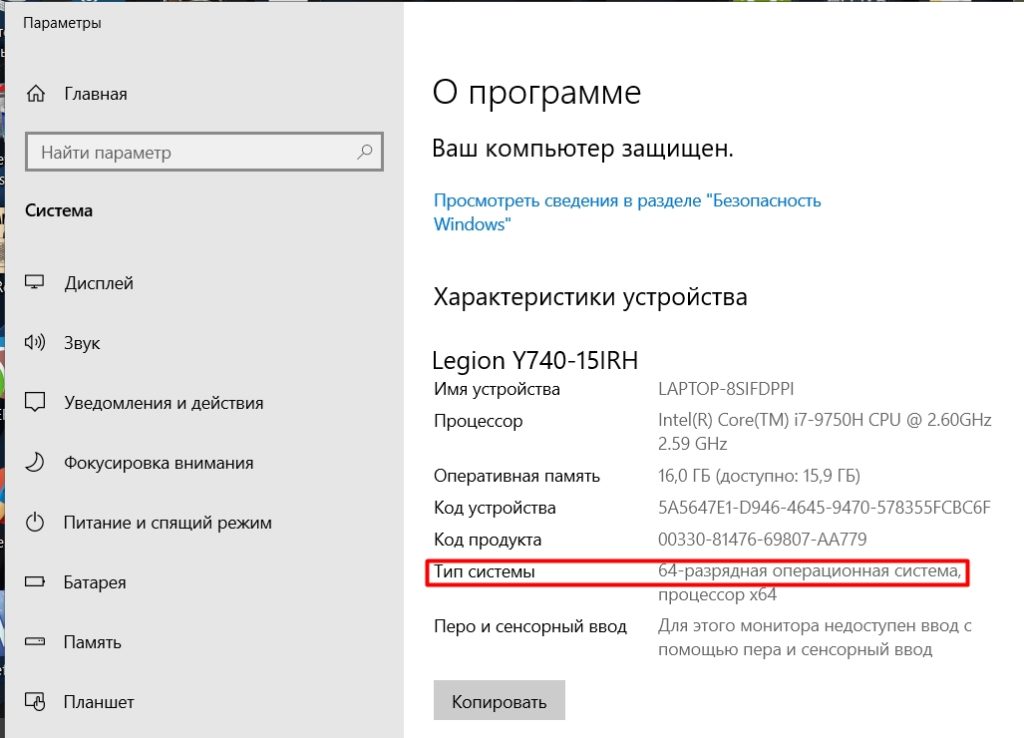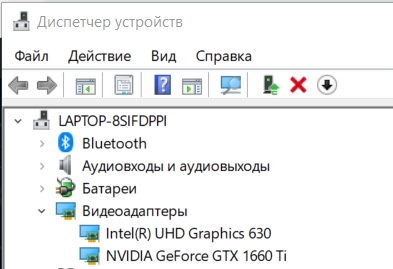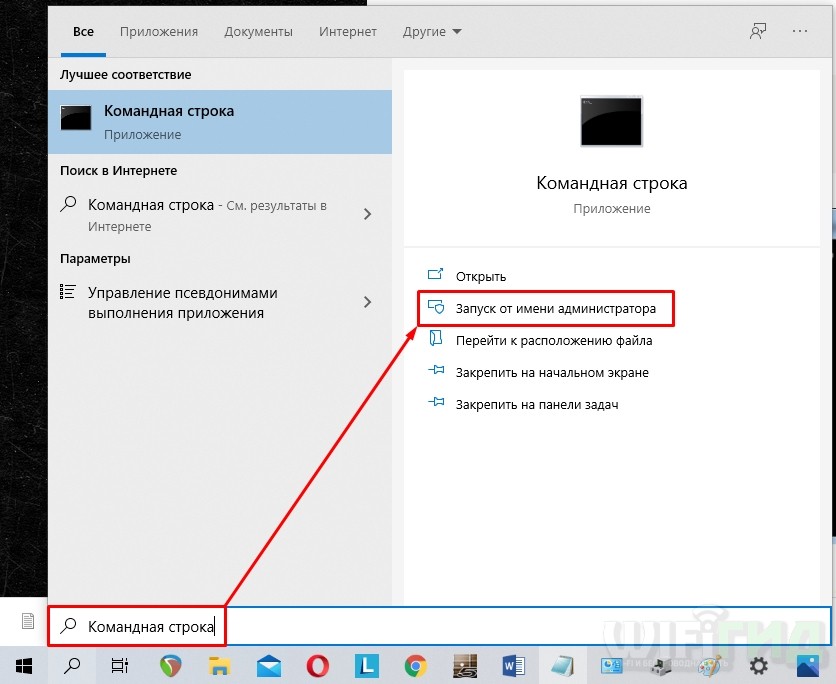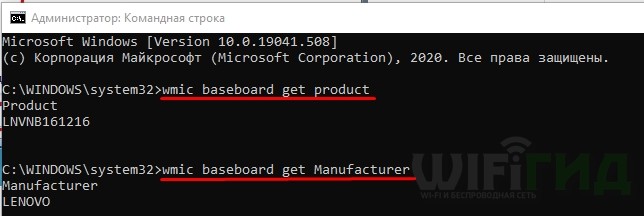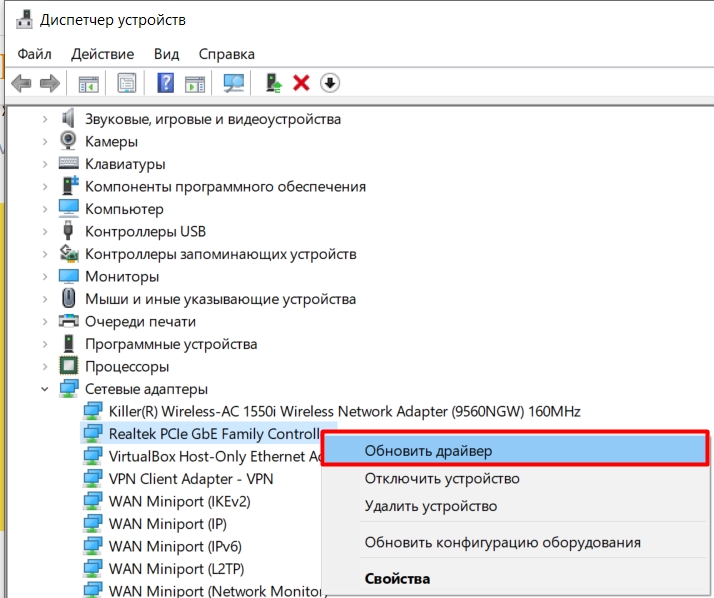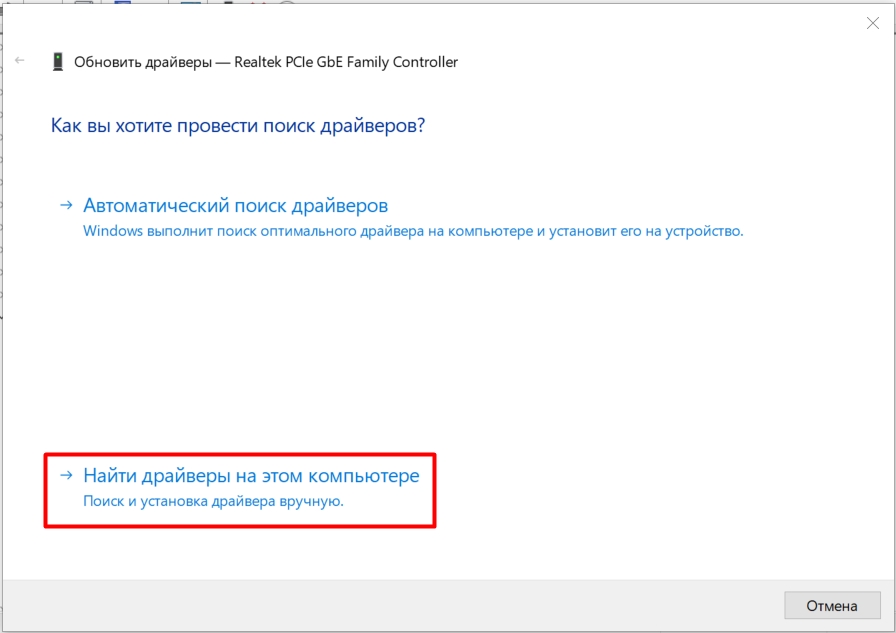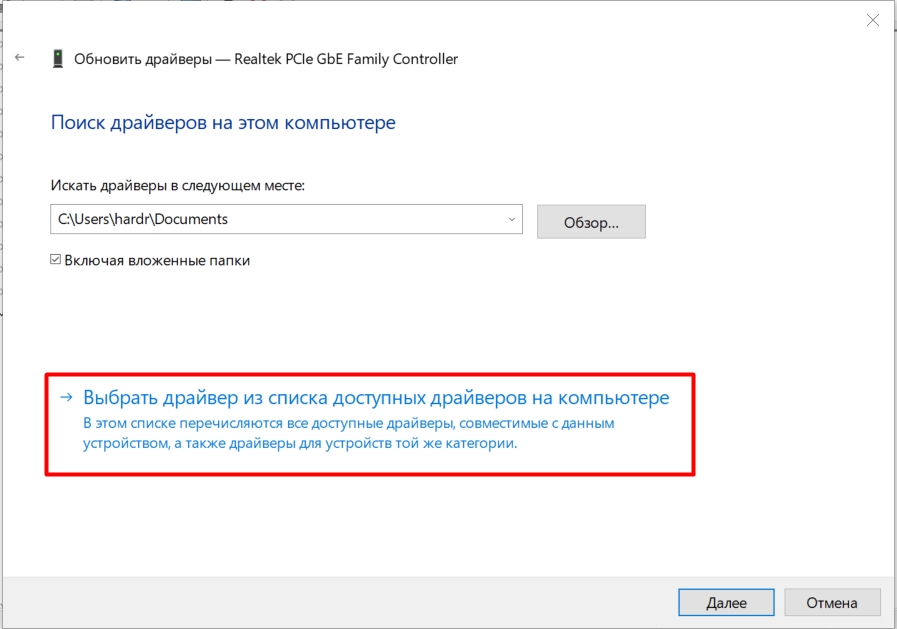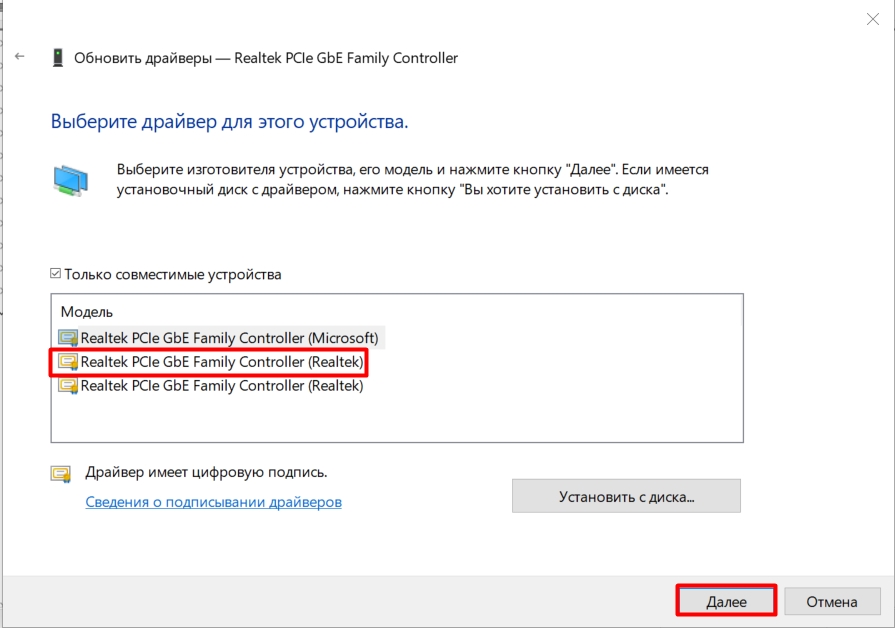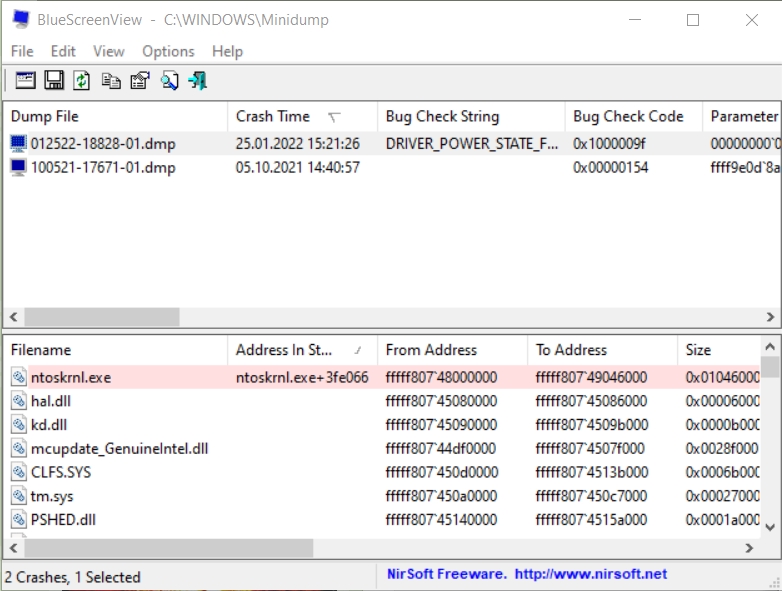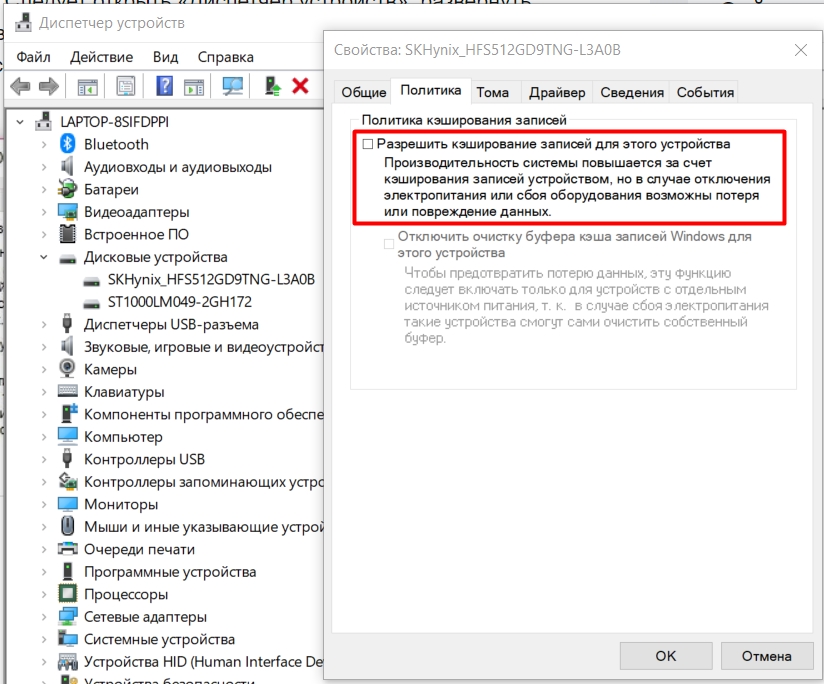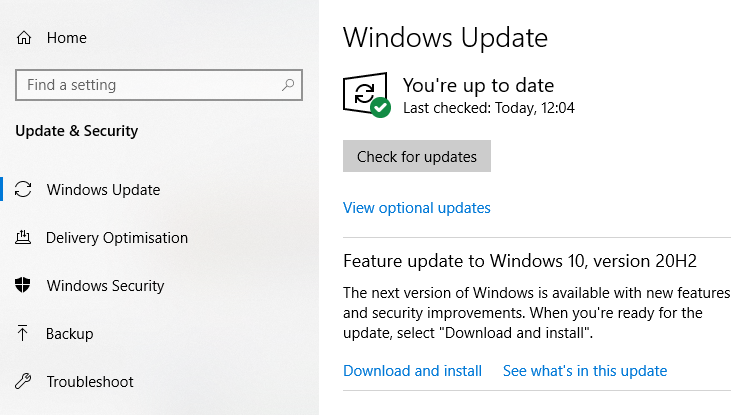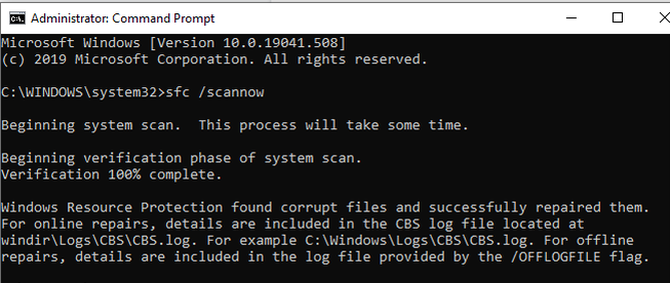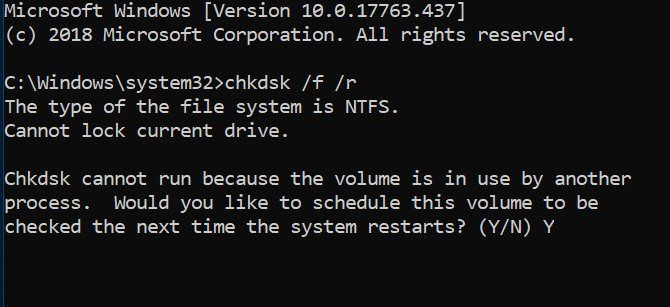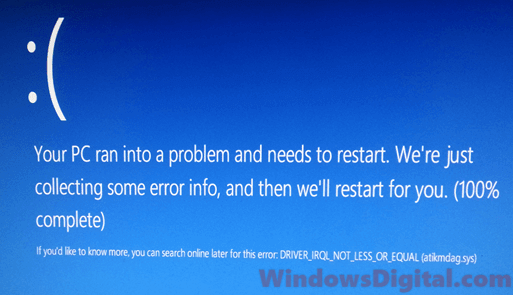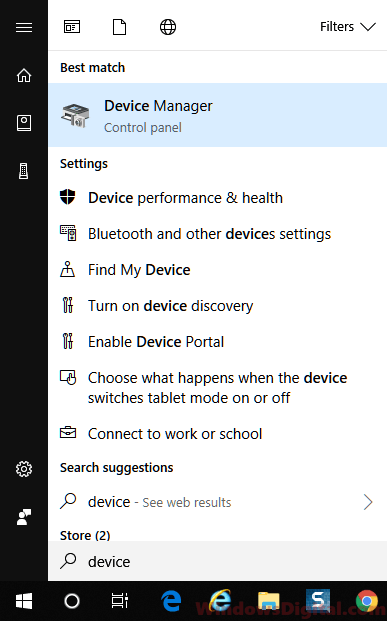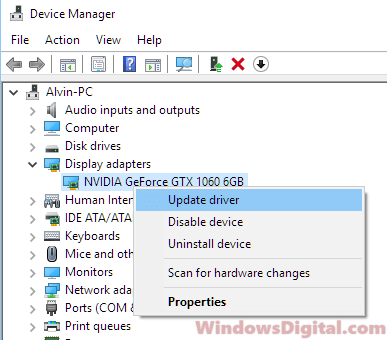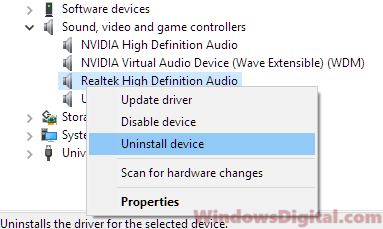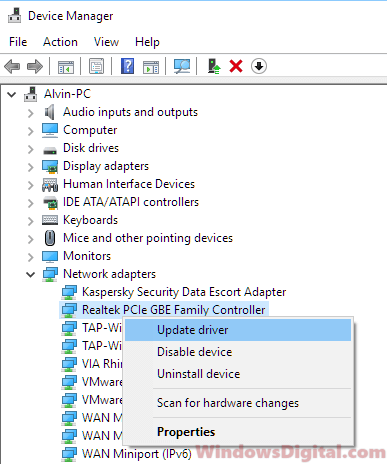Ошибка driver irql not less or equal tcpip sys может возникнуть на компьютерах под управлением операционной системы Windows 10. Эта ошибка связана с драйвером tcpip sys, который отвечает за работу сетевого протокола TCP/IP. Когда возникает ошибка driver irql not less or equal, компьютер переходит в режим синего экрана, а работа системы прерывается.
Есть несколько причин, по которым может возникать ошибка driver irql not less or equal tcpip sys. Одной из причин может быть поврежденный или устаревший драйвер tcpip sys. В таком случае, необходимо обновить драйвер, чтобы исправить ошибку. Еще одной причиной может быть конфликт между драйверами или программами, что может привести к возникновению ошибки.
Для решения проблемы driver irql not less or equal tcpip sys можно попробовать несколько методов. В первую очередь, стоит обновить драйвер tcpip sys до последней версии. Для этого можно воспользоваться менеджером устройств в Windows 10.
Если обновление драйвера не помогло, то можно попробовать проверить систему на наличие конфликтов между драйверами и программами с помощью специальных утилит, например, Driver Verifier Manager. Эта утилита позволяет выявить и исправить проблемы с драйверами, которые могут приводить к ошибкам, включая driver irql not less or equal tcpip sys.
Кроме того, для решения проблемы можно попробовать выполнить чистую установку Windows 10. Это позволит избавиться от возможных конфликтов и ошибок, в том числе driver irql not less or equal tcpip sys. Однако, перед чистой установкой необходимо создать резервную копию всех важных данных, так как установка операционной системы приведет к полной потере данных на диске C.
Содержание
- Ошибка Windows 10 driver irql not less or equal tcpip sys
- Причины возникновения ошибки
- Способы решения проблемы
Ошибка Windows 10 driver irql not less or equal tcpip sys
Если возникает ошибка driver irql not less or equal tcpip sys, пользователь может столкнуться с проблемами при подключении к Интернету или при использовании сетевых приложений на компьютере.
Способы решения данной ошибки включают в себя следующие шаги:
- Обновление драйверов: проверьте, являются ли драйверы сетевых устройств на вашем компьютере актуальными. Если нет, обновите их вручную или с помощью специального программного обеспечения.
- Переустановка TCP/IP: попробуйте сбросить настройки TCP/IP протокола и переустановить его. Для этого пропишите в командной строке следующие команды: «netsh winsock reset» и «netsh int ip reset».
- Проверка системы на вирусы: выполните проверку компьютера на наличие вредоносных программ. Вирусы могут вызывать конфликты с сетевыми драйверами и приводить к ошибке driver irql not less or equal tcpip sys.
- Отключение аппаратного ускорения: в некоторых случаях можно попробовать отключить аппаратное ускорение сетевых устройств в настройках системы. Для этого откройте «Панель управления», выберите «Система и безопасность», затем «Система», перейдите в раздел «Дополнительные параметры системы», выберите «Настройки» во вкладке «Производительность» и снимите галочку с «Аппаратное ускорение сетевых устройств».
Если после выполнения вышеперечисленных шагов ошибка driver irql not less or equal tcpip sys все еще возникает, возможно, потребуется обратиться к специалистам или провести дополнительные исследования, чтобы найти и исправить проблему.
Причины возникновения ошибки
Ошибка driver irql not less or equal tcpip.sys в операционной системе Windows 10 может возникать по нескольким причинам:
- Повреждение или устаревший драйвер сетевого адаптера. Неправильно установленные или несовместимые драйверы могут вызывать конфликт с системными файлами и приводить к ошибкам.
- Проблемы сетевого соединения. Неправильная настройка сети или проблемы с интернет-подключением могут вызывать ошибку driver irql not less or equal tcpip.sys.
- Вредоносное программное обеспечение. Вирусы, трояны и другое вредоносное программное обеспечение могут повредить системные файлы, включая tcpip.sys, и вызвать ошибку.
- Проблемы с аппаратным обеспечением. Дефекты или неисправности сетевой карты или других компонентов компьютера могут привести к появлению ошибки driver irql not less or equal tcpip.sys.
- Конфликты с другими программами. Некоторые программы могут конфликтовать с tcpip.sys и приводить к ошибкам.
Причины возникновения ошибки driver irql not less or equal tcpip.sys могут быть разными и требуют детального анализа для выбора оптимального способа её устранения.
Способы решения проблемы
Для исправления ошибки driver irql not less or equal tcpip sys в Windows 10 можно использовать следующие методы:
1. Обновление драйвера сетевой карты: В большинстве случаев проблема связана с устаревшими или поврежденными драйверами сетевой карты. Чтобы исправить это, вам нужно зайти на сайт производителя вашей сетевой карты, скачать и установить последнюю версию драйвера.
2. Обновление Windows: Иногда ошибка driver irql not less or equal tcpip sys возникает из-за несовместимости между драйверами и операционной системой. В таком случае, обновление Windows может помочь в решении проблемы. Перейдите в «Настройки» > «Обновление и безопасность» > «Windows Update» и нажмите кнопку «Проверить наличие обновлений». Если доступны какие-либо обновления, следуйте инструкциям на экране, чтобы их установить.
3. Проверка и восстановление системных файлов: Ошибки в системных файлах также могут вызывать ошибку driver irql not less or equal tcpip sys. Чтобы проверить и восстановить системные файлы, откройте командную строку с правами администратора и введите команду «sfc /scannow». Подождите, пока процесс завершится, и перезапустите компьютер.
4. Отключение антивирусного ПО: Иногда антивирусные программы могут вызывать конфликты с системными файлами и драйверами, что приводит к ошибкам в Windows. Попробуйте отключить временно антивирусное ПО и проверьте, решит ли это проблему. Если ошибка исчезает, вам нужно будет либо обновить антивирусное ПО, либо найти альтернативное решение.
5. Устранение проблем с жестким диском: Некоторые ошибки могут быть связаны с проблемами на жестком диске. Чтобы исправить это, вам необходимо воспользоваться встроенной утилитой Windows — «Проверка диска». Откройте «Проводник» и найдите раздел «Этот компьютер». Нажмите правой кнопкой мыши на диск, который вы хотите проверить, и выберите «Свойства». Затем перейдите на вкладку «Сервис» и нажмите «Проверить». Следуйте инструкциям на экране, чтобы завершить процесс.
6. Установка последних обновлений драйверов: Ошибки можно также исправить, обновив все драйверы на вашем компьютере. Чтобы это сделать, вам необходимо открыть менеджер устройств и обновить все доступные драйверы, начиная с драйвера сетевой карты.
7. Проверка на наличие вредоносного ПО: Вредоносные программы могут также вызывать ошибку driver irql not less or equal tcpip sys. Для проверки на наличие вредоносного ПО воспользуйтесь антивирусной программой и просканируйте свой компьютер. Если какие-либо угрозы будут обнаружены, удалите их.
8. Обновление BIOS: В некоторых случаях проблема может быть вызвана устаревшей версией BIOS. Чтобы обновить BIOS, вам необходимо посетить сайт производителя вашей материнской платы и скачать последнюю версию BIOS. Внимательно следуйте инструкциям производителя, чтобы успешно обновить BIOS.
Следуя этим способам решения проблемы driver irql not less or equal tcpip sys, вы должны смочь исправить ошибку и снова безопасно пользоваться своим компьютером.
Ошибка с файлом tcpip может возникнуть у пользователей всех последних версий Windows, начиная с XP и заканчивая десяткой. Этот файл представляет собой один из компонентов драйвера, отвечающего за передачу данных по интернету, то есть программного обеспечения сетевой карты. Кроме этого, ошибка также может быть вызвана и другими драйверами или антивирусным приложением. В нашей статье мы расскажем, что можно предпринять, чтобы избавиться от ошибки.
При возникновении ошибки с tcpip.sys обычно появляется синий экран с упоминанием названия файла, а также следующими кодовыми именами сбоя:
- KMODE_EXCEPTION_NOT_HANDLED
- IRQL_NOT_LESS_EQUAL
- PAGE_FAULT_IN_NONPAGED_AREA
Решить проблему можно несколькими способами. Для начала нужно запустить встроенное в систему средство устранения ошибок с синим экраном, а если оно не поможет, то сбросить сетевые настройки.
Способ №1: Средство устранения неполадок Windows
Компанией Microsoft предусмотрено автоматическое исправление проблем при возникновении синего экрана. Для этого нам потребуется запустить специальную утилиту из параметров системы. Она не всегда помогает, но попробовать такой метод не будет лишним. Чтобы это сделать, выполним следующие действия:
- Открываем «Параметры» Windows, нажав на клавиатуре «Win+I».
- Далее переходим в раздел «Обновление и безопасность».
3. Кликаем по пункту «Устранения неполадок».
4. В появившемся списке справа ищем строку «Синий экран» и нажимаем на неё.
5. Кликаем по кнопке «Запустить средство устранения неполадок».
6. Утилита начнет сканирование системы на ошибки. После завершения её работы нужно перезагрузить компьютер.
Способ №2: Сброс настроек сети
В некоторых случаях устранить ошибку с tcpip.sys помогает сброс сетевых параметров. Чтобы его осуществить, нам понадобится проделать следующие операции:
Из контекстного меню панели задач выбираем пункт «Командная строка (администратор)».
2. Далее в появившееся окно вводим следующие команды:
ipconfig /flushdns
ipconfig /registerdns
ipconfig /release
ipconfig /renew
netsh winsock reset catalog
netsh int ipv4 reset reset.log
netsh int ipv6 reset reset.log
После ввода каждой команды жмем «Enter». Закрываем командную строку и перезагружаем систему.
Способ №3: Обновление или переустановка драйвера
Вполне возможно, что ошибка tcpip.sys является следствием некорректного функционирования драйвера сетевого адаптера. Чтобы его обновить и устранить неполадку, проделаем следующее:
- Открываем диалоговое окно «Выполнить», нажав на клавиатуре «Win+R».
- Далее вписываем туда команду devmgmt.msc
3. Появится «Диспетчер устройств», где раскрываем папку «Сетевые адаптеры».
4. Кликаем правой кнопкой по установленной сетевой карте и выбираем пункт «Обновить драйвер».
5. В появившемся окне выбираем вариант «Автоматический поиск обновленных драйверов».
6. Ждем, пока драйвер установится, и после этого перезагружаем компьютер.
Если система не обнаружила обновленную версию драйвера, то можно переустановить уже имеющийся. Для этого сделаем следующее:
- Открываем «Диспетчер устройств».
- Из контекстного меню сетевой карты на этот раз выбираем пункт «Удалить устройство».
3. Нажимаем на кнопку «Обновить конфигурацию оборудования».
4. После этого система автоматически найдет драйвера для удаленной карты и установит их заново.
Способ №4: Отключение антивируса
Еще одним способом избавиться от ошибки tcpip.sys является отключение сторонней антивирусной программы. В некоторых случаях такие приложения меняют настройки соединения с интернетом, в результате чего появляется ошибка. Лучше будет полностью удалить антивирус из компьютера и после этого его перезагрузить. В случае если все-таки хочется оставить антивирусное ПО, то можно попробовать просто приостановить защиту в настройках программы.
Используя перечисленные в нашей статье методы для устранения проблемы с tcpip.sys, вы сможете избавиться от ошибки без особых затруднений и переустановки Windows. Желаем удачи в решении проблемы!
Автор материала: Виктор Зверев
Подписывайтесь на наш канал и ставьте лайки! А еще можете посетить наш официальный сайт.
Эта статья будет полезна тем, кто видел или сейчас видит ошибку «Синий экран смерти» (BSoD) с кодом остановки «IRQL NOT LESS OR EQUAL».
Количество BSoD в Windows 10 и 11 растет, но у нас есть несколько советов по устранению неполадок.
Что такое ошибка IRQL NOT LESS OR EQUAL?
Уровень запроса на прерывание (IRQL) — это функция Windows, которая помогает операционной системе определять приоритет прерываний процессора. Например, IRQL приостановит все запущенные в данный момент процессы, чтобы позволить продолжить процесс с более высоким приоритетом, если процессор генерирует прерывание с более высоким приоритетом, чем у этих процессов.
Если операционная система выключится из-за проблемы, Windows рухнет и отобразит ужасный синий экран смерти (BSoD). Windows зависает на черном экране, собирая информацию для криминалистики.
В большинстве случаев после завершения этапа сбора данных компьютер перезагрузится (если только вы специально не дали ему указание выключить его). Первое изображение в этой статье — «Синий экран смерти».
Что написано в IRQL NOT LESS OR EQUAL Error?
Имя программы-нарушителя часто включается в синий экран ошибки смерти «IRQL не меньше или равно». Некоторые из них могут быть следующими, но не ограничиваются ими:
Покопавшись дальше, вы можете обнаружить, что большинство файлов BSoD «IRQL не меньше или равно» связаны с неисправными драйверами или устройствами.
Эта ошибка возникает, когда Windows или драйвер режима ядра пытаются получить доступ к памяти файла подкачки с неправильным IRQL процесса. Если это произойдет, компьютер выключится с синим экраном и выдаст код остановки, чтобы предотвратить дальнейший вред.
IRQL не меньше или равно синему экрану смерти может появиться при загрузке компьютера или при работе с несовместимыми драйверами. Сторонняя антивирусная программа может помешать драйверу выполнять свою работу, или причиной может быть разгон процессора.
В основном это связано с неисправным драйвером, другим программным обеспечением или неправильно настроенным устройством.
Почему вообще возникает эта ошибка?
Поскольку проблема связана с вашими драйверами, она аналогична ошибке Driver IRQL меньше или не равно, наблюдаемой в Windows. Многие игроки Valorant жаловались на то, что видят это предупреждение при попытке играть в игру.
Некоторые обычные причины этой проблемы:
- Системные файлы Windows повреждены.
- Установите неправильные драйверы или конфликт драйверов.
- Прерывание при установке программы.
- Переход с Windows 10 на Windows 7, Windows 8 и т. д.
Из-за характера ошибки вы также можете получить предупреждение, которое гласит: «Сканирование системы с повышенным IRQL выявило недопустимую ошибку выгрузки драйвера», но исправления те же.
Как и в случае с невероятным значением IRQL, неисправная оперативная память может вызвать синий экран смерти IRQL Not Less or Equal. Ошибка может возникнуть в любой версии Windows, и если вы думаете о том, как ее найти, то вот общие шаги.
Способ найти эту ошибку представлен ниже:
Поскольку вы определили, что произошла ошибка, и теперь хотите найти решение проблемы, переходите дальше в статье.
Исправить IRQL не меньше или равно синему экрану смерти в Windows 10 и 11
Итак, если вы хотите исправить ошибку, вот несколько способов решения проблемы.
Определить неисправные драйверы
Как только возникает BSoD, важно изучить файл, виновный в сбое. Запишите название файла и поищите драйвер в сети. Ниже перечислены наиболее часто затрагиваемые драйверы и файлы.
- Kbdclass.sys — подключен к драйверу устройства для клавиатуры. По сообщениям пользователей, проблема «IRQL не меньше или равно» появляется сразу после подключения клавиатуры. Считается, что проблема может быть устранена путем установки последней версии драйвера.
- usbxhci.sys — драйвер для USB-порта.
- epfwwfp.sys — относится к программе ESET Personal Firewall.
- rdbss.sys — операционная система Windows связана с этим файлом. После обновления системы или исправления неправильного файла проблема устраняется.
- rtkhdaud.sys — подключен к драйверу для чипсета Realtek HD Audio.
- tcpip.sys — этот файл управляет протоколом TCP/IP на вашем устройстве. Утверждается, что проблема была решена путем сброса стека TCP/IP или установки последнего обновления операционной системы.
- tdx.sys — относится к сетевому адаптеру Broadcom.
- usbhub.sys — относится к USB-подключению.
- netio.sys — подключается к сетевому драйверу.
- ntoskrnl.exe — эта программа обрабатывает аппаратную виртуализацию и другие функции ядра. Согласно сообщениям пользователей, несколько драйверов были связаны с этой проблемой. Тем не менее, аудиодрайверы Realtek кажутся наиболее распространенными виновниками.
- ql2300.sys — связан с драйвером минипорта QLogic Fibre Channel Stor.
- e1c62x64.sys — подключение к драйверу сетевого порта Intel.
- rdyboost.sys — для операционной системы Windows требуется именно этот файл. Проблема решается после обновления системы или восстановления поврежденного файла.
- rtwlane.sys — относится к драйверу беспроводной локальной сети Realtek.
- tap0901.sys — к этому файлу подключены адаптер AP-Win32 V9, драйвер OpenVPN и Comodo VPN. Для решения проблемы предлагается переустановить программу.
- usbport.sys — относится к USB-подключению.
- igdkmd64.sys — относится к графическому драйверу Intel.
Обновите/переустановите неисправный драйвер
Вам следует обновить или переустановить проблемный драйвер, как только вы определите его как источник ошибки «синий экран смерти» «IRQL не меньше или равно».
Чтобы исправить сломанный драйвер, перейдите в диалоговое окно «Выполнить» и введите «devmgmt.msc», чтобы открыть диспетчер устройств. Найдите аппаратный компонент, драйвер которого работает со сбоями, а затем щелкните его правой кнопкой мыши — выберите «Обновить драйвер» в появившемся меню.
Чтобы компьютер автоматически искал обновленные драйверы, выберите этот параметр в раскрывающемся меню. Текущий шаг мастера — поиск новых драйверов в Интернете. Позже перезагрузите машину, когда установка будет завершена.
Однако, если обновление не решит проблему, необходимо получить драйвер с веб-сайта производителя. Вы можете вручную найти и установить необходимые драйверы для своих устройств, но у вас также есть возможность сделать это автоматически.
Если вы не можете обновить драйвер, лучше всего удалить и переустановить устройство.
Чтобы удалить неисправный драйвер, снова запустите Диспетчер устройств, щелкните правой кнопкой мыши проблемное оборудование и выберите «Удалить устройство» в контекстном меню. В этот момент вас спросят, хотите ли вы удалить драйвер. Выберите его и нажмите «Удалить».
После удаления драйвера вы можете загрузить новую копию с сайта производителя и переустановить ее, чтобы устранить проблему.
Отключите или удалите стороннее антивирусное программное обеспечение.
Антивирусное программное обеспечение может доставлять неудобства, поскольку оно блокирует файлы и данные, которые кажутся вредными, но безопасными. Поэтому удалите любое стороннее антивирусное программное обеспечение перед перезагрузкой компьютера и проверкой, устранена ли проблема.
Даже если вы никогда не увидите еще одну ошибку «Синий экран смерти», вам следует переключиться на другую антивирусную программу, желательно на ту, которая стоит денег. В качестве альтернативы вы можете продолжить использовать встроенное антивирусное программное обеспечение Защитника Windows, входящее в состав Windows 10 и 11, потому что даже это может решить вашу проблему.
Ищите поврежденные системные файлы
Поврежденные системные файлы можно восстановить с помощью встроенной утилиты в Windows 10 и 11. Средство проверки системных файлов (SFC) — это утилита, которая автоматически используется для восстановления отсутствующих или поврежденных системных файлов компьютера. Он исправляет поврежденные или отсутствующие данные, создавая новые копии.
Обновите системное программное обеспечение
Вы также можете попробовать обновить операционную систему, если подозреваете, что неисправный файл является важным системным компонентом. Во многих случаях поврежденные файлы могут быть заменены более новой версией файлов, включенных в обновление.
Запустите утилиту «Настройки» и перейдите на страницу Центра обновления Windows. Чтобы узнать, есть ли какие-либо ожидающие обновления Windows, щелкните значок «Проверить наличие обновлений». Теперь Windows будет автоматически проверять наличие обновлений и загружать их. Когда вы уверены, что они были установлены правильно, пришло время перезагрузиться.
Вывод
Так много людей сталкиваются с IRQL НЕ МЕНЕЕ ИЛИ РАВНО и ищут его решение, поскольку ошибка не позволяет им работать. Для этой проблемы мы поделимся некоторыми методами, которые помогут людям решить ее и работать в своих системах, и если у вас появляется синий экран только на экране вашего ПК, вам следует проверить статью BSoD ERROR.
Ошибка DRIVER IRQL NOT LESS OR EQUAL наиболее характерна для новых операционных систем Windows 10 и 8. В версиях ниже, в Windows 7 и XP, она сопровождается кодом остановки 0x000000d1. Это одно и то же. Поэтому способы исправления синего экрана универсальны, и ниже мы их подробно разберем.
Как правило, сбой появляется при наличии ошибки в обращении драйвера к памяти. Получается, что проблема находится на стороне ПО, однако тут не все так просто и могут места быть другие причины:
- Повреждены или отсутствуют важные системные файлы.
- Поврежден или устарел определенный драйвер.
- Конфликты системы с установленным недавно новым оборудованием.
- Выход из строя винчестера.
- Влияние вредоносного ПО и вирусов.
- Неисправность ОЗУ, материнской платы или любого другого компонента.
- Проблема на стороне установленных программ.
Теперь пройдемся по каждому пункту более подробно и решим, что делать в конкретной ситуации.
Внимание! Если Windows загрузиться не удается, то все последующие действия выполняем через безопасный режим или с загрузки через LiveCD.
Содержание статьи
- Проверка важных файлов системы
- Неисправность драйверов
- Конфликты оборудования
- Выход из строя винчестера
- Вредоносное ПО
- Неисправность материнской платы или ее компонентов
- Установленные программы
- Что еще может помочь
- Видео инструкция
- Комментарии пользователей
Проверка важных файлов системы
Первый и, пожалуй, самый простой способ избавиться от синего экрана, это произвести диагностику и исправление системных файлов. Делается это с помощью утилиты, которая запускается через командную строку, следующим способом:
- Запускаем консоль команд и вводим в нее sfc /scannow, после чего жмем «Enter».
- Дожидаемся окончания проверки и перезагружаемся.
Данная утилита особенно помогает, если ошибка DRIVER IRQL NOT LESS OR EQUAL сопровождается кодом с указанием на конкретный файл, например, ndis.sys, ntoskrnl.exe, nvlddmkm.sys, wfplwfs.sys или любой другой.
Файлы с расширением «.sys» это файлы драйвера конкретного компонента, при повреждении которых, выпадает синий экран (BSOD).
Неисправность драйверов
Как я уже говорил выше, если синий экран сопровождается кодом с указанием на какой-то определенный файл, то проблема находится на стороне конкретного драйвера. Такие файлы помогает выявить утилита анализа дампа «bluescreenview», обязательно ей воспользуйтесь
Для ее работы требуется, чтобы в системе была включена опция создания дампов. После ее запуска вы сразу же увидите неисправный компонент (он отмечается красным цветом).
Список самых проблемных драйверов вызывающие сбой:
- ndis.sys, netio.sys – обеспечивает работу сетевой карты. Следует обновить драйвер. Если у вас ноутбук, то зайдите на оф. сайт производителя и скачайте ПО оттуда, именно для вашей модели, если же компьютер, то с оф. сайта материнской платы. Не рекомендую проводить обновление через стандартный диспетчер устройств. Таким способом ПО в основном устанавливаются некорректно, либо же он говорит, что у вас используется последняя версия ПО. Если у вас и так установлена актуальная версия, то следует переустановить. Также в роли виновника может вступать установленный антивирус.
- nvlddmkm.sys или любой другой, имеющий начальные буквы «nv» – отвечает за работу видеокарты NVIDIA. В качестве решения предлагаю полностью удалить имеющийся драйвер, используя утилиту DDU. Затем скачать и установить его с оф. сайта NVIDIA. Если у вас ноутбук, то скачайте его с сайта производителя, именно под вашу модель.
- atikmdag.sys – имеет отношение к видеокарте ATI/AMD RADEON. Решение будет таким же, как и в случае с NVIDIA. Необходимо скачать и установить актуальное ПО.
- storport.sys – проблема с подключенными устройствами через USB или с жестким диском/SSD. Попробуйте отключить все сторонние устройства (кроме мыши и клавиатуры). Убедитесь в исправности SSD накопителя (переустановите драйвер AHCI, в биосе поменяйте режим работы на AHCI). Сбросите настройки BIOS.
- dxgmms2.sys – влияет на работу видеокарты. Решение будет таким же, как в случае с nvlddmkm.sys, связанным с видеокартой NVIDIA – переустановка ПО на видеокарту. Также можно выключить аппаратное ускорение.
- usbehci.sys – проблема с драйвером USB контроллера. Попробуйте его переустановить.
- cmaudio.sys – отвечает за корректную работу звуковой карты. Решение: удаление и переустановка.
- wfplwfs.sys – обычно виновником выступает антивирус Comodo, ESET или McAfee. Также может относиться к сетевой карте.
- tcpip.sys – драйвер протокола TCP/IP. Исправить ошибку DRIVER IRQL NOT LESS OR EQUAL помогает обновление ПО сетевой карты или отключение антивируса. Также выполните команду в консоли «netsh int ip reset» (без кавычек), после чего перезагрузить компьютер.
Обычно все эти ошибки идут наряду с ntoskrnl.exe (ядро операционной системы). Если же в анализе дампа вы видите только ntoskrnl.exe, то скорее всего причина в вашей сборке Windows. Попробуйте ее переустановить, заменив на другую.
Конфликты оборудования
Нередко подключенное устройство или его ПО не совместимо с установленной ОС Windows. Проверить это можно прочитав документацию к подключенному компоненту или просто отключив его от компьютера.
Если окажется, что устройство совместимо, то причиной может выступать ПО, требуемое для его работы. Убедитесь, что оно подходит для вашей версии Windows. Как показывает практика, отключение конфликтующего оборудования и удаление его ПО способно устранить синий экран.
Выход из строя винчестера
Жесткие диски не вечны, со временем они начинают «сыпаться», появляются поврежденные сектора, издаются странные звуки. Поэтому рекомендую произвести проверку жесткого диска. И при необходимости заменить его или попробовать восстановить, но как показывает практика, восстановка не дает долгого результата
Вредоносное ПО
Думаю, здесь и говорить особо не стоит о том, какое влияние оказывают вирусы на работоспособность Windows. Чаще всего они повреждают или заменяют важные файлы, меняют записи в реестре, все это способно вызвать ряд ошибок в ОС.
Поэтому у вас должен быть установленный антивирус, даже если вы мните себя опытным пользователем ПК. В наше время существует ряд угроз, которые передаются через кэш браузера, и скачивать ничего не надо, само скачается. Антивирусы способны блокировать вредоносные сайты, не допуская заражения ПК.
Проведите проверку антивирусными сканерами. Это повысит шанс выявления вредоносного ПО.
После этого проведите очистку и исправление неверных записей в реестре, используя утилиту CCleaner или Reg Organizer.
Неисправность материнской платы или ее компонентов
Малейшие повреждения материнской платы могут сказать на работоспособности всего ПК. Чаще всего проблема находится в конденсаторах, которые требуется заменить. Также может быть перегрев определенного компонента или выход из строя ее составляющих (слота ОЗУ, PCI Express и т.д).
Бывает, что BSOD возникает из-за неисправной планки памяти (ОЗУ) или их несовместимости друг с другом, а также с материнской платой. Выньте одну планку, переставьте ее в другой слот и посмотрите на результат.
Также можно выполнить проверку оперативной памяти на предмет ошибок. В Windows 10 и 8 для этого есть встроенная в систему утилита, найти ее можно используя поиск, введя фразу «оперативной».
Либо же использовать программу Memtest86. Но как показывает практика, она не всегда способна выявить дефекты ОЗУ.
Установленные программы
К неработоспособности Windows могут приводить установленные программы или антивирусы. Последние, чаще всего вызывают ошибку с указанием на файл wfplwfs.sys. В качестве решения предлагаю удалить все программы, установленные в последнее время.
Что еще может помочь
Помочь исправить ситуацию может следующее:
- Восстановление системы.
- Установка свежих обновлений.
Итак, я рассказал вам о множествах способах исправления неполадки, и надеюсь, что хоть один из них поможет. Если ваш случай уникален, то пишите в комментариях.
Видео инструкция
DRIVER_IRQL_NOT_LESS_OR_EQUAL – это ошибка, которая возникает при попытке драйвера обратиться к несуществующей или поломанной области памяти (чаще всего оперативной). В более редких случаях возникает из-за того, что сам драйвер изначально поломан или не соответствует данной операционной системе. Например, на Windows 7 были установлены драйвера для Виндовс 10. Или не той битности – для 64-х или 32-х битной системы.
Ошибка возникает на всех операционных системах семейства Windows (XP, Vista, 7, 8, 8.1, 10 и 11). В тексте ошибки также может быть указан сам адрес памяти – например: 0x000000D1. Или файл, который вызвал проблему. Все решения, которые могут помочь, я написал в статье ниже.
Содержание
- Решение 1: в тексте указано наименование «виновника»
- nv… или ati…
- rt… и ndis.sys
- tcpip.sys, netio.sys, fwpkclnt.sys
- Другие файлы
- Вариант 2: Комплексные меры
- Задать вопрос автору статьи
Решение 1: в тексте указано наименование «виновника»
Если в тексте ошибки DRIVER_IRQL_NOT_LESS_OR_EQUAL также указан и файл, то решить проблему куда проще, так как нам уже известен «виновник торжества». Чаще всего это системный файл с расширением – SYS. Давайте рассмотрим все варианты. Прежде чем мы начнем я хочу обратить ваше внимание на одну очень важную деталь.
Далее мы рассмотрим файлы, которые являются причиной возникновения ошибок. Эти файлы относятся конкретно к драйверам устройства. Поэтому эти драйвера нам нужно будет переустановить. Тут нужно держать в голове два очень важных момента:
- Скачиваем драйвера только для своей операционной системы. То есть если у вас семерка, то скачиваем для семерки.
- Скачиваем дрова только для своей битности. Напомню, что у ОС есть две битности: 32 и 64 бит. Битность можно посмотреть, нажав правой кнопкой мыши по «Моему компьютеру».
Если один из вышеперечисленных условий будет не выполнен, то драйвер может не заработать. Или синий экран с ошибкой будет вылезать постоянно.
nv… или ati…
Если в самом начале вы видите две буквы: «Nv» – есть сбой в драйверах видеокарты от компании NVIDIA. Если вы видите «ati», то сбой у видеокарты фирмы AMD (ATI). Например, файл может называться: «nvlddmkm.sys» или «atikmdag.sys». Ориентируемся исключительно на первые две буквы. Что же мы можем сделать? – нам нужно скачать официальные драйвера с сайта производителя вашей видеокарты.
Если у вас стационарный компьютер, то вам нужно зайти в «Диспетчер устройств» (правой кнопкой мыши по кнопке «Пуск»), посмотреть название видеокарты и уже найти её на сайте производителя:
- NVIDIA.
- AMD.
Если у вас ноутбук, то посмотрите точную модель ноутбука на дне аппарата. После этого заходим на сайт производителя устройства, скачиваем и устанавливаем драйвер.
rt… и ndis.sys
Если в начале названия фигурируют две буквы «rt», то значит есть проблема с дровами аудио-карты Realtek. «ndis.sys» – проблема с драйвером сетевой карты. В большинстве случаях оба устройства встроены в материнскую плату. Поэтому у нас есть несколько вариантов.
ПРИМЕЧАНИЕ! Напомню, что в случае с ноутбуком вам нужно скачать драйвер с сайта производителя ноута. Название ноутбука можно посмотреть на этикетке под корпусом. Далее просто гуглим официальный сайт.
Если же у вас стационарный ПК, то скачать драйвер нужно с сайта материнской платы.
- Открываем командную строку с правами администратора. Проще всего это сделать через поиск.
- Вводим две команды:
wmic baseboard get product (Модель)
wmic baseboard get Manufacturer (Производитель)
- Далее находим официальный сайт производителя и скачиваем драйвера оттуда.
Еще пару слов по поводу ошибки «ndis.sys». Если она возникает достаточно часто, а переустановка программного обеспечения не дала результата, то скорее всего драйвер Microsoft по каким-то причинам перебивает официальное ПО. В таком случае делаем следующее:
- Кликаем правой кнопкой по кнопке «Пуск» и заходим в «Диспетчер устройств». В других версиях Windows, используем клавиши + R и команду: devmgmt.msc
- Открываем раздел «Сетевые адаптеры» и находим там поломанное устройство. Кликаем по нему правой кнопкой и жмем «Обновить драйвер».
- Выбираем пункт «Найти драйверы на компьютере».
- Кликаем по нижнему разделу – «Выбрать драйвер из списка…»
- Выбираем драйвер НЕ Microsoft производителя, а другой. Если подобных дров будет несколько, то можете опробовать каждый.
tcpip.sys, netio.sys, fwpkclnt.sys
Ошибка с данными файлами чаще возникает на Windows 7 (SP1) и Server 2008 (R2). Вам нужно скачать определенные исправления – об этом написано на официальном сайте Microsoft.
Другие файлы
Если вы не нашли свой вариант файла, но он все же указан в ошибке, то делаем следующее:
- Гуглим по названию файла – к какому устройству он относится (материнская плата, видеокарт, Wi-Fi или сетевой адаптер и т.д.).
- Далее просто устанавливаем драйвера. ОЧЕНЬ ВАЖНО, чтобы дрова были установлены с официального сайта производителя ноутбука, или если у вас ПК, то уже с сайта производителя самого устройства. Про установку всех дров подробно читаем эту инструкцию.
Если вы не сфотографировали синий экран и не помните название файла, то можно воспользоваться бесплатной программой – «BlueScreenView». Она покажет все дампы ошибок, а также дополнительную информацию о «виновнике».
Вариант 2: Комплексные меры
Итак, вы уже перепробовали все во втором варианте, но ничего не помогло. Может быть ошибка постоянно вылезает с разным текстом. В таком случае нужно будет проделать несколько комплексных мер:
- Все работающие драйвера хранятся в оперативной памяти. Поэтому в первую очередь её нужно проверить. Если обнаружится поломанная плашка, то её следует заменить.
- Вспомните, не устанавливали ли вы ранее программы, которые могут являться причиной. Особенно это касается того ПО, которое дополнительно в систему устанавливает виртуальные устройства. Также если эти программы взломанные, а не официальные.
- Проверьте систему на наличие битых системных файлов – об этом подробно читаем тут.
- Проверьте жесткий диск на наличие ошибок. В таком случае могут быть проблемы с файлом подкачки, который выполняет функцию ОЗУ.
- Выполните комплексную чистку систему от мусора и ненужного хлама.
- Если ошибка возникает снова, то попробуйте зайти в «Диспетчер устройств». Открыть «Дисковые устройства». Далее нужно выбрать именно тот диск, на котором у вас установлена винда. Заходим в «Свойства» и на вкладке «Политика» отключаем кэширование.
- Попробуйте полностью переустановить драйвера на материнскую плату.
- Если у вас пиратская сборка винды, то советую скачать и установить Windows с официального сайта.
- Полностью обновите ОС до последней версии.
- Проверьте компьютер антивирусной программой.
- В более редких случаях ошибка возникает из-за самой антивирусной программы – попробуйте её удалить.
На этом все. Надеюсь, статья вам все же помогла. В любом случае вы всегда можете обратиться ко мне в комментариях. Или вы можете воспользоваться формой «Задать вопрос» в самом верху. Всем добра!
Содержание
- Способ 1: Переустановка драйверов
- Способ 2: Удаление антивируса
- Способ 3: Проверка и восстановление системных данных
- Способ 4: Проверка аппаратных комплектующих
- Вопросы и ответы
Способ 1: Переустановка драйверов
Как подсказывает текст самой ошибки, наиболее часто она появляется из-за сбоев в работе драйверов для того или иного устройства. Разумеется, для эффективного устранения проблемы сначала нужно определить, что же именно её вызывает.
- Первый вариант – повторно получить сбой и записать название элемента в строке «What failed».
- Второй метод – программа Bluescreenview: так как ошибка появляется только вместе с «синим экраном», нам пригодится средство просмотра минидампа
Скачать BluescreenView с официального сайта
Использование этого приложения очень простое: запустите его и подождите, пока автоматически будут распознаны созданные снимки памяти, затем кликните по самому свежему из них. Необходимая нам информация расположена в нижней части окна – там описаны активные во время сбоя программные модули. Конкретные виновники проблемы выделены красным: один из них всегда соответствует системному ядру ntoskernel.exe, тогда как другой – повреждённому драйверу. Примерный перечень именований:
- nv*****.sys, atikmdag.sys – видеокарты (NVIDIA и ATI соответственно);
- dxgmms2.sys – видеосистема;
- storport.sys, usbehci.sys – контроллер USB или накопителей;
- ndis.sys, netio.sys, tcpip.sys – сетевая карта;
- wfplwfs.sys – низкоуровневый модуль доступа антивируса.
Если же вы наблюдаете только ntoskernel.exe, то причина не в драйверах. Воспользуйтесь другими способами.
- Переустановка драйверов заключается в удалении имеющегося пакета и инсталляции нового. На нашем сайте есть несколько инструкций для определённых категорий устройств – перейдите по нужной ссылке далее для получения подробностей.
Подробнее:
Как переустановить драйвера видеокарты
Как установить драйвера для сетевой, звуковой карты, контроллера USB и контроллера накопителей
Этот метод работает только в тех случаях, когда загрузка в систему выполняется корректно. Если же ошибка появляется постоянно, переходите сразу к Способу 3.
Способ 2: Удаление антивируса
Порой причиной появления «синего экрана» с таким текстом может быть антивирус. Дело в том, что серьёзным защитным программам для полноценного функционирования требуется глубокий доступ в ОС, для чего и используются драйвера. Иногда эти данные могут повреждаться, что в итоге и приводит к появлению BSOD с рассматриваемым кодом. Скорее всего, с ним столкнутся начинающие пользователи, которые установили два антивируса на один компьютер, чего категорически не стоит делать. В ситуациях, когда несмотря на появление ошибки в систему выходит загрузиться, можно попробовать выполнить удаление данного ПО – нередко этих действий бывает достаточно для устранения проблемы.
Подробнее: Как удалить антивирус с компьютера
Способ 3: Проверка и восстановление системных данных
Если предыдущие методы оказались неэффективны, это означает, что файлы ОС повреждены. В такой ситуации стоит проверить целостность этих самых данных и произвести восстановление в случае необходимости.
Подробнее:
Проверка и восстановление целостности системных файлов в Windows 10
Восстановление Windows 10 при загрузке
Способ 4: Проверка аппаратных комплектующих
Если и предыдущий способ ничем вам не помог, остаётся только одна причина – оказались повреждены те или иные аппаратные составляющие компьютера. Для выяснения виновника воспользуйтесь инструкцией далее:
- Первый претендент – жёсткий диск. Невозможность загрузки системы и БСОДы часто являются признаком «сыплющегося» HDD, поэтому проверьте устройство, особенно если наблюдаются дополнительные симптомы вроде щелчков и прочих странных звуков.
Подробнее: Как проверить жёсткий диск
- Следующая на очереди – оперативная память. Ошибка «DRIVER_IRQL_NOT_LESS_OR_EQUAL» порой возникает по причине постепенного выхода из строя одного или нескольких модулей ОЗУ, поэтому нелишним будет проверить и их.
Подробнее: Проверка оперативной памяти в Windows 10
- Наконец, проблема появляется уже по вине самой материнской платы. Так, если в тексте ошибки присутствует название драйвера USB-контроллера, это может быть симптомом «умирающего» южного или северного моста. Локализировать источник сбоя поможет инструкция далее.
Подробнее: Как проверить материнскую плату
К сожалению, большинство аппаратных проблем не получится устранить в домашних условиях – скорее всего, потребуется обратиться в сервисный центр или полностью заменить устройство.
Еще статьи по данной теме:
Помогла ли Вам статья?
Разработчики от обновления к обновлению исправляют многочисленные недочеты windows 10, которые приводят к разного рода ошибкам. Простые и безопасные, на первый взгляд, действия могут привести к печальным последствиям. Экран смерти с уведомлением о неполадке driver irql not less or equal – один из вариантов развития событий.
Почему возникает ошибка driver irql not less or equal
Слово «драйвер» здесь прямо указывает: дело в программном обеспечении, управляющем комплектующими. Те, кто там подумают, будут правы. Однако, это только одна из возможных причин. Для понимания следует указать все возможные:
Какая именно вывела из строя ПК? Это предстоит выяснить опытным путем. О том, как исправить ошибку – в материале статьи.
Неполадка driver irql not less or equal как исправить windows 10 через среду восстановления
Этот метод позволяет устранить главную причину – проблемы с драйвером. С этой целью потребуется войти в среду восстановления, и удалить компонент системы. Что нужно сделать?
Как только новый компонент будет инсталлирован, о сообщении driver irql not less or equal можно будет забыть.
Устранение неполадки driver irql not less or equal в windows 10 другими способами
Если сообщение о неполадке driverirql появляется даже, когда driver был переустановлен, значит, причина в другом. Можно попробовать следующие способы:
Финальный шаг – проверка модулей памяти. У HDD, используя Acronis Disc необходимо выявить битые сектора. А модули оперативной памяти извлечь, установить в другие слоты, или почистить контакты.
Что делать при ошибке DRIVER IRQL NOT LESS OR EQUAL на Windows 10
В этом материале я рассмотрю одну из них и расскажу, что это за ошибка DRIVER IRQL NOT LESS OR EQUAL 0x000000D1, перечислю причины её возникновения, а также поясню, как исправить данную ошибку в Windows 10. Несмотря на все заявление компании Microsoft о надёжности и стабильности новой Windows 10, последняя ещё далека от совершенства. Она не очень стабильно работает со старым программным обеспечением, не имеет поддержки множества прежних аппаратных модулей, а процесс поиска некоторых драйверов под эту версию ОС превращается в «хождение по мукам», с появлением множества разнообразных ошибок (например в Windwos 7 BOOTMGR is missing Press Ctrl+Alt+Del to restart).
Иллюстрация ошибки DRIVER_IRQL_NOT_LESS OR_EQUAL
Что это такое DRIVER IRQL NOT LESS OR EQUAL
Как известно, синий экран смерти, который «знаменует» возникновение ошибки DRIVER IRQL NOT LESS OR EQUAL в Виндовс 10, появляется при нахождении системной ошибки, повреждении системных файлов или физической поломки элементов системы.
Рассматриваемая нами ошибка 0x000000D1 связана с IRQ (Interrupt Request) – системными прерываниями, сообщающими процессору, что нужно прерваться на обработку какого-либо сигнала от устройства. Когда два системных устройства используют одинаковый IRQ-канал, это приводит к конфликту оборудования и появлению всем нам знакомого «синего экрана смерти».
Ошибка IRQ
Упоминание в сообщении об ошибке 0x000000D1 DRIVER IRQL NOT LESS OR EQUAL — понятие «DRIVER» говорит нам, что данная ошибка вызвана или конфликтом драйверов в нашей операционной системе, или конфликтом внешних устройств, использующих подключение USB, при этом требуемый драйвер пробует получить доступ к страничной памяти при более высоком, чем необходимо, IRQ.
Причины появления ошибки
В целом, ошибка DRIVER IRQL NOT LESS OR EQUAL может быть вызвана следующими причинами:
Как исправить ошибку
Ниже я перечислю варианты исправления ошибок.
Вариант 1. Удаляем конфликтующий драйвер
В большинстве случаев, для исправления данной ошибки обычно достаточно определить сбойный драйвер и удалить его (или закачать его более свежую и стабильную версию). Обычно имя проблемного драйвера упомянуто на синем экране как причина возникновения ошибки, его нужно найти и удалить.
DEL /F /S /Q /A «D:\Windows\System32\drivers\ДРАЙВЕР»
Учётная запись администратора
Вместо D:\ вы можете проставить имя другого раздела (если система находится на нём), а вместо ДРАЙВЕР – имя вашего драйвера, которые было указано в синем экране (например, example.sys). Нажмите Enter, и после окончания процесса перезагрузите ваш ПК.
example.sys
Обычно после данных действий ошибка DRIVER IRQL NOT LESS OR EQUAL устранена. Попробуйте поискать самый свежий и надёжный драйвер вместо удалённого.
Вариант 2. Удаляем программу, использующую конфликтующий драйвер
Обычно конфликтующие драйвера устанавливают программы, работающие с безопасностью – антивирусы, файерволы и иные подобные. Удалите недавно установленные версии этих программ, к примеру, Windows 10 нестабильно работает с Outpost Firewall.
Вариант 3 Обновляем драйвера сетевых, аудио и видео карт
Советую обновить драйвера к данным картам, так как именно некоторые их прежние версии могут вызывать множество проблем в Windows 10 (к примеру, некоторые из пользователей жаловались на звуковой драйвер audiodg.exe, вызывающий синий экран и описываемую нами ошибку).
Вариант 4. Отключаем внешние устройства
Отключите недавно подключенные через USB внешние устройства, перезагрузите систему и проверьте, повторяется ли ошибка DRIVER IRQL NOT LESS OR EQUAL вновь.
Вариант 5. Используем возможности Msinfo32.exe
Нажмите комбинацию клавиш Win+R, наберите там msinfo32.exe, перейдите в подраздел конфликтов, если увидите какие-то устройства с конфликтами – удалите или обновите их драйвера.
Вариант 6. Ищем вируса
Проверьте вашу систему мощными антивирусными программами (Dr.WebCureit!, Trojan Remover и др.), вполне возможно, что данная ошибка может возникать по причине их работы.
Вариант 7. Устраняем ошибки реестра
Проверьте реестр вашей ОС на ошибки с помощью специального софта – Regcleaner, CCleaner и других программ, после окончания проверки перезагрузите ваш ПК.
Вариант 8. Проверяем стабильность работы системных файлов
Нажмите Пуск, в строке поиска наберите cmd, но Enter не нажимайте. Вверху вы увидите ярлычок программы cmd, на него нажмите правой клавишей мыши и выберите пункт «Запуск от имени администратора». В появившейся консоли наберите sfc /scannow, а затем подтвердите, нажав на Enter.
Вариант 9. Установите все доступные обновления Windows
Установите все доступные обновления, вполне возможно, что одно из них исправит вашу ошибку.
Вариант 10. Используйте восстановление системы
Попробуйте откатить систему на предыдущее состояние, когда ошибки 0x000000D1 не наблюдалось.
Вариант 11. Проверьте винчестер и планки памяти на работоспособность
Проверьте ваш винчестер и планки памяти на наличие дисфункций с помощью специальных программ. Вполне возможно, что причиной появления указанной ошибки является физическая поломка данных устройств.
В большинстве случаев, проблемы с ошибкой DRIVER IRQL NOT LESS OR EQUAL решаются удалением конфликтующего драйвера, как описано в решении №1. Если же это вам не помогло, а синий экран возникает с завидным постоянством – воспользуйтесь всем комплексом указанных мной методов или обратитесь за консультацией в ближайший сервисный центр, ведь есть вероятность, что у вас ошибка не программного, а аппаратного типа.
Как исправить ошибку DRIVER_IRQL_NOT_LESS_OR_EQUAL в Windows 10?
Windows 10 содержит большое количество сообщений об ошибках, а DRIVER_IRQL_NOT_LESS_OR_EQUAL ошибка — одна из них.
Если вы столкнулись с этим кодом остановки, вот что делать.
Что такое ошибка DRIVER_IRQL_NOT_LESS_OR_EQUAL?
Ошибка DRIVER_IRQL_NOT_LESS_OR_EQUAL относится к вашим системным драйверам и содержит код остановки. 0x000000D1. Ошибка указывает, что «драйвер режима ядра попытался получить доступ к выгружаемой памяти, в то время как IRQL процесса был слишком высоким».
Разбивая это загадочное сообщение, ошибка возникает из-за проблемы связи между вашим оборудованием и процессором.
Когда ваше оборудование хочет сообщить процессору, что что-то должно произойти, оно прерывает работу. Если слишком много битов оборудования пытаются обмениваться данными одновременно, или, скорее, где-то есть неправильная конфигурация, уровень запроса прерывания (IRQL) повышается.
В этом случае часть оборудования пытается получить доступ к части вашей системной памяти, к которой у него нет доступа, потому что ЦП обрабатывает другие вещи. Драйверы помогают аппаратной связи, позволяя графическому процессору взаимодействовать с процессором и т. Д. Если драйвер пытается получить доступ к адресу памяти, к которому у него нет надлежащего доступа, это может привести к сбою вашей системы.
Один из наиболее распространенных драйверов, связанных с ошибкой 0x000000D1, — это сетевой драйвер, в частности системный файл. ndis.sys, который вы можете увидеть в упомянутой ссылке на сбой на синем экране смерти.
Как исправить ошибку DRIVER_IRQL_NOT_LESS_OR_EQUAL
Поскольку ошибка DRIVER_IRQL_NOT_LESS_OR_EQUAL связана с драйверами вашей системы, доступно несколько простых исправлений.
1. Проверьте наличие обновлений
Это кажется очевидным, но вы должны проверить наличие незавершенных обновлений. В предстоящем обновлении может быть исправление ошибки, связанной с вашим неисправным драйвером, и установка обновления может исправить все.
2. Обновите системные драйверы.
Windows 10 позаботится об обновлениях драйверов, но это не значит, что случайный драйвер не ускользнет из сети. Это также не останавливает повреждение драйвера, когда драйвер со временем становится неисправным или поврежденным. Сбои драйверов в Windows 10 встречаются реже, чем в более старых версиях Windows, но они все равно случаются.
Если вы хотите просмотреть последние обновления драйверов, нажмите Клавиша Windows + I чтобы открыть панель настроек, затем выберите Обновление и безопасность> Просмотр истории обновлений. Здесь вы можете найти любой драйвер, который нуждается в обновлении.
Если на странице истории обновлений драйверов ничего не отображается, пора проверить диспетчер устройств. Тип Диспетчер устройств в строке поиска меню «Пуск» и выберите «Лучшее совпадение». Проверьте список на наличие желтых индикаторов ошибок. Если таковых нет, маловероятно, что причиной проблемы является драйвер.
Однако, поскольку DRIVER_IRQL_NOT_LESS_OR_EQUAL часто относится к системному файлу ndis.sys, вы должны вручную обновить драйвер сетевого адаптера.
Разверните Сетевой адаптер раздел, щелкните правой кнопкой мыши драйвер адаптера Wi-Fi или адаптера Ethernet (или обоих) и выберите Обновить драйвер. Теперь выберите Автоматический поиск обновленного программного обеспечения драйвера, и Windows автоматизирует этот процесс.
Раздел сетевых адаптеров в вашем диспетчере устройств, вероятно, не будет выглядеть так загруженно, как у меня, поэтому будет относительно легко определить, какой адаптер выбрать.
3. Чистая установка сетевого драйвера.
Если обновление Windows 10 не работает и не удается обновить драйвер, вы всегда можете выбрать чистую установку драйвера. Это означает, что вы удаляете драйвер из своей системы, а затем устанавливаете последнюю версию без помощи Windows.
Поскольку это относится к вашим сетевым адаптерам, вам необходимо заранее загрузить правильный драйвер, поскольку после удаления драйвера сетевого адаптера ваше интернет-соединение может перестать работать.
Вернитесь в диспетчер устройств и разверните Сетевой адаптер раздел. Теперь скопируйте и вставьте имя драйвера в поисковую систему в Интернете. Например, я бы запустил поиск по запросу «Контроллер семейства Realtek pcie gbe», чтобы найти последние версии драйверов для моего адаптера Ethernet.
Найдите и загрузите последнюю версию сетевого адаптера, доступную для вашего оборудования. Большинство драйверов поставляются с файлом автоматической установки с именем setup.exe, который вы найдете где-нибудь в загруженных файлах драйверов.
После загрузки правильных драйверов сетевого адаптера вы можете продолжить и удалить существующий драйвер сетевого адаптера. В диспетчере устройств щелкните правой кнопкой мыши существующий драйвер сетевого адаптера и выберите Удалить. Следуйте инструкциям на экране.
После завершения удаления драйвера найдите новый драйвер сетевого адаптера и запустите программу установки, снова следуя инструкциям на экране. После завершения установки перезагрузите компьютер.
4. Запустите SFC и CHKDSK.
Windows 10 включает в себя несколько интегрированных системных инструментов, которые исправят неисправные файловые системы. Если обновление и замена драйвера не работают, это может быть поврежденный файл в другом месте вашей системы. Ошибка DRIVER_IRQL_NOT_LESS_OR_EQUAL может относиться к вашему файлу подкачки, который является типом виртуальной системной памяти. Запуск SFC и CHKDSK может исправить любые повреждения, связанные с файлом подкачки.
Проверка системных файлов Windows (SFC) исправляет ошибки, связанные с системными файлами Windows, автоматически сканируя и исправляя ошибки.
Перед запуском команды SFC важно убедиться, что она работает правильно. Для этого мы используем инструмент обслуживания образов развертывания и управления ими, или DISM.
Как и SFC, DISM — это интегрированная утилита Windows с широким набором функций. В этом случае команда DISM Restorehealth гарантирует, что наше следующее исправление будет работать правильно.
Выполните следующие шаги.
Введите следующую команду и нажмите Enter: DISM / онлайн / очистка-образ / восстановление здоровья
Подождите, пока команда завершится. В зависимости от состояния вашей системы процесс может занять до 20 минут. Иногда кажется, что процесс застревает, но дождитесь его завершения.
CHKDSK — еще один системный инструмент Windows, который проверяет структуру файлов. В отличие от SFC, CHKDSK сканирует весь ваш диск на наличие ошибок, тогда как SFC сканирует ваши системные файлы Windows в частности. Как и SFC, запустите сканирование CHKDSK из командной строки, чтобы исправить вашу машину.
Тип командная строка в строке поиска меню Пуск, затем щелкните правой кнопкой мыши наиболее подходящий вариант и выберите Запустить от имени администратора. (Или нажмите Клавиша Windows + X, затем выберите Командная строка (администратор) из меню.)
Устранение ошибки 0x000000D1 в Windows 10
Одно из этих исправлений устранит ошибку 0x000000D1. Хотя ошибка DRIVER_IRQL_NOT_LESS_OR_EQUAL вызывает разочарование, ее нетрудно удалить из вашей системы. Выполняйте шаги один за другим, и ваша система будет в кратчайшие сроки восстановлена и нормально работает.
Важно помнить, что перед удалением старых необходимо загрузить новые драйверы сетевого адаптера. Если вы сделаете это неправильно, например, сначала удалите драйвер, у вас могут возникнуть проблемы с загрузкой нового драйвера сетевого адаптера, особенно если у вас нет доступного устройства резервного копирования.
Методы исправления DRIVER IRQL NOT LESS OR EQUAL
Ошибка DRIVER IRQL NOT LESS OR EQUAL наиболее характерна для новых операционных систем Windows 10 и 8. В версиях ниже, в Windows 7 и XP, она сопровождается кодом остановки 0x000000d1. Это одно и то же. Поэтому способы исправления синего экрана универсальны, и ниже мы их подробно разберем.
Как правило, сбой появляется при наличии ошибки в обращении драйвера к памяти. Получается, что проблема находится на стороне ПО, однако тут не все так просто и могут места быть другие причины:
Теперь пройдемся по каждому пункту более подробно и решим, что делать в конкретной ситуации.
Внимание! Если Windows загрузиться не удается, то все последующие действия выполняем через безопасный режим или с загрузки через LiveCD.
Проверка важных файлов системы
Первый и, пожалуй, самый простой способ избавиться от синего экрана, это произвести диагностику и исправление системных файлов. Делается это с помощью утилиты, которая запускается через командную строку, следующим способом:
Данная утилита особенно помогает, если ошибка DRIVER IRQL NOT LESS OR EQUAL сопровождается кодом с указанием на конкретный файл, например, ndis.sys, ntoskrnl.exe, nvlddmkm.sys, wfplwfs.sys или любой другой.
Файлы с расширением «.sys» это файлы драйвера конкретного компонента, при повреждении которых, выпадает синий экран (BSOD).
Неисправность драйверов
Как я уже говорил выше, если синий экран сопровождается кодом с указанием на какой-то определенный файл, то проблема находится на стороне конкретного драйвера. Такие файлы помогает выявить утилита анализа дампа «bluescreenview», обязательно ей воспользуйтесь
Для ее работы требуется, чтобы в системе была включена опция создания дампов. После ее запуска вы сразу же увидите неисправный компонент (он отмечается красным цветом).
Список самых проблемных драйверов вызывающие сбой:
Обычно все эти ошибки идут наряду с ntoskrnl.exe (ядро операционной системы). Если же в анализе дампа вы видите только ntoskrnl.exe, то скорее всего причина в вашей сборке Windows. Попробуйте ее переустановить, заменив на другую.
Конфликты оборудования
Нередко подключенное устройство или его ПО не совместимо с установленной ОС Windows. Проверить это можно прочитав документацию к подключенному компоненту или просто отключив его от компьютера.
Если окажется, что устройство совместимо, то причиной может выступать ПО, требуемое для его работы. Убедитесь, что оно подходит для вашей версии Windows. Как показывает практика, отключение конфликтующего оборудования и удаление его ПО способно устранить синий экран.
Выход из строя винчестера
Жесткие диски не вечны, со временем они начинают «сыпаться», появляются поврежденные сектора, издаются странные звуки. Поэтому рекомендую произвести проверку жесткого диска. И при необходимости заменить его или попробовать восстановить, но как показывает практика, восстановка не дает долгого результата
Вредоносное ПО
Думаю, здесь и говорить особо не стоит о том, какое влияние оказывают вирусы на работоспособность Windows. Чаще всего они повреждают или заменяют важные файлы, меняют записи в реестре, все это способно вызвать ряд ошибок в ОС.
Поэтому у вас должен быть установленный антивирус, даже если вы мните себя опытным пользователем ПК. В наше время существует ряд угроз, которые передаются через кэш браузера, и скачивать ничего не надо, само скачается. Антивирусы способны блокировать вредоносные сайты, не допуская заражения ПК.
Проведите проверку антивирусными сканерами. Это повысит шанс выявления вредоносного ПО.
После этого проведите очистку и исправление неверных записей в реестре, используя утилиту CCleaner или Reg Organizer.
Неисправность материнской платы или ее компонентов
Малейшие повреждения материнской платы могут сказать на работоспособности всего ПК. Чаще всего проблема находится в конденсаторах, которые требуется заменить. Также может быть перегрев определенного компонента или выход из строя ее составляющих (слота ОЗУ, PCI Express и т.д).
Бывает, что BSOD возникает из-за неисправной планки памяти (ОЗУ) или их несовместимости друг с другом, а также с материнской платой. Выньте одну планку, переставьте ее в другой слот и посмотрите на результат.
Также можно выполнить проверку оперативной памяти на предмет ошибок. В Windows 10 и 8 для этого есть встроенная в систему утилита, найти ее можно используя поиск, введя фразу «оперативной».
Либо же использовать программу Memtest86. Но как показывает практика, она не всегда способна выявить дефекты ОЗУ.
Установленные программы
К неработоспособности Windows могут приводить установленные программы или антивирусы. Последние, чаще всего вызывают ошибку с указанием на файл wfplwfs.sys. В качестве решения предлагаю удалить все программы, установленные в последнее время.
Что еще может помочь
Помочь исправить ситуацию может следующее:
Итак, я рассказал вам о множествах способах исправления неполадки, и надеюсь, что хоть один из них поможет. Если ваш случай уникален, то пишите в комментариях.
DRIVER IRQL NOT LESS OR EQUAL ошибка в Windows 10 – как исправить
Ошибка DRIVER IRQL NOT LESS OR EQUAL в Windows 10 обычно заставляет систему перезагружаться снова и снова без какого-либо уведомления. Исполнительным файлом в данном случае выступает ipeaklwf.sys.
ipeaklwf.sys – это системный файл, который находится в папке C:\Windows\System32\DRIVERS. Когда возникает конфликт между этим системным файлом и некоторыми драйверами (в основном, драйвером HP Velocity) в системе, появляется ошибка DRIVER_IRQL_NOT_LESS_OR_EQUAL ipeaklwf.sys failed.
Хотя это основная причина этой ошибки, пользователи сообщали, что видели эту проблему в следующих случаях:
Самая неприятная часть этой ошибки BSOD заключается в том, что система будет перезапускаться снова и снова без какого-либо уведомления уходя в вечный ребут. Таким образом, у нас действительно нет достаточно времени, чтобы применить какое-либо исправление, поскольку мы не знаем, когда система снова перезагрузится. Поэтому, прежде чем пытаться исправить ошибку, давайте остановим автоматический перезапуск Windows.
Шаг 1. Откройте диалоговое окно запуска в вашей системе, удерживая сочетания клавиш Клавиша с логотипом Windows + R
Шаг 2. В появившемся диалоговом окне введите SystemPropertiesAdvanced и нажмите OK.
Шаг 4. В открывшемся окне «Запуск и восстановление» в разделе « Системный сбой »
С указанными выше настройками у нас будет достаточно времени, чтобы попробовать другие исправления. Ниже приведены различные методы, которые можно использовать для исправления этой ошибки. Убедитесь, что вы проводите исправления в том же порядке который указан в статье.
Метод №1. Войдите в безопасный режим и удалите HP Velocity и Skype для бизнеса.
В безопасном режиме Windows работает с основными драйверами. Таким образом, мы сможем диагностировать проблему. Не стоит беспокоиться, так как ни одно программное обеспечение не будет удалено из системы. Когда система загружается в безопасном режиме, можно удалить драйверы и программы, которые, по вашему мнению, вызвали проблему.
Шаг 1. Откройте систему в безопасном режиме.
Щелкните значок «Пуск» в левом нижнем углу экрана. Нажмите «Завершение работы», а затем нажмите «Перезагрузка», удерживая клавишу «Shift».
После перезагрузки увидите синий экран на котором нажмите «Устранение неполадок». Далее нажмите «Дополнительные параметры» и выберите «Безопасный режим»
Шаг 2. Дождитесь загрузки системы. Откройте диалоговое окно «Выполнить», удерживая сочетание клавиш Windows + R.
Шаг 3. В диалоговом окне просто введите appwiz.cpl и нажмите OK.
Шаг 4: В появившемся окне
Повторите этот шаг, чтобы удалить приложения Skype для бизнеса и HP Velocity Driver.
ПРИМЕЧАНИЕ. HP Velocity больше не требуется в Windows. Обратитесь к этой ссылке HP, которая подтверждает то же самое. Так что удаление этого не должно быть проблемой.
Шаг 5: Перезагрузите систему в обычном режиме.
Проверьте, решена ли проблема. Если нет, попробуйте следующий метод.
Метод 2: Восстановите поврежденный системный файл из командной строки
Иногда системные файлы в вашей системе могут быть повреждены. В таких случаях можно рассмотреть возможность восстановления поврежденных системных файлов, выполнив следующие действия.
Шаг 1. При одновременном нажатии сочетания клавиш Windows + R на клавиатуре открывается диалоговое окно «Выполнить».
Шаг 2. Введите cmd и нажмите Ctrl + Shift + Enter, чтобы открыть командную строку с повышенным статусом.
Шаг 3. В открывшейся подсказке UAC нажмите Да.
Шаг 4. В открывшемся окне командной строки просто введите команду ниже и нажмите Enter.
Шаг 5: После завершения сканирования поврежденные файлы будут восстановлены. Перезагрузите систему.
Проверьте, исправлена ли ошибка. Если нет, попробуйте следующий метод.
Метод 3. Запустите полную проверку в Защитнике Windows.
Если ошибка возникает из-за какого-либо вируса или вредоносного ПО в системе, это исправление должно помочь от нее избавиться.
Шаг 1. Откройте Run Dalog на своем ПК, одновременно удерживая клавишу с логотипом Windows и клавишу r на клавиатуре.
Шаг 2. В текстовой области диалогового окна «Выполнить» введите ms-settings: windowsdefender и нажмите OK.
Шаг 4: В появившемся окне нажмите Параметры сканирования.
Шаг 5: В появившемся окне
Шаг 6: После завершения сканирования проверьте наличие угроз и удалите их из системы.
Шаг 7: Перезагрузите систему и проверьте, исправлена ли ошибка.
Мы надеемся, что эта статья была информативной и помогла вам решить вашу проблему. Просьба прокомментировать и сообщить нам, какое из вышеперечисленных исправлений помогло вам устранить ошибку.
The DRIVER_IRQL_NOT_LESS_OR_EQUAL is a blue screen of death (BSOD) STOP code error that can occur randomly in Windows 11 or Windows 10 during startup or other occasions, depending on the situation. It indicates a problem with either your drivers or the hardware itself, which causes the STOP error to appear.
The Driver_IRQL_NOT_LESS_OR_EQUAL STOP code may sometimes include a driver file such as tcpip.sys, netio.sys, syntp.sys, ipeaklwf.sys, iastora.sys, dxgmms2.sys, netwtw04.sys, wdf01000.sys, or storport.sys.
Understanding the problem
When a driver is invalid, incorrectly installed, corrupted, or missing, Windows will encounter the DRIVER_IRQL_NOT_LESS_OR_EQUAL error when the driver is in use. Additionally, it could also be a hardware failure causing the driver to fail and trigger the BSOD error.
When the BSOD error appears, Windows creates a crash dump file in the dump file directory (usually in “C:\WINDOWS\Minidump“). This dump file contains information about which driver or hardware caused the error. However, reading and understanding the dump file can be challenging for non-technical users. In that case, you will have to troubleshoot the blue screen error by using trial and error to find a solution that works for you.
How to fix Driver_IRQL_Not_Less_Or_Equal blue screen error
Before diving into specific troubleshooting steps, it’s crucial to remember that resolving the DRIVER_IRQL_NOT_LESS_OR_EQUAL error may require a combination of methods or multiple attempts. In the following sections, we’ll outline various approaches to identify and resolve the issue. Keep in mind that the order in which you apply these solutions may vary, and always back up your data before making any significant changes to your system.
Identify the problem driver or hardware
The first thing you should do is to try to recall any recent action prior to the error that may have caused the issue, and then try to revert them. For example, if you recently installed any software that may interfere with your drivers, try to remove them and see if the blue screen will still appear. If you have recently installed new hardware, replace it with the old one or a spare one if you have it and see if it fixes the problem.
Disable overclocking
Overclocking one of your hardware can be one of the most common reasons for a driver or hardware to fail. Overclocking requires adequate knowledge and a good cooling system for your hardware to sustain the clock value and the voltage input set by your overclock software. As a result, Windows may end up crashing and popping a blue screen error.
If you recently overclocked your hardware, disable the overclock settings and uninstall the overclock software. If you were overclocking through BIOS, set the clock value back to its default and see if it solves the problem.
If the DRIVER_IRQL_NOT_LESS_OR_EQUAL blue screen error only happens when you play certain games, it can also imply that your hardware, especially graphic card and RAM, is overheated during the game. Hardware overheating can be caused by an incorrect clock value set or when the hardware is starting to fail. Try to also clear the dust and dirt clogged in the cooling fan of your graphic card and processor. It can help reduce the temperature tremendously.
Update all drivers
Since the error directly relates to drivers, you may want to try updating all your hardware’s drivers to make sure they have the correct and up-to-date drivers installed.
Drivers may sometimes get overwritten when software forcefully installs a driver in your Windows without your consent. If that’s the case, updating the driver will help correct it.
To update your drivers, run Windows Update. One of the most important tasks Windows Update performs every time it runs is to automatically check your computer to see if any of your hardware needs a driver update. Then, it will automatically download the latest matched drivers from Microsoft driver repository and install them on your Windows PC.
To update drivers manually, you can either download the latest drivers from the hardware manufacturers’ websites or use Device Manager in Windows 11 or 10. It’s recommended that you do this in safe mode. Read: How to enter safe mode in Windows 11/10.
- Go to start menu.
- Search for Device Manager, and then open it.
- Select and right-click the device you want to update.
- Then, select Update driver.
- Select “Search automatically for updated driver software” to allow Windows to automatically search for the latest driver for that particular hardware.
Optionally, you can select “Uninstall driver” for a device to uninstall its driver. Then, when you restart your PC, Windows will automatically search for and install the correct driver for your device. However, this method only works for common devices. If you have an exotic device, like a sound card no one has ever heard of, do not uninstall it if you don’t have the driver CD with you.
Reinstall audio, network and graphic drivers
If you have no idea which driver and hardware could be the cause of the blue screen problem, try reinstalling the audio, network, and graphic drivers. These devices are usually the most common causes for the DRIVER_IRQL_NOT_LESS_OR_EQUAL blue screen error and have the highest chance to fail.
Write down your device’s manufacturer brand and the device’s model. Then, search for its driver on Google or go directly to the manufacturer’s website to look for the latest driver download. Reinstall the drivers for all these three devices – audio, network, and graphic card. Alternatively, you can use the above method to update driver in the device manager.
Roll back, System restore or Reset your Windows
If none of the above solutions work, you can try rolling back your Windows 11/10 to an earlier build or perform a system restore. System restore will revert your system to a previous state, which can sometimes resolve the issue.
If your computer doesn’t have a restore point or if that doesn’t solve the problem, you may want to reset Windows to factory default. Don’t worry, the Windows reset process will allow you to keep your files while resetting.
When all else fails, it’s highly possible that one of your hardware components has failed or is starting to fail. You may want to replace the problematic hardware to permanently get rid of the DRIVER_IRQL_NOT_LESS_OR_EQUAL error.