Storport.sys в Windows 10 генерирует различные проблемы. У одних, он стал причиной появления BSOD. У других пользователей, возникла неожиданно большая нагрузка на процессор от данного файла, появляются лаги, зависания и т. п. Есть и те, кто видит ошибку в LatencyMon. Порой его также рекомендуют обновлять вручную, что является некорректным подходом к задаче. Предлагаем разобраться, в чем причина проблемы.
Разновидности кодов с ошибками (по ссылкам ниже вы можете найти дополнительную информацию):
KMODE EXCEPTION NOT HANDLED
KERNEL DATA INPAGE
PAGE FAULT IN A NONPAGED AREA
SYSTEM THREAD EXCEPTION NOT HANDLED Storport.sys
IRQL NOT LESS OR EQUAL
SYSTEM SERVICE EXCEPTION
Причины
Полезно знать, что файл Storport.sys – это драйвер операционной системы. Файл Storport.sys относится к Microsoft Storage Port Driver. Логично предположить, что неполадка связана с драйвером и вы будете отчасти правы, но гораздо чаще проблема отдаленно затрагивает данное программное обеспечение.
Причины BSOD:
- неправильно выставленное питание для комплектующих компьютера;
- конфликт или даже повреждение драйверов;
- сбой питания или поломка SSD;
- нарушение целостности файлов Windows.
Согласно нашему исследованию, довольно часто Storport.sys создает высокую нагрузку в LatencyMoon и даже появляются синие экраны смерти у тех, кто собирал компьютер самостоятельно. Некорректный подбор комплектующих или настройка питания тому виной.
Как исправить ошибку из-за файла Storport.sys в Windows 10?
Мы не будем перебирать все стандартные решения, вроде сканирования Windows на повреждение системных файлов. Это само собой разумеется и может сработать в отдельных случаях. Наша цель – сконцентрироваться на наиболее вероятных способах исправления.
Способы устранения ошибки Storport.sys в Windows 10:
- Работа с драйвером. Очень многие на форуме написали, что отключение AMD Sata controller сработало для них. Для этого нужно открыть «Диспетчер устройств», зайти во вкладку «Контроллеры IDE ATA/ATAPI» и через правую кнопку мыши удалить драйвер.
- Изменить напряжение. Данная процедура гораздо сложнее и требует повышенной осторожности, чтобы не спалить компьютер. К примеру, для одного из пользователей решением стало увеличение напряжения ОЗУ с 1,35 В до 1,38 В и BSOD перестал проявляться. Подобная история – изменение напряжения для SSD диска. Выполнить задуманное можно через BIOS, раздел «Advanced Chipset Features». Сбросить конфигурацию питания к состоянию по умолчанию можно через командную строку, нужно использовать команду powercfg -restoredefaultschemes.
- Проверка накопителей. Нередко наблюдается проблема у тех, кто подключил старый жесткий диск или SSD от предыдущего ПК к своему новому. Следует поочередно отключать накопители и проверять работоспособность без них.
Не забудьте также попробовать обновить систему и драйвера, возможно, это тоже сработает. Может иметь место и конфликт комплектующих, следует проверить эту теорию в качестве запасной, если перечисленные выше действия не сработают.
Мы желаем знать, работают указанные решения или нет и насколько эффективно. Проще всего это сделать, если вы оставите свои комментарии. Помогите нам и другим читателям больше узнать об ошибке. Вместе мы точно найдем рабочее решение.
Question
Issue: How to Fix Storport.sys GSOD on Windows 10?
So I’m trying to upgrade to build 15007, but right after rebooting the system, the screen is covered with a GSOD drive_irl_equal_or_less_equal on file storport.sys. I’m using Windows 10 Home on Lenovo H30-A8 (AMD A8 with R5 Radeon Graphics). I’ve noticed that many people are encountering this bug check, but there are practically zero fixes published yet. Would you be kind to comment on that? Many thanks in advance!
Solved Answer
New Windows builds are released regularly in order to fix the bugs of predecessor builds as well as present new features and improvements. Recently, Windows 10 Preview build 15014 has been released, which is available for Windows 10 Insiders. Even though this build does not contain many new features and improvements, it’s a big step towards the release of the Creators Update,[1] which is scheduled this spring.
You must have already know that installing all available Windows updates is a must in order to maintain proper system’s performance, ensure its protection, and get the chance to access all new features. However, despite having lots of advantages, Windows 10[2] updates bring errors frequently and that’s the reason why people avoid installing them. Windows 10 Preview build 15014 is not an exception. People are massively posting questions on various IT discussion forums, including the official Microsoft forum, about storport.sys GSOD.[3]
Usually, the green screen of death prevents people from installing the build, but sometimes the build might be installed successfully, but once the system reboots, a PC user is greeted by a storport.sys error in a GSOD environment. This Windows 10 Preview build 15014 usually contain an error code driver_irql_not_less_or_equal, which is an extremely unpopular problem in all Windows 10 builds.
Earlier, the driver_irql_not_less_or_equal appeared in relation to mfewfpk.sys, ndis.sys, epfwwfp.sys, netio.sys, kbdclass.sys, and storahci.sys files. The latest build presented Windows 10 users with the driver_irql_not_less_or_equal (Storport.sys) GSOD. Even though the issue reminds the ones that we’ve just listed, the previous fixes do not apply for it.
Some people have reported that fixes like a clean boot, safe mode, or Windows Update Troubleshooter did not help and it seems that Microsoft does not have a proper solution yet. Therefore, if you have installed the build 15014 and encountered the GSOD, it’s recommended to roll back to the previous build and wait until Microsoft fixes the bug.
Fix it now!
Fix it now!
To repair damaged system, you have to purchase the licensed version of Fortect Mac Washing Machine X9.
Way 1. Boot the system in Advanced Mode
Fix it now!
Fix it now!
To repair damaged system, you have to purchase the licensed version of Fortect Mac Washing Machine X9.
- Hold Shift and click Power icon (lower right corner).
- Select Restart and wait until the system boots into the Advanced Mode.
- Select Troubleshoot – Advanced Options – Go to the Previous Build.
- You will receive a confirmation window asking to enter your User Account. Enter your password and select Continue.
- After that, click Go Back to the Previous Build.
Way 2. Repair Windows entries manually
Fix it now!
Fix it now!
To repair damaged system, you have to purchase the licensed version of Fortect Mac Washing Machine X9.
- Press Start.
- Type cmd in the search section, click CTRL+SHIFT and then just then hit Enter.
- When a dialog window pops up, select Yes.
- Another dialog box will show. Type regedit and press Enter.
- Once the Registry Editor is activated, select the storport.sys-related component you want to perform a back up of.
- Choose Export from the File menu.
- Choose a place in the list where you want to Save your backup key.
- Create a name for the file.
- Make sure the Selected branch option is chosen in the box.
- Pick Save.
Way 3. Restore recent changes on your PC
Fix it now!
Fix it now!
To repair damaged system, you have to purchase the licensed version of Fortect Mac Washing Machine X9.
- Select Start.
- Go to the Windows search section, type in System Restore and press Enter.
- If asked, enter an administrative password.
- Once a Wizard shows, choose a restore point you are likely to.
- Reboot the system.
Way 4. Upgrade your Windows OS if prompted
Fix it now!
Fix it now!
To repair damaged system, you have to purchase the licensed version of Fortect Mac Washing Machine X9.
- Click Start.
- Type Update in the search section.
- Go to Windows Update.
- Click the Install Updates option if any upgrade is recommended.
Way 5. Check the hard drive
Fix it now!
Fix it now!
To repair damaged system, you have to purchase the licensed version of Fortect Mac Washing Machine X9.
- Click Start.
- Type cmd in the search section, click CTRL+SHIFT and then just then hit Enter.
- When a dialog window pops up, select Yes.
- Another black dialog box will show. Type chkdsk/f and press Enter.
- Follow all commands.
Way 6. Run sfc/scannow
Fix it now!
Fix it now!
To repair damaged system, you have to purchase the licensed version of Fortect Mac Washing Machine X9.
- Select the Start button.
- Type cmd in the search section, click CTRL+SHIFT and then just then hit Enter.
- When a dialog window pops up, select Yes.
- Another black dialog box will show. Type sfc/scannow and press Enter.
- Follow all commands.
Repair your Errors automatically
ugetfix.com team is trying to do its best to help users find the best solutions for eliminating their errors. If you don’t want to struggle with manual repair techniques, please use the automatic software. All recommended products have been tested and approved by our professionals. Tools that you can use to fix your error are listed bellow:
do it now!
Download Fix
Happiness
Guarantee
do it now!
Download Fix
Happiness
Guarantee
Compatible with Microsoft Windows
Compatible with OS X
Still having problems?
If you failed to fix your error using FortectMac Washing Machine X9, reach our support team for help. Please, let us know all details that you think we should know about your problem.
Fortect — a patented specialized Windows repair program. It will diagnose your damaged PC. It will scan all System Files, DLLs and Registry Keys that have been damaged by security threats.Mac Washing Machine X9 — a patented specialized Mac OS X repair program. It will diagnose your damaged computer. It will scan all System Files and Registry Keys that have been damaged by security threats.
This patented repair process uses a database of 25 million components that can replace any damaged or missing file on user’s computer.
To repair damaged system, you have to purchase the licensed version of Fortect malware removal tool.To repair damaged system, you have to purchase the licensed version of Mac Washing Machine X9 malware removal tool.
A VPN is crucial when it comes to user privacy. Online trackers such as cookies can not only be used by social media platforms and other websites but also your Internet Service Provider and the government. Even if you apply the most secure settings via your web browser, you can still be tracked via apps that are connected to the internet. Besides, privacy-focused browsers like Tor is are not an optimal choice due to diminished connection speeds. The best solution for your ultimate privacy is Private Internet Access – be anonymous and secure online.
Data recovery software is one of the options that could help you recover your files. Once you delete a file, it does not vanish into thin air – it remains on your system as long as no new data is written on top of it. Data Recovery Pro is recovery software that searchers for working copies of deleted files within your hard drive. By using the tool, you can prevent loss of valuable documents, school work, personal pictures, and other crucial files.
Storage port driver aka Storport.sys is a system file that appropriately supports high-performance buses, for example, RAID adapters and fibre channel ‘buses’. Previously, SCSI Port driver was in use for the same purpose which Storport.sys replaced over time. Recently several users encounter Blue Screen error because of the failure of this driver. The message is “What failed: Storport.sys” and it is commonly accompanied by bugcheck System Service Exception, Page Fault in Nonpaged Area, IRQL_NOT_LESS_OR_EQUAL, Kernel Data Inpage Error, System Thread Exception Not Handled, and KMODE Exception Not Handled.
Sometimes, for the error Storport.sys Valorant is responsible. Bugs in Riotgames Vanguard Valorant give rise to this blue screen of death in Windows 11 and 10. Before moving ahead you may like to see a list of all Blue screen error codes. Now coming to the point Storport.sys BSOD might also occur due to malfunctioning obsolete drivers, corrupted system files, and existence of malware on the system. Furthermore, Power problems with SSD, third party AntiVirus and Firewall, buggy Windows update, bad memory, or hard disk can cause this stop error to trigger.
Here is how to fix Storport.sys Blue Screen Error BSOD Windows 11, 10 –
Way-1: Uninstall Vanguard Valorant
This method is applicable for the users who install and run Riotgames Valorant and encounter BSOD Storport.sys. Removal of the app is the best solution if you are ready to sacrifice this game. Nonetheless, you can try to uninstall and reinstall Valorant and see if it can solve the problem.
- Press – Winkey+I.
- Type – appwiz.cpl.
- On Programs & Features window, click on Riot Vanguard.
- Select Uninstall and follow the instructions on the upcoming screen.
- Restart the system and see if the error still persists or is resolved now.
Visit – How to Use BlueScreenView to Detect the Cause of Blue Screen.
Way-2: Update Windows drivers
Various types of research on this problem prove that drivers in the category ‘Storage Controllers’ and ‘IDE ATA/ATAPI controllers’ of Device Manager are responsible for this bug check. So, when you find Storport.sys Blue Screen Error make sure that all the drivers in both the sections are updated. Apart from this, when the error occurs, LatencyMon storport.sys reports that Audio issue is causing the problem.
Forsooth, these components are very much essential parts as they preserve communication between the computer bus and specific hardware accessories. Once they enter outdated conditions, a variety of vulnerabilities occurs. Nevertheless, the updating process is automatic for the built-in and OEM you can proceed to complete the task manually too to avoid related errors. The process is as follows –
- Press – Windows key.
- Type – Device manager.
- Press – Enter.
- Once on the Windows tool, go to Storage Controllers.
- Double-click on this and expand the section.
- Right click on the driver under this.
- Select – Update driver.
- Click on – Search automatically for drivers.
- Repeat the same process for all the outdated drivers in that section.
- Now go to IDE ATA/ATAPI controllers.
- Expand this by double-clicking and then update the drivers under this.
- Now, check all the devices drivers if anyone is obsolete (showing yellow exclamation mark).
- If found, update them one by one.
- Finally, restart the computer and allow the changes to come into effect.
See – How to update drivers in Windows 11 (Best ways).
Way-3: Uninstall or roll back faulty drivers
Sometimes, updating the driver damages situations instead of repairing the error. Especially when the files are buggy they start creating problems including Storport.sys BSOD. Frequently, certain drivers can be detrimental so badly whereas some could be installed in an invalid format. In such problems, you need to uninstall them if they aren’t essential furthermore, bringing them back to their default state is another useful option. Follow the steps –
- Right-click on the – Start.
- Select – Run.
- Type the shortcut – devmgmt.msc.
- Hit – Enter.
- On the Device Manager that appears, go to the devices list.
- Double click on ‘IDE ATA/ATAPI controllers’.
- Right-click on driver.
- Select – Properties.
- On the newly opened wizard, click on the Driver tab
- In the end, click Disable or Roll Back Driver.
- Do the same for all defective drivers under Storage Controllers.
- Next, do the same with SATA port and SATA Controller driver
- Reboot the Windows 11 or 10 machine.
Way-4: Manually download and install the latest drivers
Instead of installing drivers through Device manager or any preferable authentic third-party tool, we would recommend getting the software from the manufacturer’s website. Earliest possible, companies uploads the most recent version of drivers on their official website. Therefore download them manually from the location and install them manually using following guidelines –
- Go to the Manufacturer’s website. Here we are giving links to important companies – HP, Dell, Lenovo, Acer.
- Enter the model number of your Laptop or desktop whichever you own.
- Go to the Drivers’ page and download them one by one.
- Back to your machine and install the drivers using the setup files one by one.
Way-5: Disable Game mode
Game mode on Windows 10 and 11 is found culprit when Storport.sys BSOD is thrown on the screen because this feature triggers overclocking and corruption problems. So, check if it is enabled on your and disable using the below guidelines –
- Press – Winkey+I.
- Select – Gaming.
- Choosse ‘Game Mode’ from the right pane.
- Click on the Toggle switch for Game Mode to turn it off.
Way-6: Repair corrupted system files
When a well-running system experiences the absence of some essential components from the directories, it will usually encounter the outbreak of Storport.sys Blue Screen error. There are a few factors for which these elements can go missing for example software conflict that occurs due to the presence of threats, vulnerability, arbitrary code, etc.
To deal with such kind of malfunction, you need to give try to recover them and System File Checker / SFC will be a prime tool here. “The tool is the best creation to repair the core components when executed via the elevated Command Prompt.” To run it, follow the guide –
- Press – Winkey+R.
- Type – cmd.
- Press – Ctrl + Shift + Enter.
- Click – Yes when prompted.
- Once on Command prompt, type – SFC /Scannow.
- Press – Enter.
- After the action, System file checker tool will quickly begin scanning to find corrupted and missing system components and repair them.
- Wait until it is completed, and in the end, restart the device.
Way-7: Uninstall buggy Windows Update files
The Manufacturer company, in order to add improvements to fix existing bugs, rolls out cumulative updates and patches quite regularly. These are automatic in nature, so installed themselves on Windows if you restart the system when asked.
However, this process is sometimes damaging particularly when in a loop of problems and the files become dreadful. In the continuation, they are installed in the system and generate Storport.sys blue screen error. Therefore, uninstall them via the following steps –
- Press – Winkey.
- Type – appwiz.cpl.
- Select – View Installed updates.
- Go to the update and select Uninstall.
- Click Yes on the prompt.
Way-8: Receive Windows updates
Microsoft Windows and other supporting Operating Systems including various components, unless lifecycle policies support them, receive different types of updates following a schedule. Moreover, some emergency patches are delivered to deal with accidental issues, bugs, and vulnerabilities. These updates not only help to keep Windows 11/10/8/7 healthy but also add features. Mass number of users claim that the BSOD error Storport.sys is very protruding in an outdated system. As a matter of fact, it’s been so essential to keep Windows up-to-date to avoid maximum errors. However, sometimes, the automatic Windows update process might result in generating troublesome problems instead it’s recommended to accomplish the task manually by following the method –
- Open Windows Settings (Win+I).
- Select the Update & Security.
- Click – Check for updates.
- Let the Windows update Download.
- When the process is completed, choose – Restart now.
See – How to Use BlueScreenView to Detect the Cause of Blue Screen.
Way-9: Discard malware
Irql_not_less_or_equal storport.sys, or with other bugcheck, might occur due to malware. You might know that the Programs that have the attributes of replicating themselves into another one, in the process encrypt data from a system are generally treated as malware. These types of flaws are nowadays floating around the web with an aim to steal sensitive as well as precious data.
After they break the defense line, they not only steal personal data but also damage the core components and trigger blue screen error. The best way to safeguard you is to identify the intimidation using Windows Security and kill them afterall. The built-in app comes with tangible features which function as malware eliminator in both online and offline modes. Move ahead using the below steps to discard prevailing threats –
- Click on – Search.
- Type the – Security.
- Hit – Enter.
- Once the Windows Security app appears, select – Virus & threat protection.
- Click the link – Scan options.
- Check the option – Full scan.
- Next, click – Scan now.
- After the identification is completed and threats are traced out, click – Clean Threat.
- Choose – Remove.
- Finally, click – Start actions.
Take help from – Dump File Location Windows 10
Way-10: Remove unnecessary apps
Unessential programs may cause several problems, including incompatibility and taking up a large amount of space in the disk. Although these third-party apps serve a series of purposes and users generally believe in them so keep installing more. Surprising factor is you often find some applications in the system leading to a software collision in Windows 11, 10, or other version.
The results of this action are too awful to afford as several Windows core components become corrupt and go missing. For a reason like earlier, storport.sys blue screen error takes place in Windows 11 or 10. To prevent this blue screen, you can simply advance to the below steps and uninstall the applications having similar nature –
- Right-click on the Start.
- Choose Run.
- Type appwiz.cpl.
- Hit – Enter.
- On the Program and Features window, reach out to the application that you need to remove and click on the same.
- Select Uninstall.
- Click Yes on the verification prompt.
- Follow the guidelines on the screen until the program is uninstalled completely.
- Restart the device to make these changes effective in Windows.
Read – How to uninstall apps on Windows 11 (Easy methods)
Way-11: Update the BIOS
BIOS aka Basic Input/Output System is a firmware interface that, in fact, derives the hardware initiation at the time of booting. Furthermore, it has a great liability of providing runtime services for Windows 11 or 10 and installed programs.
Once this integral part of computer becomes obsolete, the result can be deadly and often cause Storport.sys Blue Screen Error. To update BIOS, follow the steps –
- Press – Winkey+S.
- Type – Sysinfo.
- Press – Enter.
- From the System Information window, note down BIOS Version/Date.
- Navigate to the manufacturer’s website for the BIOS.
- Access the webpage where the software is stored.
- Match the version and date then download BIOS.
- Double-click on the setup and install it.
Way-12: Repair the corrupted Windows image files
With the major update rollout, Windows image files are delivered as a part of ISO. When these files are corrupted, there is a possibility of having Blue screen bug checking problem in Windows 11 or 10. To repair these files a built-in command line utility DISM works as a Fixit tool. So run it by following the steps –
- Open Command prompt as administrator.
- Copy the following command and paste it into the prompt –
DISM.exe /Online /Cleanup-image /Restorehealth- Press – Enter.
- The utility will automatically start looking for corrupted Windows image in the system and repair them accordingly.
- At the end of the process, reboot the device.
Way-13: Execute Clean Boot
The method of starting Windows 11 or 10 with minimal and basic drivers is called Clean Boot. It commonly helps in detecting setbacks like BSOD error with What failed: Storport.sys Blue Screen and also enhances the device’s overall performance. In addition, this process will also lessen the chance of software conflicts and therefore Windows 11 or 10 blue screen error can be fixed easily as well. Follow the steps –
- Click on – Start.
- Type the shortcut – MSconfig.
- Hit – Enter.
- Check the option Selective startup on the System Configuration window.
- Deselect – Load startup items.
- Now, go to the Services tab.
- Check – Hide all Microsoft services.
- Click – Disable all.
- Go to the tab Startup.
- Click the link Open Task Manager.
- On Task Manager, right-click on each program under the Name column one by one and choose Disable for everyone.
- Come back to the System Configuration
- Click on Apply and OK.
Way-14: Settle Memory problems
Any defect in Memory might be the root cause of Storport.sys Blue Screen Error. When such setback is originated after device has fallen on the ground and RAM has bad areas in it, you may need to replace it completely. But prior to that, you can try out the Memory Diagnostic tool to fix the problem.
- Click the Start.
- Type – mdsched.exe.
- Press Enter.
- Select – Restart now and check for problems (recommended).
- The system will restart and after that, a new session starts. You will come across a blue screen identifying memory problems.
- Next, Windows will reboot by itself for the second time.
- Examine the result of Diagnosis taking it from the system tray of the Notification area.
Way-15: Start System into Safe Mode
Several problems are easy to solve while few are headstrong and hard to rescue. Luckily, in every case, a rectification that acts as a savior is Booting in Safe Mode. The process starts with a new session of Windows running only essential services and drivers. Here are the instructions to boot into Safe mode –
- Press – Win+Q.
- Write – MSConfig.
- Press Enter to open System Configuration.
- Go to the Boot tab.
- Select Safe boot and then Minimal.
- Click on Apply and OK.
- On the warning dialog, select Restart.
Way-16: Use System Restore
An ultimate rescuer of all the errors, System Restore is a method to revert back the current state of Windows to a previous one just like upside down when everything was fine.
Usually, Registry hives are integral part of Windows and any incorrect entry in this may mislead the whole system to have BSOD with Storport.sys Blue Screen Error. To deal with this problem, the best remedy is to load back to the earlier state of Windows where there was no BSOD.
- Hold down Windows and press R.
- Type – rstrui.
- Hit – Enter.
- System Restore wizard will open up immediately; check Show more restore points.
- Select – Next.
- Choose the latest point
- Once again click Next.
- Finally, select – Finish.
- Confirm the prompt and the restoring process will start.
Methods:
Way-1: Uninstall Vanguard Valorant
Way-2: Update Windows drivers
Way-3: Uninstall or roll back faulty drivers
Way-4: Manually download and install the latest drivers
Way-5: Disable Game mode
Way-6: Repair corrupted system files
Way-7: Uninstall buggy Windows Update files
Way-8: Receive Windows updates
Way-9: Discard malware
Way-10: Remove unnecessary apps
Way-11: Update the BIOS
Way-12: Repair the corrupted Windows image files
Way-13: Execute Clean Boot
Way-14: Settle Memory problems
Way-15: Start System into Safe Mode
Way-16: Use System Restore
That’s all!!
Repair any Windows problems such as Blue/Black Screen, DLL, Exe, application, Regisrty error and quickly recover system from issues using Reimage.
Storport.sys in Windows 10 generates various problems. For some, it caused the BSOD to appear. Other users have experienced an unexpectedly large load on the processor from this file, lags, freezes, etc. appear. There are also those who see an error in LatencyMon. Sometimes it is also recommended to update it manually, which is an incorrect approach to the task. We propose to understand what is the cause of the problem.
Varieties of codes with errors (you can find additional information on the links below):
KMODE EXCEPTION NOT HANDLED
KERNEL DATA INPAGE
PAGE FAULT IN A NONPAGED AREA
SYSTEM THREAD EXCEPTION NOT HANDLED Storport.sys
IRQL NOT LESS OR EQUAL
SYSTEM SERVICE EXCEPTION
The reasons
It’s good to know that the Storport.sys file is an operating system driver. The Storport.sys file is related to the Microsoft Storage Port Driver. It is logical to assume that the problem is related to the driver and you will be partly right, but more often the problem remotely affects this software.
Causes of BSOD:
- incorrectly set power for computer components;
- conflict or even damage to drivers;
- power failure or SSD failure;
- violation of the integrity of Windows files.
According to our research, quite often Storport.sys creates a high load in LatencyMoon and even blue screens of death appear for those who built the computer themselves. Incorrect selection of components or power settings is to blame.
How to fix error due to Storport.sys file in Windows 10?
We will not go through all the standard solutions, like scanning Windows for system file corruption. This goes without saying and may work in some cases. Our goal is to focus on the most likely fixes.
Ways to fix Storport.sys error in Windows 10:
- Working with the driver A lot of people on the forum have written that disabling the AMD Sata controller worked for them. To do this, open the “Device Manager”, go to the “IDE ATA / ATAPI Controllers” tab and uninstall the driver using the right mouse button.
- Change voltage . This procedure is much more complicated and requires extra care so as not to burn the computer. For example, for one of the users, the solution was to increase the RAM voltage from 1.35 V to 1.38 V and the BSOD stopped showing up. A similar story is the change in voltage for an SSD drive. You can accomplish your plans through the BIOS, section “Advanced Chipset Features”. You can reset the power configuration to the default state through the command line, you need to use the command powercfg -restoredefaultschemes .
- Checking drives . Often there is a problem for those who have connected an old hard drive or SSD from a previous PC to their new one. You should turn off the drives one by one and check the performance without them.
Don’t forget to also try updating your system and drivers, maybe that will work too. There may also be a component conflict, this theory should be tested as a backup if the above steps do not work.
We want to know whether these solutions work or not and how effectively. The easiest way to do this is if you leave your comments. Help us and other readers to learn more about the error. Together we will definitely find a working solution.
Ошибка BSOD storport.sys в Windows 10 возникает из-за устаревших драйверов устройств, особенно драйверов хранилища, проблем с питанием SSD, неправильной конфигурации питания или поврежденной установки Windows.
Storport.sys — системный файл Windows, созданный «драйвером порта хранения Microsoft». Этот файл связан с хранением данных на оборудовании системы хранения.
storport.sys Ошибка BSOD
Что вызывает BSOD storport.sys на Windows 10 Ошибка?
После тщательного изучения пользовательских отчетов, представленных нам, наша аналитическая группа пришла к выводу, что эта ошибка может возникать в основном из-за проблем с программным обеспечением. Некоторые из этих проблем:
- Устаревшие драйверы устройств: устаревшие драйверы устройств могут вызвать ошибку BSOD storport.sys в Windows 10.
- Проблемы с питанием с SSD: внезапный сбой питания может вызвать проблемы с SSD, что может привести к ошибке BSOD storport.sys в Windows 10.
- Неправильная конфигурация питания: Неправильная конфигурация питания системы может вызвать ошибку BSOD storport.sys в Windows 10.
- Проблемы с антивирусом и брандмауэром. Антивирус вашей системы может ошибочно перехватить важный системный драйвер / службу / файл как вредоносную программу, что может привести к ошибке BSOD storport.sys в Windows 10.
- Поврежденные системные файлы и диски: система может показать ошибку BSOD storport.sys в Windows 10, если какой-либо из системных файлов / дисков был поврежден / поврежден или отсутствует.
- Проблемы с ОЗУ: Если ОЗУ отказано в выполнении определенной операции, это может привести к тому, что система покажет ошибку BSOD storport.sys в Windows 10.
- Конфликтующие драйверы: конфликтующие драйверы устройств могут заставить систему вызывать BSOD storport.sys при ошибке Windows 10.
- Устаревшие драйверы устройств: ошибка BSOD storport.sys в Windows 10 может возникать из-за устаревших драйверов устройств.
- Конфликтующее обновление: ошибка BSOD storport.sys в Windows 10 может быть результатом ошибочного обновления Microsoft.
- Устаревшая ОС: Устаревшая Windows может привести к тому, что ПК отображает storport.sys BSOD в Windows 10, ошибка.
- Поврежденная ОС: Поврежденная установка Windows может заставить систему показать BSOD storport.sys в Windows 10 ошибка.
Решение 1. Обновите драйверы устройств
Поврежденный драйвер устройства может вызвать ошибку BSOD в системе. Этот неисправный драйвер не может должным образом обмениваться данными между устройством и ядром системы, что приведет к ошибке BSOD. Чтобы избежать этого, вы должны обновлять драйверы вашей системы.
- Следуйте инструкциям в нашей статье о том, как загрузить компьютер в безопасном режиме.
- Когда вы находитесь в безопасном режиме, нажмите Windows + R, введите «devmgmt.msc» в диалоговом окне и нажмите Enter.
- В диспетчере устройств разверните драйверы по одному и нажмите «Обновить драйвер».Обновить драйвер в диспетчере устройств
- Выберите первую опцию Автоматический поиск обновленного программного обеспечения драйвера для автоматических обновлений, а вторую опцию Найдите на моем компьютере программное обеспечение драйвера для обновления вручную, для чего следует убедиться, что драйвер загружен с веб-сайта производителя.Параметры обновления для драйвера
- Перезагрузите компьютер после обновления всех драйверов и посмотрите, исправит ли это что-нибудь.
Не забудьте обновить драйверы хранилища. Вы можете Загрузить драйвер Intel Rapid Storage Technology если вы используете устройство хранения данных Intel. Кроме того, если во время установки / обновления возникла проблема с драйвером, попробуйте использовать режим совместимости для установки этого драйвера. Для режима совместимости выполните следующие действия:
- Щелкните правой кнопкой мыши по файлу установки проблемного драйвера и выберите «Свойства».
- Перейдите на вкладку «Совместимость» и установите флажок слева от «Запустить эту программу в режиме совместимости для».Вкладка «Совместимость»
- Теперь нажмите на выпадающий список и выберите «Windows 8», затем нажмите «Применить» и нажмите «ОК».
Выберите Windows 8 в настройках режима совместимости - Установите драйвер и проверьте его правильную работу.
- Если нет, повторите описанные выше действия на этот раз для Windows 7 из раскрывающегося списка.
Вам следует обновить все драйверы, которые можно обновить, и после обновления драйверов или тестирования совместимости проверьте, решена ли проблема.
Решение 2: Power Cycle SSD
Известно, что внезапное отключение или потеря питания вызывают проблемы с системным SSD, что может привести к ошибке storport.sys. Выполнение цикла питания SSD может решить проблему.
- Выключите компьютер.
- Отключите компьютер от ВСЕХ источников питания (адаптер переменного тока и / или извлеките аккумулятор, если вы используете ноутбук).
- Нажмите и удерживайте кнопку питания не менее 30 секунд, а затем подождите 10 минут.
- Подключите ВСЕ блоки питания (адаптер переменного тока и / или извлеките аккумулятор, если вы используете ноутбук).
- Включите систему.
- После включения системы. Нажмите и удерживайте клавишу Shift. Затем нажмите клавишу с логотипом Windows> значок питания> Завершение работы.
- Нажмите и удерживайте клавишу F2, чтобы войти в BIOS (вы должны использовать функциональную клавишу вашей системы, чтобы войти в BIOS).
- Оставьте систему в BIOS на 20 минут.
- Повторите шаги с 1 по 3.
- Извлеките SSD из вашего ПК:
Для рабочего стола: отключите кабели.
Для ноутбука: отсоедините диск от развязки. - Подождите 30 секунд, прежде чем снова подключить диск к компьютеру.
- Подключите ВСЕ блоки питания (адаптер переменного тока и / или аккумулятор, если вы используете ноутбук).
Power Cycle SSD
Включите компьютер и проверьте, исправлена ли ошибка BSOD storport.sys в Windows 10.
Решение 3. Сброс конфигурации питания
Неправильная настройка питания может вызвать ошибку BSOD storport.sys. Эта нарушенная настройка питания может даже иногда проходить несколько перезапусков системы. Некоторые пользователи даже сообщали о том, что он поддерживает несколько установок Windows. Таким образом, сброс его до значения по умолчанию может решить нашу проблему.
- Загрузочная система в безопасном режиме.
- Введите командную строку в поле поиска Windows на рабочем столе, щелкните правой кнопкой мыши Командная строка и выберите Запуск от имени администратора.Запустите командную строку от имени администратора
- Нажмите Да, чтобы принять UAC, если будет предложено.
- Введите (или скопируйте и вставьте) следующую команду в командной строке. Затем нажмите Enter на клавиатуре.
powercfg -restoredefaultschemes
- Перезагрузите систему.
Проверьте, решена ли проблема, если нет, переходите к следующему решению.
Решение 4. Переустановите Windows
Если до сих пор вам ничего не помогло, то пришло время перейти к последнему средству, а именно к переустановке самой Windows. Под чистой установкой понимается процесс, при котором вы полностью перезагружаете компьютер, удаляя из него все файлы и приложения и устанавливая файлы Windows с нуля.
Storport.sys в Windows 10 генерирует различные проблемы. У одних, он стал причиной появления BSOD. У других пользователей, возникла неожиданно большая нагрузка на процессор от данного файла, появляются лаги, зависания и т. п. Есть и те, кто видит ошибку в LatencyMon. Порой его также рекомендуют обновлять вручную, что является некорректным подходом к задаче. Предлагаем разобраться, в чем причина проблемы.
Разновидности кодов с ошибками (по ссылкам ниже вы можете найти дополнительную информацию):
KMODE EXCEPTION NOT HANDLED
KERNEL DATA INPAGE
PAGE FAULT IN A NONPAGED AREA
SYSTEM THREAD EXCEPTION NOT HANDLED Storport.sys
IRQL NOT LESS OR EQUAL
SYSTEM SERVICE EXCEPTION
Причины
Полезно знать, что файл Storport.sys – это драйвер операционной системы. Файл Storport.sys относится к Microsoft Storage Port Driver. Логично предположить, что неполадка связана с драйвером и вы будете отчасти правы, но гораздо чаще проблема отдаленно затрагивает данное программное обеспечение.
Причины BSOD:
- неправильно выставленное питание для комплектующих компьютера;
- конфликт или даже повреждение драйверов;
- сбой питания или поломка SSD;
- нарушение целостности файлов Windows.
Согласно нашему исследованию, довольно часто Storport.sys создает высокую нагрузку в LatencyMoon и даже появляются синие экраны смерти у тех, кто собирал компьютер самостоятельно. Некорректный подбор комплектующих или настройка питания тому виной.
Мы не будем перебирать все стандартные решения, вроде сканирования Windows на повреждение системных файлов. Это само собой разумеется и может сработать в отдельных случаях. Наша цель – сконцентрироваться на наиболее вероятных способах исправления.
Способы устранения ошибки Storport.sys в Windows 10:
- Работа с драйвером. Очень многие на форуме написали, что отключение AMD Sata controller сработало для них. Для этого нужно открыть «Диспетчер устройств», зайти во вкладку «Контроллеры IDE ATA/ATAPI» и через правую кнопку мыши удалить драйвер.
- Изменить напряжение. Данная процедура гораздо сложнее и требует повышенной осторожности, чтобы не спалить компьютер. К примеру, для одного из пользователей решением стало увеличение напряжения ОЗУ с 1,35 В до 1,38 В и BSOD перестал проявляться. Подобная история – изменение напряжения для SSD диска. Выполнить задуманное можно через BIOS, раздел «Advanced Chipset Features». Сбросить конфигурацию питания к состоянию по умолчанию можно через командную строку, нужно использовать команду powercfg -restoredefaultschemes.
- Проверка накопителей. Нередко наблюдается проблема у тех, кто подключил старый жесткий диск или SSD от предыдущего ПК к своему новому. Следует поочередно отключать накопители и проверять работоспособность без них.
Не забудьте также попробовать обновить систему и драйвера, возможно, это тоже сработает. Может иметь место и конфликт комплектующих, следует проверить эту теорию в качестве запасной, если перечисленные выше действия не сработают.
Мы желаем знать, работают указанные решения или нет и насколько эффективно. Проще всего это сделать, если вы оставите свои комментарии. Помогите нам и другим читателям больше узнать об ошибке. Вместе мы точно найдем рабочее решение.
DRIVER IRQL NOT LESS OR EQUAL — распространенная проблема в операционных системах Windows 7, 10, 11. Стандартно она возникает в двух проявлениях: просто вылетает активное окно с ошибкой (реже) и синий экран (чаще). В подавляющем большинстве случаев возникновение проблемы вызывает команду STOP и система перезагружается.
DRIVER_IRQL_NOT_LESS_OR_EQUAL – что это?
В тексте сообщения DRIVER IRQL NOT LESS OR EQUAL скрыты некоторые сведения, которые понятны только системным администраторам. Чтобы понять, что это такое IRQL NOT LESS OR EQUAL, нам нужно расшифровать код. Условно мы можем поделить его на 3 части:
- DRIVER – проблема касается драйверов в системе. Это действительно так в большинстве случаев.
- IRQL – система прерывания запроса или алгоритм приоритизации. То есть сравнение приоритетов для драйверов.
- NOT_LESS_OR_EQUAL – «не меньше или равно». Это означает, что уровень приоритетов проблемного драйвера выше или равен другому процессу, который он пытается прервать. Здесь работает правило – чем ниже уровень, тем выше приоритет. То есть процесс 4 уровня более важен в сравнении с задачей 5 уровня.
Ищем причину ошибки DRIVER_IRQL_NOT_LESS_OR_EQUAL
Несмотря на то, что IRQL NOT LESS OR EQUAL указывает на проблемы драйверов, это далеко не всегда является первопричиной. Сбой драйверов может провоцировать и аппаратная платформа, а затем и саму ошибку.
Основные причины ошибки:
- eстаревший или битый драйвер, многие пользователи сталкиваются именно с этой неисправностью;
- конфликт драйверов после установки оборудования или некоторых программ;
- проблемы при разгоне частот оперативной памяти, видеокарты или процессора;
- поврежденные файлы системы;
- программная неполадка, связанная с некорректными утилитами;
- неисправные комплектующие: обычно HDD или ОЗУ.
Намного более точные результаты можем получить при условии, что проанализируем ошибку DRIVER_IRQL_NOT_LESS_OR_EQUAL с помощью журналов Windows. Если повезет, можем открыть «Просмотр журналов событий» в Windows 10 и посмотреть, на проблему в каком файле ссылается система. Затем останется узнать его причастность к программному обеспечению и исправить ошибку. Более надежный путь – анализ мини-дампов памяти, это делать непросто, но есть палочка-выручалочка – BlueScreenView. Она очень быстро покажет в каком именно файле (или цепочке файлов) проблема.
Способы исправления BSOD
К сожалению, как и большинство других «синих экранов смерти», DRIVER IRQL NOT LESS OR EQUAL в Windows 7, 10, 11 не имеет единственно верного решения. Причин много и способов исправления не меньше. Для компактности мы объединили некоторые исправления в логические блоки.
Работа с драйверами
Ошибка IRQL NOT LESS OR EQUAL может быть спровоцирована практически любым драйвером. Мы видели упоминания о проблемах с драйвером сетевой карты, жесткого диска, периферии, видеокарты. Очень поможет, если в результате исследования ошибки, по инструкции немного выше, будет сужен круг поиска. В остальных ситуациях придется перебирать методы в ручном порядке.
Что делать при ошибке DRIVER IRQL NOT LESS OR EQUAL в Windows 10:
- Отключить кеширование накопителей. Следует открыть «Диспетчер устройств», развернуть список дисковых устройств и перейти в свойства диска. Затем на вкладке «Политика» стоит снять галочку с «Разрешить кэширование записей для этого устройства».
- Переустановить драйвера для сетевого адаптера. Следует попробовать удалить и установить повторно драйвер для Ethernet-карты, а также для Wi-Fi-модуля. Обычно его можем найти на сайте производителя ноутбука или самого оборудования.
- Установить новый драйвер для «Дисковых устройств». Известны случаи, когда BSOD появляется только при работе с SSD, а с HDD работает стабильно. Нужно понаблюдать за поведением системы и установить соответствующий драйвер.
- Отключить всю периферию и воспроизвести условия, в которых появляется синий экран. Если ничего в этот раз не будет, подключаем оборудование по одному, таким образом вычисляя виновника.
- Полностью удалить и установить новый драйвер Nvidia. Для этого рекомендуем использовать утилиту DDU, она подчищает все следы старого ПО. Загрузить новый драйвер можем с официального сайта.
Читайте также: Как обновить драйвера видеокарты?
Использовать диагностику памяти
Очень часто IRQL NOT LESS OR EQUAL становится следствием проблем с оперативной памятью. Сперва рекомендуем провести процедуру первичной диагностики самостоятельно: проверить качество фиксации планок (есть случаи, когда ошибка появлялась из-за того, что планка не застегнута до конца) и попробовать запустить ПК только с одним модулем памяти. Таким образом следует проверить каждую планку ОЗУ.
Следующий этап – просканировать оперативную память с помощью MemTest86. Программа умеет находить ошибки ОЗУ и исправлять некоторые из них.
Неполадка при разгоне
К сожалению, разгон тактовых частот оборудования – потенциально опасная технология, которая нарушает стабильность работы системы. Он может приводить и к BSOD DRIVER_IRQL_NOT_LESS_OR_EQUAL в Windows 10.
Что нужно сделать:
- Отключить XMP (Nvidia) или DOCP-профили (AMD) памяти. На форумах советуют отключить эту технологию, так как она может вызывать синий экран. По крайней мере для теста, это сделать следует. Нужно перейти в BIOS и в одном из разделов, может называть DRAM Settings или несколько иначе, найти Extreme Memory Profile (X.M.P). Остается только перевести его в положение Disable.
- Улучшить охлаждение. Таким образом мы исключим вероятность перегрева.
- Удалить ASUS AI Suite. Утилита нужна для контроля параметров работы системы и считывания значений с датчиков. Известны случаи, когда программа вызывает BSOD.
- Вернуть частоты компьютера к заводским настройкам. Никто не гарантирует, что оборудование будет работать стабильно на повышенных частотах. Да и разные комплектующие имеют свой предел. Если система некорректно функционирует, разумно вернуть ее к штатным параметрам.
Дополнительные решения
Также нам известна серия не совсем стандартных способов исправления ошибки DRIVER IRQL NOT LESS OR EQUAL, которые на не позволяет совесть утаить от вас, хотя они и выбиваются из общего ряда.
Как еще можно исправить ошибку DRIVER IRQL NOT LESS OR EQUAL:
- Удалить SoftEther VPN, Zone Alarm, HWiNFO. По неизвестным причинам, эти программы склонны вызывать данную ошибку. Следует их убрать с компьютера и проверить результат. Если проблема в них, можно найти аналог, например, вот список лучших бесплатных VPN для Windows 10.
- Восстановить системные файлы. В Windows существует специальная утилита для проверки целостности и работает в автоматическом режиме. Она не только поможет найти проблему, но и устранит её, если такая возможность есть. Просто нужно нажать Win + R, ввести cmd и кликнуть по кнопке Ок. Затем следует вставить sfc /scannow и дождаться окончания процедуры. После процедуры вы увидите отчет о том, найдены ли проблемы и удалось ли их устранить.
- Восстановить систему. В поиск нужно ввести «Восстановление системы», после выбрать нужную точку. Действие автоматическое, но от вас могут потребоваться некоторый выбор, просто следуйте инструкции.
Если у Вас остались вопросы по теме «Как исправить ошибку DRIVER IRQL NOT LESS OR EQUAL?», то можете задать их в комментариях

Андрей
Системный администратор
Задать вопрос
Отображается ошибка DRIVER IRQL NOT LESS OR EQUAL Windows 10, что делать?
Инструкция по Windows 7 остается актуальной и для «десятки». Если по шагам, что делать при ошибке DRIVER IRQL NOT LESS OR EQUAL Windows 10: обновляем драйвера для графической карты, чистим реестр любой удобной утилитой, к примеру, CCleaner и сканируем систему утилитой sfc /scannow. В случае безрезультатного выполнения процедур можем отключить антивирус, отключить всю второстепенную периферию и запустить диагностику оперативной памяти через BIOS. Если в безопасном режиме все работает, может помочь откат системы.
driver irql not less or equal Windows 8, как убрать?
Ошибка DRIVER IRQL NOT LESS OR EQUAL в Windows 8 обычно вызвана проблемами с драйверами. Рекомендуем проверить не только исправность графического драйвера, но и остальных. Чтобы быстро обновить все доступное ПО, лучше использовать утилиты вроде Driver Pack Solution. Если не помогает, стоит почистить реестр с помощью CCleaner и запустить сканирование системных файлов командой sfc /scannow. Ее можно вставить в консоль.
Ошибка DRIVER IRQL NOT LESS OR EQUAL наиболее характерна для новых операционных систем Windows 10 и 8. В версиях ниже, в Windows 7 и XP, она сопровождается кодом остановки 0x000000d1. Это одно и то же. Поэтому способы исправления синего экрана универсальны, и ниже мы их подробно разберем.
Как правило, сбой появляется при наличии ошибки в обращении драйвера к памяти. Получается, что проблема находится на стороне ПО, однако тут не все так просто и могут места быть другие причины:
- Повреждены или отсутствуют важные системные файлы.
- Поврежден или устарел определенный драйвер.
- Конфликты системы с установленным недавно новым оборудованием.
- Выход из строя винчестера.
- Влияние вредоносного ПО и вирусов.
- Неисправность ОЗУ, материнской платы или любого другого компонента.
- Проблема на стороне установленных программ.
Теперь пройдемся по каждому пункту более подробно и решим, что делать в конкретной ситуации.
Внимание! Если Windows загрузиться не удается, то все последующие действия выполняем через безопасный режим или с загрузки через LiveCD.
Содержание статьи
- Проверка важных файлов системы
- Неисправность драйверов
- Конфликты оборудования
- Выход из строя винчестера
- Вредоносное ПО
- Неисправность материнской платы или ее компонентов
- Установленные программы
- Что еще может помочь
- Видео инструкция
- Комментарии пользователей
Проверка важных файлов системы
Первый и, пожалуй, самый простой способ избавиться от синего экрана, это произвести диагностику и исправление системных файлов. Делается это с помощью утилиты, которая запускается через командную строку, следующим способом:
- Запускаем консоль команд и вводим в нее sfc /scannow, после чего жмем «Enter».
- Дожидаемся окончания проверки и перезагружаемся.
Данная утилита особенно помогает, если ошибка DRIVER IRQL NOT LESS OR EQUAL сопровождается кодом с указанием на конкретный файл, например, ndis.sys, ntoskrnl.exe, nvlddmkm.sys, wfplwfs.sys или любой другой.
Файлы с расширением «.sys» это файлы драйвера конкретного компонента, при повреждении которых, выпадает синий экран (BSOD).
Неисправность драйверов
Как я уже говорил выше, если синий экран сопровождается кодом с указанием на какой-то определенный файл, то проблема находится на стороне конкретного драйвера. Такие файлы помогает выявить утилита анализа дампа «bluescreenview», обязательно ей воспользуйтесь
Для ее работы требуется, чтобы в системе была включена опция создания дампов. После ее запуска вы сразу же увидите неисправный компонент (он отмечается красным цветом).
Список самых проблемных драйверов вызывающие сбой:
- ndis.sys, netio.sys – обеспечивает работу сетевой карты. Следует обновить драйвер. Если у вас ноутбук, то зайдите на оф. сайт производителя и скачайте ПО оттуда, именно для вашей модели, если же компьютер, то с оф. сайта материнской платы. Не рекомендую проводить обновление через стандартный диспетчер устройств. Таким способом ПО в основном устанавливаются некорректно, либо же он говорит, что у вас используется последняя версия ПО. Если у вас и так установлена актуальная версия, то следует переустановить. Также в роли виновника может вступать установленный антивирус.
- nvlddmkm.sys или любой другой, имеющий начальные буквы «nv» – отвечает за работу видеокарты NVIDIA. В качестве решения предлагаю полностью удалить имеющийся драйвер, используя утилиту DDU. Затем скачать и установить его с оф. сайта NVIDIA. Если у вас ноутбук, то скачайте его с сайта производителя, именно под вашу модель.
- atikmdag.sys – имеет отношение к видеокарте ATI/AMD RADEON. Решение будет таким же, как и в случае с NVIDIA. Необходимо скачать и установить актуальное ПО.
- storport.sys – проблема с подключенными устройствами через USB или с жестким диском/SSD. Попробуйте отключить все сторонние устройства (кроме мыши и клавиатуры). Убедитесь в исправности SSD накопителя (переустановите драйвер AHCI, в биосе поменяйте режим работы на AHCI). Сбросите настройки BIOS.
- dxgmms2.sys – влияет на работу видеокарты. Решение будет таким же, как в случае с nvlddmkm.sys, связанным с видеокартой NVIDIA – переустановка ПО на видеокарту. Также можно выключить аппаратное ускорение.
- usbehci.sys – проблема с драйвером USB контроллера. Попробуйте его переустановить.
- cmaudio.sys – отвечает за корректную работу звуковой карты. Решение: удаление и переустановка.
- wfplwfs.sys – обычно виновником выступает антивирус Comodo, ESET или McAfee. Также может относиться к сетевой карте.
- tcpip.sys – драйвер протокола TCP/IP. Исправить ошибку DRIVER IRQL NOT LESS OR EQUAL помогает обновление ПО сетевой карты или отключение антивируса. Также выполните команду в консоли «netsh int ip reset» (без кавычек), после чего перезагрузить компьютер.
Обычно все эти ошибки идут наряду с ntoskrnl.exe (ядро операционной системы). Если же в анализе дампа вы видите только ntoskrnl.exe, то скорее всего причина в вашей сборке Windows. Попробуйте ее переустановить, заменив на другую.
Конфликты оборудования
Нередко подключенное устройство или его ПО не совместимо с установленной ОС Windows. Проверить это можно прочитав документацию к подключенному компоненту или просто отключив его от компьютера.
Если окажется, что устройство совместимо, то причиной может выступать ПО, требуемое для его работы. Убедитесь, что оно подходит для вашей версии Windows. Как показывает практика, отключение конфликтующего оборудования и удаление его ПО способно устранить синий экран.
Выход из строя винчестера
Жесткие диски не вечны, со временем они начинают «сыпаться», появляются поврежденные сектора, издаются странные звуки. Поэтому рекомендую произвести проверку жесткого диска. И при необходимости заменить его или попробовать восстановить, но как показывает практика, восстановка не дает долгого результата
Вредоносное ПО
Думаю, здесь и говорить особо не стоит о том, какое влияние оказывают вирусы на работоспособность Windows. Чаще всего они повреждают или заменяют важные файлы, меняют записи в реестре, все это способно вызвать ряд ошибок в ОС.
Поэтому у вас должен быть установленный антивирус, даже если вы мните себя опытным пользователем ПК. В наше время существует ряд угроз, которые передаются через кэш браузера, и скачивать ничего не надо, само скачается. Антивирусы способны блокировать вредоносные сайты, не допуская заражения ПК.
Проведите проверку антивирусными сканерами. Это повысит шанс выявления вредоносного ПО.
После этого проведите очистку и исправление неверных записей в реестре, используя утилиту CCleaner или Reg Organizer.
Неисправность материнской платы или ее компонентов
Малейшие повреждения материнской платы могут сказать на работоспособности всего ПК. Чаще всего проблема находится в конденсаторах, которые требуется заменить. Также может быть перегрев определенного компонента или выход из строя ее составляющих (слота ОЗУ, PCI Express и т.д).
Бывает, что BSOD возникает из-за неисправной планки памяти (ОЗУ) или их несовместимости друг с другом, а также с материнской платой. Выньте одну планку, переставьте ее в другой слот и посмотрите на результат.
Также можно выполнить проверку оперативной памяти на предмет ошибок. В Windows 10 и 8 для этого есть встроенная в систему утилита, найти ее можно используя поиск, введя фразу «оперативной».
Либо же использовать программу Memtest86. Но как показывает практика, она не всегда способна выявить дефекты ОЗУ.
Установленные программы
К неработоспособности Windows могут приводить установленные программы или антивирусы. Последние, чаще всего вызывают ошибку с указанием на файл wfplwfs.sys. В качестве решения предлагаю удалить все программы, установленные в последнее время.
Что еще может помочь
Помочь исправить ситуацию может следующее:
- Восстановление системы.
- Установка свежих обновлений.
Итак, я рассказал вам о множествах способах исправления неполадки, и надеюсь, что хоть один из них поможет. Если ваш случай уникален, то пишите в комментариях.
Видео инструкция
Содержание
- storport.sys в Windows 10
- 5 шагов, чтобы исправить storport.sys в Windows 10
- Шаг 1: Войдите в безопасный режим с сетью
- Шаг 2. Обновите драйверы устройства
- Шаг 3: Запустите DISM
- Шаг 4: Выключите и включите питание вашего SSD
- Шаг 5: Проверьте ошибки диска
- Исправление ошибок BSOD Storport.sys в Windows 10
- Исправление ошибок BSOD Storport.sys в Windows 10
- Исправить ошибку BSOD storport.sys в Windows 10
- Что вызывает BSOD storport.sys на Windows 10 Ошибка?
- Решение 1. Обновите драйверы устройств
- Решение 2: Power Cycle SSD
- Решение 3. Сброс конфигурации питания
- Решение 4. Переустановите Windows
storport.sys в Windows 10
Если вы продолжаете получать случайные синие экраны с Storport.sys (с кодом остановки DRIVER_IRQL_NOT_LESS_OR_EQUAL, Kmode_exception_not_handled и т. Д.) В последнее время не паникуйте. Это можно легко исправить!
5 шагов, чтобы исправить storport.sys в Windows 10
Просто пройдите вниз по списку до этого storport.sys в Windows 10 проблема решена.
Шаг 1 это скорее предварительный шаг, чем реальное исправление для вас, ребята, которые НЕ МОГУ войдите в систему Windows.
- Войдите в безопасный режим с сетью
- Обновите драйверы вашего устройства
- Запустить DISM
- Выключите ваш SSD
- Проверьте ошибки диска
Шаг 1: Войдите в безопасный режим с сетью
- Убедитесь, что ваш компьютер от.
- Нажмите кнопка питания включить компьютер. Затем, когда Windows отображает экран входа в систему (то есть Windows полностью загрузилась), нажмите и удерживайте кнопка питания чтобы выключить его.
Повторение 1) а также 2) пока на экране не появится Подготовка автоматического ремонта.
Подождите, пока Windows завершит диагностику вашего ПК, и нажмите Расширенные настройки.
Нажмите Устранение проблем.
Нажмите Расширенные настройки.
Нажмите Настройки запуска.
Нажмите Запустить снова.
На клавиатуре нажмите 5 включить Безопасный режим с поддержкой сети.
Шаг 2. Обновите драйверы устройства
Возможно, самая распространенная причина storport.sys синий экран смерти ошибка устаревшего / поврежденного / неисправного драйвера устройства.
К счастью, это также одна из самых простых проблем, которую нужно исправить.
Существует два способа обновления драйверов устройств — вручную или автоматически:
Обновите драйверы вручную — Чтобы устранить проблему, вы можете обновить все доступные драйверы вручную ПО ОДНОМУ пока вы не укажете точного водителя по вине. Во-первых, вам нужно перейти на сайт производителя, найти самый последний правильный драйвер для устройств. Обязательно выбирайте только те драйверы, которые совместимы с вашим вариантом системных версий Windows. Тогда скачай обновите их все самостоятельно.
ИЛИ ЖЕ
Обновите ваши драйверы автоматически — Обновление всех драйверов вручную — не пикник. Если у вас нет времени, терпения или навыков работы с компьютером для обновления драйверов вручную, вместо этого вы можете сделать это автоматически с Водитель Легко. Вам не нужно точно знать, на какой системе работает ваш компьютер, вам не нужно рисковать загрузкой и установкой неправильного драйвера, и вам не нужно беспокоиться об ошибках при установке.
Вы можете обновить ваши драйверы автоматически либо Свобода или же Pro версия Водителя Легко. Но в версии Pro это займет всего 2 клика (и вы получите полную поддержку и 30-дневную гарантию возврата денег):
- Скачать и установите Driver Easy.
- Запустите Driver Easy и нажмите Сканировать сейчас кнопка. Driver Easy проверит ваш компьютер и обнаружит проблемы с драйверами.
Вы можете обновить до Pro версия и нажмите Обновить все автоматически загрузить и установить правильную версию ВСЕ драйверы, которые отсутствуют или устарели в вашей системе.
Вы также можете нажать Обновить сделать это бесплатно, если хотите, но это частично руководство.
Шаг 3: Запустите DISM
DISM (Образ развертывания Управление обслуживанием) является еще одним инструментом, который помогает нам исправить ошибки, вызванные повреждением Windows (Ошибка storport.sys ошибка в этом случае). Бежать DISM:
- На клавиатуре нажмите Ключ с логотипом Windows
и введите CMD. Затем щелкните правой кнопкой мыши на Командная строка и нажмите Запустить от имени администратора.
Тип следующая команда и нажмите Войти:
Подождите некоторое время, чтобы закончить весь процесс.
Тип SFC / SCANNOW и нажмите Войти.
Перезагрузите компьютер и проверьте, Storport.sys проблема с синим экраном была исправлена.
Шаг 4: Выключите и включите питание вашего SSD
Иногда этот сбой системы с Ошибка storport.sys происходит просто из-за проблемы (внезапного отключения питания / отключения питания) с нашим SSD. Если это так, мы можем сделать цикл питания и увидеть, как он возвращается к жизни:
- Выключите компьютер.
- Отключите ваш компьютер от ВСЕ источники питания (адаптер переменного тока плюс аккумулятор, если вы используете ноутбук).
- Длительно нажмите кнопку питания не менее 30 секунд и подождите 10 минут.
- Заново ВСЕ источники питания (адаптер переменного тока плюс аккумулятор, если вы используете ноутбук).
- На клавиатуре нажмите удерживать сдвиг ключ. Затем нажмите ключ с логотипом Windows >значок питания >Неисправность.
Заметка: Не делайте отпускайте функциональные клавиши, пока не увидите экран настройки BIOS.
Для рабочего стола: отключите кабели.
Для ноутбука: отключите привод от соединения.
Шаг 5: Проверьте ошибки диска
Проверка диска — это полезный встроенный инструмент Windows, который сканирует наш жесткий диск и внешние диски на наличие ошибок и исправляет их.
Сканирование ошибок диска занимает всего несколько минут. Но как только он обнаруживает какие-либо ошибки, процедура фиксации может занять ЧАСЫ, чтобы завершить. Убедитесь, что у вас есть достаточно времени.
- На клавиатуре нажмите ключ с логотипом Windows
а также Е в то же время, затем нажмите Этот ПК.
Щелкните правой кнопкой мыши на Локальный диск и нажмите свойства.
Нажмите на инструменты вкладка>Проверьте.
Нажмите Сканирование диска.
Следуйте инструкциям на экране для Windows, чтобы обнаружить и исправить найденные ошибки.
Исправление ошибок BSOD Storport.sys в Windows 10
Storport.sys – это системный файл, связанный с хранением данных на устройстве хранения компьютера. Это файл, созданный драйвером порта хранилища Microsoft. Однако может быть несколько причин, из-за которых может возникнуть ошибка «Синего экрана смерти». Но основные причины включают конфликты, такие как проблемы с оборудованием, несовместимые прошивки, поврежденные драйверы и т. Д. Устранить эту проблему несложно. Тем не менее, существуют различные потенциальные обходные пути для одного и того же.
Microsoft Windows предоставляет Storport (storport.sys), драйвер порта хранения, который особенно подходит для использования с высокопроизводительными шинами, такими как шины Fibre Channel и адаптеры RAID. По словам Microsoft, есть несколько преимуществ использования Storport вместо драйвера порта SCSI:
- Улучшенная производительность, как с точки зрения пропускной способности, так и системных ресурсов, которые используются.
- Улучшенный интерфейс драйвера минипорта, который отвечает потребностям высокопроизводительных поставщиков систем хранения, в частности хост-производителей RAID и оптоволоконных каналов.
Если этот файл системного драйвера будет поврежден, это может привести к остановке ошибок.
Сопровождающие сообщения об ошибках Blue Screen могут быть:
- KMODE ИСКЛЮЧЕНИЕ НЕ ОБРАБОТАНО.
- СТРАНИЦА ДАННЫХ ЯДРА.
- НЕИСПРАВНОСТЬ СТРАНИЦЫ В НЕПРЕРЫВНОЙ ОБЛАСТИ.
- СИСТЕМНАЯ РЕЗЬБА ИСКЛЮЧЕНИЯ НЕ ОБРАБОТАНА.
- IRQL НЕ МЕНЬШЕ ИЛИ РАВЕН.
- ИСКЛЮЧЕНИЕ ОБСЛУЖИВАНИЯ СИСТЕМЫ.
Исправление ошибок BSOD Storport.sys в Windows 10
Следующие возможные исправления будут выполнены для исправления ошибок BSOD, связанных с Storport.sys в Windows 10:
- Обновление или откат драйверов.
- Скачать драйверы с сайта производителя
- Запустите проверку системных файлов.
Если вы обычно создаете точку восстановления системы, вы можете попытаться отменить любые изменения на вашем компьютере, выполнив восстановление системы. Также рекомендуется выполнять эти задачи, указанные ниже, только в безопасном режиме с поддержкой сети.
1] Откат или обновление драйверов
Основные драйверы, которые могут быть причиной для этого конкретного файла, будут перечислены в разделе Контроллеры IDE ATA/ATAPI , а также Контроллеры хранилища внутри диспетчера устройств. Так что, если вы недавно обновили эти драйверы, откатитесь и посмотрите. Если вы этого не сделали, то мы предлагаем вам обновить эти драйверы.
2] Загрузите драйверы с веб-сайта производителя .
Вы также можете загрузить соответствующие драйверы для вашего устройства непосредственно с сайта производителя.
Например, если у вас есть SSD, проблема может быть в старом драйвере хранилища. Вы можете использовать утилиту обновления драйверов Intel или загрузить драйверы с сайта intel.com. Пользователи AMD могут захотеть проверить AMD Driver AutoDetect.
3] Запустите проверку системных файлов
Нажмите правой кнопкой мыши на кнопку «Пуск» и выберите Командная строка (Admin) , введите следующую команду для запуска средства проверки системных файлов и нажмите Enter.
Перезагрузите систему после завершения сканирования.
Вы также можете использовать наше бесплатное FixWin для запуска утилиты проверки системных файлов одним щелчком мыши.
Исправить ошибку BSOD storport.sys в Windows 10
Ошибка BSOD storport.sys в Windows 10 возникает из-за устаревших драйверов устройств, особенно драйверов хранилища, проблем с питанием SSD, неправильной конфигурации питания или поврежденной установки Windows.
Storport.sys – системный файл Windows, созданный «драйвером порта хранения Microsoft». Этот файл связан с хранением данных на оборудовании системы хранения.
Что вызывает BSOD storport.sys на Windows 10 Ошибка?
После тщательного изучения пользовательских отчетов, представленных нам, наша аналитическая группа пришла к выводу, что эта ошибка может возникать в основном из-за проблем с программным обеспечением. Некоторые из этих проблем:
- Устаревшие драйверы устройств: устаревшие драйверы устройств могут вызвать ошибку BSOD storport.sys в Windows 10.
- Проблемы с питанием с SSD: внезапный сбой питания может вызвать проблемы с SSD, что может привести к ошибке BSOD storport.sys в Windows 10.
- Неправильная конфигурация питания: Неправильная конфигурация питания системы может вызвать ошибку BSOD storport.sys в Windows 10.
- Проблемы с антивирусом и брандмауэром. Антивирус вашей системы может ошибочно перехватить важный системный драйвер / службу / файл как вредоносную программу, что может привести к ошибке BSOD storport.sys в Windows 10.
- Поврежденные системные файлы и диски: система может показать ошибку BSOD storport.sys в Windows 10, если какой-либо из системных файлов / дисков был поврежден / поврежден или отсутствует.
- Проблемы с ОЗУ: Если ОЗУ отказано в выполнении определенной операции, это может привести к тому, что система покажет ошибку BSOD storport.sys в Windows 10.
- Конфликтующие драйверы: конфликтующие драйверы устройств могут заставить систему вызывать BSOD storport.sys при ошибке Windows 10.
- Устаревшие драйверы устройств: ошибка BSOD storport.sys в Windows 10 может возникать из-за устаревших драйверов устройств.
- Конфликтующее обновление: ошибка BSOD storport.sys в Windows 10 может быть результатом ошибочного обновления Microsoft.
- Устаревшая ОС: Устаревшая Windows может привести к тому, что ПК отображает storport.sys BSOD в Windows 10, ошибка.
- Поврежденная ОС: Поврежденная установка Windows может заставить систему показать BSOD storport.sys в Windows 10 ошибка.
Решение 1. Обновите драйверы устройств
Поврежденный драйвер устройства может вызвать ошибку BSOD в системе. Этот неисправный драйвер не может должным образом обмениваться данными между устройством и ядром системы, что приведет к ошибке BSOD. Чтобы избежать этого, вы должны обновлять драйверы вашей системы.
- Следуйте инструкциям в нашей статье о том, как загрузить компьютер в безопасном режиме.
- Когда вы находитесь в безопасном режиме, нажмите Windows + R, введите «devmgmt.msc» в диалоговом окне и нажмите Enter.
- В диспетчере устройств разверните драйверы по одному и нажмите «Обновить драйвер».
Обновить драйвер в диспетчере устройств
- Выберите первую опцию Автоматический поиск обновленного программного обеспечения драйвера для автоматических обновлений, а вторую опцию Найдите на моем компьютере программное обеспечение драйвера для обновления вручную, для чего следует убедиться, что драйвер загружен с веб-сайта производителя.
Параметры обновления для драйвера
- Перезагрузите компьютер после обновления всех драйверов и посмотрите, исправит ли это что-нибудь.
Не забудьте обновить драйверы хранилища. Вы можете Загрузить драйвер Intel Rapid Storage Technology если вы используете устройство хранения данных Intel. Кроме того, если во время установки / обновления возникла проблема с драйвером, попробуйте использовать режим совместимости для установки этого драйвера. Для режима совместимости выполните следующие действия:
- Щелкните правой кнопкой мыши по файлу установки проблемного драйвера и выберите «Свойства».
- Перейдите на вкладку «Совместимость» и установите флажок слева от «Запустить эту программу в режиме совместимости для».
Вкладка «Совместимость»
- Теперь нажмите на выпадающий список и выберите «Windows 8», затем нажмите «Применить» и нажмите «ОК».
Выберите Windows 8 в настройках режима совместимости
- Установите драйвер и проверьте его правильную работу.
- Если нет, повторите описанные выше действия на этот раз для Windows 7 из раскрывающегося списка.
Вам следует обновить все драйверы, которые можно обновить, и после обновления драйверов или тестирования совместимости проверьте, решена ли проблема.
Решение 2: Power Cycle SSD
Известно, что внезапное отключение или потеря питания вызывают проблемы с системным SSD, что может привести к ошибке storport.sys. Выполнение цикла питания SSD может решить проблему.
- Выключите компьютер.
- Отключите компьютер от ВСЕХ источников питания (адаптер переменного тока и / или извлеките аккумулятор, если вы используете ноутбук).
- Нажмите и удерживайте кнопку питания не менее 30 секунд, а затем подождите 10 минут.
- Подключите ВСЕ блоки питания (адаптер переменного тока и / или извлеките аккумулятор, если вы используете ноутбук).
- Включите систему.
- После включения системы. Нажмите и удерживайте клавишу Shift. Затем нажмите клавишу с логотипом Windows> значок питания> Завершение работы.
- Нажмите и удерживайте клавишу F2, чтобы войти в BIOS (вы должны использовать функциональную клавишу вашей системы, чтобы войти в BIOS).
- Оставьте систему в BIOS на 20 минут.
- Повторите шаги с 1 по 3.
- Извлеките SSD из вашего ПК:
Для рабочего стола: отключите кабели.
Для ноутбука: отсоедините диск от развязки. - Подождите 30 секунд, прежде чем снова подключить диск к компьютеру.
- Подключите ВСЕ блоки питания (адаптер переменного тока и / или аккумулятор, если вы используете ноутбук).

Включите компьютер и проверьте, исправлена ли ошибка BSOD storport.sys в Windows 10.
Решение 3. Сброс конфигурации питания
Неправильная настройка питания может вызвать ошибку BSOD storport.sys. Эта нарушенная настройка питания может даже иногда проходить несколько перезапусков системы. Некоторые пользователи даже сообщали о том, что он поддерживает несколько установок Windows. Таким образом, сброс его до значения по умолчанию может решить нашу проблему.
- Загрузочная система в безопасном режиме.
- Введите командную строку в поле поиска Windows на рабочем столе, щелкните правой кнопкой мыши Командная строка и выберите Запуск от имени администратора.
Запустите командную строку от имени администратора
- Нажмите Да, чтобы принять UAC, если будет предложено.
- Введите (или скопируйте и вставьте) следующую команду в командной строке. Затем нажмите Enter на клавиатуре.
Проверьте, решена ли проблема, если нет, переходите к следующему решению.
Решение 4. Переустановите Windows
Если до сих пор вам ничего не помогло, то пришло время перейти к последнему средству, а именно к переустановке самой Windows. Под чистой установкой понимается процесс, при котором вы полностью перезагружаете компьютер, удаляя из него все файлы и приложения и устанавливая файлы Windows с нуля.
Содержание
- 1 5 шагов, чтобы исправить storport.sys в Windows 10
- 1.1 Шаг 1: Войдите в безопасный режим с сетью
- 1.2 Шаг 2. Обновите драйверы устройства
- 1.3 Шаг 3: Запустите DISM
- 1.4 Шаг 4: Выключите и включите питание вашего SSD
- 1.5 Шаг 5: Проверьте ошибки диска
Если вы продолжаете получать случайные синие экраны с Storport.sys (с кодом остановки DRIVER_IRQL_NOT_LESS_OR_EQUAL, Kmode_exception_not_handled и т. Д.) В последнее время не паникуйте. Это можно легко исправить!
5 шагов, чтобы исправить storport.sys в Windows 10
Просто пройдите вниз по списку до этого storport.sys в Windows 10 проблема решена.
Шаг 1 это скорее предварительный шаг, чем реальное исправление для вас, ребята, которые НЕ МОГУ войдите в систему Windows.
- Войдите в безопасный режим с сетью
- Обновите драйверы вашего устройства
- Запустить DISM
- Выключите ваш SSD
- Проверьте ошибки диска
Шаг 1: Войдите в безопасный режим с сетью
- Убедитесь, что ваш компьютер от.
- Нажмите кнопка питания включить компьютер. Затем, когда Windows отображает экран входа в систему (то есть Windows полностью загрузилась), нажмите и удерживайте кнопка питания чтобы выключить его.
- Повторение 1) а также 2) пока на экране не появится Подготовка автоматического ремонта.
- Подождите, пока Windows завершит диагностику вашего ПК, и нажмите Расширенные настройки.
- Нажмите Устранение проблем.
- Нажмите Расширенные настройки.
- Нажмите Настройки запуска.
- Нажмите Запустить снова.
- На клавиатуре нажмите 5 включить Безопасный режим с поддержкой сети.
- Теперь вы успешно загрузились в Безопасный режим с поддержкой сети, продолжить с Шаг 2 устранить неполадки Storport.sys проблема с синим экраном.
Шаг 2. Обновите драйверы устройства
Возможно, самая распространенная причина storport.sys синий экран смерти ошибка устаревшего / поврежденного / неисправного драйвера устройства.
К счастью, это также одна из самых простых проблем, которую нужно исправить.
Существует два способа обновления драйверов устройств — вручную или автоматически:
Обновите драйверы вручную — Чтобы устранить проблему, вы можете обновить все доступные драйверы вручную ПО ОДНОМУ пока вы не укажете точного водителя по вине. Во-первых, вам нужно перейти на сайт производителя, найти самый последний правильный драйвер для устройств. Обязательно выбирайте только те драйверы, которые совместимы с вашим вариантом системных версий Windows. Тогда скачай обновите их все самостоятельно.
ИЛИ ЖЕ
Обновите ваши драйверы автоматически — Обновление всех драйверов вручную — не пикник. Если у вас нет времени, терпения или навыков работы с компьютером для обновления драйверов вручную, вместо этого вы можете сделать это автоматически с Водитель Легко. Вам не нужно точно знать, на какой системе работает ваш компьютер, вам не нужно рисковать загрузкой и установкой неправильного драйвера, и вам не нужно беспокоиться об ошибках при установке.
Вы можете обновить ваши драйверы автоматически либо Свобода или же Pro версия Водителя Легко. Но в версии Pro это займет всего 2 клика (и вы получите полную поддержку и 30-дневную гарантию возврата денег):
- Скачать и установите Driver Easy.
- Запустите Driver Easy и нажмите Сканировать сейчас кнопка. Driver Easy проверит ваш компьютер и обнаружит проблемы с драйверами.
- Вы можете обновить до Pro версия и нажмите Обновить все автоматически загрузить и установить правильную версию ВСЕ драйверы, которые отсутствуют или устарели в вашей системе.
Вы также можете нажать Обновить сделать это бесплатно, если хотите, но это частично руководство.
- Перезагрузите компьютер и, надеюсь, Storport.sys проблема была исправлена Если оно все еще сохраняется, не беспокойтесь, вот еще несколько шагов, которые вы можете попробовать.
Шаг 3: Запустите DISM
DISM (Образ развертывания Управление обслуживанием) является еще одним инструментом, который помогает нам исправить ошибки, вызванные повреждением Windows (Ошибка storport.sys ошибка в этом случае). Бежать DISM:
- На клавиатуре нажмите Ключ с логотипом Windows
и введите CMD. Затем щелкните правой кнопкой мыши на Командная строка и нажмите Запустить от имени администратора.
- Тип следующая команда и нажмите Войти:
DISM.exe / Online / Cleanup-образ / Восстановление здоровья
Подождите некоторое время, чтобы закончить весь процесс.
-
Тип SFC / SCANNOW и нажмите Войти.
-
Перезагрузите компьютер и проверьте, Storport.sys проблема с синим экраном была исправлена.
Шаг 4: Выключите и включите питание вашего SSD
Иногда этот сбой системы с Ошибка storport.sys происходит просто из-за проблемы (внезапного отключения питания / отключения питания) с нашим SSD. Если это так, мы можем сделать цикл питания и увидеть, как он возвращается к жизни:
- Выключите компьютер.
- Отключите ваш компьютер от ВСЕ источники питания (адаптер переменного тока плюс аккумулятор, если вы используете ноутбук).
- Длительно нажмите кнопку питания не менее 30 секунд и подождите 10 минут.
- Заново ВСЕ источники питания (адаптер переменного тока плюс аккумулятор, если вы используете ноутбук).
- На клавиатуре нажмите удерживать сдвиг ключ. Затем нажмите ключ с логотипом Windows > значок питания > Неисправность.
- Нажмите держать функциональные клавиши войти в BIOS. (Вы можете проверить наше руководство пользователя, чтобы узнать, каковы функциональные клавиши для этого).
Заметка: Не делайте отпускайте функциональные клавиши, пока не увидите экран настройки BIOS. - Разрешить ПК на 20 минут пребывания в BIOS.
- Повторите шаги 1) — 3).
- Извлеките SSD из вашего ПК:
Для рабочего стола: отключите кабели.
Для ноутбука: отключите привод от соединения. - Подождите 30 секунд, прежде чем снова подключить диск к компьютеру.
- Заново ВСЕ источники питания (адаптер переменного тока и аккумулятор, если вы используете ноутбук).
- Загрузите компьютер и, надеюсь, Storport.sys синий экран проблема была решена.
Шаг 5: Проверьте ошибки диска
Проверка диска — это полезный встроенный инструмент Windows, который сканирует наш жесткий диск и внешние диски на наличие ошибок и исправляет их.
Сканирование ошибок диска занимает всего несколько минут. Но как только он обнаруживает какие-либо ошибки, процедура фиксации может занять ЧАСЫ, чтобы завершить. Убедитесь, что у вас есть достаточно времени.
Для этого:
- На клавиатуре нажмите ключ с логотипом Windows
а также Е в то же время, затем нажмите Этот ПК.
- Щелкните правой кнопкой мыши на Локальный диск и нажмите свойства.
- Нажмите на инструменты вкладка> Проверьте.
-
Нажмите Сканирование диска.
-
Следуйте инструкциям на экране для Windows, чтобы обнаружить и исправить найденные ошибки.
-
Перезагрузите компьютер и посмотрите, Ошибка storport.sys проблема сортируется.
Вот и все — 5 лучших исправлений для вашего storport.sys в Windows 10 вопрос. Надеемся, что ваш компьютер снова работает и работает, и не стесняйтесь оставлять нам комментарии, если у вас есть какие-либо дополнительные вопросы или идеи, которыми вы можете поделиться с нами. ��
Storport.sys – это системный файл, связанный с хранением данных на устройстве хранения компьютера. Это файл, созданный драйвером порта хранилища Microsoft. Однако может быть несколько причин, из-за которых может возникнуть ошибка «Синего экрана смерти». Но основные причины включают конфликты, такие как проблемы с оборудованием, несовместимые прошивки, поврежденные драйверы и т. Д. Устранить эту проблему несложно. Тем не менее, существуют различные потенциальные обходные пути для одного и того же.

Microsoft Windows предоставляет Storport (storport.sys), драйвер порта хранения, который особенно подходит для использования с высокопроизводительными шинами, такими как шины Fibre Channel и адаптеры RAID. По словам Microsoft, есть несколько преимуществ использования Storport вместо драйвера порта SCSI:
- Улучшенная производительность, как с точки зрения пропускной способности, так и системных ресурсов, которые используются.
- Улучшенный интерфейс драйвера минипорта, который отвечает потребностям высокопроизводительных поставщиков систем хранения, в частности хост-производителей RAID и оптоволоконных каналов.
Если этот файл системного драйвера будет поврежден, это может привести к остановке ошибок.
Сопровождающие сообщения об ошибках Blue Screen могут быть:
- KMODE ИСКЛЮЧЕНИЕ НЕ ОБРАБОТАНО.
- СТРАНИЦА ДАННЫХ ЯДРА.
- НЕИСПРАВНОСТЬ СТРАНИЦЫ В НЕПРЕРЫВНОЙ ОБЛАСТИ.
- СИСТЕМНАЯ РЕЗЬБА ИСКЛЮЧЕНИЯ НЕ ОБРАБОТАНА.
- IRQL НЕ МЕНЬШЕ ИЛИ РАВЕН.
- ИСКЛЮЧЕНИЕ ОБСЛУЖИВАНИЯ СИСТЕМЫ.
Исправление ошибок BSOD Storport.sys в Windows 10
Следующие возможные исправления будут выполнены для исправления ошибок BSOD, связанных с Storport.sys в Windows 10:
- Обновление или откат драйверов.
- Скачать драйверы с сайта производителя
- Запустите проверку системных файлов.
Если вы обычно создаете точку восстановления системы, вы можете попытаться отменить любые изменения на вашем компьютере, выполнив восстановление системы. Также рекомендуется выполнять эти задачи, указанные ниже, только в безопасном режиме с поддержкой сети.
1] Откат или обновление драйверов

Основные драйверы, которые могут быть причиной для этого конкретного файла, будут перечислены в разделе Контроллеры IDE ATA/ATAPI , а также Контроллеры хранилища внутри диспетчера устройств. Так что, если вы недавно обновили эти драйверы, откатитесь и посмотрите. Если вы этого не сделали, то мы предлагаем вам обновить эти драйверы.
2] Загрузите драйверы с веб-сайта производителя .
Вы также можете загрузить соответствующие драйверы для вашего устройства непосредственно с сайта производителя.
Например, если у вас есть SSD, проблема может быть в старом драйвере хранилища. Вы можете использовать утилиту обновления драйверов Intel или загрузить драйверы с сайта intel.com. Пользователи AMD могут захотеть проверить AMD Driver AutoDetect.
3] Запустите проверку системных файлов
Нажмите правой кнопкой мыши на кнопку «Пуск» и выберите Командная строка (Admin) , введите следующую команду для запуска средства проверки системных файлов и нажмите Enter.
sfc/scannow
Перезагрузите систему после завершения сканирования.
Вы также можете использовать наше бесплатное FixWin для запуска утилиты проверки системных файлов одним щелчком мыши.
Надеюсь, что-нибудь поможет!
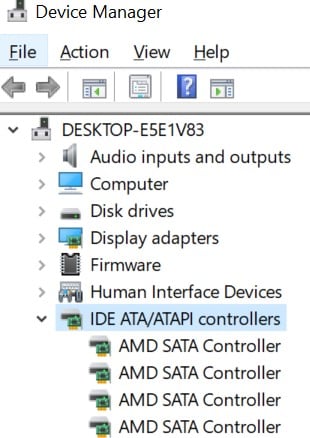
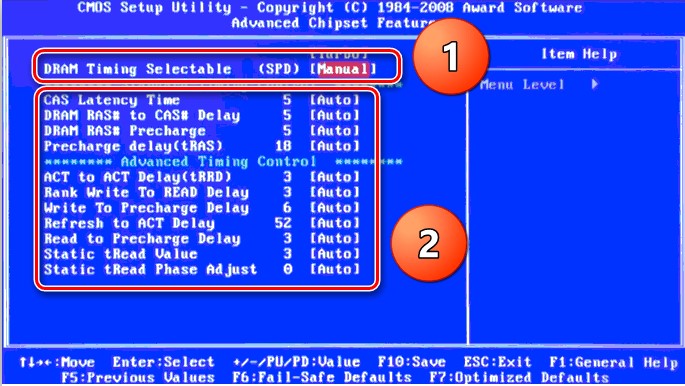
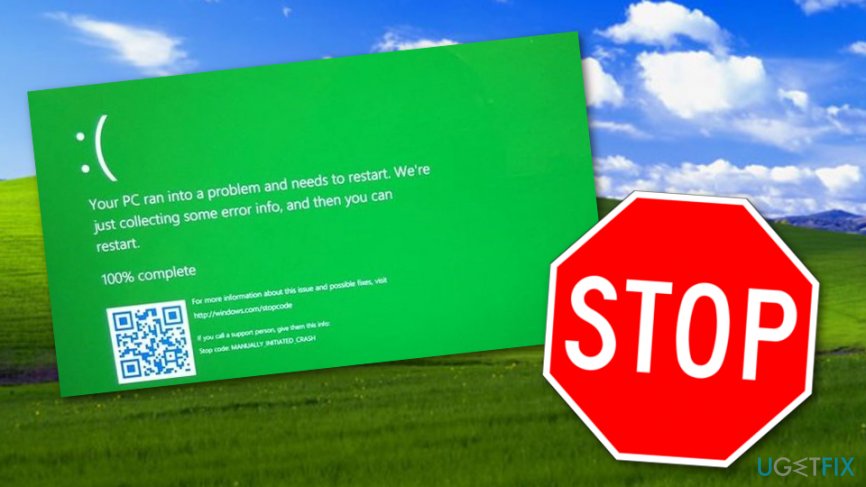
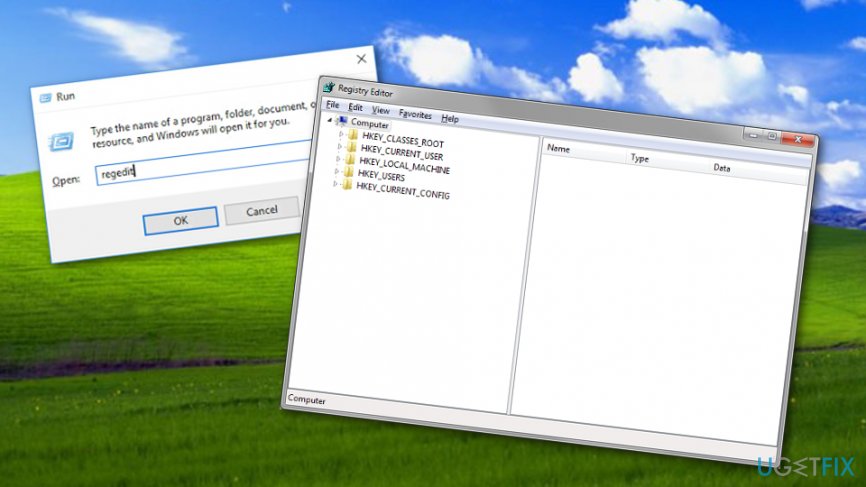
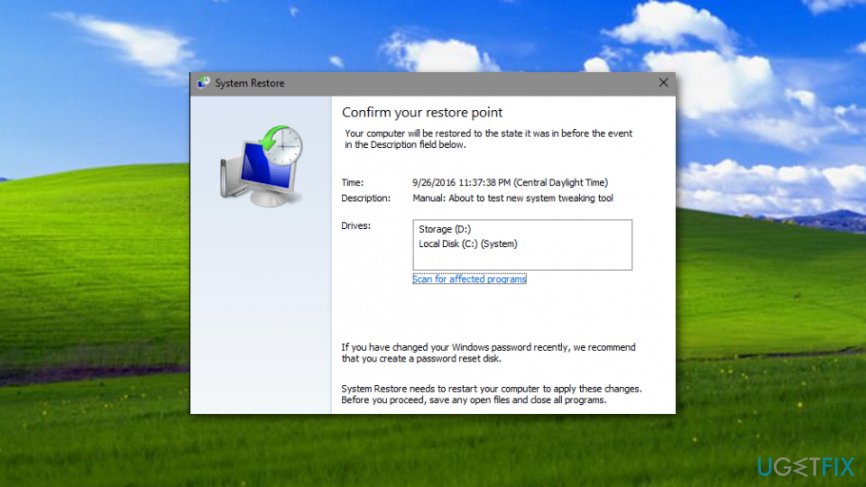
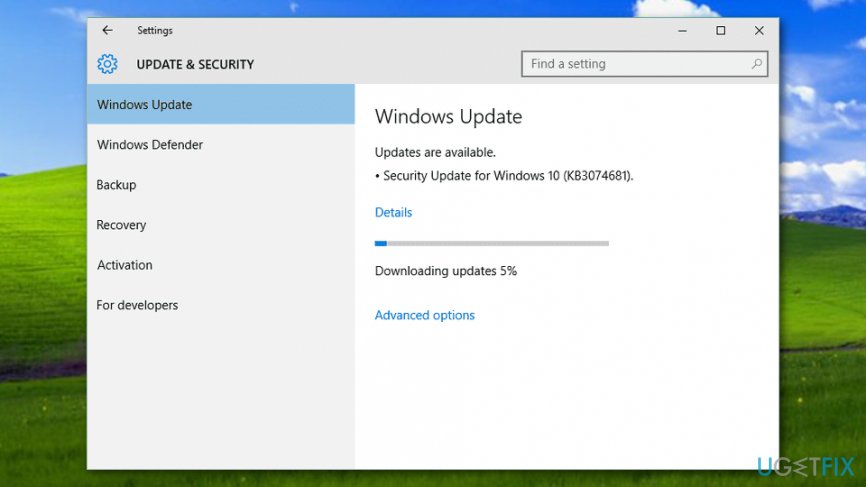
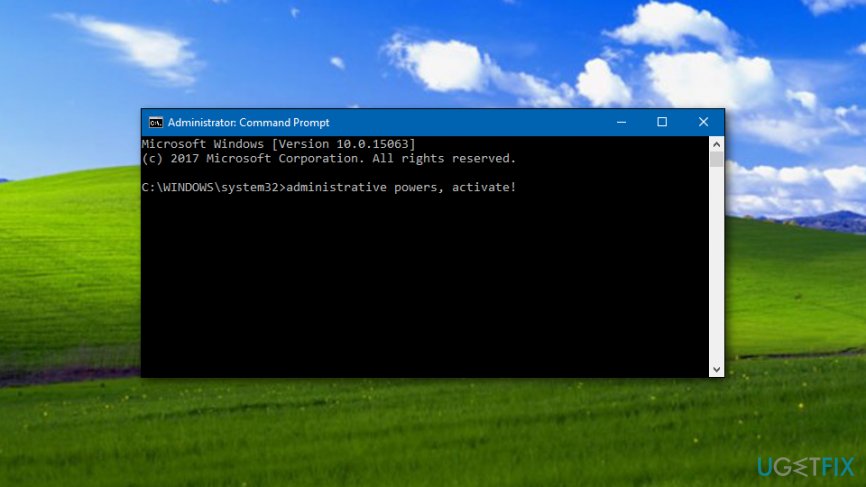
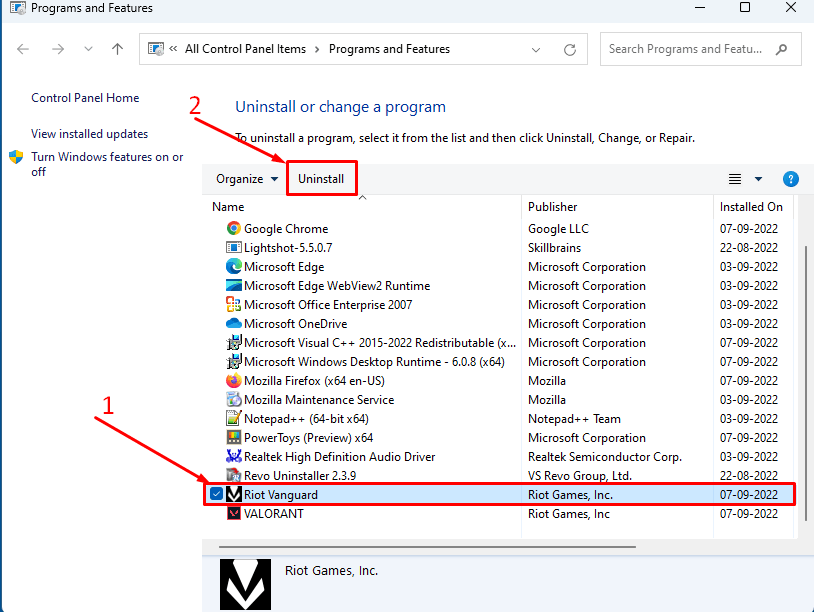
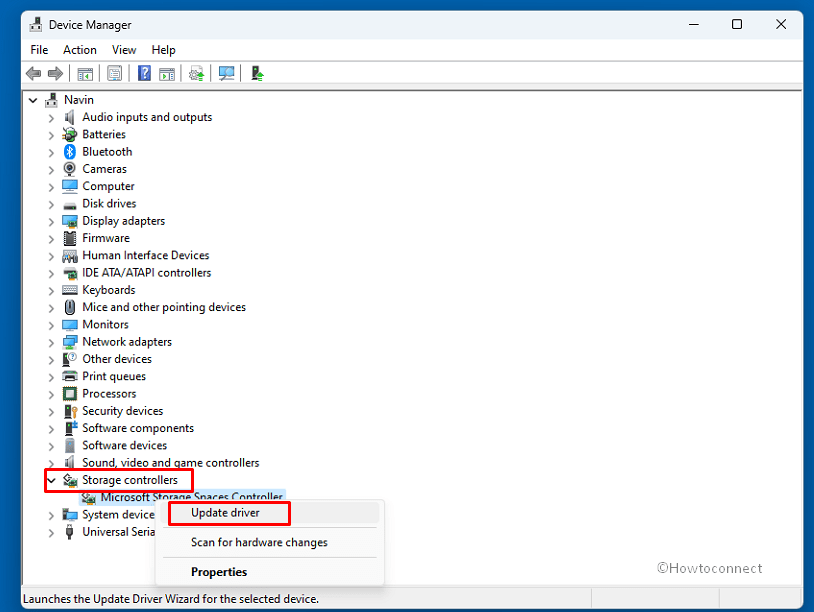
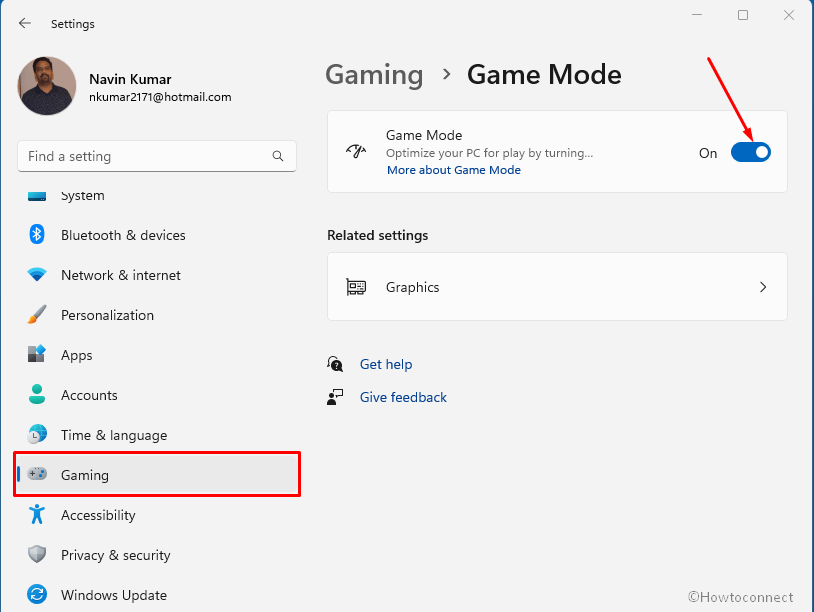
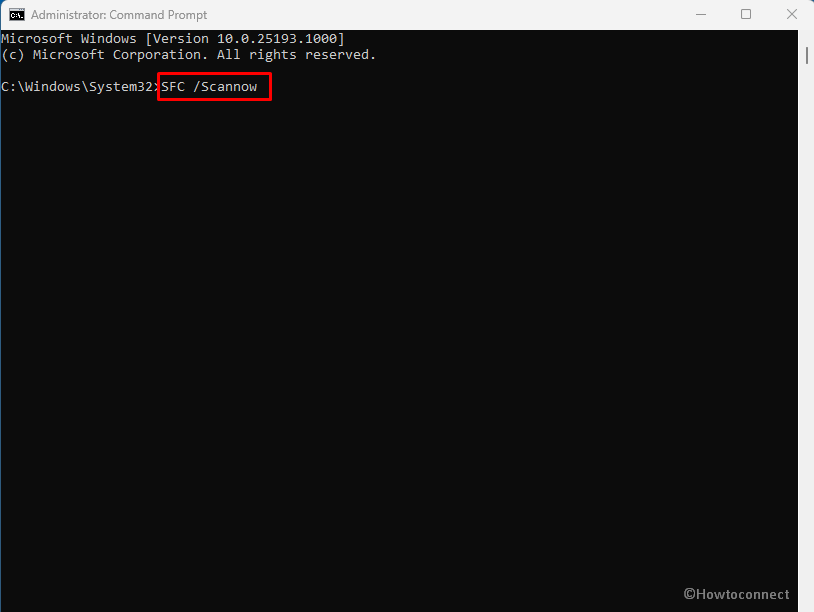
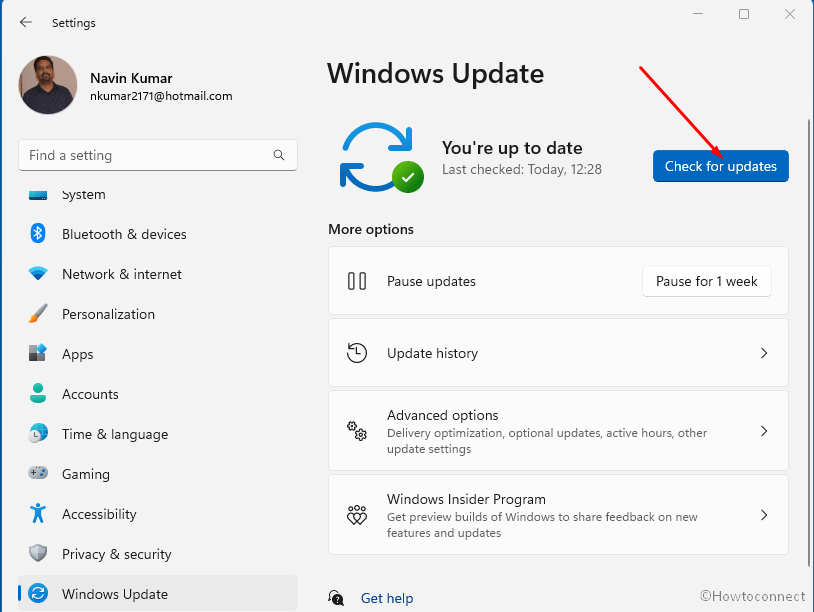

































 Обновить драйвер в диспетчере устройств
Обновить драйвер в диспетчере устройств Параметры обновления для драйвера
Параметры обновления для драйвера Вкладка «Совместимость»
Вкладка «Совместимость» Выберите Windows 8 в настройках режима совместимости
Выберите Windows 8 в настройках режима совместимости Запустите командную строку от имени администратора
Запустите командную строку от имени администратора