Знакомые практически каждому пользователю Windows «синие экраны смерти» или BSoD появляются внезапно и не сулят ничего хорошего, часто заставляя немало повозиться с устранением критической ошибки системы. Сбой сопровождается сообщением, информирующим о природе неисправности, кодом, а в некоторых случаях в тексте указывается также проблемный файл. Предоставленная на экране информация полезна тем, что раскрывает суть проблемы и задаёт правильное направление в поисках её решения, чем и следует незамедлительно заняться, иначе ошибка будет появляться снова и снова до тех пор, пока источник неисправности не будет устранён. При этом после перезагрузки система может функционировать, хоть это и не означает, что вопрос исправления сбоя решён.
Самые распространённые виновники, указанные в тексте сообщения – файлы драйверов устройств, имеющие расширение SYS, но это также могут быть элементы DLL или EXE. Синий экран с кодом 0x000000d1 и указанным файлом Ndis.sys чаще говорит о проблеме в работе сети. Способ исправления сбоя напрямую зависит от причины явления, так что рассмотрим, что может спровоцировать STOP-ошибку и как от неё можно избавиться.
Почему появляется ошибка в файле Ndis.sys
Синий экран смерти 0x000000d1 может появляться как в Windows 10, так и других версиях операционной системы по программным причинам или в результате аппаратных неисправностей. Чаще всего критическая ошибка BSoD с сообщением DRIVER_IRQL_NOT_LESS_OR_EQUAL и указанным проблемным файлом Ndis.sys возникает по причине некорректной работы драйверов сетевой карты или воздействия сторонних программ.
NDIS (Network Driver Interface Specification) являет собой спецификацию интерфейса сетевого драйвера, соответственно ndis.sys – это файл, связанный с NDIS. Сбои в работе компонента Windows нередко появляются после установки нового оборудования или программного обеспечения, так что для решения проблемы немаловажно отследить, что предшествовало данному событию.
Ошибка может быть вызвана следующими факторами:
- Неправильные конфигурации драйверов, повреждённые или устаревшие драйверы.
- Неверно настроенные системные настройки, повреждены или отсутствуют файлы.
- Нерегулярные записи в системном реестре.
- Влияние стороннего софта, в том числе антивирусов и прочих защитных программ.
- Вирусы или другой вредоносный софт.
- Конфликт оборудования.
- Повреждения оперативной памяти и другие причины.
Методы исправления ошибки Ndis.sys
При появлении BSoD с указанным в тексте сообщения сетевым файлом, нужно принимать меры по устранению неисправности. Есть несколько способов, как исправить стоп ошибку, каждый из них эффективен в зависимости от причины, спровоцировавшей сбой, а выполнить необходимые действия, следуя инструкции, сможет даже неопытный пользователь.
Сканирование компьютера на вредоносные программы
Поскольку критическая ошибка может быть вызвана заражением компьютера вирусами или другим вредоносным софтом, кроме того Ndis.sys может являться замаскированным под системный компонент файлом вирусной программы, потребуется просканировать устройство штатным антивирусом, а также сторонними инструментами.
Удаление стороннего антивируса
Нередко ошибка BSoD может появляться после установки обновлений Windows 10, в то время как на устройстве был установлен сторонний антивирусный софт. В таком случае следует удалить защитное ПО и перезагрузить компьютер. Если ошибка больше не возникает, его можно опять установить антивирус.
Синий экран смерти в Windows с ошибкой Ndis.sys
Обновление драйверов
Эффективным методом исправления ошибки Ndis.sys является процедура обновления драйверов сетевых устройств. Синий экран, включая рассматриваемую ошибку, часто вызван именно некорректными или повреждёнными драйверами. Это можно сделать вручную, загрузив софт с официального сайта производителя оборудования или с использованием специальных программ. Ещё один вариант предполагает использования встроенной службы Windows – Диспетчера устройств, перейти к нему можно через «Пуск». Находим драйверы сетевого оборудования и нажатием на каждом из них ПКМ вызываем контекстное меню, где выбираем действие «Обновить».
Откат сетевых драйверов
В некоторых случаях поможет решить проблему возврат к предыдущей корректной версии драйвера, если после обновления он стал вызывать ошибку.
Чтобы откатить драйверы, выполняем следующие действия:
- Идём в Диспетчер устройств.
- Переходим в ветку «Сетевые адаптеры» и выбираем сетевое устройство в раскрывшемся меню.
- Жмём ПКМ и переходим в «Свойства».
- Во вкладке «Драйвер» нажимаем «Откатить драйвер», если кнопка активна.
- Подтверждаем действие и перезагружаем компьютер.
Замена файла Ndis.sys
Многим пользователям удаётся избавиться от проблемы путём переноса в системную папку элемента Ndis.sys с другого компьютера (из каталога Servicepackfiles), на котором проблем с ним не возникает. Для переноса драйверов с устройства на устройство можно использовать специальный софт.
Обновление системы
Попробуйте обновить Windows, для чего нужно перейти в Центр обновлений (Пуск – Параметры – Обновление и безопасность – Центр обновления Windows) и проверить наличие доступных обновлений для вашей ОС. Служба выполнит проверку автоматически и установит необходимые обновления.
Средства защиты иногда становятся причиной некорректной установки ПО, включая обновления Виндовс, поэтому во время выполнения обновлений ОС лучше отключать защиту, чтобы антивирус не смог помешать системным процессам.
Параметры восстановления после сбоя Windows
Возврат к сохранённой точке восстановления
Один из действенных способов восстановления Windows и её компонентов – возврат к ранее созданной контрольной точке (при её наличии). Это поможет вернуть систему в то состояние, когда сбоев ещё не возникало, в том числе и устранить ошибку с файлом Ndis.sys. Есть и другие способы восстановления операционной системы, позволяющие избавиться от проблем с работоспособностью ОС.
Отключение, удаление программ для работы с VPN/Прокси
Если на компьютерное устройство устанавливался софт для работы с VPN, а также инструменты, обеспечивающие сетевым приложениям способность работать через прокси-серверы, это могло привести к ошибке с файлом Ndis.sys. Попробуйте отключить или удалить, чтобы проверить, исчезла ли проблема.
Удаление виртуальных сетевых драйверов
Установленные виртуальные машины, например, VirtualBox или прочие, а также установленные виртуальные сетевые адаптеры могли стать причиной ошибки 0x000000d1 Ndis.sys. Если так, способ исправления сбоя заключается в удалении виртуального сетевого адаптера.
Проверка системных файлов встроенной утилитой SFC
В Windows есть системный инструмент, позволяющий проверить целостность системных файлов и восстановить повреждённые элементы, заменив их корректными. Чтобы запустить утилиту SFC (System File Checker) потребуются права администратора. Так, выполняем следующее:
- Открываем консоль «Выполнить» (сочетанием клавиш Win+R).
- Вводим в поле команду cmd.
- В терминале запускаем процесс командой sfc/scannow и ожидаем окончания сканирования.
При обнаружении повреждений системных компонентов, они будут восстановлены, если это возможно.
Вывод информации о сбое — программа BlueScreenView
Проверка жёсткого диска на ошибки
В отдельных случаях ошибка BSoD может быть связана с повреждениями жёсткого диска, которые могли спровоцировать также повреждения файловой системы и данных. Встроенная утилита Check Disk поможет просканировать и исправить ошибки HDD. Запуск chkdsk в Windows любой сборки выполняется следующим образом:
- Загружаемся в «Безопасном режиме» (для этого нужно перезагрузить устройство и при загрузке нажать соответствующую клавишу, например, F2, F12 или Del).
- Открываем командную строку от имени администратора (через Пуск).
- В интерфейсе консоли вводим chkdsk /f /r и жмём клавишу ввода.
- Будет предложено запланировать задачу, соглашаемся и перезагружаем компьютер.
- Процесс проверки диска начнётся автоматически. При обнаружении проблем, они будут исправлены, если это возможно.
Кроме стандартного инструмента Widows для проверки диска можно использовать и специализированный сторонний софт.
Проверка оперативной памяти на наличие ошибок
Появление синего экрана может быть вызвано ошибками памяти RAM. Если вы недавно меняли, добавляли память, необходимо на время убрать плашку, чтобы убедиться, что она не является источником проблемы или подтвердить подозрение. Если это устранило ошибку, значит дело в несовместимости или повреждении памяти, тогда потребуется замена модуля. Если новая память не добавлялась, можно выполнить диагностику, просканировав RAM на ошибки. Для этой цели используем тестирующий инструмент Memtest86:
- Загружаем образ программы, нажимаем на нём ПКМ и выбираем опцию «Извлечь в текущую папку», выбираем путь сохранения на компьютере.
- Открываем извлечённую папку и запускаем утилиту ImageUSB.
- Выбираем подключённый USB-накопитель, чтобы сделать из него загрузочный (в результате форматирования в ходе процедуры будет потеряна имеющаяся на носителе информация, поэтому копируем её, если она важна).
- Когда Memtest86 будет установлена, перезагружаемся и начинаем тестирование памяти на ошибки.
Проверка оперативной памяти после сбоя
Исправление записей реестра
Вмешательство в реестр, в том числе руками пользователя, не являющегося специалистом, может привести к неприятным последствиям, включая отказ системы. Если какие-либо программы изменили записи реестра, в результате чего возникла ошибка DRIVER_IRQL_NOT_LESS_OR_EQUAL с кодом 0x000000d1 на синем экране, и требуется исправить ошибки ключей, лучше всего использовать для этой цели специальный софт, например, инструмент очистки реестра WinThruster от Microsoft. Программа просканирует и исправит проблемы в автоматическом режиме, предварительно создав резервную копию, что защитит от повреждений системы.
Сброс сетевых настроек Windows
Если предыдущие способы не помогли, можно сбросить параметры сети. После сброса сетевые настройки вернуться к исходному состоянию, как при установке Windows, поэтому если для работы интернет-подключения необходим ручной ввод определённых параметров, нужно будет настраивать всё заново. Метод подразумевает автоматическое удаление и повторную установку в системе сетевых адаптеров, он не гарантирует исправление проблемы, но в некоторых случаях может быть эффективен. Выполняется процедура в Windows 10 следующим образом:
- Идём в Параметры (через кнопку Пуск или, задействовав клавиши Win+I).
- Переходим в раздел «Сеть и Интернет» и из меню в левой части окна выбираем «Состояние».
- Листаем страницу вниз и находим здесь «Сброс сети», нажимаем.
- Жмём кнопку «Сбросить сейчас», подтверждаем действие и ждём, пока устройство перезагрузится.
При подключении к сети после перезагрузки вам необходимо выбрать тип подключения компьютера (общественная или частная сеть).
Если ни один из вышеприведённых способов не помог справиться с проблемой и ошибка DRIVER_IRQL_NOT_LESS_OR_EQUAL с файлом Ndis.sys по-прежнему беспокоит, остаётся пойти на крайние меры и выполнить чистую установку Windows. В том случае, когда и этот метод не справляется, вероятно, сбой связан с аппаратным обеспечением, которое необходимо заменить для исправления ситуации.
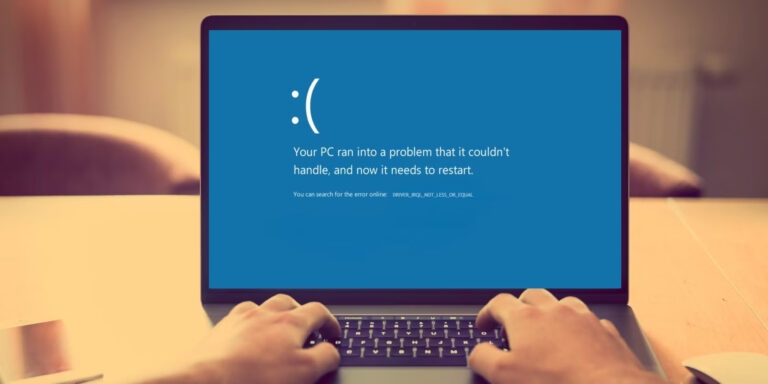
TechLatest is supported by readers. We may earn a commission for purchases using our links. Learn more.
If you are seeing the “DRIVER IRQL NOT LESS OR EQUAL NDIS.Sys” error message in Windows 10, then you are not alone. A lot of users on Microsoft forums have been complaining about this problem, and they don’t really have a proper solution for the same.
However, it is worth noting that we have found a solution for the “DRIVER IRQL NOT LESS OR EQUAL NDIS.Sys” error in Windows 10 and we will tell you how to fix it down below.
But it is also worth noting that this error is caused by a corrupted Network Driver Interface Specification or NDIS, and we will show you how to repair it.

Also Read:
- What is PageFile.sys, and Can you Delete it?
- How to Fix win32kfull.sys Failed Blue Screen Issue?
- Fix: Driver irql_less_or_not_equal Error in Windows 10/11
1. Change Hard Disk Policies
It is possible that if you enable write caching on your hard disk, it may solve the problem of corrupted NDIS.sys. To do this, follow these steps:
- Press Windows + R to launch the Run window and type devmgmt.msc and hit Enter.
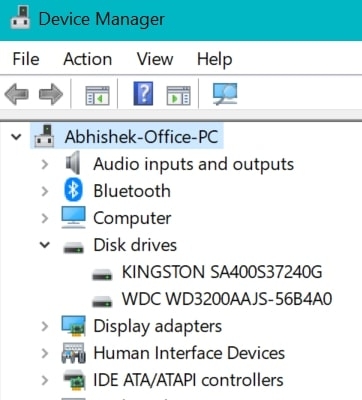
- This will open the Device Manager window on your PC. Expand the Disk Drives and then right-click on your HDD/SSD drives.
- Now, click on Properties and go to the Policies tab.
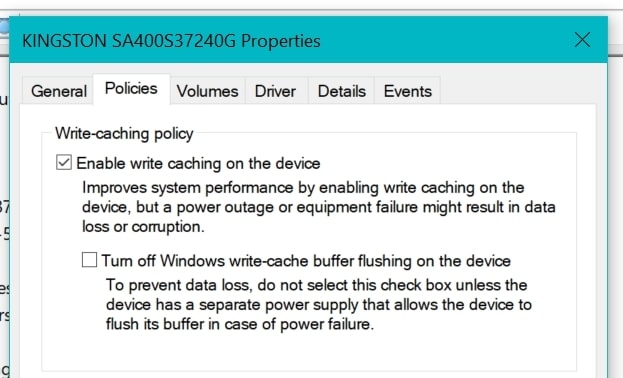
- Check the option to Enable Write caching on the device.
- Click on OK to save the changes and close the Device Manager window.
Now, you can restart your computer and see if the issue is fixed.
2. Perform Memory Diagnostics in Safe Mode
As we mentioned earlier, corrupted NDIS.sys could be the main reason behind this error, which is why we will perform memory diagnostics in safe mode to check if the memory is corrupted.
- To do this, press Windows + R and open the Run dialog box. Type ms-settings:recovery inside the box and press Enter.
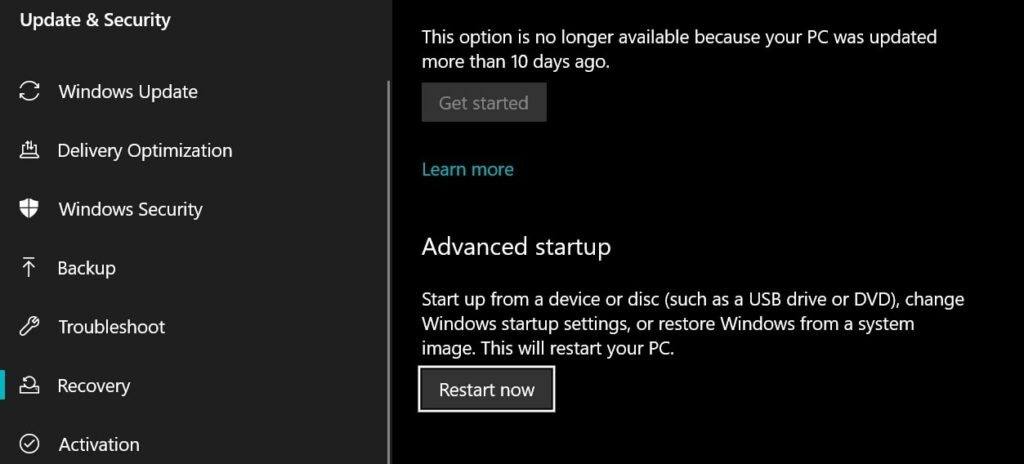
- Now, go to Recovery > Advanced Startup and click on Restart Now.
- Click on Troubleshoot > Advanced Options from the options and then click on Startup Settings.
- Click on Restart, then press 4 to restart your PC in safe mode.
- Once your PC gets restarted in safe mode, open the Run dialog box by pressing Win+R.
- Type mdsched.exe and press Enter.
- This will open the Windows Memory Diagnostic window.
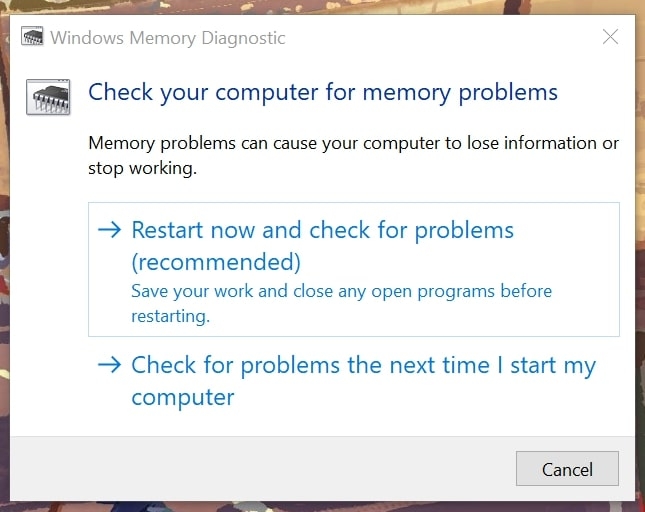
- In this window, select the option to Restart Now and Check for problems (recommended)
Now, your PC will be restarted, and the system will check if there are any problems with your memory. If there are problems found with your memory, the system will try to fix them and solve your problems the next time you reboot your PC.
3. Perform Check Disk Operation
If you have found out that your memory is fine, then you should also check the disks on your PC to ensure they are working fine. To perform the Check Disk operation on your PC, follow these steps:
- Click on the Windows button, type CMD, and click on Run as Administrator to open CMD in admin mode.
- Accept the permissions as prompted.
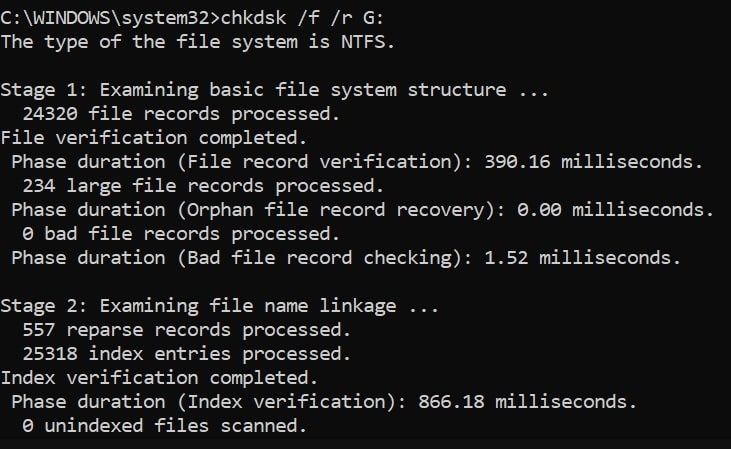
- Now, type the following command in your CMD window:
chkdsk /f /r <drive letter>
Note: Replace the <drive letter> with your respective drive. For example, if you want to check the C drive, then the format will be:
chkdsk /f /r C:
- Check all the drives on your PC one after the other and see the results.
- Reboot your PC after all the drives have been checked, and your problem should be solved by now.
4. Run System Restore
If your issue is still not fixed, then the last option is to revert your system to a point where everything is working fine.
Basically, this is known as System Restore, and Windows already creates System Restore points on the PC so that you can revert back to it if something goes wrong. To go back to a System Restore point in the past, follow these steps:
- Go to Windows Start Menu, type Control Panel, and open the first result.
- Now, go to this path: Control Panel\All Control Panel Items\Recovery by copying and pasting it into the address bar at the top.
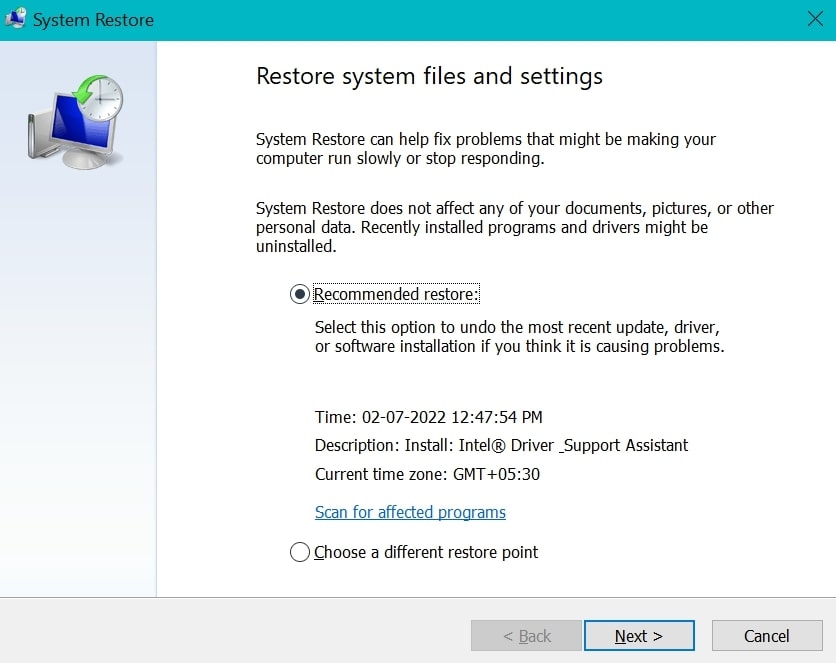
- Click on Open System Restore, and you will be shown the best system restore point for your PC.
- If you are fine with it, click on Next and follow the on-screen instructions to restore your system to that point.
- Note that if you have made any changes to the system after the system restore point was created, those changes will be lost.
But we are sure that this will fix all the issues you are having, which is why we recommend you restore the system to that point.
Conclusion
This article explained everything regarding the “DRIVER IRQL NOT LESS OR EQUAL NDIS.Sys” error and how to fix it on Windows 10.
We hope that this article was easy to follow for you and you were able to solve this problem on your PC once and for all. With this, share the article with your friends and family and let them know about the fix to this issue for their PC.
- Windows
- Windows 10
Leave a Comment
Ошибки в операционной системе Windows могут быть очень неприятными и нарушают работу компьютера. Одна из таких ошибок — driver irql not less or equal ndis sys, которая часто происходит в Windows 10. Она может возникнуть из-за несовместимости некоторых драйверов с вашей системой.
Driver irql not less or equal ndis sys является синей смертью, так как она приводит к перезагрузке компьютера. Данная ошибка связана с системным файлом ndis.sys, который является частью драйвера сетевого адаптера. Ошибки в этом файле указывают на проблемы с вашей сетевой картой.
Самое простое решение — обновление или переустановка драйверов сетевого адаптера. Для этого вам необходимо перейти в диспетчер устройств. В списке устройств найдите вашу сетевую карту и щелкните правой кнопкой мыши на ней. Выберите «Обновить драйвер» или «Удалить устройство» и перезагрузите компьютер. В большинстве случаев это успешно исправляет ошибку driver irql not less or equal ndis sys.
Если проблема не решается, то необходимо попробовать обновить BIOS на вашем компьютере. BIOS — это базовая система ввода-вывода, которая контролирует все операции аппаратуры при запуске компьютера. У производителей компьютеров могут быть доступны обновленные версии BIOS, которые решают проблемы совместимости с операционной системой Windows 10.
Содержание
- Как исправить ошибку «Windows 10 driver irql not less or equal ndis.sys»
- Понимание ошибки и ее причин
- Проверка наличия обновлений Windows
- Обновление драйверов
- Проверка на вредоносное ПО
- Отключение аппаратного ускорения сети
Как исправить ошибку «Windows 10 driver irql not less or equal ndis.sys»
Ошибка «Windows 10 driver irql not less or equal ndis.sys» может возникать из-за проблем с драйвером сетевого адаптера в системе Windows 10. Эта ошибка означает, что произошла несоответствие виртуального адреса уровня запроса (IRQL) и драйвера ndis.sys, который отвечает за работу с сетевыми подключениями.
Исправить эту ошибку можно следующими способами:
- Обновление драйвера сетевого адаптера:
- Нажмите клавиши Win + X и выберите «Диспетчер устройств».
- Разверните раздел «Сетевые адаптеры».
- Найдите свой сетевой адаптер, щелкните правой кнопкой мыши и выберите «Обновить драйвер».
- Выберите пункт «Автоматический поиск обновленного программного обеспечения драйвера».
- Подождите, пока система найдет и установит новый драйвер для вашего сетевого адаптера.
- Отключение программного обеспечения сторонних производителей:
- Нажмите клавиши Win + R, чтобы открыть окно «Выполнить».
- Введите «msconfig» и нажмите Enter, чтобы открыть конфигурацию системы.
- Перейдите на вкладку «Загрузка».
- Снимите флажок напротив каждой позиции в списке, которая не относится к Microsoft или вашему антивирусу.
- Нажмите «Применить» и «ОК».
- Перезагрузите компьютер и проверьте, если ошибка была устранена.
- Проверка на наличие вредоносных программ:
- Запустите антивирусное программное обеспечение на вашем компьютере и выполните полное сканирование системы.
- Если обнаружены вредоносные программы, перейдите в карантин и удалите их.
- Перезагрузите компьютер и проверьте, если ошибка была устранена.
Если после выполнения этих действий ошибка все равно продолжает возникать, рекомендуется обратиться в службу технической поддержки Microsoft или связаться с производителем вашего сетевого адаптера для дальнейшей помощи.
Понимание ошибки и ее причин
Ошибка DRIVER_IRQL_NOT_LESS_OR_EQUAL (например, driver irql not less or equal ndis.sys) в операционной системе Windows 10 может быть вызвана разными причинами, но часто связана с драйвером сетевого адаптера (например, ndis.sys). Эта ошибка указывает на то, что произошла некорректная операция с памятью ядра системы, вызванная драйвером или другими программными компонентами.
Драйверы являются программными компонентами, которые обеспечивают коммуникацию между аппаратным устройством и операционной системой. Если драйвер сетевого адаптера (например, ndis.sys) содержит ошибку или несовместим с другими драйверами или системой, это может привести к ошибке DRIVER_IRQL_NOT_LESS_OR_EQUAL.
Кроме того, причиной ошибки может быть конфликт между драйверами, установленными на компьютере, неправильная настройка или повреждение системных файлов, проблемы с жестким диском или памятью компьютера, а также влияние вредоносных программ или вирусных атак.
Если вы столкнулись с ошибкой DRIVER_IRQL_NOT_LESS_OR_EQUAL (например, driver irql not less or equal ndis.sys) на компьютере с операционной системой Windows 10, важно проанализировать возможные причины и принять соответствующие меры для устранения проблемы. Для начала можно попробовать обновить или переустановить драйверы сетевого адаптера, проверить наличие и исправность системных файлов, а также провести антивирусную проверку компьютера.
Проверка наличия обновлений Windows
- Откройте меню «Пуск». Нажмите на иконку в левом нижнем углу экрана.
- Выберите «Настройки». Это значок шестеренки на левой панели меню «Пуск».
- Откройте раздел «Обновление и безопасность». Нажмите на значок обновлений, который представляет собой символ обновления в виде стрелки вниз.
- Перейдите в раздел «Windows Update». Выберите его в левой части окна.
- Нажмите кнопку «Проверить наличие обновлений». Она находится справа от описания раздела «Windows Update».
- Дождитесь завершения проверки. Windows начнет сканирование доступных обновлений для вашей системы.
- Установите обновления. Если Windows найдет доступные обновления, нажмите на кнопку «Установить», чтобы начать процесс их загрузки и установки.
- Перезагрузите компьютер. После установки обновлений может потребоваться перезагрузка системы для полного завершения процесса.
Проверка и установка обновлений Windows может решить множество проблем, включая ошибку «driver irql not less or equal ndis sys». Если после выполнения этих шагов ошибка все еще возникает, вам может потребоваться обратиться к производителю вашего компьютера или сетевой карты для получения дополнительной помощи.
Обновление драйверов
Для обновления драйверов в Windows 10 вы можете использовать следующие методы:
- Windows Update: Ваша операционная система может предлагать автоматическое обновление драйверов через службу Windows Update. Проверьте наличие доступных обновлений и установите их, если они есть. Это может помочь исправить ошибку и обеспечить более стабильную работу вашей системы.
- Сайт производителя: Посетите веб-сайт производителя вашего компьютера или устройства и найдите раздел поддержки или загрузок драйверов. Введите модель своего компьютера или устройства и загрузите последние версии драйверов, доступные для вашей операционной системы. Установите их, чтобы обновить драйверы и исправить возможные ошибки.
- Драйвер обновления программного обеспечения: Существуют специальные программы, которые позволяют автоматически обнаруживать и обновлять драйверы на вашем компьютере. Установите одну из таких программ, следуйте инструкциям и дайте программе обновить все необходимые драйверы.
После обновления драйверов перезагрузите компьютер и проверьте, исправилась ли ошибка Windows 10 driver irql not less or equal ndis sys. Если ошибка все еще возникает, возможно, вам потребуется провести дальнейшие действия, такие как проверка аппаратного обеспечения или установка последней версии операционной системы Windows. В случае сомнений или непоняток, лучше обратиться к специалисту для получения дополнительной помощи.
Проверка на вредоносное ПО
Одной из причин ошибки «driver irql not less or equal ndis sys» может быть наличие вредоносного программного обеспечения на компьютере. Вредоносные программы могут повредить системные файлы, включая ndis.sys, что может привести к возникновению данной ошибки.
Для проверки наличия вредоносного ПО рекомендуется выполнить следующие шаги:
- Установка и обновление антивирусного программного обеспечения: Откройте ваш антивирусный программный пакет, проверьте наличие обновлений и выполните полную проверку системы на наличие вредоносного ПО.
- Проверка системы на наличие вредоносных программ: Запустите антивирусную программу и выполните полную проверку вашей системы, чтобы выявить и удалить любые обнаруженные вредоносные программы.
- Сканирование дополнительными антивирусными программами: Если у вас возникли сомнения относительно результатов антивирусного сканирования, рекомендуется продолжить сканирование дополнительными антивирусными программами, чтобы убедиться в отсутствии вредоносных программ.
После завершения процесса проверки на вредоносное ПО рекомендуется перезагрузить компьютер и проверить, исправилась ли ошибка «driver irql not less or equal ndis sys». Если ошибка все еще возникает, приступайте к выполнению следующих рекомендаций.
Отключение аппаратного ускорения сети
Аппаратное ускорение сети – это функция, которая позволяет сетевому адаптеру обрабатывать определенные сетевые задачи непосредственно на аппаратном уровне, без вмешательства центрального процессора. Однако в некоторых случаях это может вызывать ошибку driver irql not less or equal ndis sys.
Чтобы отключить аппаратное ускорение сети, следуйте этим шагам:
- Шаг 1. Откройте «Панель управления» и выберите «Сеть и интернет».
- Шаг 2. Выберите «Центр управления сетями и общим доступом».
- Шаг 3. Нажмите правой кнопкой мыши на используемом сетевом соединении и выберите «Свойства».
- Шаг 4. В списке доступных компонентов сети найдите сетевой адаптер и щелкните на нем правой кнопкой мыши.
- Шаг 5. Выберите «Свойства» и перейдите на вкладку «Драйвер».
- Шаг 6. Снимите флажок рядом с опцией «Включить аппаратное ускорение».
- Шаг 7. Нажмите кнопку «ОК» для сохранения изменений.
После отключения аппаратного ускорения сети перезагрузите компьютер и проверьте, исчезла ли ошибка driver irql not less or equal ndis sys. Если проблема продолжается, попробуйте использовать другие методы исправления данной ошибки.
Обратите внимание, что отключение аппаратного ускорения сети может негативно отразиться на производительности вашего сетевого соединения. Поэтому, если после отключения аппаратного ускорения сети ошибки больше не возникают, но вы замечаете снижение скорости или другие проблемы с интернет-соединением, рекомендуется проконсультироваться с провайдером или производителем компьютера.

Learn how you can fix IRQL NOT LESS OR EQUAL NDIS.sys Blue Screen (BSOD) error on Windows 10 with 5 different tested working solutions.
Windows 10 BSOD or Blue Screen of Death can be caused by different issues on the system and so I will be showing you 5 different ways/methods on how you can fix and troubleshoot Windows 10 BSOD error “IRQL_NOT_LESS_OR_EQUAL” error.
The methods are demonstrated using the tutorial video below.
Video Tutorial
Download WhoCrashed
Other Related Articles
- Disable Windows Defender Permanently on Windows 10 (2020)
- Can’t Type Anything in Windows 10 Search Bar Solution
- How to Properly Force Windows 10 v2004 2020 Update






