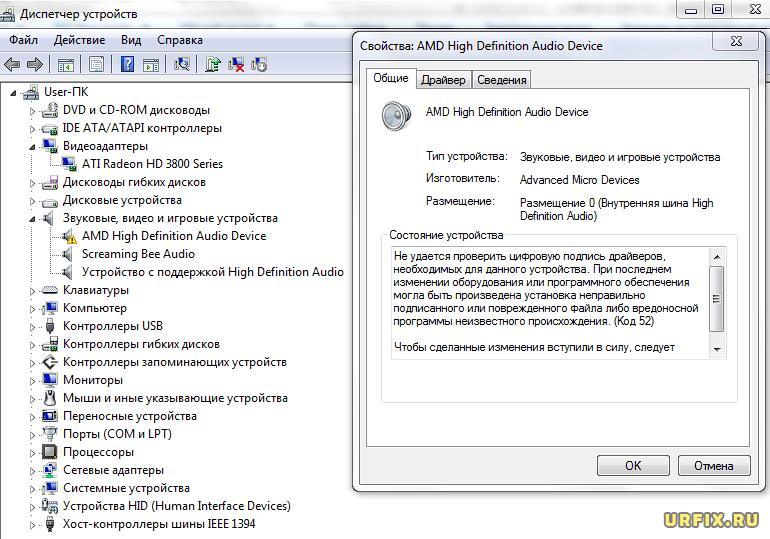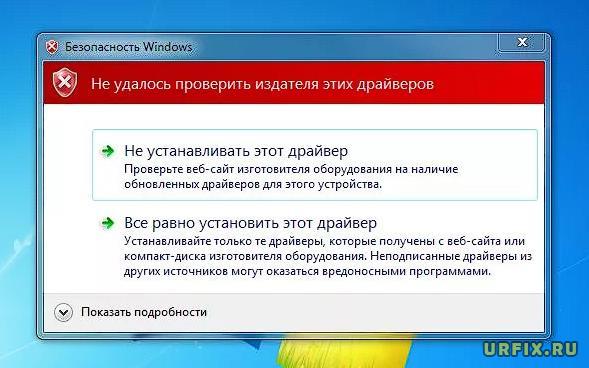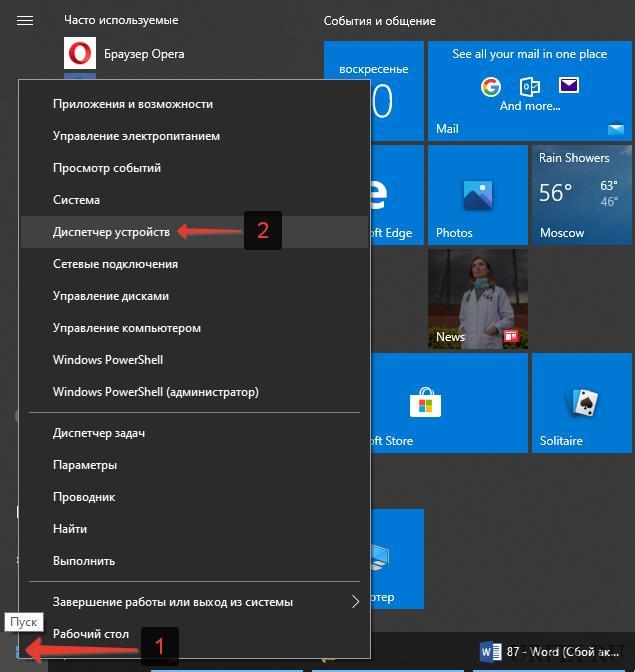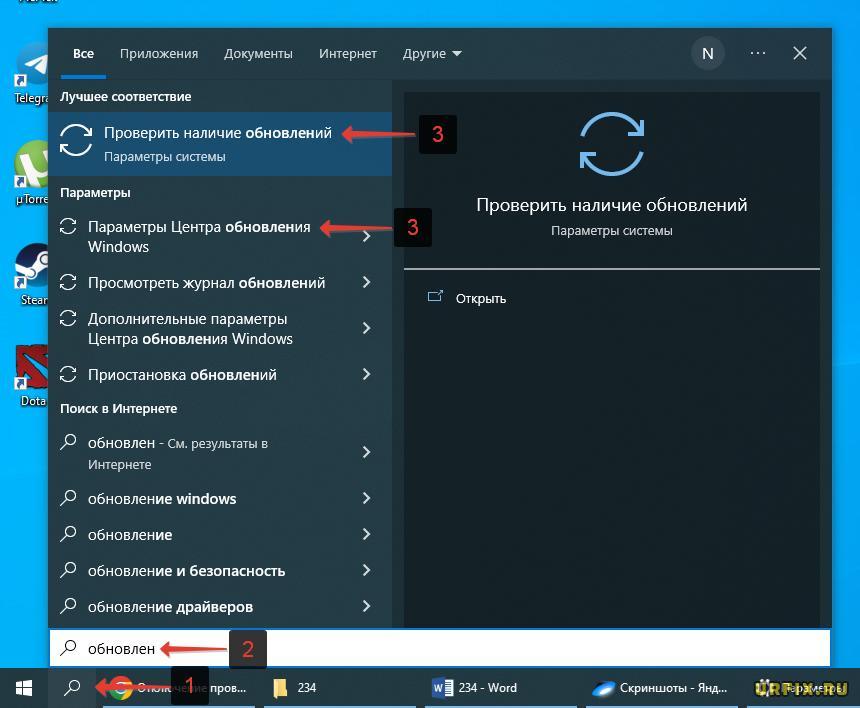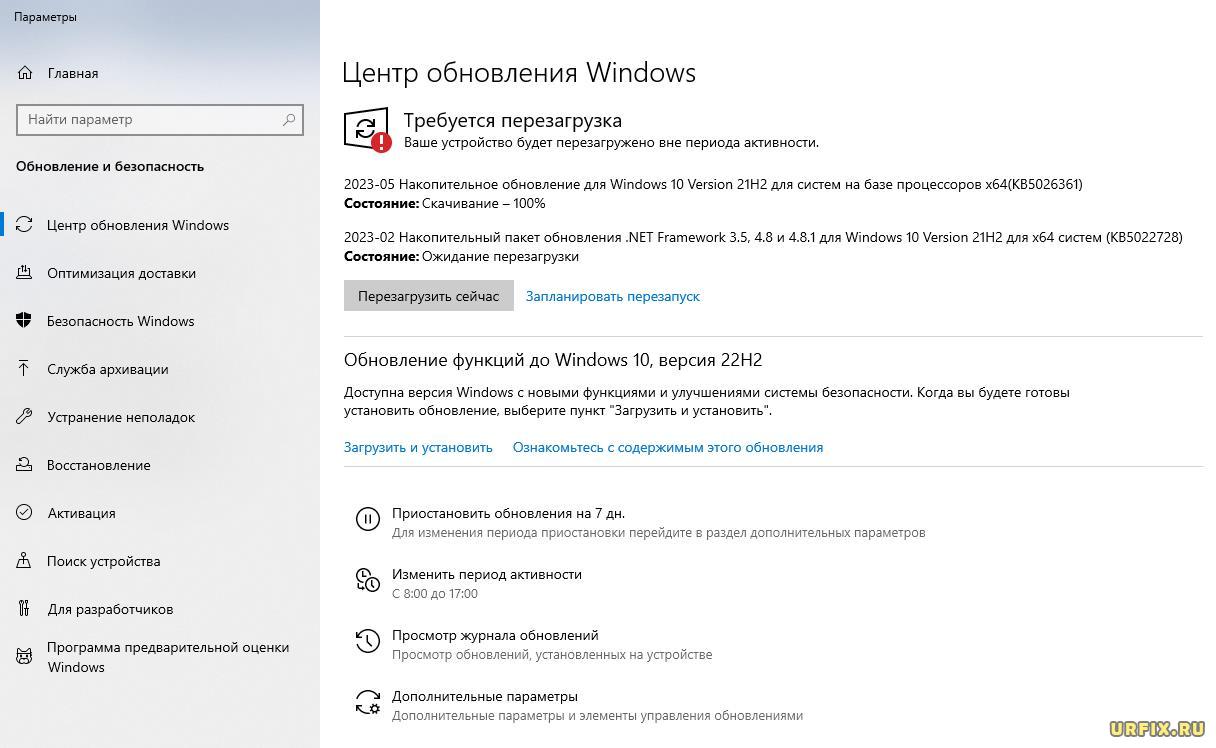Содержание
- Решаем ошибку с кодом 52 при установке драйвера в Windows 7
- Способ 1: Поиск альтернативного варианта инсталляции
- Способ 2: Удаление ключей реестра фильтрации USB
- Способ 3: Отключение проверки цифровой подписи
- Способ 4: Создание подписи для драйвера
- Вопросы и ответы
Каждый пользователь компьютера хотя бы раз сталкивался с необходимостью инсталляции драйверов в операционную систему. Не всегда эта операция происходит успешно, ведь иногда версия программного обеспечения не подходит или появляются дополнительные трудности. Среди мало распространенных проблем существует такая, когда во время инсталляции появляется ошибка с кодом 52, что свидетельствует об отсутствии цифровой подписи драйвера, распространяющегося в формате INF. Начинающие пользователи, скорее всего, даже не знают о таком понятии, поэтому находятся в замешательстве. Сегодня мы хотим рассказать об этой проблеме более детально и продемонстрировать методы ее решения в Windows 7.
Определенные файлы, к числу которых относятся и драйверы, имеют цифровую подпись. Она является гарантом безопасности и содержит в себе определенную информацию. В ней указывается создатель программы, время и дата подписи, а также внесенные изменения после регистрации. Встроенная защита Виндовс по умолчанию отказывается инсталлировать такие драйверы в систему, поскольку они не считаются надежными. Обходить этот запрет стоит только в тех случаях, если вы уверены в безопасности выполняемых действий и в том, что после установки ПО компьютер не будет заражен вирусами, а ОС продолжит свою корректную работу. Далее вы сможете узнать о нескольких способах устранения этой проблемы. Каждый подойдет определенному ряду юзеров, поэтому рекомендуем сначала ознакомиться со всеми ними, а потом уже определить оптимальный для себя.
Способ 1: Поиск альтернативного варианта инсталляции
Эффективность этого способа зависит от того, какой именно драйвер находится у вас на руках, для какого устройства и каким методом он был получен. Не рекомендуется устанавливать файлы, которые были скачаны с сомнительных сайтов по запросу в браузере. Помимо этого, стоит обращать внимание и на официальный сайт разработчика оборудования, если ПО находится на диске или кто-то передал его вам на другом съемном носителе. Перейдите по указанной ниже ссылке, чтобы ознакомиться со всеми доступными вариантами инсталляции драйверов. Там вы найдете более подходящее и безопасное решение, особенно, если удастся отыскать официальный инсталлятор в формате EXE. Тогда после его запуска все действия осуществятся автоматически.
Подробнее:
Установка драйверов в операционной системе Windows
Обновление драйверов на Windows 7
Способ 2: Удаление ключей реестра фильтрации USB
Если вы хотите установить драйвер для устройства, которое подключается к компьютеру через USB, тогда советуем изучить этот метод. Остальным юзерам он не подходит, поскольку связан только с упомянутым типом подключения. Дело в том, что иногда в реестре создается несколько ключей, отвечающих за фильтрацию USB. Именно они блокируют инсталляцию и на экране отображается уведомление с кодом 52. Стоит попробовать удалить эти записи и повторно попытаться зарегистрировать драйвер в системе, что происходит так:
- Запустите утилиту «Выполнить», зажав стандартную комбинацию клавиш Win + R. В поле введите
regeditи нажмите на клавишу Enter. - Перед вами откроется знакомый многим «Редактор реестра». В нем следует перейти по пути
HKEY_LOCAL_MACHINE\System\CurrentControlSet\Control\Class\. - Там отыщите стандартную директорию «{36FC9E60-C456-11CF-8056-4445535540000}». Если в ней находится два параметра с именами «LowerFilters» и «UpperFilters», потребуется их удалить.
- Просто кликните по файлу правой кнопкой мыши и в появившемся контекстном меню выберите соответствующий вариант.
По завершении этой инструкции в обязательном порядке надо перезагрузить компьютер, а уже потом можно переходить к повторной попытке инсталляции INF-файла удобным для вас методом.
Способ 3: Отключение проверки цифровой подписи
Этот метод является самым радикальным и заключается в полном отключении защитного компонента, предотвращающего инсталляцию непроверенного программного обеспечения для комплектующих. Существует несколько различных вариантов осуществления этой процедуры. После деактивации опции вы без каких-либо проблем сможете установить абсолютно любой драйвер, однако затем не забудьте обратно включить защиту, чтобы на ПК случайным образом не попала угроза в виде вируса. Детальные руководства по этой теме ищите в отдельном материале на нашем сайте, перейдя по ссылке ниже.
Подробнее: Отключение проверки цифровой подписи драйверов в Windows 7
Способ 4: Создание подписи для драйвера
Мы поставили этот вариант на последнее место, поскольку он является крайне узконаправленным, сложным в исполнении и подойдет только некоторым пользователям. Его суть заключается в собственноручной регистрации файла с помощью средств разработки от Microsoft. Вы можете взять как найденный драйвер, так и разработанный лично. Однако если вам требуется установить его только один раз, советуем ознакомиться с похожей, но более простой инструкцией по импорту конфигурации, кликнув по указанной далее ссылке.
Подробнее: Импорт цифровой подписи драйвера
Сейчас же мы переходим к созданию собственной подписи. Она будет действовать на драйвер всегда, что позволит инсталлировать его на устройства локальной сети, без проблем передавать его по интернету или распространять другими методами. Условно разделим всю процедуру на этапы, чтобы не запутать вас.
Шаг 1: Подготовительные работы
Начать следует с подготовительных работ, поскольку по умолчанию в Windows 7 отсутствуют все необходимые компоненты. Реализованы они в виде дополнительных утилит, которые будут задействованы в обязательном порядке. Распространяются они бесплатно, а скачать их можно с официального сайта Microsoft, что выглядит следующим образом:
Microsoft Windows SDK for Windows 7
- Первым к скачиванию подлежит набор разработчика под именем SDK. Он содержит в себе самые нужные и базовые элементы, используемые при разработке программ и определенных сценариев. Перейдите по указанной выше ссылке, где нажмите на «Download» для начала скачивания. Вместе с пакетом вы получите и .NET Framework 4, требуемый для корректного запуска софта.
- После загрузки исполняемого файла запустите его и следуйте приведенным инструкциям. Инсталляцию надо выполнять в обычном режиме, оставив все параметры по умолчанию.
- По ее завершении в окне отобразится информация об успешно проведенных действиях, а вам останется только нажать на «Finish».
- Теперь воспользуйтесь указанной ниже ссылкой, чтобы скачать с официального сайта набор инструментов для регистрации драйверов версии 7.1.0.
- Он занимает 620 мегабайт и распространяется в виде ISO-образа. То есть для его запуска понадобится специальный софт для монтирования образов. Детальнее об этом читайте далее.
- После монтирования образа должно отобразиться окно автозапуска. В нем выберите «Выполнить KitSetup.exe».
- В приветственном окне вы видите, что данный набор полностью совместим с Виндовс 7. Здесь не требуется ничего нажимать, просто ждите загрузки мастера инсталляции.
- Отметьте галочками все пункты, чтобы добавить каждый компонент по работе с драйверами, а затем начните установку.
- Дополнительно в корневой директории системного раздела создайте папку с произвольным названием, в которой и будут храниться все связанные с драйвером файлы. Мы назовем ее «DriverCert».
- Уточните расположение все установленных компонентов, запомните или запишите название папки с версией, чтобы при дальнейших переходах и других действиях в консоли не получить ошибку.
Windows Driver Kit 7.1.0
Подробнее: Как смонтировать образ в программе DAEMON Tools

Мы настоятельно рекомендуем использовать только те версии дополнительных компонентов для разработчиков, которые находятся по ссылкам выше, поскольку в новых сборках была прекращена поддержка важных сейчас утилит, что не позволит создать цифровую подпись драйвера. Только после того, как вы успешно инсталлировали все элементы и перезагрузили ПК, переходите к следующему шагу.
Шаг 2: Создание сертификата и ключа
Этот этап создания цифровой подписи заключается в выдаче сертификата и присвоении закрытого ключа. Первый компонент (сертификат) будет содержать в себе информацию о драйвере и определит его как проверенный, второй (закрытый ключ) создаст защиту для несанкционированного изменения файла. Все это, как и последующие этапы, выполняется через «Командную строку» и выглядит следующим образом:
- Откройте «Пуск» и найдите там классическое приложение «Командная строка», затем кликните по нему ПКМ.
- В появившемся контекстном меню вам следует выбрать пункт «Запуск от имени администратора».
- Введите команду
cd C:\Program Files (x86)\Microsoft SDKs\Windows\v7.1\binдля перемещения к папке хранения SDK. Ее путь может отличаться, что зависит от выбранной директории. Об определении пути мы уже сказали выше. - Здесь мы будем использовать входящую в состав утилиту для создания сертификата и ключа. Запустите ее с определенными аргументами, вписав команду
makecert -r -sv C:\DriverCert\myDrivers.pvk -n CN="NameCompany" C:\DriverCert\MyDrivers.cer, где NameCompany — название компании, для которой и выдается сертификат. Вместо него можно вписать любое значение. - На экране появится новое окно для создания пароля закрытого ключа. Введите надежный код в соответствующее поле и подтвердите его, а затем кликните по кнопке «Enter».
- Продолжение работы будет доступно только после ввода уже созданного пароля.
- Закрыв окно, вы увидите уведомление о том, что операция была завершена успешно, а это значит, что можно переходить к следующему действию.
- Далее требуется создать публичный ключ, который будет доступен создателям программного обеспечения. Для этого используйте команду
cert2spc C:\DriverCert\myDrivers.cer C:\DriverCert\myDrivers.spc, подтвердив ее нажатием на клавишу Enter. - Об успешном процессе свидетельствует появившаяся строка с надписью «Succeeded».
- Осталось только объединить два созданных ключа, чтобы обеспечить более комфортное взаимодействие с файлами. Осуществляется это командой
pvk2pfx -pvk C:\DriverCert\myDrivers.pvk -pi P@ss0wrd -spc C:\DriverCert\myDrivers.spc -pfx C:\DriverCert\myDrivers.pfx -po PASSWORD, где PASSWORD — созданный ранее пароль закрытого ключа.

В преимущественном большинстве случаев данный этап проходит корректно и без появления каких-либо консольных ошибок. Однако если вы все же столкнулись с ними, внимательно изучайте содержание, обычно там указывается, в чем именно заключается проблема. Дополнительно за решением можно обратиться на официальный сайт Microsoft, если уведомление уж совсем специфическое.
Шаг 3: Создание конфигурационного файла пакета драйверов
Этот шаг заключается в создании необходимого файла формата CAT, который будет содержать всю информацию о регистрируемом драйвере. Этот конфигурационный объект пригодится и в тех случаях, когда потребуется вручную изменить какие-либо параметры обеспечения. Для начала перенесите все файлы драйверов в ранее созданную папку «DriverCert», поместив их в новый каталог с удобным для вас названием. Затем вернитесь в консоль и выполните такие действия:
- Откройте директорию, в которой хранится нужная сейчас утилита, через команду
cd C:\WinDDK\7600.16385.1\bin\selfsign. - Убедитесь в том, что в каталоге с драйвером имеется два файла формата INF и SYS. Именно на основе них и будет создаваться CAT-объект. Запустите процедуру генерации, указав
inf2cat.exe /driver:"C:\DriverCert\DRIVER" /os:7_X64 /verbose, где DRIVER — название папки с файлами ПО.

Выполнение этой операции может занять несколько минут. Во время этого нельзя выключать «Командную строку» и не рекомендуется осуществлять других действий на компьютере. Об окончании создания конфигурационного элемента сообщат надписи «Signability test complete» и «Catalog generation complete», содержащиеся в консольном отчете.
Однако иногда возникают и различные ошибки. Чаще всего появляется надпись «22.9.7: DriverVer set to incorrect date (must be postdated to 4/21/2009 for newest OS) in \XXXXX.inf», что свидетельствует о некорректной дате создания драйвера. В таких случаях надо перейти к файлу, которому и присвоена ошибка, запустить его через стандартный «Блокнот» и изменить строку «DriverVer=», установив ей значение 05/01/2009,9.9.9.9. После этого снова вернитесь к консоли и повторите процесс записи, если файл «g20gr.cat», находящийся в корне директории драйвера не был обновлен автоматически.
Шаг 4: Установка подписи для драйвера
Теперь у вас имеется созданный сертификат, пакет с драйвером, наполненный всеми нужными опционными объектами, потому осталось его только подписать перед инсталляцией. Делается это с помощью добавленных ранее средств разработчика через консоль.
- Перейдите по пути
cd "C:\Program Files (x86)\Windows Kits\10\bin\10.0.17134.0\x64", где располагаются все утилиты Windows Kits. - Введите команду
signtool sign /f C:\DriverCert\myDrivers.pfx /p PASSWORD /t http://timestamp.globalsign.com/scripts/timstamp.dll /v "C:\DriverCert\xg\xg20gr.cat", указав вместо PASSWORD добавленный ранее пароль. Это действие подразумевает установку штампа времени с помощью официального онлайн-сервиса Globalsign. Если операция прошла успешно, отобразится строка с содержимым Successfully signed: C:\DriverCert\xg\xg20gr.cat Number of files successfully Signed: 1. - После этого введите указанные ниже команды по очереди, чтобы установить сертификат.
certmgr.exe -add C:\DriverCert\myDrivers.cer -s -r localMachine ROOT
certmgr.exe -add C:\DriverCert\myDrivers.cer -s -r localMachine TRUSTEDPUBLISHER

Перед вами отобразится графическое меню, где просто следует придерживаться появившихся инструкций. Затем вы будете уведомлены о том, что сертификат был применен, а это значит, что можно переходить непосредственно к инсталляции драйвера. Более детальную информацию по этой теме читайте в отдельной статье на нашем сайте, кликнув по ссылке далее.
Подробнее: Ручная установка драйверов в Windows 7
Теперь вы знакомы со всеми методами решения ошибки с кодом 52, которая появляется при попытке установки драйвера в формате INF. Как видите, существует целых четыре доступных способа. Только вы решаете, какой из них задействовать для решения поставленной задачи. Выше мы описали все преимущества каждого варианта, поэтому проблем с выбором инструкции возникнуть не должно, а остальные действия производятся буквально в несколько кликов, не считая Способа 4, ведь он предназначен исключительно для продвинутых юзеров.
Здравствуйте, уважаемые читатели моего блога!
Спешу с вами поделиться новостями и полезной информацией. Ставил я вчера новые драйвера на свое железо, и столкнулся с проблемой — код 52 при установке драйвера windows 7. Ранее такой ошибки я не видел и решил копнуть глубже. И, как оказалось, не зря. Сегодня я расскажу вам, как решить эту проблему быстро и без особых усилий.
Что это за ошибка?
Error с кодом 52 возникает тогда, когда вы устанавливаете ПО на какое-либо устройство, а оно не имеет цифровой подписи. То есть, ваша винда, 32 или 64 бита, не доверяет программному обеспечению. Простым языком, на него просто нет документации, которую запрашивает операционная система для любого драйвера.
Отсутствие цифровой подписи у ПО может быть по нескольким причинам, например, его писал частный программист, лично под себя или компанию, на которую он работает, а потом вы его просто скачали.
Возможно, сам файл был поврежден в тех секторах, где находятся эти данные. А может быть, просто сама система имеет новую версию, например, ОС у вас «десятка», а ПО писалось для «висты». Проблема не критичная, но решить ее все же нужно. Ниже расскажу вам, что делать в такой ситуации.
Вариант первый
Подходит только для обладателей Windows 7, даже с разрядностью 64 bit. На других версиях операционной системы такой вариант не прокатит.
Сначала вы перезагружаете компьютер. Желательно это сделать через кнопку пуск. Затем, вовремя загрузки вы должны нажать кнопку F8. Перед вами появится вот такой экран.
Я отметил вам, что стоит выбрать – отключение проверки подписи.
По названию этого режима загрузки понятно, что система отключит процесс проверки ПО на необходимые цифровые данные. И как только ОС полностью запустилась, вы можете устанавливать необходимое программное обеспечение. Потом просто перезагружаете вашу машину и проблема решена. Быстро, бесплатно и надежно!
Вариант второй – групповая политика
Этот вариант поможет вам отключить проверку подписей до того момента, пока вам это нужно. Потом вы можете все вернуть обратно. Работает этот прием на любой винде. Причем, даже если у вас не ставятся драйвера на Wifi или Bluetooth.
Сначала нажимаете кнопку «Пуск», а потом «Выполнить». Кстати, вы также можете нажать на клавиатуре клавишу с изображением значка ОС и вместе с ней клацнуть английскую букву R. В любом случае, вы должны увидеть вот такое окошко.
Там введите следующее — gpedit.msc и нажмите Enter. У вас должен открыться редактор групповой политики. Вот такое окошко, как ниже на изображении.
В левой колонке выбираете строчку конфигурация пользователя. Потом административные шаблоны. Ниже выбираете вкладку со словом «система» и потом «установка драйвера». Здесь главное не перепутать. Внимательно смотрите на изображения, которые привожу, и не запутаетесь.
У вас появятся три строчки.
Вам надо выбрать цифровую подпись драйверов устройств. У вас появится то же, что на картинке ниже.
Теперь вы просто щелкаете «Отключено», а уже потом нажимаете кнопку «Ок». Все, можете перезагрузить ПК и ставить любое ПО, хоть лицензионное, хоть альтернативное.
Чтобы включить эту функцию, просто сделайте то же самое, но уже переключите тумблер в нужное положение активации этой функции.
Достаточно медленный способ, но что делать, таковы принципы работы операционной системы.
Вариант третий – Командная строка
Нажмите кнопку «Пуск», затем в строке «Выполнить» прописываете команду cmd. Она запускает командную строку вашей системы. Это возможно на всех системах, кроме Windows 10.
Вот теперь будьте внимательны! В командной строке вводите — bcdedit.exe -set loadoptions DISABLE_INTEGRITY_CHECKS. Далее нажимаете кнопку Enter. Потом опять открываете командную строку, но в этот раз вбиваете в нее — bcdedit.exe -set TESTSIGNING ON.
Если все сделано правильно, появится вот такое окошко.
Теперь перезагружаете свой ПК. У вас пойдёт стандартная загрузка, но сама операционная система будет работать в тестовом режиме.
Страшного ничего нет, просто в углу будут видны надписи, оповещающие об этом. Далее ставите нужные драйвера, хоть на видеокарту, хоть на Bluetooth.
Если такой способ не дал результатов, то повторите его в безопасном режиме. Для этого, при перезагрузке нажимаете кнопку F8, выбираете самую первую строчку, как на рисунке ниже, и производите те же действия.
Заключение
На этом я с вами прощаюсь, мои уважаемые читатели. Каждый способ я проверил сам, поэтому будьте уверены, все они работают. По большому счету, вам хватит и самого первого варианта, но какой из всех трех выбрать – решать только вам! Просто внимательно читайте мои инструкции и у вас все получится! Кстати, вот здесь есть видео с подробной инструкцией по решению этих проблем.
Делитесь статьей с друзьями в социальных сетях и подписывайтесь на обновления блога! Всего вам доброго и до новых встреч в моих полезных статьях!
Материалы по теме

Диагностировать ошибку весьма просто: в диспетчере устройств Windows система выдает уведомление о неисправности, подсвечивая проблемное устройство характерным восклицательным знаком в желтом треугольнике , при переходе в «Свойства» во вкладке «Общие» в поле «Состояние устройства» вместо ожидаемого «Устройство работает нормально», пользователь видит следующее сообщение:
«Не удается проверить цифровую подпись драйверов, необходимых для данного устройства. При последнем изменении оборудования или программного обеспечения могла быть произведена установка неправильно подписанного или поврежденного файла либо вредоносной программы неизвестного происхождения. (код 52)».
Как правило, появлению ошибки с кодом 52, предшествует уведомление службы безопасности Windows: «Не удалось проверить издателя этих драйверов», появляющееся при попытке запуска установочного файла драйвера с возможностью отказаться от установки или произвести ее.
В случае же выполнения установки, в системном трее Windows может появится уведомление: «Программное обеспечение для устройства не было установлено».
Почему системе не удается проверить цифровую подпись драйверов
Проблема понятна, а в чем же причина? Почему системе не удается проверить цифровую подпись драйверов? Варианта всего 2:
- Проблема непосредственно в самой операционной системе — она может некорректно функционировать. В частности, служба, отвечающая за проверку цифровых сертификатов. Случаи подобного крайне редки. Единичны. Сбой в работе может быть следствием действия вирусного ПО или некорректных действий пользователя ПК;
- Некорректная или отсутствующая цифровая подпись для драйвера — самый распространённый вариант. Как правило, с подобной проблемой сталкиваются пользователи, которые произвели загрузку драйвера со стороннего сайта, а не с официального ресурса производителя программного обеспечения.
Не удается проверить цифровую подпись драйверов – что делать
Есть несколько вариантов того, что делать, если не удается проверить цифровую подпись драйверов (код 52):
- Загрузить драйвер из альтернативного источника. Лучше всего — с официального сайта производителя. Также можно воспользоваться встроенным средством обновления драйверов Windows, которое присутствует во всех современных версиях ОС: 7, 8, 10, 11. Либо – доверить обновление специализированной программе;
- По умолчанию установочные файлы драйвера упакованы в архив. Желательно перед выполнением любых действий выполнить их распаковку. Подойдет любой архиватор: WinRAR, WinZip;
- Стоит проверить наличие свежих обновлений для операционной системы в центре обновлений Windows;
- В ОС Windows есть возможность отключить проверку цифровой подписи драйверов. Естественно, все возможные риски и последствия (если таковые будут) пользователь берет на себя.
Важно! Перед выполнением любых действий крайне желательно создать точку восстановления Windows. В случае возникновения каких-либо проблем, вы всегда сможете вернуть работоспособность системе.
Загрузка драйвера с официального сайта
Если производится установка драйвера на оборудование от известного производителя, например, Nvidia, AMD, Intel, Realtek и прочих, то проблем с поиском драйверов быть не должно. Достаточно перейти на официальный сайт производителя, найти соответствующий вашей модели устройства, версии и разрядности ОС драйвер, скачать и установить стандартным способом.
Установив ПО с официального сайта, пользователь точно не получит при установке код 52: «Не удается проверить цифровую подпись драйверов». Но если такое все-таки произошло, то стоит попробовать выполнить установку предыдущей версии драйвера.
Если сайт производителя со сложной навигацией или на недоступном языке, то можно обратиться за помощью к поисковым системам (Яндекс, Google): достаточно вбить нужную модель, и добавить к запросу «скачать драйвер», официальный сайт будет на первой позиции выдачи.
Обновление драйверов с помощью Windows
Во всех современных версиях ОС присутствует встроенная функция обновления драйверов. Для того, чтобы воспользоваться ей, необходимо сделать следующее:
- Запустить Диспетчер устройств;
- Нажать правой кнопкой мыши на устройство, на которое не удается установить вашу версию драйвера;
- Выбрать пункт «Обновить драйвер» в контекстном меню. Дождаться пока система выполнит обновления;
- Также можно перейти в «Свойства», выбрать вкладку «Драйвер» и нажать «Обновить».
Стоит попробовать предварительно удалить устройство, выбрав соответствующий пункт в контекстном меню. После выполнения процедуры необходимо перезагрузить компьютер для того, чтобы устройство снова установилось.
Обновление драйверов с помощью программ
Обновить драйвера устройств можно с помощью специализированных программ. Они сканирует компьютер пользователя на наличие устаревшего ПО и в автоматическом режиме ищут подходящие драйвера последней, актуальной версии. Обновление производится в один клик. Можно выбрать пакетную установку сразу для всех устройств, или — обновить каждое отдельно, на усмотрение пользователя.
Самой популярной на сегодняшний день программой для обновления драйверов является Driver Booster от IObit. Софт бесплатный, надежный и не раз выручал.
Сторонние сайты и другие версии драйвера
Стоит попробовать установить драйвер со сторонних сайтов. Желательно из нескольких. Также можно попытаться установить другие версии ПО. Например, более раннюю, ведь маловероятно, что это скажется на работоспособности оборудования. Особенно учитывая, что оно и так не работает.
Проверка и обновление Windows до актуальной версии
Стоит убедиться, что текущая версия Windows – последняя. Не редко бывает, что какой-либо из апдейтов может вызывать ряд ошибок. Как правило, устраняются они быстро. Но, необходимо самостоятельно выполнить обновление в случае, если не стоит автоматическое обновление.
- Запустить поиск Windows;
- Ввести запрос «Обновление» в строку;
- Выбрать один из вариантов: «Проверить наличие обновлений» или «Параметры Центра обновлений»;
- Обновить систему, в случае наличия обновлений.
Отключение проверки цифровой подписи Windows
Если проблему с установкой драйвера решить не получается и сообщение: «Не удается проверить цифровую подпись драйверов: код 52» по-прежнему появляется, то есть надежный способ – отключение проверки цифровой подписи. Windows попросту не будет выполнять проверку сертификатов. Установит любое ПО, вне зависимости от того, подтвержден ли издатель, или – нет.
Нужно понимать, что отсутствие цифровой подписи у драйвера – это не всегда верный признак вредоносного ПО. Возможна просто несостыковка версии драйвера с операционной системой. Или же метаданные файла не указаны или где-то потерялись при заливах и перезаливах. Но, ошибка – это определенно точно повод попытаться решить задачу иным путем. Стоит перепробовать варианты установки драйверов из иных источников. И если ничего не поможет – отключать проверку.
Отключить проверку цифровой подписи Windows можно несколькими способами. Разберем их детально.
Отключить проверку цифровой подписи в редакторе групповой политики Windows
Выполнить деактивацию проверки можно с помощью редактора локальной групповой политики. Этот способ является универсальным и подходит для всех версий операционной системы.
Как навсегда отключить проверку цифровой подписи драйверов Windows:
- Открыть приложение «Выполнить». Сделать это можно из меню пуск или воспользовавшись сочетанием клавиш Win+R;
- Ввести в строку команду gpedit.msc и нажать Enter;
- В навигационном меню слева необходимо пройти по следующему пути:
— «Конфигурация пользователя»
— «Административные шаблоны»
— «Система»
— «Установка драйвера» - В разделе «Состояние» найти пункт «Цифровая подпись драйверов устройств». Необходимо кликнуть по нему правой кнопкой мыши и выбрать в контекстном меню «Изменить».
- По умолчанию для проверки цифровой подписи устройств стоит опция «Не задано». Пользователь может перевести переключатель в режим «Включено», а затем, чуть ниже в окне, в контекстном меню выбрать пункт «Пропустить» под надписью: «Если Windows обнаруживает файл драйвера без цифровой подписи». Или же можно изначально активировать переключатель напротив пункт «Отключено»;
- Сохранить внесенные изменения, нажав кнопку «ОК»;
- Выполнить перезагрузку компьютера.
Отключение проверки цифровой подписи в параметрах системы Windows 10
Убрать проверку цифровой подписи драйверов на Windows 10 можно через параметры системы. Для этого необходимо выполнить следующую пошаговую инструкцию:
- Открыть меню «Пуск» (кнопка в нижнем правом углу с логотипом операционной системы );
- Выбрать пункт «Параметры» ;
- Перейти в раздел «Обновления и безопасность»;
- Перейти в подраздел «Восстановление» в боковом меню;
- Нажать кнопку «Перезагрузить сейчас» в особых вариантах загрузки;
- В процессе перезагрузки необходимо выбрать пункт «Поиск и устранение неисправностей» в окне «Выбор действия»;
- Перейти в «Дополнительные параметры» в окне «Диагностика»;
- Нажать «Посмотреть другие варианты восстановления»;
- Выбрать пункт «Параметры загрузки»;
- Нажать кнопку «Перезагрузить»;
- После повторной перезагрузки необходимо нажать F7, или другую клавишу F*, которая соответствует номеру с пунктом «Отключить обязательную проверку подписи драйверов».
После проделанной операции, пользователь может установить неподписанный драйвер. Однако стоит учесть, что данный способ разово отключает проверку драйверов и может возникнуть проблема, в результате которой драйвер слетит. В таком случае придется повторить операцию или воспользоваться вариантом, описанным в начале статьи.
Отключение проверки цифровой подписи драйверов Windows 8 и 8.1
Аналогичным способом можно произвести загрузку Windows 8 и 8.1 без обязательной проверки цифровых подписей драйверов:
- Подвести курсор мыши к правому краю экрана;
- Выбрать опцию «Изменение параметров компьютера»;
- Нажать «Обновление и восстановление»;
- Перейти в «Восстановление»;
- Нажать «Перезагрузить сейчас»;
- В процессе перезагрузки выбрать раздел «Диагностика»;
- Затем — «Дополнительные параметры»;
- Выбрать «Параметры загрузки»;
- Нажать кнопку «Перезагрузить»;
- После повторной перезагрузки необходимо нажать F7, или другую клавишу F*, которая соответствует номеру с пунктом «Отключить обязательную проверку подписи драйверов».
Отключить проверку цифровой подписи драйверов на Windows 7
Выполнить отключение проверки подписи драйверов на Windows 7 можно аналогичным способом. Рассмотрим его же, но только вызов особых вариантов загрузки будет производиться несколько иначе, а именно – непосредственно во время перезагрузки ПК.
- Перезагрузить или полностью выключить компьютер;
- В процессе включения / перезагрузки нажать клавишу F8, чтобы появились дополнительные параметры загрузки, главное успеть это сделать до того момента, как загрузится операционная система;
- Выбрать в меню пункт «Отключение обязательной проверки подписи драйверов».
Отключение проверки подписи драйверов через редактор реестра
Еще один способ — воспользоваться редактором реестра:
- Открыть редактор реестра. Для этого можно вызвать приложение «Выполнить», ввести команду regedit и нажать Enter или «OK». Также можно найти его через встроенный поиск Windows;
- Перейти по следующему пути:
HKEY_CURRENT_USER\Software\Policies\Microsoft - Кликнуть правой кнопкой мыши по папке Microsoft и навести в контекстном меню на пункт «Создать», а затем – «Раздел»;
- Дать разделу имя Driver Signing ;
- Выделить новосозданный раздел;
- В рабочем поле кликнуть правой кнопкой мыши по пустому месту, чтобы появилось контекстное меню с одним единственным пунктом – «Создать». Следует навести на него мышь и в раскрывшемся подменю выбрать «Параметр DWORD (32 бита)»;
- Назвать новый параметр следующим именем: BehaviorOnFailedVerify ;
- Сделать клик правой кнопкой мыши по новосозданному параметру и выбрать в контекстном меню пункт «Изменить»;
- Убедиться, что значение стоит 0 и выбрана шестнадцатеричная система исчисления;
- Выполнить перезагрузку компьютера.
Чтобы вновь включить функцию проверки достаточно удалить из реестра папку Driver Signing.
Отключение проверки цифровой подписи драйверов Windows в командной строке
Произвести деактивацию функции проверки подписей драйверов можно с помощью командной строки. Есть целых 2 способа.
Способ 1:
- Запустить командную строку. Можно найти ее в поиске Windows. Или нажать сочетание клавиш Win+R, ввести команду cmd и нажать Enter;
- В окне командной строки ввести следующую команду:
exe /set nointegritychecks ON
И нажать Enter;
- Перезагрузить компьютер.
Снова включить ее можно с помощью команды:
bcdedit.exe /set nointegritychecks OFF
Способ 2:
- Запустить командную строку;
- Ввести команду:
exe -set loadoptions DISABLE_INTEGRITY_CHECKS
И нажать Enter; - Затем, ввести еще одну команду:
exe -set TESTSIGNING ON
И нажать Enter; - Произвести перезагрузку компьютера / ноутбука.
Включение проверки подписей драйверов производиться поочередным вводом следующих команд:
bcdedit -set loadoptions ENABLE_INTEGRITY_CHECKS
bcdedit -set TESTSIGNING OFF
Самостоятельная подпись драйвера
Также можно добавить цифровую подпись драйверу самостоятельно. Процесс весьма трудоемкий и заслуживает отдельного поста.
Что еще можно попробовать: если проблема не решается, то стоит обратиться в службу поддержки на официальном сайте производителя драйвера, а также – на форуме Microsoft.
Не нашли ответ? Тогда воспользуйтесь формой поиска:
При установке в систему какого-либо аппаратного устройства и соответствующих ему драйверов пользователь может столкнуться с проблемой работы последних, отображающихся в «Диспетчере устройств» с кодом ошибки 52. Данная ошибка связана с отсутствием у данного драйвера соответствующей цифровой подписи, из-за чего ОС Виндовс отказывает ему в поддержке. Ниже я разберу суть данной дисфункции, а также поясню, как исправить ошибку «Не удаётся проверить цифровую подпись» на вашем ПК.
Содержание
- Причины возникновения ошибки с кодом 52
- Как исправить «Не удается проверить цифровую подпись драйверов (код 52)»
- Способ №1. Удалите верхние и нижние ЮСБ-фильтры
- Способ №2. Деактивируйте проверку целостности
- Способ №3. Отключите проверку цифровых подписей (для Виндовс 8 и 10)
- Способ №5. Временно отключите проверку цифровой подписи драйверов (паллиативный метод)
- Способ №6. Задействуйте административные шаблоны
- Способ №7. Используйте системное восстановление
- Заключение
Причины возникновения ошибки с кодом 52
Данная ошибка на каком-либо устройстве в Диспетчере устройств (или в «DxDiag») обычно сообщает пользователю, что Виндовс не смогла проверить цифровую подпись драйвера для данного компонента ПК. По этой причине Виндовс отказывается (или прекращает) работать с данным устройством, и даже может заблокировать возможность установки новых драйверов для проблемного девайса.
С данной ошибкой встречается множество пользователей, особенно часты случаи её появления на Виндовс 7. Указанная ошибка может быть вызвана множеством причин, начинает от инсталляции какого-либо специфического обновления, установки какого-либо некорректного или модифицированного драйвера и других релевантных факторов.
О наличии ошибки 52 обычно сигнализировать восклицательный знак на фоне жёлтого треугольника рядом с каким-либо устройством в «Диспетчере устройств». Переход же во вкладку «Общие» информации о данном устройстве информирует пользователя о наличии ошибки 52, связанной с отсутствием цифровой подписи у его драйвера.
Читайте также: Для устройства не установлены драйверы код 28.
Как исправить «Не удается проверить цифровую подпись драйверов (код 52)»
Специфика способов, позволяющих избавиться от ошибки 52, варьируется в зависимости от устройства, с которым у вас возникает данная проблема. Рассмотрим наиболее популярные и эффективные решения.
Способ №1. Удалите верхние и нижние ЮСБ-фильтры
Первый из данных способов касается решения проблемы 52 связанной с ЮСБ-устройствами. Необходимо удалить две записи реестра, также известные как «UpperFilters» и «LowerFilters», что позволит восстановить полноценный функционал вашей системы. Выполните следующее:
- Нажмите Win+R, введите там regedit и нажмите на «Enter» (если UAC запросит у вас разрешение – подтвердите);
- Перейдите по пути:
- Найдите справа параметры «UpperFilters», а также «LowerFilters», последовательно выберите каждый из них, нажмите ПКМ, и кликните на «Удалить». После удаления обоих параметров закройте редактор реестра и перезагрузите ваш ПК.
Способ №2. Деактивируйте проверку целостности
Запустите командную строку с правами админа, и в ней последовательно наберите следующие команды:
Если данные команды не помогли, и ошибка 52 продолжает наблюдаться, тогда вновь запустите командную строку, и там наберите:
Перезагрузите ваш ПК.
Способ №3. Отключите проверку цифровых подписей (для Виндовс 8 и 10)
Этот способ позволит вам инсталлировать драйера для проблемных устройств без проверки их подписи цифровым функционалом ОС Виндовс 8 и 10. Выполните следующее:
- На главном экране нажмите на кнопку «Пуск» (или её аналог), там кликните на кнопку «Выключение» (Power), зажмите клавишу «Shift», а затем кликните на «Перезагрузка» (клавишу «Shift» не отжимайте);
Выберите опцию «Перезагрузка»
Не отжимайте указанную клавишу пока ПК не перезагрузится, и вы не увидите опции меню восстановления (Advanced Recovery Options). В нём выберите «Диагностика», далее «Дополнительные параметры», затем «Параметры загрузки», и здесь кликаем на «Перезагрузить». В открывшемся перечне опций необходимо выбрать опцию №7, просто нажав на соответствующую цифру на клавиатуре.
ОС Виндовс перезагрузится в данном режиме, и вы сможете легко инсталлировать ранее проблемный драйвер.
Способ №4. Удалите драйвера проблемных устройств
Перейдите в «Диспетчер устройств», нажав на Win+R, и набрав там devmgmt.msc. Найдите проблемный драйвер, наведите на него курсор, щёлкните ПКМ, и выберите «Удалить устройство» (или просто «Удалить»). Затем перезагрузите ваш ПК.
Способ №5. Временно отключите проверку цифровой подписи драйверов (паллиативный метод)
Эффективным (но непродолжительным) способом избавиться от ошибки 52 является выбор опции отключения проверки подписи драйверов при загрузке ОС Виндовс. Для этого в начале загрузки ПК быстро жмите на F8, и после того, как появится меню дополнительных параметров загрузки, выберите в самом низу опцию отключения проверки драйверов. Загрузите систему в данном режиме, и проблема с ошибкой 52 временно исчезнет.
Данный вариант имеет паллиативный характер, так как после перезагрузки системы в обычном режиме дисфункция возвратится вновь.
Способ №6. Задействуйте административные шаблоны
Нажмите на Win+R, там наберите gpedit.msc. Перейдите по пути «Конфигурация пользователя», затем «Административные шаблоны», далее «Система» — «Установка драйвера». Справа выбираем опцию «Цифровая подпись драйверов устройств».
Дважды кликаем на ней, и в появившемся окне слева выбираем «Отключено». Нажимаем на «Применить», и перезагружаем наш PC.
Способ №7. Используйте системное восстановление
Если вы не устанавливали недавно в систему каких-либо новых компонентов, тем не менее столкнулись с рассматриваемой в статье дисфункцией, рекомендуется выполнить системное восстановление. Нажмите Win+R, введите там rstrui, после чего нажмите на Enter. Выберите стабильную точку восстановления системы, и осуществите откат на указанное состояние.
Заключение
Возникновение ошибки «Не удаётся проверить цифровую подпись драйверов» может быть вызвано комплексом причин, как аппаратного, так и программного, характера. Рекомендуется воспользоваться всеми перечисленными выше советами, позволяющими решить ошибку 52 на вашем ПК.
Установка драйверов на операционную систему Windows 7 может вызывать различные проблемы, включая ошибку с кодом 52. Эта ошибка происходит, когда операционная система Windows отказывается установить драйвер, поскольку он не является цифрово подписанным. В этой статье мы рассмотрим, как можно исправить ошибку с кодом 52 при установке драйвера Windows 7 обновление.
Одним из способов исправить ошибку с кодом 52 при установке драйвера на Windows 7 является отключение проверки цифровой подписи драйвера. Для этого нужно выполнить следующие шаги:
- Запустите командную строку с правами администратора.
- Введите команду «bcdedit.exe -set loadoptions DISABLE_INTEGRITY_CHECKS» и нажмите Enter.
- Введите команду «bcdedit.exe -set TESTSIGNING ON» и нажмите Enter.
- Перезагрузите компьютер.
После выполнения этих шагов, операционная система Windows 7 перестанет проверять цифровую подпись драйвера, и вы сможете успешно установить нецифровой драйвер. Но это может привести к повышению уязвимостей системы, поэтому рекомендуется включить проверку цифровой подписи драйверов после выполнения необходимых установок.
Примечание: перед внесением изменений в систему, рекомендуется создать точку восстановления. Также рекомендуется загружать драйверы только с официальных сайтов производителей, чтобы быть уверенным в их подлинности и подписи.
Исправление ошибки с кодом 52 при установке драйвера в Windows 7 не всегда требует отключения проверки цифровой подписи. В некоторых случаях проблему можно решить, обновив драйвер до версии, которая имеет цифровую подпись. Для этого можно посетить официальный сайт производителя компьютера или устройства и скачать последнюю версию драйвера, которая обычно имеет цифровую подпись.
Содержание
- Ошибка код 52 при установке драйвера Windows 7 обновление: как исправить
- Что такое ошибка код 52 при установке драйвера Windows 7 обновление?
- Почему возникает ошибка код 52 при установке драйвера Windows 7 обновление?
- Каковы последствия ошибка код 52 при установке драйвера Windows 7 обновление?
- Как исправить ошибку код 52 при установке драйвера Windows 7 обновление?
- Проверить подлинность драйвера
- Отключить политику безопасности для драйвера
- Обновить драйвер с помощью Устройства и принтеры
- Удалить другие вредоносные драйвера
Ошибка код 52 при установке драйвера Windows 7 обновление: как исправить
Ошибка код 52 возникает при установке драйвера в операционной системе Windows 7 и указывает на то, что драйвер не является цифрово подписанным. Установка неподписанных драйверов по умолчанию заблокирована в Windows 7 для безопасности системы, однако в некоторых случаях вам может потребоваться установить такой драйвер.
Чтобы исправить ошибку код 52, которая возникает при установке неподписанного драйвера, вы можете воспользоваться несколькими способами:
- Отключение проверки подписи драйверов через режим дополнительной загрузки.
- Подпись драйвера с помощью собственного сертификата.
- Обход установки неподписанного драйвера с помощью командной строки.
Вариант 1: Отключение проверки подписи драйверов через режим дополнительной загрузки.
- Перезагрузите компьютер и перед тем, как появится логотип Windows, нажмите клавишу F8 несколько раз, чтобы открыть меню расширенных параметров загрузки.
- В меню выберите пункт «Отключить обязательную проверку подписи драйвера».
- Дождитесь загрузки операционной системы и установите нужный драйвер.
Вариант 2: Подпись драйвера с помощью собственного сертификата.
- Создайте собственный сертификат или используйте сертификат, выданный доверенным центром сертификации.
- Подпишите драйвер цифровой подписью, используя утилиты, такие как SignTool или inf2cat.
- Установите подписанный драйвер.
Вариант 3: Обход установки неподписанного драйвера с помощью командной строки.
- Откройте командную строку с правами администратора.
- Введите команду bcdedit /set nointegritychecks ON и нажмите Enter.
- Перезагрузите компьютер и установите неподписанный драйвер.
- После установки драйвера повторно откройте командную строку и введите команду bcdedit /set nointegritychecks OFF для включения проверки подписи драйверов.
- Перезагрузите компьютер снова.
Важно помнить, что отключение проверки подписи драйверов может повлечь за собой безопасность системы, поэтому рекомендуется применять этот метод только в случаях, когда установка неподписанного драйвера является необходимостью.
Таким образом, при возникновении ошибки код 52 при установке драйвера в операционной системе Windows 7, вы можете воспользоваться одним из предложенных выше способов для ее исправления. Выберите подходящий метод в зависимости от вашей ситуации и выполните необходимые действия, чтобы успешно установить нужный драйвер.
Что такое ошибка код 52 при установке драйвера Windows 7 обновление?
Ошибка код 52 при установке драйвера Windows 7 обновление — это сообщение об ошибке, которое может возникнуть при попытке установить новый драйвер для устройства на компьютере под управлением операционной системы Windows 7.
Ошибка обычно указывает на то, что цифровая подпись драйвера не была прошита или не распознана операционной системой. Цифровая подпись — это специальная электронная метка, которая подтверждает подлинность и целостность программного обеспечения, в том числе драйверов.
Операционная система Windows 7 автоматически проверяет цифровую подпись драйвера перед его установкой. Если цифровая подпись отсутствует или ее невозможно проверить, система может отказаться устанавливать драйвер, что приводит к ошибке код 52.
Ошибка код 52 может возникнуть по нескольким причинам, включая следующие:
- Отсутствие цифровой подписи у драйвера;
- Неправильная или поврежденная цифровая подпись;
- Проблемы с установкой драйвера из-за старомодной или несовместимой версии драйвера;
- Проблемы с конфликтом драйверов между несколькими устройствами.
Хотя ошибка код 52 может быть неприятной проблемой, существуют различные методы ее решения. Например, можно попробовать обновить цифровую подпись драйвера, установить более новую версию драйвера или выполнить другие действия для устранения возможных конфликтов.
Почему возникает ошибка код 52 при установке драйвера Windows 7 обновление?
Ошибка код 52 при установке драйвера Windows 7 обновление может возникать по нескольким причинам:
- Несоответствие цифровой подписи драйвера.
- Неправильные или устаревшие драйверы.
- Проблемы с файловой системой.
- Неправильные настройки безопасности.
Давайте рассмотрим каждую из этих причин более подробно.
1. Несоответствие цифровой подписи драйвера.
Windows 7 обновление требует, чтобы драйверы были подписаны цифровой подписью для обеспечения безопасности и защиты от вредоносного ПО. Если драйвер не имеет цифровой подписи или имеет недопустимую цифровую подпись, то система отображает ошибку код 52 при попытке установить такой драйвер. Для исправления этой проблемы необходимо найти и установить версию драйвера, имеющую правильную цифровую подпись или отключить проверку подписи драйверов в настройках безопасности системы.
2. Неправильные или устаревшие драйверы.
Ошибка код 52 может возникать, если драйверы, которые вы пытаетесь установить, являются неправильными или устаревшими. Для решения этой проблемы вам необходимо найти и скачать правильные и последние версии драйверов с официального сайта производителя оборудования или использовать специальные программы для обновления драйверов.
3. Проблемы с файловой системой.
Ошибка может возникать из-за проблем с файловой системой на вашем компьютере. Для исправления этой проблемы вам нужно запустить инструмент проверки системных файлов (SFC) или инструмент проверки целостности системы (DISM).
4. Неправильные настройки безопасности.
Ошибка 52 также может возникать из-за неправильных настроек безопасности системы Windows 7. В этом случае вам может потребоваться изменить настройки безопасности или предоставить права администратора для установки драйвера.
В зависимости от конкретных обстоятельств и причины возникновения ошибки, необходимо применять различные методы исправления, описанные выше. Рекомендуется последовательно пробовать каждый из этих методов, пока проблема не будет решена.
Каковы последствия ошибка код 52 при установке драйвера Windows 7 обновление?
Ошибка код 52 при установке драйвера Windows 7 обновление может привести к ряду нежелательных последствий. Прежде всего, это может привести к неправильной установке или обновлению драйверов на компьютере.
Ошибки кода 52 могут возникнуть, когда операционная система Windows 7 не доверяет подписи драйверов, которые пытаются быть установлены или обновлены. Это мера безопасности, которая предотвращает установку ненадежного или поддельного программного обеспечения, которое может причинить вред компьютеру или нарушить его работу.
Когда возникает ошибка код 52, Windows 7 блокирует установку или обновление драйверов, которые не прошли проверку подписи. Это может привести к следующим проблемам:
- Некорректная работа аппаратных устройств. Если драйвер не может быть установлен или обновлен, устройства, зависящие от этого драйвера, могут работать неправильно или вообще не работать.
- Ограниченные возможности. Некоторые функции или возможности устройств могут быть недоступны из-за отсутствия обновленного драйвера.
- Уязвимость безопасности. Устаревший драйвер может содержать ошибки или уязвимости, которые могут быть использованы злоумышленниками для получения доступа к вашему компьютеру или данных.
Ошибку кода 52 можно исправить путем установки подлинно подписанных драйверов, которые соответствуют требованиям безопасности операционной системы. При отсутствии правильно подписанных драйверов можно найти альтернативные методы или решения, которые позволят обойти блокировку и установить драйверы. Однако, это может быть небезопасным и может открыть дверь для потенциальных угроз безопасности.
В целом, ошибка кода 52 при установке драйвера Windows 7 обновление может вызвать серьезные проблемы с работой компьютера, ограничить его возможности и увеличить уязвимость безопасности. Поэтому важно следить за правильной установкой и обновлением драйверов на вашем устройстве.
Как исправить ошибку код 52 при установке драйвера Windows 7 обновление?
Ошибки кода 52 при установке драйвера Windows 7 обновление могут возникать из-за различных причин, таких как несовместимость драйвера с операционной системой или повреждение файла драйвера. В этой статье будут представлены несколько методов, которые помогут вам исправить эту ошибку.
- Удаление старого драйвера:
- Откройте «Управление устройствами», нажав правой кнопкой мыши на значок «Мой компьютер» и выбрав «Свойства».
- В меню «Системные свойства» выберите вкладку «Оборудование» и нажмите кнопку «Установка драйвера».
- Выберите «Да, только удалить драйвер» и следуйте инструкциям на экране, чтобы удалить старый драйвер.
- Загрузка и установка нового драйвера:
- Посетите официальный веб-сайт производителя вашего устройства и загрузите последнюю версию драйвера для Windows 7.
- Запустите загруженный файл драйвера и следуйте инструкциям на экране, чтобы установить новый драйвер.
- Обновление операционной системы:
- Перейдите в меню «Пуск» и выберите «Панель управления».
- В «Панели управления» найдите раздел «Центр обновления Windows» и откройте его.
- Нажмите на кнопку «Проверить наличие обновлений» и дождитесь завершения процесса проверки.
- Установите все доступные обновления операционной системы.
- Переустановка операционной системы:
- Сделайте резервную копию всех важных файлов на внешний носитель.
- Поместите диск с операционной системой Windows 7 в дисковод компьютера.
- Перезагрузите компьютер и следуйте инструкциям на экране, чтобы переустановить операционную систему.
- После переустановки операционной системы установите все необходимые драйверы.
После применения этих методов, ошибка кода 52 должна быть исправлена и вы сможете установить драйвер на Windows 7 без ошибок.
Проверить подлинность драйвера
Если при установке драйвера в Windows 7 возникает ошибка код 52, возможно, что драйвер не прошел проверку подлинности системы. Возникновение этой ошибки может быть связано с тем, что драйвер не имеет цифровой подписи или цифровой сертификат, который бы подтверждал его подлинность.
Чтобы исправить ошибку код 52 при установке драйвера в Windows 7, можно проверить подлинность драйвера и разрешить установку неподписанных драйверов в системе. Для этого следуйте инструкциям ниже:
- Правой кнопкой мыши щелкните на значке «Пуск» и выберите пункт «Свойства».
- В открывшемся окне «Свойства системы» выберите вкладку «Дополнительно» и нажмите кнопку «Настройка» в разделе «Выполнение программ».
- В окне «Настройка выполнения программ» выберите вкладку «Цифровые подписи» и нажмите кнопку «Дополнительно».
- В открывшемся окне «Цифровые подписи» выберите неподписанный драйвер из списка и нажмите кнопку «Просмотр».
- В окне «Подписанный файл» нажмите кнопку «Установить сертификат».
- Следуйте инструкциям мастера установки сертификата и завершите процесс.
- После установки сертификата Windows 7 позволит установить неподписанный драйвер.
Проверка подлинности драйвера и разрешение установки неподписанных драйверов позволяет обойти ошибку код 52 при установке драйвера в Windows 7. Однако помните, что установка неподписанных драйверов может представлять определенные риски для безопасности вашей системы. Будьте осторожны и устанавливайте только проверенные и доверенные драйверы.
Отключить политику безопасности для драйвера
Одним из возможных способов исправить ошибку код 52 при установке драйвера Windows 7 обновление, может быть отключение политики безопасности для драйвера. Это позволит установить драйвер, который не имеет цифровой подписи.
Для выполнения этого действия необходимо иметь права администратора.
- Откройте «Панель управления» и найдите раздел «Система».
- Выберите вкладку «Дополнительные параметры системы».
- В разделе «Безопасность» нажмите кнопку «Параметры».
- В открывшемся окне найдите опцию «Подписывать драйверы и программы, использующие поставщиков программного обеспечения» и снимите галочку рядом с этой опцией.
- Нажмите «ОК», чтобы сохранить изменения.
- Перезагрузите компьютер.
После выполнения этих шагов, вы сможете попробовать установить драйвер, который вызывал ошибку код 52. В большинстве случаев это позволяет успешно установить драйвер и исправить проблему.
Однако, важно помнить, что отключение политики безопасности может создать риск в безопасности вашей системы. Поэтому, после установки драйвера, рекомендуется вернуть настройки в исходное состояние и снова включить политику безопасности для драйверов.
Если же эта методика не решает проблему, то рекомендуется обратиться за помощью к профессионалам или разработчикам драйверов, чтобы получить дополнительную поддержку и решение проблемы.
Обновить драйвер с помощью Устройства и принтеры
Если в операционной системе Windows 7 возникает ошибка код 52 при установке драйвера, одним из решений проблемы может быть обновление драйвера с помощью функции «Устройства и принтеры».
Для обновления драйвера с помощью «Устройства и принтеры» необходимо выполнить следующие шаги:
- Нажмите на кнопку «Пуск» и выберите «Устройства и принтеры» в правой части меню.
- В открывшемся окне «Устройства и принтеры» найдите нужное устройство, для которого требуется обновление драйвера. Обычно оно отображается в разделе «Принтеры и другие устройства».
- Щелкните правой кнопкой мыши на устройстве и выберите пункт «Свойства» из контекстного меню.
- В открывшемся окне свойств перейдите на вкладку «Аппаратное обеспечение».
- Нажмите на кнопку «Свойства» в нижней части окна.
- Откроется новое окно «Свойства устройства» с вкладкой «Драйвер».
- В окне свойств устройства нажмите на кнопку «Обновить драйвер».
- В открывшемся окне «Мастер обновления аппаратного обеспечения» выберите опцию «Автоматический поиск обновленного программного обеспечения» и следуйте инструкциям на экране.
После завершения процесса обновления драйвера перезагрузите компьютер и проверьте, исчезла ли ошибка код 52.
Обратите внимание, что в некоторых случаях «Устройства и принтеры» может не распознать драйвер или предложить установить предыдущую версию драйвера. В таких случаях рекомендуется попробовать другие методы обновления драйвера, например, с помощью программы обновления драйверов или скачивания драйвера с официального сайта производителя устройства.
Удалить другие вредоносные драйвера
Код 52 при установке драйвера Windows 7 обновление может быть вызван конфликтом с другими установленными драйверами, которые могут быть вредоносными или устаревшими. Перед установкой нового драйвера следует удалить любые существующие вредоносные драйвера, чтобы предотвратить возможные проблемы.
Для удаления вредоносных драйверов в Windows 7 можно воспользоваться интегрированным инструментом «Диспетчер устройств». Следуйте следующим шагам:
- Нажмите на кнопку «Пуск» и выберите «Панель управления».
- В поисковой строке панели управления введите «Диспетчер устройств» и выберите соответствующий результат.
- В раскрывающемся меню «Диспетчер устройств» просмотрите устройства, связанные с драйвером, который требуется удалить.
- Щелкните правой кнопкой мыши на устройстве и выберите «Удалить».
- Подтвердите удаление драйвера, если будет предложено подтверждение.
- Повторите эти шаги для всех устройств, связанных с вредоносным драйвером.
После удаления вредоносных драйверов рекомендуется перезагрузить компьютер, прежде чем устанавливать новый драйвер. Это поможет избежать возможных конфликтов и обеспечит более стабильную и надежную установку.