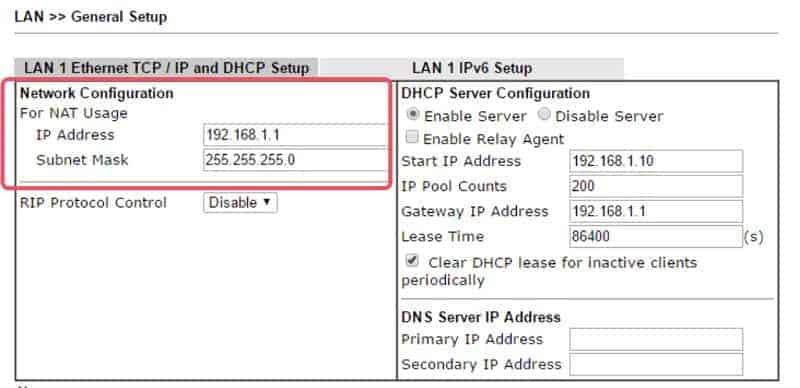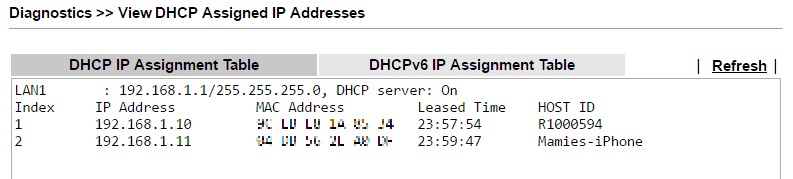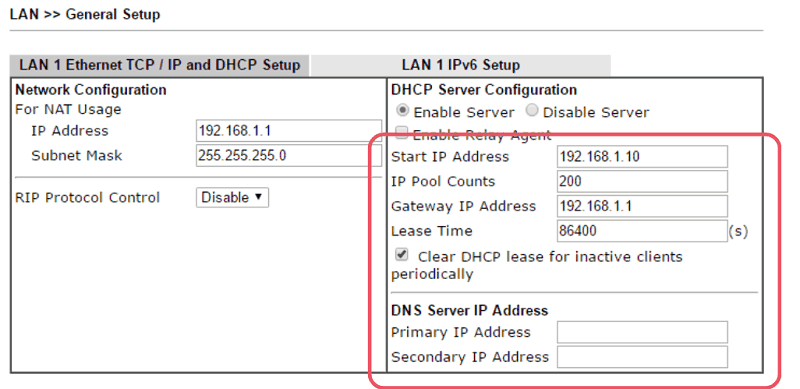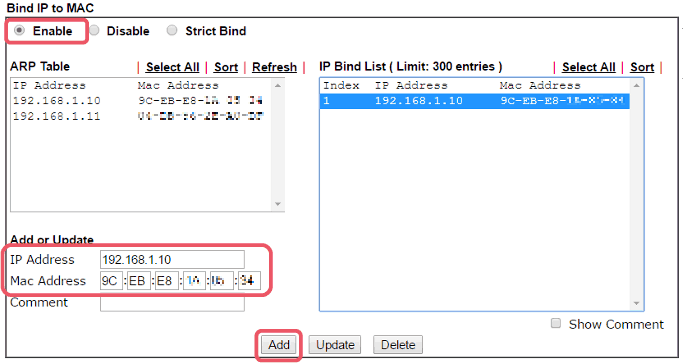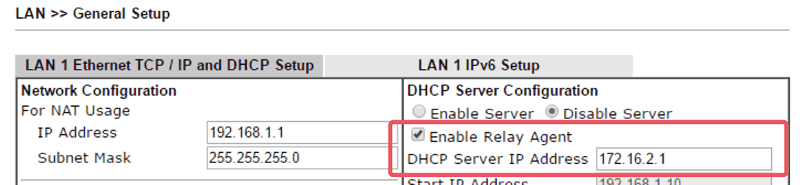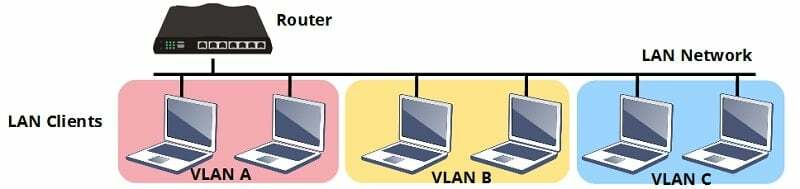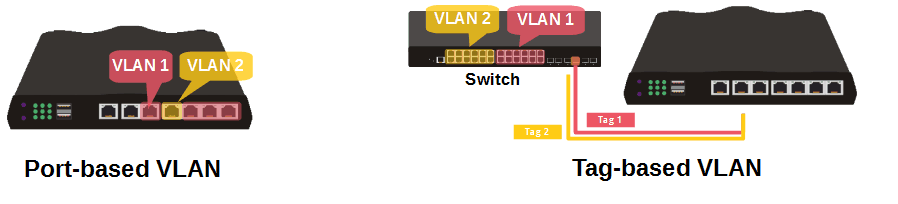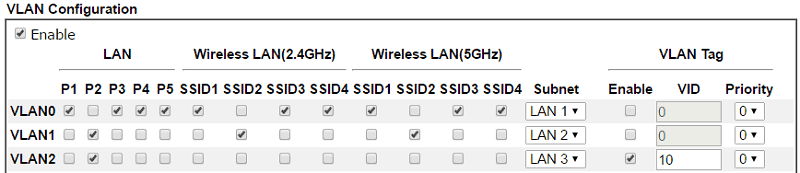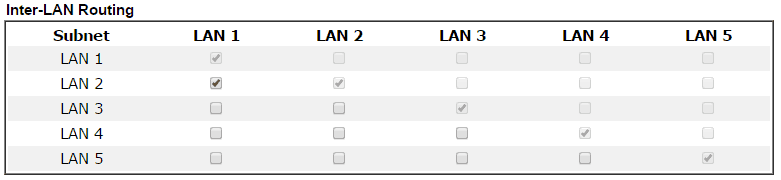1) Установите прошивку 3.6.1 с сайта draytek.com (скачать)
2) Зайдите в вебинтерфейс роутера по адресу 192.168.1.1
3) Зайдите в меню WAN потом Internet Access. В появившимся окне, в строке WAN3 выберете Access Mode — PPP и нажмите
кнопку Details Page, как на скриншоте ниже :
4) После этого вы попадете в меню настроек доступа в интернет по 3WAN порту который в данном случае является USB портом. Там вы должны :
а) поставить точку возле надписи «Enable»
б) в строке APN name написать : internet.mts.ru и нажать кнопку «Apply»
в) в строке PPP Username написать: mts
г) в строке PPP Password написать: mts
д) Нажать копку «ОК» и дождаться когда роутер перезакрузится и настройки всупят в силу.
5) Подключить USB модем от MTC и пользоваться
Содержание
- LAN-интерфейс маршрутизатора
- Настройки TCP/IP
- Параметры DHCP-сервера
- Привязка IP-адреса к MAC-адресу (резервирование DHCP)
- DHCP-ретранслятор
- Виртуальная локальная сеть и несколько подсетей
- Конфигурация VLAN
- Маршрутизация между локальными сетями
LAN-интерфейс маршрутизатора
Маршрутизатор обычно имеет два типа интерфейса: интерфейс WAN (глобальная сеть) и интерфейс LAN (локальная сеть). В то время как WAN — это интерфейс для подключения к интернет-провайдеру и Интернету, LAN — это интерфейс для связи с частной сетью. Маршрутизатор Vigor обычно имеет более одного порта LAN, но имейте в виду, что все порты LAN используют один и тот же MAC-адрес, поэтому их следует рассматривать как единый интерфейс. Без настроек VLAN (виртуальная локальная сеть) нет никакой разницы между портами LAN.
Настройки TCP/IP
На LAN >> General Setup >> LAN 1 Details page можно изменить настройки IP. Сетевые администраторы могут использовать любую предпочтительную IP-подсеть, если она не конфликтует с настройками IP-адреса глобальной сети. По умолчанию Vigor Router использует подсеть 192.168.1.0/255.255.255.0для интерфейса LAN и 192.168.1.1для себя. При такой конфигурации для доступа к маршрутизатору из его локальной сети сетевой интерфейс ПК должен быть настроен с IP-адресом также в подсети 192.168.1.0/255.255.255.0.
Параметры DHCP-сервера
Конфигурация IP на узлах локальной сети может быть выполнена с помощью DHCP (протокола динамической конфигурации узла). DHCP — очень распространенный протокол, который позволяет DHCP-серверу в сети автоматически распределять необходимую конфигурацию среди DHCP-клиентов, тем самым уменьшая потребность в индивидуальной настройке параметров на узлах локальной сети.
Маршрутизатор Vigor по умолчанию является DHCP-сервером, поэтому, если сетевой интерфейс ПК настроен на «Получить IP-адрес автоматически», он получит IP-адрес от маршрутизатора при подключении к локальной сети маршрутизатора. На странице «Diagnostics >> DHCP Table » сетевой администратор может проверить назначенные IP-адреса и MAC-адрес устройства, использующего этот IP-адрес.
На маршрутизаторе конфигурацию DHCP-сервера можно настроить на странице LAN >> General Setup >> LAN 1 Details . Сетевой администратор может указать диапазон выделяемых IP-адресов, настроив «Start IP Address» и «IP Pool Counts». Вы также можете установить другие общие параметры DHCP-сервера, такие как IP-адрес шлюза, время аренды и DNS-сервер на той же странице. Для дополнительных параметров перейдите на страницу LAN >> General Setup >> DHCP Server Option (Advanced) , чтобы определить номер параметра, тип данных и значение. (
Маршрутизатор назначает DNS-сервер DHCP в следующем порядке:
1. Настройка DNS-сервера в профиле LAN.
2. Настройка DNS-сервера в принудительно указанном профиле локальной сети (LAN>Общие настройки).
3. DNS-сервер на основном WAN-интерфейсе.
4. Настройка DNS-сервера в профиле LAN1.
5. IP-адрес локальной сети маршрутизатора.
Примечание. DNS-серверы маршрутизатора по умолчанию — 8.8.8.8 и 8.8.4.4.
Привязка IP-адреса к MAC-адресу (резервирование DHCP)
IP-адрес, полученный DHCP, является динамическим. У аренды DHCP есть время истечения срока действия, и IP-адрес будет восстановлен DHCP-сервером и может быть выделен другим устройствам по истечении срока аренды. Однако Vigor Router поддерживает «привязку IP-адреса к MAC-адресу», что позволяет сетевому администратору зарезервировать IP-адрес для определенного MAC-адреса и исключить IP-адрес из пула IP-адресов; с другой стороны, устройство с определенным MAC-адресом всегда будет получать зарезервированный IP-адрес, поэтому может получить фиксированный IP-адрес через DHCP. Привязка IP к MAC полезна, когда в сети есть важные для обслуживания устройства, такие как принтер, которому может потребоваться фиксированный IP-адрес, но нет интерфейса для ручной настройки. Чтобы настроить привязку IP-адреса к MAC-адресу, перейдите в LAN >> Bind IP to MAC., выберите «Включить» и добавьте записи в «Список привязки IP». (Для получения дополнительной информации см Введение в привязку IP к MAC )
DHCP-ретранслятор
На странице LAN >> General Setup >> LAN 1 Details сетевой администратор может отключить функцию DHCP-сервера маршрутизатора, выбрав «Disable server». Если DHCP-сервер отключен, хостам потребуется настроить IP-адрес вручную, чтобы присоединиться к сети LAN; иногда это может добавить уровень безопасности вашей частной сети. Вы также можете настроить маршрутизатор Vigor в качестве агента DHCP-ретрансляции. Когда «Включить агент ретрансляции» включен, маршрутизатор не будет отвечать на запросы DHCP, а вместо этого перенаправит их на сервер DHCP, указанный в «IP-адресе DHCP-сервера».
Виртуальная локальная сеть и несколько подсетей
Виртуальная локальная сеть (VLAN) обычно реализуется для разделения локальной сети и разделения широковещательного домена. Добавляя тег VLAN к пакетам и указывая идентификатор VLAN, можно различать трафик от или к конкретной VLAN; поэтому мы можем логически разделить клиентов локальной сети, которые физически находятся в одной сети. VLAN позволяет сетевому администратору контролировать доступ к определенной части сети. Например, мы можем создать VLAN для персонала и еще одну для гостей, затем мы можем разрешить и персоналу, и гостям подключаться к одному и тому же маршрутизатору, но гарантировать, что гости не будут иметь доступ к ресурсам только для персонала. Еще одним преимуществом настройки VLAN является разделение широковещательного домена. VLAN уменьшит количество узлов, до которых могут дойти широковещательные пакеты, и, таким образом, предотвратит слишком большой широковещательный трафик в сети.
Маршрутизатор Vigor совместим с VLAN 802.1Q; более того, он поддерживает несколько подсетей, что означает, что маршрутизатор может использовать разные настройки TCP/IP и DHCP для связи с клиентами из разных VLAN. Имея несколько подсетей, мы можем не только разделить клиентов локальной сети на разные группы, но и использовать разные IP-подсети для каждой группы; это помогает сетевому администратору эффективно применять групповые политики, поскольку многие приложения маршрутизатора (например, брандмауэр, QoS, маршрутизация на основе политик) могут быть настроены на базе IP-подсети.
Конфигурация VLAN
На маршрутизаторе Vigor мы можем разделить LAN-порты маршрутизатора на разные VLAN. Для случаев, когда порт LAN будет подключаться только к одной VLAN, мы просто указываем, к какой VLAN принадлежит порт LAN, тогда маршрутизатор может различать трафик, по какому порту он их получает. Он также известен как «VLAN на основе портов».
Однако если в сети есть устройство с поддержкой VLAN, например управляемый коммутатор, маршрутизатор может принимать более одной VLAN через один порт LAN, тогда этот порт LAN должен быть членом нескольких VLAN. В этом случае сетевому администратору потребуется указать тег VLAN для каждой VLAN (одна из них может быть немаркированной) и убедиться, что трафик, получаемый маршрутизатором, по-прежнему сохраняет тег VLAN, чтобы маршрутизатор мог различать трафик по VLAN. ID на их теге VLAN. Он также известен как «VLAN на основе тегов».
Чтобы создать VLAN на маршрутизаторе Vigor, перейдите в LAN >> VLAN ,
- Установите флажок «Включить», чтобы включить настройку VLAN на маршрутизаторе.
- Выберите доступную VLAN, выберите участника физического порта (и участников SSID для моделей Wi-Fi) этой VLAN.
- Выберите подсеть LAN, чтобы определить, какие настройки IP-сети должен использовать маршрутизатор в этой VLAN.
- Включите тег VLAN и при необходимости введите номер в качестве идентификатора VLAN (VID). Это необходимо, если один из членов порта также является членом другой VLAN.
- Нажмите «ОК», чтобы сохранить настройки.
Если вы используете подсеть, отличную от LAN1, перейдите в LAN >> General Setup , чтобы включить эту подсеть LAN. Вы также можете настроить его конфигурации TCP/IP и DHCP на странице «Подробности».
Маршрутизация между локальными сетями
Обратите внимание, что клиенты, принадлежащие к разным VLAN, не могут получить доступ друг к другу по умолчанию. Однако, чтобы разрешить трафик через VLAN, мы можем включить «Маршрутизацию между LAN» в нижней части LAN >> General Setup , это вариант, когда VLAN была создана для разделения диапазона IP, но не для блокировки клиентов LAN от каждого Другие.
Резюме
Таким образом, на странице LAN >> General Setup >> Details мы можем настроить параметры TCP / IP, а также параметры DHCP-сервера. Маршрутизатор Vigor по умолчанию является сервером DHCP, и его можно отключить или использовать в качестве агента ретрансляции DCHP для пересылки запроса DHCP на другой сервер DHCP. Маршрутизатор Vigor совместим с VLAN 802.1Q, мы можем настроить VLAN на основе портов или VLAN на основе тегов на маршрутизаторе, а маршрутизатор предоставляет несколько подсетей, что позволяет нам иметь разные настройки TCP / IP и конфигурацию DHCP-сервера для каждой VLAN. .
IP адрес роутера — важная информация, которая может понадобиться при настройке сети или решении проблем с подключением. Если вы используете роутер DrayTek Vigor 2920VN, то в этой статье мы расскажем вам, как узнать его IP адрес.
Существует несколько способов узнать IP адрес роутера DrayTek Vigor 2920VN. Один из самых простых способов — использовать команду «ipconfig» в командной строке компьютера. Для этого необходимо подключить компьютер к роутеру с помощью Ethernet-кабеля.
Откройте командную строку, нажав сочетание клавиш Win + R и введя команду «cmd». В командной строке введите «ipconfig» и нажмите Enter. Найдите строку «Default Gateway» — это и будет IP адрес вашего роутера DrayTek Vigor 2920VN.
Если вы не можете получить IP адрес роутера с помощью командной строки, то можно воспользоваться интерфейсом самого роутера. Откройте любой веб-браузер и в адресной строке введите IP адрес роутера, который указан в инструкции к устройству. Вам может потребоваться ввести имя пользователя и пароль для входа в интерфейс роутера. После успешного входа вам будет доступна информация о вашем роутере, включая его IP адрес.
Знание IP адреса роутера DrayTek Vigor 2920VN может быть полезным при настройке сети, подключении к нему внешних устройств или решении проблем с подключением. Используйте указанные выше способы, чтобы быстро и легко узнать IP адрес вашего роутера и быть в курсе его настроек.
Содержание
- Включите роутер
- Подключите компьютер к роутеру
- Откройте командную строку
- Введите команду «ipconfig»
- Найдите раздел «По умолчанию шлюз»
- Запишите IP адрес роутера
Включите роутер
Для начала процесса определения IP адреса роутера DrayTek Vigor 2920VN необходимо его включить. Для этого выполните следующие шаги:
| Шаг 1: | Убедитесь, что роутер подключен к источнику питания и выключен. |
| Шаг 2: | Вставьте кабель питания в разъем на задней панели роутера. |
| Шаг 3: | Подключите другой конец кабеля питания к розетке. |
| Шаг 4: | Включите роутер, нажав на кнопку включения/выключения на задней панели. |
После того, как роутер будет успешно включен, вы будете готовы продолжить процесс определения его IP адреса.
Подключите компьютер к роутеру
Для того чтобы узнать IP адрес роутера DrayTek Vigor 2920VN, вам нужно подключить свой компьютер или ноутбук к роутеру через Ethernet-кабель или Wi-Fi соединение.
В случае подключения через Ethernet-кабель, вставьте один конец кабеля в любой из портов LAN на роутере, а другой конец – в сетевую карту вашего компьютера.
Если вы хотите подключиться к роутеру по Wi-Fi, установите соединение с беспроводной сетью, созданной роутером DrayTek Vigor 2920VN. Для этого включите устройство Wi-Fi на вашем компьютере и выберите имя сети (SSID), соответствующее вашему роутеру. Введите пароль, если он запрашивается, чтобы подключиться к сети.
Откройте командную строку
Для того чтобы узнать IP адрес роутера DrayTek Vigor 2920VN, вам потребуется открыть командную строку на вашем компьютере. Для разных операционных систем процесс открытия командной строки может отличаться, поэтому ниже приведены инструкции для разных ОС:
| Операционная система | Инструкции |
|---|---|
| Windows | Нажмите правой кнопкой мыши на кнопке «Пуск» и выберите «Командная строка» или «Windows PowerShell» из контекстного меню. Или нажмите клавиши Win + R, введите «cmd» или «powershell» и нажмите Enter. |
| Mac OS | Откройте «Finder», перейдите в папку «Программы», затем в папку «Служебные программы» и запустите «Terminal». |
| Linux | Используйте сочетание клавиш Ctrl + Alt + T для открытия терминала. |
После того как вы открыли командную строку, вы будете готовы продолжить процесс узнавания IP адреса роутера DrayTek Vigor 2920VN.
Введите команду «ipconfig»
Чтобы узнать IP адрес роутера DrayTek Vigor 2920VN, вам понадобится выполнить следующие шаги:
- Откройте командную строку на вашем компьютере.
- Введите команду «ipconfig» и нажмите клавишу Enter.
- В результатах появится список сетевых адаптеров.
- Найдите адаптер, который соответствует вашему подключению к роутеру DrayTek Vigor 2920VN. Обычно это адаптер Ethernet или Wi-Fi.
- В строке «IPv4-адрес» найдите IP адрес роутера.
Теперь у вас есть IP адрес роутера DrayTek Vigor 2920VN, который вы можете использовать для настройки и администрирования роутера.
Найдите раздел «По умолчанию шлюз»
Для нахождения IP адреса роутера DrayTek Vigor 2920VN, вам необходимо выполнить следующие шаги:
- Откройте любой веб-браузер на вашем компьютере.
- Введите «192.168.1.1» в адресную строку браузера и нажмите клавишу «Enter».
- В открывшейся странице аутентификации введите логин и пароль для доступа к роутеру. Если вы не меняли эти данные ранее, стандартные значения для DrayTek Vigor 2920VN — «admin» в качестве логина и «admin» в качестве пароля.
- После успешной аутентификации вы увидите панель управления роутера.
- На панели управления найдите раздел «По умолчанию шлюз» или «Default Gateway».
- В этом разделе вы увидите IP адрес роутера DrayTek Vigor 2920VN, который будет указан рядом с пометкой «Default Gateway» или «Шлюз по умолчанию». Обычно IP адрес имеет вид «192.168.1.1» или «192.168.0.1».
Теперь вы знаете, как найти IP адрес роутера DrayTek Vigor 2920VN в разделе «По умолчанию шлюз» на панели управления роутера.
Запишите IP адрес роутера
Вот как это сделать:
- Откройте командную строку на вашем компьютере или ноутбуке. Если у вас установлена операционная система Windows, нажмите клавиши Win + R на клавиатуре, введите «cmd» в поле «Выполнить» и нажмите «Enter».
- Когда откроется командная строка, введите команду «ipconfig» и нажмите «Enter».
- На экране появится список сетевых адаптеров. Найдите адаптер, который соответствует вашему подключению к роутеру DrayTek Vigor 2920VN. Обычно это будет «Ethernet adapter» или «Wi-Fi adapter».
- Напротив строки «Default Gateway» будет указан IP адрес вашего роутера DrayTek Vigor 2920VN. Запишите этот адрес.
Теперь у вас есть IP адрес роутера DrayTek Vigor 2920VN. Вы можете использовать его для настройки роутера, изменения пароля или выполнения других действий, связанных с управлением вашей сетью.
Draytek Vigor 2920vn — это универсальный маршрутизатор, который может быть использован в офисной или домашней сети. Он обладает всеми необходимыми функциями для управления сетью, включая брандмауэр, VPN-сервер, поддержку VoIP и многое другое.
В данной статье мы рассмотрим пошаговую настройку Draytek Vigor 2920vn, чтобы вы смогли настроить его в соответствии с вашиими потребностями.
Содержание
- Шаг 1: Подключение к маршрутизатору
- Шаг 2: Ввод пароля администратора
- Шаг 3: Базовая настройка маршрутизатора
- Установка и подключение
- Настройка основных параметров
- 1. Язык интерфейса
- 2. Настройка интернет-соединения
- 3. Настройка безопасности Wi-Fi
- 4. Фильтрация веб-сайтов
- Настройка беспроводной сети
- Настройка VPN-соединения
- Настройка фильтрации трафика
- Резервное копирование и восстановление настроек
- Создание резервной копии настроек
- Восстановление настроек из резервной копии
Шаг 1: Подключение к маршрутизатору
Перед началом настройки Draytek Vigor 2920vn вам необходимо подключиться к маршрутизатору. Для этого подключите компьютер к одному из портов Ethernet на задней панели маршрутизатора с помощью Ethernet-кабеля.
После подключения компьютера к маршрутизатору откройте веб-браузер и введите IP-адрес маршрутизатора в адресную строку. По умолчанию IP-адрес Draytek Vigor 2920vn — 192.168.1.1. Нажмите Enter, чтобы открыть веб-интерфейс маршрутизатора.
Шаг 2: Ввод пароля администратора
После загрузки веб-интерфейса Draytek Vigor 2920vn вы будете представлены с полем ввода пароля. Введите пароль администратора, который был предоставлен вместе с маршрутизатором. Если вы не знаете пароль, попробуйте использовать значение по умолчанию. Обратитесь к документации или поставщику, чтобы узнать пароль по умолчанию.
После ввода пароля нажмите на кнопку «Вход» или «ОК», чтобы получить доступ к настройкам маршрутизатора.
Шаг 3: Базовая настройка маршрутизатора
После входа в веб-интерфейс маршрутизатора необходимо выполнить базовую настройку. На этом этапе вы можете задать основные параметры, такие как имя сети (SSID), пароль для беспроводной сети, время и дату, и другие.
Перейдите на вкладку «Основные настройки» или аналогичную веб-страницу, и следуйте инструкциям по настройке основных параметров маршрутизатора. После завершения настройки нажмите сохранить и перезапустите маршрутизатор, чтобы применить изменения.
Теперь ваш Draytek Vigor 2920vn готов к использованию в вашей сети. Вы можете настроить дополнительные параметры с помощью веб-интерфейса маршрутизатора, чтобы расширить функциональность и обеспечить безопасность вашей сети.
Установка и подключение
Перед началом установки и настройки Draytek Vigor 2920vn убедитесь, что у вас есть следующие компоненты:
- Маршрутизатор Draytek Vigor 2920vn
- Питающий кабель
- Кабель Ethernet для подключения к сети
- Кабель Ethernet для подключения к компьютеру (опционально)
Чтобы установить и подключить Draytek Vigor 2920vn, выполните следующие шаги:
- Подключите один конец кабеля Ethernet к порту WAN на маршрутизаторе.
- Подключите другой конец кабеля Ethernet к сетевому разъему в вашем доме или офисе.
- Подключите питающий кабель к маршрутизатору и включите его в розетку.
- Дождитесь, пока маршрутизатор запустится и установит соединение со своим провайдером интернет-услуг.
- Подключите компьютер к маршрутизатору с помощью кабеля Ethernet (опционально).
После выполнения этих шагов вы успешно установили и подключили Draytek Vigor 2920vn. Теперь вы можете приступить к настройке маршрутизатора посредством веб-интерфейса.
Настройка основных параметров
Draytek Vigor 2920vn предоставляет широкий спектр настраиваемых параметров, которые позволяют настроить маршрутизатор в соответствии с вашими потребностями. В этом разделе мы рассмотрим основные настройки, которые вам может понадобиться изменить.
1. Язык интерфейса
Первым шагом в настройке маршрутизатора Draytek Vigor 2920vn является выбор языка интерфейса. Для этого выполните следующие действия:
- Войдите в панель управления маршрутизатора, открыв браузер и введя IP-адрес маршрутизатора в адресной строке. По умолчанию IP-адрес: 192.168.1.1.
- Введите имя пользователя и пароль для доступа к панели управления.
- Откройте вкладку «Система» и выберите «Настройки -> Общие».
- Под «Язык» выберите нужный язык для интерфейса.
- Нажмите кнопку «Применить» для сохранения изменений.
2. Настройка интернет-соединения
Настройка интернет-соединения — важный шаг, который позволяет вам подключить маршрутизатор к вашему провайдеру интернет-услуг. Чтобы настроить интернет-соединение:
- Откройте вкладку «Интернет» и выберите «Настройки».
- Выберите ваш тип интернет-соединения. Например, для PPPoE выберите «PPPoE».
- Введите имя пользователя и пароль, предоставленные вашим провайдером.
- Если у вас есть статический IP-адрес, введите его в соответствующем поле.
- Нажмите кнопку «Применить» для сохранения изменений.
3. Настройка безопасности Wi-Fi
Draytek Vigor 2920vn поддерживает Wi-Fi и позволяет настроить параметры безопасности для вашей беспроводной сети. Чтобы настроить безопасность Wi-Fi:
- Откройте вкладку «Беспроводной доступ» и выберите «Настройки».
- Введите имя своей беспроводной сети (SSID).
- Выберите тип шифрования, например WPA2.
- Введите пароль для вашей беспроводной сети.
- Нажмите кнопку «Применить» для сохранения изменений.
4. Фильтрация веб-сайтов
Draytek Vigor 2920vn позволяет вам управлять доступом к определенным веб-сайтам или категориям веб-сайтов. Чтобы настроить фильтрацию веб-сайтов:
- Откройте вкладку «Фильтрация URL» и выберите «Настройки».
- Выберите «Включено» рядом с «Блокировка URL».
- Введите URL-адреса веб-сайтов, которые вы хотите заблокировать, или выберите категории веб-сайтов, которые вы хотите заблокировать.
- Нажмите кнопку «Применить» для сохранения изменений.
Это лишь некоторые из основных параметров, которые вы можете настроить на маршрутизаторе Draytek Vigor 2920vn. В зависимости от ваших потребностей, вам может потребоваться настроить другие параметры, такие как VPN, брандмауэр и т. д. Но с помощью этого руководства вы будете иметь базовое понимание того, как настроить основные параметры на вашем маршрутизаторе.
Настройка беспроводной сети
Для настройки беспроводной сети на Draytek Vigor 2920vn, следуйте указанным ниже шагам:
- Войдите в интерфейс управления роутером
- Перейдите в раздел «Беспроводная сеть»
- Включите беспроводную сеть
- Настройте параметры беспроводной сети
- Сохраните настройки
Для начала, откройте браузер и введите IP-адрес своего роутера в адресной строке. Введите логин и пароль от административного интерфейса роутера, чтобы получить доступ.
В интерфейсе управления найдите раздел «Беспроводная сеть» или «Wireless». Нажмите на этот раздел, чтобы открыть его.
Выберите опцию «Включить» или «Enable», чтобы включить беспроводную сеть на роутере.
Настройте SSID (имя сети) и выберите соответствующую частоту (2.4 ГГц или 5 ГГц) для своей беспроводной сети. Вы также можете настроить безопасность, выбрав тип шифрования и задав пароль.
Проверьте все введенные настройки и нажмите кнопку «Сохранить» или «Apply», чтобы применить изменения.
После настройки беспроводной сети на Draytek Vigor 2920vn, устройства с поддержкой Wi-Fi смогут подключаться к вашей сети и получить доступ к Интернету.
Настройка VPN-соединения
VPN (виртуальная частная сеть) позволяет создать безопасное и зашифрованное соединение между компьютерами или локальными сетями через интернет. Настройка VPN-соединения на Draytek Vigor 2920vn может быть полезна для удаленного доступа к корпоративным ресурсам или для обеспечения защиты данных при работе с общедоступной Wi-Fi сетью.
Для настройки VPN-соединения на Draytek Vigor 2920vn выполните следующие действия:
- Войдите в веб-интерфейс маршрутизатора, введя IP-адрес маршрутизатора в адресную строку браузера и введя учетные данные для доступа.
- Перейдите в раздел «VPN» (Виртуальная частная сеть) и выберите «IPSec Tunnels» (Туннели IPSec).
- Нажмите на кнопку «Add» (Добавить) для создания нового туннеля IPSec.
- Задайте имя для туннеля и настройте параметры безопасности, такие как алгоритм шифрования, аутентификация и ключевая длина.
- Укажите удаленный IP-адрес или доменное имя, к которому вы хотите подключиться через VPN.
- Настройте параметры аутентификации, такие как имя пользователя и пароль, для подключения к удаленному серверу VPN.
- Сохраните настройки и перезагрузите маршрутизатор для применения изменений.
После настройки VPN-соединения вы сможете подключаться к удаленной сети через интернет с помощью клиента VPN, поддерживающего протокол IPSec. Вы также можете настроить другие параметры VPN, такие как маршрутизация трафика и доступ по IP-адресу.
Обратите внимание, что настройка VPN-соединения может требовать дополнительных шагов или предоставления дополнительной информации, в зависимости от требований вашей сети и удаленного сервера VPN.
Настройка фильтрации трафика
Фильтрация трафика является важной функцией роутера Draytek Vigor 2920vn и позволяет управлять передачей данных в сети, блокировать определенные порты или протоколы, а также контролировать доступ к определенным веб-сайтам или ресурсам.
Для настройки фильтрации трафика на роутере Draytek Vigor 2920vn выполните следующие шаги:
- Войдите в веб-интерфейс роутера, введя его IP-адрес в адресную строку браузера и авторизуясь с помощью учетных данных администратора.
- Перейдите на вкладку «Фильтрация -> Базовая фильтрация» в меню слева.
- Нажмите на кнопку «Создать новое правило» для добавления нового правила фильтрации.
- Укажите имя правила в поле «Имя».
- Выберите тип фильтрации в поле «Тип». Доступны следующие типы фильтрации: порт, протокол или URL.
- В зависимости от выбранного типа фильтрации, введите соответствующие значения в поля «Значение». Например, для фильтрации по порту вы можете указать конкретный порт или диапазон портов.
- Выберите действие, которое должно быть применено к трафику, удовлетворяющему условиям фильтрации. Доступны следующие действия: разрешить, блокировать или ограничить.
- Нажмите на кнопку «Применить», чтобы сохранить настройки фильтрации.
После сохранения настроек, роутер Draytek Vigor 2920vn будет применять фильтрацию трафика в соответствии с заданными правилами. Вы можете добавлять, изменять или удалять правила фильтрации в любое время, обновляя их в соответствии с требованиями вашей сети.
Резервное копирование и восстановление настроек
Для обеспечения безопасности и сохранения настроек вашего роутера Draytek Vigor 2920vn, рекомендуется регулярно создавать резервные копии настроек и сохранять их в безопасном месте. В случае сбоя или потери данных, вы сможете легко восстановить настройки роутера с помощью резервной копии.
Создание резервной копии настроек
- Войдите в административную панель роутера, открыв веб-браузер и введя IP-адрес вашего роутера (например, 192.168.1.1).
- Введите имя пользователя и пароль для доступа к административной панели (по умолчанию: admin/admin).
- На главной странице административной панели найдите раздел «Maintenance» или «Обслуживание» и выберите пункт «Backup/Restore» или «Резервное копирование/восстановление».
- Выберите опцию «Backup» или «Создать резервную копию» и сохраните файл с настройками на ваш компьютер.
Восстановление настроек из резервной копии
- Войдите в административную панель роутера, открыв веб-браузер и введя IP-адрес вашего роутера (например, 192.168.1.1).
- Введите имя пользователя и пароль для доступа к административной панели.
- На главной странице административной панели найдите раздел «Maintenance» или «Обслуживание» и выберите пункт «Backup/Restore» или «Резервное копирование/восстановление».
- Выберите опцию «Restore» или «Восстановить», затем укажите путь к резервной копии на вашем компьютере.
- Нажмите кнопку «Восстановить», чтобы восстановить настройки из резервной копии. Подождите, пока процесс восстановления завершится.
После восстановления настроек из резервной копии, роутер Draytek Vigor 2920vn будет работать с теми же настройками, которые были сохранены в файле резервной копии.
Draytek Vigor 2920vn — это мощный маршрутизатор, который предоставляет широкие возможности для настройки сети. Если вы хотите улучшить производительность вашей домашней или офисной сети, настройка Draytek Vigor 2920vn может быть важной задачей. В этом подробном руководстве мы рассмотрим все основные шаги, необходимые для настройки этого маршрутизатора. Готовы ли вы начать?
Шаг 1: Подключение к маршрутизатору
Первым шагом в настройке Draytek Vigor 2920vn является подключение компьютера к маршрутизатору с помощью сетевого кабеля. Удостоверьтесь, что Ethernet-кабель подключен к порту WAN на задней панели маршрутизатора и к вашему компьютеру. Когда подключение установлено, вам нужно будет включить маршрутизатор и компьютер.
Шаг 2: Вход в конфигурационное меню
Чтобы начать настройку Draytek Vigor 2920vn, вам нужно войти в его конфигурационное меню. Для этого откройте любой браузер и введите IP-адрес маршрутизатора в адресную строку. По умолчанию IP-адрес Draytek Vigor 2920vn — 192.168.1.1. После ввода IP-адреса нажмите Enter, и вы перейдете на страницу входа в конфигурацию.
Примечание: Если вы впервые настраиваете Draytek Vigor 2920vn или забыли пароль, вы можете восстановить его, сбросив маршрутизатор до настроек по умолчанию. Для этого удерживайте кнопку Reset на задней панели маршрутизатора в течение 10 секунд.
Шаг 3: Настройка основных параметров
Когда вы вошли в конфигурацию маршрутизатора, вам нужно будет настроить основные параметры сети, такие как имя Wi-Fi, пароль, тип подключения к Интернету и другие. Обязательно сохраните изменения после внесения настроек и перезапустите маршрутизатор. После перезагрузки система будет готова к работе.
Важно отметить, что каждый провайдер Интернета имеет свои особенности и требования для настройки. Поэтому перед настройкой Draytek Vigor 2920vn рекомендуется обратиться к документации вашего провайдера или связаться с его службой поддержки для получения необходимых параметров. Это облегчит настройку и улучшит качество вашего подключения к Интернету.
Теперь вы готовы начать настраивать Draytek Vigor 2920vn и создавать свою собственную надежную и быструю сеть. Не забывайте регулярно обновлять программное обеспечение маршрутизатора и следить за его работой для качественного использования. Удачи!
Содержание
- Установка и подключение Draytek Vigor 2920vn
- Настройка сетевых параметров
- Создание Wi-Fi сети
- Настройка VPN
- Дополнительные функции и настройки
Установка и подключение Draytek Vigor 2920vn
Draytek Vigor 2920vn — это мощный маршрутизатор с широкими возможностями настройки и подключения. Для установки и подключения устройства вам потребуется следовать нескольким простым шагам:
- Распакуйте устройство и проверьте наличие всех комплектующих. Убедитесь, что вы имеете: маршрутизатор, антенны Wi-Fi, блок питания, Ethernet-кабель.
- Подключите антенны к маршрутизатору Vigor 2920vn, вставив их в разъемы на задней панели устройства. Проверьте, чтобы антенны были крепко закреплены.
- Подключите маршрутизатор к источнику питания, используя блок питания, входящий в комплект. Вставьте один конец кабеля в разъем питания на задней панели маршрутизатора, а другой конец в электрическую розетку.
- Соедините компьютер и маршрутизатор Vigor 2920vn с помощью Ethernet-кабеля. Вставьте один конец кабеля в порт Ethernet на задней панели маршрутизатора, а другой конец в сетевой порт вашего компьютера.
- Включите маршрутизатор, нажав кнопку питания на передней панели устройства. Будет видеть информация, отображаемая на дисплее маршрутизатора.
- Настройте компьютер, чтобы установить соединение с маршрутизатором Vigor 2920vn. Откройте веб-браузер и введите в адресной строке IP-адрес маршрутизатора (обычно это 192.168.1.1 или 192.168.0.1).
- Откроется страница входа в веб-интерфейс маршрутизатора. Введите имя пользователя и пароль администратора (по умолчанию это admin/admin).
- После успешной авторизации вы увидите главное меню веб-интерфейса маршрутизатора Vigor 2920vn. Теперь вы можете настроить различные параметры в соответствии с вашими потребностями, включая подключение к интернету, настройку Wi-Fi и т. д.
После выполнения всех указанных шагов вы успешно установите и подключите маршрутизатор Draytek Vigor 2920vn. Теперь вы можете настроить устройство так, как вам необходимо и начать использовать его для обеспечения надежного и высокоскоростного интернет-соединения.
Настройка сетевых параметров
Для настройки сетевых параметров в роутере Draytek Vigor 2920vn выполните следующие шаги:
- Откройте веб-браузер и введите IP-адрес роутера в адресной строке. По умолчанию IP-адрес роутера — 192.168.1.1.
- Введите имя пользователя и пароль для доступа к настройкам роутера. По умолчанию имя пользователя — admin, а пароль — admin.
- Найдите раздел «Network» или «Сеть» в меню настроек роутера.
- Настройте параметры LAN:
- IP-адрес: введите желаемый IP-адрес для роутера. Убедитесь, что выбран подходящий подсетевой маски.
- Шлюз: введите IP-адрес вашего сетевого шлюза. Это обычно IP-адрес вашего модема или другого соединенного сетевого устройства.
- DNS-сервер: введите IP-адрес DNS-сервера, предоставленный вашим интернет-провайдером.
- Сохраните изменения.
- Настройте параметры WAN:
- Выберите тип подключения к интернету (например, PPPoE или DHCP).
- Введите параметры соединения, предоставленные вашим интернет-провайдером (например, имя пользователя и пароль для PPPoE-соединения).
- Сохраните изменения.
- Настройте параметры безопасности сети:
- Включите брандмауэр и настройте его правила для защиты сети.
- Настройте WiFi-сеть, выбрав соответствующий режим шифрования (например, WPA2) и установив пароль для доступа к WiFi.
- Сохраните изменения.
- Перезагрузите роутер для применения настроек.
После выполнения этих шагов ваш роутер Draytek Vigor 2920vn будет настроен согласно выбранным сетевым параметрам.
Создание Wi-Fi сети
Wi-Fi сеть является одной из базовых возможностей маршрутизатора Draytek Vigor 2920vn. Она позволяет подключать к маршрутизатору устройства по беспроводному соединению и использовать интернет на них.
Для создания Wi-Fi сети на Draytek Vigor 2920vn необходимо выполнить следующие шаги:
- Войдите в веб-интерфейс маршрутизатора, используя IP-адрес и учетные данные.
- Перейдите в раздел «Настройки Wi-Fi» или «Беспроводное подключение».
- Включите Wi-Fi, активируя опцию «Включить беспроводную сеть» или аналогичную.
- Задайте имя для Wi-Fi сети (SSID). Оно будет отображаться при поиске сети на устройствах.
- Выберите режим работы Wi-Fi сети. Обычно рекомендуется использовать режим «Mixed» или «Auto».
- Установите безопасность соединения. Рекомендуется использовать WPA2-PSK (с предварительным распределением ключа) для наиболее безопасного соединения.
- Задайте пароль для Wi-Fi сети. Пароль должен быть достаточно сложным, чтобы обезопасить сеть от несанкционированного доступа.
- Примените настройки и перезагрузите маршрутизатор, чтобы изменения вступили в силу.
После выполнения указанных шагов Wi-Fi сеть на Draytek Vigor 2920vn будет создана и будет доступна для подключения устройств. При подключении к сети, необходимо будет ввести пароль, который был задан при ее настройке.
В случае необходимости, в веб-интерфейсе маршрутизатора можно настроить дополнительные параметры Wi-Fi сети, такие как частотный канал, мощность передатчика, фильтрацию MAC-адресов и другие.
Настройка VPN
VPN (Virtual Private Network) — это технология, которая позволяет создавать защищенное соединение между удаленными компьютерами или сетями через общедоступные сети, такие как Интернет. VPN позволяет передавать данные между удаленными компьютерами или сетями с использованием шифрования, обеспечивая конфиденциальность и безопасность.
Для настройки VPN на Draytek Vigor 2920vn выполните следующие шаги:
- Войдите в веб-интерфейс маршрутизатора, введя его IP-адрес в адресной строке браузера и авторизовавшись.
- Перейдите в меню «VPN» и выберите пункт «IPsec General Setup».
- Настройте общие параметры VPN, включая имя VPN, протокол (IPsec), тип шифрования и аутентификацию.
- В настройках IPsec, укажите параметры для соединения VPN, такие как IP-адрес удаленного маршрутизатора, предварительно обменяйтесь информацией с администратором удаленной сети или провайдером VPN. Укажите также протоколы шифрования и аутентификации в этой секции.
- Установите параметры Internet Key Exchange (IKE), включая тип ключа, ключ шифрования, временные интервалы и интерфейс в секции «IKE Proposal Settings».
- Настройте Advanced Settings в соответствии с требованиями вашей сети. Здесь вы можете указать адреса для внутренней и внешней сети, использовать NAT или настраивать дополнительные параметры.
- Сохраните настройки и выполните перезагрузку маршрутизатора.
После настройки VPN на Draytek Vigor 2920vn вы сможете установить безопасное соединение между вашей локальной сетью и удаленной сетью через Интернет. Убедитесь, что вы правильно настроили параметры VPN на обоих маршрутизаторах и предоставили правильные информации для удаленного подключения.
Дополнительные функции и настройки
Draytek Vigor 2920vn — это мощный маршрутизатор, который поддерживает множество дополнительных функций и настроек, чтобы удовлетворить требования различных сетевых сценариев. В этом разделе мы рассмотрим некоторые из них.
-
Доступ к Интернету через мобильный телефон (USB-модем)
Draytek Vigor 2920vn поддерживает возможность подключения к Интернету через USB-модем, используя 3G или 4G сеть мобильного оператора. Это полезно, когда кабельное соединение недоступно или требуется резервное подключение. Вы можете настроить эту функцию в разделе «USB Applications» в веб-интерфейсе маршрутизатора.
-
Настройка виртуальных частных сетей (VPN)
Draytek Vigor 2920vn поддерживает настройку нескольких виртуальных частных сетей (VPN) для безопасного удаленного доступа к офисным ресурсам или для связи разных офисов. Вы можете настроить VPN-сервер и клиенты, используя раздел «VPN and Remote Access» в веб-интерфейсе маршрутизатора.
-
Настройка сетевой защиты
Draytek Vigor 2920vn предлагает множество функций для обеспечения безопасности вашей сети. Вы можете настроить брандмауэр, контроль доступа, защиту от атак DDoS, фильтрацию контента и многое другое. Эти функции можно настроить в разделе «Firewall and Filter» в веб-интерфейсе маршрутизатора.
-
Управление бандвидтом
Draytek Vigor 2920vn позволяет управлять использованием пропускной способности с помощью функций контроля общей пропускной способности (QoS) и ограничения скорости (rate limit). Вы можете настроить эти функции в разделе «Bandwidth Management» в веб-интерфейсе маршрутизатора.
-
Настройка беспроводной сети
Draytek Vigor 2920vn поддерживает беспроводные сети стандартов 802.11n и 802.11ac. Вы можете настроить параметры беспроводной сети, такие как SSID, безопасность, канал и многое другое, в разделе «Wireless LAN» в веб-интерфейсе маршрутизатора.
Это только некоторые из дополнительных функций и настроек, доступных в Draytek Vigor 2920vn. Веб-интерфейс маршрутизатора предлагает широкие возможности для настройки сети в соответствии с вашими требованиями.