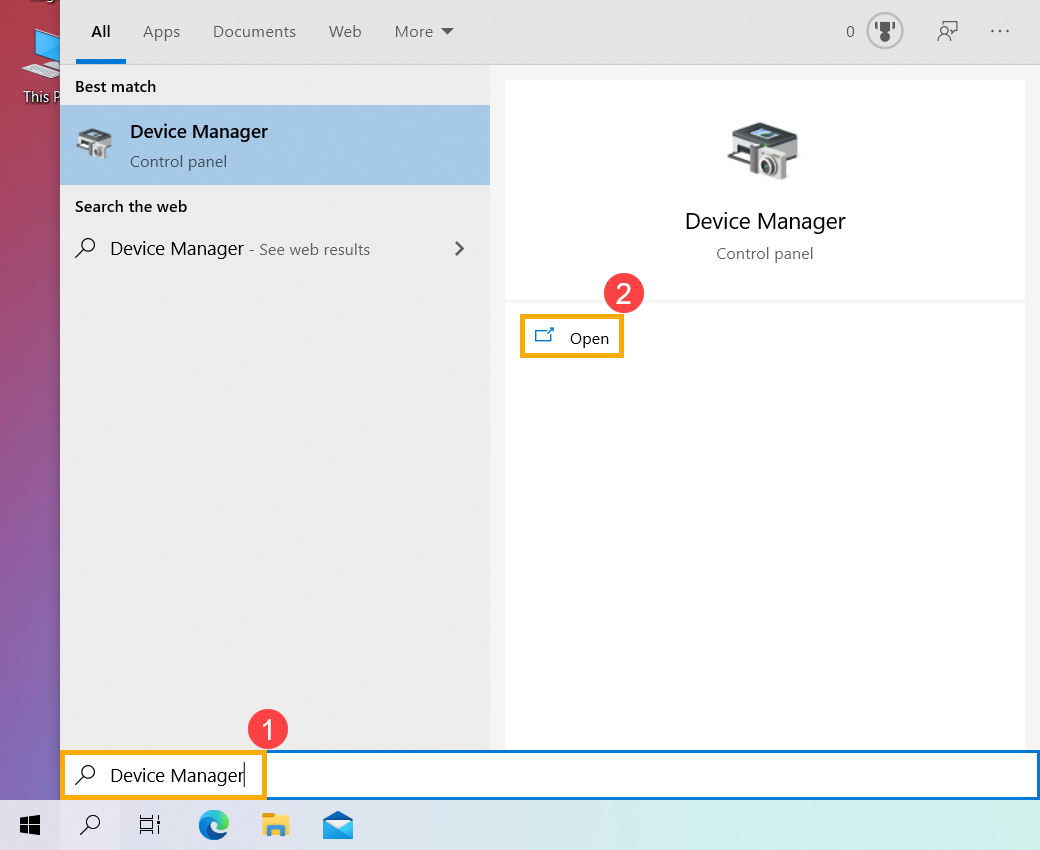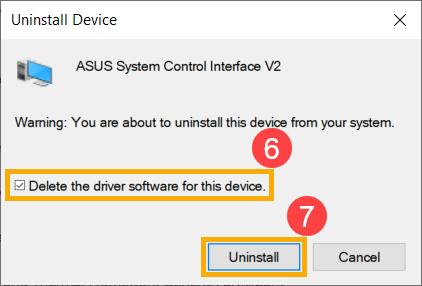FAQ
[Ноутбук] Устранение неполадок — Как решить проблемы с подсветкой клавиатуры?
Содержание:
- Аппаратный сброс (EC сброс)
- Сброс параметров BIOS
- Обновите BIOS / Windows / драйверы до последних версий
- Переустановите драйвер ASUS System Control Interface
- Сбросьте систему до точки восстановления
- Восстановите ПК
Аппаратный сброс (EC сброс)
- Отключите все внешние периферийные устройства, такие как внешние жесткие диски, принтеры, карты памяти, внешний оптический привод (если ваш компьютер оснащен внутренним оптическим приводом, вытащите CD / DVD-диски), защитные ключи и т. д.
- Выключите компьютер.
- Отключите адаптер переменного тока. Примечание: Не отсоединяйте адаптер переменного тока для моделей ноутбуков ASUS TP420IA и UX425IA. (Для этих моделей необходимо подключить адаптер переменного тока для выполнения процесса аппаратного сброса.)
- Извлеките аккумулятор (если это съемный аккумулятор).
- Нажмите и удерживайте кнопку питания в течение 40 секунд, чтобы выполнить полный сброс.
- Подключите адаптер переменного тока и установите аккумулятор, затем включите компьютер и проверьте, решена ли проблема. Если проблема не исчезнет, перейдите к следующему шагу устранения неполадок.
Вернуться в начало
Сброс параметров BIOS
Сбросьте параметры BIOS по умолчанию, узнать об этом больше можно по ссылке: Как сбросить параметры BIOS.
Если проблема не исчезнет, перейдите к следующему шагу устранения неполадок.
Вернуться в начало
Обновите BIOS / Windows / драйверы до последних версий
Обновление программного обеспечения обычно способствует стабильности и оптимизации системы, поэтому мы рекомендуем вам проверять и часто обновлять до последней версии систему, драйверы и BIOS на своем ноутбуке. Здесь вы можете узнать больше:
Как использовать Winflash для обновления BIOS в Windows
Как использовать EZ Flash для обновления BIOS
Для выполнения обновления Windows и обновления драйверов здесь вы можете узнать больше о:
Как запустить Центр обновления Windows
Как обновить драйверы через службу поддержки в MyASUS
Если проблема сохраняется после установки последней версии BIOS и обновлений Windows, пожалуйста, перейдите к следующему шагу.
Вернуться в начало
Переустановите драйвер ASUS System Control Interface
- Укажите в поисковой строке Windows [Диспетчер устройств] ①, нажмите [Открыть]②.
- Удалите ASUS System Control Interface. Проверьте стрелку рядом с [Системными устройствами]③, затем кликните правой кнопкой мыши на [ASUS System Control Interface]④ и выберите [Удалить устройство]⑤.
- Поставьте галочку рядом с [Удалить драйвер для этого устройства]⑥, и выберите [Удалить]⑦.
- Перейдите на ASUS сайт поддержки, затем скачайте и установите драйвер ASUS System Control Interface. Узнать подробнее, как скачать драйверы с сайта asus, можно тут: Как скачать драйверы
- Если после переустановки драйвера проблема все еще наблюдается, пожалуйста, перейдите к следующему шагу.
Вернуться в начало
Сбросить систему до точки восстановления
Если вы когда-либо создавали точку восстановления или точку автоматического восстановления системы, попробуйте восстановить систему из точки восстановления, которая ближе всего к последнему нормальному запуску системы. Здесь вы можете узнать больше:
Как использовать точку восстановления системы
Если проблема не исчезнет, перейдите к следующему шагу.
Вернуться в начало
Восстановите ПК
Если проблема не исчезнет после выполнения всех действий по устранению неполадок, сделайте резервную копию ваших личных файлов, а затем восстановите компьютер. Здесь вы можете узнать больше:
Как восстановить систему с удалением моих файлов
Как восстановить систему и сохранить мои файлы
Вернуться в начало
Если ваша проблема не решена с помощью вышеуказанного решения и информации, обратитесь в авторизованный сервисный центр ASUS для дальнейших тестов.
Эта информация была полезной?
Yes
No
- Приведенная выше информация может быть частично или полностью процитирована с внешних веб-сайтов или источников. Пожалуйста, обратитесь к информации на основе источника, который мы отметили. Пожалуйста, свяжитесь напрямую или спросите у источников, если есть какие-либо дополнительные вопросы, и обратите внимание, что ASUS не имеет отношения к данному контенту / услуге и не несет ответственности за него.
- Эта информация может не подходить для всех продуктов из той же категории / серии. Некоторые снимки экрана и операции могут отличаться от версий программного обеспечения.
- ASUS предоставляет вышеуказанную информацию только для справки. Если у вас есть какие-либо вопросы о содержании, пожалуйста, свяжитесь напрямую с поставщиком вышеуказанного продукта. Обратите внимание, что ASUS не несет ответственности за контент или услуги, предоставляемые вышеуказанным поставщиком продукта.
Описание
ATK (или ATKCPI) – драйвер, который необходим для настройки дополнительных клавиш у ноутбуков Asus и для настройки подсветки. Также в некоторых моделях без этого драйвера могут не работать даже стандартные кнопки клавиатуры.
Перейдите в раздел «Файлы». Скачайте архив с драйверами для своей ОС. Распакуйте его в отдельную папку. Данный архив содержит файл Setup.exe и каталог data. Вам нужно запустить Setup.exe. Если у Вас не получается запустить этот файл, то попробуйте открыть папку data и дважды кликнете по файлу 409.msi. В обоих случаях должен появиться фирменный инсталлятор от Asus.
Если у Вас имеется в системе этот драйвер, и Вы хотите обновить его, то сначала удалите старый, а потом уже ставьте новую версию ATK.
Благодаря редакторам,
у нас на портале
добавлена
свежая версия драйвера Asus ATK (для Windows 7 / 8 / 10).
Для скачивания
драйвера нажмите тут и
загрузите
требуемый файл.
Если драйвер не подходит — попробуйте кликнуть на сайт производителя или поискать по сайту другие драйверы.
С подсветкой на клавиатуре ноутбука ASUS могут возникнуть несколько проблем. Она может вообще не работать, или становится неуправляемой – не меняется яркость и цвет.
Почему подсветка клавиатуры ASUS не работает в Windows 10?
В большинстве случаев проблему можно решить путем обновления Windows 10 до последней версии. Вместе с обновлением операционной системы обновляется и масса модулей производителя.
Основные причины, из-за которых подсветка может не работать в вашей операционной системе.
- Устаревшие или неправильные драйвера. Если драйвера клавиатуры (на ноутбуке или внешней) не обновлены до последней версии, то не сможете получить доступ ко всем функциям, включая подсветку.
- Аппаратные проблемы. Иногда оборудование производителя не синхронизируется должным образом с операционной системой. Обновление системы, а также диагностика и устранение неполадок оборудования может решить проблему.
- Запуск исполняемого файла hcontrol.exe, который отвечает за управление горячими клавишами. Проверьте наличие этой программы от Asus в фоновых процессах или запустите вручную.
Прежде чем перейти к конкретным решениям, убедитесь, что вы вошли в систему как администратор. Также потребуется подключение к интернету.
Решение 1: Перезагрузка ноутбука
Иногда проблема решается банально просто. Достаточно полностью выключить ноутбук и избавится от накопленного статического заряда. Таким образом, принудительно сбрасываем временные конфигурации и заставляем устройство повторно инициализировать каждую из них. Убедитесь, что сохранили свою работу, прежде чем продолжить.
Выключите устройство, выдерните кабель питания. Извлеките батарею, нажмите и удерживайте кнопку питания 5 -7 секунд.
Подождите 2-3 минуты и подключите все обратно. Теперь включите ноутбук и проверьте, как работает подсветка.
Решение 2: Устранение неполадок компьютера
Попробуйте запустить средство устранения неполадок. Этот инструмент проверит все оборудование по одному и быстро определит неисправность. С его помощью можно обнаружить не установленный драйвер или устаревшие модули.
- Нажмите клавиши Windows + R, в диалоговом окне наберите «control», подтвердите выполнение на Enter.
- В правой верхней части экрана кликните на «Категории», выберите «Крупные значки» из списка.
- Перейдите на вкладку «Устранение неполадок».
- В левой части окна выберите пункт «Просмотр всех категорий», чтобы получить доступ ко всем пакетам устранения неполадок, доступных на компьютере.
- В списке выберите «Оборудование и устройства».
- Windows начнет сканирование компьютера на наличие неполадок с оборудованием. Если найдет, то выбросит уведомление. Нажмите «ОК», если рекомендуется какое-либо исправление.
Перезагрузите ноутбук после применения исправления.
Решение 3. Запуск модуля hcontrol.exe
В наборе программного обеспечения ASUS для каждой модели ноутбука есть исполняемый файл hcontrol.exe, который используется для управления всеми горячими клавишами и функциями, связанными с ними. Кроме того, он также отвечает за управления другими модулями, такими как подсветка. Если он отсутствует в фоновых процессах, то есть не стартует автоматически вместе с загрузкой системы, то попробуйте запустить его вручную, и посмотреть, имеет ли это значение.
Нажмите одновременно клавиши Windows + E, перейдите по следующему пути к файлу:
C:\Program Files (x86)\ASUS\ATK Package\ATK Hotkey
Найдите файл hcontrol.exe и кликните по нему дважды, чтобы запустить.
Теперь проверьте, правильно ли работает подсветка на ноутбуке.
Решение 4: Переустановка драйвера клавиатуры вручную (через пакет ATK)
Если перечисленные методы не работают, и не можете получить доступ к подсветке, попробуйте обновить драйверы клавиатуры. Пользователи утверждали, что при обновлении до Windows 10, либо теряли правильный драйвер клавиатуры или был установлен несовместимый.
Перейдите на официальный сайт ASUS, выберите вкладку Сервис – Поддержка – Введите Центр поддержки. Введите сведения о продукте (Ноутбуки), серию и модель.
С правой стороны отобразится пункт «Драйвера и утилиты», перейдите в него. Выберите операционную систему, установленную на вашем ноутбуке ASUS. Откроется список всех драйверов для указанной модели.
Пролистайте вниз, найдите пакет АТК (при наличии Hotfix, Smart Gesture, Touchpad/Keyboard).
Скачайте их в любое доступное место на диске. Затем кликните на нем правой кнопкой мыши, выберите запуск от имени администратора.
После установки драйверов перезагрузите ноутбук, проверьте, правильно ли работает подсветка.
If you find your ASUS keyboard backlight not working, please rest assured that you’re not alone. Just follow this tutorial step by step and you’ll easily get the problem fixed.
2 Ways to fix ASUS keyboard backlight not working
Here are two ways that have proved useful to other ASUS users. You don’t have to try them all; just work your way from the top down until you find the one that works for you.
Way 1: Start the HControl.exe program
Way 2: Download and install the latest drivers
Way 1: Start the HControl.exe program
Before you try this fix, make sure that you have installed the ATK package in your ASUS notebook. The ATK package, containing drivers that control your hotkeys, backlight and some other optional functionality, is usually pre-installed in every new ASUS laptop. And the HControl.exe program we need to start is also within this ATK package. In most cases you can navigate to HControl.exe through the following path:
C:\Program Files (x86)\ASUS\ATK Package\ATK Hotkey\Hcontrol.exe
Just copy this path and paste it to the address bar of your File Explorer. After finding HControl.exe, you should double-click on it to execute the program.
Then, on your keyboard, press Fn and F4 at the same time to test if the backlight of your keyboard can be turned on.
If you cannot navigate to this program, then perhaps your ATK package is installed in another folder. In this case, you should search for “ATK Package” in File Explorer until you find Hcontrol.exe in a folder named ATK Hotkey.
There’s also a chance that your ATK package has not been pre-installed on the laptop. If so, move on to Way 2.
If this fix didn’t work for you, please proceed to the next fix below.
Way 2: Download and install the latest drivers
As reported by some users, they couldn’t turn on the keyboard backlight after updating their operating system. If that’s when you encountered the issue, you should download and install the latest drivers (including ATK Package drivers and Smart Gesture drivers) that control the backlight function of your notebook.
There are mainly two options for you to download and install the drivers.
Option 1 – Manually – You’ll need some computer skills and patience to update your drivers this way, because you need to find exactly the right drivers online, download it and install it step by step.
OR
Option 2 – Automatically (Recommended) – This is the quickest and easiest option. It’s all done with just a couple of mouse clicks – easy even if you’re a computer newbie.
Option 1 – Update the drivers manually
To update the drivers manually, you should perform the following procedure:
- Find your way to the download center of ASUS, or you can simply click here.
- On the pop-up page, enter the model name of your laptop to search for its drivers. If you don’t know its exact model, then try to select a product from the given list. After that, hit Enter on your keyboard.
- On the next page, select your Windows version. Then you’ll be greeted with a list of drivers and programs available for download.
- Scroll through the list until you find the following two drivers: Smart Gesture driver and ATK Package driver. Then, click on the DOWNLOAD button next to each driver.
- Wait till the download process is complete. The two downloaded files are compressed files, so you need to extract them to a desired location.
- Open the extracted folders of the two drivers. Find Setup.exe in their folders respectively and click on it. Then, follow the onscreen instructions to install the drivers.
- When everything’s done, restart your computer for the changes to take effect. Then check to see if your keyboard backlight can be turned on properly (press Fn+F4 on your keyboard to enable the backlight).
Option 2 – Automatically update the drivers
Downloading and installing the drivers manually can be somewhat time-consuming and error-prone. So if you don’t have the time, patience or computer skills to update your Insignia drivers manually, you can do it automatically with Driver Easy.
Driver Easy will automatically recognize your system and find the correct drivers for it. You don’t need to know exactly what system your computer is running, you don’t need to risk downloading and installing the wrong driver, and you don’t need to worry about making a mistake when installing. Driver Easy takes care of everything.
You can update your drivers automatically with either the FREE or the Pro version of Driver Easy. But with the Pro version it takes just 2 clicks (and you get full support and a 30-day money back guarantee):
- Download and install Driver Easy.
- Run Driver Easy and click the Scan Now button. Driver Easy will then scan your computer and detect any problem drivers.
- Click Update All to automatically download and install the correct version of all the drivers that are missing or out of date on your system (this requires the Pro version – you’ll be prompted to upgrade when you click Update All). Or if you just want to update the ATK Package driver for now, simply click the Update button next to it.
Note: you can do it for free if you like, but it’s partly manual.
If you have any problems when using Driver Easy to update your driver, please feel free to email us at support@drivereasy.com.
Hopefully you find this post useful. Please feel free to leave a comment below if you have any further questions or ideas. Thanks for reading!
35
35 people found this helpful
Попробуйте наш инструмент устранения неполадок
Выберите операционную систему
Выберите язык програмирования (опционально)
‘>
Если ты найдешь свой Подсветка клавиатуры ASUS не работает , будьте уверены, вы не одиноки. Просто следуйте этому руководству шаг за шагом, и вы легко решите проблему.
Вот два способа, которые оказались полезными для других пользователей ASUS. Необязательно пробовать их все; просто работайте сверху вниз, пока не найдете тот, который вам подходит.
Способ 1: Запустить программу HControl.exe
Способ 2: Загрузите и установите последние версии драйверов
Способ 1: запустить HControl.exe программа
Перед тем, как попробовать это исправление, убедитесь, что вы установили пакет ATK на свой ноутбук ASUS. Пакет ATK, содержащий драйверы, управляющие горячими клавишами, подсветкой и некоторыми другими дополнительными функциями, обычно предустановлен на каждом новом ноутбуке ASUS. И программа HControl.exe, которую нам нужно запустить, также входит в этот пакет ATK. В большинстве случаев вы можете перейти к HControl.exe по следующему пути:
C: Program Files (x86) ASUS ATK Package ATK Hotkey Hcontrol.exe
Просто скопируйте этот путь и вставьте его в адресную строку проводника. После нахождения HControl.exe , вам следует дважды щелкнуть по нему, чтобы запустить программу.
Затем на клавиатуре нажмите Fn и F4 в то же время, чтобы проверить, можно ли включить подсветку клавиатуры.
Если вы не можете перейти к этой программе, возможно, ваш пакет ATK установлен в другой папке. В этом случае вы должны искать «Пакет ATK» в проводнике, пока не найдете Hcontrol.exe в папке с именем ATK Hotkey.
Также есть вероятность, что ваш пакет ATK не был предварительно установлен на ноутбуке. Если да, переходите к Способ 2 .
Если это исправление не помогло, перейдите к следующему исправлению ниже.
Способ 2: Загрузите и установите последние версии драйверов
По сообщениям некоторых пользователей, им не удалось включить подсветку клавиатуры после обновления операционной системы. Если именно тогда вы столкнулись с проблемой, вам следует загрузить и установить последние версии драйверов (включая драйверы пакета ATK и драйверы Smart Gesture), которые управляют функцией подсветки вашего ноутбука.
Есть два основных варианта загрузки и установки драйверов.
Вариант 1 — Вручную — Чтобы обновить драйверы таким способом, вам потребуются некоторые навыки работы с компьютером и терпение, потому что вам нужно найти именно те драйверы в Интернете, загрузить их и установить шаг за шагом.
ИЛИ ЖЕ
Вариант 2 — автоматически (рекомендуется) — Это самый быстрый и простой вариант. Все это делается парой щелчков мышью — легко, даже если вы компьютерный новичок.
Вариант 1. Обновите драйверы вручную
Чтобы обновить драйверы вручную, необходимо выполнить следующую процедуру:
- Найдите свой путь к центру загрузок ASUS или просто нажмите Вот .
- На всплывающей странице введите название модели вашего ноутбука для поиска драйверов. Если вы не знаете его точную модель, попробуйте выбрать товар из представленного списка. После этого нажмите Войти на клавиатуре.
- На следующей странице выберите свою версию Windows. После этого вы увидите список драйверов и программ, доступных для загрузки.
- Прокрутите список, пока не найдете следующие два драйвера: Умный жест водитель и Пакет ATK Водитель. Затем нажмите на СКАЧАТЬ кнопка рядом с каждым водителем.
- Дождитесь завершения процесса загрузки. Два загруженных файла представляют собой сжатые файлы, поэтому вам необходимо извлечь их в нужное место.
- Откройте извлеченные папки двух драйверов. найти Setup.exe в своих папках соответственно и щелкните по нему. Затем следуйте инструкциям на экране, чтобы установить драйверы.
- Когда все будет готово, перезагрузите компьютер, чтобы изменения вступили в силу. Затем проверьте, правильно ли включается подсветка клавиатуры (нажмите Fn + F4 на клавиатуре, чтобы включить подсветку).
Вариант 2 — автоматическое обновление драйверов
Загрузка и установка драйверов вручную может занять некоторое время и привести к ошибкам. Так что, если у вас нет времени, терпения или навыков работы с компьютером для обновления драйверов Insignia вручную, вы можете сделать это автоматически с помощью Водитель Easy .
Driver Easy автоматически распознает вашу систему и найдет для нее подходящие драйверы. Вам не нужно точно знать, на какой системе работает ваш компьютер, вам не нужно рисковать, загружая и устанавливая неправильный драйвер, и вам не нужно беспокоиться о том, чтобы сделать ошибку при установке. Driver Easy позаботится обо всем.
Вы можете автоматически обновлять драйверы с помощью БЕСПЛАТНОЙ или Pro версии Driver Easy. Но с версией Pro это займет всего 2 клика (и вы получите полную поддержку и 30-дневную гарантию возврата денег):
- Скачать и установите Driver Easy.
- Запустите Driver Easy и щелкните Сканировать сейчас кнопка. Driver Easy просканирует ваш компьютер и обнаружит проблемы с драйверами.
- Нажмите Обновить все для автоматической загрузки и установки правильной версии всех драйверов, которые отсутствуют или устарели в вашей системе (для этого требуется Pro версия — вам будет предложено выполнить обновление, когда вы нажмете «Обновить все»). Или, если вы просто хотите обновить драйвер пакета ATK прямо сейчас, просто нажмите кнопку Обновить рядом с ним.
Заметка: вы можете сделать это бесплатно, если хотите, но отчасти это делается вручную.
Если у вас возникли проблемы при использовании Driver Easy для обновления драйвера, напишите нам по адресу support@drivereasy.com .
Надеюсь, этот пост окажется для вас полезным. Не стесняйтесь оставлять комментарии ниже, если у вас есть дополнительные вопросы или идеи. Спасибо за прочтение!