-
Bluetooth Bluetooth
Производитель:
Realtek Semiconductor Corp
Версия:
1.9.1051.3004
(12 сен 2022)
Файл *.inf:
oem82.inf
Windows Vista
,
7
,
8
,
8.1
,
10/11
-
Bluetooth Bluetooth
Производитель:
IVT Corporation
Версия:
6.2.84.276
(22 дек 2017)
Файл *.inf:
btcusb.inf
Windows Vista
,
7
,
8
,
8.1
,
10/11
-
Bluetooth Bluetooth
Версия:
8.1.6308.0
(08 мар 2016)
Файл *.inf:
oem5.inf
Windows Vista
,
7
,
8
,
8.1
,
10/11
-
Bluetooth Bluetooth
Производитель:
IVT Corporation
Версия:
6.2.49.124
(03 янв 2009)
Файл *.inf:
btcusb.inf
Windows Vista
,
7
,
8
,
8.1
,
10/11
В каталоге нет драйверов для Bluetooth Bluetooth под Windows.
Скачайте DriverHub для автоматического подбора драйвера.
Драйверы для Bluetooth Bluetooth собраны с официальных сайтов компаний-производителей и других проверенных источников.
Официальные пакеты драйверов помогут исправить ошибки и неполадки в работе Bluetooth Bluetooth (bluetooth устройства).
Скачать последние версии драйверов на Bluetooth Bluetooth для компьютеров и ноутбуков на Windows.
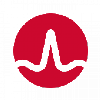
Driver name
Bluetooth Module
Bluetooth module
Actual version
12.0.1.1012
Subsection
Bluetooth QUALCOMM ATHEROS COMMUNICATIONS BLUETOOTH MODULE
BLUETOOTH MODULE drivers for Windows x64
BLUETOOTH MODULE drivers for Windows x86
BLUETOOTH MODULE driver free download
|
Devices |
Systems |
ID |
Inf |
Link |
|---|---|---|---|---|
|
BLUETOOTH MODULE 12.0.1.1012
|
Windows 10 x64 Windows 8.1 x64 |
USB\VID_13D3&PID_3392 |
bcbtums.inf | Download |
|
BLUETOOTH MODULE 12.0.1.1011
|
Windows 10 x64 Windows 8.1 x64 |
USB\VID_13D3&PID_3392 |
bcbtums.inf | Download |
|
BLUETOOTH MODULE 12.0.1.1010
|
Windows 10 x86 Windows 8.1 x86 |
USB\VID_13D3&PID_3392 |
bcbtums.inf | Download |
|
BLUETOOTH MODULE 12.0.1.940
|
Windows 10 x86 Windows 8.1 x86 |
USB\VID_13D3&PID_3392 |
bcbtums.inf | Download |
|
BLUETOOTH MODULE 12.0.1.940
|
Windows 10 x64 Windows 8.1 x64 |
USB\VID_13D3&PID_3392 |
bcbtums.inf | Download |
|
BLUETOOTH MODULE 6.5.1.6820
|
Windows 7 x64 |
USB\VID_13D3&PID_3392 |
bcbtums-win7x64-brcm.inf | Download |
|
BLUETOOTH MODULE 6.5.1.6820
|
Windows 7 x86 |
USB\VID_13D3&PID_3392 |
bcbtums-win7x86-brcm.inf | Download |
|
BLUETOOTH MODULE 5.6.0.9110
|
Windows 8.1 x64 Windows 8 x64 Windows 7 x64 Windows Vista x64 Windows XP SP2 x64 Windows XP x64 |
USB\VID_13D3&PID_3392 |
btwusb.inf | Download |
|
BLUETOOTH MODULE 5.6.0.9110
|
Windows XP x86 |
USB\VID_13D3&PID_3392 |
btwusb.inf | Download |
|
BLUETOOTH MODULE 6.5.1.6780
|
Windows 8.1 x64 Windows 7 x64 Windows Vista x64 |
USB\VID_13D3&PID_3392 |
bcbtums-win7x64-brcm.inf | Download |
|
BLUETOOTH MODULE 6.5.1.6780
|
Windows 7 x86 Windows Vista x86 |
USB\VID_13D3&PID_3392 |
bcbtums-win7x86-brcm.inf | Download |
|
BLUETOOTH MODULE 12.0.1.713
|
Windows 10 x86 Windows 8.1 x86 Windows 8 x86 Windows 7 x86 Windows Vista x86 |
USB\VID_13D3&PID_3392 |
bcbtums-win8x86-brcm.inf | Download |
|
BLUETOOTH MODULE 12.0.1.713
|
Windows 10 x64 Windows 8.1 x64 Windows 8 x64 Windows 7 x64 Windows Vista x64 |
USB\VID_13D3&PID_3392 |
bcbtums-win8x64-brcm.inf | Download |
|
BLUETOOTH MODULE 12.0.1.550
|
Windows 8.1 x86 |
USB\VID_13D3&PID_3392 |
bcbtums-win8x86-brcm.inf | Download |
|
BLUETOOTH MODULE 12.0.1.550
|
Windows 8.1 x64 |
USB\VID_13D3&PID_3392 |
bcbtums-win8x64-brcm.inf | Download |
|
BLUETOOTH MODULE 12.0.1.210
|
Windows 8.1 x64 Windows 8 x64 |
USB\VID_13D3&PID_3392 |
bcbtums-win8x64-brcm.inf | Download |
|
BLUETOOTH MODULE 12.0.1.210
|
Windows 8.1 x86 Windows 8 x86 |
USB\VID_13D3&PID_3392 |
bcbtums-win8x86-brcm.inf | Download |
|
BLUETOOTH MODULE 12.0.0.4001
|
Windows 8 x64 |
USB\VID_13D3&PID_3392 |
bcbtums-win8x64-brcm.inf | Download |
|
BLUETOOTH MODULE 12.0.0.4001
|
Windows 8 x86 |
USB\VID_13D3&PID_3392 |
bcbtums-win8x86-brcm.inf | Download |
|
BLUETOOTH MODULE 6.5.1.2700
|
Windows Vista x86 Windows XP x86 |
USB\VID_13D3&PID_3392 |
bcbtums-vistax86-brcm.inf | Download |
DEVID list for BLUETOOTH MODULE
При попытке подключения к ПК какого-либо устройства Bluetooth пользователь может столкнуться с системным сообщением об отсутствии или некорректной установке соответствующих драйверов. Причиной этого обычно является отсутствие в системе соответствующего драйвера от Майкрософт, из-за чего необходимое подключение не происходит корректно. В этом материале я разберу, как исправить ошибку периферийного устройства Bluetooth на Windows 7 и загрузить нужный драйвер на ваш ПК.
Содержание
- Драйвер периферийного устройство не найден – суть и причины проблемы
- Способы установить Периферийное устройство Bluetooth на Виндовс 7
- Способ №1. Автоматическое обновление драйвера блютуз
- Способ №2. Ручное обновление драйверов для блютуз
- Способ №3. Использование опции портов (COM & LPT)
- Способ №4. Задействование специальных программ
- Заключение
Драйвер периферийного устройство не найден – суть и причины проблемы
Упомянутая дисфункция имеет довольно продолжительную историю, и наблюдается у многих пользователей. Причиной её возникновения является использующийся по умолчанию драйвер блютуз, ответственный за подключение и обмен данными между устройствами. Данный драйвер может быть повреждён, устарел или некорректно установлен на ПК, вследствие чего могут возникать различного рода сбои в его функционале.
Решается данная проблема довольно просто, и ниже я приведу различные способы решения проблемы.
Способы установить Периферийное устройство Bluetooth на Виндовс 7
Рассмотрим различные варианты того, как решить проблему «не удалось найти драйвер» для периферийного устройства блютус.
Способ №1. Автоматическое обновление драйвера блютуз
Выполните следующее:
- Нажмите на Win+R, в появившейся табличке введите devmgmt.msc и нажмите ввод;
- Откроется окно необходимого нам Диспетчера устройств, где вам необходимо найти раздел «Другие устройства»;
- Кликните на нём для его раскрытия, ниже вы увидите «Периферийное устройство блютус» (или несколько таких устройство), слева от которых будет значок с жёлтым кружочком и восклицательным знаком;
Если вы не видите обнаруженных устройств Блютуз под «Другие устройства», нажмите сверху на «Вид», и там выберите «Показать скрытые устройства»;
- Кликните на одно из данных периферийных устройств, нажмите правую клавишу мышки, в появившемся меню выберите опцию «Обновить драйвера»;
- Откроется окно выбора варианта обновления (автоматический и ручной). Выберите автоматическую установку, компьютер сможет скачать драйвер периферийного устройства Bluetooth, а затем и установит его в вашей системе. При наличии в системе нескольких некорректно работающих периферийных устройств, проведите упомянутую операцию с каждым из них.
После проведения указанных операций всё должно работать.
Способ №2. Ручное обновление драйверов для блютуз
При реализации данного способа нам потребуется установить на ПК специальный программный инструмент под названием «Microsoft Mobile Dеvice». Если вы знаете разрядность вашей ОС – прекрасно, если нет – нажмите на кнопки Win + Pause, просмотрите значение параметра «Тип системы», и установите разрядность вашей ОС.
- Если ваша системе 32-битная – скачайте 32-битный пакет с сайта microsoft.com;
- Если ваша система 64-битная – скачайте 64-битный пакет с сайта microsoft.com.
Загрузите и установите соответствующий пакет в системе. После этого переходим к обновлению драйверов для периферийного блютуз-устройства:
- Вновь запускаем «Диспетчер устройств» как было указано выше;
- Находим в «Другие устройства» необходимые нам периферийные устройства блютуз;
- Наводим на такое устройство курсор, жмём ПКМ, выбираем «Обновить драйвер»;
- В открывшемся окошке выбираем поиск и установку нужных драйверов ручным путём;
- Кликаем внизу на опцию выбора необходимого драйвера из списка уже установленных;
- В очередном открывшемся окне в списке устройств кликаем на «Радиомодули Блютуз», а затем жмём на «Далее» внизу;
- Откроется окно с табличкой, где слева будут перечислены изготовители, а справа – модели устройств;
- Слева выберите «Microsoft Corporation», а справа «Windows Mobile-based device support», затем нажмите на «Далее»;
- Пропустите появившееся предупреждение, и завершите установку.
В Диспетчере устройств вместо проблемного устройства в «Радиомодули блютуз» появится установленное нами устройство. Если в ДУ имеются несколько проблемных периферийных устройств, повторите данную операцию с каждым из них, всё должно работать.
Способ №3. Использование опции портов (COM & LPT)
Данный способ аналогичен предыдущему, только вместо выбора «Радиомодули блютуз» необходимо выбрать порты (COM & LPT).
Затем в открывшейся таблице изготовителя и модели устройства слева выберите «Microsoft», а справа «Standard Serial over Bluetooth link».
Нажмите на «Далее», после чего завершите процесс установки. Осуществите данную процедуру для всех периферийных проблемных устройств, перечисленных в Диспетчере устройств.
Способ №4. Задействование специальных программ
Ещё одним эффективным способом решения проблемы является задействование специальных программ для установки драйверов уровня «ДрайверПак Солюшн». Они просканируют систему, а затем позволят скачать бесплатно драйвер bluetooth для windows 7, после чего установят его на ПК.
Заключение
Если у вас возникла проблема с периферийным устройством Bluetooth на Виндовс 7, тогда рекомендую воспользоваться функционалом описанных выше четырёх способов, и скачать драйвер на ваш ПК. Каждый из упомянутых способов доказал свою эффективность в решении рассмотренной выше дисфункции, потому вы можете смело задействовать данные инструменты для нормализации работы периферийных устройств блютуз на вашем ПК.
Have you ever transferred files between your computer and mobile device using Bluetooth? If you have, do you know how that entire process works? Bluetooth peripheral device drivers do most of the heavy lifting.
If you’ve tried and failed to connect your mobile device to a computer, those same drivers are at fault. Your computer will probably send you an error message revealing that Bluetooth peripheral device drivers are missing.
But that shouldn’t concern you. The drivers are not immune to corruption. They can also stop working if you allow them to become outdated. On the surface, ineffective or absent drivers are a big deal because they won’t let you transfer data with Bluetooth.
However, in truth, people don’t lose sleep over these problems because they have simple solutions. You can also take comfort in the fact that these problems are extremely common.
A simple ‘Bluetooth Peripheral Device Driver’ Google search will reveal hundreds of forum discussions, possibly even thousands, dissecting this issue. Laypeople are more likely to panic because they don’t know why Bluetooth data transfers stop working.
But any technician you consult will solve this problem quickly and easily because drivers become corrupted or go missing all the time.

| Size | 12.5MB |
| Platform | 32/64Bit |
| Format | WINDOWS EXECUTABLE |
| OS | Windows 7 |
| Name | drvupdate-amd64-32.exe |
Download Drivers
drvupdate-amd64-.exe
drvupdate-amd-32.exe
How To Install Bluetooth Peripheral Device Drivers?
These drivers are compatible with various Windows versions, including XP, Vista, 7, 8, 11, and more. Don’t just install any random set of drivers you encounter.
Look for a version that matches your operating system. Otherwise, the drivers may not work. Installation typically involves the following:
Step 1:
Find a version of the drivers that match your system. Is your computer running a 32 or 64-bit version of Windows? You can’t identify the correct drivers unless you know your system’s specs.
Go to the system’s properties and use the information you see to download a suitable version of the Bluetooth Peripheral Device Drivers.
Step 2:
Downloading the drivers is not hard. However, finding a safe download is easier said than done. The internet will probably overwhelm you with download options.
But some of them are viruses disguised as genuine drivers. Others are already obsolete and not worth your time. If you can locate a recent version of the drivers, download it.
Step 3:
Find the downloaded file on your computer and launch the installer. Like most applications, this one will tell you what to do. Just follow the instructions.
Step 4:
Even if you got the most recent version you could find, you are still expected to update the drivers. Companies release updates for their drivers regularly. Bluetooth peripheral device drivers are no different.
To update the drivers, go to the device manager. You can find it in the control panel, search for it by pressing the Windows button or enter ‘devmgmt.msc’ in the Run dialog box.
Find the Bluetooth peripheral device drivers entries and right-click. Select the update option.
Step 5:
The system will automatically search for updates. You won’t find any updates if you have the latest version of the drivers. But if the updates exist, you should install them.
Some people don’t want to install updates automatically. If that sounds like you, search for the updates, look through the options and select the updates you want.
This option only works if you have technical experience. The layperson cannot interpret the update options. In fact, many laypeople avoid the steps listed above.
They prefer to use tools and applications that automate this process. They will identify your system specs, locate outdated drivers, and secure the relevant updates.
Fix Missing Driver For Bluetooth Peripheral Device
But what if you don’t have Bluetooth peripheral device drivers? That is not a problem. The tools and applications in question will pinpoint all the missing drivers and install them.
This method appeals to laypeople because they don’t have to concern themselves with securing safe downloads. They know that driver updaters will only source drivers from trustworthy platforms.
You can see why laypeople prefer this route. It is worth noting that you don’t have to update your drivers, not immediately. You might be surprised to learn that some PC users update their drivers only to roll back the updates later on.
Some updates will improve the efficiency and functionality of your computer. Others will do the opposite. Your PC may become less efficient because it doesn’t have the specs to make effective use of the updates.
Tags: Bluetooth Peripheral Device Driver for Windows 7 Downloadbluetooth peripheral device driver for windows 7 hpbluetooth peripheral device no driver foundFree download Bluetooth Peripheral Device driver for Windows 7
If you’re on Windows 7 and you see the error message saying No driver found after you pair up your Bluetooth devices, you’re not alone. Many Windows users are reporting this problem as well. But no worries, it’s possible to fix.
Here are 3 fixes for you to try. You may not have to try them all; just work your way down until you find the one works for you.
Method 1: Update Driver Manually
Method 2: Update Drivers Automatically (Recommended)
Method 3: Use Microsoft Mobile Device
1: Update Driver Manually
One of the first things you do when you see notification like this is to update your Bluetooth device drivers.
You can do the update via Device Manager, Windows Update, or go straight to the manufacturer support website. But you should only do so when you are certain about what you are doing.
2: Update Drivers Automatically (Recommended)
If you don’t have the time, patience or computer skills to update your drivers manually, you can do it automatically with Driver Easy.
Driver Easy will automatically recognize your system and find the correct drivers for it. You don’t need to know exactly what system your computer is running, you don’t need to risk downloading and installing the wrong driver, and you don’t need to worry about making a mistake when installing.
You can update your drivers automatically with either the FREE or the Pro version of Driver Easy. But with the Pro version it takes just 2 clicks (and you get full support and a 30-day money back guarantee):
1) Download and install Driver Easy.
2) Run Driver Easy and click Scan Now button. Driver Easy will then scan your computer and detect any problem drivers.
3) Click the Update button next to a flagged USB driver to automatically download and install the correct version of this driver (you can do this with the FREE version).
Or click Update All to automatically download and install the correct version of all the drivers that are missing or out of date on your system (this requires the Pro version – you’ll be prompted to upgrade when you click Update All).
3: Microsoft Mobile Device
1) If you are using a 32-bit Windows 7 or Vista operating system, please download Microsoft Mobile Device from this link below:
http://www.microsoft.com/downloads/details.aspx?FamilyId=46F72DF1-E46A-4A5F-A791-09F07AAA1914&displaylang=en
If you are using a 64-bit operating system, please download it from this link below:
http://www.microsoft.com/downloads/details.aspx?FamilyId=4F68EB56-7825-43B2-AC89-2030ED98ED95&displaylang=en
2) After the download, double click the drvupdate-x86 or drvupdate-amd64 exe file accordingly to run the installation.
3) Go to Device Manager. Locate Bluetooth Peripheral Device under the category Unknown devices.
4) Right-click one of the devices and click Update Driver Software….
5) Click Browse my computer for driver software.
6) Click Let me pick from a list of device drivers on my computer.
7) If you are asked to select from a list, please select Bluetooth Radios.

9) You might see more than one drivers with the name Windows Mobile-based device support. You can choose the latest version of them. Then press Next to continue.
10) Ignore the warnings and keep pressing Next and then Finish in the end. If the installation goes well, you will be able to see the message that device driver is successfully installed.
11) In Device Manager, expand Bluetooth Radios option, it should display one more item which says Windows Mobile-based device support.
12) If you have already added the device in your Bluetooth device list and it is not working, you need to remove it and add it to the list again. You might need to restart the computer to make the changes take effect.
377
377 people found this helpful






















