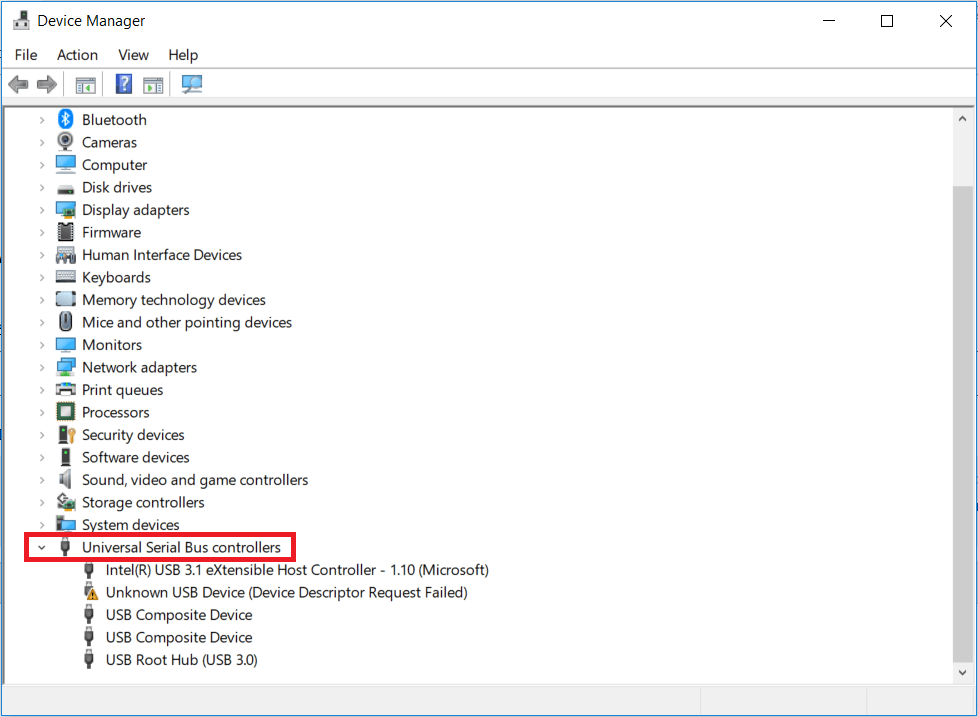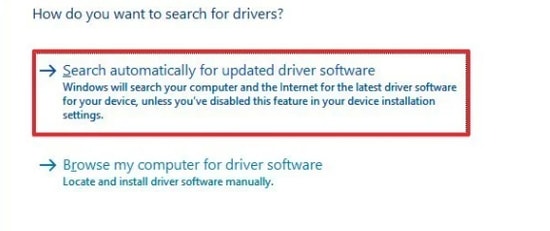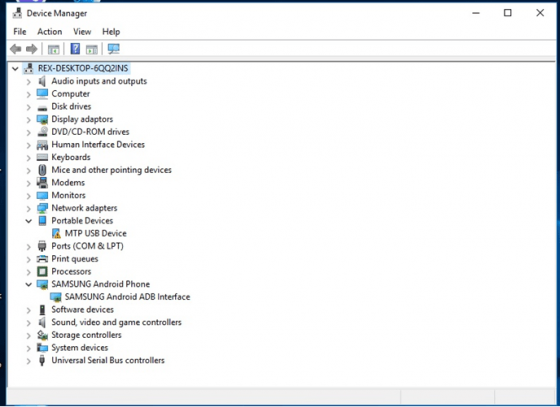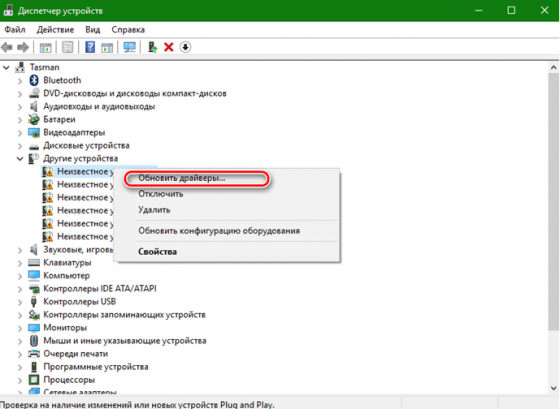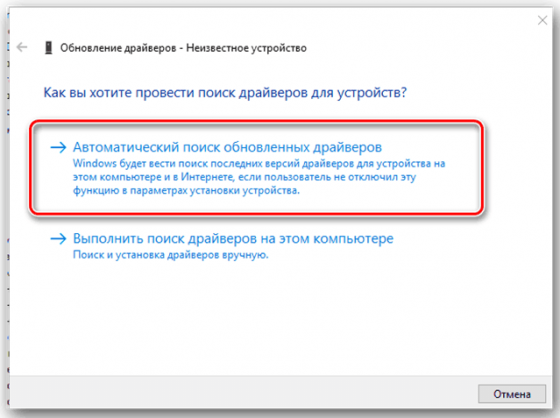Один из самых простых и популярных способов подключить любое внешнее устройство к компьютеру – использовать универсальный соединитель последовательной шины, или сокращенно USB. Все производители устройств предоставляют USB-порт для подключения, а производители ноутбуков предоставляют более пары USB-портов. Это подводит нас к сегодняшней теме о том, как обновить драйверы USB в Windows 10, но это также поднимает вопрос, действительно ли важно обновлять драйверы USB?
Ответ прост: вы знаете, что драйверы делают в вашей системе. Драйверы – это небольшие программы или коды, которые помогают установить связь между программным обеспечением и оборудованием. Другими словами, если драйверы USB не обновлены, любое устройство, которое вы подключаете к портам USB, не будет распознано или обнаружено вашим компьютером. Если у вас возникли какие-либо проблемы с неработающими USB-устройствами, то вот несколько методов устранения неполадок для решения проблем с USB с упором на то, как упростить обновление USB в Windows 10.
Существует четыре основных метода обновления USB в Windows 10. Я подробно описал все методы ниже:
Способ 1. Веб-сайт производителя
Шанс успеха 75% Отнимает ли это время? Да Требуются ли усилия? Да Требуются ли для этого технические знания и навыки поиска и устранения неисправностей? да
Первый способ обновления драйверов – это поиск, загрузка и установка их с сайта производителя. Все производители оборудования поддерживают специальный веб-сайт, на котором пользователи могут найти драйверы для своих продуктов. Одна из самых сложных задач в этом методе – определение марки и модели оборудования. Если вы не можете идентифицировать свое оборудование, вам следует попробовать другой метод, потому что установка несовместимых драйверов не принесет пользы.
Кредиты изображений: Intel
В случае обновления драйверов USB в Windows 10 вам придется искать драйверы материнской платы или чипсета. Драйверы USB не будут доступны отдельно, поскольку они являются частью схем на вашей материнской плате в башне ЦП.
Метод 2: Центр обновления Windows
Шанс успеха 50% Отнимает ли это время? Да Требуются ли усилия? Да Требуются ли для этого технические знания и навыки поиска и устранения неисправностей? Нет
Переходя ко второму способу, вы можете использовать функцию Windows Updates для обновления драйверов. Microsoft предоставляет своим пользователям Windows 10 регулярные исправления, связанные с приложениями, безопасностью, драйверами и т. Д. Большинство производителей оборудования разрабатывают исправления драйверов и отправляют их исследовательской группе Microsoft, которая затем проверяет и анализирует исправление драйвера, прежде чем выпускать их для пользователей Windows 10. Однако обновление Windows Update для драйверов USB – это медленный процесс, так как эти исправления загружаются только с сервера Microsoft.
Вот шаги, чтобы запустить Центр обновления Windows для драйверов USB на вашем ПК:
Шаг 1. Нажмите Windows + I, чтобы открыть окно настроек.
Шаг 2: Выберите «Обновление и безопасность» и нажмите «Центр обновления Windows» на левой панели окна.
Шаг 3: Теперь нажмите кнопку «Проверить наличие обновлений» на правой панели и следуйте инструкциям на экране.
Шаг 4. Перезагрузите компьютер после завершения процесса обновления, чтобы изменения вступили в силу.
Примечание. Если производитель не отправил последнее обновление на серверы Microsoft, вы не сможете загрузить его в свою систему с помощью этого метода.
Метод 3: диспетчер устройств
Шанс успеха 75% Отнимает ли это время? Да Требуются ли усилия? Нет Требуются ли технические знания и навыки поиска и устранения неисправностей? Нет
Следующим методом обновления USB в Windows 10 является использование встроенной утилиты драйверов Microsoft, известной как Диспетчер устройств. Этот инструмент поддерживает все записи драйверов, установленных в системе, и отображает список, упорядоченный по оборудованию на вашем ПК. В отличие от обновлений Windows, пользователи могут использовать диспетчер устройств для загрузки драйверов только для одного конкретного оборудования, например драйверов USB. Обновления Windows состоят из больших файлов и загружаемых файлов, которые включают множество исправлений, кроме драйверов. Вот шаги, чтобы использовать Диспетчер устройств на ПК с Windows 10:
Шаг 1. Нажмите Windows + I на клавиатуре и введите devmgmt.msc в текстовое поле, а затем нажмите Enter.
Шаг 2: Откроется новое окно со всеми драйверами, установленными в вашей системе. Прокрутите вниз и найдите Контроллеры универсальной последовательной шины.
Шаг 3: Щелкните USB, чтобы открыть раскрывающийся список, а затем щелкните правой кнопкой мыши каждый элемент, чтобы открыть контекстное меню, и выберите параметр «Обновить драйвер».
Шаг 4: Затем нажмите «Автоматический поиск обновленного программного обеспечения драйвера», и Windows автоматически выполнит поиск и загрузит для вас последнюю версию драйвера.
Метод 4: приложение для обновления драйверов
Шанс успеха 100% Отнимает ли это время? Нет Требуются ли усилия? Нет Требуются ли технические знания и навыки поиска и устранения неисправностей? Нет
Последний метод обновления драйверов – использование приложения для обновления драйверов, например Smart Driver Care. Это приложение требует меньше времени и усилий со 100% -ным успехом, поскольку оно автоматизировано. Smart Driver Care сканирует ваш компьютер и выявляет все проблемы с драйверами несколькими щелчками мыши. Не только это, но он также ищет в своей базе данных и в Интернете последние обновленные драйверы и устанавливает их в вашей системе. Вот шаги, чтобы использовать Smart Driver Care на вашем компьютере:
Шаг 1. Загрузите и установите Smart Driver Care на свой компьютер, щелкнув ссылку ниже.
Шаг 2: После установки откройте приложение и нажмите кнопку «Начать сканирование».
Шаг 3. После завершения процесса сканирования у вас появится список проблем с драйверами в вашей системе. Щелкните ссылку «Обновить драйвер» рядом с драйверами USB в списке.
Шаг 4. Подождите, пока приложение выполнит поиск, загрузит и установит последние обновленные драйверы на ваш компьютер.
Шаг 5: Перезагрузите компьютер, чтобы изменения вступили в силу.
Smart Driver Care выполнит обновление USB в Windows 10, если текущий драйвер USB на вашем компьютере отсутствует, поврежден или устарел. Он с легкостью заменит текущий драйвер на наиболее совместимый обновленный драйвер.
Посмотреть видеоурок:
Последнее слово о том, как обновить драйверы USB в Windows 10?
Если вы заметили, что не можете подключать и использовать устройства через порт USB, то обновление драйверов USB в Windows 10 является одним из лучших возможных решений. Вы можете использовать любое из четырех решений, представленных выше, но обратите внимание на время, усилия, технические навыки, необходимые вместе со степенью успеха. Другими словами, использование программного обеспечения для обновления драйверов – один из лучших вариантов, который может с удобством решить эту задачу и обеспечить бесперебойный и безупречный компьютер.
По любым вопросам или предложениям, пожалуйста, дайте нам знать в разделе комментариев ниже. Мы будем рады предложить вам решение. Мы регулярно публикуем советы и рекомендации, а также ответы на общие вопросы, связанные с технологиями.

Driver name
USB 2.0 HUB
Actual version
3.5.0077.0
Date
2017-01-24
Manufacturer
Intel
Section
Wi-Fi Intel
Subsection
Wi-Fi INTEL USB 2.0 HUB
Operating Systems
5 Windows versions
DevID
IWSEPAL\CLASS_09&SUBCLASS_00&PROT_01
Free download
Actual version
https://dl-dr-4.xyz/drv/common/Intel_Corporation_Intel___Wireless_Gigabit_18260_Device_Driver_WIGIG_3.0.50137.4.zip
USB 2.0 HUB drivers for Windows x64
Download USB 2.0 HUB drivers for Windows 10 x64
Download USB 2.0 HUB drivers for Windows 8.1 x64
Download USB 2.0 HUB drivers for Windows 8 x64
Download USB 2.0 HUB drivers for Windows 7 x64
USB 2.0 HUB drivers for Windows x86
Download USB 2.0 HUB drivers for Windows 7 x86
USB 2.0 HUB drivers list for Windows 10 x64
|
Devices |
Systems |
ID |
Inf |
Link |
|---|---|---|---|---|
|
USB 2.0 HUB 2.0.1.0031
|
Windows 8 x64 Windows 7 x64 |
IWSEPAL\CLASS_09&SUBCLASS_00&PROT_01 |
iwsehub.inf | Download |
На чтение 15 мин. Просмотров 5.9k. Опубликовано
Мы используем USB-устройства ежедневно, но некоторые пользователи Windows 10 сообщают, что Windows 10 не распознает их USB-устройства. Это может создать всевозможные проблемы, но, к счастью, есть способ это исправить.
Содержание
- Windows 10 не распознает USB, что делать?
- Исправлено – Windows 10 не распознает жесткий диск USB/USB-накопитель
- Исправлено – Windows 10 не распознает USB-клавиатуру
- Исправлено – Windows 10 не распознает USB-принтер
- Исправлено – Windows 10 не распознает порты USB
Windows 10 не распознает USB, что делать?
Проблемы с USB относительно распространены, и многие пользователи сообщили, что Windows 10 не распознает USB. Говоря о проблемах USB, пользователи также сообщили о следующих проблемах:
- USB не обнаружен, не отображается Windows 10 . Это довольно распространенная проблема, и если ваш USB не обнаружен или не отображается, вы сможете решить эту проблему с помощью одного из наших решения.
- На USB-накопителе не отображается Windows 10 . Многие пользователи сообщают, что их USB-накопитель не отображается после подключения к ПК. Если у вас есть эта проблема, мы настоятельно рекомендуем вам попробовать решения из этой статьи.
- Внешний жесткий диск не распознается Windows 10 . Эта проблема может касаться как флэш-накопителей, так и внешних жестких дисков. Тем не менее, решения одинаковы для флэш-памяти и внешних жестких дисков.
- Windows USB не работает . Если USB не работает в Windows, возможно, проблема в драйверах, поэтому обязательно обновите их и проверьте, решает ли это проблему.
- USB-порты Windows не работают . Пользователи сообщили, что USB-порты не работают на ПК с Windows. Если у вас есть эта проблема, обязательно попробуйте одно из решений из этой статьи.
Ранее мы много писали о проблемах с USB. Добавьте эту страницу в закладки, если она понадобится вам позже.
Исправлено – Windows 10 не распознает жесткий диск USB/USB-накопитель
Решение 1. Отключите быстрый запуск .
Иногда, из-за функции быстрого запуска, ваш жесткий диск USB может не распознаваться Windows 10. Это может создать всевозможные проблемы, особенно если вы используете USB-накопитель для хранения важных данных.
К счастью, вы можете легко исправить это, выполнив следующие действия:
-
Войдите в панель управления на панели поиска и выберите Панель управления в списке результатов.
-
Когда откроется Панель управления , перейдите в раздел Оборудование и звук> Параметры электропитания .
-
Когда откроется Электропитание , нажмите Выберите, что делает кнопка питания .
-
Нажмите Изменить настройки, которые в данный момент недоступны .
-
Найдите параметр Быстрый запуск и отключите его.
- Сохраните изменения и перезагрузите компьютер.
После отключения быстрого запуска Windows 10 может начать работать немного медленнее, но все жесткие диски USB должны быть правильно распознаны.
Решение 2. Обновите драйверы/установите драйвер по умолчанию
Иногда Windows 10 не распознает жесткий диск USB из-за проблем с драйверами, и в этом случае вы можете перейти на веб-сайт производителя вашего жесткого диска и загрузить драйверы latest для жесткого диска USB. ,
Если это не сработает, вы можете удалить установленный драйвер и позволить Windows 10 установить драйвер по умолчанию. Для этого выполните следующие действия:
- Отключите жесткий диск USB.
-
Откройте Диспетчер устройств , нажав Ключ Windows + X и выберите Диспетчер устройств из списка.
-
Когда откроется Диспетчер устройств , перейдите в раздел Дисководы , щелкните правой кнопкой мыши жесткий диск USB и выберите Удалить устройство .
- После удаления драйвера перезагрузите компьютер.
- Когда Windows 10 запустится, подключите жесткий диск USB, и на этот раз он должен быть распознан Windows 10.
Узнайте все, что нужно знать об обновлении драйверов в Windows 10, с помощью нашего полного руководства!
Обновлять драйверы автоматически
Если у вас нет необходимых навыков работы с компьютером для обновления драйверов вручную, мы настоятельно рекомендуем сделать это автоматически с помощью специального инструмента: DriverFix .
Этот инструмент предназначен для Windows 10, одобрен Microsoft и Norton Antivirus для обновления вашего ПК с правильными драйверами Windows. Вот краткое руководство о том, как это сделать.
-
Загрузите и установите DriverFix
-
После установки программа быстро выполнит сканирование и определит устаревшие или отсутствующие драйверы Windows.
DriverFix сравнивает ваш компьютер с базой данных Cloud, содержащей 18 миллионов драйверов Windows, и рекомендует соответствующие обновления. Все, что вам нужно сделать, это дождаться завершения сканирования.
-
По завершении сканирования вы получите полный отчет об устаревших драйверах, найденных на вашем ПК. Просмотрите список и посмотрите, хотите ли вы обновить каждый драйвер по отдельности или все сразу. Чтобы обновить один драйвер за раз, нажмите ссылку «Обновить» рядом с именем драйвера. Или просто нажмите кнопку «Обновить все», чтобы автоматически установить все рекомендуемые обновления.
Примечание. Некоторые драйверы необходимо устанавливать в несколько этапов, поэтому вам придется нажимать кнопку «Обновить» несколько раз, пока не будут установлены все его компоненты.
Отказ от ответственности : некоторые функции этого инструмента не являются бесплатными.
Или попробуйте один из инструментов обновления драйверов из нашего нового списка. Все они великолепны!
Решение 3. Разбейте USB-накопитель и присвойте ему письмо .
Прежде чем Windows 10 сможет распознать ваш жесткий диск USB или USB-накопитель, ваш USB-накопитель должен быть разбит на разделы и ему должна быть назначена буква. Для этого выполните следующие действия:
-
Нажмите Windows Key + S , введите Управление компьютером и выберите Управление компьютером из списка.
-
Когда Управление компьютером запустится, нажмите Управление дисками .
-
Теперь вам нужно найти свой жесткий диск USB. Самый простой способ сделать это – проверить размер дисков в Управление дисками .
- Если ваш жесткий диск USB не разделен, вы должны увидеть диск с нераспределенным пространством . Нажмите его правой кнопкой мыши и выберите Новый простой том . Следуйте инструкциям, чтобы разделить ваш жесткий диск.
Если ваш USB-накопитель разбит на разделы, но все еще не распознается в Windows 10, вы должны убедиться, что ему назначена буква. Для этого выполните следующие действия:
- Откройте Управление компьютером и перейдите в Управление дисками .
- Найдите свой жесткий диск USB и щелкните по нему правой кнопкой мыши.
-
Выберите Изменить букву диска и пути .
- Нажмите Добавить и назначьте букву этому разделу.
Следует отметить, что Windows 10 может работать только с файловыми системами NTFS и FAT32, поэтому при разбиении жесткого диска обязательно используйте файловую систему NTFS.
Если вы находите этот процесс слишком запутанным, вы можете легко разбить диск с помощью стороннего приложения, такого как Paragon Partition Manager .
Решение 4. Удалите скрытые устройства из диспетчера устройств .
Иногда устройства, которые не распознаются, могут быть скрыты в диспетчере устройств, поэтому давайте посмотрим, как их показывать и удалять. Для этого выполните следующие инструкции:
-
Нажмите Windows Key + R и введите cmd . Нажмите Enter или нажмите ОК .
-
Когда Командная строка запускается, вставьте следующие строки и нажмите Enter после каждой строки, чтобы запустить ее:
- set devmgr_show_nonpresent_devices = 1
- кд
- cd windowssystem32
-
запустите devmgmt.msc
-
Диспетчер устройств должен запуститься. Нажмите Просмотреть и выберите Показать скрытые устройства .
- Теперь вам нужно развернуть все разделы и удалить все выделенные серым цветом записи.
- После этого перезагрузите компьютер и снова подключите жесткий диск USB.
Решение 5. Удалите нераспознанное устройство из диспетчера устройств и назначьте другую букву жесткому диску USB
- Откройте Диспетчер устройств и перейдите на Контроллеры универсальной последовательной шины .
- Откройте раздел Контроллеры универсальной последовательной шины и найдите Нераспознанное устройство . Щелкните правой кнопкой мыши и выберите Удалить устройство .
-
Нажмите кнопку Сканировать на наличие изменений оборудования . Windows не будет устанавливать отсутствующие драйверы.
- Закройте Диспетчер устройств .
- Нажмите Windows Key + S и введите Управление компьютером .Выберите Управление компьютером и перейдите в Управление дисками .
- Найдите свое USB-накопитель, нажмите его правой кнопкой мыши и выберите Изменить букву диска и пути .
- Нажмите Изменить и назначьте новую букву жесткому диску USB.
Если вы не можете найти нераспознанное устройство в диспетчере устройств, просто пропустите этот шаг и попробуйте изменить назначенную букву.
Используйте инструмент для удаления драйверов, чтобы облегчить свою жизнь и убедиться, что все удаляется!
Решение 6. Подключите жесткий диск USB к USB-портам на задней панели .
Пользователи сообщали о некоторых проблемах с жестким диском Seagate, и, согласно им, жесткий диск USB не распознается, если он подключен к портам USB на передней панели компьютера.
Даже если вы не используете жесткий диск Seagate, попробуйте подключить жесткий диск USB к порту на задней панели вашего компьютера, чтобы проверить, работает ли он.
По словам пользователей, иногда порты на передней панели не вырабатывают достаточно энергии, поэтому лучше использовать порты USB на задней панели. Кроме того, если у вас есть USB-концентратор, не используйте его и подключите USB-накопитель напрямую к компьютеру.
Решение 7. Замените букву жесткого диска с помощью инструмента Diskpart .
-
Нажмите Windows Key + R и введите diskpart в диалоговом окне Запустить . Нажмите Enter или нажмите ОК , чтобы запустить его.
- Командная строка откроется. Введите список томов и нажмите Enter , чтобы запустить команду.
- Найдите свой USB-накопитель в списке. Ему не должна быть назначена буква диска.
- Введите выберите том 2 (в нашем примере мы использовали том 2, но вам нужно использовать номер тома, соответствующий вашему USB-накопителю) и нажмите Enter .
-
Теперь введите назначить букву Z (или любую другую букву, которая не используется) и нажмите Enter .
- Закройте Командную строку и проверьте, распознан ли ваш USB-накопитель.
Решение 8. Используйте инструмент USBOblivion
Если Windows 10 не распознает ваш USB-накопитель, вы можете использовать инструмент под названием USBOblivion. Этот инструмент удаляет все следы USB-накопителей с вашего компьютера путем очистки реестра.
Отключите жесткий диск USB, загрузите этот инструмент и запустите его. Теперь снова подключите жесткий диск USB и подождите, пока Windows 10 снова установит драйверы.
Исправлено – Windows 10 не распознает USB-клавиатуру
Решение 1. Используйте клавиатуру PS/2 .
Иногда USB-клавиатуры не работают с некоторыми материнскими платами, и в этом случае вы можете переключиться на клавиатуру PS/2 или использовать USB для PS/2 адаптер, пока вам не удастся решить эту проблему.
Решение 2. Удалите ненужные драйверы клавиатуры из диспетчера устройств.
Если Windows 10 не распознает клавиатуру USB, вам может потребоваться удалить ее драйверы из диспетчера устройств.
Пользователи сообщают, что у них установлено несколько драйверов клавиатуры, и если у вас возникла та же проблема, рекомендуется удалить ненужные драйверы клавиатуры. Для этого выполните следующие инструкции:
- Откройте Диспетчер устройств .
- Найдите драйверы клавиатуры. У вас может быть несколько доступных вместо одного.
- Удалите их все, щелкнув правой кнопкой мыши по драйверу и выбрав в меню Удалить .
- После удаления всех драйверов перезагрузите компьютер и клавиатура должна снова начать работать.
Решение 3 – установите Logitech SetPoint
Это решение может работать для владельцев клавиатуры Logitech, поэтому, если у вас есть устройство Logitech, загрузите и установите программное обеспечение Logitech SetPoint.
Некоторые пользователи сообщают, что Windows 10 успешно распознала их USB-клавиатуру после установки этого инструмента, поэтому обязательно попробуйте это.
Мы не знаем, будет ли это решение работать с клавиатурами других марок, но это не помешает, если вы попробуете его.
Решение 4. Убедитесь, что клавиатура включена .
Пользователи сообщают, что иногда USB-контроллер может быть отключен, и это главная причина, почему Windows 10 не распознает USB-клавиатуру.
Чтобы устранить эту проблему, необходимо открыть Диспетчер устройств , найти отключенный контроллер USB, щелкнуть его правой кнопкой мыши и выбрать Включить .
Решение 5. Перезагрузите компьютер/извлеките аккумулятор .
Пользователи сообщают, что иногда перезагрузка компьютера несколько раз устраняет проблемы с USB-клавиатурами. Кроме того, некоторые пользователи советуют отключить компьютер и вынуть его аккумулятор на несколько минут.
Мы должны предупредить вас, что вы нарушите свою гарантию, если вы извлечете батарею из своего компьютера, поэтому, возможно, лучше всего отнести ее в ремонтную мастерскую и попросить специалиста сделать это за вас.
Решение 6. Повторно подключите клавиатуру USB .
Иногда, чтобы исправить проблемы с клавиатурой USB, вам необходимо отключить ее и подключить снова, когда ваш компьютер работает.
Некоторые пользователи предлагают выключить компьютер, отсоединить клавиатуру и снова подключить клавиатуру при запуске Windows 10.
Решение 7. Проверьте настройки управления питанием клавиатуры .
- Откройте Диспетчер устройств и найдите клавиатуру. Он может находиться в разделе Контроллеры универсальной последовательной шины или в разделе Устройства интерфейса пользователя .
-
Найдя клавиатуру, нажмите ее правой кнопкой мыши и выберите Свойства .
-
Перейдите на вкладку Управление питанием и убедитесь, что Разрешить компьютеру выключать устройство для экономии энергии : не отмечен.
- Сохраните изменения и перезагрузите компьютер.
Может быть, пришло время перемен! Выберите лучшую клавиатуру на рынке из нашего свежего списка!
Решение 8. Отключите поддержку USB3 в BIOS .
- Во время загрузки компьютера нажмите F2, F8 или Del , чтобы войти в BIOS. Ключ может быть другим на вашем компьютере, поэтому вам может потребоваться повторить этот шаг несколько раз.
- Когда BIOS откроется, перейдите в Расширенные настройки> Конфигурация USB .
- Отключите Поддержка USB3 и сохраните изменения.
- Если ваша клавиатура по-прежнему не распознается, попробуйте подключить ее к другому USB-порту. Возможно, вам придется попробовать это несколько раз.
- Если проблема не устранена, перейдите в раздел Диспетчер устройств> USB-контроллеры .
- Если есть контроллер с восклицательным знаком, щелкните его правой кнопкой мыши и выберите Отключить . Снова нажмите на тот же контроллер правой кнопкой мыши и выберите Включить .
Решение 9. Удалите антивирус AiCharger + и Kaspersky перед обновлением до Windows 10 .
Сообщалось, что некоторые программы, такие как AiCharger + , могут вызывать проблемы с вашей клавиатурой USB, поэтому перед обновлением до Windows 10 убедитесь, что это программное обеспечение удалено.
Следует отметить, что эта проблема также может быть вызвана вашим антивирусом, поэтому, если вы используете антивирус Касперского, обязательно удалите его перед обновлением до Windows 10.
Если у вас все еще есть проблемы с антивирусом, вы можете переключиться на другое антивирусное решение для решения этой проблемы.
В настоящее время лучшими антивирусными инструментами на рынке являются Bitdefender и Bullguard , поэтому обязательно попробуйте их.
Решение 10. Обновите драйверы чипсета
Иногда Windows 10 не распознает USB-клавиатуру или USB-порты из-за драйверов чипсета, поэтому в этом случае перейдите на веб-сайт производителя материнской платы и загрузите последние версии драйверов для вашего чипсета.
После установки драйверов чипсета ваша USB-клавиатура должна начать работать.
Обновление драйверов вручную очень раздражает, поэтому мы рекомендуем вам загрузить этот инструмент обновления драйверов, чтобы сделать это автоматически. Таким образом, вы предотвратите потерю файлов и даже необратимое повреждение вашего компьютера.
Решение 11. Отключите быстрый запуск .
Сообщалось, что быстрый запуск может иногда вызывать проблемы с USB-клавиатурами, и в этом случае рекомендуется отключить быстрый запуск.
В этой статье мы уже рассмотрели, как отключить быстрый запуск, поэтому обязательно проверьте его.
Не можете отключить быстрый запуск? Решите проблему как эксперт с нашим полным руководством!
Исправлено – Windows 10 не распознает USB-принтер
Решение 1. Загрузите и запустите средство устранения неполадок принтера .
Microsoft выпустила официальное средство устранения неполадок с принтером, поэтому, если ваш принтер не распознается Windows 10, загрузите этот инструмент и запустите его на своем компьютере.
Решение 2. Добавьте принтер вручную
Если Windows 10 не распознает ваш USB-принтер, возможно, вам придется добавить его вручную. Для этого выполните следующие действия:
-
Откройте Панель управления и выберите Устройства и принтеры .
-
Выберите Добавить принтер .
-
Нажмите Нужного принтера нет в списке .
-
Выберите Добавить локальный принтер или сетевой принтер с ручными настройками и нажмите кнопку Далее .
- Выберите Использовать существующий порт: USB0001 и нажмите Далее .
-
Теперь выберите производителя и модель принтера. Нажмите Далее .
- Выберите Использовать драйвер, который установлен в данный момент (рекомендуется) , и введите имя для вашего принтера.
Мы много писали о проблемах с принтером. Ознакомьтесь с этим руководством для получения дополнительной информации.
Решение 3. Загрузите последние версии драйверов для вашего принтера
Ваш принтер может быть не распознан, если у вас нет последних версий драйверов для него, и для решения этой проблемы вам необходимо посетить веб-сайт производителя вашего принтера и загрузить последние версии драйверов для него.
После установки последних версий драйверов ваш принтер должен распознаваться Windows 10.
Исправлено – Windows 10 не распознает порты USB
Решение 1. Проверьте управление питанием для корневого концентратора USB .
Если Windows 10 не распознает USB-порты на вашем компьютере, вы можете проверить настройки управления питанием для USB Root Hub.
- Откройте Диспетчер устройств , перейдите в раздел Контроллеры универсальной последовательной шины и найдите Корневой концентратор USB . Если у вас несколько корневых концентраторов USB, вам придется повторить этот шаг для каждого из них.
-
Нажмите правой кнопкой мыши USB Root Hub и выберите Свойства .
-
Перейдите в раздел Управление питанием и убедитесь, что Разрешить компьютеру выключать это устройство для экономии энергии не проверено .
- Сохраните изменения и повторите шаги для всех корневых концентраторов USB , которые есть в Диспетчере устройств .
Решение 2. Установите драйверы для универсального USB-концентратора .
-
Откройте Диспетчер устройств и найдите Общий USB-концентратор . Нажмите его правой кнопкой мыши и выберите Обновить драйвер .
-
Выберите Просмотреть мой компьютер для поиска драйверов .
-
Нажмите Разрешить мне выбирать из списка драйверов устройств на моем компьютере .
-
Выберите Общий USB-концентратор и нажмите Далее .
Некоторые пользователи также предлагают выполнить аналогичные шаги для всех контроллеров универсальной последовательной шины в диспетчере устройств, поэтому вы можете попробовать это сделать.
Windows не распознает ваш порт USB 3.0? Исправьте проблему, как настоящий эксперт, с помощью этого руководства!
Решение 3. Изменение настроек выборочной приостановки USB
-
Откройте Панель управления и выберите Параметры питания.
-
Найдите выбранный в настоящее время план и нажмите Изменить настройки плана .
-
Нажмите Изменить дополнительные параметры питания.
-
Найдите Настройки USB> Параметр выборочной приостановки USB и измените его на Отключено для всех записей. Нажмите Применить и ОК , чтобы сохранить изменения.
Поскольку мы говорим о параметрах электропитания, отметим, что некоторые пользователи сообщали, что проблемы с портами устранены после отключения быстрого запуска, поэтому вы можете попробовать это сделать.
Решение 4. Повторно подключите USB-устройства .
Если у вас возникли проблемы с USB-портами, возможно, вы захотите переподключить USB-устройства.
По словам пользователей, порты USB иногда необходимо перерегистрировать, и для этого просто отключите USB-устройство, подождите несколько секунд, а затем снова подключите USB-устройство к тому же USB-порту.
Как вы можете видеть, во многих случаях Windows 10 не распознает USB, и если у вас есть проблемы с USB-устройствами в Windows 10, мы надеемся, что наши решения могут быть вам полезны.
Примечание редактора . Этот пост был первоначально опубликован в марте 2016 года и с тех пор был полностью переработан и обновлен для обеспечения свежести, точности и полноты.
Are you looking for the latest Microsoft USB drivers? This post helps you to get the genuine Microsoft USB driver updates completely free for your Windows 10, 8, and 7 PC. Read on to know more.
USB (Universal Serial Bus) devices refer to peripherals, such as mice, keyboards, game controllers, removable media drives, that are connected to a computer through a USB port. In order to prevent device conflicts and ensure USB devices run in a flawless condition, it is essential to have the latest version of Microsoft-provided USB drivers installed on your Windows system. Therefore, through this step-to-step guide, we will show you how to download and install USB driver for Windows 10 Microsoft, easily and quickly.
Most Recommended Method for Microsoft USB Controller Driver Download
If you don’t want to perform several tedious steps to find the latest driver software and then install it manually, you can do it automatically with Bit Driver Updater software. This utility not only helps download and install the latest Microsoft drivers for USB devices with a single mouse click but also makes your Windows PC run faster and smoother. Also, it is available for free to download.
How to Download Microsoft USB Driver Updates Completely Free for Windows
In the below segment, we have listed the easiest methods to download Microsoft USB driver update Windows 10. You don’t have to try all of them, just choose the one that suits you best.
Method 1: Microsoft USB Controller Driver Download via Device Manager
Windows operating system has a built-in application named Device Manager to help users view and control all their PC peripherals. You can also use it to download and install the latest Microsoft USB driver updates on your Windows PC. Here are the simple steps that you require to follow for doing the same.
- Press the Win+R key at the same time to invoke the RUN command.
- Type ‘devmgmt.msc’ in the dialog box and click on the ‘OK’ button to launch the Device Manager tool.
- Once the Device Manager window pops up, go to the Universal Serial Bus Controllers category and click on it to see the names of all the USB devices connected to a computer.
- Then, right-click (or press and hold) the problematic device and choose the ‘Update Driver’ option from the context menu that appears.
- On the next screen, select the option which says ‘Search automatically for updated driver software.’
- Now, wait patiently until Windows finds and installs the latest available version of your Microsoft USB driver.
- After the driver installation process completes, restart your computer.
Read Also: Fix Unknown USB Device (Device Descriptor Request Failed)
Method 2: Microsoft USB Controller Driver Download via Windows Update
Here we have another built-in Windows service that can help you get the latest Microsoft USB driver updates completely free. This Microsoft service is known as Windows Update and is used to provide you with a host of the latest security patches and software updates. Here’s how to use it to install the latest version of driver USB Windows 10.
- Click on the Start Menu button present in the bottom left corner of your screen.
- In the Start Menu, click on the gear icon to launch the Settings application.
- After the Windows Settings screen comes up, locate and click on the ‘Update & Security’ option.
- After this, choose the ‘Check for Updates’ option from the right-side panel.
- Windows will then search the internet and provide you with a full list of newly released updates. Choose the one you’d like to download and install (e.g., Microsoft USB driver) on your system.
Read More: USB 3.0 Driver Download and Update for Windows 10, 8, 7
Method 3: Microsoft USB Drivers Download via Microsoft Update Catalog Site
You can also directly head to the Microsoft Update Catalog website to find and install the latest USB driver update Windows 10. The website is known for offering firmware updates for a range of computer peripherals.
To update USB drivers on PC through the Microsoft Catalog site, follow the steps shared below:
- First, go to the official website of Microsoft Update Catalog.
- In the search bar, type Microsoft USB driver, and then either tap on the Search button or press the Enter
- Click the Download button next to Microsoft driver update for Surface USB xHCI Host Controller or any other update that you want to install.
- Double-click on the downloaded file and follow the on-screen instructions to install the Microsoft USB driver package.
- Once installed, reboot your PC to apply the changes.
Method 4: Use Bit Driver Updater to Download, Install and Update Microsoft USB Driver Updates Completely Free
Among all the methods listed in this Microsoft USB controller driver download guide, this is one of the smartest methods that one can opt for downloading and installing the USB drivers on Windows 10. The manual methods described above are quite cumbersome and also requires a lot of time and strong technical skills to implement.
On the other hand, this method does not require much of your time and even a non-tech person can use it to get the latest Microsoft USB driver update Windows 10 without any hassles. You just have to download and install Bit Driver Updater on your system and leave the rest to this exceptional program to get the latest drivers for your desired devices. Below are some of the notable features of this tool that make it the top choice among several other driver update & repair software available in the marketplace.
- Elegant and user-friendly interface
- One-click update for all drivers
- WHQL certified driver versions
- Fast and accurate driver scans
- Drivers backup and restore feature
If you’ve successfully downloaded and installed the program on your PC, then you can string along with the below-listed steps to know how to use it to automatically download Microsoft USB driver on Windows 10.
- Launch Bit Driver Updater application on your Windows device.
- Click on the ‘Scan Drivers’ option to let it find all out-of-date, broken, and missing drivers in your system.
- After the scan is complete, select your Microsoft USB driver and click on the ‘Update Now’ button available next to it. If you want to update all your outdated device drivers in just one click, then click on the ‘Update All’ button.
Read More: Fix USB Port Not Working On Windows 10
Final Words: Microsoft USB Controller Driver Download
Through this article, we learned different methods to download Microsoft USB driver updates completely free on Windows 10, 8, & 7. All the aforementioned ways are quite effective in downloading and installing the required driver updates. However, if you need a recommendation, we would suggest the automatic method as it’s fast, effortless, and much safer than a manual approach. We hope that you find this guide useful. Lastly, if you require any further assistance/information, feel free to drop us a comment in the below-provided section.
USB Драйвер — это неотъемлемый компонент, который напрямую влияет на работу USB-портов, имеющихся в арсенале вашего компьютера. Если данные драйвера отсутствуют или устаревают, то в таком случае будет проблематично подключить съемный носитель к ПК. Чтобы в будущем не возникало подобных проблем, мы рекомендуем сразу же скачать USB Driver для Windows 10 с нашего сайта. Мы предлагаем надежное и бесплатное ПО без всяких вирусов.
Ключевые достоинства
- Ускорение работы современных портов.
- Значительно повышает скорость передачи данных посредством USB 3.0.
- Разработчики создали пакет драйверов для разных операционных систем, разрядность вашей платформы тоже имеет большое значение.
- Установку можно осуществить без необходимости подключать Интернет.
- Поддерживает процессоры Intel, AMD.
- Расширяет функциональные возможности вашей платформы.
Алгоритм обновления драйверов
- Чтобы на экране монитора появилось окно «Выполнить», нажмите на клавиши Win+R.
- Введите следующую команду devmgmt.msc, нажмите Enter.
- Когда окажетесь в «Диспетчере устройств», то посмотрите, есть ли какие-либо ошибки. Обычно система отмечает ошибки в виде желтых треугольников или восклицательных знаков, которые находятся рядом с названиями.
- Если вам удалось найти такую строку, то нажмите на нее правой кнопкой мыши, чтобы появилось меню. Выберите первый вариант «Обновить».
- Когда появится следующее окно, выберите самый верхний пункт для активации автоматического поиска.
- После этого, система начнет искать доступные USB драйвера на вашем компьютере. Если они будут обнаружены, то система обновит их автоматически без вашего участия.
Для тех, кто заинтересован в установке драйверов, мы подготовили небольшой обучающий видеоролик. Здесь показывается алгоритм действий с текстовыми комментариями. Ознакомьтесь с алгоритмом, чтобы затем повторить весь процесс на своем компьютере. Если сделаете это, то сможете подключить другую технику или съемный носитель к своему устройству.