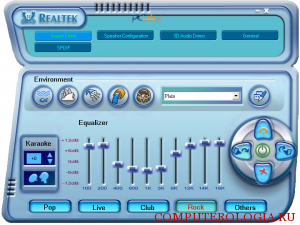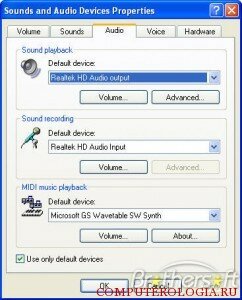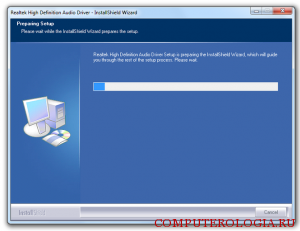Skype для компьютера
Доступно для Windows, Mac OS X и Linux.
Скачивая Skype, вы принимаете Условия использования и заявление о Конфиденциальности и файлах cookie.
См. требования к системе.
Скайп для мобильного



Доступно для iPhone и Android.

Нужен Skype для другого устройства?
Skype — одно из популярных приложений для голосового и видеообмена сообщениями. Оно часто используется для деловых и личных целей, поэтому важно иметь актуальную версию программы установленной на вашем компьютере. Если у вас установлена операционная система Windows 10 и вам нужно скачать драйвера для Skype, следуйте нашему руководству по установке.
Драйверы для Skype — это специальные программы, которые обеспечивают работу устройств, таких как веб-камеры и микрофоны, с приложением Skype. Без соответствующих драйверов ваши устройства могут работать неправильно или вообще не работать. Поэтому, перед установкой Skype убедитесь, что у вас есть соответствующие драйверы.
Для скачивания драйверов для Skype на Windows 10 вы можете обратиться к официальным веб-сайтам производителей вашего устройства или воспользоваться специализированными программами для автоматического обновления драйверов.
К примеру, если у вас есть веб-камера, вы можете поискать драйверы на сайте производителя вашей веб-камеры. Или же вы можете воспользоваться программами, такими как Driver Booster, которые автоматически сканируют вашу систему и ищут все необходимые драйверы для вашего компьютера.
Помните, что перед установкой драйверов для Skype на Windows 10 необходимо создать точку восстановления системы, чтобы в случае неправильной работы или проблем с драйверами, вы могли вернуть систему к предыдущему рабочему состоянию.
Содержание
- Как скачать драйвера для Skype на Windows 10?
- Почему нужно установить драйверы для Skype на Windows 10?
- Подготовка к установке драйверов для Skype на Windows 10
- Как и где скачать драйвера для Skype на Windows 10?
- Установка драйверов для Skype на Windows 10
- Завершение установки драйверов для Skype на Windows 10
- Проверка работоспособности драйверов для Skype на Windows 10
Как скачать драйвера для Skype на Windows 10?
Драйверы играют важную роль в работе программы Skype на операционной системе Windows 10. Они представляют собой программное обеспечение, которое обеспечивает взаимодействие между операционной системой и различными устройствами, такими как веб-камера, микрофон или наушники. Если драйвера не установлены или устарели, Skype может работать некорректно или вообще не запускаться.
Вот пошаговое руководство о том, как скачать и установить драйверы для Skype на Windows 10:
- Перейдите на официальный сайт Microsoft по адресу https://www.microsoft.com/ru-ru.
- Выберите раздел «Поддержка» или «Поддержка и загрузки».
- Введите в поисковую строку «драйверы для Skype на Windows 10» и нажмите Enter.
- Выберите официальный сайт Skype из списка результатов поиска.
- На странице загрузки найдите раздел «Драйверы» или «Загрузки».
- Выберите операционную систему Windows 10 и нажмите на ссылку для скачивания драйверов.
- Сохраните файл драйвера на компьютере.
- Запустите скачанный файл и следуйте инструкциям установщика, чтобы установить драйверы.
- После завершения установки драйверов перезагрузите компьютер.
После перезагрузки компьютера драйверы будут установлены и готовы к использованию с программой Skype. Убедитесь, что веб-камера, микрофон или наушники подключены к компьютеру и правильно настроены в настройках Skype.
Не забывайте также проверять и обновлять драйверы регулярно, чтобы быть уверенными в стабильной работе Skype на Windows 10.
Почему нужно установить драйверы для Skype на Windows 10?
Драйверы – это программное обеспечение, которое позволяет операционной системе взаимодействовать с аппаратным обеспечением компьютера. Для работы с любыми устройствами в Windows 10, включая Skype, требуются правильно установленные и обновленные драйверы.
Установка драйверов для Skype на Windows 10 имеет несколько важных причин:
- Улучшение совместимости: Драйверы позволяют оптимизировать взаимодействие операционной системы с устройствами, что обеспечивает более стабильную и надежную работу Skype.
- Поддержка новых функций: Обновленные драйверы могут добавить новые функции и возможности, которые могут повысить удобство и качество работы с Skype на Windows 10.
- Исправление ошибок и проблем: Некорректно установленные или устаревшие драйверы могут вызывать различные проблемы, такие как звуковые сбои, проблемы с видео или нестабильная работа программы. Установка актуальных драйверов поможет избежать таких проблем и улучшит общее качество работы Skype.
Важно подчеркнуть, что установка драйверов для Skype на Windows 10 является неотъемлемой частью обеспечения оптимальной работы программы. Обновление драйверов регулярно поможет поддерживать стабильность, безопасность и функциональность Skype на компьютере под управлением Windows 10.
Подготовка к установке драйверов для Skype на Windows 10
Перед тем, как установить драйверы для Skype на Windows 10, необходимо выполнить несколько шагов, чтобы гарантировать успешную установку и работоспособность программы.
- Убедитесь, что у вас установлена последняя версия Skype. Для этого откройте магазин приложений Microsoft Store и проверьте, есть ли обновления для Skype. Если есть, установите их перед установкой драйверов.
- Проверьте свое подключение к Интернету. Skype требует активное интернет-соединение для работы. Убедитесь, что вы подключены к Интернету и скорость вашего подключения достаточна для использования программы.
- Закройте все ненужные программы. Перед установкой драйверов для Skype рекомендуется закрыть все ненужные программы и процессы, которые могут конфликтовать с установкой или работой Skype.
- Проверьте свободное место на жестком диске. Убедитесь, что у вас есть достаточно свободного места на жестком диске для установки драйверов и программы Skype. Рекомендуется иметь как минимум несколько гигабайт свободного пространства.
- Создайте точку восстановления системы. Хотя установка драйверов обычно безопасна, всегда стоит быть готовым к любым непредвиденным ситуациям. Создание точки восстановления системы поможет вам вернуть компьютер в работоспособное состояние, если что-то пойдет не так.
После выполнения всех этих шагов вы будете готовы к установке драйверов для Skype на Windows 10. Следуйте инструкциям по установке, чтобы успешно завершить процесс и начать использовать Skype для общения с друзьями и близкими.
Как и где скачать драйвера для Skype на Windows 10?
Для работы с программой Skype на компьютере под управлением операционной системы Windows 10, вам может потребоваться установить драйверы для веб-камеры или микрофона. В этом руководстве мы расскажем, как скачать и установить драйвера для Skype на Windows 10.
- Первым шагом является определение модели вашего устройства. Для того чтобы скачать правильные драйвера, вам нужно знать модель вашей веб-камеры или микрофона. Обычно информацию о модели можно найти на самих устройствах или в их документации.
- После определения модели устройства вы должны посетить веб-сайт производителя вашего устройства. На этом веб-сайте вы сможете найти раздел «Поддержка» или «Загрузки», где находятся драйверы для различных операционных систем, включая Windows 10. Некоторые производители предоставляют специальные программы, которые автоматически находят и устанавливают драйверы для ваших устройств.
- В разделе поддержки или загрузок найдите драйверы для вашей модели устройства и операционной системы Windows 10. Обратите внимание на версию операционной системы, ищите драйверы, которые были разработаны специально для Windows 10.
- После того, как вы нашли правильные драйверы, скачайте их на ваш компьютер. Обычно драйверы представлены в виде исполняемых файлов, которые можно выполнить для запуска процесса установки.
- Установите драйверы, следуя инструкциям на экране. В процессе установки может потребоваться перезагрузка компьютера.
- После установки драйверов, перезапустите Skype, чтобы программа смогла использовать устройства с новыми драйверами.
В случае, если у вас возникли проблемы с установкой драйверов или вы не смогли найти их на веб-сайте производителя, рекомендуется обратиться за помощью в службу поддержки производителя вашего устройства или на официальные форумы поддержки Skype для получения дополнительной информации и рекомендаций.
Установка правильных драйверов для веб-камеры и микрофона поможет вам настроить и использовать Skype на вашем компьютере под управлением операционной системы Windows 10 с повышенным комфортом и качеством общения.
Установка драйверов для Skype на Windows 10
Драйверы играют важную роль в правильной работе программы Skype на операционной системе Windows 10. Драйверы помогают устройствам, таким как веб-камера, микрофон или аудиосистема, взаимодействовать с операционной системой и программным обеспечением.
Чтобы установить драйверы для Skype на Windows 10, следуйте следующим шагам:
- Перейдите на официальный сайт производителя вашего компьютера или устройства. Обычно там есть раздел «Поддержка» или «Драйверы и загрузки».
- Вам может понадобиться знать модель вашего компьютера или устройства. Обычно это указано на наклейке на корпусе компьютера или в документации к устройству.
- В разделе «Драйверы и загрузки» найдите соответствующий драйвер для вашего устройства. Обратите внимание на операционную систему — выберите драйвер, совместимый с Windows 10.
- Скачайте драйвер на ваш компьютер. Обычно это будет файл с расширением .exe или .msi.
- Запустите загруженный файл с драйвером и следуйте инструкциям мастера установки. В некоторых случаях вам может потребоваться перезагрузка компьютера после установки драйвера.
- После установки драйвера перезапустите Skype и проверьте, работает ли ваше устройство правильно. Если возникла проблема, попробуйте повторить процесс установки или обратитесь в службу поддержки производителя вашего устройства.
Установка правильных драйверов для Skype на Windows 10 может помочь решить множество проблем с оборудованием и обеспечить более стабильную работу программы.
Не забывайте периодически проверять наличие обновлений драйверов на сайте производителя, так как они могут содержать исправления и улучшения, которые помогут оптимизировать работу Skype.
Завершение установки драйверов для Skype на Windows 10
После того, как вы успешно скачали драйверы для Skype на Windows 10, необходимо правильно их установить. В этом разделе представлены основные шаги, которые помогут вам завершить процесс установки без проблем.
- Найдите загруженные драйверы. Обычно загруженные драйверы сохраняются в папке «Загрузки» на вашем компьютере. Откройте эту папку и найдите файлы с расширением «.exe» или «.msi». Это обычные форматы установочных файлов.
- Запустите установочный файл. Для начала установки драйверов просто дважды щелкните по установочному файлу. Если у вас отображается предупреждение безопасности, подтвердите свои действия и разрешите запуск файла.
- Следуйте инструкциям установщика. Обычно в ходе установки у вас будет несколько вопросов и диалоговых окон, которые вам нужно будет заполнить или подтвердить. Внимательно прочитайте инструкции установщика и следуйте его рекомендациям.
- Дождитесь завершения установки. После запуска установочного файла и ответа на все вопросы, установка драйверов начнется. Подождите, пока процесс завершится. Возможно, вам будет предложено перезагрузить компьютер после установки драйверов, так что не забудьте это сделать, если такое сообщение появится.
- Проверьте работу драйверов. После завершения установки драйверов, запустите Skype и убедитесь, что все работает корректно. Проверьте качество звука и видео, а также настройки аудио и видео настроек Skype.
Теперь у вас должны быть правильно установлены драйверы для Skype на Windows 10. Если у вас возникли какие-либо проблемы или ошибки во время установки, попробуйте перезагрузить компьютер и повторить процесс установки заново. Если проблемы сохраняются, обратитесь к разработчикам драйверов или в службу поддержки Skype для получения дальнейшей помощи.
Проверка работоспособности драйверов для Skype на Windows 10
Проверка работоспособности драйверов для Skype на Windows 10 является важным этапом по установке и настройке программы. Драйверы играют важную роль в обеспечении правильной работы устройств, которые используются в процессе общения через Skype.
Вот несколько шагов, которые помогут вам проверить работоспособность драйверов:
- Обновление драйверов: Перед проверкой следует убедиться, что у вас установлена последняя версия драйверов для вашего устройства. Многие производители регулярно выпускают обновления драйверов, исправляющие ошибки и улучшающие совместимость с программами, включая Skype.
- Проверка совместимости: Проверьте, что драйверы, установленные на вашем компьютере, совместимы с операционной системой Windows 10 и программой Skype. Некоторые старые драйверы могут быть несовместимы с последними версиями Windows или Skype, что может вызывать проблемы при использовании программы.
- Проверка наличия ошибок: Используйте менеджер устройств или специальные программы для проверки наличия ошибок в драйверах. Обычно, если есть проблемы с драйверами, они будут отображаться в менеджере устройств, присутствовать коды ошибок или всплывать сообщения об ошибках при работе в Skype.
- Переустановка драйверов: Если вы обнаружили проблему с драйверами, попробуйте их переустановить. Ваш производитель устройства должен предоставить драйверы для загрузки с его официального сайта. Следуйте инструкциям по установке, чтобы переустановить драйверы.
Проверка работоспособности драйверов для Skype на Windows 10 позволит устранить возможные проблемы связанные с оборудованием, которые могут повлиять на качество и стабильность работы программы. Следуя указанным выше шагам, вы сможете убедиться, что драйверы работают корректно и правильно взаимодействуют с вашим устройством и Skype.
Драйвера для Skype
Это особые программы, которые требуются для корректного функционирования внешних или встроенных устройств. В работе Скайпа они требуются, как правило, для управления изображением и звуком.
Чтобы корректно работали видео и звук при голосовом и видеообщении, нужны специальные приложения, которые отвечают за работу данных устройств связи, и, если они не установлены, Skype может работать неправильно.
Часто некомпетентные пользователи считают, что если возникают проблемы со звуком или видео, необходимо скачать драйверы для Skype (их еще иногда называют «дровами»), хотя, по сути, это некорректная постановка вопроса. На самом деле, при ответе на вопрос, какие драйверы нужны, стоит отметить, что нужны программы управления конкретными видами устройств, вне зависимости от самого Скайпа, а также в соответствии с возникшей проблемой, типом / моделью устройства. Таким образом, для корректной работы техники нужны конкретные драйвера для камеры, микрофона, видеокарты, драйвера звука и т.д.
Как установить драйвера на Скайп? По сути, вам нужно установить соответствующие программы для каждого устройства.
При проблемах с воспроизведением видео, стоит обновить видеодрайверы. Вы можете бесплатно скачать драйверы для Скайпа на сайте производителя вашей видеокарты. Для этого потребуется название производителя, марка и номер модели. Такую информацию можно получить в соответствующем разделе «Панели управления». Самые распространенные поставщики видеокарт (графических адаптеров): Nvidia, ATI/AMD, Intel. На своих официальных сайтах они позволяют загружать последние обновления программного обеспечения для различных устройств.
Скачать звуковые драйверы также можно бесплатно на сайтах производителей звукового оборудования. Такие программы могут потребоваться при звуковых проблемах: они позволят вашему микрофону без помех передавать и получать звук через компьютер и установленные на нем программы.
Если вы не видите изображения себя при видеозвонке, могут потребоваться драйвера на камеру. Для веб-камеры Skype такой можно скачать, например, тут: https://ddriver.ru/kms_downloads+index+action-id+cat-15+ids-149+idd-1690.html.
И в заключение: драйвера воспринимаются операционной системой и устанавливаются на ваш телефон или компьютер в основном автоматически, а в Скайпе можно проверить, исправно ли работает то или иное устройство.
Как проверить устройства, а также советы по настройке их для Skype читайте здесь:
- Настройка звука
- Настройка наушников
- Настройка микрофона
- Программа не видит звуковую плату
- Проблемы с белым экраном
- Проблемы с синим экраном
- Проблемы с черным экраном
- Почему меня не видит собеседник
- Почему меня не слышит собеседник
- Почему я не слышу собеседника
- Как проверить Скайп
Видео:
В условиях развития современной техники очень сложно найти человека, который бы не имел возможности оценить все преимущества использования популярной программы Skype, так как она хорошо распространена во всем мире. Такая ситуация возникла благодаря отсутствию обязательной абонентской платы, а также возможности безграничного и безлимитного общения с различными абонентами в любой точке земного шара. Однако, чтобы правильно настроить Skype, стоит заранее скачать ее на сайте разработчиков, а также ознакомиться с последовательностью всех этапов установки. Кроме файлов, на некоторых компьютерах требуется установка специальных драйверов, которые регулируют работу звука или видео.
Отсутствие связи со звуковой платой
Как и любая программа, Skype склонен к некоторым поломкам и трудностям нормального воспроизведения звука. В таком случае в диалоговом активном окне вы можете увидеть сообщения с подобным смыслом: Скайп не находит звуковую плату. При этом звук на компьютере может воспроизводиться в нормальном режиме и микрофон может быть полностью исправным.
Важно: при возникновении подобным неисправностей специалисты советуют переустанавливать или обновлять драйвера вашей звуковой карты, а также переустановить новую версию самой программы Skype.
Для того, чтобы вы могли узнать, какая у вас модель звуковой карты, вам стоит пройти такой путь:
- Открыть папку мой компьютер и на ее ярлык нажать с помощью правой кнопки мыши;
- После этого вам будет видно специальное меню, в котором стоит выбрать пункт свойства и перейти во вкладку оборудование;
- Далее вам нужно нажать на кнопку диспетчер устройств и открыть все доступные звуковые устройства, в списке которых вы найдете доступную звуковую карту.
Главное условие успеха всех ваших действий – это установка в настройках программы Skype именно того устройства, которое правильно настроено. Для его проверки стоит нажать следующие комбинации: Инструменты – настройки – настройки звука. После этого перед вами появится вкладка с надписями динамики и микрофон, среди которого вам стоит выбрать нужно устройство.
Специальные драйвера для звука
Чтобы ваша программа Skype качественно и правильно воспроизводила звук во время разговоров и звуковое сопровождение любых действий, обязательно стоит установить правильные драйвера на скайп звук. Согласно советам опытных программистов, наилучшими и наиболее подходящими драйверами для Skype, является программное обеспечение от разработчика Realtek, которое имеет универсальные технические характеристики:
- Идеально подходит для Windows XP, Windows Vista, Windows 7/8;
- Не требует регистрации и заполнения специальных форм;
- Необходимое место на компьютере – от 30 Mb до 120 Mb;
- Хорошо совместимо с самыми популярными программами и плеерами для воспроизведения мультимедийного ресурса.
Важно: чтобы его скачать, достаточно посетить сайт разработчика программы.
Таким образом, чтобы правильно и качественно наладить работу звука для программы Skype, стоит тщательно проверить все настройки звуковой карты и установить нужные драйвера для звука. Чтобы совершить эти действия быстро, стоит выполнять все советы и предписания профессиональных программистов и опытных пользователей программы.
Скайп — одно из самых популярных приложений для совершения видео- и аудиозвонков, а также отправки сообщений. Однако, иногда пользователи могут столкнуться с проблемами в работе приложения, например, если веб-камера не функционирует.
Самая распространенная причина проблемы — отсутствие правильно установленного драйвера веб-камеры на компьютере. Для решения этой проблемы достаточно скачать и установить последнюю версию драйвера с официального веб-сайта производителя вашей камеры. Не забудьте перезагрузить компьютер после установки драйвера.
Также, возможно, проблема связана с настройками приватности в Windows 10. Удостоверьтесь, что Скайп имеет доступ к камере, а также включите доступ к камере для всех других приложений, если они отключены. Это можно сделать в настройках безопасности Windows 10.
Если проблема все еще не решена, попробуйте перезагрузить Скайп или даже удалить и повторно установить приложение. Иногда это может помочь в случае, если проблема возникла из-за ошибки в программе.
Не паникуйте, если веб-камера не работает в Скайпе на Windows 10. Обычно, эта проблема решается установкой правильного драйвера или настройкой приватности в системе. Если ничего не помогает, обратитесь за помощью к специалистам, чтобы они могли выяснить причину проблемы более подробно.
Содержание
- Что делать, если веб камера не работает в Скайпе на Windows 10?
- Проверьте настройки приватности в Windows
- Проверьте наличие драйверов для веб камеры
- Проверьте настройки веб камеры в Скайпе
- Обновите Скайп до последней версии
Если ваша веб камера не работает в Скайпе на операционной системе Windows 10, есть несколько шагов, которые можно предпринять для решения проблемы:
1. Проверьте наличие драйверов для веб камеры:
Убедитесь, что ваша веб камера имеет правильно установленные и обновленные драйверы. Вы можете проверить их настройки в меню «Управление устройствами». Если драйверы устарели или отсутствуют, попробуйте загрузить и установить их с сайта производителя камеры.
2. Проверьте настройки приватности:
Убедитесь, что Скайп имеет доступ к вашей веб камере. Для этого перейдите в настройки приватности в Windows 10 и установите разрешение на использование камеры для Скайпа.
3. Перезагрузите компьютер:
Иногда простая перезагрузка компьютера может помочь исправить проблему с веб камерой в Скайпе на Windows 10. Попробуйте перезагрузить компьютер и проверьте, начнет ли камера работать после этого.
4. Проверьте настройки видео в Скайпе:
Откройте Скайп и перейдите в его настройки. Убедитесь, что правильная веб камера выбрана в настройках видео. Если в списке доступных камер ваша камера не отображается, попробуйте перезагрузить Скайп или переустановить его.
5. Обновите Скайп:
Устаревшая версия Скайпа может вызывать проблемы с работой веб камеры. Убедитесь, что у вас установлена последняя версия Скайпа и обновите его при необходимости.
Если все эти шаги не помогли решить проблему, рекомендуется обратиться за помощью к специалистам или поддержке Скайпа, чтобы получить дальнейшие инструкции и решить проблему с веб камерой на Windows 10.
Проверьте настройки приватности в Windows
Если ваша веб-камера не работает в Скайпе на Windows 10, убедитесь, что настройки приватности в системе корректно настроены. Возможно, операционная система не разрешает Скайпу использовать камеру из-за ограничений безопасности.
Чтобы проверить настройки приватности, выполните следующие действия:
- Откройте «Параметры» Windows 10, нажав соответствующую иконку в меню «Пуск».
- В открывшемся окне перейдите в раздел «Конфиденциальность».
- На левой панели выберите «Камера».
- Убедитесь, что переключатель «Разрешить приложениям использовать камеру» находится в положении «Включено».
- Прокрутите список приложений в разделе «Выберите приложения, которым вы разрешаете использовать камеру», найдите Скайп и убедитесь, что он включен.
После проверки и настройки наций приватности, перезапустите Скайп и проверьте, работает ли веб-камера.
Проверьте наличие драйверов для веб камеры
Если ваша веб камера не работает в Скайпе на Windows 10, первым делом необходимо убедиться в наличии корректно установленных драйверов для данного устройства.
Чтобы проверить наличие драйверов:
- Откройте меню «Пуск» и перейдите в «Параметры».
- В разделе «Устройства» выберите «Устройства и принтеры».
- Найдите свою веб камеру в списке подключенных устройств.
- Если значок устройства имеет желтый значок с восклицательным знаком, это указывает на проблему с драйвером.
Если драйвер не установлен или требуется обновление, можно воспользоваться несколькими способами:
- 1. Автоматическое обновление драйвера:
- — Щелкните правой кнопкой мыши на устройстве и выберите «Обновить драйвер».
- — Выберите опцию «Автоматический поиск обновленного драйвера».
- — Дождитесь завершения процесса обновления и перезагрузите компьютер.
- 2. Ручное обновление драйвера:
- — Посетите официальный сайт производителя веб камеры.
- — Найдите раздел «Поддержка» или «Драйверы и загрузки».
- — Найдите модель вашей веб камеры и загрузите последнюю версию драйвера для Windows 10.
- — Установите скачанный драйвер и перезагрузите компьютер.
После обновления драйвера проверьте работу веб камеры в Скайпе. Если проблема не решена, перейдите к следующему шагу решения проблемы.
Проверьте настройки веб камеры в Скайпе
Если ваша веб камера не работает в Скайпе на Windows 10, первым делом стоит проверить настройки камеры в самом приложении.
1. Откройте Скайп и войдите в свою учетную запись.
2. Перейдите в меню «Инструменты» и выберите «Настройки».
3. В открывшемся окне выберите раздел «Видео» в левой части экрана.
4. Убедитесь, что правильная веб камера выбрана в списке доступных устройств.
5. Если вашей камеры нет в списке, проверьте, что она правильно подключена к компьютеру и драйверы установлены.
6. Если камера по-прежнему не работает, попробуйте нажать на кнопку «Тест» рядом с выбранной камерой, чтобы убедиться, что она функционирует без ошибок.
7. Если камера работает в тестовом режиме, но не работает в Скайпе, попробуйте закрыть и снова открыть приложение, а также перезагрузить компьютер.
8. Если все вышеперечисленные шаги не помогли, может помочь обновление Скайпа и драйверов для веб камеры.
Следуя этим советам, вы сможете проверить и настроить веб камеру в Скайпе, чтобы она работала без проблем на Windows 10.
Обновите Скайп до последней версии
Ниже приведены шаги, которые необходимо выполнить для обновления Скайпа:
| 1. | Откройте Скайп и перейдите в раздел «Справка» в верхней панели меню. |
| 2. | Выберите «О Скайпе» из выпадающего списка. |
| 3. | В открывшемся окне нажмите на кнопку «Проверить наличие обновлений». |
| 4. | Скайп автоматически проверит наличие обновлений и, если они доступны, предложит скачать и установить их. |
| 5. | Следуйте инструкциям на экране, чтобы завершить процесс обновления. |
После завершения обновления Скайпа, попробуйте использовать веб-камеру снова. Вероятно, проблема будет решена, и веб-камера начнет работать в Скайпе на Windows 10.