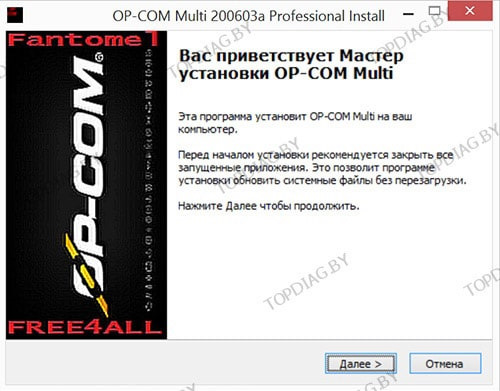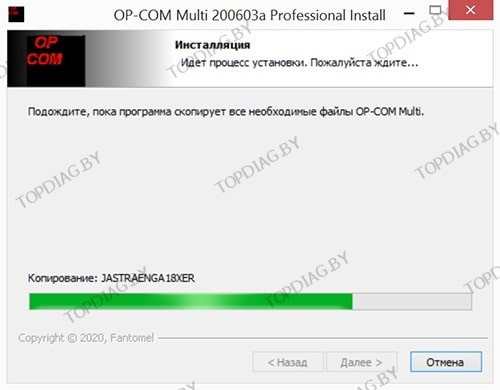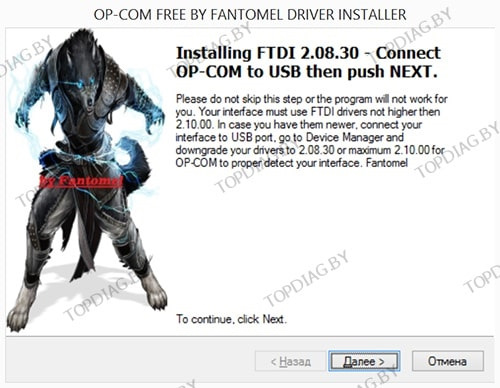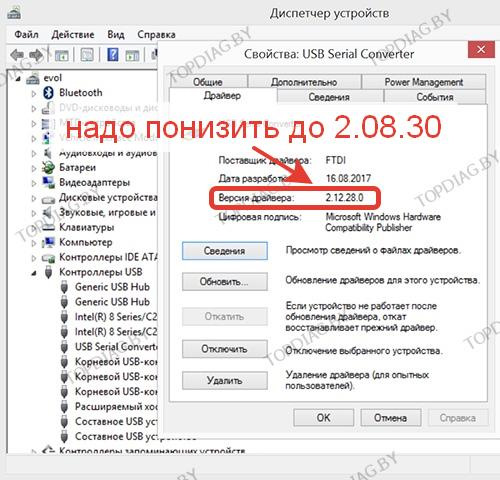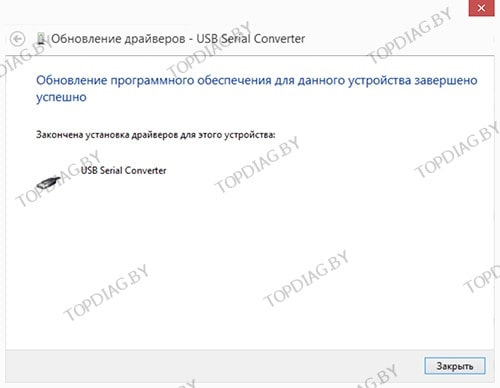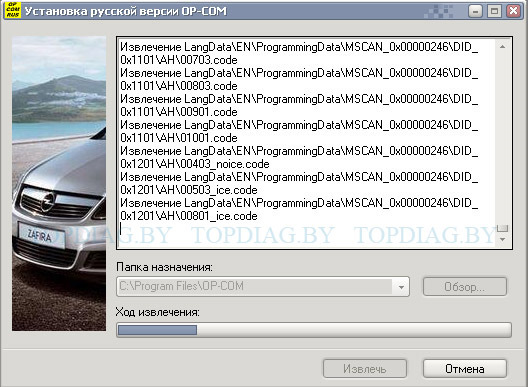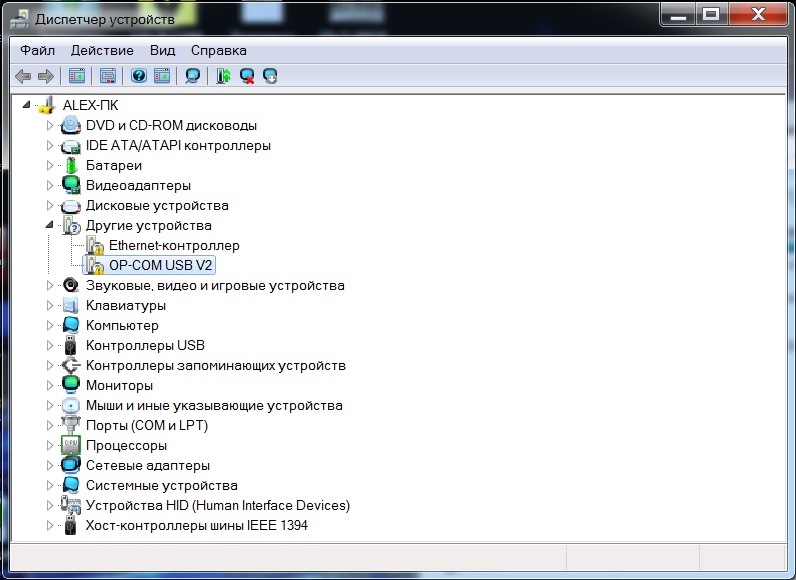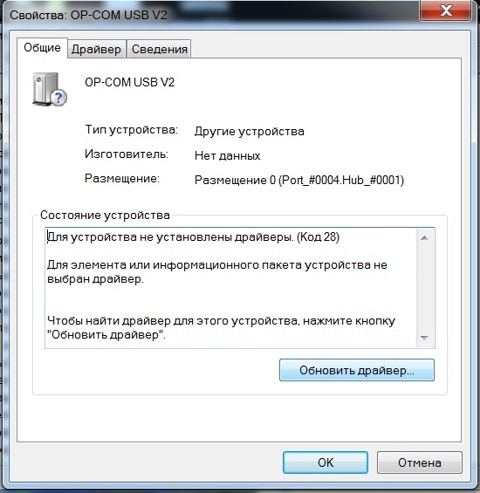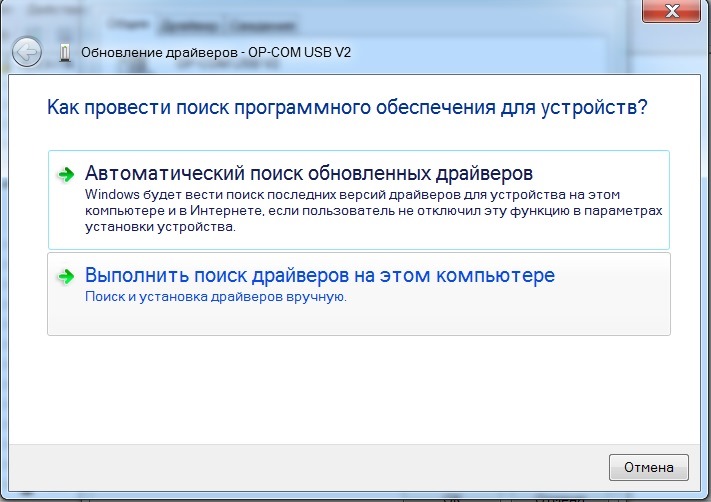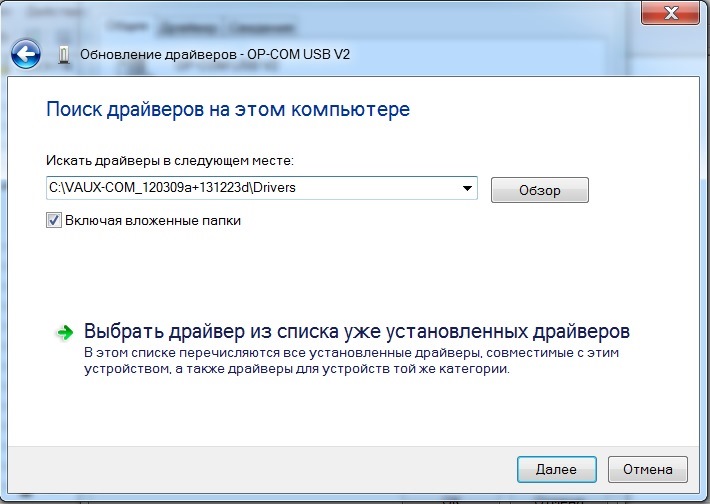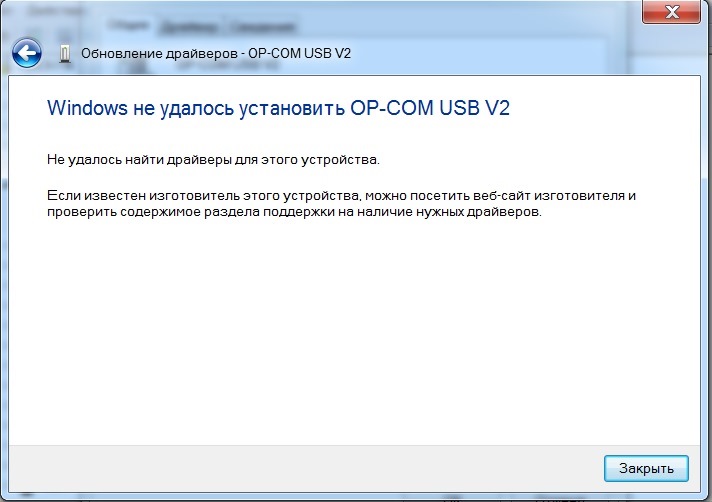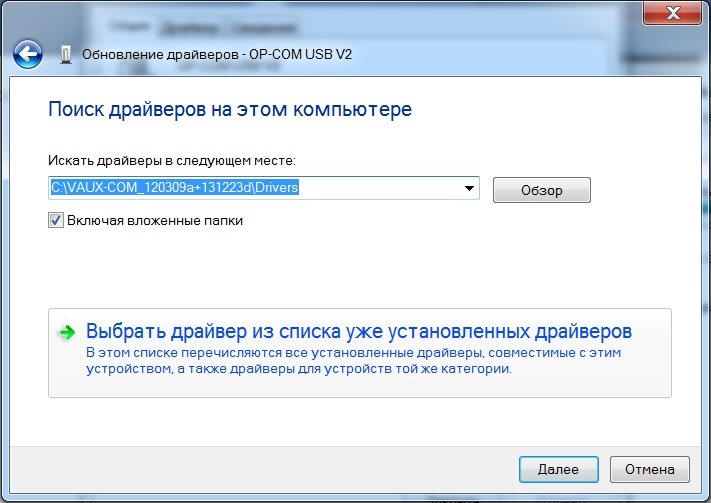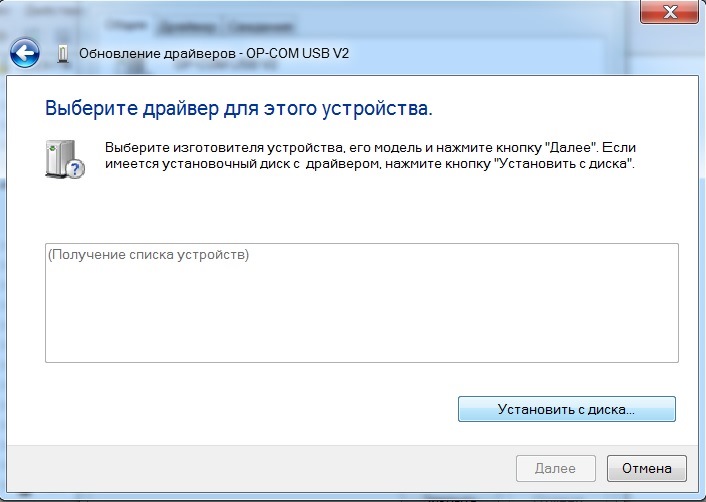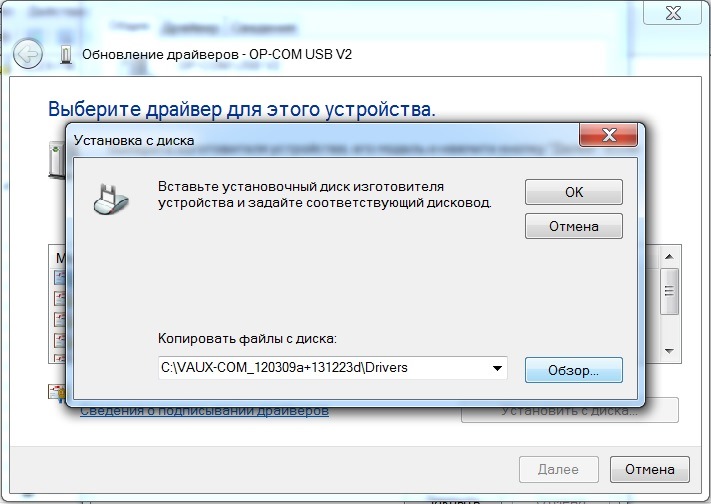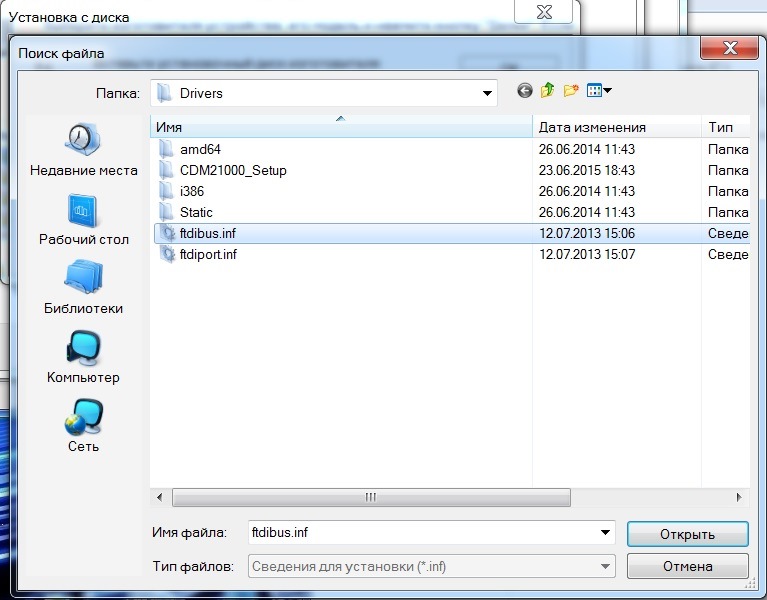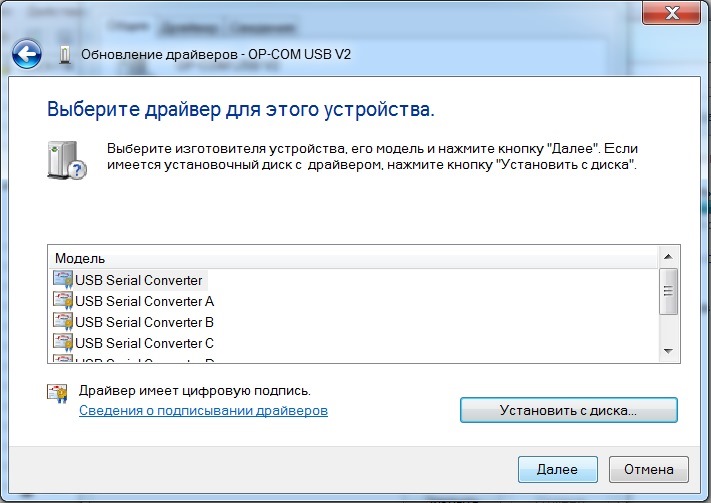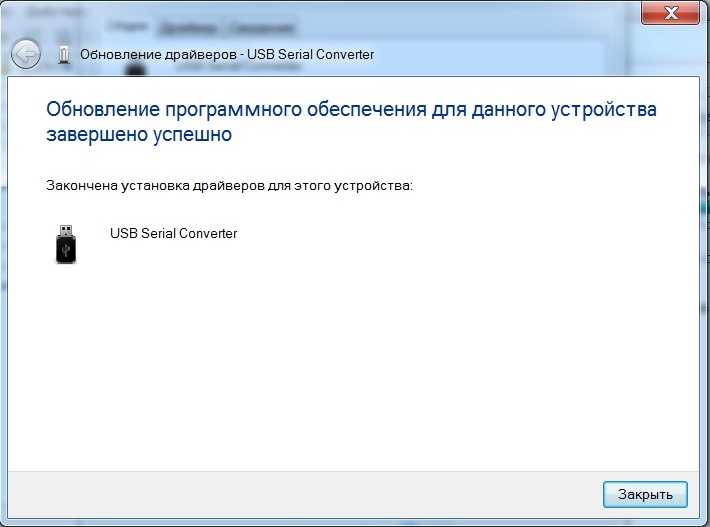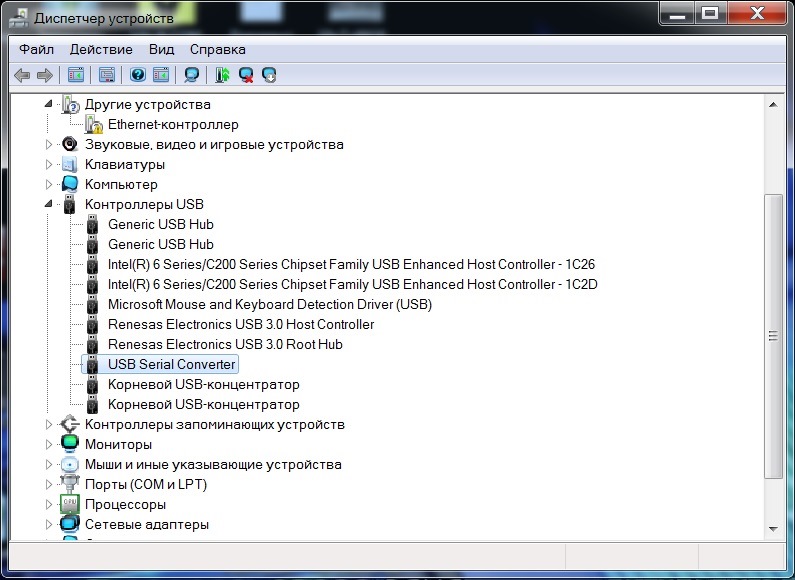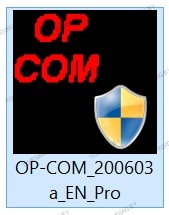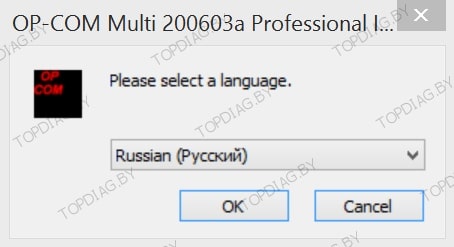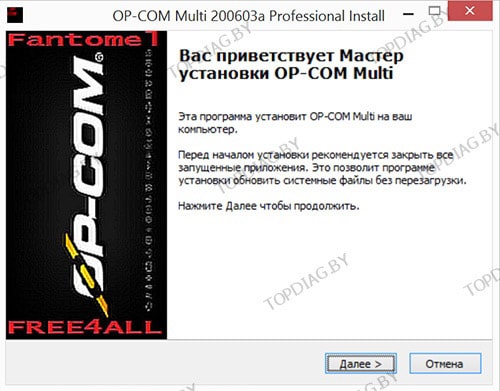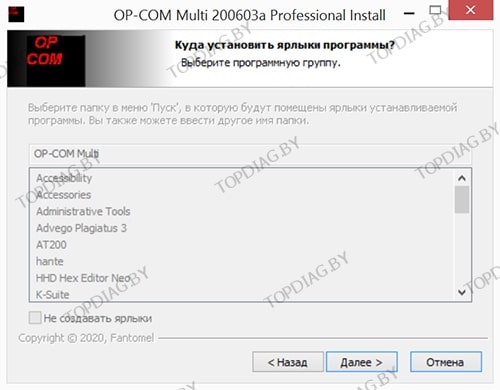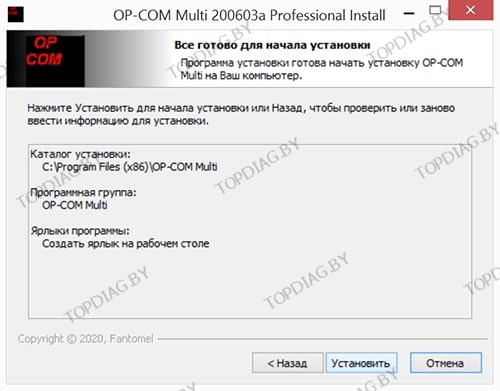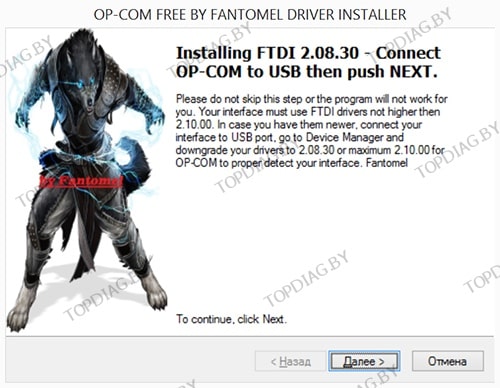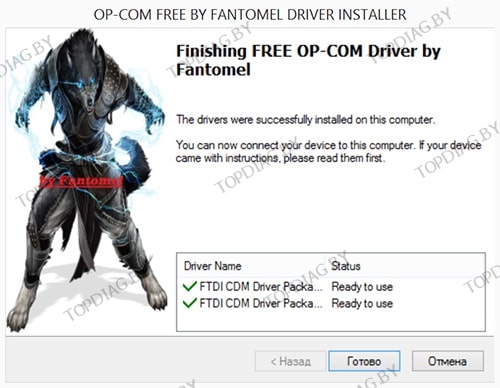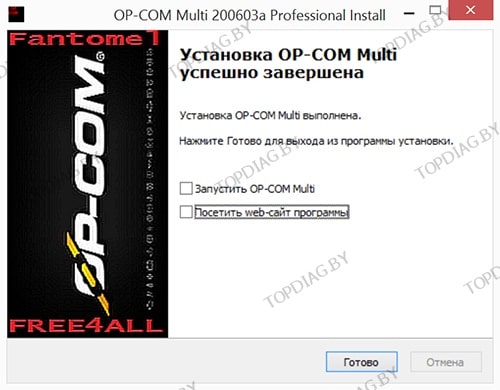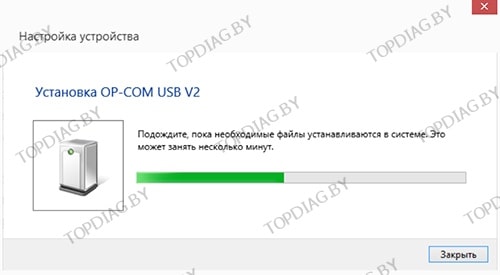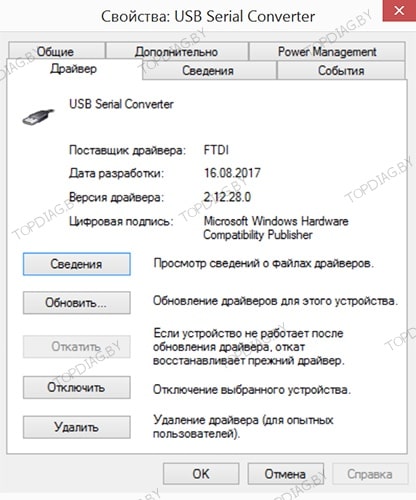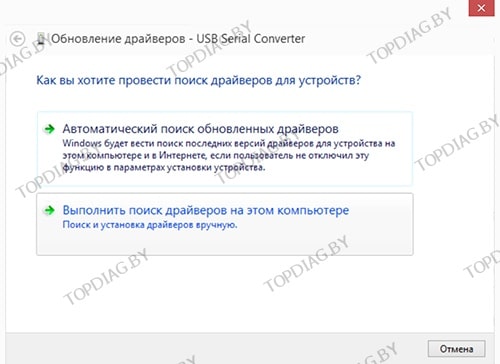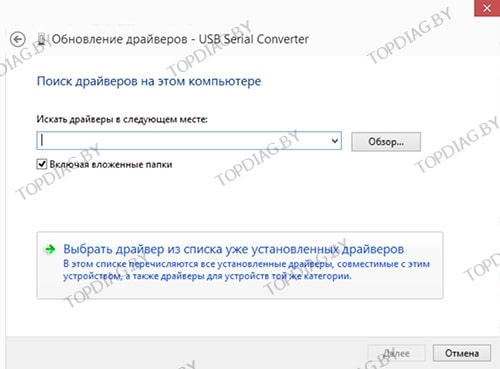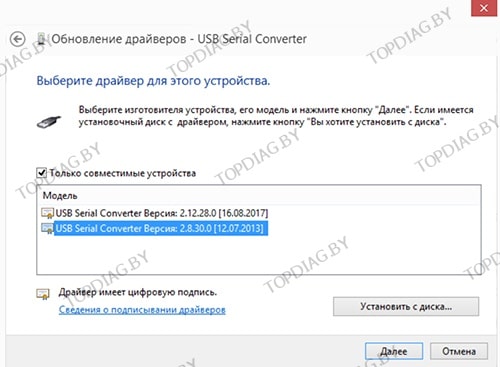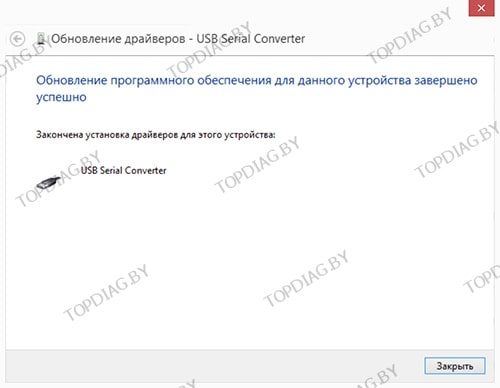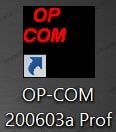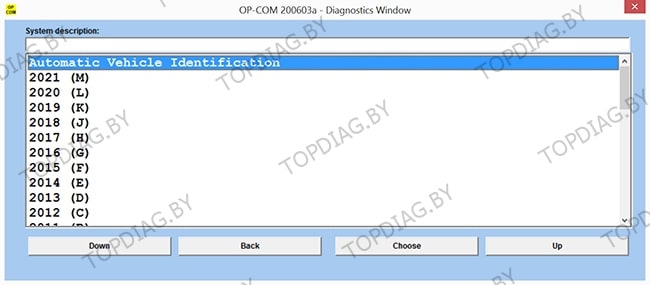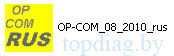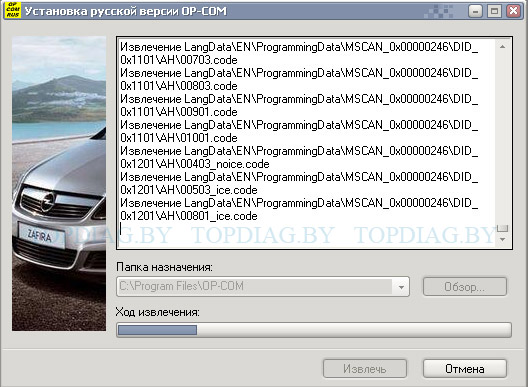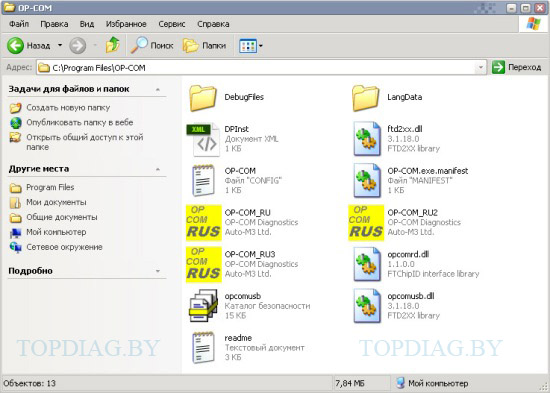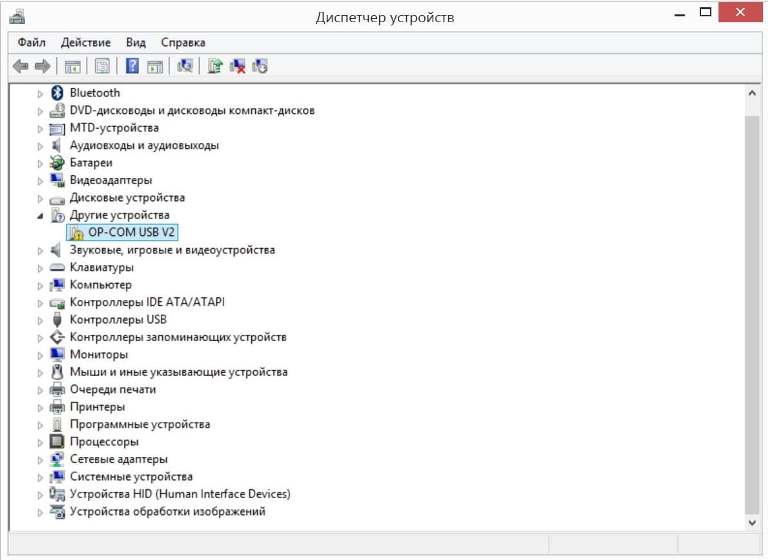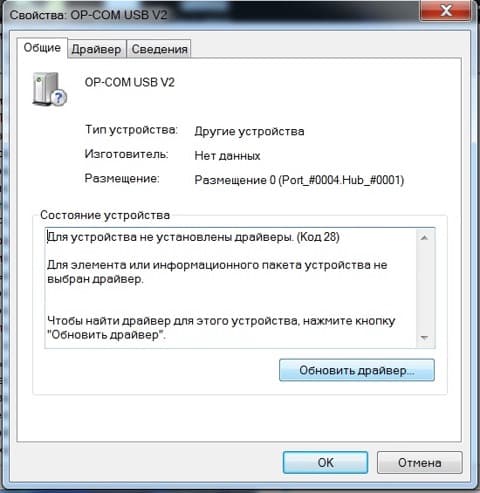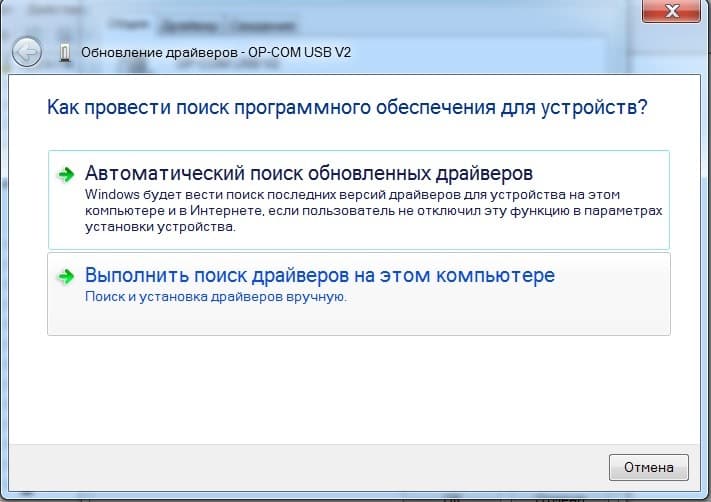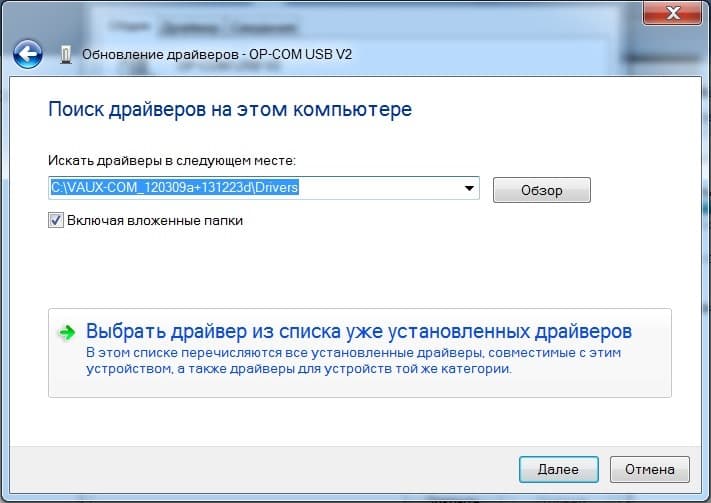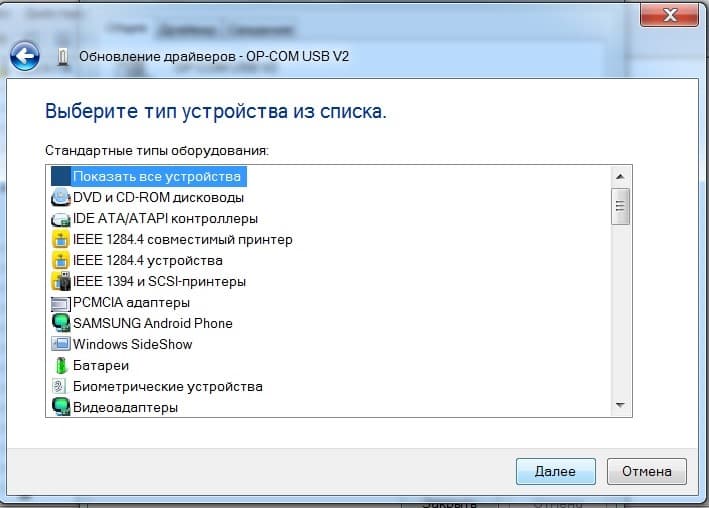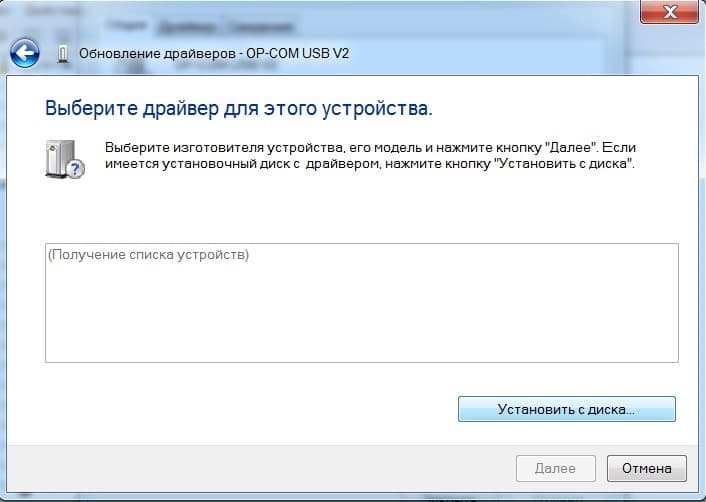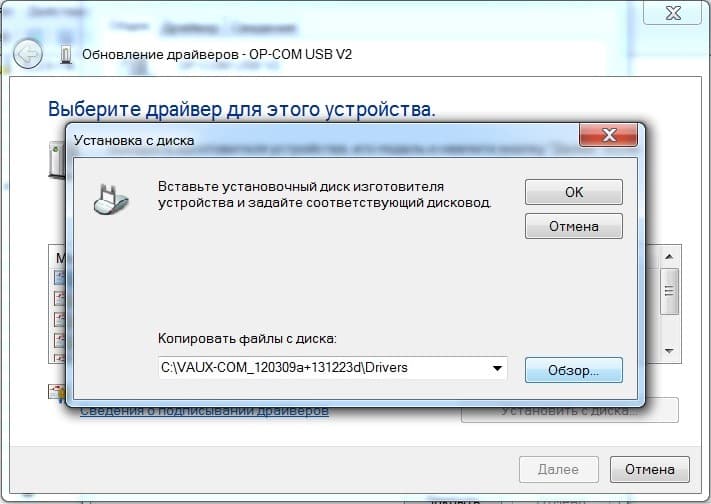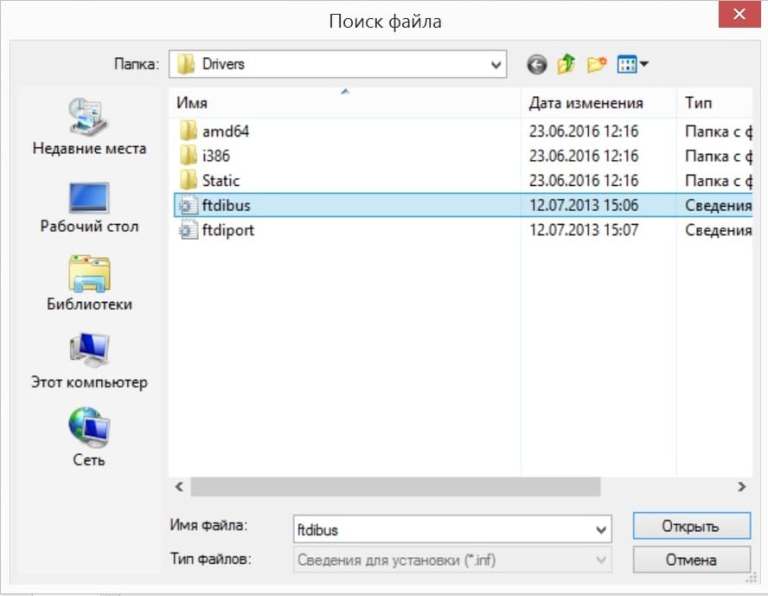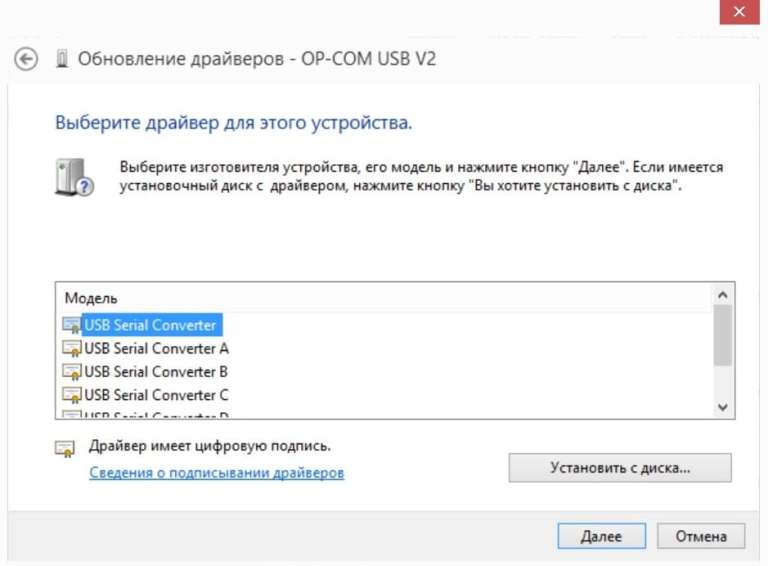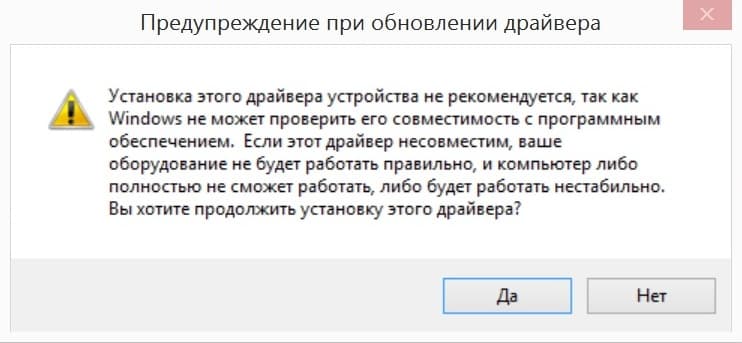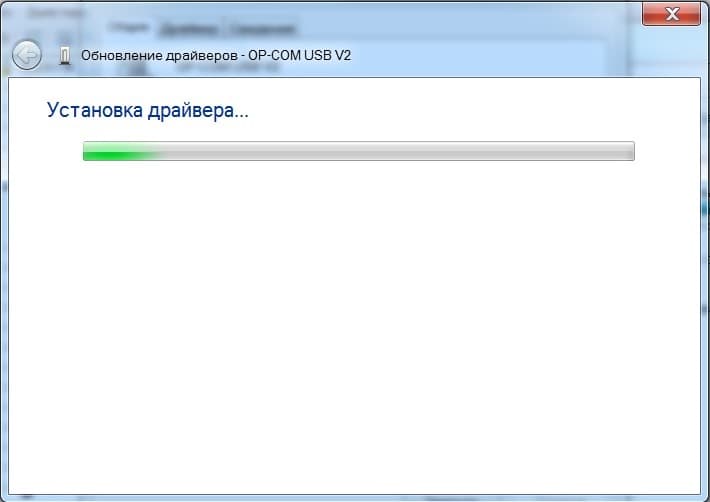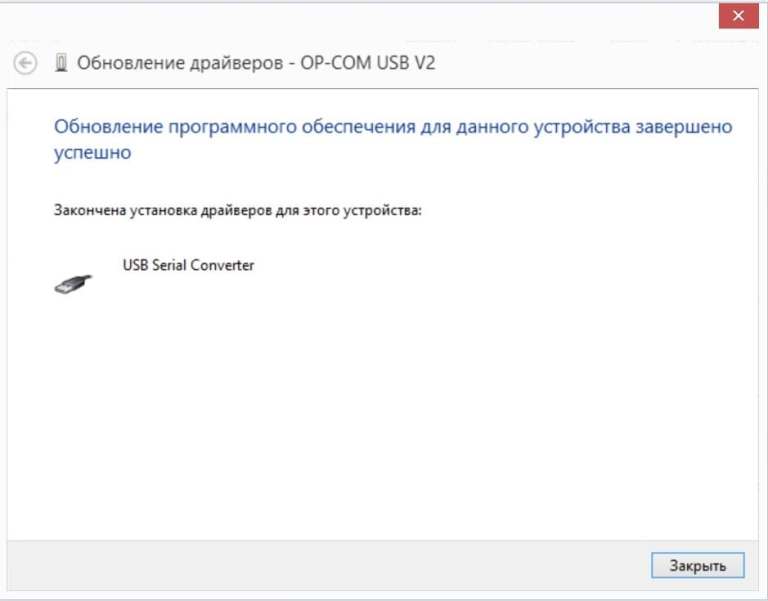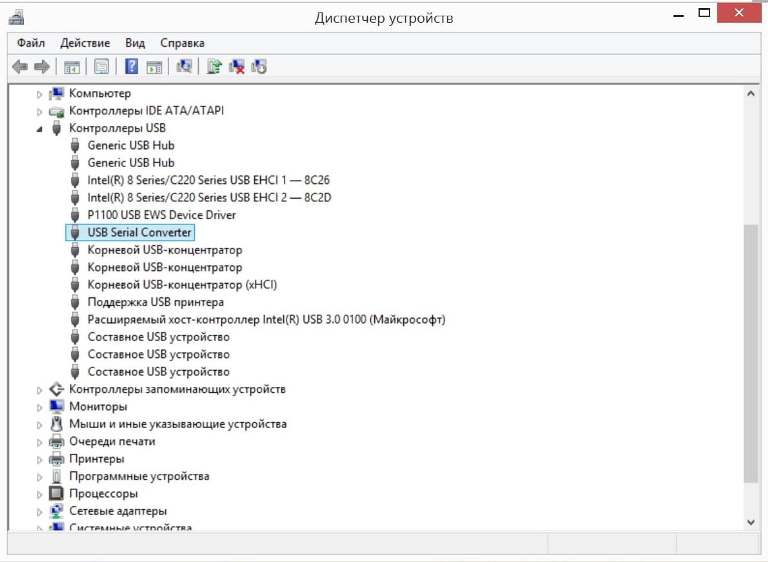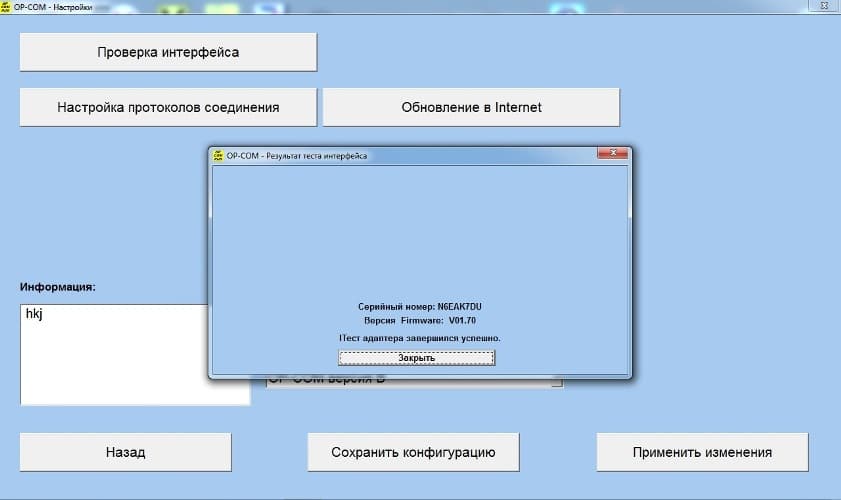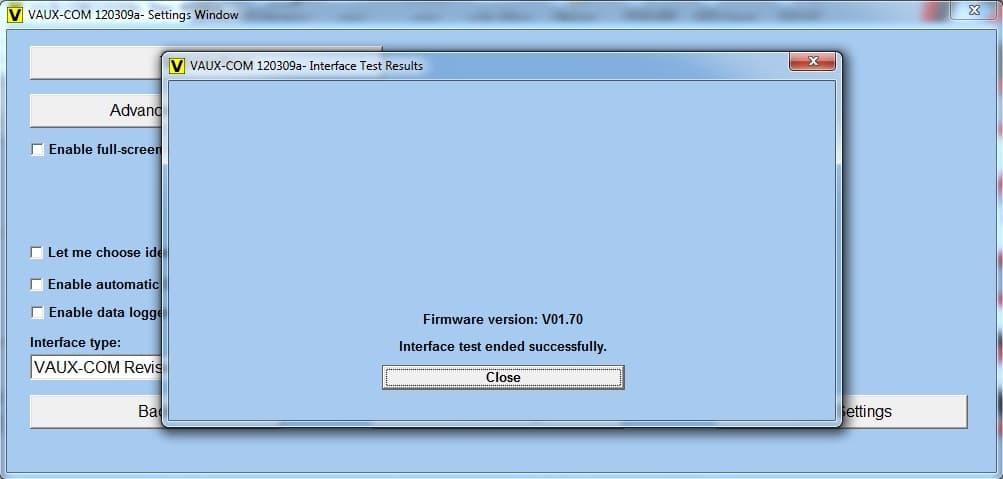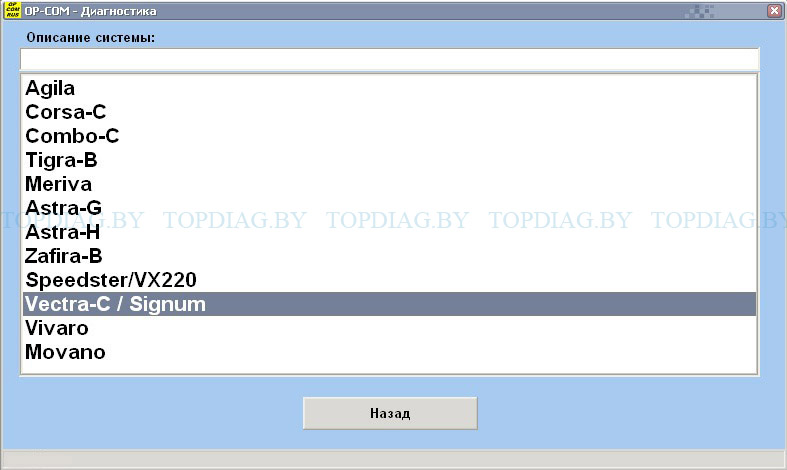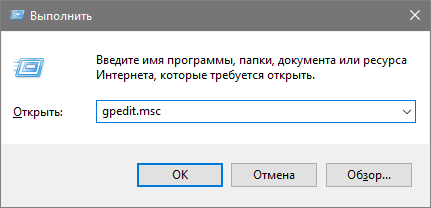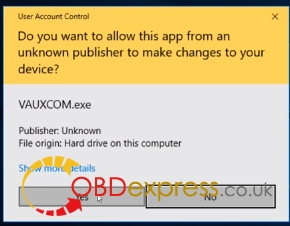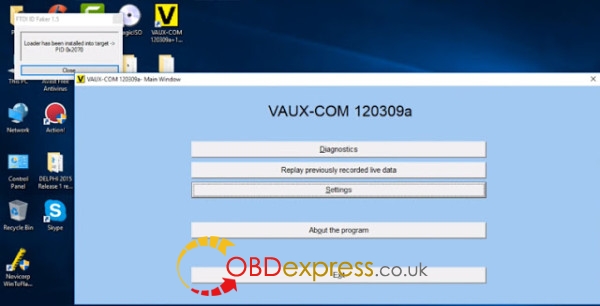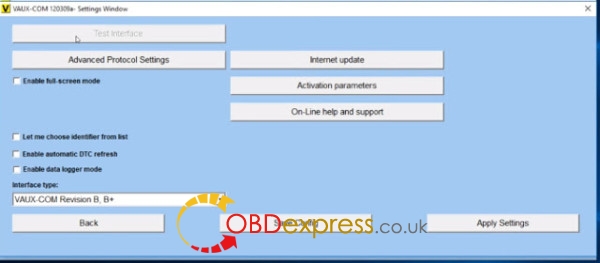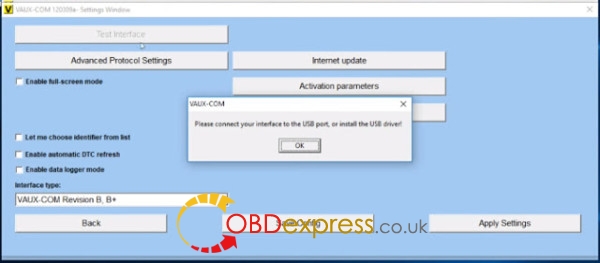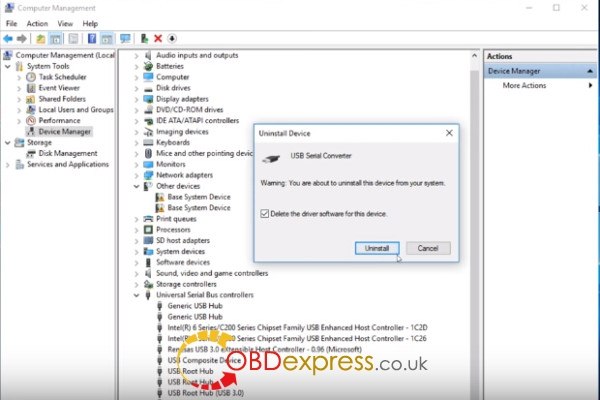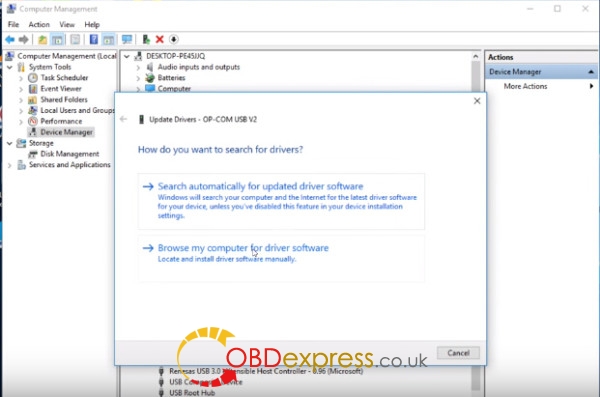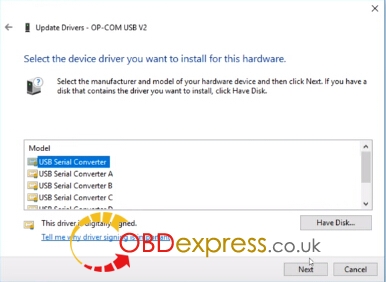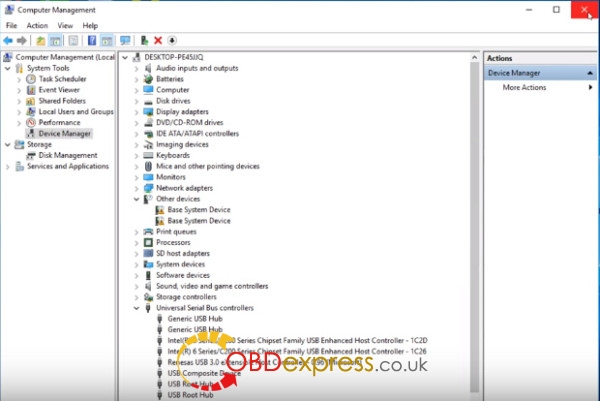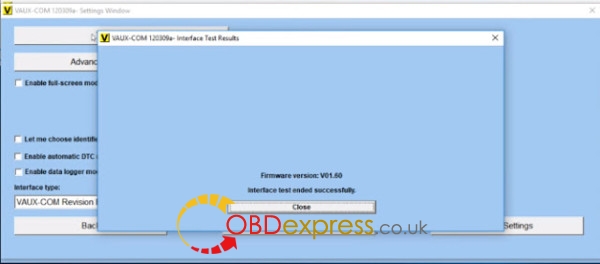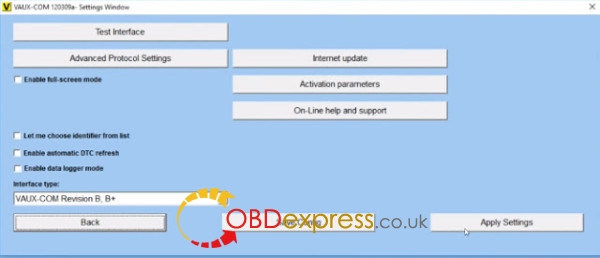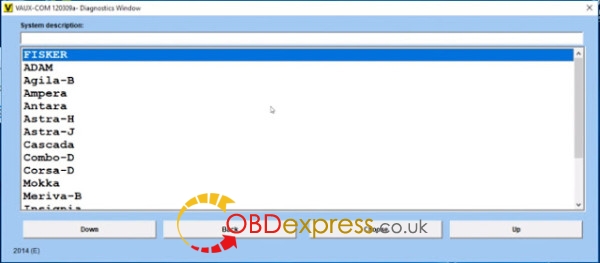Данная инструкция по установке OP-COM и установке драйвера OP-COM была проверена в работе лично мной на Windows 10 64-bit, а также на Windows 7 32-bit. Работа программ тестировалась на приборе лучшего качества OP-COM ver5 с оригинальным PIC18F458 от TOPDIAG.BY (подробнее о видах приборов в статье на драйве). OP-COM 200603a в автоматическом режиме обновляет прошивку, поэтому убедитесь в оригинальности PIC18F458 вашего OP-COM иначе получите кирпич!
Купить качественный OP-COM ver5 с оригинальным PIC18F458 в Минске с возможностью прошивки можно в интернет-магазине TOPDIAG.BY (возможна доставка в Россию и др. страны)
Сразу же скажу, что все устанавливаемые программы OP-COM полностью бесплатные и не требуют каких-либо платных активаций. Полный комплект программ OP-COM доступен покупателям TOPDIAG.BY. Итак, сейчас доступны несколько версий программы ОП-КОМ:
1) актуальная версия OP-COM 200603a (на момент написания данной статьи) поддерживает диагностику Opel до 2021 г.
2) версия OP-COM 08_2010_rus на русском языке и поддерживает диагностику Opel до 2010 г.
3) версия VAUX-COM_120309a+131223d на английском языке и поддерживает диагностику Opel до 2014 г.
Я устанавливал все три программы на одну операционную систему (на один ноутбук с Windows 10 64-bit, а также на второй с Windows 7 32-bit). Вопросов в работе и в установке не появилось.
Инструкция по установке OP-COM 200603a с поддержкой авто до 2021 г.
Сборник новых версий программ OP-COM предоставил интернет сообществу пользователь Fantomel. В данный сборник программ от Fantomel также входят: OP-COM 181022a, OP-COM 170823c, OP-COM 161001a, OP-COM 150406d и 110530a. Я устанавливал самую новую версию программы OP-COM 200603a, при этом установка более ранних версий будет аналогична.
Запускаем файл OP-COM_200603a_EN_Pro.exe
Выбираем язык и жмем OK
Жмем «Далее»
Жмем «Далее»
Путь установки OP-COM 200603a Professional оставляем по умолчанию и жмем «Установить»
Процесс пошел
Инсталляция драйвера FTDI 2.08.30 жмем «Далее»
Инсталляция закончена жмем «Готово»
Установка OP-COM 200603a завершена и жмем «Готово»
Подключаем прибор OP-COM ver5 в USB и автоматически начинается установка драйвера
Устал сам писать, поэтому далее просто полностью копирую инструкцию с TOPDIAG.BY :))
Заходим в диспетчер устройств, далее в разделе «Контроллеры USB» выбираем «USB serial Converter» и заходим в свойства. Переходим в раздел «Драйвер» и смотрим версию драйвера. ВАЖНО! Для работоспособности OP-COM 200603a Professional версия драйвера должна быть не выше 2.10.0.0. В нашем случае версия драйвера установлена 2.12.28.0, поэтому ее необходимо понизить!
Для понижения версии драйвера жмем кнопку «Обновить»
Выбираем «Поиск и установка драйвером вручную»
Жмем «Выбрать драйвер из списка уже установленных драйверов»
Выбираем драйвер «USB Serial Converter Версия: 2.8.30.0[12.07.2013]» и жмем «Далее»
После установки драйвера FTDI версии 2.8.30.0 жмем «Закрыть»
Проверяем в свойствах версию драйвера. В нашем случае должна быть версия драйвера 2.8.30.0, что является необходимым условием для работоспособности OP-COM 200603a Professional
Производим запуск программы OP-COM с рабочего стола от имени администратора
Программа готова к работе.
Инструкция по установке русскоязычной версии программного обеспечения OP-COM_08_2010_rus и VAUX-COM_120309a+131223d
Для установки программы запускаем файл OP-COM_08_2010_rus.exe (для англоязычной версии запускаем файл VAUX-COM_120309a+131223d.exe)
Назначаем место установки программы OP COM и нажимаем «Извлечь» (по умолчанию для русской версии c:\Program Files\OP-COM\, а для английской версии c:\VAUX-COM_120309a+131223d\)
Начинается установка программного обеспечения OP-COM
Программа установлена. Запуск программы производится через файлы OP-COM_RU.exe, OP-COM_RU2.exe или OP-COM_RU3.exe (в англоязычной версии на рабочем столе автоматически будет создан ярлык VAUX-COM 120309a+131223d GB)
Внимание! Если на ПК уже установлена новейшая версия программы OP-COM_200603a по инструкции выше, то русская версия OP COM 08.2010 и англоязычная VAUX COM 120309a готовы к работе.
Выгодная доставка! | В РОССИЮ И ЕВРОПУ

Инструкция. Установка драйверов Op-com USB на windows 8, 8.1, 10. Как установить драйвера для OP-COM.
Перед началом установки отключите проверку цифровой подписи драйвера!
1) Нажимаем комбинацию клавиш Win+I, далее «Обновление и безопасность» — «Восстановление» — будет выделено «Особые варианты загрузки» и ниже нажимаем «Перезагрузить сейчас».
2) Идет процесс перезагрузки ПК/ноутбука и после чего на синем фоне, есть выбор действий, где нужно выбрать «Диагностика» — «Дополнительные параметры» — «Параметры загрузки» — «Перезагрузить».
3) Идет процесс перезагрузки ПК/ноутбука и после чего на синем фоне, есть список параметров загрузки ОС, и к каждому пункту списка загрузки присвоена горячая клавиша F(x) F1-F9. В нашем случае нужно нажать F7. После чего произойдет перезагрузка устройства.
Простыми словами, под горячей клавишей F7 кроется загрузка ОС без автоматической проверки подписи, издателя софта, хэш и т.п.
4) У вас полноценно загрузилась Windows.
Установка:
Заходим в диспетчер задач и находим свой OP-COM.
Заходим в свойства и видим такую картину. Драйвера не установились вместе с программой. Нажимаем обновить драйвер
Нажимаем Выполнить поиск драйверов на этом компьютере
Указываем путь к папке куда установился VAUX-COM (или OP-COM) . Там есть папка Drivers.
Либо драйвер установиться, либо мы увидим эту картинку. Если вы её увидите то читаем дальше.
Снова открываем поиск драйверов на этом компьютере только в этот раз жмем выбрать драйвер из списка уже установленных драйверов
Выбираем показать все устройства и жмем далее.
Нажимаем установить с диска
Жмем обзор и идем к папке с драйверами. (есть в каталоге с установленной программой или на диске в комплекте)
В папке выбираем этот файл
Жмем далее
Пошла установка драйвера))
Готово
OP-COM теперь определяется как USB Serial Converter
Запускаем VAUX-COM, settings и нажимаем тест интерфейса.
В данной статье приведена инструкция по установке OP-COM и установке драйвера OP-COM на Windows 10, 8, 8.1 и Windows 7.
Для 100% работы и поддержки всех моделей и электронных блоков Opel рекомендуем Купить OP-COM ver5 с программой 2021 года (полная поддержка K-линии и CAN). Более подробно о достоинствах данной версии сканера в нашей статье.
В настоящее время для работы с OP-COM можно установить несколько версий программного обеспечения:
1) новейшая версия программы OP-COM_200603a, которая поддерживает автомобили до 2021 года включительно;
2) русскоязычная версия OP-COM_08_2010_rus, которая поддерживает автомобили только до 2010 года включительно;
3) англоязычная версия VAUX-COM_120309a+131223d, которая поддерживает автомобили до 2014 года включительно.
Программы между собой не конфликтуют и их можно устанавливать на одну операционную систему. Этап установки программного обеспечения русскоязычной и англоязычной версии схож. В рамках данной статьи рассмотрим этап установки OP-COM_200603a и русскоязычной версии OP-COM_08_2010.
Инструкция по установке программного обеспечения OP-COM 200603a.
OP-OM 200603a поддерживает диагностику автомобилей до 2021 г.в., полностью бесплатна и доступна благодаря пользователю Fantomel. Данная инструкция по установке будет актуальная для других программ, входящих в сборник софта Fantomel, а именно для версии OP-COM 110530a, OP-COM 150406d, OP-COM 161001a, OP-COM 170823c и OP-COM 181022a. Полный сборник софта доступен нашим покупателям. Сборник софта OP-COM скачать можно здесь.
Внимание! Программа OP-COM 200603a работает только с оригинальной прошивкой версии 1.67 (на сегодня это самая последняя версия из оригинальных / не путаем с китайскими псевдо версиями 1.99 и др.). Обновление прошивки до версии 1.67 в программе OP-COM 200603a происходит в автоматическом режиме! Возможна поломка прибора! Перед подключением сканера OP-COM к данной программе рекомендуем убедиться в оригинальности PIC18F458, а также в возможности восстановить прошивку микроконтроллера PIC18F458 с помощью программатора, согласно нашей статьи.
Для установки программы запускаем файл OP-COM_200603a_EN_Pro.exe
Выбираем язык установки и жмем OK
Жмем «Далее»
Оставляем все по умолчанию и жмем «Далее»
Выбираем путь установки программы OP-COM 200603a Professional и жмем «Установить»
Начинается процесс установки OP-COM 200603a
Установка драйвера FTDI 2.08.30 жмем «Далее»
Установка драйвера FTDI 2.08.30 успешно завершена жмем «Готово»
Жмем «Готово»
Подключаем прибор OP-COM в USB и автоматически начинается процесс установки драйвера
Заходим в диспетчер устройств, далее в разделе «Контроллеры USB» выбираем «USB serial Converter» и заходим в свойства. Переходим в раздел «Драйвер» и смотрим версию драйвера. ВАЖНО! Для работоспособности OP-COM 200603a Professional версия драйвера должна быть не выше 2.10.0.0. В нашем случае версия драйвера установлена 2.12.28.0, поэтому ее необходимо понизить!
Для понижения версии драйвера жмем кнопку «Обновить»
Выбираем «Поиск и установка драйвером вручную»
Жмем «Выбрать драйвер из списка уже установленных драйверов»
Выбираем драйвер «USB Serial Converter Версия: 2.8.30.0[12.07.2013]» и жмем «Далее»
После установки драйвера FTDI версии 2.8.30.0 жмем «Закрыть»
Проверяем в свойствах версию драйвера. В нашем случае должна быть версия драйвера 2.8.30.0, что является необходимым условием для работоспособности OP-COM 200603a Professional
Производим запуск программы OP-COM с рабочего стола от имени администратора
Программа готова к работе.
Инструкция по установке русскоязычной версии программного обеспечения OP-COM_08_2010_rus.
Для установки программы запускаем файл OP-COM_08_2010_rus.exe (для англоязычной версии запускаем файл VAUX-COM_120309a+131223d.exe)
Назначаем место установки программы OP COM и нажимаем «Извлечь» (по умолчанию для русской версии c:\Program Files\OP-COM\ , а для английской версии c:\VAUX-COM_120309a+131223d\)
Начинается установка программного обеспечения OP-COM
Программа установлена. Запуск программы производится через файлы OP-COM_RU.exe, OP-COM_RU2.exe или OP-COM_RU3.exe (в англоязычной версии на рабочем столе автоматически будет создан ярлык VAUX-COM 120309a+131223d GB)
Внимание! Если на ПК уже установлена новейшая версия программы OP-COM_200603a по инструкции выше, то дальнейшие действия не требуются, и русская версия OP-COM 08.2010 готова к работе.
Подключаем сканер в USB и устанавливаем драйвер. Заходим в диспетчер устройств «Пуск» -> «Панель управления» -> «Система» -> «Оборудование» -> «Диспетчер устройств» (более подробно как открыть «Диспетчер устройств»). Далее ищем неизвестное устройство или OP-COM USB V2 (при этом восклицательный знак говорит о необходимости переустановить драйвера). Дважды щелкаем на устройство.
Нажимаем вкладку «Обновить драйвер…»
Выбираем «Выполнить поиск драйверов на этом компьютере»
Выбираем «Выбрать драйвер из списка уже установленных драйверов»
Выбираем пункт «Показать все устройства» и жмем «Далее»
Выбираем «Установить с диска»
Жмем «Обзор…» и переходим к папке с драйверами. Драйвер находится в папке с установленной англоязычной версией программы по умолчанию путь c:\VAUX-COM_120309a+131223d\Drivers\
В открывшемся окне выбираем выбираем файл ftdibus.inf и жмем «Открыть»
Из списка выбираем «USB Serial Converter». Это официальный драйвер и он имеет цифровую подпись. Жмем «Далее»
В выпадающем окне соглашаемся с установкой драйвера и жмем «Да»
Начинается установка драйвера
Установка драйвера успешно завершена, жмем кнопку «Закрыть»
После установки драйвера в диспетчере устройств оборудование определяется во вкладке «Контроллеры USB» как «USB Serial Converter»
Подключаем OP-COM к автомобилю, запускаем программное обеспечение и производим тест адаптера (Установки->Проверка интерфейса или Settings->Test Interface)
Тест завершился успешно и адаптер готов к работе.
Как отключить проверку цифровой подписи драйверов в Windows 10 разными способами
При помощи параметров загрузки
Действует единожды, на первой перезагрузке. В следующий раз при установке придется снова повторить действия для нового оборудования с инсталлятором системных файлов с не имеющими идентификационной подписи.
Итак, откройте «Все параметры». Потом выберете «Обновление и безопасность». Слева перейдите в категорию «Восстановление», что в группе «Особые варианты загрузки» жмите «Перезагрузить сейчас».
В который раз компьютер перезагрузится, откройте «Диагностику». Потом «Дополнительные параметры» и в дальнейшем выберите «Параметры загрузки». Полагается кликнуть «Перезагрузить».
При повторной перегрузке Windows 10 высветит перечень вариантов старта. Вам доведется указать «Отключить обязательную проверку подписи драйверов» или просто нажать F7.
Все. Windows 10 не осуществит идентификацию цифровой подписи драйвера и допустит его к инсталляции.
Отключение проверки локальной групповой политики
Можно осуществить такой прием только в Windows 10 Pro. В Home отсутствует возможность. Выключение проверки идет до тех пор, пока снова не будут изменены настройки пользователем.
Итак, необходимо открыть в редакторе локальной групповой политики. Для этого потребуется применить комбинацию клавиш Win+R и набирать на выполнение в строке — gpedit.msc. После чего необходимо нажать Enter.
В следующей программе открывают последовательно такие директории: Конфигурация пользователя\Система\Установка драйвера. Теперь переходят к редактированию параметра «Цифровая подпись драйверов устройств», который находится справа в директории Установка драйвера.
Далее, в новом окне можно изменить значение соответствующего параметра можно такими методами.
1. Просто достаточно изменить параметр в «Отключено».
2. Оставить значение «Включено», но в категории «Если Windows обнаруживает файл драйвера без цифровой подписи» указать «Пропустить».
Напоследок жмём кнопку «ОК» и закрываем редактор.
Желательно еще и перегрузить систему, хотя работает этот способ и без рестарта операционной системы.
Если необходимо вернуть проверку подписи драйвера, то придется снова вернуться в данное окно настроек и включить проверку.
Способ третий — командная строка
Этот вариант тоже выключает идентификационную проверку драйвера бесповоротно.
В этом способе также существует ограничение. Ваш компьютер должен работать с BIOS. В противном случае, это когда материнская плата поддерживает работу UEFI, необходимо выключить функцию Secure Boot.
Вызвав контекстного меню «Пуск», потом выбираем «Командная строка (администратор)».
Вводим с клавиатуры:
bcdedit.exe -set loadoptions DISABLE_INTEGRITY_CHECKS
bcdedit.exe -set TESTSIGNING ON
В завершение исполнения команд, еще потребуется перезагрузиться.
Безусловно Windows 10 полноценно функционировать будет, но справа внизу обязательно отобразится уведомление о тестовом режиме функционирования Windows 10, в связи бездействия идентификации драйвера на подпись.
Чтобы скрыть сообщение об этом, доведется снова вызвать под администратором командную строку и набрать команду на реализацию:
bcdedit.exe -set TESTSIGNING OFF
И нажать Enter.
этой инфы полно в интернете к примеру тут https://windows10i.ru/
второй вариант один в один как в 7ке
Решение проблемы с установкой неподписанных драйверов на Windows 7
Написанное ниже применимо только для ОС Windows 7 Ultimate, Professional и Enterprise.
Для Windows 7 Home Premium, Home Basic или Starter установка не подписанных драйверов возможна (но появляется предупреждение).
Если Windows 7 не принимает не подписанные драйвера, то после установки драйвера в «Диспетчере оборудования» адаптер все равно отображается с желтым значком. Для решения проблемы необходимо редактировать групповые политики.
1. запускаем Редактор групповых политик (Gpedit.msc)
Пуск -> Стандартные -> Выполнить (или клавиши win+R), в командной строке вводим «Gpedit.msc»,
откроется консоль редактора групповых политик
2. В Редакторе групповых политик меняем настройку.
выбираем Конфигурация пользователя -> Административные шаблоны -> Система -> Установка драйвера ->Цифровая подпись драйверов устройств
User Configuration -> Administrative Templates -> System
в папке System ищем параметр «Code signing for device drivers», двойной клик, выбираем «Disabled». Нажимаем Ok.
Закрываем консоль и перезагружаем компьютер.
Если все сделано правильно, то драйвера для адаптера OP-COM установятся без проблем.
This toturial show the step-by-step on how to install OPCOM diagnostic interface VAUX-COM 120309a software driver on Windows 10, especially for those troubled with “OP-COM usb is not detected on Windows 10”.
Here we go…
Run VAUXCOM.exe
Allow this app to make changes to your device
Go to Settings in VAUX-COM 120309a
Test interface
Connect the interface to the USB port, or install the USB driver
Close VAUX-COM 120309a
Opcom Computer management
Launch the troubleshooter
Again, open Computer management
Uninstall USB Serial Converter
Disconnect the internet
Update driver- OP-COM USB V2
Browse my computer for driver software
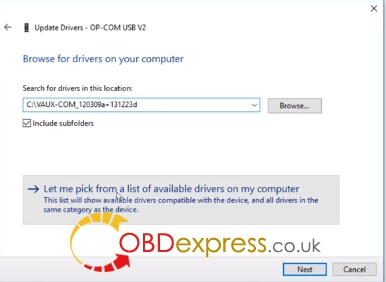
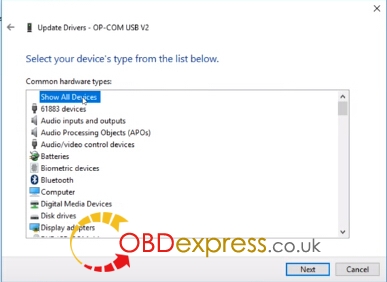
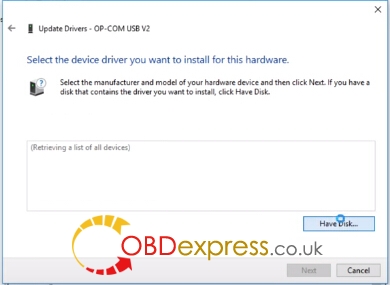
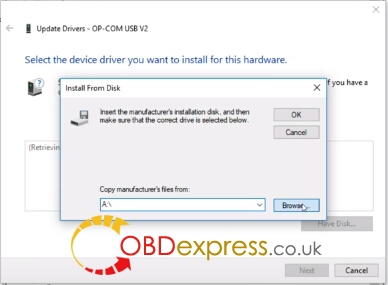
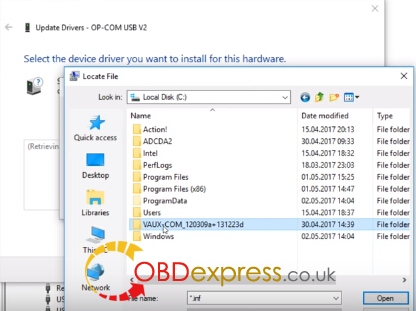
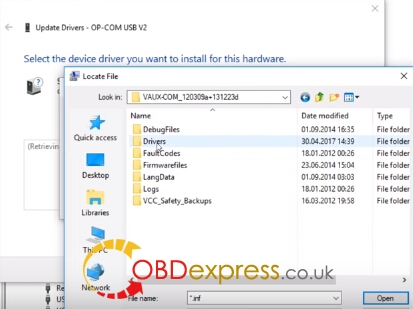
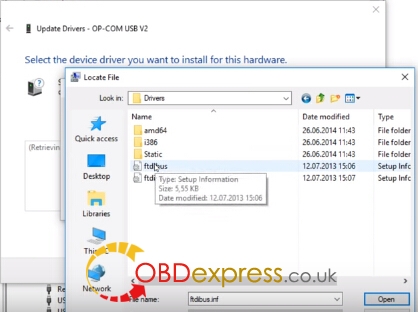
Continue installing this driver
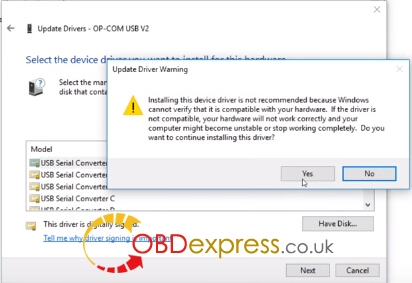
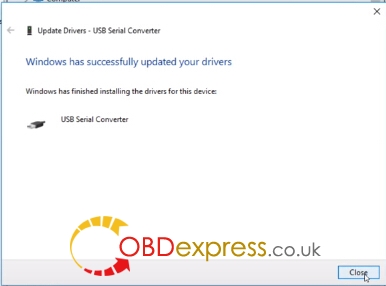
Again, run VAUXCOM.exe as administrator
Allow this app to make changes to your device
Go to Settings
Then Test interface
Firmware version tested successfully
Apply settings
Go to Diagnostics
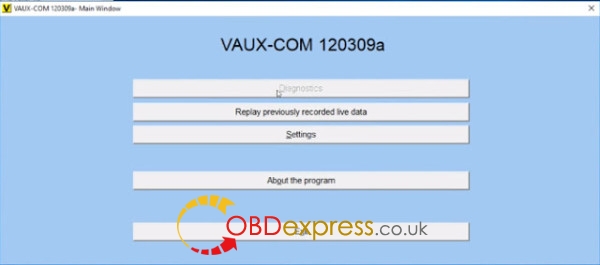
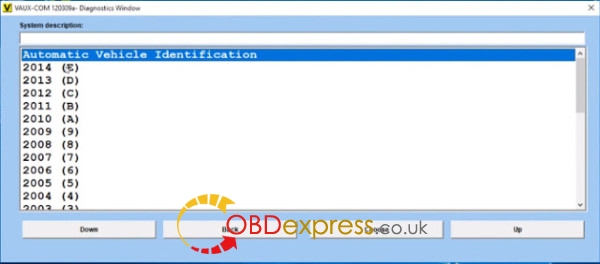
Successfully install Op-Com on Windows 10!!
(Visited 2,855 times, 1 visits today)
- OP-Com
- OPCOM