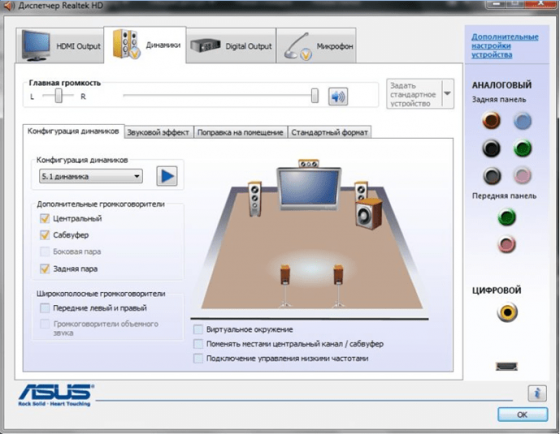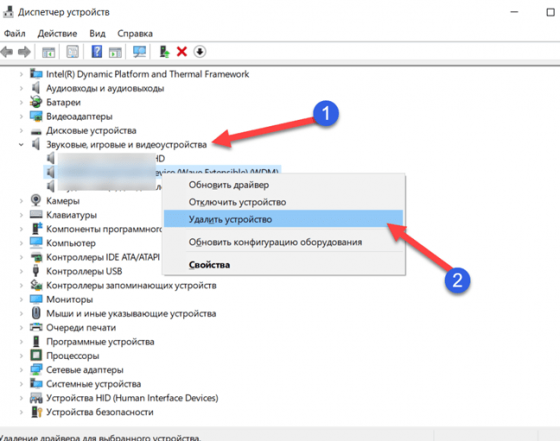-
Главная -
Драйверы
- microlab
-
Сетевые устройства
Драйверы для устройств microlab собраны с официальных сайтов компаний-производителей и других проверенных источников.
Официальное ПО от разработчиков поможет исправить ошибки и неполадки в работе устройств microlab.
Скачать последние версии драйверов microlab на Windows 11, 10, 8 и 7 (32-х и 64-битных версий).
Версия: 1.3.10.2240 для Windows 7, 8, 10 и 11
Бесплатное ПО
В комплекте идет опциональное ПО
- Yandex Browser
- Opera Browser
- Avast Free Antivirus
- World of Tanks
- World of Warships
Microlab K4.4 USB Driver, PC Manager & User Guide Download
Is your Microlab K4.4 not connecting to the PC, or is it failing to get recognized by your PC? This is a common problem on connecting the device to a PC via the USB cable for the first time. It usually happens because of missing or corrupted USB drivers. You’ll need to download and install the Microlab K4.4 USB drivers on your computer so that it can easily recognize the device.
Microlab USB Driver is part of Microlab connectivities over the PC Windows. Suppose you have recently purchased a Microlab mobile phone and still need help finding a way to communicate with the mobile phone via a personal computer. Then you need to download the Microlab USB driver setup from the site link below.
Install it on your Computer to see all the stuff on your mobile phone or Computer and better communicate with it.
To download the USB driver, click the link below, and enable the USB debugging before connecting the mobile phone to the PC.
What is a Microlab K4.4 USB Driver?
USB drivers are the most important and useful for communicating with mobile phones. You can share the data by connecting your phone to the PC. You can manage all the data available on your mobile phone and can arrange to rearrange all the stuff out there.
Though you can connect the PC to mobile phones via third-party software, the use and benefits of using the official tools will be extraordinary.
In this case, if you want to communicate your Microlab with a PC using simple connectivity. If you have a problem, this Microlab USB driver is the best solution.
IMPORTANT NOTICE: Downloading the Microlab K4.4 latest Driver releases helps resolve Driver conflicts and improve your Computer’s stability and performance. Updates are recommended for all Windows XP, Vista, Windows 7, Windows 8, Windows 10, and Windows 11 users.
Features Of Microlab K4.4 USB Driver:
- Connect Microlab devices to Computer
- No extra software is required
- Microlab Tablets support
- Drivers are free and always available
- Enables you to flash the firmware on Microlab smartphones
- All windows compatible
You even can share the same internet connection on both sides of the data cable. You can even send messages from the Computer using your SMS package and contacts.
Download Microlab K4.4 USB Driver for Windows
In this guide, we’ve given the download links for the Microlab K4.4 USB driver, which can be installed on Windows 11, Windows 10, Windows 8.1, Windows 8, and Windows 7 PC. If you are unfamiliar with how to install a USB driver, we’ve got you covered here. This guide will also find the steps to install Microlab K4.4 USB drivers.
Download / install Microlab K4.4 Intel USB Driver for windows
The Intel Driver is required if you want to flash or install Stock Firmware or Write IMEI on the devices powered by Intel Chipset.
Package Driver Name: Intel Driver
Driver File Name : Intel_Android_Driver_v1.10.0_(usb-file.com).zip
Driver File Size : 8.89 MB
How to Install: Guide How to install Driver
Download Driver Now
Download / install Microlab K4.4 ADB USB Driver for windows
The ADB Driver is required if you want to perform the ADB debugging with the Android Devices.
Package Driver Name: ADB Driver
Driver File Name : usb_driver_r13-windows_(usb-file.com).zip
Driver File Size : 8.27 MB
How to Install: Guide How to install Driver
Download Driver Now
Download Microlab K4.4 Stock Firmware: If you are looking for the Stock Firmware, then head over to the Stock Firmware page.
How to Install Microlab K4.4 USB Driver Manually
Installing Microlab K4.4 ADB Drivers for Windows 10/11.
Requirements: You must have the Windows Computer and the Microlab K4.4 Android ADB Driver (.inf based) to follow the guidelines below.
Step 1: Download the Microlab K4.4 ADB driver to your computer. Once downloaded, extract the download zip file from a folder on your computer.
Step 2: Go to the Control panel and open the Device Manager window. Now click the “Action” tab and select “Add Legacy Hardware. “
Step 3: You will see the “Add Hardware Wizard” welcome window. Click on “Next”
Step 4:Install the hard that I manually select from a list” option and click “Next. “
Step 5: Now, you will be asked to select the type of Hardware you are installing. Select “Show all devices, “click “Next,” and choose the Microlab K4.4 ADB driver folder on your computer (Step 1)
Step 6: In the next window, you will see “Hardware to install: Android ADB Interface. “Once you see this message, click “Next. “
Step 7: Now, a Windows security prompt window will open up. Click on “Install” to start the Microlab K4.4 ADB driver installation process.
Step 8: It will take a minute or two for the installation process to complete; once it does, you will see the “Completing the Add Hardware Wizard” window. Click on “Finish. “
That’s it. Now you have successfully finished installing the ADB driver on your Windows computer. From now on, you can connect to the computer successfully.
Installing Microlab K4.4 ADB Drivers for Windows XP / 7 / 8
To install the Microlab K4.4 ADB Drivers in Windows 10 and 11 for the first time, do the following:
- Connect your Microlab K4.4 to the USB cable of your computer.
- In the left pane of the Computer Management menu, select Device Manager.
- In the right panel of Device Manager, locate and expand portable devices or other devices, depending on what you see.
- Right-click on the name of the connected device and select Update Driver.
- Search my computer for the Hardware Update Wizard’s driver software and click Next.
- Click Browse and navigate to the ADB driver folder. For example, the Google ADB driver is in android_sdk extras google usb_driver.
- Click Next to install the F11 CPH2407 driver.
Or, to update an existing Microlab K4.4 ADB Drivers in Windows 7 and higher with the new driver:
- Connect the Microlab K4.4 to the USB port of the computer.
- Right-click on the computer on the desktop or in Windows Explorer and select Manage.
- Select Device Manager in the left pane of the Device Management window.
- Find and expand the Microlab phone in the right panel.
- Right-click on the ADB Android Composite interface and select Update Driver. This will start the Hardware Update Wizard.
- Select Install in a list or a specific location, then click Next.
- Select Search for the best driver in these locations; uncheck Search removable media, and check to Include this site in the survey.
- Click Browse and navigate to the ADB driver folder. (The Google ADB driver is in android_sdk extras google usb_driver .)
- Click Next to update the driver.
How to install Microlab K4.4 ADB USB Driver VIDEO :
How to Solve Microlab K4.4 USB Driver Signature Error?
Readme Once:
[#] Stock ROM: If you are looking for the Microlab K4.4 Stock Firmware, head over to the page.
[#] Request Microlab Driver : If you are looking for any specific Microlab driver not listed above, then you can request it through the comment box below (do not request a driver from the contact page, or else it will be ignored).
[#] Microlab K4.4 USB Drivers are officially provided by Microlab Inc. If any of the above drivers do not work for you, you can complain to Microlab K4.4 Mobile Inc Officially or report to us using the comment box below.
FREQUENTLY ASKED QUESTIONS
Is Microlab K4.4 USB Driver Free?
Yes. The Microlab K4.4 USB Driver is 100% free since the Microlab community officially releases it for Microlab Mobile users.
Is Microlab K4.4 USB Driver Safe?
Yes. The Microlab K4.4 USB Driver is 100% safe for the computer, laptop, and Microlab device. Furthermore, since the Microlab community officially releases the driver, it’s 100% safe & secure to use on the computer.
Where Can I find Microlab K4.4 Plus Firmware?
If you are looking for the original Microlab K4.4 Firmware (Stock ROM), then head over to the Microlab Firmware page.
That’s all the tutorial on how to install the Microlab K4.4 USB driver for the Windows procedure, and If there is a problem or an error, you can keep in touch with us through the Contact menu at the bottom of this page, Support us and share it with anyone who needs it so we can continue to support you.
Инструкции по обновлению драйвера MicroLab вручную:
Базовые версии драйверов MicroLab включены в %%os%% или путем установки последних обновлений Windows®. Встроенный драйвер поддерживает основные функции оборудования MicroLab.
Вот полное руководство по ручному обновлению этих драйверов устройств MicroLab.
Порядок выполнения автоматической загрузки и обновления:
Рекомендация: Как правило, мы настоятельно рекомендуем большинству пользователей Windows (за исключением случаев, если они являются продвинутыми пользователями) для обновления драйверов MicroLab скачать специальный инструмент , например DriverDoc [DriverDoc — Продукт от Solvusoft]. DriverDoc облегчает процесс обновления драйверов MicroLab, выполняя их автоматическое скачивание и обновление.
Кроме того, при использовании DriverDoc для обновления драйверов , вы также сможете обновлять все остальные драйверы на вашем ПК, используя нашу обширную базу, содержащую более 2 150 000 драйверов (пополняется ежедневно) для любых аппаратных устройств.
Установить необязательные продукты — DriverDoc (Solvusoft) | Лицензия | Политика защиты личных сведений | Условия | Удаление
MicroLab Часто задаваемые вопросы относительно обновления
Каковы преимущества и риски с обновлениями драйверов MicroLab?
Преимущества обновления драйверов MicroLab включают улучшенную совместимость, улучшение аппаратных функций и повышенную производительность. Риски установки неправильных драйверов устройства включают сбои программного обеспечения, снижение производительности и общую нестабильность работы ПК.
Как узнать, когда обновлять драйверы MicroLab?
Мы рекомендуем периодически обновлять драйверы устройств MicroLab, обычно не реже нескольких раз в год.
Почему некоторые люди игнорируют обновления драйверов MicroLab?
Многие люди не видят необходимости обновления драйверов устройств MicroLab, поэтому они никогда не обновляются.
Драйверы MicroLab служат какой утилитой?
Драйверы устройств позволяют вашему оборудованию обмениваться данными с операционной системой. MicroLab создал эти «мини-программы» специально для обеспечения данного взаимодействия с аппаратным обеспечением.
Сложности управления водителем
Сообщения об ошибках, связанные с MicroLab, могут быть вызваны неэффективными или устаревшими драйверами устройств. Когда операционная система, от которой зависит ваше устройство, получает обновление, драйверы могут внезапно перестать работать с ней. Не волнуйтесь, потому что эти проблемы с ПК, вероятно, будут исправлены после обновления драйверов Устройство.
Найти точный драйвер для вашего аппаратного устройства, связанного с MicroLab, может быть чрезвычайно сложно, даже непосредственно на веб-сайте MicroLab или связанного с ним производителя. Возможно, вы являетесь ветераном ПК, но поиск, установка и ручное обновление драйверов MicroLab все равно может занять много времени и полностью расстроить вас. Неправильные драйверы оборудования могут привести к более серьезным проблемам, чем просто неисправная установка.
Изменение драйверов — очень утомительный и сложный процесс, так почему бы не использовать программное обеспечение для обновления драйверов? Хорошее программное обеспечение для обновления драйверов гарантирует, что у вас есть самый последний и лучший драйвер, поэтому вы никогда не останетесь с проблемой с вашим устройством снова. Поддержание резервной копии драйвера обеспечивает уверенность в том, что вы можете откатить любой драйвер к предыдущей версии (при необходимости).
Поиск по категориям драйверов MicroLab
- Цифровая камера
- Ethernet-адаптер
- Плата PCI
Всего страниц: 1
Всего элементов: 3
Компания Microlab Electronics благодарит Вас за выбор продукции microlab!
При приобретении акустической системы или компьютерного корпуса microlab просим Вас подробно изучить прилагающуюся инструкцию по эксплуатации и проверить правильность заполнения гарантийного талона. Обратите внимание на наличие в нем даты продажи, подписи продавца, печати магазина и фирмы-производителя.
Если у Вас возникнут какие-либо проблемы, связанные с эксплуатацией приобретенной продукции, просим Вас обращаться к продавцу с указанием серийного номера, модели товара и описанием неисправности.
Правила безопасной эксплуатации акустической системы:
- Во избежание поражения электрическим током не открывать заднюю стенку акустической системы. Внутренние детали не подлежат самостоятельному ремонту.
- Ремонт может проводиться только квалифицированным персоналом.
- Электропитание: необходимо подключаться только к тому источнику питания, который указан на этикетке.
- Установка на стене: при установке сателлитов на стену убедиться в том, что они надежно и устойчиво закреплены и не могут упасть.
- Не ремонтировать систему самостоятельно. Открытие крышки нарушает герметизацию, что приводит к ухудшению качества звучания и может вызвать поражение электрическим током.
- Если аппаратура не используется в течение длительного времени, необходимо вынуть вилку из розетки питания.
Типичные неисправности и способы их устранения:
| Неисправность | Что необходимо проверить |
|---|---|
| Отсутствует звук. |
|
| Нет звука от одного или всех вспомогательных динамиков. | Проверить, надежно ли подключены кабели, ведущие к динамикам. |
| Нет четко выраженных низких звуковых частот. | Проверить, находится ли ручка регулирования низких звуковых частот в нужном положении. |
| Не срабатывает дистанционное управление. |
|
Компания Microlab Electronics уделяет серьезное внимание контролю качества выпускаемой продукции и ценит мнение своих покупателей.
Мы с благодарностью примем Ваши отзывы и предложения по улучшению качественных характеристик нашей продукции.
Отзывы и пожелания Вы можете оставить на странице Обратная связь.
-
Главная -
Драйверы
- microlab
-
Сетевые устройства
Драйверы для устройств microlab собраны с официальных сайтов компаний-производителей и других проверенных источников.
Официальное ПО от разработчиков поможет исправить ошибки и неполадки в работе устройств microlab.
Скачать последние версии драйверов microlab на Windows 11, 10, 8 и 7 (32-х и 64-битных версий).
Версия: 1.3.9.2238 для Windows 7, 8, 10 и 11
Бесплатное ПО
В комплекте идет опциональное ПО
- Yandex Browser
- Opera Browser
- Avast Free Antivirus
- World of Tanks
- World of Warships
Инструкции по обновлению драйвера MicroLab вручную:
Базовые версии драйверов MicroLab включены в %%os%% или путем установки последних обновлений Windows®. Встроенный драйвер поддерживает основные функции оборудования MicroLab.
Вот полное руководство по ручному обновлению этих драйверов устройств MicroLab.
Порядок выполнения автоматической загрузки и обновления:
Рекомендация: Как правило, мы настоятельно рекомендуем большинству пользователей Windows (за исключением случаев, если они являются продвинутыми пользователями) для обновления драйверов MicroLab скачать специальный инструмент , например DriverDoc [DriverDoc — Продукт от Solvusoft]. DriverDoc облегчает процесс обновления драйверов MicroLab, выполняя их автоматическое скачивание и обновление.
Кроме того, при использовании DriverDoc для обновления драйверов , вы также сможете обновлять все остальные драйверы на вашем ПК, используя нашу обширную базу, содержащую более 2 150 000 драйверов (пополняется ежедневно) для любых аппаратных устройств.
Установить необязательные продукты — DriverDoc (Solvusoft) | Лицензия | Политика защиты личных сведений | Условия | Удаление
Каковы преимущества и риски с обновлениями драйверов MicroLab?
Преимущества обновления драйверов MicroLab включают улучшенную совместимость, улучшение аппаратных функций и повышенную производительность. Риски установки неправильных драйверов устройства включают сбои программного обеспечения, снижение производительности и общую нестабильность работы ПК.
Как узнать, когда обновлять драйверы MicroLab?
Мы рекомендуем периодически обновлять драйверы устройств MicroLab, обычно не реже нескольких раз в год.
Почему некоторые люди игнорируют обновления драйверов MicroLab?
Многие люди не видят необходимости обновления драйверов устройств MicroLab, поэтому они никогда не обновляются.
Драйверы MicroLab служат какой утилитой?
Драйверы устройств позволяют вашему оборудованию обмениваться данными с операционной системой. MicroLab создал эти «мини-программы» специально для обеспечения данного взаимодействия с аппаратным обеспечением.
Сложности управления водителем
Сообщения об ошибках, связанные с MicroLab, могут быть вызваны неэффективными или устаревшими драйверами устройств. Когда операционная система, от которой зависит ваше устройство, получает обновление, драйверы могут внезапно перестать работать с ней. Не волнуйтесь, потому что эти проблемы с ПК, вероятно, будут исправлены после обновления драйверов Устройство.
Найти точный драйвер для вашего аппаратного устройства, связанного с MicroLab, может быть чрезвычайно сложно, даже непосредственно на веб-сайте MicroLab или связанного с ним производителя. Возможно, вы являетесь ветераном ПК, но поиск, установка и ручное обновление драйверов MicroLab все равно может занять много времени и полностью расстроить вас. Неправильные драйверы оборудования могут привести к более серьезным проблемам, чем просто неисправная установка.
Изменение драйверов — очень утомительный и сложный процесс, так почему бы не использовать программное обеспечение для обновления драйверов? Хорошее программное обеспечение для обновления драйверов гарантирует, что у вас есть самый последний и лучший драйвер, поэтому вы никогда не останетесь с проблемой с вашим устройством снова. Поддержание резервной копии драйвера обеспечивает уверенность в том, что вы можете откатить любой драйвер к предыдущей версии (при необходимости).
Поиск по категориям драйверов MicroLab
- Цифровая камера
- Ethernet-адаптер
- Плата PCI
Всего страниц: 1
Всего элементов: 3
Содержание
- Поддержка
- Правила безопасной эксплуатации акустической системы:
- Типичные неисправности и способы их устранения:
- Скачать драйвера звука Реалтек
- Cкачать Realtek HD Audio Drivers для Windows 10, 7, 8, XP
- Cкачать Realtek AC97 для Windows 7, XP, Vista
- Обзор Realtek Drivers
- Интересные факты о Realtek:
- Особенности
- Простая установка
- Для любых типов устройств
- Расширеные возможности
- Стабильность
- Инструкции
- Установка Realtek HD драйверов звуковой карты Realtek
- Установка Realtek PCIE GBE Family Controller на компьютер
- Подключение Realtek High Definition Audio 5.1
- Обновление драйвера Realtek High Definition Audio
- Удаление Realtek HD с компьютера полностью
- Realtek HD подключить наушники с микрофоном
- Realtek HD — подключаем наушники и динамики
- Вопросы
- Realtek PCIE GBE Family Controller — код ошибки 10
- Почему Реалтек не видит микрофон?
- Как открыть диспетчер Realtek HD на Windows 10
- Статьи
- Как определить, какой драйвер Realtek нужен
- MicroLab Drivers Download
- Recent Help Articles
- Popular MicroLab Device Categories
- Driver Updates for Popular MicroLab Device Models
- How to Update MicroLab Device Drivers Quickly & Easily
- Step 1 — Download Your Driver
- Step 2 — Install Your Driver
- How to Open Device Manager
- How to Install drivers using Device Manager
Поддержка
Компания Microlab Electronics благодарит Вас за выбор продукции microlab!
При приобретении акустической системы или компьютерного корпуса microlab просим Вас подробно изучить прилагающуюся инструкцию по эксплуатации и проверить правильность заполнения гарантийного талона. Обратите внимание на наличие в нем даты продажи, подписи продавца, печати магазина и фирмы-производителя.
Если у Вас возникнут какие-либо проблемы, связанные с эксплуатацией приобретенной продукции, просим Вас обращаться только в авторизованные сервисные центры microlab.
Правила безопасной эксплуатации акустической системы:
- Во избежание поражения электрическим током не открывать заднюю стенку акустической системы. Внутренние детали не подлежат самостоятельному ремонту.
- Ремонт может проводиться только квалифицированным персоналом.
- Электропитание: необходимо подключаться только к тому источнику питания, который указан на этикетке.
- Установка на стене: при установке сателлитов на стену убедиться в том, что они надежно и устойчиво закреплены и не могут упасть.
- Не ремонтировать систему самостоятельно. Открытие крышки нарушает герметизацию, что приводит к ухудшению качества звучания и может вызвать поражение электрическим током.
- Если аппаратура не используется в течение длительного времени, необходимо вынуть вилку из розетки питания.
Типичные неисправности и способы их устранения:
| Неисправность | Что необходимо проверить |
|---|---|
| Отсутствует звук. |
|
| Нет звука от одного или всех вспомогательных динамиков. | Проверить, надежно ли подключены кабели, ведущие к динамикам. |
| Нет четко выраженных низких звуковых частот. | Проверить, находится ли ручка регулирования низких звуковых частот в нужном положении. |
| Не срабатывает дистанционное управление. |
|
Компания Microlab Electronics уделяет серьезное внимание контролю качества выпускаемой продукции и ценит мнение своих покупателей.
Мы с благодарностью примем Ваши отзывы и предложения по улучшению качественных характеристик нашей продукции.
Отзывы и пожелания Вы можете оставить на странице Обратная связь.
Скачать драйвера звука Реалтек
Cкачать Realtek HD Audio Drivers для Windows 10, 7, 8, XP
| Рекомендуем! InstallPack | Стандартный установщик |
|---|---|
| Официальный дистрибутив Realtek Drivers | |
| Тихая установка без диалоговых окон | |
| Рекомендации по установке необходимых программ | |
| Пакетная установка нескольких программ |
realtek-drivers.info рекомендует InstallPack, с его помощью вы сможете быстро установить программы на компьютер, подробнее на сайте.

| Версия: | R2.82 |
| Лицензия: | Бесплатная |
| Рейтинг: | |
| Разработчик: | Realtek Corp |
| Страна разработчика: | Китай |
| Cистема: | Windows: Vista, XP, 7, 8, 10 |
| Язык интерфейса : | Русский |
| Дата релиза: | 26.07.2017 |
Cкачать Realtek AC97 для Windows 7, XP, Vista

| Версия: | 6308 |
| Лицензия: | Бесплатная |
| Рейтинг: | |
| Разработчик: | Realtek Corp |
| Страна разработчика: | Китай |
| Cистема: | Windows: 7, XP, Vista |
| Язык интерфейса : | Русский |
| Дата релиза: | 24.10.2017 |
Обзор Realtek Drivers
Realtek драйвера предназначены для корректной работы оборудования, использующего микросхемы Realtek – звуковые и сетевые адаптеры. При этом, в большинстве случаев чип интегрируется в материнские платы различных производителей.
Скачивая Реалтек Драйвер на Аудио вы снижаете нагрузку на компьютерный процессор и задействуете все ресурсы звукового чипа. Аналогично Аудио Драйверу ПО для сетевой карты Реалтек позволяет повысить скорость соединения и улучшает стабильность в работе.
Звуковые микросхемы задействуют два основных типа кодеков – AC`97 и более современный High Definition Audio.
- Realtek High Definition Audio Drivers
Высокопроизводительный официальный драйвер Реалтек с собственным диспетчером управления. Драйвер на компьютер для звуковой карты скачивается бесплатно с русской версией меню и устанавливается на Windows 10, 7, 8, XP. - Realtek AC97 Audio Driver
Установочный комплект ПО для звуковых карт, модемов и других устройств, использующих чип, совместимый со стандартом AC`97. Скачать аудио драйвер Реалтек рекомендуем для Виндовс 7 с архитектурой 64 и 32 бит, а также на более «старые» версии операционной системы.
Также у Реалтек есть чипы для сетевых карт семейства Realtek PCIe Family Controller читайте подробно про них в разделе драйвера для сетевых карт
Интересные факты о Realtek:
- Компания основана еще до появления глобальной паутины, в 1987 году
- Первоначально штаб-квартира находилась в Тайване, затем переехала в Китай
- Свое производство компания наладила в 1991 году
- Помимо аудио и сетевых карт, Realtek производит картридеры, USB-контроллеры и контроллеры беспроводных сетей
- Realtek конкурирует на рынке с такими гигантами как Broadcom, Intel, ASMedia
- Продукты Realtek не раз получали награды в номинациях «Лучший компонент», «Лучший из показа», «Лучший выбор Computex»
Особенности
Простая установка
Драйвера инсталлируются как обычное приложение
Для любых типов устройств
Совместимость со специализированным оборудованием и чипами, интегрированными в материнские платы
Расширеные возможности
Добавление скрытых возможностей для звуковых плат и увеличение скорости подключения для сетевых адаптеров
Стабильность
Исправление «багов» в работе оборудования
Инструкции
Установка Realtek HD драйверов звуковой карты Realtek
Для корректной работы звуковой карты нужно правильно установить драйвера на звук. вместе с дистрибутивом распространяется сам драйвер для звуковой карты и деспетчер Realtek.
Установка Realtek PCIE GBE Family Controller на компьютер
Пошаговая инструкция установки драйвера для сети Realtek PCIE GBE Family Controller.
Подключение Realtek High Definition Audio 5.1
Realtek High Definition Audio может работать с системой 5.1 и 7.1 для правильной их работы нужно наличие самой системы и выполнению нескольких настроек.
Обновление драйвера Realtek High Definition Audio
Если наблюдается не корректная или не стабильная работа драйвера или диспетчера Realtek High Definition Audio попробуйте обносить его следую этой инструкции
Удаление Realtek HD с компьютера полностью
Удалить полностью с компьютера Realtek High Definition Audio Driver можно стандартными средствами через удаление программ.
Realtek HD подключить наушники с микрофоном
Подключить наушники с микрофоном можно с помощью диспетчера Realtek несколькими способами, все зависит он вида ваших наушников.
Realtek HD — подключаем наушники и динамики
Переназначение линейных входов даст возможность настроить весь звуковой поток под себя. Можно задать одновременно выход звука как на колонки, так и на наушники.
Вопросы
Realtek PCIE GBE Family Controller — код ошибки 10
Код ошибки 10 обычно появляется, когда компьютер не может нормально работать с сетевой картой. Чаще всего эту проблему решать программно не получится и сетевую карту нужно менять. Но попытаться конечно стоит. Следуйте инструкции.
Почему Реалтек не видит микрофон?
Если микрофон исправен, правильно подключен и все провода целы. Этот алгоритм действий поможет решить проблему почему компьютер или ноутбук не видит микрофон
Как открыть диспетчер Realtek HD на Windows 10
Если после установки драйвера диспетчер Реалтек не открывается, перезапустите компьютер еще раз, а затем следуйте следующей инструкции.
Статьи
Как определить, какой драйвер Realtek нужен
В большинстве случаев достаточно просто скачать нужную версию драйвера для вашей операционной системы и установить. Если после установки свежего пакета драйверов возникли проблемы, например звук так и не появился или пропал Диспетчер звука Реалтек. Читайте эту инструкцию.
MicroLab Drivers Download
The best way to fix your PC to run at peak performance is to update your drivers. If your system is slow, unresponsive or crashes often, the problem may be with your drivers. Sometimes, after upgrading to a newer operating system such as Windows 10, problems can occur because your current driver may only work with an older version of Windows. To download and update your drivers, follow the instructions below.
- Updates PC Drivers Automatically
- Identifies & Fixes Unknown Devices
- Supports Windows 10, 8, 7, Vista, XP
Recent Help Articles
Popular MicroLab Device Categories
Driver Updates for Popular MicroLab Device Models
How to Update MicroLab Device Drivers Quickly & Easily
Tech Tip: Updating drivers manually requires some computer skills and patience. A faster and easier option is to use the Driver Update Utility for MicroLab to scan your system for free. The utility tells you which specific drivers are out-of-date for all of your devices.
Step 1 — Download Your Driver
To get the latest driver, including Windows 10 drivers, you can choose from the above list of most popular MicroLab downloads. Click the download button next to the matching model name. After you complete your download, move on to Step 2.
If your driver is not listed and you know the model name or number of your MicroLab device, you can use it to search our driver archive for your MicroLab device model. Simply type the model name and/or number into the search box and click the Search button. You may see different versions in the results. Choose the best match for your PC and operating system.
If you don’t know the model name or number, you can start to narrow your search down by choosing which category of MicroLab device you have (such as Printer, Scanner, Video, Network, etc.). Start by selecting the correct category from our list of MicroLab Device Drivers by Category above.
We employ a team from around the world. They add hundreds of new drivers to our site every day.
Tech Tip: If you are having trouble deciding which is the right driver, try the Driver Update Utility for MicroLab. It is a software utility that will find the right driver for you — automatically.
Step 2 — Install Your Driver
Once you download your new driver, then you need to install it. To install a driver in Windows, you will need to use a built-in utility called Device Manager. It allows you to see all of the devices recognized by your system, and the drivers associated with them.
How to Open Device Manager
In Windows 10 & Windows 8.1, right-click the Start menu and select Device Manager
In Windows 8, swipe up from the bottom, or right-click anywhere on the desktop and choose «All Apps» -> swipe or scroll right and choose «Control Panel» (under Windows System section) -> Hardware and Sound -> Device Manager
In Windows 7, click Start -> Control Panel -> Hardware and Sound -> Device Manager
In Windows Vista, click Start -> Control Panel -> System and Maintenance -> Device Manager
In Windows XP, click Start -> Control Panel -> Performance and Maintenance -> System -> Hardware tab -> Device Manager button
How to Install drivers using Device Manager
Locate the device and model that is having the issue and double-click on it to open the Properties dialog box.
Select the Driver tab.
Click the Update Driver button and follow the instructions.
In most cases, you will need to reboot your computer in order for the driver update to take effect.
Tech Tip: Driver downloads and updates come in a variety of file formats with different file extensions. For example, you may have downloaded an EXE, INF, ZIP, or SYS file. Each file type has a slighty different installation procedure to follow.
If you are having trouble installing your driver, you should use the Driver Update Utility for MicroLab. It is a software utility that automatically finds, downloads and installs the right driver for your system. You can even backup your drivers before making any changes, and revert back in case there were any problems. You can safely update all of your drivers in just a few clicks. Once you download and run the utility, it will scan for out-of-date or missing drivers:
When the scan is complete, the driver update utility will display a results page showing which drivers are missing or out-of-date. You can update individual drivers, or all of the necessary drivers with one click.
For more help, visit our Driver Support Page for step-by-step videos on how to install drivers for every file type.
Компания Microlab Electronics благодарит Вас за выбор продукции microlab!
При приобретении акустической системы или компьютерного корпуса microlab просим Вас подробно изучить прилагающуюся инструкцию по эксплуатации и проверить правильность заполнения гарантийного талона. Обратите внимание на наличие в нем даты продажи, подписи продавца, печати магазина и фирмы-производителя.
Если у Вас возникнут какие-либо проблемы, связанные с эксплуатацией приобретенной продукции, просим Вас обращаться на почту pretenzia@ost-com.ru с указанием серийного номера, модели товара и описанием неисправности.
Правила безопасной эксплуатации акустической системы:
- Во избежание поражения электрическим током не открывать заднюю стенку акустической системы. Внутренние детали не подлежат самостоятельному ремонту.
- Ремонт может проводиться только квалифицированным персоналом.
- Электропитание: необходимо подключаться только к тому источнику питания, который указан на этикетке.
- Установка на стене: при установке сателлитов на стену убедиться в том, что они надежно и устойчиво закреплены и не могут упасть.
- Не ремонтировать систему самостоятельно. Открытие крышки нарушает герметизацию, что приводит к ухудшению качества звучания и может вызвать поражение электрическим током.
- Если аппаратура не используется в течение длительного времени, необходимо вынуть вилку из розетки питания.
Типичные неисправности и способы их устранения:
| Неисправность | Что необходимо проверить |
|---|---|
| Отсутствует звук. |
|
| Нет звука от одного или всех вспомогательных динамиков. | Проверить, надежно ли подключены кабели, ведущие к динамикам. |
| Нет четко выраженных низких звуковых частот. | Проверить, находится ли ручка регулирования низких звуковых частот в нужном положении. |
| Не срабатывает дистанционное управление. |
|
Компания Microlab Electronics уделяет серьезное внимание контролю качества выпускаемой продукции и ценит мнение своих покупателей.
Мы с благодарностью примем Ваши отзывы и предложения по улучшению качественных характеристик нашей продукции.
Отзывы и пожелания Вы можете оставить на странице Обратная связь.
Драйвер звука — это специальное ПО, которое понадобится каждому владельцу ПК для воспроизведения качественного звучания. Даже, если ваш ноутбук или компьютер отличается первоклассными характеристиками и мощным «железом», он может функционировать без всякого звука.
Это происходит по причине того, что пакет драйверов не установлен или сильно устарел. Вне зависимости от выявленной причины бесплатный драйвер звука Realtek HD стоит скачать с нашего веб-сайта. Данное решение отлично подходит для устройств с операционными системами Windows 10. Рассматриваемое ПО имеет ряд других преимуществ.
Особенности аудио драйвера
- Разработчики предусмотрели сразу 2 вариации данных пакетов — для более ранних и поздних версий распространенной операционки Windows.
- Имеются дополнительные утилиты, за счет которых пользователь может экспериментировать с настройками аудиовыходов.
- Тонкая настройка звука доступна всем желающим — для выполнения поставленной задачи имеется многофункциональный эквалайзер.
- Поддерживаются популярные аудиоформаты.
- Работайте в свое удовольствие с WDM-драйвером и другими утилитами.
- Драйвер звука Реалтек можно легко обновляется посредством стороннего приложения DriverPack Solution 2017, которое распространяется бесплатно.
- Интерфейс будет понятен новичкам и профессионалам.
- Поддержка технологий Direct Sound 3D и I3DL2.
- Предусмотрена встроенная эмуляция звуковых окружений, что обязательно понравится всем геймерам.
- Приложение для звука регулярно обновляется с 2004 года.
- Есть возможность подключать более 10 микрофонов за один раз.
- Легко распознает речь.
Алгоритм удаления Realtek с ПК
Если вам нужно установить свежую версию звукового драйвера, то первым делом следует удалить со своего компьютера устаревшее ПО. Для этого выполните ряд последовательных действий.
- Зайдите в раздел «Диспетчер устройств» или воспользуйтесь комбинацией «горячих» клавиш Win+X.
- Из длинного списка выберите строку «Звуковые, игровые и видеоустройства», разверните ее и найдите надпись Realtek.
- Кликните по этой надписи правой кнопкой мыши, чтобы появилось меню. Выберите вариант «Удалить устройство».
- Если стоит задача — обновить драйвер, то выберите самый первый вариант меню, предварительно выполнив те же самые действия, описанные в этой инструкции.
Мы предлагаем ознакомиться с интересным видеороликом, в котором автор показывает, как можно инсталлировать драйвера на звук. Для этих целей подойдет ноутбук или компьютер с платформой Виндовс 10. Пользователю останется лишь внимательно слушать все комментарии автора и повторять каждое действие, ничего не упуская.
Hardware
Software
|
|
|||||||||||||||||||||
© 1992-2020 Майкролэб Инвестмент |
Ни один звуковой сигнал не выйдет из ваших динамиков без установленного аудио драйвера. Если у вас есть проблемы со звуком, такие как треск музыки или игры, в которых отсутствуют звуковые эффекты, или если ваш компьютер с Windows не издает звука вообще, то пришло время для обновления звуковых драйверов. В этой статье мы покажем вам, как обновить аудио драйверы как вручную, так и автоматически.
К сожалению, многие пользователи жалуются на проблемы с драйверами HD Audio от Realtek в Windows 10, которые появились после загрузки обновления системы. Существует множество проблем, связанных с рекомендуемым обновлением Windows 10 Creators Update, включая риск потери важных данных при загрузке рекомендуемого обновления.
Realtek High Definition (HD) Audio Driver – звуковой драйвер, адаптированный для Windows. Он обеспечивает высокое качество звука в системах DTS, Dolby и Surround. По этой причине это наиболее используемый драйвер звука на рынке.
Многие пользователи жаловались на поврежденные драйверы и неработающую систему после установки обновления. Иногда Windows 10 выдает сообщение «Не установлено аудиоустройство».
Добавьте страницу в закладки, чтобы не потерять 
Возможные признаки проблемы со звуковыми драйверами
Симптомы сбоя Realtek High Definition очевидны – нет звука при использовании компьютера, он искажен, воспроизводится необычным образом, нет звука через HDMI, зависание или перезагрузка компьютера во время запуска звуковых файлов и тому подобное. Кроме того, устройство может отображать сообщения об ошибках при запуске звуков. Например:
- Обнаружена ошибка воспроизведения аудио WAV;
- Аудиоустройство используется другим приложением;
- Обнаружена ошибка выхода MIDI;
- Ваше аудиооборудование не может воспроизвести текущий файл.
При нормальной работе звука на компьютере вам не нужно ничего обновлять или переустанавливать. Обновление может помочь вам в этих случаях:
- Нет звука: если вы впервые включаете компьютер и не слышите звука, или если ваши динамики внезапно перестают воспроизводить звук, это может означать, что драйвер отсутствует, неисправен или устарел.
- Потрескивание, выпадение: если звук отключается во время просмотра фильма на Netflix или когда вы играете в такие игры, как GTA V, Minecraft или PUBG, это может быть не ошибкой фильма или игры, а проблема, связанная с устаревшим драйвером. Во многих случаях новые драйверы исправляют ошибки, вызывающие такие прерывания.
- Чтобы получить больше возможностей: иногда новые пакеты аудио-драйверов дают вам дополнительные возможности. Они могут включать новые звуковые эффекты или дать вам больше контроля над вашими динамиками.
Эти проблемы могут возникать из-за устаревших драйверов, проблем с оборудованием и даже проблем с вредоносным ПО. Мы подготовили полное руководство, описывающее способы обновления, удаления и переустановки звуковых драйверов. Выполните эти шаги или попробуйте несколько из них, и убедитесь, что все снова работает гладко.
Диагностика проблемы
Если вы не уверены в причине проблемы, вы можете выяснить это следующим образом:
Щелкните правой кнопкой мыши логотип Windows и выберите «Диспетчер устройств». ИЛИ нажмите Windows + R на клавиатуре, введите «devmgmt.msc» и нажмите Enter. Разверните вкладку «Звуковые, игровые и видеоустройства».
Найдите Realtek High Definition Audio. Если он отмечен желтым восклицательным знаком, это означает, что драйвер Realtek является виновником всех проблем в системе.
Обновление с помощью программ для установки драйверов [1 способ]
Ручные методы, описанные ниже, довольно утомительны. Нужно много кликать, искать и устанавливать. Даже продвинутые пользователи могут устать от этого. Гораздо более простым решением является использование программ для обновления драйверов.
Например, бесплатная программа SlimDrivers может просканировать ваш компьютер за несколько секунд и обнаружить все проблемные драйверы. Затем он предоставляет вам для загрузки и автоматической установки новые. Приступим к обновлению:
Скачайте и установите SlimDrivers. Запустите его и нажмите кнопку «Start Scan».
Программа просканирует ваш компьютер и мгновенно отобразит драйвера, которые нужно обновить. В данном случае устаревшим драйвером является High Definition Audio Device.
Нажмите «Download Update» в строке этого драйвера. Появится предупреждение, показывающее из каких шагов будет состоять автоматическое обновление драйверов. Нажмите «ОК».
Процесс установки состоит из: создание резервной копии всех драйверов, создание точки восстановления Windows, скачивание установщика драйвера, установка. Все эти действия СлимДрайверс сделает автоматически.
Другие программы для обновления драйверов Windows:
- DriverMax (бесплатная, на русском);
- Driver Booster Free (бесплатная, на русском);
- DriverPack Solution (бесплатная, на русском);
- Avast Driver Updater (платная).
Прежде чем углубиться в более сложные методы, давайте попробуем самый простой путь – Центр обновления Windows. Центр обновления предлагает множество официальных и сертифицированных драйверов. Хотя обычно это не самые последние драйверы, но они, как правило, стабильны и должны хорошо работать со звуковой картой вашего компьютера.
В Windows 10 можно найти аудио драйверы через встроенную утилиту Windows Update. Вот как проверить наличие драйверов с помощью Центра обновления Windows:
Нажмите кнопку «Пуск» в левом нижнем углу и выберите «Параметры».
Далее нажмите «Обновление и безопасность». Вы можете проверить наличие обновлений здесь.
Кликните по кнопке «Проверить наличие обновлений». Если какие-либо звуковые драйверы найдены, они будут установлены автоматически.
Как обновить звуковые драйвера на Windows 10 через диспетчер устройств [3 способ]
Если Центр обновления Windows нашел файлы для обновления и теперь вы слышите музыку, все готово. Но если вы по-прежнему не слышите звук, вероятно, Центр обновления Windows не смог найти подходящий драйвер.
В таких условиях вам нужно будет найти и установить их вручную. Это означает, что вам придется “охотиться” за звуковыми драйверами. Ниже мы покажем вам, как это сделать в Windows 10 с помощью диспетчера устройств:
Нажмите правой кнопкой мыши на меню «Пуск» и выберите из списка «Диспетчер устройств».
В появившимся окне найдите пункт «Звуковые, игровые и видеоустройства» и нажмите на него два раза (либо один раз нажмите на стрелочку >). Windows покажет вам оборудование, связанное с аудиочипом вашего компьютера. Здесь это Realtek(R) Audio. Дважды щелкните по нему и переключитесь на вкладку «Драйвер». Отсюда нажмите на «Обновить».
Выберите «Автоматический поиск драйверов».
Если поиск прошел безуспешно, вернитесь в «Обновить драйвер» и выберите «Выполнить поиск драйверов на этом компьютере».
Теперь, прежде чем устанавливать драйвер, вам необходимо его скачать. Перейти к разделу «Где скачать звуковые драйверы». Раздел этой статьи объясняет как бесплатно получить эти драйверы.
Драйвер, который вы загружаете, может поставляться с установщиком. Если нет, перейдите в каталог Загрузки и распакуйте файл драйвера (он почти наверняка заканчивается на .inf).
Затем в диалоговом окне «Обновить драйверы» нажмите «Выбрать драйвер из списка доступных драйверов на компьютере».
Нажмите «Установить с диска», а затем «Обзор». Перейдите в папку, содержащую только что загруженный драйвер. Эти файлы содержат всю информацию, необходимую для обновления драйверов.
Нажмите «Далее», чтобы установить драйвер. Готово.
Где скачать звуковые драйверы
Если Windows не может найти аудиодрайверы, вам придется искать их самостоятельно. Есть несколько способов получить последние драйверы звука:
1. На сайте производителя аудиочипа
Чтобы узнать, кто сделал аудиочип на вашем компьютере, используйте метод диспетчера устройств, описанный выше (способ 3).
Среди наиболее распространенных производителей – Realtek, Intel, AMD (High Definition Audio), NVIDIA (High Definition Audio), VIA – хотя, конечно, их немало. Каждый производитель по крайней мере предоставит базовые драйверы, которые работают с их аудио оборудованием.
Внимание! Аудио-чип часто является частью видеокарты. В результате, как бы странно это ни звучало, вам может понадобиться загрузить новые графические драйверы, чтобы получить аудио драйверы. Это неплохо, потому что это означает, что вы обновите сразу два компонента.
После того, как вы определили производителя, посетите его веб-сайт, где вы сможете найти и скачать драйвер. Возможно, вам придется искать на их страницах поддержки.
Допустим, у вас драйвер Realtek. Посетите раздел драйверов и подберите Realtek High Definition Audio Drivers в соответствии с вашим Windows. Например, у Вас Windows 10 (64-bit), жмем на иконку загрузки:
На открывшейся странице нажимаем на галочку и кликаем на «Download this file». Далее вводим капчу, начинается загрузка драйвера.
2. На сайте производителя Вашего компьютера или ноутбука
Возможно, ваш компьютер или ноутбук изготовлен известным производителем, таким как Asus, HP или Lenovo. Производитель знает, какое аудио-оборудование входит в каждую модель, а это значит, что проще всего найти драйверы для вашего аудио-чипа на их сайтах.
Например, если у вас ноутбук Asus X560UD, вы можете посетить их веб-сайт, чтобы найти точную модель, которая у вас есть. Затем вы можете получить соответствующие драйверы, которые обычно тестировались на том же оборудовании, что и у вас.
Переходим в раздел «Драйверы и Утилиты», в открывшимся разделе находим заголовок AUDIO и скачиваем Realtek Audio Driver. Распаковываем zip-файл, открываем и изучаем инструкцию по установке.
Список наиболее распространенных аудио- и звуковых драйверов в Windows:
- AC97 Audio Driver;
- USB Audio Driver;
- Realtek Audio Driver;
- Realtek High Definition Audio;
- AMD High Definition Audio;
- Nvidia High Definition Audio;
- PCI Audio Driver;
- Intel Audio Driver.
Мы надеемся, что эти советы помогут Вам исправить все проблемы со звуковыми драйверами и вы узнали как обновить аудио-кодеки в Windows 10, но если у вас есть какие-либо вопросы по этой инструкции, не стесняйтесь спрашивать их в комментариях.
Рейтинг статьи: 
Загрузка…