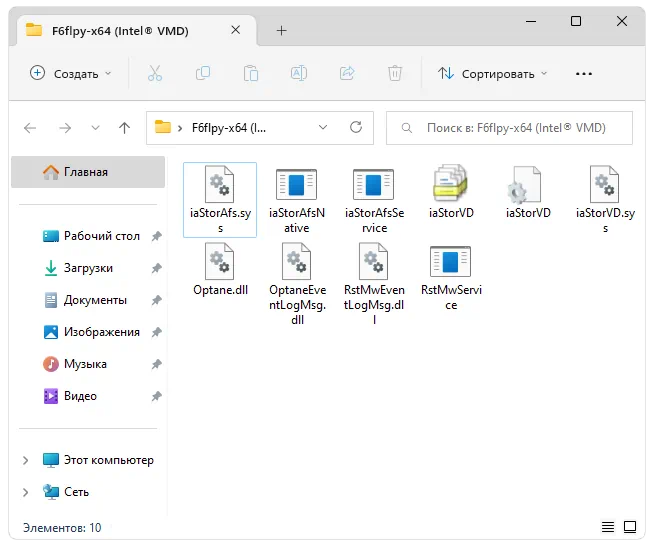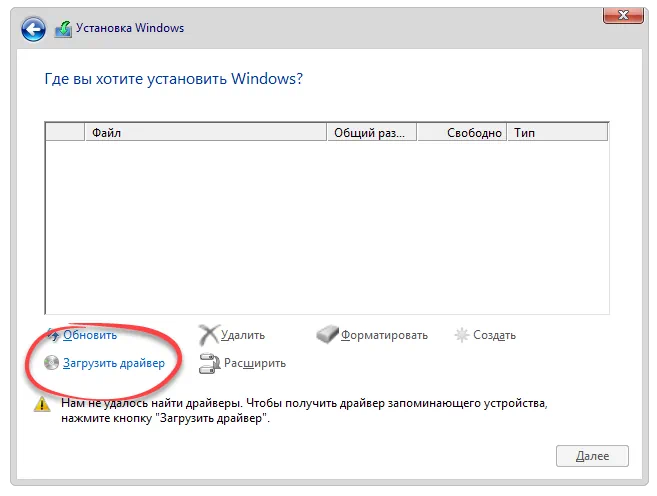В руководстве ниже пошагово описано, почему может происходить такая ситуация при установке Windows, по каким причинам в программе установки могут не отображаться жесткие диски и SSD и как исправить ситуацию.
Почему компьютер не видит диск при установке Windows
Проблема типична для ноутбуков и ультрабуков с кэширующим SSD, а также для некоторых других конфигураций с SATA/RAID или Intel RST. По умолчанию, в программе установки отсутствуют драйвера, для того чтобы работать с подобной системой хранения данных. Таким образом, для того, чтобы установить Windows 7, 10 или 8 на ноутбук или ультрабук, Вам потребуются эти драйвера еще на этапе установки.
Где скачать драйвер жесткого диска для установки Windows
Обновление 2017: поиск необходимого драйвера начните с официального сайта производителя вашего ноутбука для вашей модели. Драйвер обычно имеет слова SATA, RAID, Intel RST, иногда — INF в названии и малый размер по сравнению с другими драйверами.
В большинстве современных ноутбуков и ультарбуков, на которых возникает данная проблема используется Intel® Rapid Storage Technology (Intel RST), соответственно и драйвер нужно искать там. Даю подсказку: если в Google ввести поисковую фразу Драйвер технологии хранения Intel® Rapid (Intel® RST), то вы сразу найдете и сможете скачать то, что нужно для вашей операционной системы (Для Windows 7, 8 и Windows 10, x64 и x86). Или воспользуйтесь ссылкой на сайт Intel http://downloadcenter.intel.com/product_filter.aspx?productid=2101&lang=rus для того, чтобы скачать драйвер.
Если у Вас процессор AMD а, соответственно, и чипсет не от Intel, то попробуйте поиск по ключу «SATA/RAID драйвер» + «марка компьютера, ноутбука или материнской платы».
После загрузки архива с необходимым драйвером, распакуйте его и поместите на флешку, с которой устанавливаете Windows (создание загрузочной флешки — инструкция). Если установка производится с диска, то все равно поместите эти драйвера на флешку, которую следует подключить к компьютеру еще до его включения (в противном случае, она может не определиться при установке Windows).
Затем, в окне установки Windows 7, где необходимо выбрать жесткий диск для установки и где не отображается ни один диск, нажмите ссылку «Загрузить».
Укажите путь к SATA/RAID драйверу
Укажите путь к драйверу Intel SATA/RAID (Rapid Storage). После установки драйвера Вы увидите все разделы и сможете установить Windows как обычно.
Примечание: если Вы никогда не устанавливали Windows на ноутбук или ультрабук, а установив драйвер на жесткий диск (SATA/RAID) увидели, что имеется 3 и более разделов, не трогайте никакие разделы hdd, кроме основного (самого большого) — не удаляйте и не форматируйте, на них хранятся служебные данные и раздел восстановления, позволяющий вернуть ноутбук к заводским настройкам, когда это потребуется.
Во время обновления или переустановки операционной системы Windows на ПК или ноутбук (ультрабук) периодически приходится сталкиваться с проблемами разного характера, которые сложно предугадать. Одна из таких ошибок: при установке Windows 10 не видит жесткий диск и просит дополнительно какие-то драйвера. Где искать причины этой ситуации и как ее решить?
Почему появляется проблема
Виртуальное отсутствие винчестера для ОС — это беда многих версий установщика Windows, а не только десятки. Вроде бы все действия выполнены верно, но запуск процесса инсталляции не перекинул в окно выбора хранилища или в этом окне вовсе нет ни одного жесткого диска или его разделов. Если ранее подобные промахи случались чаще у XP и семерки, то десятка выглядит на их фоне победительницей. Тем не менее, и она порой выкидывает фортель с несуществующим винтом.
Каковы причины капризов:
- Большинством современных ПК и ноутбуков используется технология Intel® Rapid Storage Technology (Intel RST), где драйвер не предустановлен, и его нужно искать самостоятельно.
- Если процессор в устройстве не от фирмы Intel, а от AMD, то и чипсет на нем стоит чужой. И распространяется этот дистрибутив также без интегрированных «родных» драйверов для контроллера SATA.
- Попалась «битая» или нелицензионная версия Windows 10. Тут поможет со 100 % гарантией только замена исходного носителя установочных файлов.
- Жесткий диск не подсоединен: поврежден шлейф или разъем, соединяющий его с остальными частями. Иногда пользователь случайно отключает один HDD. Прежде чем паниковать из-за ошибок системы, лучше проверить надежность питания, а, при необходимости, вовсе заменить штекер и кабель.
Что делать, если при переустановке Windows 10 не видит жесткий диск
Проблема понятна и идентифицирована, но как же ее решить? Это зависит от особенностей.
Проверка диска в BIOS
Примерно половина всех случаев «отсутствия жесткого диска» для Виндовс при установке связаны с неполадками в BIOS/UEFI. Зачастую диск не определяется в нем. Если все нормально, то BIOS отобразит название, объем и модель накопителя, а также его вместимость. Когда идентификация жесткого диска прошла удачно, можно действовать дальше по такой схеме:
- Выключить устройство полностью, вытащить штекер накопителя, а его отсоединить и почистить. Проверить, не закислены ли контакты, нет ли на вилке постороннего мусора. Его можно убрать обычной мягкой чистой кисточкой.
- Для надежности протестировать накопитель на другом компьютере.
- Если по итогу с диском все хорошо, то единственная причина неполадки — нехватка питания. Если вначале диск виден, но в процессе записи тут же исчезает, то диагноз верен.
Добавление драйвера на установочную флешку
Если корень трудности скрыт в образе установки, то все зависит от имеющихся драйверов. Если таковые отсутствуют, например, для SATA/RAID, Intel® Rapid Storage Technology контроллера, то Виндовс «не понимает», что ей делать с имеющейся системой хранения, а соответственно, не видит ячейку накопителя. Что можно предпринять:
- Скачать новый установочный образ с необходимыми драйверами и записать все это на флешку.
- Заглянуть в название материнской платы или ноутбука. Найти сайт производителя, задать в поиске драйвер, в названии которого есть «SATA…» или «RAID…» После закачки распаковать архив ZIP (RAR), скинуть на установочную флешку. Во время установки на ступени выбора хранилища щелкнуть кнопку «Загрузка» и указать путь к новому драйверу.
Проверьте режимы ACHI, IDE в BIOS
Существует несколько параметров, характеризующих работу жесткого диска: ACHI и IDE. Иногда Windows, особенно устанавливаемый, с неофициального ресурса, просто не может идентифицировать один из них, а потому не распознает сам диск.
Исправлять это придется вручную. Зайти в настройки BIOS и переключить режим работы с ACHI на IDE. После этого сохранить установленные настройки нажатием клавиши F10, компьютер отправить на перезагрузку и заново запустить установку ОС. В большинстве случаев проблема будет устранена.
Проблемы физического подключения накопителей
Никто не застрахован от поломки основного накопителя, но понять, что какие-то части этого предмета работают неправильно, зачастую удается только при установке ОС. Если такое произошло, то, увы, придется покупать новый винчестер. В большинстве случаев «воскресить» старый не выйдет.
Но паниковать рано, если не проверены следующие факторы:
- Кабель и штекер плотно воткнуты в разъемы, шлейф целый, ничего не провисает и не отходит. Провода не перекручены и не надломаны.
- Порт подключения исправен. Это можно проверить путем смены последнего. Если компьютер не реагирует на один из них, то вывод очевиден.
- Жесткий диск не гудит и не трещит, когда его отключают и подключают к системе.

Иногда при попытке установить операционную систему, мы сталкиваемся с ошибкой отсутствия нужного драйвера. Такая проблема легко решается при помощи прикрепленной ниже пошаговой инструкции.
Описание ПО
На ваших экранах показаны файлы драйвера запоминающего устройства. К особенностям следует отнести некоторые нюансы установки. Более детально ниже будет рассмотрен конкретный пример.
Программное обеспечение распространяется на полностью бесплатной основе и какой-либо активации не требует.
Как установить
Переходим к разбору пошаговой инструкции по установке данного ПО:
- При помощи прикрепленной ниже кнопки следует скачать архив со всеми нужными файлами и распаковать последние в любое удобное место. Дальше переносим данные на съемный накопитель.
- Запускаем установку операционной системы и доходим до того момента, когда возникает проблема. Выбираем кнопку загрузки драйверов.
- Указываем путь к нашей флешке, после чего спокойно продолжаем инсталляцию Windows.
Скачать
Новейшая версия отсутствующего софта доступна к бесплатному скачиванию посредством прямой ссылки.
| Язык: | Английский |
| Активация: | Бесплатно |
| Разработчик: | Microsoft |
| Платформа: | Windows XP, 7, 8, 10, 11 |
F6flpy-x64 (Intel® VMD)
в подавляющем большинстве случаев установщик windows не видит либо флешки либо диска
usb не видит, потому что флешка вставлена в usb3 порт а драйверов на контроллер в установщик не встроено, решается использованием usb2 портов (если есть), в биос вроде кстати даже должна быть опция, отключить поддержку usb3
если не видит диска, то почти всегда спасает переключение контроллера диска в режим ide (отключаются фичи типа ssd trim и медленнее работает), позже, после установки драйверов, настройку в биос можно вернуть
ну и правильное решение — искать драйвера и интегрировать их в установочный диск, например с помощью ntlite (там же и обновления можно интегрировать и много что включить выключить)
p.s. еще более правильное (оно поддерживается производителем) обновиться с предыдущей версии ОС
там кстати совет хороший — обновить биос

Почему при установке Windows 10 на новый ноутбук не отображается жесткий диск (SSD)?
С этой проблемой могут столкнуться пользователи новых ноутбуков HP и других производителей, которые построены на процессорах 2020-2021 годов выпуска. В данных ноутбуках дисковая подсистема хранения данных сделана с применением технологии Intel® Rapid Storage Technology, благодаря которой появляется возможность установки высокоскоростных SSD дисков.
В большинстве установочных образов Windows 10, которые вы скачиваете и записываете на флешку, драйвер Intel® Rapid Storage отсутствует. Именно по этому установщик не может определить SSD в вашем ноутбуке, не отображает локальные разделы и просит загрузить драйвер запоминающего устройства.
Что делать?
Решение проблемы на самом деле очень простое. Нужно всего лишь скачать драйвер Intel RST и скопировать его на установочную флешку. Далее в окне, где вас просят загрузить драйверы, просто выбрать его.
Далее мы рассмотрим этот процесс подробнее.
Для начала скачиваем драйвер Intel RST (Intel® Rapid Storage Technology) по ссылке ниже:
Скачать Intel RST для процессоров Intel 10-ого поколения
Скачать Intel RST для процессоров Intel 11-13 поколений
Скачанный архив распаковываем и копируем на флешку, с которой планируете устанавливать Windows на ноутбук.
Теперь запускаем установку и доходим до окна, где требуется загрузить драйверы запоминающего устройства.
Указываем папку с драйвером Intel RST на флешке
В нем нажимаем кнопку снизу “Загрузить” -> “Обзор”. В появившемся окне переходим на установочную флешку в папку с распакованным ранее драйвером Intel RST.
Выбираем драйвер
Появится выбор драйвера. Выбираем первый – Intel RST VMD Controller 9A0B и нажимаем “Далее”.
Разделы SSD диска при установке Windows 10
Начнется загрузка драйвера и буквально через несколько секунд отобразятся разделы установленного в ноутбук SSD диска.
Если по какой – то причине способ с драйвером Intel RST Вам не помог решить проблему, то тогда просто отключите в BIOS VMD Controller. Подробнее об этом написано здесь.