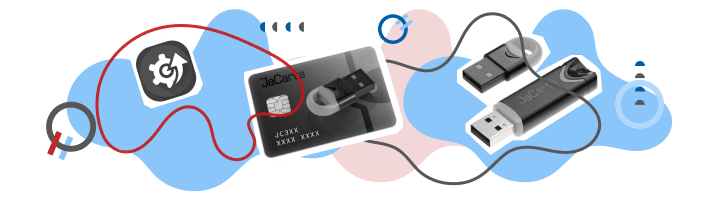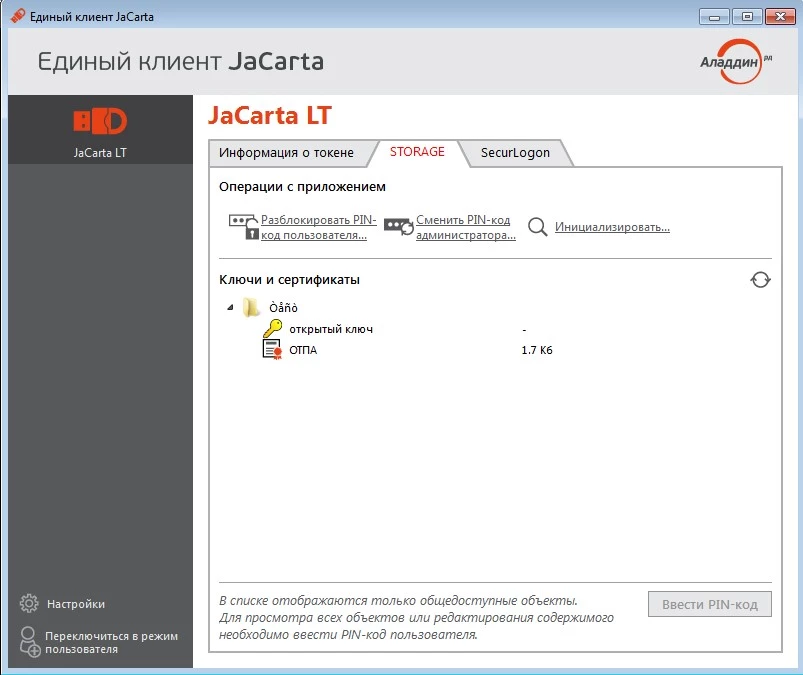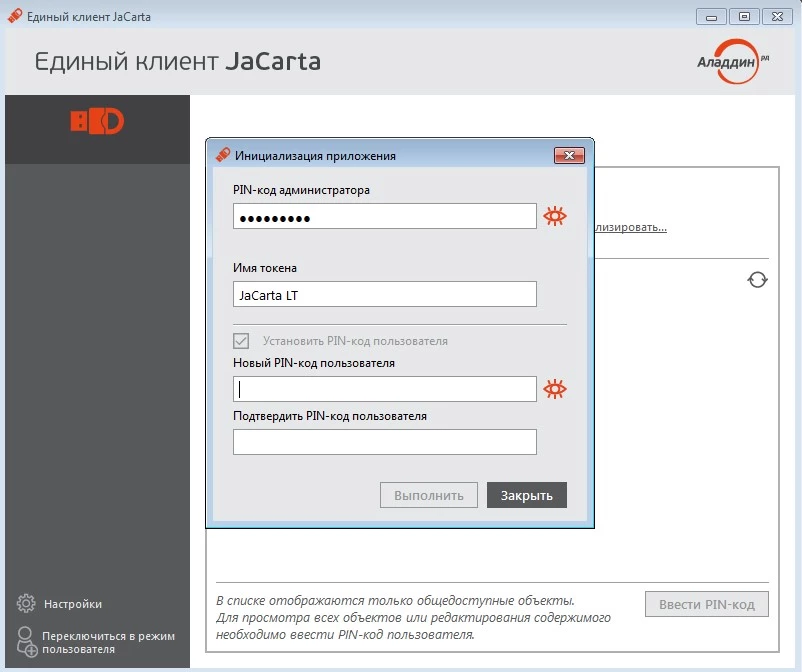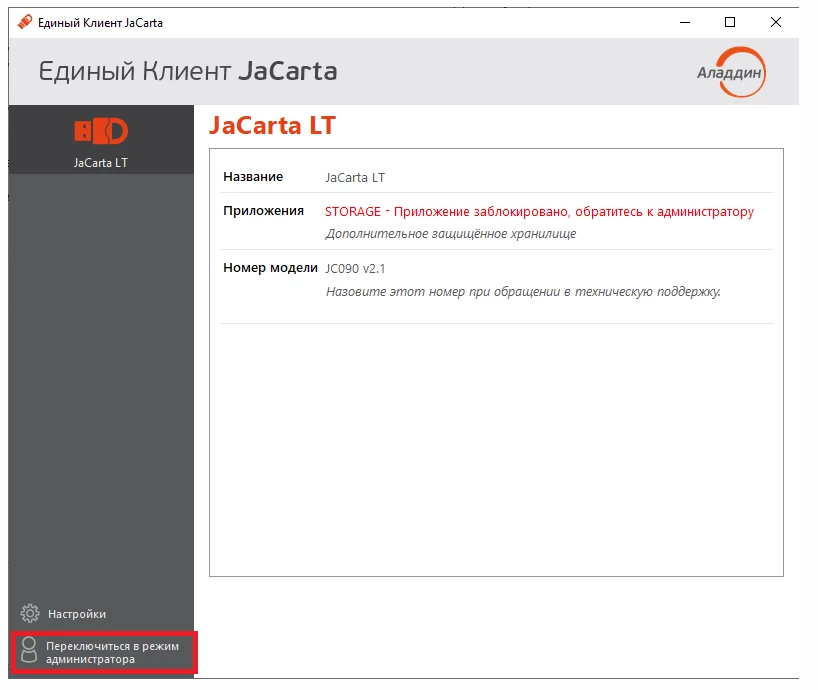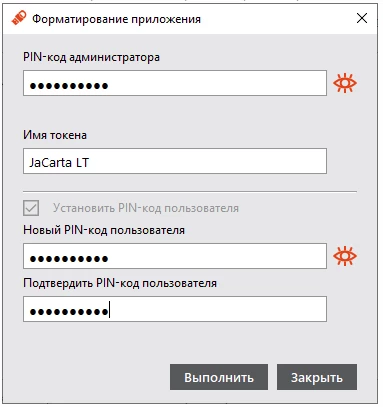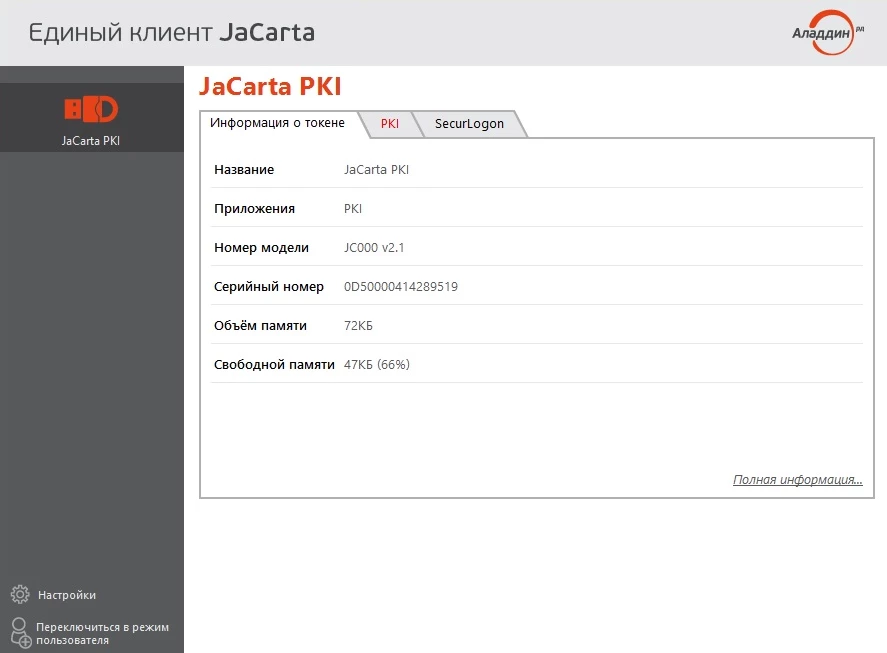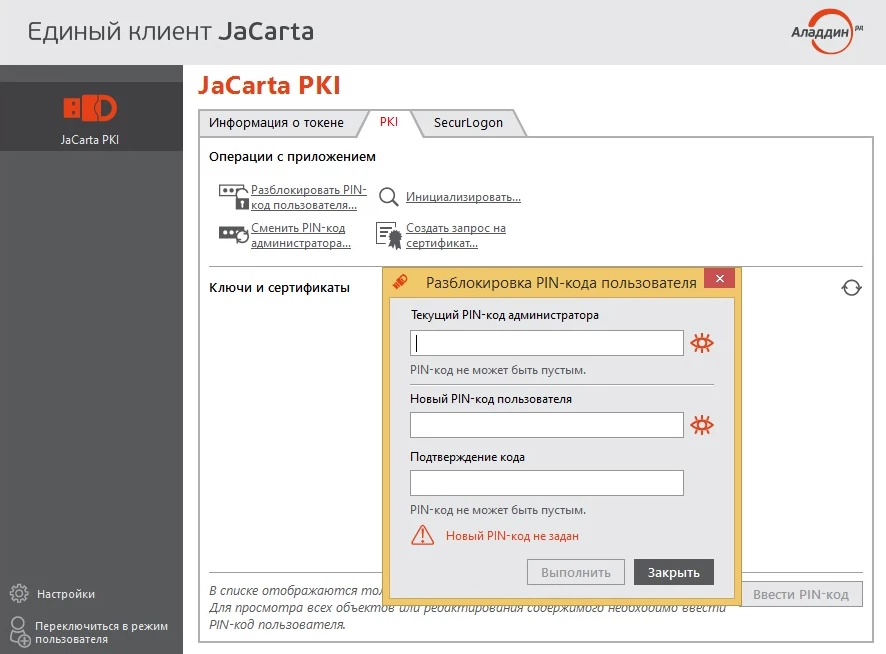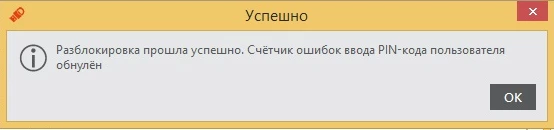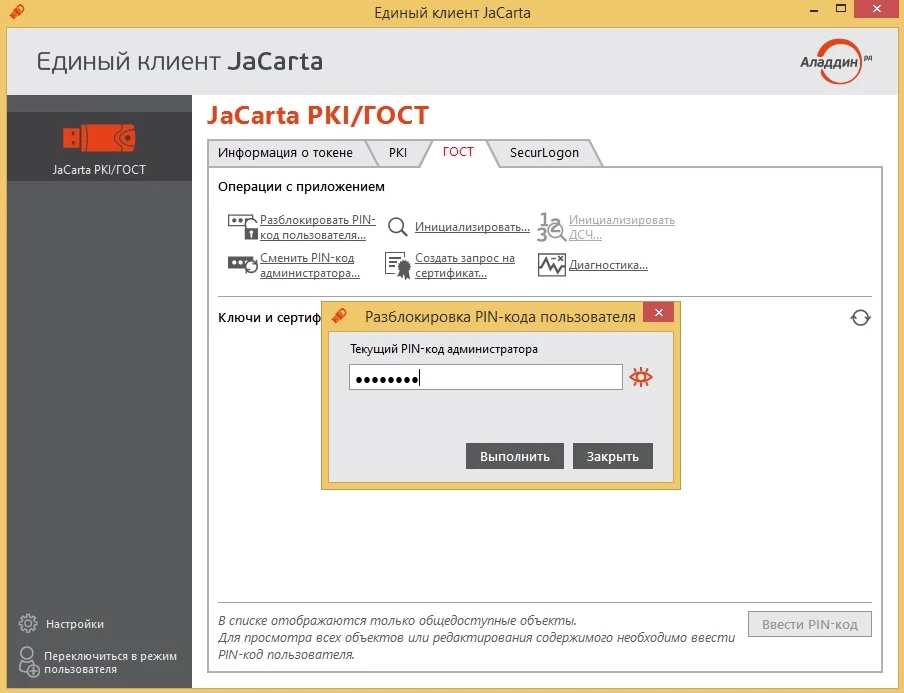Единый Клиент JaCarta
ПК «Единый Клиент JaCarta» — программный комплекс, предназначенный для поддержки функций строгой двухфакторной аутентификации, настройки и работы с моделями USB-токенов и смарт-карт JaCarta, генерации запросов на сертификаты. Версия для Microsoft Windows включает в себя компонент JaCarta SecurLogon.
Microsoft Windows
Дистрибутивы
| ПК «Единый Клиент JaCarta 3.0» (версия для 32-битных систем) |
| ПК «Единый Клиент JaCarta 3.0» (версия для 64-битных систем) |
Внимание пользователям ЕГАИС, работающим с JaCarta на компьютерах под управлением ОС Microsoft Windows! В случае установки ПК «Единый Клиент JaCarta» 2.13 или выше, необходимо дополнительно установить Модуль поддержки JaCarta-2 SE для УТМ в системе ЕГАИС.
Внимание пользователям, работающим со смарт-карт ридерами ASEDrive IIIe Bio! В случае установки ПК «Единый Клиент JaCarta» 2.13.4 или выше, необходимо дополнительно установить Модуль поддержки смарт-карт ридеров ASEDrive IIIe Bio.
Документация
| ПК «Единый Клиент JaCarta» 3.0. Руководство пользователя для Windows |
| ПК «Единый Клиент JaCarta» 3.0. Руководство администратора для Windows |
| ПК «Единый Клиент JaCarta» 3.0. Инструкция по установке, удалению, обновлению через групповые политики |
| JaCarta SecurLogon. Руководство администратора для Windows |
| ПК «Единый Клиент JaCarta» 3.0. Эксплуатационная документация (одним архивом) |
Linux
Дистрибутивы
| ПК «Единый Клиент JaCarta 3.0» (для Astra Linux SE 1.6, 1.7) |
| ПК «Единый Клиент JaCarta 3.0» (для РЕД ОС 7.2, 7.3) |
| ПК «Единый Клиент JaCarta 3.0» (для Альт 8 СП, Альт 10, Simply Linux) |
| ПК «Единый Клиент JaCarta 3.0» (для Ubuntu, Debian, ОСнова, Стрелец, Linux Mint) |
| ПК «Единый Клиент JaCarta 3.0» (для AlterOS, CentOS, СинтезМ, РОСА «КОБАЛЬТ» 7.3, GosLinux) |
| ПК «Единый Клиент JaCarta 3.0» (для 32-битных систем Ubuntu) |
| ПК «Единый Клиент JaCarta 3.0» (для ЕМИАС 1.0) |
| ПК «Единый Клиент JaCarta 3.0» (для процессоров Байкал-М/arm64, Эльбрус/e2k-8c) |
Документация
| ПК «Единый Клиент JaCarta» 3.0. Руководство пользователя для Linux |
| ПК «Единый Клиент JaCarta» 3.0. Руководство администратора для Linux |
Apple macOS
Дистрибутивы
| ПК «Единый Клиент JaCarta 3.0» (версия для Apple macOS) |
Документация
| ПК «Единый Клиент JaCarta» 3.0. Руководство пользователя для macOS |
| ПК «Единый Клиент JaCarta» 3.0. Руководство администратора для macOS |
Из нашей статьи вы узнаете:
Чтобы работать со смарт-картами и токенами JaCarta недостаточно просто подключить их к компьютеру, для полноценного администрирования нужно устанавливать специальное программное обеспечение.
Разберёмся, как установить драйвер для JaCarta и дополнительные программы.
Установка программного обеспечения
Во время установки важно помнить о двух правилах: носитель не должен быть подключён, а все действия нужно выполнять от имени администратора.
Вы можете приобрести подходящий носитель в нашем каталоге → «Каталог носителей». Драйвер для JaCarta LT — это единый клиент JaCarta, инструкцию к установке которого мы приведём ниже.
Единый клиент JaCarta
Скачать ПО «Единый клиент JaCarta» можно на официальном сайте, нужно только выбрать подходящий под операционную систему дистрибутив. Далее нужно последовательно выполнить следующие действия:
- Запустите установочный файл и нажмите «Далее».
- В окне «Лицензионное соглашение» примите условия и нажмите «Далее».
- Выберите вид установки — «Стандартная» или «Выборочная». Последняя позволяет выбрать компоненты, которые будут установлены, но для работы хватит и стандартной установки.
- В следующем окне нажмите кнопку «Установить».
После того как программа завершит установку, нажмите «Готово» и обязательно перезагрузите компьютер.
ПО для JaCarta PKI
Для токенов и смарт-карта JaCarta PKI предусмотрено дополнительное программное обеспечение, без которого они работать не будут. Скачать их также можно на официальном сайте в разделе «JaCarta PKI (с обратной совместимостью)», выбрав дистрибутив для Windows или Linux.
Порядок установки на Windows следующий:
- Откройте скачанный архив.
- Перейдите в папку «JaCarta_PKI(Aladdin)_for_Windows» и запустите установочный файл, который подходит по разрядности системы.
- Нажмите «Далее», а затем «Установить».
После этого нужно перезагрузить систему, а затем можно приступать к работе с JaCarta PKI.
Утилита для JaCarta Flash
Чтобы иметь возможность работы с Flash-памятью ключей JaCarta ГОСТ/Flash, JaCarta PKI/Flash и JaCarta PKI/ГОСТ/Flash, нужно устанавливать специальную утилиту. Скачать её можно здесь → «JaCarta Flash Utility».
Важно упомянуть, что при работе с утилитой, устройство не должно быть извлечено из компьютера. В скачанном архиве нужно запустить установочный файл и выбрать нужное устройство.
Выводы
Любое программное обеспечение, драйвер или утилиту, которые необходимы для работы с токенами и смарт-картами JaCarta, можно скачать на официальном сайте. Там же представлены ссылки на документацию к программам (инструкции и руководства).
Для полноценной работы с возможностью администрирования электронных USB-ключей и смарт-карт JaCarta PKI, на компьютере пользователя необходимо установить соответствующий операционной системе комплект драйверов и утилит JaCarta PKI.
Примечание: при использовании JaCarta PKI, выполненных в форм-факторе смарт-карты, к компьютеру также должен быть подключен PC/SC совместимый считыватель контактных смарт-карт и установлены соответствующие драйверы устройства.
Скачать драйверы, документацию и утилиты для токенов и смарт-карт моделей JaCarta PKI, JaCarta PKI Nano, JaCarta PKI Bio, JaCarta PKI Flash, а также единый клиент JaCarta и JaCarta SecurLogon вы можете по нижеприведённым ссылкам.
✔ Единый Клиент JaCarta и JaCarta SecurLogon для Windows
Архив содержит программное обеспечение, драйверы и документацию для работы с JaCarta PKI, а также программное обеспечение JaCarta SecurLogon.
Скачать единый клиент JaCarta и SecurLogon (версия: 2.13.9.3175, размер: 60.1 Мб)
Поддерживаемые ОС: Windows 10, 8.1, 7 SP1, Server 2019, 2016, 2012 R2, 2012, 2008 R2 SP1
Поддерживаемые USB-ключи: JaCarta PKI, JaCarta PRO, JaCarta PKI Flash
Поддерживаемые смарт-карты: JaCarta PKI, JaCarta PKI Bio
Внимание пользователям ридеров ASEDrive IIIe Bio! При установке Единого Клиента JaCarta версии 2.13.4 или выше, необходимо дополнительно установить Модуль поддержки считывателей ASEDrive IIIe Bio.
✔ Единый Клиент JaCarta для Apple macOS
Скачать единый клиент JaCarta для Apple macOS (версия: 3.0, размер: 41.1 Мб)
✔ JaCarta PKI для Windows
Архив содержит программное обеспечение, драйверы для работы с USB-токенами и смарт-картами линейки JaCarta PKI.
Скачать драйверы JaCarta PKI для Windows (версия JC-Client: 6.32.02, размер: 48.9 Мб)
Поддерживаемые ОС: Windows 10, 8.1, 8, 7 SP1, Vista SP2, XP SP3 (32 бит), XP SP2 (64 бит), Server 2012 R2 (64 бит), 2012, 2008 R2 SP1 (64 бит), 2008 SP2, 2003 SP2
Поддерживаемые USB-ключи: JaCarta PKI, JaCarta PKI Nano, JaCarta PKI Flash
Поддерживаемые смарт-карты: JaCarta PKI, JaCarta PKI Bio
✔ JaCarta PKI для Linux
Архив содержит программное обеспечение, библиотеки для работы с USB-ключами и смарт-картами JaCarta PKI.
Скачать драйверы JaCarta PKI для Linux (размер: 94 Мб)
Поддерживаемые ОС: Ubuntu 12/13/14, Fedora 17/18/19/20, Debian 6/7, Red Hat 5/6, CentOS 5/6, SuSE 11/OpenSuSE, Mandriva 2011, ALT Linux 6/7, ROSA Linux 2011, Astra Linux релиз «Смоленск»
Поддерживаемые USB-ключи: JaCarta PKI, JaCarta PKI Nano, JaCarta PKI Flash
Поддерживаемые смарт-карты: JaCarta PKI, JaCarta PKI Bio
✔ Документация для JaCarta PKI
Архив содержит документацию по установке, настройке, администрированию USB-ключей и смарт-карт JaCarta PKI.
Скачать документацию JaCarta PKI (размер: 4.88 Мб)
Поддерживаемые ОС: Windows, Linux
Поддерживаемые USB-ключи: JaCarta PKI, JaCarta PKI Nano, JaCarta PKI Flash
Поддерживаемые смарт-карты: JaCarta PKI, JaCarta PKI Bio
✔ Документация для JaCarta PKI Bio
Архив содержит документацию по установке, настройке, администрированию смарт-карт JaCarta PKI Bio.
Скачать документацию JaCarta PKI Bio (размер: 5.05 Мб)
Поддерживаемые ОС: Windows
Поддерживаемые смарт-карты: JaCarta PKI Bio
✔ Утилиты для JaCarta PKI Flash
Архив содержит служебную утилиту для работы с флеш-памятью USB-ключей JaCarta PKI Flash.
Скачать утилиту для работы с Flash-памятью токенов JaCarta PKI Flash (размер: 456 Кб)
Поддерживаемые ОС: Windows
Поддерживаемые USB-ключи: JaCarta PKI Flash
- Системные требования
- Как установить драйвер для токена
- Установка утилиты администрирования «Единый Клиент JaCarta»
- Какой стандартный PIN-код?
- Как заменить стандартный PIN-код?
- Как разблокировать JaCarta?
- В «Едином Клиенте JaCarta» не отображается носитель
Системные требования
- Операционная система:
- Microsoft Windows 7 / 8 / 8.1 / 10 / Server 2012 / Server 2012 R2 /Server 2016 R2 / Windows Server 2019;
- GNU/Linux;
- Apple macOS/OS X;
- Apple iOS;
- «КриптоПро CSP» версии 4.0 или выше (для Windows 11 – только версия «КриптоПро» 5.0 R2 (12000) или выше) или «VipNet CSP». Подробная информация об установке:
- «КриптоПро CSP»;
- «VipNet CSP».
Как установить драйвер для токена
Чтобы установить драйверы для JaCarta LT, необходимо:
- подключить устройство к компьютеру;
- дождаться, пока операционная система обнаружит новое оборудование, после чего произведет поиск и установку драйвера.
Для установки требуются права администратора.

Когда драйверы будут установлены, на экране появится сообщение об успешной установке.
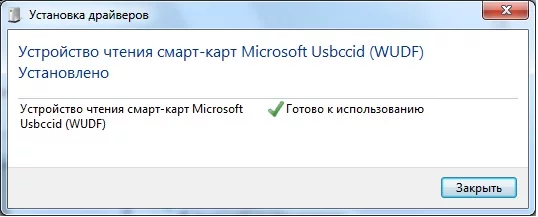
Данную утилиту можно загрузить с официального сайта производителя.
После загрузки установочного файла утилиты необходимо его запустить.
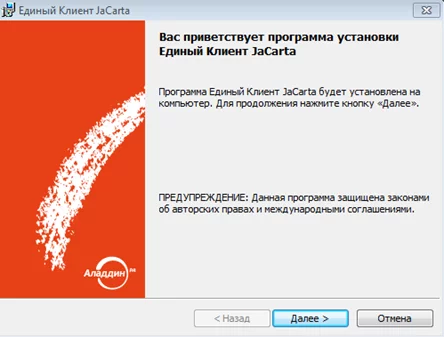
В открывшемся окне необходимо нажать «Далее» – принять условия лицензионного соглашения – «Далее» – «Установить». 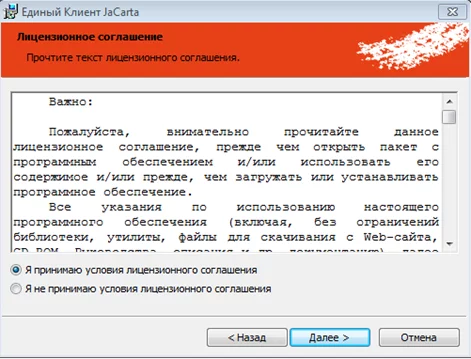
После окончания установки нажать «Готово» и перезагрузить компьютер. 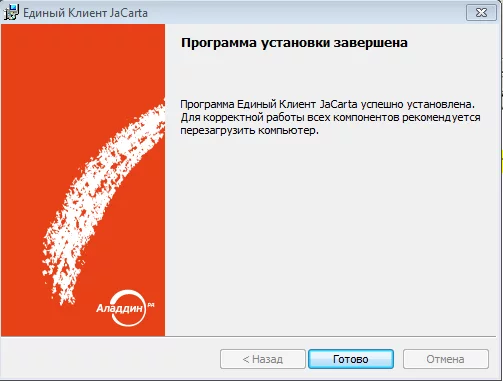
После этого утилита будет успешно установлена.
Какой стандартный PIN-код?
Стандартный PIN-код для этого токена — 1234567890.
Как заменить стандартный PIN-код?
При получении сертификата рекомендуется сменить пароль пользователя с помощью инициализации чистого съемного носителя.
При инициализации будут удалены:
- Записанные на токене сертификаты, криптографические ключи и объекты данных.
- Старый пароль пользователя. Будет назначен новый пароль.
Для инициализации необходимо:
- Подключить токен к компьютеру и запустить «Единый клиент JaCarta»;
- Нажать «Переключиться в режим администратора»;
- Перейти на вкладку «Storage» или PKI в зависимости от типа токена;
- Нажать «Инициализировать…»;
- Ввести пин-код в поле «Pin-код Администратора» (по умолчанию 087654321)
- В полях «Новый пароль пользователя» и «Подтверждение пароля пользователя» указать новый пин-код пользователя и нажать кнопку «Выполнить» и затем «Продолжить».
Как разблокировать JaCarta?
Носитель блокируется при неверном вводе пин-кода более 10 раз. Для разблокировки следуйте инструкции в зависимости от типа носителя:
- JaCarta LT;
- JaCarta SE 2.0;
JaCarta LT
При производстве ключевого носителя JaCarta LT не устанавливается пин-код администратора. Его можно установить только при первом форматировании. Если пин-код администратора:
- установлен;
- не установлен;
был установлен:
- Откройте приложение «Единый клиент JaCarta» и переключитесь в режим администрирования:
- В трее нажмите ПКМ на знак;
- Выберите пункт «Единый клиент JaCarta»;
- Нажмите «Переключиться в режим администратора».
- Перейдите на вкладку «STORAGE», и нажмите «Разблокировать PIN-код пользователя». В окне с предупреждением нажмите «ОК».
- Введите ранее установленный пин-код администратора. Количество попыток ввода пин-кода пользователя будет восстановлено.
не был установлен:
Если пин-код администратора не был установлен, разблокировка невозможна. Можно только отформатировать носитель. В процессе форматирования вся информация с токена удалится без возможности восстановления.
- Откройте приложение «Единый клиент JaCarta» и переключитесь в режим администрирования:
- В трее нажмите ПКМ на знак;
- Выберите пункт «Единый клиент JaCarta»;
- Нажмите «Переключиться в режим администратора».
- Перейдите на вкладку «STORAGE и нажмите «инициализировать»;
- Заполните запрашиваемые поля. В поле «пин-код администратора» введите любое значение. После завершения форматирования введенный код будет записан как пин-код администратора, возможность разблокировки пин-кода пользователя станет доступна без форматирования.
- Нажмите «Выполнить».
JaCarta SE 2.0
Откройте приложение «Единый клиент JaCarta» и переключитесь в режим администрирования:
- В трее нажмите ПКМ на знак;
- Выберите пункт «Единый клиент JaCarta»;
- Нажмите «Переключиться в режим администратора».
Выберите вкладку приложения, по которому заблокирован пин-код:
- PKI;
- ГОСТ;
PKI:
- Нажмите «Разблокировать пин-код пользователя»;
- Введите пин-код администратора и новый пин-код пользователя;
- Нажмите «Выполнить». Поступит сообщение об успешной разблокировке.
ГОСТ:
- Нажмите «Разблокировать пин-код пользователя»;
- Нажмите «ОК» в предупреждающем сообщении;
- Введите пин-код администратора;
- Нажмите «Выполнить». Поступит сообщение об успешной разблокировке.
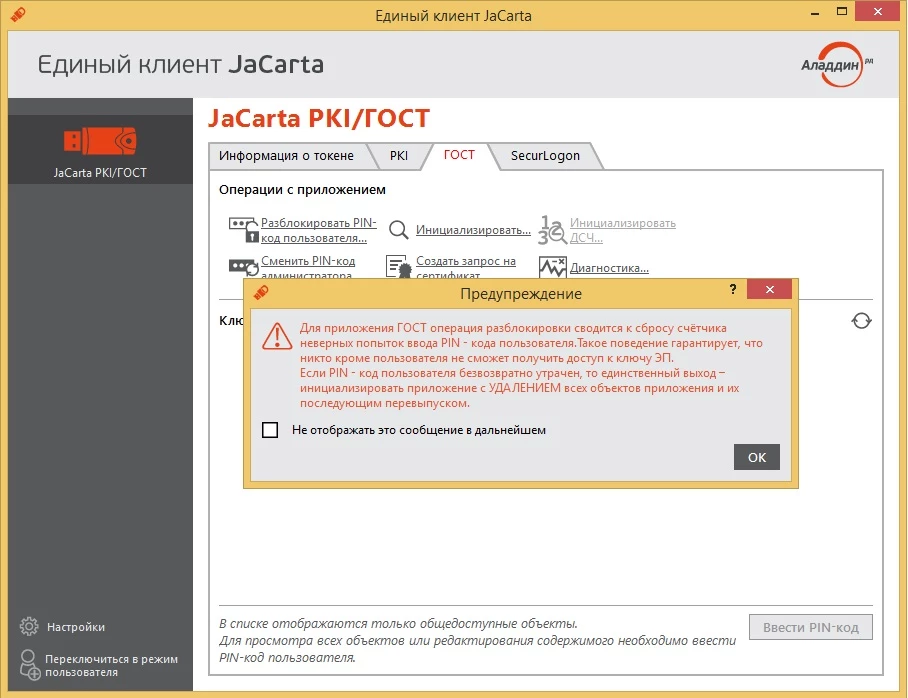
Для приложения ГОСТ восстанавливается только количество попыток ввода пин-кода пользователя. При этом сам пин-код не меняется.
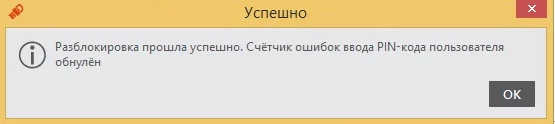
Если пин-код пользователя неизвестен, установить новый новый возможно только после инициализации (форматирования). При этом вся информация с носителя будет удалена без возможности восстановления.
Если пин-код администратора неизвестен и заблокирован, но при этом действует пин-код пользователя, вы можете выполнять все операции, кроме инициализации, в режиме пользователя.
Если забыты и заблокированы оба пароля, восстановление их невозможно. В этом случае носитель станет непригодным для дальнейшего использования.
В «Едином Клиенте JaCarta» не отображается носитель
Способы устранения этого затруднения зависят от причины его возникновения. Если носитель:
- Отображался и функционировал в начале сессии использования, через некоторое время перестал отображаться:
Подключенный токен перестает отображаться в «Едином Клиенте JaCarta» по причине ошибки взаимодействия носителя со службой смарт-карт. Для устранения затруднения:
- переподключите носитель;
- перезапустите «Единый Клиент JaCarta».
- Не отображается при попытке использования:
Подключенный токен не отображается по причине некорректной работы драйвера. При этом в диспетчере устройств отображается устройство JaCarta с восклицательным знаком. Для устранения затруднения:
- откройте диспетчер устройств:
- удалите устройство JaCarta c восклицательным знаком;
- выполните обновление конфигурации устройств.
- Откройте свойства устройства JaCarta и выполните переустановку драйвера (выбрав автоматический поиск драйверов);
- Откройте Панель управления:
- выберите Программы и компоненты;
- Выберите Единый Клиент JaCarta;
- выполните его восстановление (repair).
- Перезагрузите компьютер.
- откройте диспетчер устройств:
Windows 10 – это самая популярная операционная система в мире, которую используют миллионы пользователей. Она предлагает множество возможностей и функций, включая поддержку смарт-карт. Смарт-карты являются надежным и безопасным способом аутентификации и хранения конфиденциальных данных, и использование их требует установки драйвера. Jakarta usbccid smartcard драйвер является одним из самых популярных драйверов для работы с данной технологией.
Установка драйвера Jakarta usbccid smartcard на Windows 10 процесс простой и не занимает много времени. Сначала необходимо скачать драйвер из официального источника, затем запустить установочный файл и следовать инструкциям на экране. После завершения установки, компьютер может потребовать перезагрузки для активации драйвера. После этого можно подключить смарт-карту и начать ее использовать.
Важно отметить, что для корректной работы драйвера Jakarta usbccid smartcard на Windows 10 может потребоваться обновление других компонентов компьютера, таких как системные драйверы или программное обеспечение. Поэтому рекомендуется регулярно проверять наличие обновлений и устанавливать их при необходимости.
После установки драйвера Jakarta usbccid smartcard и правильной настройки компьютера пользователь сможет полноценно использовать смарт-карты на Windows 10. Это открывает возможности для работы с различными программами, поддерживающими данную технологию, а также повышает уровень безопасности взаимодействия с конфиденциальными данными.
Содержание
- Jakarta usbccid smartcard драйвер windows 10
- Установка драйвера Jakarta usbccid smartcard на Windows 10
- Настройка Jakarta usbccid smartcard драйвера для работы в Windows 10
- Важные особенности Jakarta usbccid smartcard драйвера для Windows 10
- Проблемы и их решение при установке Jakarta usbccid smartcard драйвера на Windows 10
Jakarta usbccid smartcard драйвер windows 10
Установка и настройка usbccid smartcard драйвера для Windows 10 в Jakarta может производиться несколькими способами. В этой статье мы рассмотрим один из них.
Сначала необходимо скачать драйвер с официального сайта Jakarta или с сайта производителя вашей smartcard. После скачивания драйвера следуйте инструкциям по его установке. Обычно установка драйвера сводится к запуску установочного файла и следованию появляющимся на экране подсказкам.
После установки драйвера необходимо проверить, что он был успешно установлен. Для этого можно зайти в меню «Управление устройствами» в параметрах Windows, выбрать раздел устройств «Считыватели карт», и проверить наличие вашей smartcard в списке устройств. Если ваша smartcard отображается в списке, значит драйвер был успешно установлен.
Если ваша smartcard не отображается в списке устройств, возможно, требуется выполнить дополнительные шаги настройки. Один из возможных шагов — обновление драйвера вручную. Для этого необходимо зайти в меню «Управление устройствами», выбрать вашу smartcard в списке устройств, нажать правой кнопкой мыши и выбрать пункт «Обновить драйвер». Затем следуйте инструкциям по обновлению драйвера.
Если обновление драйвера не помогло, попробуйте удалить драйвер и повторно установить его. Для этого зайдите в меню «Управление устройствами», выберите вашу smartcard в списке устройств, нажмите правой кнопкой мыши и выберите пункт «Удалить устройство». После этого перезагрузите компьютер и повторно установите драйвер, следуя инструкциям, описанным выше.
Если все эти шаги не помогли решить проблему, возможно, проблема связана с несовместимостью драйвера с вашей операционной системой или конфликтом с другими установленными программами. В этом случае рекомендуется обратиться за помощью к специалистам, которые смогут провести дополнительную диагностику и помочь решить проблему.
Установка драйвера Jakarta usbccid smartcard на Windows 10
Установка драйвера Jakarta usbccid smartcard на операционную систему Windows 10 может быть несколько сложной процедурой, поскольку требуется правильная настройка и соответствие версий драйвера и операционной системы. Чтобы установить драйвер Jakarta usbccid smartcard на Windows 10, следуйте инструкциям ниже.
| Шаг | Инструкция |
|---|---|
| Шаг 1 | Посетите официальный сайт Jakarta usbccid smartcard и загрузите последнюю версию драйвера для Windows 10. |
| Шаг 2 | После загрузки драйвера, запустите установочный файл .exe и следуйте указаниям мастера установки. |
| Шаг 3 | После завершения установки, перезагрузите компьютер, чтобы изменения вступили в силу. |
| Шаг 4 | Подключите Jakarta usbccid smartcard к компьютеру с помощью USB-кабеля. |
| Шаг 5 | Откройте Диспетчер устройств Windows, найдите Jakarta usbccid smartcard в разделе «Другие устройства» или «Считыватели карт» и щелкните правой кнопкой мыши на устройстве. |
| Шаг 6 | Выберите «Обновить драйвер» и следуйте указаниям мастера обновления драйвера. |
После завершения этих шагов Jakarta usbccid smartcard должен быть успешно установлен и готов к использованию на операционной системе Windows 10. Если у вас возникнут проблемы или ошибки во время установки, рекомендуется обратиться за помощью к официальной поддержке Jakarta usbccid smartcard или посетить форум поддержки.
Настройка Jakarta usbccid smartcard драйвера для работы в Windows 10
Для настройки Jakarta usbccid smartcard драйвера в Windows 10 выполните следующие шаги:
| Шаг 1: | Подключите смарт-карту к компьютеру с помощью USB-порта. |
| Шаг 2: | Скачайте и установите драйвер Jakarta usbccid smartcard для Windows 10 с официального сайта разработчика. |
| Шаг 3: | После установки драйвера перезагрузите компьютер, чтобы изменения вступили в силу. |
| Шаг 4: |
Проверьте, что драйвер успешно установлен и работает корректно, выполнив следующие действия:
|
Теперь Jakarta usbccid smartcard драйвер настроен и готов к использованию в операционной системе Windows 10. Вы можете начать работать со смарт-картой, используя поддерживающие её приложения и сервисы.
Важные особенности Jakarta usbccid smartcard драйвера для Windows 10
- Поддержка различных устройств и карт – Jakarta usbccid smartcard драйвер обеспечивает поддержку широкого спектра устройств считывания смарт-карт и совместимости с разными видами карт, включая EMV, SIM и другие. Это позволяет использовать разные типы карт и устройств на компьютере под управлением Windows 10.
- Установка драйвера – Для установки Jakarta usbccid smartcard драйвера на Windows 10, необходимо скачать соответствующую версию драйвера с официального сайта разработчика. После скачивания и запуска установочного файла, следуйте указаниям мастера установки. После завершения процесса установки, необходимо перезагрузить компьютер.
- Настройка драйвера – После установки драйвера необходимо выполнить его настройку, чтобы удостовериться, что он работает правильно. Для этого можно воспользоваться специальной утилитой для настройки или встроенными средствами операционной системы, такими как Диспетчер устройств.
- Обновление драйвера – Регулярное обновление Jakarta usbccid smartcard драйвера является важной задачей, поскольку устраняются ошибки, улучшается совместимость с новыми устройствами и добавляется новая функциональность. Обновления можно получать с официального сайта разработчика или через функцию автоматического обновления в операционной системе Windows 10.
- Поддержка безопасности – Jakarta usbccid smartcard драйвер имеет встроенную поддержку безопасности и шифрования данных, что является важной особенностью при работе с смарт-картами. Драйвер обеспечивает защиту ваших личных данных и помогает предотвращать несанкционированный доступ к ним.
Учитывая все вышеперечисленные особенности Jakarta usbccid smartcard драйвера для Windows 10, можно сделать вывод о его важной роли в обеспечении функционирования и безопасности считывания смарт-карт на данной операционной системе. Правильная установка, настройка и обновление драйвера являются необходимыми шагами для успешной работы с устройствами и картами.
Проблемы и их решение при установке Jakarta usbccid smartcard драйвера на Windows 10
Установка Jakarta usbccid smartcard драйвера на операционную систему Windows 10 может вызывать некоторые проблемы. Но существуют определенные шаги, которые помогут вам решить эти проблемы и настроить драйвер правильно.
|
Проблема |
Решение |
|
1. Конфликт с другими устройствами |
Откройте Диспетчер устройств, найдите устройство с проблемным драйвером и удалите его. Перезагрузите компьютер и заново установите драйвер. Убедитесь, что другие устройства не конфликтуют с Jakarta usbccid smartcard драйвером. |
|
2. Отсутствие совместимости с Windows 10 |
Проверьте официальный сайт производителя Jakarta usbccid smartcard драйвера на наличие обновленной версии, совместимой с Windows 10. Если версия драйвера устарела, попробуйте установить драйвер в режиме совместимости с предыдущей версией Windows. |
|
3. Неудачная установка |
Проверьте, что вы правильно скачали и установили драйвер. Рекомендуется скачивать драйверы только с официальных и надежных источников. Если у вас возникли проблемы с установкой, попробуйте повторить процесс или обратиться в службу поддержки производителя. |
|
4. Конфликт с антивирусным ПО |
Временно отключите антивирусное программное обеспечение и повторите процесс установки Jakarta usbccid smartcard драйвера. Антивирусное ПО иногда может блокировать установку драйверов из-за подозрительной активности. После установки драйвера включите антивирусное ПО обратно. |
Будьте внимательны при установке Jakarta usbccid smartcard драйвера на Windows 10 и следуйте указанным выше рекомендациям, чтобы избежать проблем. Если проблемы продолжаются, обратитесь за помощью к производителю или к сообществу поддержки пользователей.