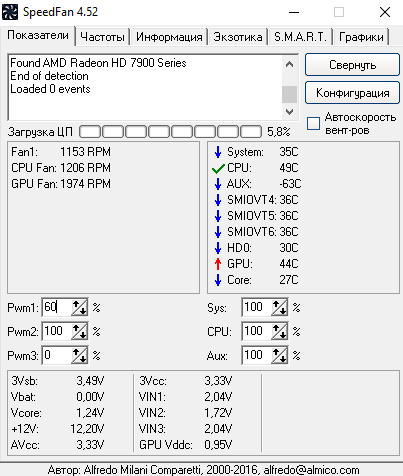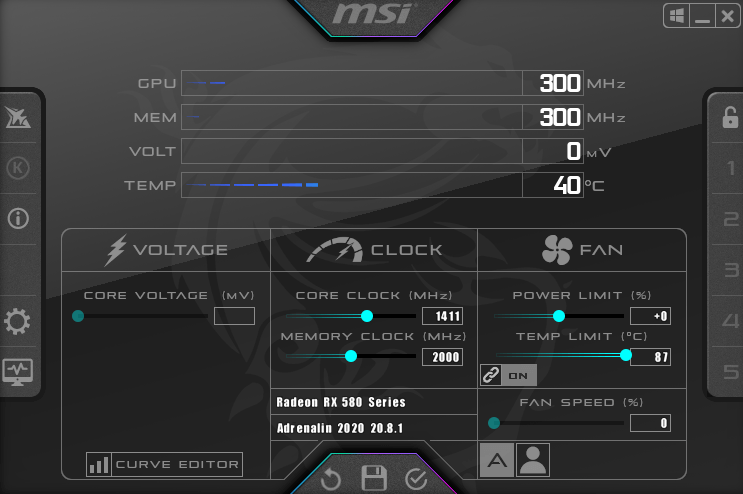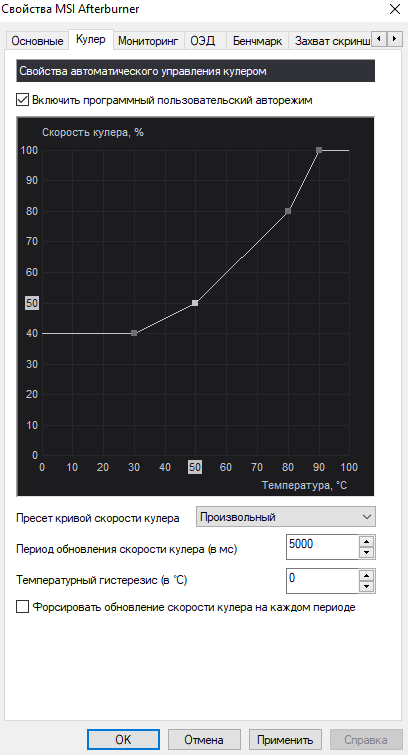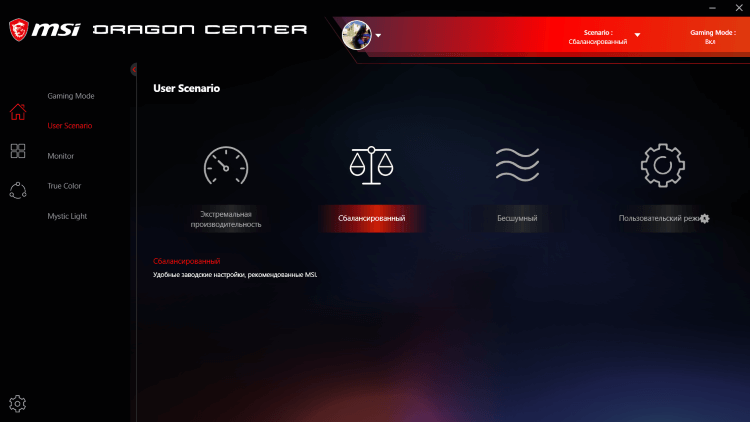SpeedFan
для Windows
SpeedFan — бесплатная утилита, которая позволяет контролировать температуру и скорости вращения вентиляторов в системе.
Программа работает практически со всем чипами мониторинга, а также позволяет динамически изменять скорости вращения вентиляторов в зависимости от температуры внутри корпуса компьютера. Присутствует возможность изменения частот системной шины на некоторых материнских платах оснащенных поддерживаемыми программой генераторами частот.
Приложение ведет статистику снимаемых параметров и записывает их в log файл, так же может отображать графики изменения температур, напряжений и скоростей вентиляторов.
Что нового в SpeedFan 4.52?
- Поддерживаются новые устройства
- Улучшена обработка текущих устройств
- Исправлены ошибки
ТОП-сегодня раздела «Мониторинг»
MSI Afterburner 4.6.5
MSI Afterburner — настоящая находка для истинного оверклокера, с помощью которой можно…
SpeedFan 4.52
SpeedFan — бесплатный и удобный в использовании инструмент для контроля за температурой и…
Speccy 1.32.803
Speccy — небольшая бесплатная программа, позволяющая узнать массу полезной информации об…
FPS Monitor 5440
Приложение отслеживает состояние компонентов ПК и отображает информацию поверх экрана…
LastActivityView 1.37
LastActivityView — небольшая бесплатная утилита, которая предназначена для сбора информации об…
Отзывы о программе SpeedFan
D1 про SpeedFan 4.52 [10-08-2022]
Материнка Asus M2N8-VMX, к сожалению сама не справляется с регулированием оборотов кулера (3пиновый чужой для неё слишком сложно), поэтому он всегда на максимальной скорости, покрутил всякое в этой проге (гайды читал что за что) — 0 эффекта, как итог — если биос не справился, то и эта прога видимо не поможет
5 | 24 | Ответить
Лебединскай про SpeedFan 4.52 [16-06-2022]
Ктото естчо ей пользуется?
11 | 76 | Ответить
Олег про SpeedFan 4.52 [30-07-2021]
ASUS X760JB
Датчики видит, аж 7 штук.
Вентилятор видит один.
Нет данных ни о скорости вентиляторов, ни о Fan Control/
Пустые поля идут.
С MSI Afterburner посл. серия видимость регулировки всего 2-х параметров.
Всё,что можно сделать- поставить критическую температуру выше 80 градусов.
Возможность регулировки графиков и фанов отсутствует.
16 | 55 | Ответить
Олег про SpeedFan 4.52 [30-07-2021]
Не работает на ноуте ASUS X760JB
11 | 10 | Ответить
Александр про SpeedFan 4.52 [14-06-2021]
Поможет ли это программа уменьшить скорость вращения вентилятора при входе в BIOS?
15 | 43 | Ответить
Кирилл в ответ Александр про SpeedFan 4.52 [13-07-2021]
боюсь скачать, у меня ноут без настроек кулеров и все работает авто (поменять нельзя) боюсь за ошибку!!!
Помогите мне, кто ни будь скажет что у него виндовс 10 без настроек кулеров может тогда скачаю)
25 | 123 | Ответить
- Что нужно знать до экспериментов с кулерами?
- SpeedFan
- Open Hardware Monitor
- Argus Monitor
- NoteBook FanControl
- MSI Afterburner
- Фирменные утилиты для управления вентиляторами
Вентиляторы охлаждения (они же — кулеры) играют важную роль в работе компьютера, предотвращая перегрев тех его компонентов, что подвергнуты сильному нагреву. Многие пользователи и не догадываются, что кулерами можно управлять, точнее — скоростью их вращения. Но это не всегда возможно.
Если речь о вентиляторах, подключенных непосредственно к материнской плате (например, кулер центрального процессора, корпусные вентиляторы или кулеры жестких дисков), то регулировка скорости их вращения должна поддерживаться на уровне материнской платы. Если же это кулер, охлаждающий видеокарту, тогда изменение скорости вращения должно поддерживаться самим графическим адаптером.
Управление вентиляторами, подключенными к материнской плате, стандартным способом предполагает изменение соответствующих параметров в BIOS. В случае с видеокартами это осуществляется путем внесения изменений в настройки драйвера. Нестандартные же способы предполагают использование специальных утилит. Некоторые из них разработаны самими производителями системной платы, видеокарты, ноутбука и т.д., другие — сторонними разработчиками. Рассмотрим популярные программы для управления вентиляторами компьютера.
Что нужно знать до экспериментов с кулерами?
Мы не зря назвали процесс контроля скорости вращения кулеров экспериментом, ведь последствия этой процедуры нельзя предсказать точно заранее. По умолчанию все вентиляторы компьютера настроены на работу в автоматическом режиме. Когда необходимо, скорость их вращения увеличивается или, наоборот, снижается. Все зависит от текущей температуры охлаждаемого компонента. Когда требуется отрегулировать скорость вращения кулеров вручную, то автоматику придется отключить. А это всегда риск.
Никогда точно неизвестно, как поведет себя вентилятор после манипуляций с его настройками — он может просто перестать вращаться или замедлиться настолько, что создаваемого им уровня охлаждения окажется недостаточным. И это не говоря еще о возможном выходе кулеров из строя, что обычно наблюдается при ручном увеличении скорости их вращения свыше значения по умолчанию (чем выше скорость, тем больше напряжения нужно подать на вентилятор, и если оно окажется слишком высоким, то устройство может и перегореть).
Но как показывает практика, негативные последствия экспериментов с управлением кулерами — довольно редкое явление, а выход из строя самих охлаждаемых компонентов компьютера — и подавно (спасибо функциям защиты устройств от перегрева, если они, конечно, не были каким-либо образом отключены).
SpeedFan
Бесплатная программа
SpeedFan (скачать по ссылке) — одна из самых известных утилит для мониторинга в режиме реального времени скорости вращения и контроля охлаждающих вентиляторов и не только. Программа рассчитана на опытных пользователей, имеющих опыт в разгоне процессора и видеокарт, однако для управления кулерами особых навыков не требуется.

Регулировка скорости вращения вентиляторов осуществляется путем изменения процентного значения напротив выделенных на изображении выше опций:
- «Sys». Корпусный кулер (вытяжка, обдув), подключаемый в специальное отведенное гнездо материнской платы и обеспечивающий контроль общей температуры внутри системного блока (кейса). Текущая скорость вращения вентилятора отображается напротив строки «Sys Fan», а температура — напротив «System».
- «AUX» (Auxiliary). Примерно то же, что и в предыдущем случае. Это также вспомогательные вентиляторы, подключаемые к специальным гнездам материнской платы. Также может относиться к небольшим кулерам охлаждения северного и южного мостов, которые бывают встроены в некоторые модели системных плат. Их можно использовать и для охлаждения жестких дисков. Т.е. точно нельзя сказать, что именно охлаждают AUX-кулеры, не взглянув внутрь системного блока.
- «CPU». Это самый главный вентилятор любого компьютера, отвечающий за охлаждение центрального процессора. Текущая скорость его вращения отображена напротив параметра «CPU Fan», а температура процессора — напротив «CPU», «Core 0», «Core 1» и т.д. (показания для отдельных ядер процессора).
- «GPU Fan». Кулер графического процессора или по-простому — видеокарты. Скорость вращения указана напротив одноименного параметра, а текущая температура — напртив «GPU».
Обращаем внимание, что наличие и названия тех или иных параметров в программе SpeedFan зависит от модели материнской платы и/или иных критериев. Отрицательные температуры напротив «AUX» обычно означают, что к соответствующему гнезду платы кулер не подключен.
Скачать SpeedFan
Open Hardware Monitor
Бесплатная программа
Программа Open Hardware Monitor (скачать можно здесь) первоначально создана для мониторинга работы всех важных компонентов компьютера, включая скорость вращения как основных, так и дополнительных кулеров. Но у данной утилиты также присутствует функция, позволяющая вручную управлять вентиляторами.
Функция регулировки скорости кулеров (Controls) находится в том разделе главного окна, в котором приведены данные мониторинга за конкретным устройством. Т.е. если это вентилятор центрального процессора, то опция контроля его скорости будет расположена в разделе с названием модели ЦП, если видеокарта — то в разделе с названием видеоадаптера. Если же в том или ином разделе функция «Controls» отсутствует, это значит, что у устройства отсутствует поддержка управления кулером либо сама программа не поддерживает конкретную модель материнской платы, видеокарты и т.д.
Для управления вентиляторами из программы Open Hardware Monitor:
- Находим строку «Controls» в разделе с названием устройства.
- Если это, например, видеокарта, кликаем по опции «GPU Fan» правой кнопкой мыши, открываем подменю «Control», затем «Manual» и уже в нем выбираем желаемую скорость вращения в процентах.
Скачать Open Hardware Monitor
Argus Monitor
Условно-бесплатная программа
Argus Monitor — еще одна программа для мониторинга с мощным функционалом контроля скорости вращения любых вентиляторов. Утилита имеет удобный и к тому же русскоязычный интерфейс, но она платная (30 дней можно использовать бесплатно).
Для каждого из поддерживаемых программой компонентов компьютера предусмотрена отдельная вкладка. Если нужно отрегулировать скорость вращение кулера видеокарты, заходим во вкладку «GPU», справа от графика есть выпадающий список — выставляем в нем значение «Ручное управление» (отобразится предупреждающее окно, где нужно согласиться с рисками последующих действий), задаем нужную скорость вращения кулера в процентах и нажимаем кнопку «Применить»:
Управление вентиляторами, подключенными к материнской плате (включая кулер центрального процессора), осуществляется во вкладке «Мат. плата» в подразделе «Управ. вент.». Для каждого отдельного кулера здесь предусмотрены свои профили настроек. Например, нам требуется отрегулировать вентилятор процессора: в выпадающем списке напротив строки «CPU Вент. 1» (в нашем случае) также выставляем значение «Ручное управление», задаем скорость при помощи ползунка и нажимаем кнопку «Применить». То же самое можно проделать с любым дополнительным кулером.
Приведенные выше инструкции — это простейшие способы контроля скорости вентиляторов из Argus Monitor. Но программа также способна взять контроль на себя, автоматически изменяя скорость того или иного кулера в зависимости от температуры компонента, который тем охлаждается. Для начала напротив названия устройства (вентилятора) нужно выставить значение «Упр. программой» и нажать кнопку «Кривая».
Откроется дополнительное окно с подвижным графиком (кривой). Путем перемещения точек кривой по вертикали настраивается скорость вращения кулера, а по горизонтали — задается температура, при которой программа автоматически установит заданную скорость. Всего таких точек — 7.
Подобным образом можно автоматизировать и работу вентилятора видеокарты или любого другого.
Скачать Argus Monitor
NoteBook FanControl
Бесплатная программа
Программа NoteBook FanControl предназначена для контроля вентиляторов у ноутбуков. Она бесплатна и предельно проста в использовании. Утилита способна контролировать скорость вращения всех кулеров, присутствующих в конструкции мобильного компьютера. Единственное условие — тот должен поддерживаться программой.
Последняя на момент написания обзора версия NoteBook FanControl имела поддержку более 200 различных моделей лэптопов производства Acer, Asus, Dell, Fujitsu, Gigabyte, HP, Lenovo, Medion, Sony, Toshiba и некоторых других компаний. Управление вентиляторами ноутбуков осуществляется в несколько простых действий:
- Сначала нужно выбрать конфигурацию: жмем кнопку «…» напротив надписи «Select Config», выбираем модель ноутбука в списке «Config» во вновь отобразившемся окне и там же нажимаем кнопку «Apply» (если в списке отсутствует нужная модель ноутбука, программу можно закрывать).
- Переводим переключатель «Fan control service status» в положение «Enabled» (можно сначала выставить «Read-only», чтобы просто ознакомиться с доступными функциями). Останется настроить скорость вращения кулеров, используя отобразившиеся ниже ползунки (т.к. в нашем случае утилита запускалась на стационарном компьютере, она показывает неверные данные и вообще не работает).
Более опытные и очень заинтересованные (сложноватая задача) пользователи могут самостоятельно создать конфигурацию управления кулерами для своей модели ноутбука, для чего в программе NoteBook FanControl предусмотрены соответствующие функции. Их можно найти в окне выбора модели лэптопа, кликнув по кнопке «Edit» (в новом открывшемся окне обязательно жмем кнопку «New», иначе будет отредактирована конфигурация выбранной модели).
Скачать NoteBook FanControl
MSI Afterburner
Бесплатная программа
Программа MSI Afterburner предназначена, в первую очередь, для разгона (увеличения производительности) видеокарт от любых производителей (но только тех моделей графических адаптеров, что поддерживают данную возможность). Однако у нее также присутствует функция, позволяющая регулировать скорость вращения кулеров у поддерживаемых утилитой моделей видеокарт.
Пользоваться программой MSI Afterburner довольно просто:
- Нажимаем угловатую кнопку с надписью «Auto» напротив ползунка «Fan Speed» (это разблокирует сам ползунок, который по умолчанию неактивный).
- Устанавливаем нужную скорость в процентах при помощи разблокированного ползунка.
- Нажимаем кнопку «Применить» с изображением галочки. Готово.
Полного списка поддерживаемых программой MSI Afterburner видеокарт, по всей видимости, не существует, но точно известно, что в него включены графические адаптеры AMD (ATI) и NVIDIA, начиная с Radeon HD 3000 и GeForce 8X00, соответственно.
Скачать MSI Afterburner
Фирменные утилиты для управления вентиляторами
Все рассмотренные выше программы являются универсальными, т.е. они могут функционировать на разных компьютерах, независимо от производителя материнской платы, видеокарты или иных комплектующих. Но существуют и узкоспециализированные фирменные утилиты, способные управлять вентиляторами у устройств только определенного производителя. Мы не будем рассматривать их функционал, а только приведем их названия, поддерживаемое ими оборудование и ссылки для скачивания:
- ZOTAC FireStorm. Программа служит для разгона, мониторинга и управления (в т.ч. кулерами) видеокартами производства ZOTAC. Впрочем, эта компания производит адаптеры на графических ядрах от NVIDIA. В список поддерживаемых моделей входят видеокарты серии GEFORCE GTX/GT, GEFORCE GTX 16, RTX 20 и RTX 30. По приведенной выше ссылке можно скачать программу ZOTAC FireStorm для конкретной серии видеокарт.
- Aorus Engine. То же, что и в предыдущем случае, но для видеокарт производства Gigabyte. Последняя на момент написания обзора версия Aorus Engine поддерживала видеокарты на базе графических процессоров GeForce RTX 2070/2080/2080 Ti (но по ссылке выше также можно скачать более раннюю версию Aorus Engine для более ранних видеокарт от NVIDIA).
- Easy Tune. Еще одна программа от Gigabyte, но для управления материнскими платами от этого производителя. Помимо прочего, в ней присутствует функционал по контролю скорости вращения кулеров охлаждения центрального процессора и дополнительных вентиляторов системной платы. Указанная выше ссылка ведет на страницу скачивания нескольких утилит от Gigabyte, в числе которых есть программа «APP Center», которую нужно установить для возможности запуска Easy Tune.
Это, конечно, не весь перечень фирменных утилит для управления вентиляторами. Рекомендуем зайти на официальный сайт производителя установленной в компьютере материнской платы или видеокарты — возможно, там можно будет скачать программу для контроля кулеров этих устройств.
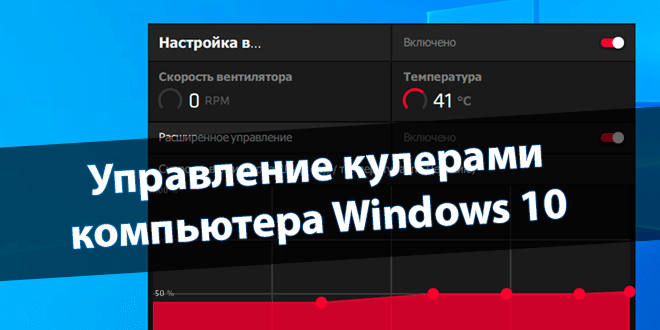
Для управления кулерами компьютера можно использовать стороннее программное обеспечение. Под кулером имеют ввиду совокупности вентилятора с радиатором, установленные для охлаждения комплектующих (как минимум процессора и видеокарты).
Эта статья расскажет об управлении кулерами компьютера в Windows 10. Будем использовать только лучшие программы для регулировки скорости вентиляторов. Некоторый софт позволяет настроить скорость всех кулеров, а другое только отдельно видеокарты или процессора.
Программы для регулировки скорости кулеров
В зависимости от рабочих температур можно изменить скорость кулеров (имеется в виду каждого из вентиляторов). Можно выбрать на свой вкус программу для регулировки. Не стоит в список добавлять малоизвестные неудобные в использовании утилиты. Хотя всё на вкус и цвет.
Сейчас производители для управления выпускают своё ПО. Например, AMD Ryzen Master или Intel Extreme Tuning Utility. Или MSI Dragon Center, Gigabyte Aorus Engine, Smart Fan 5 и Sapphire TriXX. Именно с его помощью можно с лёгкостью настроить скорость кулеров (вентиляторов).
SpeedFan
В программе отображаются все подключённые к материнской плате вентиляторы. Можно изменить скорость кулера процессора или видеокарты и корпусных вентиляторов. Отображает температуры комплектующих с датчиков и при необходимости позволяет их контролировать.
Бесплатное приложение SpeedFan доступно к использованию. Перейдите в расположение Configure > Options и в пункте Language измените язык интерфейса на Russian. Теперь можно в разделе Показатели изменять скорость кулера или задать своё значение в процентах.
С помощью SpeedFan можно посмотреть данные с датчиков комплектующих и настроить скорости вращения кулеров под себя. Всё зависит от комнатной температуры и Вашего компьютера. Приложение автоматически определяет всю информацию о Вашем железе.
MSI Afterburner
Программное обеспечение используется для настройки производительности видеокарты. С его помощью можно тонко настроить и скорость вентиляторов. Найдите параметр Fan Speed (%) и отключите авторежим кнопкой Авто. Теперь можно вручную выставить нужное значение.
Перейдите в раздел Настройки > Кулер и отметьте Включить программный пользовательский авторежим. Выберите несколько значений скоростей кулера и температуры. Тонкая настройка заключается в ручной коррекции графика температуры.
AMD Radeon Software
Обновлённые драйвера AMD Radeon Software Adrenalin 2020 Edition заслуживают внимания пользователей. Конечно же, работает только с видеокартами красного бренда. Их программное обеспечение заменяет множество сторонних программ (записи, мониторинга и разгона).
Перейдите в раздел Производительность > Настройка. Теперь параметр Управление настройкой измените на Вручную. Дальше включите настройку вентиляторов. Выбрав расширенное управление, настройте отношение Скорости вентиляторов / Температуры.
MSI Dragon & Creator Center
Все уважающие себя производители выпускают ПО для управления своими комплектующими. Материнские платы, видеокарты и даже ноутбуки получают возможность использовать MSI Dragon Center. С его помощью уже можно настроить производительность системы в целом.
Откройте User Scenario > Пользовательский режим. Выберите, например, Системный вентилятор и укажите значение Ручной регулировки или настройте график Автоматической регулировки вентиляторов. В зависимости от версии ПО и железа интерфейс отличается.
Заключение
Действительно, нормальных программ для регулировки скорости кулеров немного. Старые и плохо себя зарекомендовавшие утилиты даже стоит рассматривать. Например, даже сейчас SpeedFan лидер, хотя давно уже не обновлялся. Смотрите, как пользоваться SpeedFan 4.52.
В большинстве приложений используется процентная шкала выставления скоростей или график соответствия скорости и температуры. Пользователь указывает конкретное значение скорости при достижении определённой температуры. Ещё присмотритесь к фирменному ПО.
(4 оценок, среднее: 3,00 из 5)
Администратор и основатель проекта Windd.pro. Интересуюсь всеми новыми технологиями. Знаю толк в правильной сборке ПК. Участник программы предварительной оценки Windows Insider Preview. Могу с лёгкостью подобрать комплектующие с учётом соотношения цены — качества. Мой Компьютер: AMD Ryzen 5 3600 | MSI B450 Gaming Plus MAX | ASUS STRIX RX580 8GB GAMING | V-COLOR 16GB Skywalker PRISM RGB (2х8GB).
Вентиляторы играют важную роль в поддержании оптимальной температуры компьютера. Они обеспечивают охлаждение системы и предотвращают перегрев, что может привести к сбоям в работе и повреждениям компонентов. Для того чтобы вентиляторы работали эффективно, необходимо установить соответствующие драйвера.
Драйвера для вентилятора выполняют ряд важных функций. Они позволяют контролировать скорость и режим работы вентилятора, определять температуру компонентов, а также обеспечивать совместимость с операционной системой Windows 10. Без правильного драйвера вентилятор может работать неэффективно или вообще не работать.
Выбор и установка драйверов для вентиляторов Windows 10 достаточно простая процедура. В первую очередь необходимо определить модель вентилятора и производителя, чтобы найти подходящие драйвера. Многие производители предлагают специальное программное обеспечение для управления вентиляторами, которое включает в себя соответствующие драйвера. В таком случае, достаточно скачать и установить программу с официального сайта производителя, чтобы автоматически установить нужные драйвера.
Важно помнить, что установка неподходящих или устаревших драйверов может привести к проблемам с работой вентилятора и компьютера в целом. Поэтому рекомендуется обращаться только к официальным источникам и загружать драйверы с официальных сайтов производителей.
Содержание
- Все о драйверах для вентилятора Windows 10
- Как выбрать драйвер для вентилятора Windows 10
- Как установить драйвер для вентилятора Windows 10
- Выводы
- Зачем нужны драйвера для вентилятора
- Важные особенности драйверов для вентилятора
- Совместимость и поддержка операционной системы
- Функциональность и возможности управления
- Стабильная работа и совместимость с железом
- Актуальность и обновление драйверов
- Как выбрать правильные драйвера для вентилятора
- 1. Идентификация модели вентилятора
- 2. Поиск драйверов на сайте производителя
- 3. Загрузка и установка драйвера
- 4. Проверка работы вентилятора
- Важно помнить
- Источники драйверов для вентилятора Windows 10
- Официальный веб-сайт производителя
- Центр обновления Windows
- Популярные сайты-агрегаторы драйверов
- Дисковые носители и комплектующие к вентиляторам
- Как установить драйвера для вентилятора Windows 10
- Частые проблемы с установкой драйверов для вентилятора
- 1. Отсутствие подходящего драйвера
- 2. Ошибки при установке
- 3. Проблемы совместимости
- 4. Отсутствие драйверов после обновления операционной системы
- Полезные советы по установке драйверов для вентилятора
- 1. Определите модель вентилятора
- 2. Проверьте драйверы на официальном сайте производителя
- 3. Установите драйверы
- 4. Перезагрузите компьютер
- 5. Проверьте работу вентилятора
Все о драйверах для вентилятора Windows 10
Драйверы для вентилятора в операционной системе Windows 10 играют важную роль, так как они отвечают за управление его работой и настройку параметров вентиляции. Правильно выбранный и установленный драйвер может помочь улучшить производительность и продолжительность работы вентилятора, а также предотвратить его излишнюю нагрузку и перегрев. В этой статье мы рассмотрим, как выбрать и установить нужные драйверы для вентилятора в Windows 10.
Как выбрать драйвер для вентилятора Windows 10
Чтобы выбрать подходящий драйвер для вентилятора в Windows 10, следует обратить внимание на следующие факторы:
- Марка и модель вентилятора. Каждый вентилятор имеет свою уникальную марку и модель, которые необходимо учесть при выборе драйвера. Марка и модель можно найти на самом вентиляторе, в его документации или на официальном сайте производителя.
- Версия операционной системы Windows. Для каждой версии Windows может потребоваться свой драйвер вентилятора. Убедитесь, что выбранный драйвер совместим с вашей версией операционной системы.
- Особые требования и функции вентилятора. Некоторые вентиляторы могут иметь специфические требования и функции, которые могут быть поддержаны только определенными драйверами. Определите особенности вашего вентилятора и найдите драйвер, который поддерживает эти функции.
Как установить драйвер для вентилятора Windows 10
Установка драйвера для вентилятора в Windows 10 включает в себя следующие шаги:
- Скачивание драйвера. Перейдите на официальный сайт производителя вашего вентилятора и найдите раздел «Поддержка» или «Драйверы». Затем выберите вашу модель вентилятора и загрузите последнюю версию драйвера для вашей операционной системы.
- Установка драйвера. Запустите загруженный файл драйвера и следуйте инструкциям установщика. Обычно процесс установки сводится к нажатию нескольких кнопок «Далее» и подтверждению лицензионного соглашения. После завершения установки перезагрузите компьютер.
- Проверка работы вентилятора. После перезагрузки компьютера проверьте работу вентилятора. Убедитесь, что он функционирует корректно и в соответствии с выбранными параметрами в драйвере. Если возникли проблемы, попробуйте повторить установку драйвера или обратитесь за помощью к производителю вентилятора.
Выводы
Выбор и установка драйвера для вентилятора в Windows 10 является важным шагом для обеспечения его правильной работы и оптимальной производительности. При выборе драйвера учитывайте марку и модель вентилятора, версию операционной системы Windows, а также особые требования и функции вашего вентилятора. Установка драйвера происходит через загрузку его с официального сайта производителя и выполнение инструкций установщика. Проверьте работу вентилятора после установки драйвера и обратитесь за помощью, если возникли проблемы.
Зачем нужны драйвера для вентилятора
Вентиляторы являются важной частью системы охлаждения компьютера. Они поддерживают оптимальную температуру внутри системного блока, предотвращая перегрев компонентов. Драйвера для вентиляторов обеспечивают правильную работу этих устройств, регулируют их скорость вращения и управляют их функциональностью.
Вот несколько причин, почему вентилятору нужны драйвера:
- Управление скоростью вращения. Драйвера позволяют регулировать скорость вращения вентилятора в зависимости от температуры процессора или других компонентов. Это позволяет достичь баланса между охлаждением и шумом, а также увеличить срок службы вентилятора.
- Совместимость и функциональность. Драйверы обеспечивают совместимость вентилятора с операционной системой Windows 10. Они также предоставляют доступ к расширенным функциям, таким как контроль RGB-освещения, создание пользовательских профилей или настройка определенных параметров работы.
- Улучшенная диагностика и контроль. Драйверы позволяют мониторить состояние вентилятора и получать информацию о его работе. Это может быть полезно при поиске проблем или диагностике неисправностей.
Регулярное обновление драйверов для вентиляторов помогает оптимизировать работу системы охлаждения и обеспечить стабильную и надежную работу компьютера в целом.
Важные особенности драйверов для вентилятора
Драйверы для вентилятора являются важной частью программного обеспечения компьютера, которые позволяют управлять работой вентиляторов и обеспечивают оптимальное охлаждение системы. В данном разделе мы рассмотрим основные особенности и требования к драйверам для вентилятора.
Совместимость и поддержка операционной системы
Одной из основных особенностей драйверов для вентилятора является их совместимость с операционной системой. Разработчики обычно создают драйверы поддерживающие последние версии операционной системы, такие как Windows 10. Поэтому при выборе драйвера необходимо убедиться, что он совместим с вашей операционной системой.
Функциональность и возможности управления
Другой важной особенностью драйверов является их функциональность и возможности управления. Хороший драйвер позволяет пользователю настраивать скорость вращения вентилятора, устанавливать оптимальные значения температуры, регулировать режим работы и многое другое. При выборе драйвера следует обращать внимание на его функциональность и возможности управления, чтобы обеспечить оптимальное охлаждение компьютера.
Стабильная работа и совместимость с железом
Драйверы для вентилятора должны обеспечивать стабильную работу системы охлаждения. Они должны быть совместимы с аппаратным обеспечением компьютера, таким как материнская плата, процессор и т.д. Поэтому при выборе драйвера стоит убедиться, что он совместим с вашим железом и обеспечивает стабильную работу вентиляторов.
Актуальность и обновление драйверов
Важной особенностью драйверов для вентиляторов является их актуальность и возможность обновления. Разработчики постоянно выпускают новые версии драйверов, которые исправляют ошибки, улучшают функциональность и обеспечивают оптимальную работу. Поэтому регулярное обновление драйверов способствует улучшению работоспособности системы охлаждения и предотвращает возникновение проблем.
В заключение, драйверы для вентиляторов являются важной составной частью программного обеспечения компьютера. При выборе драйвера следует обращать внимание на его совместимость с операционной системой, функциональность, совместимость с железом и возможность обновления. Это позволит обеспечить оптимальную работу системы охлаждения и предотвратить возникновение проблем с перегревом компьютера.
Как выбрать правильные драйвера для вентилятора
Драйвера для вентилятора играют важную роль в обеспечении его правильной работы и оптимальной производительности. Неправильный драйвер может вызвать ошибки, недостаточное охлаждение или снижение эффективности вентилятора. В этом разделе мы расскажем, как выбрать правильные драйвера для вентилятора под операционную систему Windows 10.
1. Идентификация модели вентилятора
Первым шагом при выборе правильных драйверов для вентилятора является идентификация его модели. Обычно модель вентилятора указана на наклейке на корпусе или на вентиляторе самого устройства. Иногда модель можно найти в документации к вентилятору или на официальном сайте производителя.
2. Поиск драйверов на сайте производителя
После идентификации модели вентилятора необходимо посетить официальный сайт производителя и найти раздел поддержки или загрузки драйверов. В этом разделе обычно имеется поиск по модели устройства. Введите модель вентилятора в поисковую строку и найдите страницу с драйверами для вашей модели.
3. Загрузка и установка драйвера
После того, как вы нашли страницу с драйверами для своей модели вентилятора, найдите и загрузите соответствующий драйвер для операционной системы Windows 10. Обычно драйверы представлены в виде исполняемых файлов с расширением .exe или .msi. Скачайте файл на компьютер и запустите его, следуя инструкциям по установке.
4. Проверка работы вентилятора
После установки драйвера рекомендуется перезагрузить компьютер и проверить работу вентилятора. Убедитесь, что вентилятор функционирует без шумов и обеспечивает достаточный уровень охлаждения. Если вентилятор продолжает работать неправильно, возможно вам потребуется обратиться за помощью к производителю или поискать альтернативные драйверы на форумах или в сообществах пользователей.
Важно помнить
При выборе и установке драйверов для вентилятора необходимо убедиться, что вы загружаете и устанавливаете правильные драйверы для вашей конкретной модели вентилятора и операционной системы Windows 10. Неправильные или несовместимые драйверы могут вызвать проблемы с работой вентилятора и даже повредить его.
Если у вас возникли трудности с выбором или установкой драйверов для вентилятора, рекомендуется обратиться за помощью к производителю или обратиться к специалисту.
Источники драйверов для вентилятора Windows 10
При подключении вентилятора к компьютеру на операционной системе Windows 10 может понадобиться установка соответствующих драйверов. В данной статье рассмотрим несколько источников, откуда можно скачать драйверы для вентилятора на Windows 10.
Официальный веб-сайт производителя
Наиболее надежным источником драйверов для вентилятора будет официальный веб-сайт производителя устройства. На этом веб-сайте можно найти последние версии драйверов, разработанных специально для работы с операционной системой Windows 10.
Для этого необходимо знать производителя и модель вентилятора, а затем перейти на его веб-сайт. Обычно на сайте есть раздел «Поддержка» или «Установка драйверов», в котором можно найти и загрузить соответствующий драйвер.
Центр обновления Windows
Если производитель не предоставляет драйверы для вентилятора на своем веб-сайте, можно воспользоваться встроенным в Windows 10 инструментом — Центром обновления Windows.
Чтобы воспользоваться этой функцией, необходимо выполнить следующие шаги:
- Открыть меню «Пуск» и найти в нем поиск
- В поисковой строке ввести «Центр обновления Windows» и нажать Enter
- В открывшемся окне найти и нажать на кнопку «Проверить наличие обновлений»
- Если обновления для вентилятора доступны, нажмите кнопку «Установить» для их загрузки и установки
Популярные сайты-агрегаторы драйверов
Если официальные источники драйверов не помогли найти нужный драйвер для вентилятора на Windows 10, можно воспользоваться специализированными сайтами-агрегаторами драйверов. На таких сайтах собраны драйвера разных производителей и устройств, и в некоторых случаях они могут предложить альтернативные драйверы, которые совместимы с вентилятором.
Некоторые популярные сайты-агрегаторы драйверов:
- DriverPack Solution (https://drp.su/ru)
- DriverHub (https://www.driverhub.com/)
- Driver Booster (https://www.iobit.com/ru/driver-booster.php)
На этих сайтах можно воспользоваться поиском и найти нужный драйвер для конкретной модели вентилятора. Однако, перед установкой драйвера, всегда рекомендуется проверить его антивирусом, чтобы исключить возможность загрузки вредоносного ПО.
Дисковые носители и комплектующие к вентиляторам
Если вы купили новый вентилятор или комплектующие к нему, в комплекте с ними могут идти дисковые носители с драйверами. Обычно на диске есть программное обеспечение, включающее в себя не только драйверы, но и дополнительные инструменты для настройки и управления вентилятором.
Чтобы установить драйверы с диска, просто вставьте диск в оптический привод вашего компьютера и следуйте инструкции по установке, которая, как правило, будет предложена автоматически.
В случае отсутствия оптического привода, можно попробовать найти драйверы на официальном веб-сайте производителя вентилятора или воспользоваться другими источниками, описанными выше.
Как установить драйвера для вентилятора Windows 10
Драйверы для вентилятора играют важную роль в поддержании оптимальной работы компьютера, особенно при высоких нагрузках и в условиях повышенной температуры. Установка правильного драйвера гарантирует стабильную работу вентилятора и предотвращает возможные проблемы, такие как перегрев и снижение производительности.
Вот несколько шагов, которые помогут вам установить драйвера для вентилятора в операционной системе Windows 10:
- Перейдите в «Панель управления» по следующему пути: Пуск -> Параметры -> Система -> Панель управления -> Устройства и принтеры.
- Найдите в списке устройство «Вентилятор» или «Системное охлаждение» и щелкните правой кнопкой мыши по нему.
- Выберите пункт меню «Обновить драйвер».
- Выберите опцию «Автоматический поиск обновленного программного обеспечения драйвера» и дождитесь завершения процесса поиска и установки.
- После завершения процесса установки перезагрузите компьютер.
После перезагрузки компьютера установленный драйвер для вентилятора должен быть полностью активирован, и ваш вентилятор должен правильно функционировать. Если у вас возникли проблемы при установке драйвера или вентилятор продолжает работать некорректно, рекомендуется обратиться к руководству пользователя для вашего устройства или связаться с производителем вентилятора для получения поддержки и дополнительной информации.
Важно отметить, что в большинстве случаев операционная система Windows 10 автоматически устанавливает и обновляет драйверы для вентиляторов. Однако в некоторых ситуациях может потребоваться ручная установка драйверов для обеспечения оптимальной работы вентилятора.
Следуя этим простым шагам, вы сможете установить драйвера для вентилятора в операционной системе Windows 10 и обеспечить надежное охлаждение своего компьютера.
Частые проблемы с установкой драйверов для вентилятора
Установка драйверов для вентилятора на Windows 10 может вызывать некоторые проблемы, которые могут затруднить процесс или привести к неправильной работе устройства. В этом разделе рассмотрим некоторые из наиболее часто встречающихся проблем и способы их решения.
1. Отсутствие подходящего драйвера
Частой проблемой является то, что подходящий драйвер для конкретной модели вентилятора может быть недоступным или несовместимым с операционной системой Windows 10. В таком случае необходимо обратиться к производителю устройства или проверить наличие драйверов на официальном веб-сайте производителя.
2. Ошибки при установке
Во время установки драйвера для вентилятора могут возникнуть ошибки, которые могут препятствовать правильной работе устройства. Это может быть связано с неправильными настройками операционной системы, проблемами с файловой системой или конфликтами с другими установленными программами.
В таком случае рекомендуется выполнить следующие действия:
- Проверьте наличие обновлений системы и установите их, если они доступны.
- Перезагрузите компьютер и попробуйте установить драйвер вновь.
- Отключите антивирусные программы или временно отключите защиту ПК перед установкой драйвера.
- Проверьте целостность файловой системы при помощи встроенной утилиты проверки диска.
3. Проблемы совместимости
Некоторые вентиляторы могут быть несовместимы с операционной системой Windows 10, особенно если это устройства старшей модели. В таком случае стоит обратиться к производителю и узнать, доступна ли поддержка для вашей ОС. Если поддержка не предоставляется, рекомендуется поискать альтернативные модели, совместимые с Windows 10.
4. Отсутствие драйверов после обновления операционной системы
При обновлении операционной системы Windows 10 могут возникнуть проблемы с драйверами для вентилятора. Некоторые драйверы могут стать некомплектными или несовместимыми с новой версией ОС. В этом случае рекомендуется обновить драйверы до последней версии, доступной на официальном веб-сайте производителя.
В конце концов, если у вас возникли проблемы с установкой драйверов для вентилятора на Windows 10, рекомендуется обратиться к производителю устройства для получения подробной информации и инструкций по установке. Они смогут помочь с выбором и установкой правильного драйвера для вашей модели вентилятора.
Полезные советы по установке драйверов для вентилятора
Установка драйверов для вентилятора поможет обеспечить его оптимальную работу и поддержание необходимой температуры в компьютере. В данной статье мы поделимся полезными советами по выбору и установке драйверов для вентиляторов на Windows 10.
1. Определите модель вентилятора
Прежде чем устанавливать драйверы, необходимо определить модель вашего вентилятора. Данную информацию можно найти на самом вентиляторе или в его документации. Запишите модель для дальнейшего поиска соответствующего драйвера.
2. Проверьте драйверы на официальном сайте производителя
Следующим шагом является поиск драйверов на официальном сайте производителя вашего вентилятора. Перейдите на сайт производителя и найдите раздел «Поддержка» или «Скачать драйверы». Затем найдите модель вашего вентилятора и загрузите последнюю версию драйвера, совместимую с вашей операционной системой.
3. Установите драйверы
После загрузки драйвера, откройте скачанный файл и следуйте инструкциям установщика. Обычно установка драйверов включает в себя принятие лицензионного соглашения и выбор папки для установки. При возникновении вопросов или проблем обращайтесь к документации производителя или на его сайт.
4. Перезагрузите компьютер
После завершения установки драйвера рекомендуется перезагрузить компьютер, чтобы изменения вступили в силу. Это важный шаг, поскольку перезагрузка поможет вашей системе корректно загрузить и активировать новый драйвер вентилятора.
5. Проверьте работу вентилятора
После перезагрузки компьютера проверьте работу вентилятора. Убедитесь, что он функционирует без проблем и поддерживает нужную температуру в системе. Для этого можно воспользоваться специальными программами для контроля температуры, которые также могут быть скачаны с официального сайта производителя.
Установка правильных драйверов для вентилятора является важным шагом для поддержания оптимальной работы вашего компьютера. Следуйте приведенным выше советам, чтобы выбрать и установить необходимые драйверы для вентилятора на Windows 10.
Драйверы для вентилятора – это программное обеспечение, которое контролирует работу вентилятора на компьютере под управлением операционной системы Windows 10. Они необходимы для поддержания оптимальной температуры внутри компьютера и предотвращения перегрева. Если вентилятор не работает должным образом или вообще не работает, это может привести к проблемам с охлаждением компонентов и снижению производительности компьютера.
Чтобы найти и установить соответствующий драйвер для вентилятора, вам необходимо знать модель вашего вентилятора. Обычно модель указана на самом вентиляторе или в его документации. Если модель неизвестна, вы можете воспользоваться утилитами для определения аппаратного обеспечения, такими как Speccy или CPU-Z. После определения модели вентилятора, вы можете найти драйверы на официальном веб-сайте производителя вентилятора.
На веб-сайте производителя вентилятора обычно есть раздел «Поддержка» или «Загрузки», где вы можете найти драйверы для своего устройства. Выберите операционную систему Windows 10 и загрузите драйверы, соответствующие модели вашего вентилятора. Обычно драйверы поставляются в виде исполняемых файлов (.exe) или архивов. Если это архив, распакуйте его, а затем запустите файл установки.
Содержание
- Установка драйверов для вентилятора на Windows 10
- Метод 1: Использование менеджера устройств Windows
- Метод 2: Использование программного обеспечения производителя вентиляторов
- Метод 3: Использование программы установки драйверов
- Почему важно находить и устанавливать драйвера для вентилятора?
- Где найти драйвера для вентилятора под Windows 10
- Как установить драйвер для вентилятора на Windows 10
- Проблемы, возникающие при установке драйверов для вентилятора на Windows 10
- 1. Ошибки при загрузке драйверов
- 2. Отсутствие драйверов
- 3. Ошибки после установки драйверов
- 4. Воздействие на системную стабильность
- 5. Ограниченные возможности настройки
- Резюме
Установка драйверов для вентилятора на Windows 10
Драйверы для вентилятора в Windows 10 можно установить, чтобы обеспечить оптимальную работу вентиляции компьютера. В этом руководстве мы рассмотрим несколько методов, как найти и установить драйверы для вентилятора в операционной системе Windows 10.
Метод 1: Использование менеджера устройств Windows
- Щелкните правой кнопкой мыши по кнопке «Пуск» и выберите «Управление устройствами».
- Находите категорию «Вентиляторы» или «Системные устройства» в списке устройств.
- Щелкните правой кнопкой мыши по вентилятору, для которого вы хотите установить драйвер, и выберите «Обновить драйвер».
- Выберите «Автоматический поиск обновленного ПО драйвера» и дождитесь завершения процесса.
- Если драйвер не может быть найден автоматически, попробуйте перейти на веб-сайт производителя вашего компьютера и загрузить драйверы для вашей модели.
Метод 2: Использование программного обеспечения производителя вентиляторов
Некоторые производители вентиляторов предлагают специальное программное обеспечение для установки драйверов и настройки настройки вентилятора.
- Посетите веб-сайт производителя вашего вентилятора и найдите раздел «Поддержка» или «Драйверы».
- Загрузите и установите программное обеспечение, соответствующее вашей модели вентилятора.
- Запустите программу и следуйте инструкциям на экране для установки драйверов и настройки вентилятора.
Метод 3: Использование программы установки драйверов
Если вам сложно найти или установить драйверы для вентилятора вручную, вы можете воспользоваться программой установки драйверов, которая автоматически найдет и установит подходящие драйверы для вашей системы.
- Скачайте и установите программу установки драйверов, такую как «Driver Easy» или «Driver Booster».
- Запустите программу и выполните сканирование вашей системы на наличие устаревших или отсутствующих драйверов.
- Выберите вентиляторы в списке обнаруженных устройств и нажмите кнопку «Обновить», чтобы установить соответствующие драйверы.
- Дождитесь завершения процесса установки и перезагрузите компьютер.
В идеале, после установки драйвера для вентилятора, ваш компьютер должен работать более эффективно и охлаждаться наиболее оптимальным образом. Если после установки драйвера проблемы с вентилятором остаются, обратитесь за помощью к производителю вашего компьютера или контактируйте со специалистами по поддержке.
Почему важно находить и устанавливать драйвера для вентилятора?
Вентиляторы играют важную роль в охлаждении компьютера, так как предотвращают перегрев компонентов. Драйверы для вентилятора позволяют управлять его работой, обеспечивая оптимальные условия охлаждения и увеличивая надежность работы компьютера. Вот несколько причин, почему важно находить и устанавливать драйвера для вентилятора:
- Улучшение производительности: Установка драйверов для вентилятора позволяет настроить его скорость и поведение в зависимости от загрузки системы. Это помогает оптимизировать работу компьютера и избежать перегрева в случае высокой нагрузки.
- Предотвращение перегрева: Драйверы для вентилятора позволяют контролировать его скорость и тем самым обеспечивать эффективное охлаждение компонентов. Это особенно важно для процессора и видеокарты, которые могут нагреваться до высоких температур и приводить к снижению производительности или даже выходу из строя.
- Улучшение надежности: Правильное функционирование вентилятора с помощью драйверов позволяет увеличить надежность работы компьютера в целом. Перегрев может повредить компоненты и привести к сбоям или потере данных, поэтому важно иметь контроль над охлаждением.
- Тихая работа: Настройка скорости вентилятора с помощью драйверов позволяет снизить шум, создаваемый системой охлаждения. Это особенно актуально для пользователей, которые ценят тихую работу компьютера, например, в офисных условиях или домашней среде.
В целом, установка драйверов для вентилятора позволяет получить максимальную производительность и надежность от компьютера, а также контролировать его температуру и шум. Поэтому рекомендуется всегда находить и устанавливать соответствующие драйверы для вентилятора на операционной системе Windows 10.
Где найти драйвера для вентилятора под Windows 10
Драйверы для вентиляторов важны для поддержания нормальной работы вашего компьютера под управлением операционной системы Windows 10. Они обеспечивают правильную работу вентиляторов, что помогает охлаждать компоненты компьютера и предотвращает перегрев.
Все драйверы, включая драйвера для вентиляторов, можно найти на официальных сайтах производителей компьютеров или материнских плат. Для поиска и установки драйвера для вентилятора вам понадобятся следующие шаги:
- Определите производителя вашего компьютера или материнской платы. Обычно информацию о производителе можно найти на самом устройстве или в документации, поставляемой с компьютером.
- Посетите официальный сайт производителя и перейдите на страницу поддержки или загрузок.
- На странице загрузок найдите раздел драйверов или утилит и выберите категорию, связанную с вентиляторами или системой охлаждения.
- Найдите модель вашего компьютера или материнской платы в списке доступных драйверов.
- Скачайте соответствующий драйвер для вашей операционной системы (Windows 10) и сохраните его на вашем компьютере.
После скачивания драйвера для вентилятора вам нужно будет его установить. Для этого выполните следующие действия:
- Откройте загруженный файл с драйвером (обычно это файл с расширением .exe).
- Запустите установку драйвера, следуя указаниям мастера установки.
- Подтвердите, что вы хотите установить данный драйвер и дождитесь завершения процесса установки.
- Перезапустите компьютер, чтобы изменения вступили в силу.
После перезапуска компьютера вентиляторы должны начать работать с использованием нового драйвера. Если после установки драйвера вентиляторы продолжают работать неправильно или не работают вообще, возможно, вам стоит связаться с технической поддержкой производителя для получения дополнительной помощи.
Как установить драйвер для вентилятора на Windows 10
Драйверы для вентилятора в Windows 10 представляют собой программное обеспечение, которое обеспечивает правильное функционирование и управление вентилятором компьютера. Установка драйверов для вентилятора может быть необходима, если у вас возникли проблемы с охлаждением системы или если вы хотите настроить работу вентилятора по своему усмотрению.
Следующие шаги помогут вам установить драйвер для вентилятора на Windows 10:
- Определите модель вентилятора: Прежде чем установить драйвер, вам нужно определить модель вашего вентилятора. Модель обычно указана на самом вентиляторе или в его документации.
- Получите драйвер: После определения модели вентилятора, вам нужно получить драйвер для этой модели. Чаще всего драйверы для вентиляторов можно найти на официальном веб-сайте производителя или в разделе поддержки на их веб-сайте.
- Переходите на сайт производителя: Откройте веб-браузер и перейдите на официальный сайт производителя вашего вентилятора.
- Найдите раздел поддержки или загрузок: Найдите раздел поддержки или загрузок на веб-сайте производителя вентилятора.
- Выберите модель вентилятора: В разделе поддержки или загрузок найдите модель вашего вентилятора из списка доступных моделей.
- Скачайте и установите драйвер: Найдите драйвер для вашей модели вентилятора и скачайте его на компьютер. Запустите установочный файл и следуйте инструкциям по установке для установки драйвера на Windows 10.
- Перезагрузите компьютер: После установки драйвера вентилятора рекомендуется перезагрузить компьютер, чтобы изменения вступили в силу и вентилятор начал работать с новыми настройками.
Установка драйвера для вентилятора на Windows 10 может быть необходима для улучшения охлаждения вашей системы или для настройки работы вентилятора по вашим предпочтениям. Выполнив указанные выше шаги, вы сможете установить драйвер и настроить работу вентилятора на вашем компьютере.
Проблемы, возникающие при установке драйверов для вентилятора на Windows 10
Установка драйверов для вентилятора на операционной системе Windows 10 может иногда столкнуться с определенными проблемами, которые следует знать и учитывать. Вот некоторые из часто встречающихся проблем и их возможные решения:
1. Ошибки при загрузке драйверов
- Некоторые драйверы могут вызывать ошибки при попытке их загрузки на Windows 10. Это может быть вызвано несовместимостью драйверов с версией операционной системы Windows 10 или неправильной установкой.
- Решение: убедитесь, что вы скачали драйверы, совместимые с Windows 10, и следуйте инструкциям по установке, предоставленным производителем. Если проблемы продолжаются, попробуйте переустановить драйверы или обратитесь за помощью к поддержке производителя.
2. Отсутствие драйверов
- Некоторые вентиляторы могут не иметь специальных драйверов для операционной системы Windows 10. В этом случае, возможности контроля и настройки вентилятора могут быть ограничены.
- Решение: в большинстве случаев, вентиляторы могут работать без необходимости установки драйверов. Однако, если вы хотите настроить свойства работы вентилятора, обратитесь к руководству пользователя и программам управления вентилятором, предоставленным производителем.
3. Ошибки после установки драйверов
- Иногда после установки драйверов для вентилятора возникают ошибки или неполадки в работе компьютера. Это может быть вызвано несовместимостью драйверов с другими установленными программами или системными компонентами.
- Решение: попробуйте откатить установленные драйверы или обновить их до последней версии, предоставленной производителем. Если проблема не решается, свяжитесь с поддержкой производителя или обратитесь к специалисту.
4. Воздействие на системную стабильность
- Некорректная установка или использование драйверов для вентилятора может привести к проблемам с общей стабильностью работы системы Windows 10. Это может проявляться во время перегрева системы, неадекватной работы вентилятора и других проблемах.
- Решение: убедитесь, что вы используете драйверы, предназначенные для вашего конкретного вентилятора и операционной системы. Также регулярно проверяйте состояние системы и вентилятора, используя программы мониторинга системы.
5. Ограниченные возможности настройки
- Некоторые вентиляторы могут иметь ограниченные возможности настройки или контроля, даже при использовании правильно установленных драйверов.
- Решение: проверьте руководство пользователя и программы управления вентилятором, предоставленные производителем, чтобы узнать о доступных настройках и функциях.
В конечном итоге, при установке драйверов для вентилятора на Windows 10 следует быть внимательным и следовать инструкциям производителя. Если возникают проблемы, обратитесь к поддержке производителя или обратитесь за помощью к специалисту по компьютерам.
Резюме
В данной статье мы рассмотрели, как найти и установить драйвера для вентилятора на операционной системе Windows 10. Во-первых, мы рекомендуем осуществлять эту операцию только при наличии проблем с работой вентилятора или системным охлаждением. Во-вторых, прежде чем искать драйверы, необходимо убедиться, что вентилятор подключен к материнской плате и правильно работает.
Для поиска драйверов мы рекомендуем использовать официальные сайты производителей компьютеров или материнских плат. На этих сайтах можно найти раздел «Поддержка» или «Техническая поддержка», где можно скачать последние версии драйверов для вашего конкретного устройства. Необходимо убедиться, что вы выбираете драйверы, соответствующие версии операционной системы и модели вентилятора.
После скачивания драйверов, необходимо установить их на компьютер. Для этого обычно достаточно дважды щелкнуть по скачанному файлу и следовать инструкциям установщика. В процессе установки может потребоваться перезагрузка компьютера.
Иногда бывает полезно обновить драйверы вручную, используя Диспетчер устройств Windows. Для этого нужно зайти в «Панель управления», выбрать раздел «Оборудование и звук», а затем «Диспетчер устройств». В разделе «Вентиляторы и охлаждение» найдите ваш вентилятор и выберите «Обновить драйвер». Затем выберите пункт «Автоматический поиск обновленного программного обеспечения драйвера».
Кроме того, мы рекомендуем периодически проверять наличие обновлений для драйверов и другого программного обеспечения на вашем компьютере. Это можно сделать с помощью специальных программ, таких как Driver Booster или Driver Easy.
Надеемся, что данная статья помогла вам разобраться в процессе поиска и установки драйверов для вентилятора на операционной системе Windows 10. Следуя нашим рекомендациям, вы сможете поддерживать надлежащую работу вентилятора и обеспечить оптимальное охлаждение вашего компьютера.