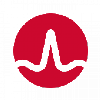
Driver name
Bluetooth Module
Bluetooth module
Actual version
12.0.1.1012
Subsection
Bluetooth QUALCOMM ATHEROS COMMUNICATIONS BLUETOOTH MODULE
BLUETOOTH MODULE drivers for Windows x64
BLUETOOTH MODULE drivers for Windows x86
BLUETOOTH MODULE drivers list for Windows 7 x64
|
Devices |
Systems |
ID |
Inf |
Link |
|---|---|---|---|---|
|
BLUETOOTH MODULE 6.5.1.6820
|
Windows 7 x64 |
USB\VID_13D3&PID_3392 |
bcbtums-win7x64-brcm.inf | Download |
|
BLUETOOTH MODULE 5.6.0.9110
|
Windows 8.1 x64 Windows 8 x64 Windows 7 x64 Windows Vista x64 Windows XP SP2 x64 Windows XP x64 |
USB\VID_13D3&PID_3392 |
btwusb.inf | Download |
|
BLUETOOTH MODULE 6.5.1.6780
|
Windows 8.1 x64 Windows 7 x64 Windows Vista x64 |
USB\VID_13D3&PID_3392 |
bcbtums-win7x64-brcm.inf | Download |
|
BLUETOOTH MODULE 12.0.1.713
|
Windows 10 x64 Windows 8.1 x64 Windows 8 x64 Windows 7 x64 Windows Vista x64 |
USB\VID_13D3&PID_3392 |
bcbtums-win8x64-brcm.inf | Download |
|
BLUETOOTH MODULE 6.5.1.6820
|
Windows 7 x64 |
USB\VID_04CA&PID_2006 |
bcbtums-win7x64-brcm.inf | Download |
|
BLUETOOTH MODULE 5.6.0.9110
|
Windows 8.1 x64 Windows 8 x64 Windows 7 x64 Windows Vista x64 Windows XP SP2 x64 Windows XP x64 |
USB\VID_04CA&PID_2006 |
btwusb.inf | Download |
|
BLUETOOTH MODULE 6.5.1.6780
|
Windows 8.1 x64 Windows 7 x64 Windows Vista x64 |
USB\VID_04CA&PID_2006 |
bcbtums-win7x64-brcm.inf | Download |
|
BLUETOOTH MODULE 12.0.1.713
|
Windows 10 x64 Windows 8.1 x64 Windows 8 x64 Windows 7 x64 Windows Vista x64 |
USB\VID_04CA&PID_2006 |
bcbtums-win8x64-brcm.inf | Download |
|
BLUETOOTH MODULE 6.5.1.6820
|
Windows 7 x64 |
USB\VID_13D3&PID_3303 |
bcbtums-win7x64-brcm.inf | Download |
|
BLUETOOTH MODULE 6.5.1.6780
|
Windows 7 x64 Windows Vista x64 |
USB\VID_13D3&PID_3303 |
bcbtums-win7x64-brcm.inf | Download |
|
BLUETOOTH MODULE 12.0.0.8047
|
Windows 7 x64 |
USB\VID_13D3&PID_3303 |
bcbtumsLD-win7x64.inf | Download |
|
BLUETOOTH MODULE 6.3.5.430
|
Windows 7 x64 Windows Vista x64 |
USB\VID_13D3&PID_3303 |
btusbflt.inf | Download |
|
BLUETOOTH MODULE 6.3.5.430
|
Windows 7 x64 Windows Vista x64 |
USB\VID_13D3&PID_3303 |
btusbflt.inf | Download |
|
BLUETOOTH MODULE 6.2.0.9416
|
Windows 7 x64 |
USB\VID_13D3&PID_3303 |
Bcbtums-Win7x64-brcm.inf | Download |
|
BLUETOOTH MODULE 6.5.1.6820
|
Windows 7 x64 |
USB\VID_13D3&PID_3303 |
bcbtums-win7x64-brcm.inf | Download |
|
BLUETOOTH MODULE 6.5.1.6780
|
Windows 7 x64 Windows Vista x64 |
USB\VID_13D3&PID_3303 |
bcbtums-win7x64-brcm.inf | Download |
|
BLUETOOTH MODULE 12.0.0.8047
|
Windows 7 x64 |
USB\VID_13D3&PID_3303 |
bcbtumsLD-win7x64.inf | Download |
|
BLUETOOTH MODULE 6.3.5.430
|
Windows 7 x64 Windows Vista x64 |
USB\VID_13D3&PID_3303 |
btusbflt.inf | Download |
|
BLUETOOTH MODULE 6.3.5.430
|
Windows 7 x64 Windows Vista x64 |
USB\VID_13D3&PID_3303 |
btusbflt.inf | Download |
|
BLUETOOTH MODULE 6.2.0.9416
|
Windows 7 x64 |
USB\VID_13D3&PID_3303 |
Bcbtums-Win7x64-brcm.inf | Download |
DEVID list for BLUETOOTH MODULE
-
USB Bluetooth Adapter
Производитель:
IVT Corporation
Версия:
6.2.84.276
(22 дек 2017)
Файл *.inf:
btcusb.inf
Windows Vista
,
7
,
8
,
8.1
,
10/11
-
USB Bluetooth Adapter
Версия:
8.1.6308.0
(08 мар 2016)
Файл *.inf:
oem5.inf
Windows Vista
,
7
,
8
,
8.1
,
10/11
-
USB Bluetooth Adapter
Производитель:
Broadcom Corporation
Версия:
12.0.0.8047
(18 окт 2013)
Файл *.inf:
bcbtumsld-win7x64.inf
Windows Vista
x64,
7
x64,
8
x64,
8.1
x64,
10/11
x64
-
USB Bluetooth Adapter
Производитель:
Broadcom Corporation
Версия:
12.0.0.8047
(18 окт 2013)
Файл *.inf:
bcbtumsld-win7x86.inf
Windows Vista
x86,
7
x86,
8
x86,
8.1
x86,
10/11
x86
-
USB Bluetooth Adapter
Производитель:
IVT Corporation
Версия:
6.2.49.124
(03 янв 2009)
Файл *.inf:
btcusb.inf
Windows Vista
,
7
,
8
,
8.1
,
10/11
В каталоге нет драйверов для USB Bluetooth Adapter под Windows.
Скачайте DriverHub для автоматического подбора драйвера.
Драйверы для USB Bluetooth Adapter собраны с официальных сайтов компаний-производителей и других проверенных источников.
Официальные пакеты драйверов помогут исправить ошибки и неполадки в работе USB Bluetooth Adapter (bluetooth устройства).
Скачать последние версии драйверов на USB Bluetooth Adapter для компьютеров и ноутбуков на Windows.
В этой статье я постараюсь подробно объяснить, что делать в ситуации, когда у вас стационарный компьютер и появилась необходимость подключить к нему какое-то устройство по Bluetooth. Например: беспроводные наушники, мышку, клавиатуру, акустическую систему, джойстик, телефон, планшета и т. д. Таких устройств очень много, и без Bluetooth на компьютере сейчас ну никак. К тому же, такое подключение позволяет нам избавится от большого количества проводов.
Как вы уже наверное знаете, в обычных стационарных компьютерах (в системных блоках) встроенного Bluetooth как правило нет. За исключением двух случаев: установлен внутренний PCI приемник (внешний USB), или у вас крутая материнская плата со встроенным беспроводным модулем. Но их очень мало, так что вряд ли. Можете посмотреть характеристики своей материнской платы. Ну и если бы в вашем ПК был Bluetooth, то вы бы об этом скорее всего уже знали. Был бы соответствующий значок в трее, или адаптер в диспетчере устройств (возможно, в виде неизвестного устройства – когда драйвер не установлен).
Чтобы подключать к компьютеру устройства по Bluetooth, нужно купить и установить в компьютер Bluetooth-адаптер. Обычно, это адаптеры которые подключаются в USB-порт. У меня такой, модель Grand-X BT40G. Выглядит вот так:
Есть еще PCI адаптеры, они устанавливаются внутри корпуса системного блока. Но они не очень популярные. На выборе адаптера я останавливаться не буду, так как писал об этом в отдельной статье как выбрать Bluetooth адаптер для компьютера. Их очень много на рынке. Есть как дешевые, так и дорогие модели. С Китая вообще можно заказать за три копейки. Но если вы планируете часто использовать беспроводное соединение, подключать по Bluetooth какие-то серьезные устройства, типа наушников, джойстиков, то на адаптере лучше не экономить.
Если у вас уже есть адаптер – сейчас будем настраивать. Если нет – читайте статью по ссылке выше, выбирайте, покупайте и возвращайтесь на эту страницу.
Я разделю эту статью на две части: сначала покажу как подключить Bluetooth адаптер к компьютеру на Windows 10, настроить его, при необходимости найти и установить драйвер, и подключить какое-то устройство. А во второй части мы все это сделаем на ПК с установленной Windows 7.
У меня сейчас нет возможности продемонстрировать все это на Windows 8 и Windows 8.1, но от более старой и новой версии этой операционной системы (я имею введу семерку и десятку) там отличий не много.
В любом случае, сначала подключаем Bluetooth адаптер к компьютеру.
После этого переходим к установке драйверов и настройке.
Bluetooth на ПК с Windows 10: подключение, драйвера, настройка
Windows 10 в этом плане вообще крутая система. Почему? Да потому что практически во всех случаях, независимо от того какой у вас адаптер, после подключения все драйвера будут установлены автоматически, а в трее появится синяя иконка Bluetooth. И сразу можно подключать необходимые устройства.
В диспетчере устройств у меня сразу появился раздел «Bluetooth» и сам адаптер. Если адаптер не будет опознан и будет отображаться как неизвестное устройство (другое устройство), то придется ставить драйвера вручную. Как это делать на примере Windows 7, можете посмотреть в конце этой статьи.
А чтобы подключить наушники, геймпад, мышку, клавиатуру, или другое Bluetooth-устройство к компьютеру, зайдите в «Параметры» в раздел «Устройства». Или нажав на иконку в трее и выберите «Добавление устройства Bluetooth».
Нажимаем на «Добавление Bluetooth или другого устройства».
Дальше выбираем «Bluetooth». Компьютер начнет искать доступные для подключения устройства. Наше устройство должно быть в режиме поиска. В моем случае, это наушники. Там есть отдельная кнопка. Когда они в режиме подключения, то на них мигает индикатор. Когда компьютер обнаружит наше устройство, просто выбираем его и подключаемся.
А если вы хотите подключить к компьютеру смартфон, или планшет, то на самом мобильном устройстве нужно будет подтвердить подключение (создание пары).
О подключении беспроводных наушников я более подробно писал в статье как подключить Bluetooth наушники к компьютеру или ноутбуку на Windows 10.
Таким образом можно подключить абсолютно любое Блютуз-устройство.
Настройка Bluetooth адаптера в Windows 7 и подключение устройств к компьютеру
В Windows XP, Windows 7 и Windows 8 после подключения адаптера драйвер скорее всего придется устанавливать автоматически. Но не всегда. В моем случае Windows 7 сама поставила драйвер на мой USB Bluetooth адаптер Grand-X BT40G. Сразу появился значок Блютуз.
Вот скриншот с диспетчера устройств.
Если система не смогла опознать устройство и установить его, значок не появился, то нужно устанавливать драйвер. Как это сделать, я покажу ниже. А сейчас давайте подключим какое-то устройство по Bluetooth к компьютеру с установленной Windows 7.
Нажмите на иконку и выберите «Добавить устройство».
Откроется окно, котором будут отображаться все найденные компьютером устройства. Которые на данный момент находятся недалеко от компьютера и доступны для подключения. Выбираем наше устройство и начнется процесс подключения. Я снова подключал Bluetooth гарнитуру (наушники с микрофоном). По которым можно и в Скайпе поговорить.
Когда появится сообщение «Это устройство добавлено на компьютер», его можно использовать. Точно так же подключаются беспроводные мышки (по Блютуз), клавиатуры, телефоны и другие устройства.
В случае с наушниками, возможно еще понадобится установить их как устройство воспроизведения по умолчанию. Это можно сделать в настройках устройств воспроизведения (нажав правой кнопкой мыши на иконку звука в трее).
Драйвер для Bluetooth адаптера: поиск и установка
Даже не важно, какая система установлена на вашем компьютере, это может быть как Windows XP, так и Windows 10. Но если она не смогла автоматически настроить подключенный Bluetooth адаптер, то придется нам вручную искать и устанавливать нужный драйвер. Есть как минимум три способа:
- Установить драйвер с диска, который скорее всего был в комплекте.
Там может быть как драйвер, так и утилита (программа) для управления некоторыми функциями самого адаптера. В моем случае, это CSR Harmony. Мой адаптер Grand-X BT40G построен на CSR чипе.
- Если у вас Bluetooth адаптер какого-то популярного производителя, то можно зайти на официальный сайт это производителя, найти страничку с этим устройством и там уже скачать драйвер. Он должен там быть. Но не всегда. Я вот проверил, на сайте Grand-X в разделе «Файлы» ничего нет. А вот для адаптера ASUS USB-BT400 на официальном сайте есть драйвера и утилита.
Это для примера.
- Поиск драйвера по ИД оборудования неопознанного устройства. Не самый простой вариант, поэтому покажу все максимально подробно.
Когда система не может установить драйвер на какое-то устройство, то оно находится в диспетчере устройств в разделе «Другие устройства» с желтым значком. Как там будет отображаться (называться) именно ваш Блютуз адаптер – сложно сказать. Если у вас там раньше не было неизвестных устройств, то определить его будет не сложно (он будет один).
У меня это что-то типа CSR 8510 A10 (похоже это чип, на котором построен адаптер). Нажимаем на это устройство правой кнопкой мыши и выбираем «Свойства». Дальше переходим на вкладку «Сведения», в выпадающем меню ставим «ИД Оборудования» и копируем первую строчку.
Открываем сайт DevID.info, вставляем скопированную строчку в строку поиска и удаляем все лишнее, чтоб осталось только значение VID и PID. Можете посмотреть какое у меня было значение изначально (скриншот выше), и по какому я выполнил поиск (скриншот ниже).
Для начала приобуем загрузить первый драйвер, который появился в результатах поиска. Нужно нажать на иконку дискеты. Обратите внимание на операционную систему, для которой подходит этот драйвер.
Нажимаем на ссылку «Оригинальный файл».
Проходим проверку «Я не робот», нажимаем на ссылку и сохраняем архив с драйвером.
Дальше желательно извлечь все файлы и папки из загруженного архива, найти там файл Setup.exe, запустить его и установить драйвер.
Если там нет установочного файла, а просто набор папок и каких-то файлов, то нажмите на неизвестное устройство в диспетчере устройств правой кнопкой мыши, выберите «Обновить драйвер» – «Выполнить поиск драйверов на компьютере» и укажите путь к папке с драйверами. Если драйвер не будет найден и установлен, то попробуйте скачать другой.
Очень надеюсь, что статья вам пригодилась, и вы все таки добавили Bluetooth на свой компьютер и смогли подключить необходимые устройства. А я не зря потратил пол дня 🙂
Содержание
- Способы загрузки драйверов для Bluetooth-адаптера
- Способ 1: Официальный сайт производителя материнской платы
- Способ 2: Программы автоматического обновления ПО
- Способ 3: Поиск ПО по идентификатору оборудования
- Способ 4: Диспетчер устройств
- Вопросы и ответы
Bluetooth-адаптеры весьма распространены в наши дни. С помощью этого устройства к компьютеру или ноутбуку можно подключить различные аксессуары и игровые девайсы (мышь, гарнитуру и другие). Кроме того, нельзя забывать про стандартную функцию передачи данных между смартфоном и компьютером. Такие адаптеры интегрированы практически в каждый ноутбук. На стационарных ПК такое оборудование встречается намного реже и зачастую выступает в виде внешнего устройства. В данном уроке мы расскажем подробно о том, как установить ПО Bluetooth-адаптера для операционных систем Windows 7.
Найти и инсталлировать ПО для указанных адаптеров, как и любых устройств по сути, можно несколькими способами. Предлагаем вашему вниманию ряд действий, которые помогут вам в данном вопросе. Итак, начнем.
Способ 1: Официальный сайт производителя материнской платы
Как следует из названия, этот способ поможет только в том случае, если у вас Bluetooth-адаптер интегрирован в материнскую плату. Узнать модель такого адаптера может быть затруднительно. А на сайтах производителя платы обычно присутствует раздел с ПО ко всем интегрированным схемам. Но сперва узнаем модель и производителя материнской платы. Для этого выполняем следующие действия.
- Нажимаем кнопку «Пуск» в левом нижнем углу экрана.
- В открывшемся окне ищем внизу поисковую строку и вводим в нее значение
cmd. В результате вы увидите выше найденный файл с таким названием. Запускаем его. - В открывшемся окне командной строки вводим поочередно следующие команды. Не забывайте нажимать «Enter» после ввода каждой из них.
- Первая команда отобразит название производителя вашей платы, а вторая — ее модель.
- После того, как вы узнали всю необходимую информацию, заходим на официальный сайт производителя платы. В данном примере это будет сайт компании ASUS.
- На любом сайте есть поисковая строка. Вам необходимо найти ее и ввести в нее модель вашей материнской платы. После этого нажать «Enter» либо значок в виде лупы, который обычно располагается рядом со строкой поиска.
- В результате вы окажетесь на странице, где будут отображены все результаты поиска по вашему запросу. Ищем в списке свою материнскую плату или ноутбук, так как в последнем случае производитель и модель материнской платы совпадают с производителем и моделью ноутбука. Далее просто кликаем по названию продукта.
- Теперь вы попадете на страницу конкретно выбранного оборудования. На этой странице в обязательном порядке должна присутствовать вкладка «Поддержка». Ищем такую или похожую по смыслу надпись и нажимаем на нее.
- Этот раздел включает в себя множество подпунктов с документацией, руководствами и ПО к выбранному оборудованию. На открывшейся странице необходимо найти раздел, в названии которого фигурирует слово «Драйвера» или «Drivers». Нажимаем на название такого подраздела.
- Следующим шагом будет выбор операционной системы с обязательным указанием разрядности. Как правило, это делается в специальном выпадающем меню, которое находится перед списком драйверов. В некоторых случаях разрядность изменить не получится, так как она определится самостоятельно. В подобном меню выбираем пункт «Windows 7».
- Теперь ниже на странице вы увидите список всех драйверов, которые необходимо установить для вашей материнской платы или ноутбука. В большинстве случаев все ПО разделено на категории. Сделано это для удобного поиска. Ищем в перечне раздел «Bluetooth» и открываем его. В этом разделе вы увидите название драйвера, его размер, версию и дату выпуска. В обязательном порядке тут же должна присутствовать кнопка, которая позволит загрузить выбранный софт. Нажимаем на кнопку с надписью «Загрузка», «Download» или соответствующую картинку. В нашем примере такой кнопкой является изображение дискеты и надпись «Глобальный».
- Начнется загрузка установочного файла или архива с необходимой информацией. Если у вас был загружен архив, то не забудьте извлечь все его содержимое перед установкой. После этого запустите из папки файл под названием «Setup».
- Перед запуском Мастера установки вам могут предложить выбрать язык. Выбираем на свое усмотрение и нажимаем кнопку «ОК» или «Далее».
- После этого начнется подготовка к установке. Несколько секунд спустя вы увидите главное окно программы инсталляции. Просто нажимаем «Далее» для продолжения.
- В следующем окне вам необходимо будет указать место, куда будет установлена утилита. Рекомендуем оставить значение по умолчанию. Если вам все же требуется изменить его, то нажимаете соответствующую кнопку «Изменить» или «Browse». После этого указываете необходимое месторасположение. В конце нажимаете снова кнопку «Далее».
- Теперь все будет готово к установке. Об этом вы сможете узнать из следующего окна. Для начала инсталляции ПО жмем кнопку «Установить» или «Install».
- Начнется процесс инсталляции софта. Она займет несколько минут. По окончанию установки вы увидите сообщение об успешном выполнении операции. Для завершения необходимо нажать кнопку «Готово».
- При необходимости перезагружаем систему, нажав соответствующую кнопку в появившемся окне.
- Если все действия были сделаны верно, то в «Диспетчере устройств» вы увидите отдельный раздел с Bluetooth-адаптером.
wmic baseboard get Manufacturer
wmic baseboard get product
На этом данный способ завершен. Обратите внимание, что отчасти он может быть полезен и обладателям внешних адаптеров. В этом случае необходимо также зайти на сайт производителя и через «Поиск» найти свою модель устройства. Производителя и модель оборудования обычно указываются на коробке или самом устройстве.

Способ 2: Программы автоматического обновления ПО
Когда необходимо установить ПО для Bluetooth-адаптера, можно обратиться за помощью к специализированным программам. Суть работы таких утилит заключается в том, что они сканируют ваш компьютер или ноутбук, и выявляют все оборудование, для которого необходимо установить софт. Эта тема весьма обширна и ей мы посвятили отдельный урок, где сделали обзор на самые известные утилиты подобного рода.
Урок: Лучшие программы для установки драйверов
Какой именно программе отдать предпочтение — выбор за вами. Но мы настоятельно рекомендуем использовать DriverPack Solution. Эта утилита имеет как онлайн версию, так и скачиваемую базу драйверов. Кроме того, она регулярно получает обновления и расширяет список поддерживаемого оборудования. Как правильно обновить ПО с помощью DriverPack Solution, описано в нашем уроке.
Урок: Как обновить драйвера на компьютере с помощью DriverPack Solution
Способ 3: Поиск ПО по идентификатору оборудования
Этому способу у нас также посвящена отдельная тема в силу объема информации. В ней мы рассказывали о том, как узнать ID и что с ним делать далее. Обратите внимание, что этот способ является универсальным, так как подходит для обладателей интегрированных адаптеров и внешних одновременно.
Урок: Поиск драйверов по ID оборудования
Способ 4: Диспетчер устройств
- Нажимаем на клавиатуре одновременно клавиши «Win» и «R». В открывшейся строке приложения «Выполнить» пишем команду
devmgmt.msc. Далее нажимаем «Enter». В результате откроется окно «Диспетчера устройств». - В списке оборудования ищем раздел «Bluetooth» и открываем данную ветку.
- На устройстве нажимаем правой кнопкой мыши и в списке выбираем строку «Обновить драйверы…».
- Вы увидите окно, в котором необходимо будет выбрать способ поиска ПО на компьютере. Нажимаем на первую строку «Автоматический поиск».
- Начнется процесс поиска софта для выбранного устройства на компьютере. Если системе удастся обнаружить необходимые файлы, она тут же их установит. В результате вы увидите сообщение об успешном окончании процесса.
Один из перечисленных выше способов обязательно поможет вам установить драйвера для вашего Bluetooth-адаптера. После этого вы сможете подключать различные девайсы посредством него, а также передавать данные со смартфона или планшета на компьютер и обратно. Если в процессе установки у вас возникнут сложности или вопросы по данной теме — смело пишите их в комментарии. Поможем разобраться.
Еще статьи по данной теме:
Помогла ли Вам статья?
Special offer. See more information about Outbyte and unistall instrustions. Please review Outbyte EULA and Privacy Policy
Realtek Bluetooth 4.0 Adapter
Windows XP, XP 64-bit, Vista, Vista 64-bit, 7, 7 64-bit, 11, 10, 8, 8.1
Realtek Bluetooth 4.0 Adapter
Windows 7, 7 64-bit, 8, 8 64-bit, 8.1, 8.1 64-bit
Hardware IDs (5)
- USB\VID_0BDA&PID_0723
- USB\VID_0BDA&PID_0724
- USB\VID_0BDA&PID_1724
- USB\VID_0BDA&PID_8725
- USB\VID_0BDA&PID_B001
Realtek Bluetooth 4.0 Adapter
Windows 7, 7 64-bit, 8, 8 64-bit, 8.1, 8.1 64-bit
Hardware IDs (8)
- USB\VID_0BDA&PID_0821
- USB\VID_0BDA&PID_2801
- USB\VID_0BDA&PID_2850
- USB\VID_0BDA&PID_8753
- USB\VID_0BDA&PID_8754
- USB\VID_0BDA&PID_8A61
- USB\VID_0BDA&PID_A761
- USB\VID_0BDA&PID_B72A
Realtek Bluetooth 4.0 Adapter
Windows 7, 7 64-bit, 8.1, 8.1 64-bit, 10, 10 64-bit, 11, 11 64-bit
Hardware IDs (5)
- USB\VID_0BDA&PID_0724
- USB\VID_0BDA&PID_0823
- USB\VID_0BDA&PID_1724
- USB\VID_0BDA&PID_818C
- USB\VID_0BDA&PID_B720
Realtek Bluetooth 4.0 Adapter
Windows 7, 7 64-bit, 8.1, 8.1 64-bit, 10, 10 64-bit, 11, 11 64-bit
Hardware IDs (9)
- USB\VID_0BDA&PID_0723
- USB\VID_0BDA&PID_2801
- USB\VID_0BDA&PID_2850
- USB\VID_0BDA&PID_8725
- USB\VID_0BDA&PID_8753
- USB\VID_0BDA&PID_8754
- USB\VID_0BDA&PID_8A61
- USB\VID_0BDA&PID_A761
- USB\VID_0BDA&PID_B72A
Realtek Bluetooth 4.0 Adapter
Windows XP, XP 64-bit, Vista, Vista 64-bit, 7, 7 64-bit, 8, 8 64-bit
Hardware IDs (5)
- USB\VID_0BDA&PID_0723
- USB\VID_0BDA&PID_0724
- USB\VID_0BDA&PID_0821
- USB\VID_0BDA&PID_1724
- USB\VID_0BDA&PID_8725
Realtek Bluetooth 4.0 Adapter
Windows 8, 8 64-bit, 7, 7 64-bit, Vista, XP
Hardware IDs (4)
- USB\VID_0BDA&PID_0723
- USB\VID_0BDA&PID_0724
- USB\VID_0BDA&PID_1724
- USB\VID_0BDA&PID_8725
Realtek Bluetooth 4.0 Adapter
Windows XP, XP 64-bit, Vista, Vista 64-bit, 7, 7 64-bit, 8, 8 64-bit, 8.1, 8.1 64-bit
Hardware IDs (7)
- USB\VID_0BDA&PID_0723
- USB\VID_0BDA&PID_0724
- USB\VID_0BDA&PID_0823
- USB\VID_0BDA&PID_1724
- USB\VID_0BDA&PID_818C
- USB\VID_0BDA&PID_8725
- USB\VID_0BDA&PID_B720
Realtek Bluetooth 4.0 Adapter
- Driver type:
- Bluetooth devices
- Version:
- 1026.13.0625.2014 (30 Jul 2014)
- Vendor:
- Realtek
- *.inf file:
- netrtwlanu_Non-Coin.inf
Windows XP, XP 64-bit, Vista, Vista 64-bit, 7, 7 64-bit, 8, 8 64-bit, 8.1, 8.1 64-bit, 10, 10 64-bit, 11, 11 64-bit
Hardware IDs (7)
- USB\VID_0BDA&PID_0723
- USB\VID_0BDA&PID_0724
- USB\VID_0BDA&PID_0823
- USB\VID_0BDA&PID_1724
- USB\VID_0BDA&PID_818C
- USB\VID_0BDA&PID_8725
- USB\VID_0BDA&PID_B720
Realtek Bluetooth 4.0 Adapter
Windows 10, 10 64-bit, 11, 11 64-bit
Hardware IDs (4)
- USB\VID_0BDA&PID_0723
- USB\VID_0BDA&PID_0724
- USB\VID_0BDA&PID_1724
- USB\VID_0BDA&PID_8725
Realtek Bluetooth 4.0 Adapter
Windows XP, XP 64-bit, Vista, Vista 64-bit, 7, 7 64-bit, 8, 8 64-bit, 8.1, 8.1 64-bit
Hardware IDs (4)
- USB\VID_0BDA&PID_0723
- USB\VID_0BDA&PID_0724
- USB\VID_0BDA&PID_1724
- USB\VID_0BDA&PID_8725
Realtek Bluetooth 4.0 Adapter
Windows XP, XP 64-bit, Vista, Vista 64-bit, 7, 7 64-bit, 8, 8 64-bit, 8.1, 8.1 64-bit, 10, 10 64-bit, 11, 11 64-bit
Hardware IDs (7)
- USB\VID_0BDA&PID_0723
- USB\VID_0BDA&PID_0724
- USB\VID_0BDA&PID_0823
- USB\VID_0BDA&PID_1724
- USB\VID_0BDA&PID_818C
- USB\VID_0BDA&PID_8725
- USB\VID_0BDA&PID_B720
Realtek Bluetooth 4.0 Adapter
Windows 7, 7 64-bit, 8, 8 64-bit, 8.1, 8.1 64-bit, 10, 10 64-bit, 11, 11 64-bit
Hardware IDs (7)
- USB\VID_0BDA&PID_0723
- USB\VID_0BDA&PID_0724
- USB\VID_0BDA&PID_0823
- USB\VID_0BDA&PID_1724
- USB\VID_0BDA&PID_818C
- USB\VID_0BDA&PID_8725
- USB\VID_0BDA&PID_B720
Realtek Bluetooth 4.0 Adapter
Windows 7, 7 64-bit, 8, 8 64-bit, 8.1, 8.1 64-bit, 10, 10 64-bit, 11, 11 64-bit
Hardware IDs (3)
- USB\VID_0BDA&PID_0823
- USB\VID_0BDA&PID_818C
- USB\VID_0BDA&PID_B720
Realtek Bluetooth 4.0 Adapter
Windows XP, XP 64-bit, 7, 7 64-bit, 8, 8 64-bit, 8.1, 8.1 64-bit, 10, 10 64-bit, 11, 11 64-bit
Hardware IDs (3)
- USB\VID_0BDA&PID_0823
- USB\VID_0BDA&PID_818C
- USB\VID_0BDA&PID_B720
Realtek Bluetooth 4.0 Adapter
- Driver type:
- Bluetooth devices
- Version:
- 1030.25.0701.2017 (25 Dec 2017)
- Vendor:
- Realtek
- *.inf file:
- netrtwlanu_Vista.inf
Windows 7, 7 64-bit, 8.1, 8.1 64-bit, 10, 10 64-bit, 11, 11 64-bit
Hardware IDs (3)
- USB\VID_0BDA&PID_0823
- USB\VID_0BDA&PID_818C
- USB\VID_0BDA&PID_B720
Realtek Bluetooth 4.0 Adapter
Windows XP, XP 64-bit, Vista, Vista 64-bit, 7, 7 64-bit, 8, 8 64-bit, 8.1, 8.1 64-bit, 10, 10 64-bit, 11, 11 64-bit
Hardware IDs (3)
- USB\VID_0BDA&PID_0823
- USB\VID_0BDA&PID_818C
- USB\VID_0BDA&PID_B720
Realtek Bluetooth 4.0 Adapter
Windows XP, XP 64-bit, Vista, Vista 64-bit, 7, 7 64-bit, 8, 8 64-bit, 8.1, 8.1 64-bit, 10, 10 64-bit, 11, 11 64-bit
Hardware IDs (3)
- USB\VID_0BDA&PID_0823
- USB\VID_0BDA&PID_818C
- USB\VID_0BDA&PID_B720
Realtek Bluetooth 4.0 Adapter Windows drivers were collected from official vendor’s websites and trusted sources. This software will let you to fix Realtek Bluetooth 4.0 Adapter or Realtek Bluetooth 4.0 Adapter errors and make your stuff work. Here you can download all latest versions of Realtek Bluetooth 4.0 Adapter drivers for Windows devices with Windows 11, 10, 8.1, 8, and 7 (32-bit/64-bit). You can download all drivers for free. We check all files and test them with antivirus software, so it’s 100% safe to download. Get the latest WHQL certified drivers that works well.
Realtek Bluetooth 4.0 Adapter Drivers: A Comprehensive Guide
The Realtek Bluetooth 4.0 Adapter drivers are software programs that enable communication between the operating system on your computer and devices. These drivers play a crucial role in ensuring optimal performance and stability of your PC.
Installing the Realtek Bluetooth 4.0 Adapter Drivers
To install the Realtek Bluetooth 4.0 Adapter drivers, follow these steps:
- Visit the official website of the developer and navigate to the Drivers section.
- Use the search bar or select your device model from the list.
- Choose your operating system and click on «Search.»
- Click on the «Download» button next to the latest version of the drivers compatible with your system.
- Once downloaded, double-click on the installer file and follow the on-screen instructions to complete the installation process.
Updating the Realtek Bluetooth 4.0 Adapter Drivers
To update the Realtek Bluetooth 4.0 Adapter drivers, you can follow these steps:
- Open the Device Manager on your computer.
- Expand the category and locate your Realtek Bluetooth 4.0 Adapter driver.
- Right-click on the driver and select «Update Driver.»
- Choose the option to search for updated driver software automatically.
- If an update is available, follow the prompts to download and install it.
Reinstalling the Realtek Bluetooth 4.0 Adapter Drivers
If you need to reinstall the Realtek Bluetooth 4.0 Adapter drivers for any reason, here’s what you can do:
- Open the Device Manager on your computer.
- Expand the necessary category and locate your Realtek Bluetooth 4.0 Adapter driver.
- Right-click on the driver and select «Uninstall device.»
- Follow the prompts to complete the uninstallation process.
- Visit the official developer website and download the latest version of the driver for your needs.
- Run the installer and follow the instructions to complete the installation process.
Rolling Back or Downgrading the Realtek Bluetooth 4.0 Adapter Drivers
If you encounter any issues with the latest version of the Realtek Bluetooth 4.0 Adapter drivers, you can roll back or downgrade to a previous version by following these steps:
- Open the Device Manager on your computer.
- Expand the necessary category and locate your Realtek Bluetooth 4.0 Adapter driver.
- Right-click on the driver and select «Properties.»
- Go to the «Driver» tab and click on «Roll Back Driver.»
- Follow the prompts to complete the process.
Rolling Back or Downgrading the Realtek Bluetooth 4.0 Adapter Drivers
If you encounter any issues with the latest version of the Realtek Bluetooth 4.0 Adapter drivers, you can roll back or downgrade to a previous version by following these steps:
- Open the Device Manager on your computer.
- Expand the necessary category and locate your Realtek Bluetooth 4.0 Adapter driver.
- Right-click on the driver and select «Properties.»
- Go to the «Driver» tab and click on «Roll Back Driver.»
- Follow the prompts to complete the process.
Uninstalling the Realtek Bluetooth 4.0 Adapter Drivers
If you need to uninstall the Realtek Bluetooth 4.0 Adapter drivers completely, here’s what you can do:
- Open the Device Manager on your computer.
- Expand the necessary category and locate your Realtek Bluetooth 4.0 Adapter driver.
- Right-click on the driver and select «Uninstall device.»
- Follow the prompts to complete the uninstallation process.
- Restart your computer.
It is essential always to have the latest version of the Realtek Bluetooth 4.0 Adapter drivers installed for optimal performance and stability.
This page is available in other languages:
Deutsch |
Español |
Italiano |
Français |
Indonesia |
Nederlands |
Nynorsk |
Português |
Русский |
Українська |
Türkçe |
Malay |
Dansk |
Polski |
Română |
Suomi |
Svenska |
Tiếng việt |
Čeština |
العربية |
ไทย |
日本語 |
简体中文 |
한국어












 Там может быть как драйвер, так и утилита
Там может быть как драйвер, так и утилита  Это для примера.
Это для примера.



















