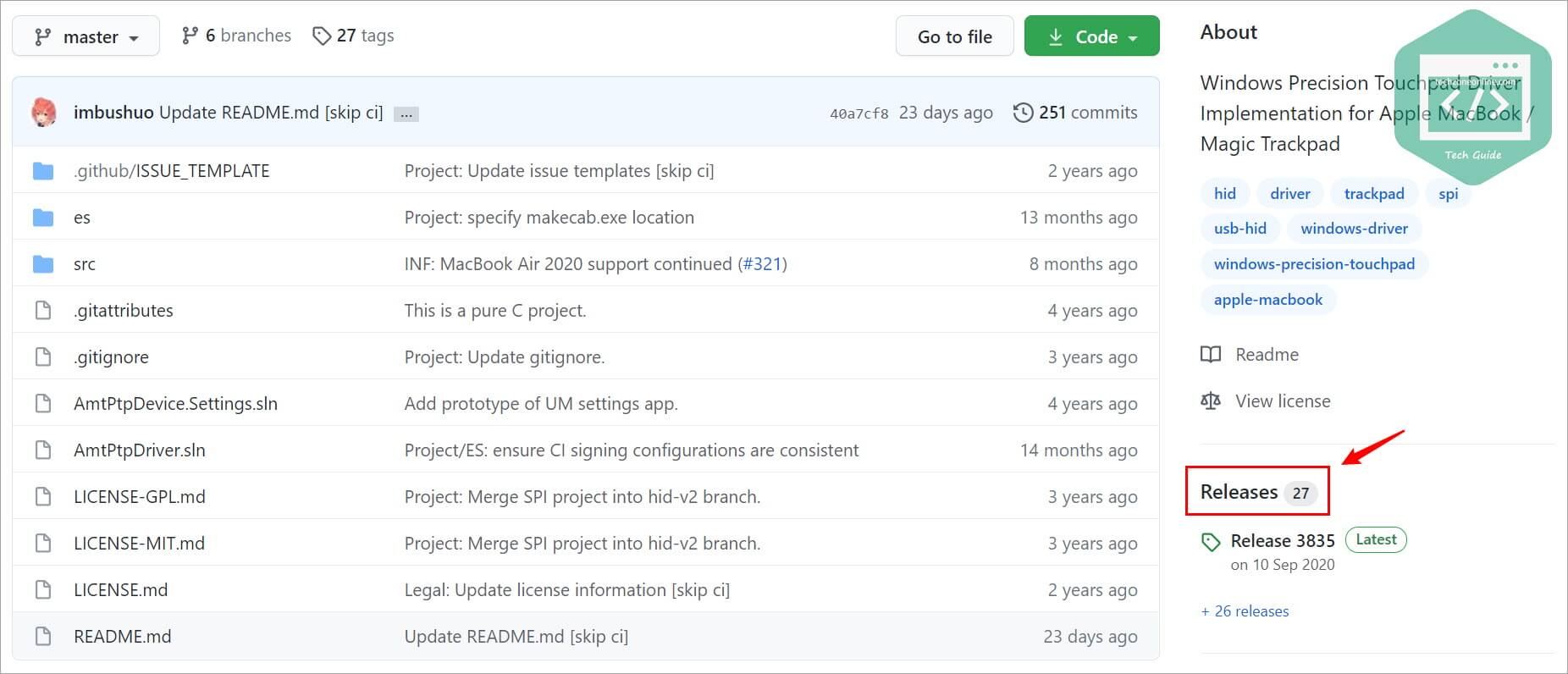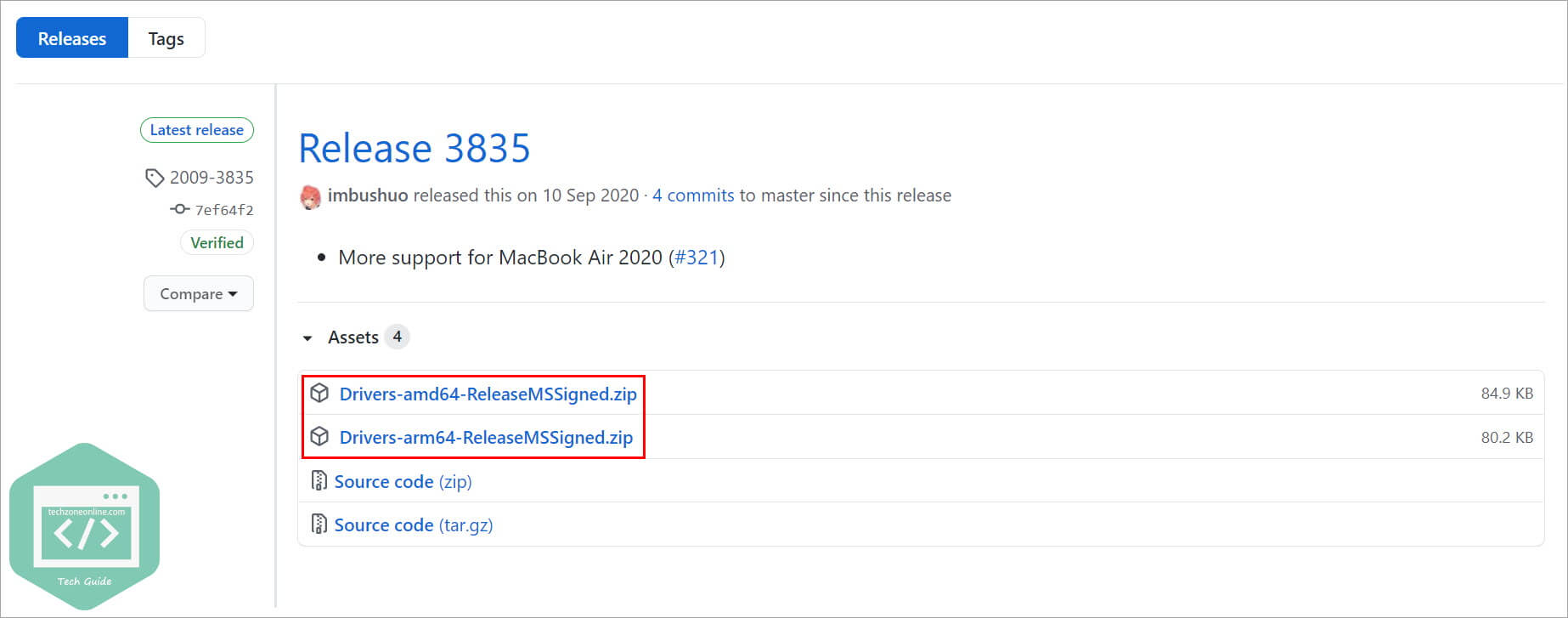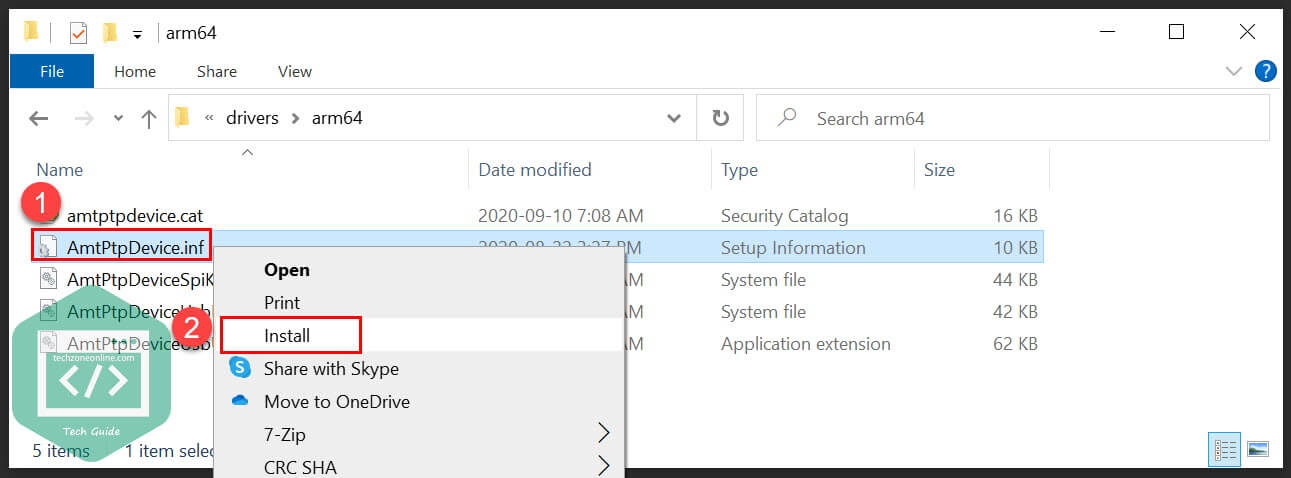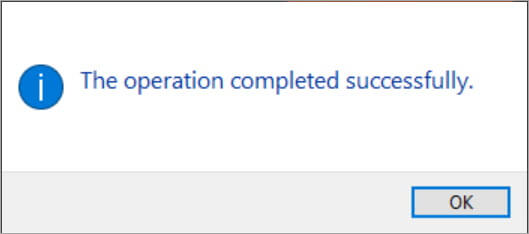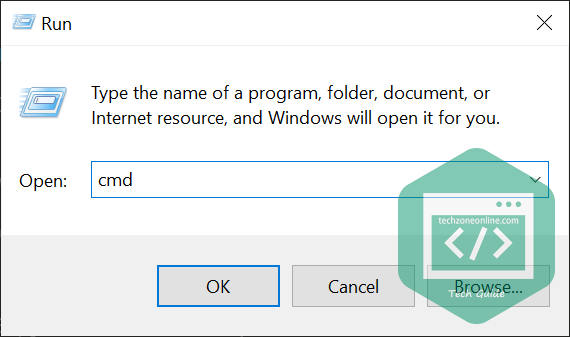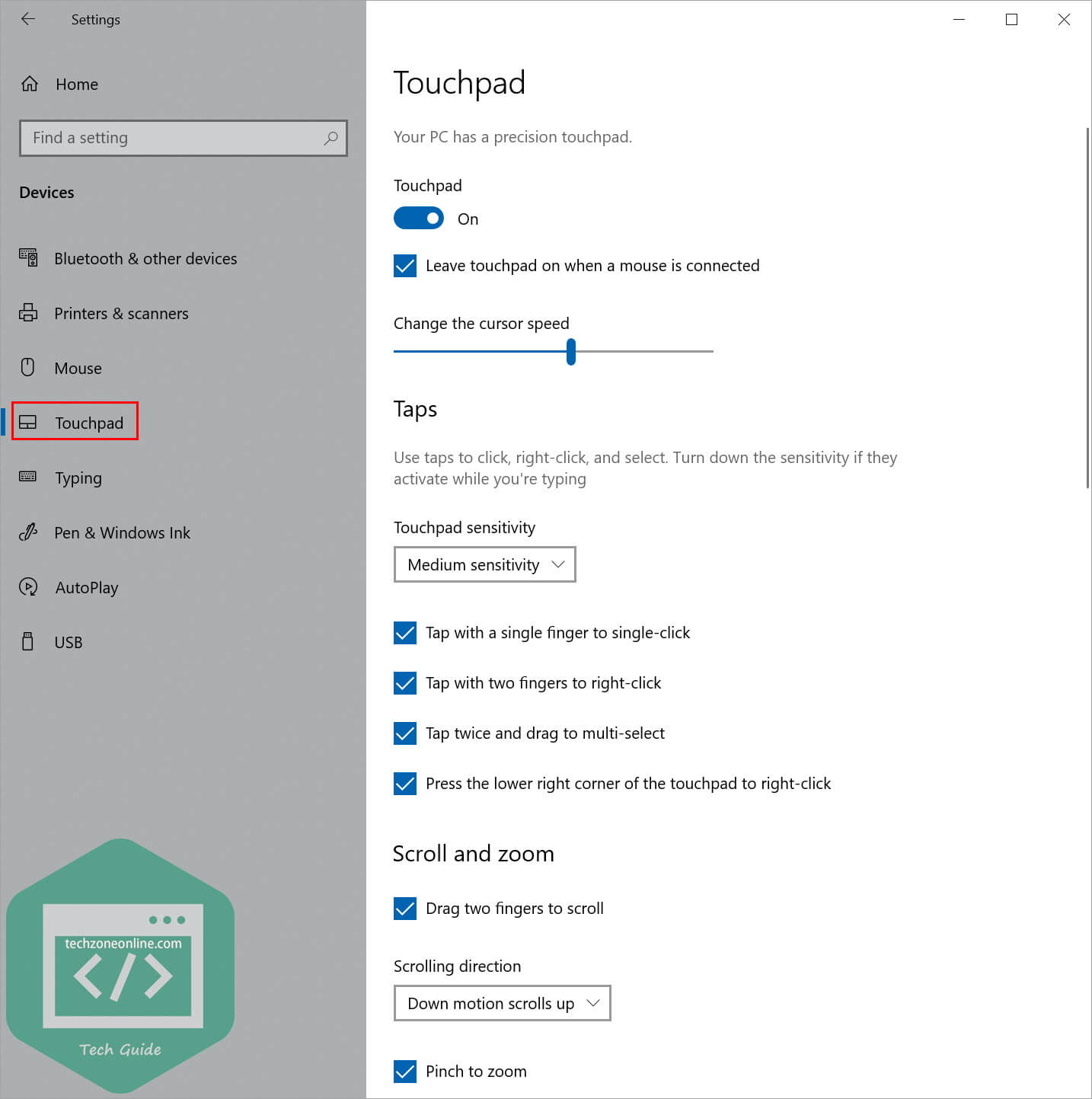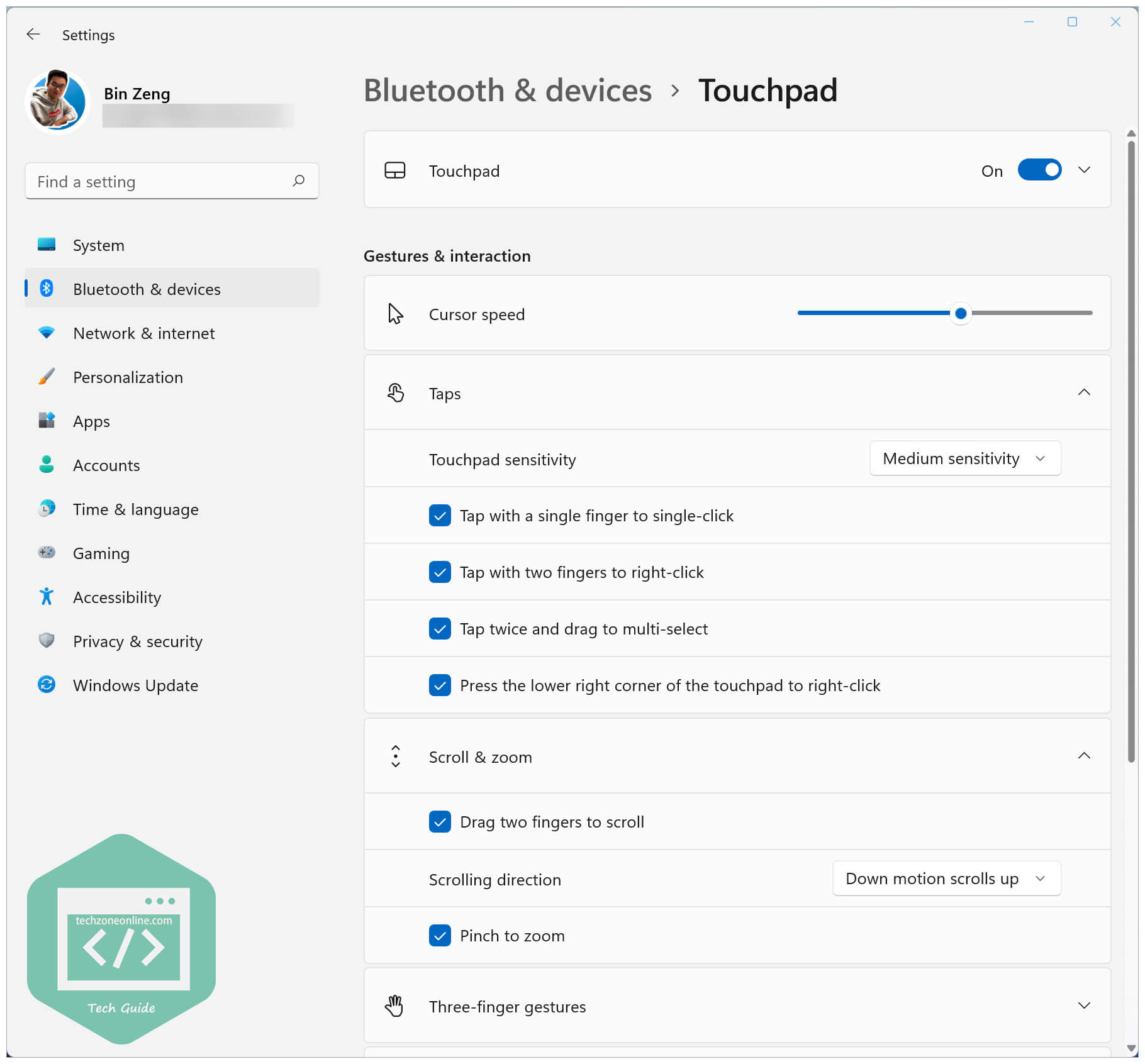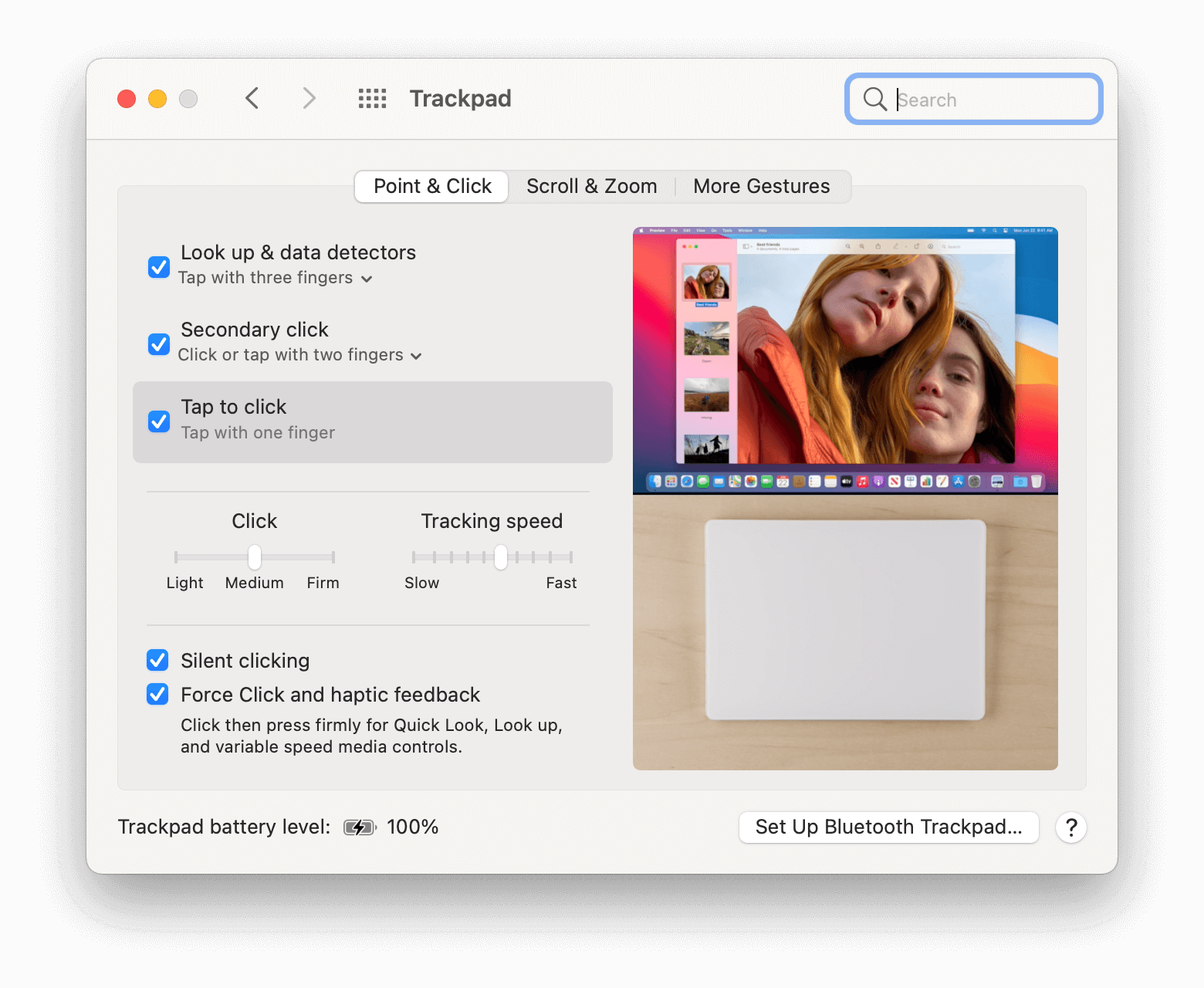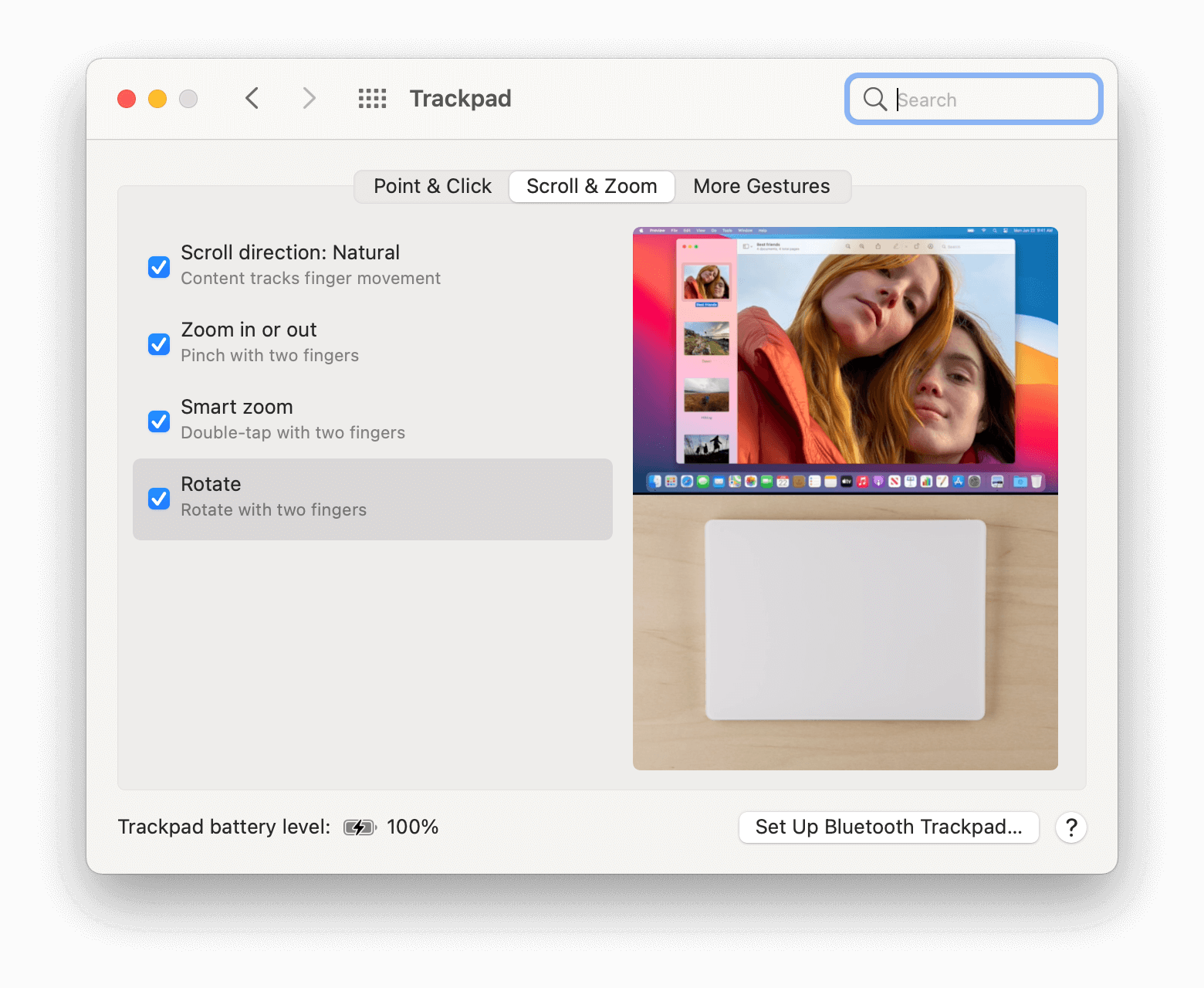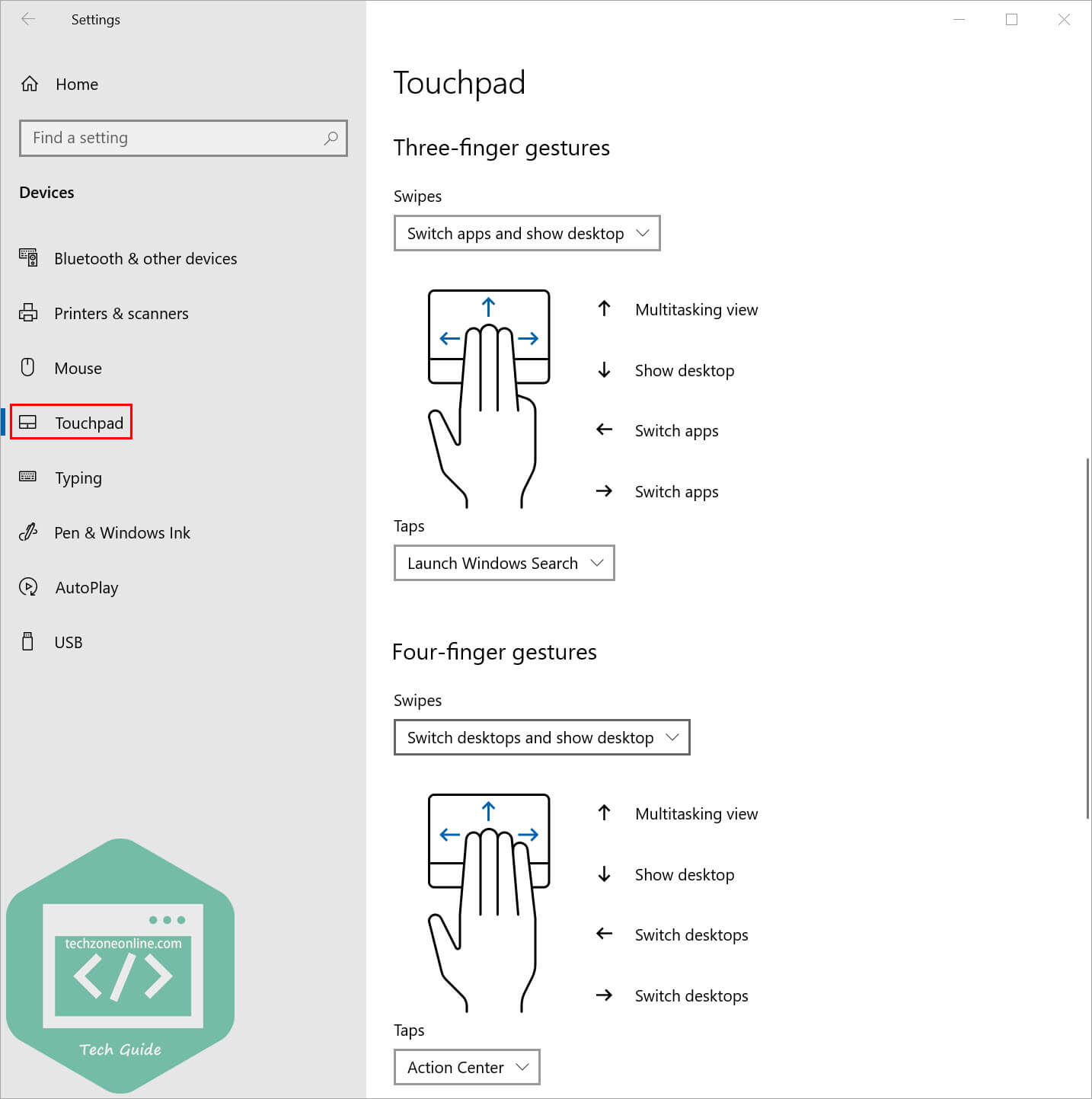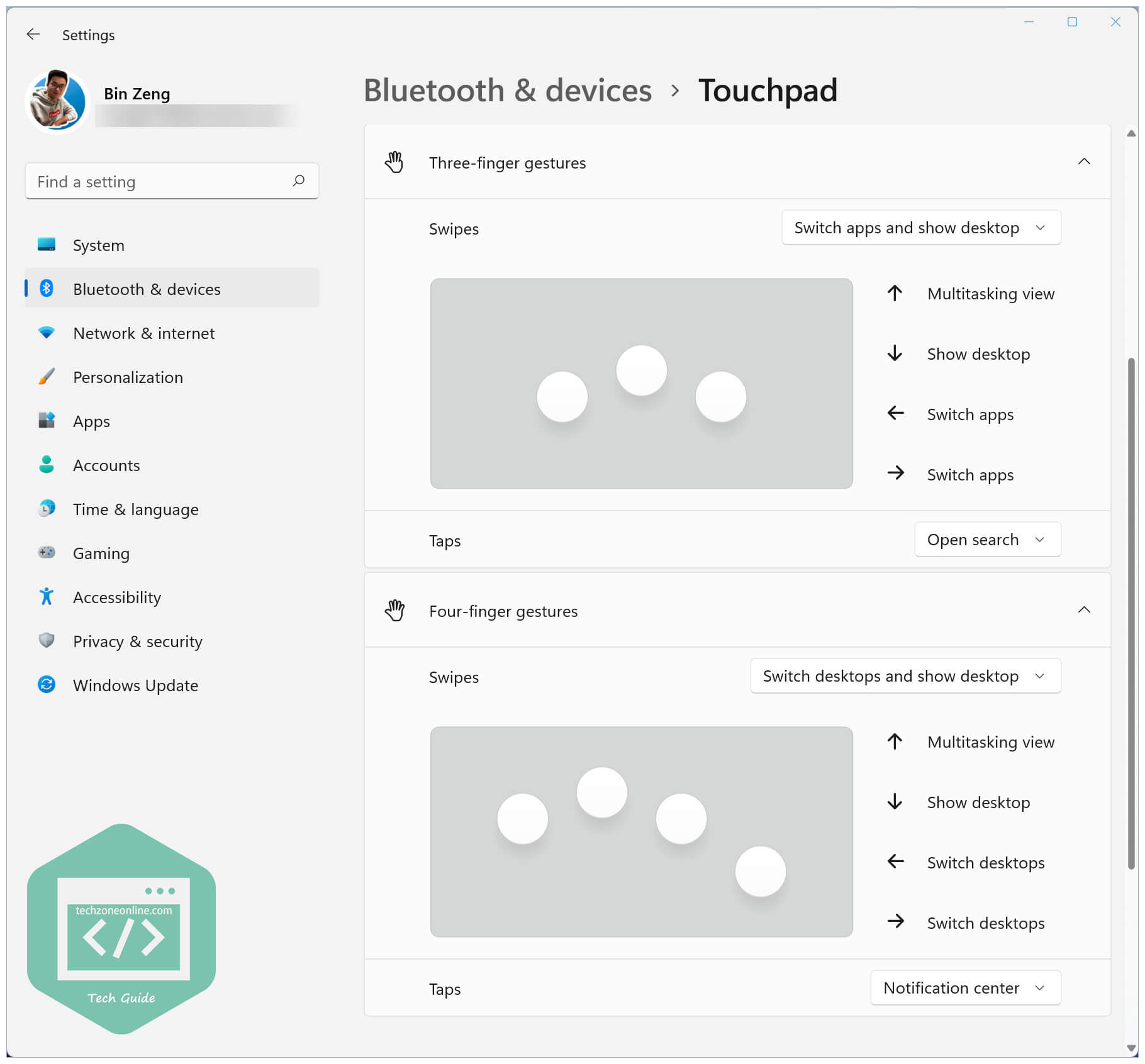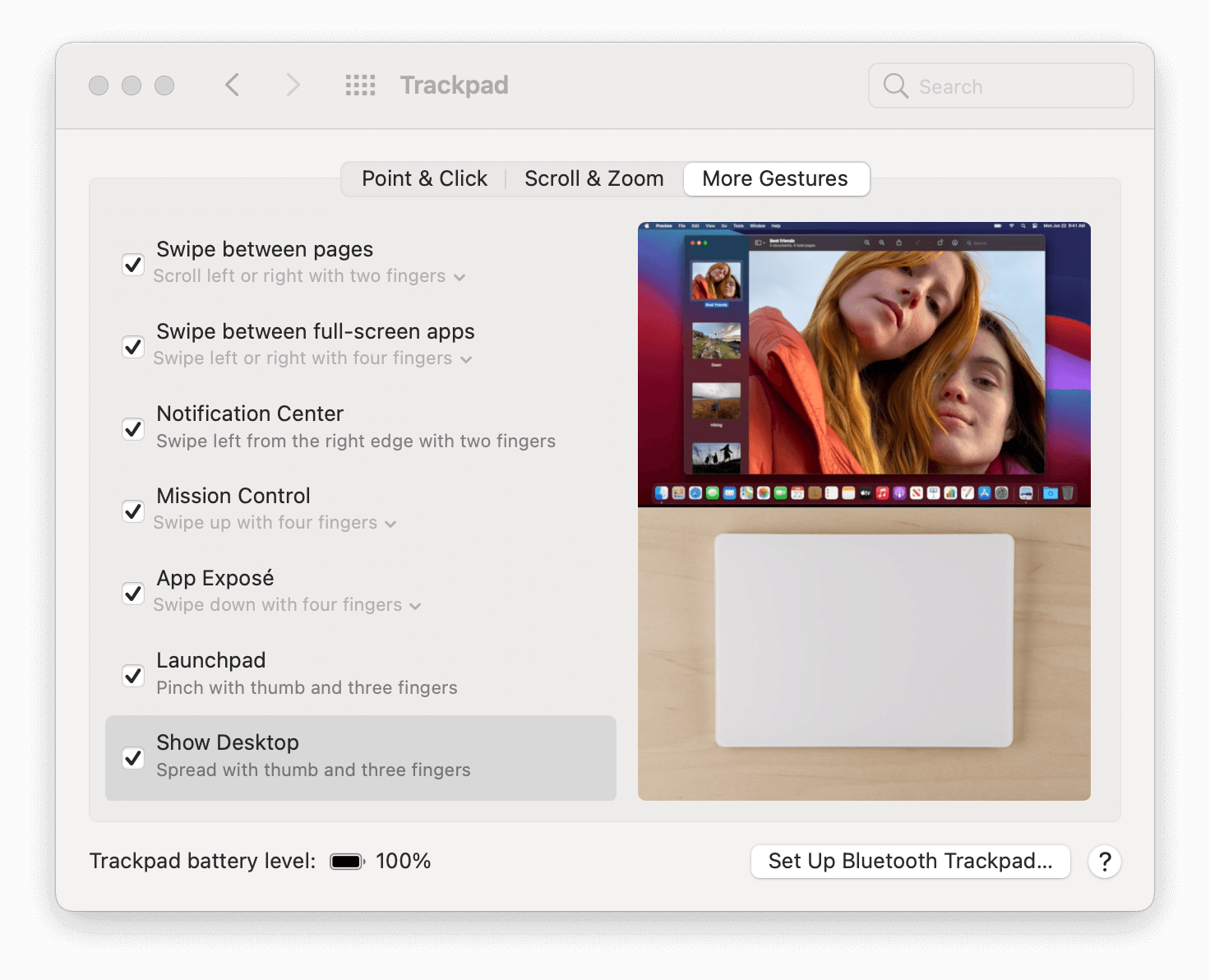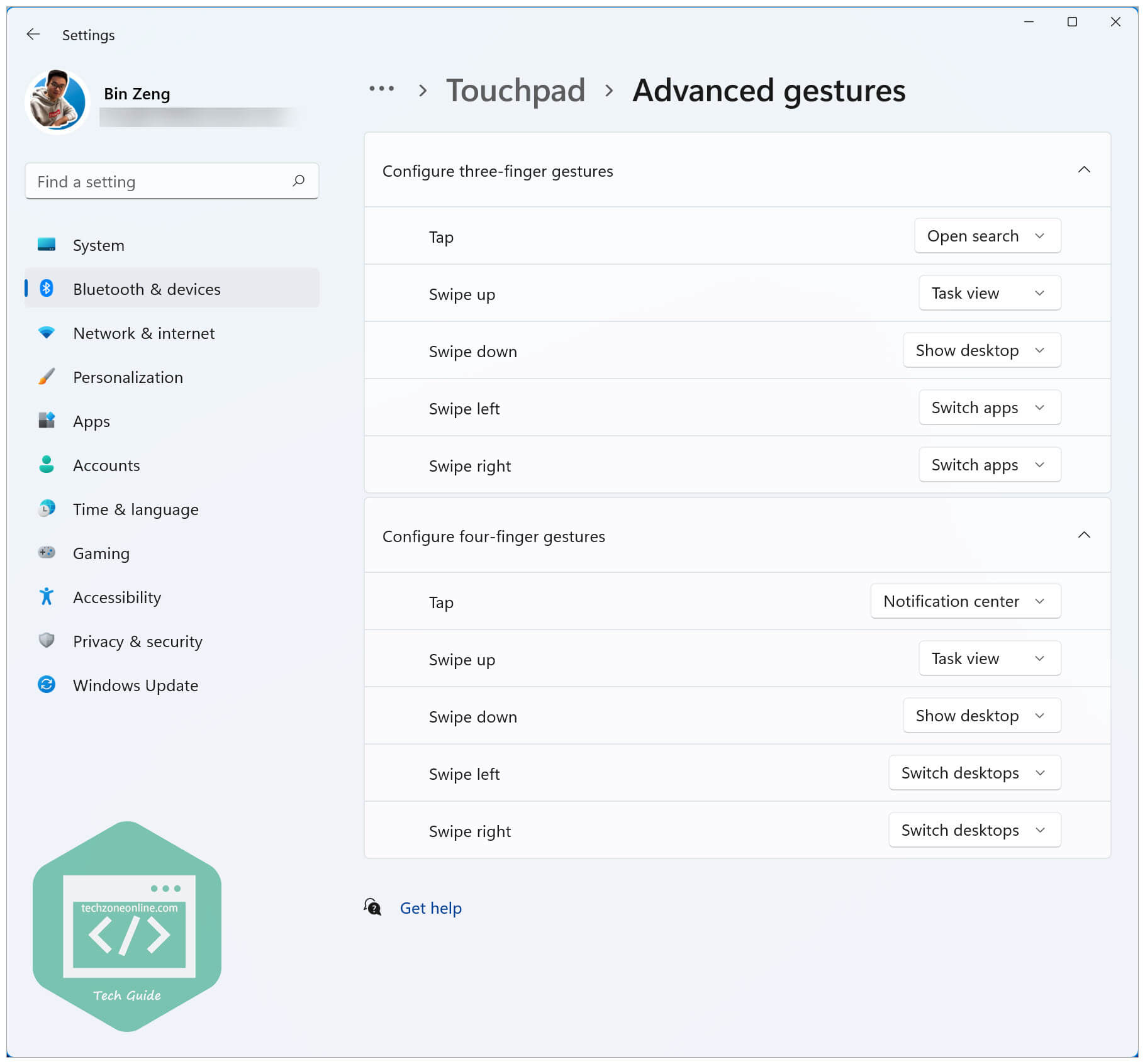Windows Precision Touchpad Implementation for Apple MacBook family/Magic Trackpad 2
This project implements Windows Precision Touchpad Protocol for Apple MacBook family/Magic Trackpad 2 on Windows 10. Both USB (traditional and T2), SPI and Bluetooth trackpads are supported.
Donation?
A few people asked me why I removed donation. My current financial situation doesn’t require me to accept donation for the budget of future development. If you are considering donation, please consider other meaningful projects and foundations, such as Electronic Frontier Foundation.
Official Driver?
Bootcamp 6.1.5 offers official driver for T2-based model and Magic Trackpad 2. You can also consider using the official driver if you have such Mac. If you have an older model (e.g. MacBooks before 2018/2019), this is the only implementation for these models (yet).
Future Plans and feature tracking
Use the Azure DevOps Board to track feature and device support plans. Bug reports should go to Github issues.
See it in action (YouTube video)
Converged Installation Guide
IMPORTANT: Given changes in Microsoft driver code signing policy, and the compliance need of EV certificate, CI auto builds beyond 2021/01/06 04:00AM EST will not be automatically signed with normal code signing certificate. These builds are still supposed via TestSigning, but not recommended for normal users. Proper WHQL and EV dual-signed packages will be released manually, which can be downloaded from the release page.
- Make sure you uninstalled
Trackpad++completely if you have previously does so - Go to the release tab in Github and download the newest version for your architecture
- Right click
AmtPtpDevice.infand install it - If you have a Magic Trackpad 2 and want to use it in Bluetooth mode: manaully pair it in PC Settings.
Note: it is unnecessary to enable test signing, or install the certificate manually. Doing so may cause problems in installation. See this issue for detailed explanation.
Also Uninstallation (extremely important for reinstallation Trackpad++ and such)
See also here.
- Go to device manager
- Find the «Apple Precision Touch Device», «Apple Multi-touch Trackpad HID filter» and «Apple Multi-touch Auxiliary Services»
- Right click «remove the device» and also check «uninstall driver»
- Rescan devices
Installation with Chocolatey
The drivers are available as a Chocolatey package. To install using Chocolatey run:
choco install mac-precision-touchpad
For developers
- SPI/T2 version is kernel-mode driver, using KMDF Framework v1.23. Bluetooth driver uses KMDF Framework 1.15. Windows 10 Driver Development Kit Version 2004 or higher is required for development and testing.
- USB version is a user-mode driver, using UMDF Framework v2.15. Windows 10 Driver Development Kit Version 2004 or higher is required for development and testing.
ReleaseSignedconfiguration is reserved for production build only, and it will be rendered as unsigned if you attempt to build using that configuration. (Historically it’s signed, but due to EV certificate’s requirements, the process has changed.)
Device support
There is a bring-up issue for certain MacBook Pro and MacBook Air. I am looking into it. If you have such device with Windows installed, please contact me so I can look into the issue remotely (as I don’t have many devices).
- Non-Retina MacBook
- Some non-Retina MacBook Pro (2011 and 2012)
- MacBook Pro with Retina Display (MacBookPro 10,1, MacBookPro10,2 & MacBookPro11,1)
- All recent MacBook Air (Please report if your model is not supported)
- MacBook Pro with Retina Display (2013, 2014, 2015, 13-inch & 15-inch)
- New MacBook (12-inch)
- MacBook Pro 2015, 2016, 2017 (a few SPI devices are in work-in-progress state)
- T2-based devices: MacBook Air 2018, MacBook Pro 2017/2018/2019/2020: Use default fallback, experience might not be optimal. Open a issue if you encountered dead touch regions.
- Magic Trackpad 2 & 3 (USB)
- Magic Trackpad 2 & 3 (Bluetooth connection)
Roadmap
- Touchpad Device Power Management
- Touchpad Protocol Stack Implementation
- Touchpad Raw Input Output (in Driver Trace)
- HID Protocol Implementation (PTP Touch)
- HID Protocol Implementation (Configuration)
- Device Test (Magic Trackpad 2)
- Refine input experience (tip switch detection and pressure)
- Refine input experience (gesture experience)
- More Models
- SPI
- KM Driver cross-cert
- Bluetooth
- Defuzz
- Input sensitivity configuration
Acknowledgements
UPDATE 2021/05: She got an M1 Mac now.
People familiar with me know that I don’t use Apple MacBook (so development work of this driver occurs on a Surface Pro 4). People probably think it doesn’t make sense that I started this project. The motivation behind this project origin from complaints from my girlfriend. Hearing about frequent complains about Dell XPS 13’s touchpad (though it passed Precision Touchpad certification), I decided to start this project, so by the time she switches to MacBook Pro, she will have excellent touchpad experience out-of-box, even on Windows. This driver is made for you, but also for everyone.
I would like to thank projects like magictrackpad2-dkms and macbook12-spi-driver that inspire me. I would also like to thank my friends for providing me immense help on devices and testing.
License
- USB driver is licensed under GPLv2.
- SPI driver is licensed under MIT.
Использование MacBook на операционной системе Windows 10 может быть удобным решением для многих пользователей. Однако, неработающий или неправильно функционирующий тачпад может стать проблемой. Чтобы решить эту проблему, необходимо установить драйвер тачпада MacBook.
Установка драйвера тачпада на Windows 10 может быть сложной задачей для новичков. Однако, с помощью подробной инструкции вы сможете справиться с этой задачей даже без предварительного опыта работы с драйверами.
В данной статье мы рассмотрим все необходимые шаги для установки драйвера тачпада MacBook на Windows 10. Вы узнаете, как найти правильный драйвер, как его установить и настроить для оптимальной работы.
Содержание
- Как установить драйвер тачпада MacBook на Windows 10
- Почему важно установить драйвер тачпада MacBook на Windows 10
- Где найти драйвер тачпада MacBook для Windows 10
- Проверка работы тачпада после установки драйвера на MacBook для Windows 10
Как установить драйвер тачпада MacBook на Windows 10
Чтобы установить драйвер тачпада MacBook на Windows 10, следуйте инструкциям, перечисленным ниже:
- Зайдите на официальный веб-сайт Apple и перейдите на страницу с загрузками драйверов.
- Найдите раздел «Поддержка Boot Camp» и выберите свою модель MacBook и версию операционной системы Windows 10.
- Скачайте соответствующий драйвер для тачпада.
- Откройте скачанный файл и следуйте инструкциям мастера установки.
- После завершения установки перезагрузите компьютер.
- Теперь драйверы тачпада должны быть правильно установлены, и тачпад MacBook должен работать на Windows 10.
После установки драйвера тачпада MacBook необходимо проверить его работоспособность. Попробуйте провести различные жесты на тачпаде, чтобы убедиться, что он работает корректно. Если тачпад не работает или работает неправильно после установки драйвера, попробуйте повторить процесс установки или обратитесь в службу поддержки Apple для получения дополнительной помощи.
Установка драйвера тачпада MacBook на Windows 10 может занять некоторое время, но это должно восстановить функциональность тачпада и обеспечить более комфортное пользование ноутбуком MacBook на операционной системе Windows 10.
Почему важно установить драйвер тачпада MacBook на Windows 10
Драйвер тачпада — это программное обеспечение, которое позволяет контролировать и настраивать работу тачпада MacBook на Windows 10. Без правильно установленного драйвера тачпада, ноутбук может работать некорректно или вовсе не отвечать на команды пользователя.
При установке драйвера тачпада MacBook на Windows 10 пользователь получает доступ к таким возможностям, как мульти-тач жесты (например, скроллинг, масштабирование, перемещение), настройка чувствительности тачпада, отключение тачпада при подключении внешней мыши и другие функции, которые делают использование ноутбука более удобным и эффективным.
Кроме того, правильно установленный драйвер тачпада поможет избежать возможных проблем с совместимостью между MacBook и Windows 10. Например, некорректно работающий тачпад может привести к замедлению работы ноутбука, ошибкам при выполнении задач или даже полной неработоспособности тачпада.
В целом, установка драйвера тачпада MacBook на Windows 10 является неотъемлемым шагом для обеспечения корректной и удобной работы с ноутбуком, а также для избежания возможных проблем с совместимостью.
Где найти драйвер тачпада MacBook для Windows 10
Если у вас установлена операционная система Windows 10 на MacBook и вам необходимо установить драйвер для тачпада, вы можете найти его на официальном веб-сайте Apple. Это обеспечит вам полную совместимость и функциональность вашего тачпада на Windows 10.
Чтобы найти драйвер тачпада MacBook для Windows 10, перейдите на официальный веб-сайт Apple по адресу www.apple.com/ru/. Пройдите к разделу поддержки и найдите страницу поддержки для вашей модели MacBook.
На странице поддержки вы найдете различные драйверы и программное обеспечение для вашей модели MacBook. Вам потребуется использовать фильтры, чтобы найти драйверы для Windows 10. Выберите операционную систему Windows и вашу модель MacBook.
Apple предоставляет драйверы для различных компонентов, включая тачпад. Найдите и выберите драйвер для тачпада соответствующей версии Windows 10.
После выбора драйвера для тачпада, загрузите его на ваш компьютер. Далее, выполните установку драйвера, следуя инструкциям, предоставленным Apple.
После установки драйвера, перезагрузите компьютер и ваш тачпад MacBook должен работать полностью на Windows 10.
Обратите внимание, что совместимость драйвера тачпада MacBook с операционной системой Windows 10 может быть обеспечена только официальными драйверами, предоставленными Apple. Использование сторонних драйверов может привести к нестабильной работе тачпада или отсутствию некоторых функций.
Проверка работы тачпада после установки драйвера на MacBook для Windows 10
После успешной установки драйвера тачпада на MacBook для Windows 10, необходимо проверить его работу, чтобы убедиться, что все функции работают корректно. Вот несколько шагов, которые помогут вам проверить работу тачпада:
- Откройте меню Пуск и выберите «Настройки».
- В настройках выберите раздел «Устройства».
- В левой части окна выберите «Тачпад» или «Сенсорная панель».
- Проверьте настройки тачпада. Убедитесь, что все необходимые опции включены, например, прокрутка с двумя пальцами, жесты с тремя пальцами и т.д.
- Попробуйте использовать тачпад. Проверьте, работает ли курсор, отзывается ли на нажатия и жесты. Проверьте прокрутку, установка курсора, масштабирование и другие функции тачпада.
- Если вы обнаружили какие-либо проблемы с работой тачпада, попробуйте перезагрузить компьютер и повторно проверить его работу.
Если после всех шагов тачпад продолжает работать неправильно или не работает вообще, то возможно, вам понадобится обновить или переустановить драйвер тачпада. Вы можете найти последнюю версию драйвера на официальном сайте производителя вашего устройства.
Trackpad++ is the first of its kind driver and it is the sole alternative for using Apple’s Multitouch Trackpad with Microsoft Windows installed on your MacBook Pro or MacBook Air devices.
This driver enables the use of a trackpad in Windows if you decide to switch to Microsoft’s operating system on your MacBook notebook.
What are some of the features and benefits of the Trackpad++ driver?
It greatly expands multi-touch functionality and allows for two, three, and four-finger gestures, including tab, back or forward, zoom in and out, show and hide windows, and even the newly implemented Windows 10 gestures.
Two-finger scrolling capability has been significantly optimized, and it resembles the Mac OS scrolling model, which allows for accelerated or natural touch options.
So-called pointer ballistics are enhanced as well. Trackpad++ allows for two-finger dragging without any bugs or errors and provides the possibility to increase the pointer speed while dragging.
Users can fine-tune options for ignoring any accidental trackpad input during typing sessions and removing accidental drag & drop actions (when you’re dragging tap-style). It also comes with a built-in Control Module, where you can conveniently adjust all of the program’s settings.
Trackpad++ has complete native support for all the latest versions of Windows, including 64-bit Windows 7, Windows 8 and Windows 10.
How to use Apple Magic Trackpad 2 on Windows 10, 11
If you have an Apple Magic Trackpad 2 and want to use it on Windows 10 or Windows 11, this tutorial is for you.
As we all know, Apple Magic Trackpad is a good companion to Apple Products like iMac, Mac mini and iPad.
In fact, Apple Magic Trackpad 2 can also be used on Windows 10 & Windows 11, and it supports almost all the gestures available on macOS.
If you frequently switch between macOS and Windows 10 or Windows 11, and you’re using Apple Magic Trackpad 2, just read on and follow the instructions in this article to set your trackpad on Windows 10 and Windows 11.
You may also like:
How does it work
Actually, Apple Magic Trackpad 2 is not designed for Windows machines, and Apple doesn’t provide any support on it. However, a genius has already implemented Windows Precision Touchpad for Apple MacBook family / Apple Magic Trackpad 2 on Windows 10 / 11.
The method of getting Apple Magic Trackpad 2 working on your Windows PC is quite straightforward: you just need to download the driver file on GitHub and manually install it on your computer, then your Mac trackpad will work like a charm on your Windows 10 machine.
This method also supports the following devices:
- Non-Retina MacBook
- Some non-Retina MacBook Pro (2011 and 2012)
- MacBook Pro with Retina Display (MacBookPro 10,1, MacBookPro10,2 & MacBookPro11,1)
- All recent MacBook Air (Please report if your model is not supported)
- MacBook Pro with Retina Display (2013, 2014, 2015, 13-inch & 15-inch)
- New MacBook (12-inch)
- MacBook Pro 2015, 2016, 2017 (a few SPI devices are in work-in-progress state)
- T2-based devices: MacBook Air 2018, MacBook Pro 2017/2018/2019/2020: Use default fallback, experience might not be optimal. Open a issue if you encountered dead touch regions.
- Magic Trackpad 2 (USB)
- Magic Trackpad 2 (Bluetooth connection)
Source: https://github.com/imbushuo/mac-precision-touchpad#device-support
Note: In the latest release (Release 3979), the developer introduces initial Bluetooth connectivity support for Magic Trackpad 2. Work is still in-progress so you might experience certain issues such as input lag or system crash.
Use Apple Magic Trackpad 2 on Windows 10 and Windows 11: step-by-step guide
Follow the simple steps below to set your Trackpad on your Windows PC:
- Go to this GitHub page. Then click Releases on the right side of the page.
- Select the driver file that suits your device. Click on it to download it on your computer.
- Extract the .zip driver file you downloaded. Double-click the folder you extracted and go to drivers > arm64 (or amd64).
- Right-click the file AmtPtpDevice.inf and select Install to manually install the driver on your PC.
Note: If there is no “Install” option when you right-click on AmtPtpDevice.inf, you can install the driver via Command Prompt.
- Click Yes when Windows 10 prompts for consent.
- Wait several seconds and you’ll be informed that the driver has been installed successfully.
Now you’ve installed the driver on your Windows computer.
If you’d like to connect your Magic Trackpad 2 to your computer via Bluetooth, then just go to Windows Settings > Bluetooth settings and pair your trackpad. If you prefer a wired connection, simply connect your trackpad to your PC with an Apple Lightning to USB cable.
How to install the driver via Command Prompt
You can install the driver using Command Prompt when there is no “Install” option after you right-clicked the .inf driver file. To do so:
- On your keyboard, press the Windows logo key and R and the same time to invoke the Run dialog. Type
cmdand press Shift, Ctrl and Enter at the same time to run Command Prompt as administrator. - At the Command Prompt, type the following command and press Enter to install the driver file:
RUNDLL32.EXE SETUPAPI.DLL,InstallHinfSection DefaultInstall 132 path-to-inf\infname.infNote: you need to replace the
path-to-inf\infname.infpart with the path to the file AmtPtpDevice.inf on your computer.For example, the AmtPtpDevice.inf file on my computer is in the following path:
D:\Desktop\Drivers-amd64-ReleaseMSSigned\drivers\amd64\AmtPtpDevice.inf, so the command should be:RUNDLL32.EXE SETUPAPI.DLL,InstallHinfSection DefaultInstall 132D:\Desktop\Drivers-amd64-ReleaseMSSigned\drivers\amd64\AmtPtpDevice.inf
Known Caveats for Bluetooth connection:
- On certain devices such as Surface Pro X, the first time Bluetooth connectivity might take a long time to finish (5-10 seconds.) Please wait patiently. A toast prompting “restart system” might show up, which is a false-positive message, and you can safely ignore that.
- It doesn’t work well with VMware workstation Bluetooth controller passthrough.
Read on and follow the steps below to customize your Mac trackpad / Apple Magic Trackpad 2.
Customize Mac precision touchpad on Windows 10 & Windows 11
After you successfully installed the driver on your Windows PC, you can head to the Windows Settings to customize your trackpad. Here’s how to do it:
For Windows 10 users:
- On your keyboard, press the Windows logo key and I at the same time to invoke the Windows Settings.
- Go to Devices > Touchpad to customize your trackpad.
If you’re using Windows 11:
- On your keyboard, press the Windows logo key and I at the same time to invoke the Windows Settings.
- Go to Bluetooth & devices > Touchpad to customize your trackpad.
On Windows 10 & 11, you can use taps to click, right-click, select and more:
- single-click: tap with a finger
- right-click: tap with 2 fingers, or press the lower right corner of the touchpad
- multi-select: tap twice and drag
- launch Windows Search: tap with 3 fingers
- view Action Center: tap with 4 fingers
You can also drag 2 fingers to scroll and pinch to zoom, and use multi-finger gestures:
- multitasking view: swipe up with 3 fingers
- show desktop: swipe down with 3 fingers
- switch apps: swipe left / right with 3 fingers
In the Touchpad settings, you can not only modify the the cursor speed, touchpad sensitivity, but also customize the functions of different kinds of taps, finger gestures!
Similarities and differences: on Windows 11 & 10 vs. on macOS
Taps, scroll and zoom on Windows 10:
Taps, scroll and zoom on Windows 11:
Point and clicks on macOS:
Scroll and zoom on macOS:
Multi-finger gestures on Windows 10:
Multi-finger gestures on Windows 11:
More gestures on macOS:
Advanced gestures on Windows 11:
Conclusion
After implementing Windows Precision Touchpad for Apple MacBook family / Apple Magic Trackpad 2 on Windows 10, you’ll find that your trackpad works perfectly on Windows 10.
If you find this post helpful, just drop a line in the comment area, share it to your friends, or buy me a cup of coffee, which will be of great help to me! 😄

Example of how your touchpad on Windows 10 looks/operates with these drivers https://www.youtube.com/watch?v=7dFqtcDArUg
Project GitHub page: https://github.com/imbushuo/mac-precision-touchpad
I wrote this guide as it took me 3 days to figure out how to actually install this. There is trial and error involved here, but once you get it working its so worth it. Thanks to Ben for creating this brilliant trackpad solution. If you have trackpad++ installed on you computer, then uninstall this first as otherwise it messes things up (put it this way, my mouse disappeared and i had to reinstall windows again as i couldnt get into safe mode!). For sanity’s sake, please uninstall trackpad++!
INSTALL AT YOUR OWN RISK! THESE DRIVERS MAY NOT WORK FOR EVERYONE. SOME PEOPLE HAVE REPORTED THAT MOUSE DISAPPEARS EVEN IF TRACKPAD++ IS NOT ON THEIR MACHINE! ONCE AGAIN, INSTALL AT YOUR OWN RISK!!
⦁ On your Windows 10 install, search for ‘cmd’
⦁ Select ‘Run as administrator’ — if you don’t do this (I.e. if you just select ‘open’) then it’s going to look like you are getting an error in the next step.
⦁ At the c: promt type in the following «bcdedit -set TESTSIGNING ON» and press enter (you need to do this to enable the installation of the unsigned drivers. If you don’t do this step, even if you install the drivers as per the steps below, Windows 10 will default to the existing ‘signed’ drivers which are Microsoft approved).
⦁ Re-start your computer. You MUST do this! If you try the steps below without restarting, it’s not going to work for you. Do not skip this step!).
⦁ Download drivers zip file from https://github.com/imbushuo/mac-precision-touchpad/releases
⦁ Unzip the drivers and drag folder onto desktop. You must do this! If you try and install drivers from the zip folder it wont work (one of the files will open up as a text file and wont have any option to install it if trying to install from the zip folder without saving it to your computer).
⦁ Install drivers as per this video: https://youtu.be/C9x9zwMalXU
⦁ If the drivers are compatible with your computer, then right away the pinch to zoom gestures, 4 finger swiping between desktops, ‘mission control’ will all start working straight away without the need to restart your computer. Enjoy!
⦁ * If the install didnt work, then try a different driver release from https://github.com/imbushuo/mac-precision-touchpad/releases . Put it this way, the most recent release of drivers (12 July 2018 / 1806 Interim Release / Drivers.2484) didnt work for my mid 2012 retina display macbook pro despite it being one of the supported models. I worked my way through the list of released drivers doing trial and error until i found a release that worked for me. In the end, it was the 28 Feb 2018 / 1802 Interim Release / Drivers.2357 that worked for me.
⦁ Finally, once your drivers are working, search for ‘cmd’ and at the c: prompt type «bcdedit -set TESTSIGNING OFF» and then restart your computer.
If you have any questions, let me know and i’ll see if I can help!