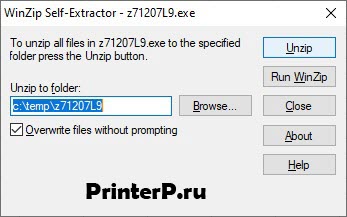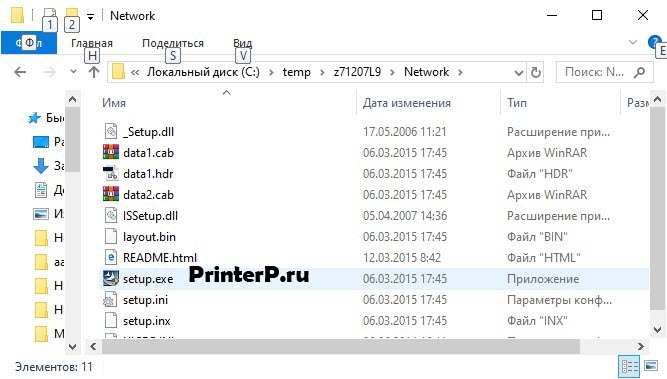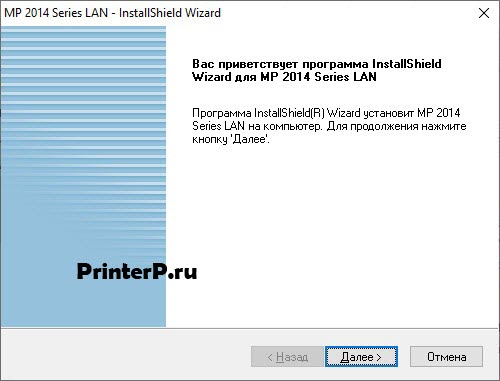Ricoh
Ricoh — это современная японская компания, которая занимается производством многофункциональных устройств, цифровых копиров, лазерных принтеров и другой продукции для печати и копирования. Для каждой модели принтера или МФУ необходим драйвер, который помогает операционной системе Windows определить ваше устройство. Любой необходимый драйвер для Ricoh вы сможете скачать без регистрации с нашего сайта.
Драйвер для лазерного принтера Ricoh Aficio SP 100, который потребуется каждому владельцу в случае первого подключения либо переустановки операционной системы Windows. После установки драйвера ваш компьютер сможет произвести определение устройства
Официальный драйвер для многофункционального устройства Ricoh Aficio SP 100SU, который потребуется в случае переустановки операционной системы Windows, а также в случае сбоя. После установки драйвера ваш компьютер сможет произвести определение
Драйвер для принтера Canon PIXMA MG2500, который будет полезен фактический каждому владельцу данной модели. Данный драйвер необходим для определения принтера компьютером, а также для восстановления работы в случае сбоя. Процесс установки драйвера
Официальный и универсальный драйвер для многофункционального устройства Ricoh Aficio MP 1600, который потребуется при первом подключении МФУ к компьютеру. Благодаря данному драйверу операционная система Windows сможете произвести определение
Универсальный драйвер для профессионального многофункционального устройства Ricoh Aficio MP 2000. Данный драйвер необходим для при первом подключении устройства к компьютеру, а также в случае переустановки операционной системы. После установки
Универсальный драйвер для многофункционального устройства Ricoh Aficio SP 3500SF, который потребуется вам при первом подключении либо в случае сбоя. После установки драйвера ваш компьютер и операционная система Windows сможет произвести определение
Универсальный драйвер для лазерного принтера Ricoh SP 150, который необходим в случае переустановки операционной системы либо первого подключения. После установки драйвера ваш компьютер и операционная система Windows сможет определить устройство.
Официальный и универсальный драйвер для лазерного принтера Ricoh SP 200 и Ricoh SP 200N, который потребуется каждому владельцу данной модели. Как известно благодаря драйверу ваш компьютер и операционная система Windows сможет произвести определение
Универсальный драйвер для многофункционального устройства Ricoh SP 202SN, который потребуется вам при первом подключении МФУ к компьютеру, а также в случае сбоя либо возникновения ошибок. После установки драйвера ваш компьютер и операционная система
Официальный драйвер для популярного и функционального принтера Ricoh SP 212Nw, который потребуется вам при первом подключении устройства к компьютеру либо в случае сбоя во время работы. После установки драйвера операционная система Windows сможет
- Overview
- Digital Workspace
- Business Process Management
- Cloud & Infrastructure
- Cybersecurity
- Digital Experience
- Graphic Communications
- Our Approach
- Financing Services
Overview
Leading Change at Work
Technology is changing the way we work. At Ricoh, we ensure that change is positive for your teams and your business. We guide you through every step of the journey to ensure a seamless transition to a fully digital workspace.
Discover more

Business Process Management
Synched for success
Manual tasks no longer need to hold your staff back. We optimise your business processes to enable your staff to deliver more; providing the technology, expertise and support to streamline and simplify processes across your organisation.
Discover more

- Process Automation
- Business Process Services
Graphic Communications
Future proof your business
The possibilities with print are endless. At Ricoh, we help you evolve, digitalise and create a sustainable business advantage; providing solutions on hardware, software and services that enable new opportunities within professional printing.
Discover more

- Overview
- eService
- Warranty
- Drivers & downloads
- Knowledge Base
Overview
A multi-faceted service and support platform
All the product and service support you need in one place. We provide support, advice and solutions to keep your business up and running.
Get support

- News
- Press Room
- Events
News
Your one-stop resource
Find out everything about our business news, product innovations and people, along with the events we’re hosting and attending.
Keep informed

- About us
- Our Company
- Our Management
- Environmental, Social, Governance
- Careers
- Investor Relations
About us
Who we are and what we do
At Ricoh, we endeavour to always listen to our customers and provide you with innovative solutions, products and services that align with your business goals. We strive to add value to your services and products. We adapt to changing business climates.
Learn more about Ricoh

Environmental, Social, Governance
Our commitment to building a sustainable future
At Ricoh, ESG (Environmental, Social & Governance) has defined how we do business since the company was founded in 1936. It is central to our operations and touches every part of our organisation.
Learn more about our initiatives

- Environmental
- Social
- Governance
- Overview
- Where to buy
- Investor Relations
Overview
We love to hear from you
Whether you have a pricing question about our solutions or products, need help managing your account or already using our products and have a support question, our team is there to help.
Contact us

- Overview
- Modern Workplace
- Security & Cloud
- Process Optimisation
- Digital Printing
- Success Cases
Overview
Helping you to stay one step ahead
Explore and read our lastest insights from what matter the most in business solutions.
Discover the lastest insights

Содержание
- Способ 1: Официальный сайт производителя
- Способ 2: Сторонние программы
- Способ 3: Уникальный идентификатор устройства
- Способ 4: Штатное средство Windows
- Вопросы и ответы
Способ 1: Официальный сайт производителя
Официальный сайт Ricoh — оптимальный вариант получения драйверов для любого поддерживаемого оборудования от данного производителя. Существует ряд преимуществ использования именно этого источника, связанных с безопасностью и гарантией того, что на ПК будут получены необходимые версии и установятся без ошибок. Поэтому в первую очередь предлагаем уделить внимание этому методу, выполнив следующую инструкцию.
Перейти на официальный сайт Ricoh
- Воспользуйтесь ссылкой выше, чтобы перейти на официальный сайт Ricoh, где нажмите кнопку «Поддержка».
- На новой странице нажмите по блоку «Загрузки для офисных продуктов Ricoh».
- Появятся разделы со всем типом оборудования, выпускаемого компанией, где нужно найти используемое.
- Разверните список модели и ознакомьтесь с ним, отыскав подходящую.
- На странице продукта вас интересует кликабельная надпись «Drivers and Software».
- Разверните список «Windows» и выберите драйверы для установленной на компьютере версии данной операционной системы.
- Нажмите кнопку «Download» для начала скачивания установщика на компьютер.
- Ожидайте завершения загрузки исполняемого файла, а затем запустите его.
- Выполните распаковку в указанную папку, не меняя это расположение.
- По окончании можно перейти к ней и убедиться, что файлы распакованы корректно.

Если принтер не обнаружился автоматически, отключите его и подключите к компьютеру повторно, после чего приступите к запуску тестовой печати для проверки работоспособности оборудования.
Способ 2: Сторонние программы
Сторонние программы — отличное средство поиска подходящих драйверов для пользователей, которым не подходит первый вариант из-за сложности выбора совместимых драйверов, или же тем, кто просто не желает искать их самостоятельно. Почти весь такой софт функционирует одинаково и не требует от юзера особенных знаний или навыков. Достаточно скачать понравившийся инструмент и запустить сканирование после подключения принтера или сканера. Дождитесь окончания проверки и установите найденные драйверы. Что же касается выбора такого ПО, то сделать это можно при помощи отдельного обзора на нашем сайте по ссылке ниже.
Подробнее: Лучшие программы для установки драйверов
В качестве вспомогательных инструкций рекомендуем обратить внимание на следующие две статьи по разным программам для установки драйверов. В них вы найдете развернутое объяснение того, как происходит поиск и инсталляция файлов при помощи подобных инструментов.
Подробнее:
Как обновить драйверы на компьютере с помощью DriverPack Solution
Поиск и инсталляция драйверов в программе DriverMax
Способ 3: Уникальный идентификатор устройства
Каждому печатающему оборудованию, как и любому другому подключаемому к компьютеру устройству, присваивается уникальный идентификатор, что относится и к продукции от компании Ricoh. Существуют специальные онлайн-сервисы, предназначенные для того, чтобы при помощи встроенных в них баз пользователь по ID устройства находил совместимые драйверы. Этот метод оптимален в тех случаях, когда производитель прекратил поддержку какого-либо продукта и больше не позволяет скачать драйверы с официального сайта. Руководство о том, как определить ID и использовать его в своих целях, вы найдете в материале, кликнув по следующему заголовку.
Подробнее: Поиск драйверов по ID оборудования
Способ 4: Штатное средство Windows
Иногда можно вовсе обойтись без использования официального сайта или сторонних веб-ресурсов и программ, обратившись ко встроенной функциональности операционной системы. В Windows присутствует поддержка почти всех современных моделей Ricoh, поэтому часто драйвер устанавливается автоматически. Проверьте это, запустив тестовую печать, а если она не удалась, попробуйте добавить необходимые файлы самостоятельно так, как это показано далее.
- Откройте «Пуск» и перейдите в приложение «Параметры».
- Кликните по блоку «Устройства».
- В новом меню переместитесь к категории «Принтеры и сканеры».
- Нажмите по кнопке «Добавить принтер или сканер», предварительно подключив оборудование к компьютеру.
- Если принтер не был обнаружен, щелкните по появившейся надписи «Необходимый принтер отсутствует в списке».
- Отметьте маркером пункт «Добавить локальный или сетевой принтер с параметрами, заданными вручную» и переходите к следующему шагу.
- Используйте текущий порт для подключения.
- Изначально продукции от Ricoh нет в списке изготовителей, поэтому предварительно придется запустить сканирование, нажав по «Центр обновления Windows».
- В списке «Изготовитель» отметьте «Ricoh» и ознакомьтесь с моделями оборудования справа, определив подходящую.
- По желанию поменяйте его название и подтвердите инсталляцию.

Еще статьи по данной теме:
Помогла ли Вам статья?
Ricoh MP 2014AD
Windows Vista/7/8/8.1/10 — для принтера (DDST)
Размер: 2.35 MB (x32) и 2.35 MB (x64)
Разрядность: 32/64
Ссылки:
- x32 — Ricoh MP 2014AD
- x64 — Ricoh MP 2014AD
Статья про установку такого типа драйвера.
Как узнать разрядность системы.
Как установить драйвера из архива.
Windows Vista/7/8/8.1/10 — для сканирования (Network TWAIN)
Размер: 9.07 MB (x32) и 9.07 MB (x64)
Разрядность: 32/64
Ссылки:
- x32 — Ricoh MP 2014AD
- x64 — Ricoh MP 2014AD
Windows Vista/7/8/8.1/10 — для сканера (USB TWAIN / WIA)
Размер: 16.9 MB
Разрядность: 32/64
Ссылка: Ricoh MP 2014D
Документация
Инструкция для пользователей
Установка драйвера в Windows 10
На этой странице вы можете узнать, как установить программное обеспечение для Ricoh MP 2014AD. Вам необходимо иметь доступ в интернет, на компьютере должен быть установлен архиватор. Если его нет, сразу скачайте и установите. Перед установкой проверьте, чтобы не были запущены приложения. Они могут помешать процессу. Если что-то открыто, закройте. Теперь посмотрите вверху этой страницы. Там есть ссылка, по которой можно скачать драйвер Ricoh MP 2014AD. Нажмите на нее и сохраните программу.
Запустите дистрибутив, откроется окно, где надо нажать «Unzip». Запомните место, куда распакуются файлы. Если у вас нет архиватора, то такого окна не будет, и вы не сможете извлечь файлы из архива.
Находим распакованную папку, заходим в нее и дважды жмем на файл setup.exe.
Жмем «Далее».
Теперь на «Да».
На этом установка завершена. Нажмите «Готово».
Подключить принтер вы можете сразу или в любое время. Но после первого подключения придется подождать несколько минут, так как система «увидит» оборудование впервые и ей нужно будет время, чтобы закончить установку. После первого подключения может потребоваться перезагрузка. Сделай это, если не можете выбрать ваше устройство при отправке на печать.
Просим Вас оставить комментарий к этой статье, потому что нам нужно знать – помогла ли Вам статья. Спасибо большое!