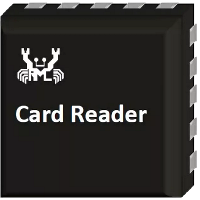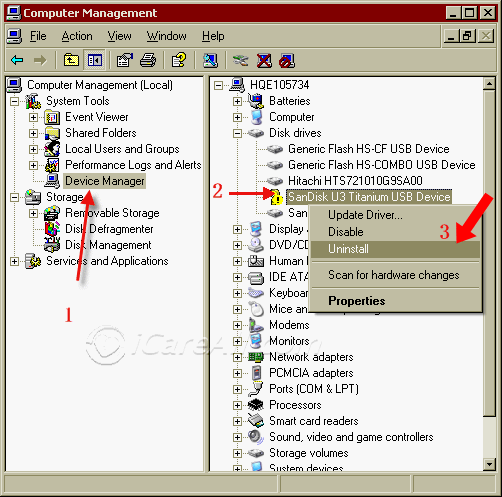-
Главная -
Драйверы
-
Сетевые устройства
-
Сетевые устройства USB Reader
- USB Reader Writer for SD Memory Card
-
USB Reader Writer for SD Memory Card
Версия:
10.0.19041.3031
(08 мая 2023)
Файл *.inf:
usbxhci.inf
Windows Vista
,
7
,
8
,
8.1
,
10/11
В каталоге нет драйверов для USB Reader Writer for SD Memory Card под Windows.
Скачайте DriverHub для автоматического подбора драйвера.
Драйверы для USB Reader Writer for SD Memory Card собраны с официальных сайтов компаний-производителей и других проверенных источников.
Официальные пакеты драйверов помогут исправить ошибки и неполадки в работе USB Reader Writer for SD Memory Card (сетевые устройства).
Скачать последние версии драйверов на USB Reader Writer for SD Memory Card для компьютеров и ноутбуков на Windows.
Версия: 1.3.10.2240 для Windows 7, 8, 10 и 11
Бесплатное ПО
В комплекте идет опциональное ПО
- Yandex Browser
- Opera Browser
- Avast Free Antivirus
- World of Tanks
- World of Warships
Содержание
- Причина 1: Проблема с картридером/слотом
- Причина 2: Защита от записи не снята
- Причина 3: Конфликт файловых систем
- Причина 4: Отсутствие буквы диска
- Причина 5: Картридер выключен
- Причина 6: Проблема с драйвером
- Причина 7: Деятельность вирусов
- Причина 8: Поломка картридера
- Вопросы и ответы
Причина 1: Проблема с картридером/слотом
Самая распространенная причина, из-за которой картридер не видит SD-карту, – это неполадка физического характера. Попробуйте протереть контакты от пыли и грязи ватой, намоченной спиртом. Если карточку определяют другие устройства, то проверьте, не загрязнен ли слот для нее на ноутбуке.
Когда проблема программная, то карта SD также не будет определяться компьютером. В некоторых случаях помогает форматирование, в других – потребуется использовать специальный софт, позволяющий вернуть работоспособность накопителю. В нашем отдельном материале описаны способы того, каким образом можно восстановить SD-накопитель.
Подробнее: Инструкция по восстановлению карт памяти
Также не забудьте проверить работоспособность адаптера, поскольку он тоже подвержен механическим поломкам и неисправностям. Проверить это несложно: просто используйте другую карту microSD, которая точно не повреждена, например из телефона, и посмотрите, работает ли она в адаптере.
Причина 2: Защита от записи не снята
Редко, но бывает, что SD-карта не определяется картридером из-за того, что у нее не снята защита от записи. В некоторых случаях она блокируется для других устройств, если, к примеру, использовалась только на фотоаппарате. Когда активна только физическая защита, то снять ее можно, переключив специальный фиксатор сбоку, где «Lock» означает блокировку.
При программной проблеме действий может потребоваться больше, поскольку придется прибегнуть к различным методам с использованием команд, редактированием локальных политик в Windows 10 или изменением параметров в «Редакторе реестра». На нашем сайте есть подробная инструкция, где автор разобрал 6 действенных способов, позволяющих убрать блокировку от записи с карты памяти с помощью штатных средств системы.
Подробнее: Снятие защиты от записи с карты памяти
Причина 3: Конфликт файловых систем
Бывают ситуации, когда ОС определила SD-карту, но при попытке ее открыть появляется окно с уведомлением, что накопитель необходимо отформатировать. Как правило, такое случается, когда карточка использовалась в камере, смартфоне или фотоаппарате.
Форматирование SD-карты приведет к полному уничтожению данных на ней. Если была произведена глубокая очистка, восстановить информацию уже не получится.
Когда обнаружено, что файловые системы Windows и накопителя несовместимы, то прочитать информацию на SD-карте не получится. При условии, что данные не сильно важны, отформатируйте ее с преобразованием в файловую систему NTFS, которая в дальнейшем будет без проблем взаимодействовать с ОС. Подтвердите процедуру в появившемся окошке при попытке открыть карточку или щелкните правой кнопкой мыши по ее названию в «Проводнике», затем кликните по пункту форматирования.
В новом окне выберите нужную файловую систему и подтвердите действие, нажав на «Начать».
Если используется накопитель формата SDXC, то лэптоп не сможет взаимодействовать с ним посредством встроенного слота для SD-карт. В этом случае сможет помочь только внешний универсальный USB-адаптер, поддерживающий все стандарты флеш-накопителей.
Причина 4: Отсутствие буквы диска
Еще одна нередкая проблема – отсутствие буквы диска SD-карты или присвоение системой буквы, которая уже существует в Windows. Из-за этого происходит конфликт, который может стать причиной того, что картридер не видит накопитель. В этом случае поможет ручное изменение данных через встроенное приложение «Управление дисками».
- Щелкните правой кнопкой мыши по «Пуску» и из контекстного меню выберите «Управление дисками». В списке томов отыщите съемный накопитель — он должен там появиться. Если затрудняетесь его идентифицировать среди остальных устройств, ориентируйтесь по объему. При наличии такового в перечне кликните по нему правой кнопкой мыши, затем выберите пункт «Изменить букву диска или путь к диску…».
- В новом окне нажмите на кнопку добавления.
- Откроется еще одно системное окошко, где при отмеченной опции назначения буквы раскройте меню напротив и выберите нужный вариант. В списке обычно доступны свободные варианты от A до Z. Используйте «ОК», чтобы подтвердить изменение.

После того как буква диска была изменена, можете закрыть приложение «Управление дисками» и перейти в «Проводник», чтобы проверить, определилась ли SD-карта картридером.
Причина 5: Картридер выключен
Может быть, по какой-то причине само устройство чтения SD-карт отключено программным образом. Это случается из-за деятельности вирусного ПО или системных сбоев. Проверьте, активен ли компонент, в «Диспетчере устройств»:
- Запустите «Диспетчер устройств» через ПКМ по «Пуску» и разверните меню «Дисковые устройства».
- Найдите считыватель карт. Он может называться по-разному, в нашем случае это – «Generic-SD/MMC/MS PRO USB Device». Если около названия отображается значок в виде стрелочки, то это значит, что он отключен. Кликните правой кнопкой мыши по нему и выберите пункт «Включить устройство».


Также иногда помогает выключение и включение устройства вручную, используя функции «Диспетчера устройств». В этом случае достаточно в контекстном меню выбрать соответствующие пункты: «Выключить», чтобы деактивировать оборудование, «Включить» — вернуть его в рабочее состояние.
Причина 6: Проблема с драйвером
Устаревший драйвер картридера или сбои в его работе нередко приводят к проблемам. Скачать актуальную версию программного обеспечения можно с помощью встроенных средств ОС:
- Через «Диспетчер устройств» найдите картридер и вызовите контекстное меню нажатием правой кнопкой мыши, где воспользуйтесь пунктом «Обновить драйвер».
- В новом меню нажмите на строку автоматического поиска. Система самостоятельно отыщет необходимое ПО для устройства на официальных источниках, а именно — на серверах Microsoft. Но при этом ПК должен иметь доступ к интернету.


Если актуального драйвера для картридера нет, вы увидите соответствующее уведомление.
Можно попробовать, наоборот, откатить драйвер до предыдущего состояния, поскольку иногда при установке обновления возникают ошибки. Выделите устройство в «Диспетчере устройств» левой кнопкой мыши и нажмите на клавишу «Enter». В новом окне перейдите на вкладку «Драйвер» и, если кнопка «Откатить» активна, кликните по ней.

Обновить драйвер для картридера можно с помощью специальных сторонних программ. Они отличаются функциональностью, интерфейсом и другими возможностями. Как правило, такой софт сканирует всю систему на наличие устаревшего ПО, затем предлагает скачать и установить актуальные версии для различного оборудования и компонентов. В нашей отдельной статье представлены подробные описания таких приложений, а также ссылки на скачивание.
Подробнее:
Как обновить драйверы на компьютере
Программы для обновления драйверов на ПК
Причина 7: Деятельность вирусов
Если в системе есть вредоносные утилиты, то ее работа нарушается: оборудование и устройства перестают корректно функционировать, а программные компоненты начинают виснуть и вылетать. Нередко именно по этой причине происходит неполадка, при которой картридер не видит SD-карту в Windows 10. Попробуйте просканировать ПК на наличие вирусных приложений и файлов, используя штатное средство защиты или сторонний специализированный софт. Наши авторы разбирали все способы проверки ОС на наличие вирусов, а также методы их устранения.
Подробнее:
Борьба с компьютерными вирусами
Методы удаления вируса с компьютера под управлением Windows 10
Причина 8: Поломка картридера
Если на компьютере вышел из строя сам внутренний картридер, то SD-карта не будет определяться системой. Попробуйте вставить устройство в другой ноутбук или ПК, если есть такая возможность.
Можно использовать смартфон в качестве посредника, вставив флешку в него (если она microSD), затем подключив его к ПК по USB.
Читайте также: Что делать, если смартфон или планшет не видит SD-карту
Если компьютер определил оборудование и при этом ни один из способов из статьи не помог, то, вероятно, у картридера имеются механические повреждения. Существуют специальные внешние USB-адаптеры, через которые подключаются различные накопители, включая SD-карты. В качестве замены неисправному картридеру можете использовать такое решение. Но лучше всего отнести ноутбук в сервисный центр, чтобы починить или заменить сломавшийся компонент.
Realtek Card Reader Drivers — пакет драйверов для карт-ридеров от компании Realtek. Драйверы обеспечивают работу устройства чтения и записи карт памяти в операционных системах Windows XP, Windows Vista, Windows 7, Windows 8, Windows 8.1, Windows 10.
Поддерживаемые карт-ридеры
RTL8401
RTL8401P
RTL8402
RTL8411
RTS5101
RTS5111
RTS5116
RTS5129
RTS5138
RTS5139
RTS5159
RTS5169
RTS5179
RTS5208
RTS5208CR
RTS5209
RTS522A
RTS5227
RTS5229
RTS524A
RTS5249
RTS525A
RTS5250
RTS5260
RTS5286
RTS5287
RTS5288
RTS5288CR
RTS5289
Поддерживаемые устройства
«Realtek PCIE CardReader»
«Realtek USB 2.0 Card Reader Download Mode»
«Realtek USB 2.0 Card Reader»
«Realtek USB 3.0 Card Reader».
Лицензия: Freeware
Разработчик: Realtek Semiconductor Corp.
Язык интерфейса: Multi / Русский
Размер: 8 Мб
SD Card Driver Download/Update in Windows 10/11 When computer Cannot Read SD Card
My computer won’t read sd card? Android phone won’t read micro SD card? Camera not reading sd card?
If your computer/phone/camera does not detect micro sd card or SD card, here are some changes you could do to make it work.
SD card driver download/Update for Windows 11/10/8/7 (4 sd card drivers)
There are several ways to install sd card drivers or update sd card reader driver on Windows 11/10 computer for example.
#1 — Uninstall every item under ‘Universal Serial Bus Controllers’ in Windows computer under device manager
This method applies for all Windows computer sd card driver update/install including hp/dell/asus computers…
Video — how to make computer recognize sd card
- Uninstall every item under Disk drivers in device manager
- Reload sd card and come back to device manager -> Action -> Scan for hardware changes
SD card not detected in device manager or disk management? Try the next method.
#2 — Download and Install Broadcom SD Card Driver Software
SD Card driver software: Broadcom SD Host Controller Drivers
Download url: https://www.driverscape.com/
Video — how to install sd card driver on Windows 10 to update sd card driver
Here are the steps to install sd card drivers
- Download Broadcom sd card controller driver and install it on your computer
- Load your sd card, and then your sd card could be detected
#3 — JMicron card reader
Platform: Windows 11/10/8/7 32bit&64bit computers
sd card driver for windows 10 hp Download url: https://ftp.hp.com/pub/softpaq/sp63501-64000/sp63637.exe
Or: https://download.lenovo.com/consumer/mobiles/1fcr02ww.exe
Or sd card driver windows 10 dell: https://dl.dell.com/FOLDER00951853M/5/CardReader_JMicron_W7_A01_TKH3F_ZPE.exe
Video — download and install sd card reader
The above sd card reader driver is from the following online resource.
Source: https://support.lenovo.com/us/en/downloads/ds032549-jmicron-card-reader-driver-for-windows-8-32-bit-64-bit-windows-10-64-bit-ideapad-y400-y500
Source: https://h30434.www3.hp.com/t5/Notebook-Hardware-and-Upgrade-Questions/Windows-10-driver-for-JMicron-Media-Card-Reader/td-p/6798460
#4 — Ricoh Media Card Reader Driver for Windows 10
How do I find my sd card drivers? How do I reinstall my sd card on Windows 10? Here try Ricoh SD Host Controller driver. Download it to your computer, install it on your computer.
Ricoh PCIe SD Host Controller driver
Download url: https://dlv.update.sony.net/US/pc/EP0000551887.exe
Download and Installation Instructions
- To ensure that no other program interferes with the installation, save all work and close all other programs. The Taskbar should be clear of applications before proceeding.
- Download the EP0000551887.exefile to a temporary or download directory (please note this directory for reference).
- Go to the directory where the file was downloaded and double-click the EP0000551887.exefile to begin the installation.
- At the «User Account Control» screen, click «Yes».
- If the «Select Language» screen appears, select the language you wish to use, and then click «OK».
- At the «Select Country» screen, select the country for this installation, and then click «Next».
- At the «Ricoh PCIe SD Host Controller Ver. 6.20.13.42» screen, click «Next».
- At the «License Agreement» dialog, read the agreement, then, if you agree, click «I Agree» to continue with the installation.
- At the «Finish» screen, click «Finish».
- At the «This system must be restarted to complete the installation » screen, click «OK» to restart the computer.
After the computer restarts, the installation of the Ricoh PCIe SD Host Controller is complete.
Source: https://www.sony.com/electronics/support/downloads/W0008664
SD card driver software: Rico Media Card Reader Driver
Download url: https://download.lenovo.com/ibmdl/pub/pc/pccbbs/mobiles/ghxb02ww.exe
Source: sd card driver lenovo https://support.lenovo.com/ie/en/downloads/ds034695-ricoh-media-card-reader-driver-for-windows-10-32-bit-64-bit-81-32-bit-64-bit-8-64-bit-thinkpad-t431s
SD Card Driver Download for Android mobile?
Is there any sd card driver software free download on android phone that you could install sd card driver on the phone without pc? How to update sd card driver for android? How to setup my sd card on android?
Fixing the sd card driver error on android phone is not available at the moment.
Solution: Download sd card driver on Windows computer to make sd card show in device manager or disk management.
Fix SD card not showing up in android [7 ways]
FAQS
Question: how do I install sd card drivers? how do I update my sd card driver?
Answer: if you ever need to update sd card driver or want to install new sd card driver when your sd card was detected or sd card not working, you may download the above sd card drivers to your computer, install it on your computer and it would automatically get the sd card recognized after installation.
Question: sd card reader driver Windows 10 vs SD card driver Windows 7
Some sd card driver is hosted with different Windows system that you may download separate sd card driver install file for each different Windows system. If one can work on different versions of Windows, you can install it to 10 or 7.
Question: sandisk sd card driver windows 10 download
Answer: Uinstall sandisk sd card driver in device manager under ‘Disk Drive’ or ‘Universal Massive Bus Controller’ or with sd card driver download on Windows 10 computers as well as any other Windows computers.
Note: The above sd card driver software work for all brands of memory card including sandisk sd card, Kingston sd card, samsung sd card etc.
Tag: sd card reader driver, sd card reader software, sd card driver download
SD card still not recognized? Also read: 10 ways to fix corrupted memory card
Last updated on Sept 14, 2023
Related Articles
- sandisk sd card not detected windows 10
- why is my phone not reading sd card
- sd card not working after android update
- sandisk sd card driver windows 10
- sandisk micro sd card not detected android
- sandisk sd card not detected windows 10
- sandisk flash drive not detected in windows 10
- sandisk usb driver download
- SD card reader download
Со временем мир стал более современным благодаря передовым технологиям. Например, мы использовали стопки файлов для документации или сотни альбомов, чтобы сохранить наши воспоминания. В эту современную эпоху мы просто используем SD-карты для защиты всех важных данных. Теперь, что делать не видит sd карту windows 10/11, и по каким причинам не видит sd карту windows 10? Это паническая ситуация, но вам не нужно паниковать, потому что есть несколько способов вернуть вашу SD-карту в рабочее состояние. Прежде чем мы продолжим, давайте кратко рассмотрим, почему не видит sd карту Windows 7/8/10/11?
Вашу sd карту не видит в Windows 7/8/10/11? Это больше не проблема; теперь вы можете починить свою SD-карту с помощью следующих 9 эффективных способов, рассмотренных далее.
1. Симптомы того, что не видит sd карту windows 10
Если вы видите на своей SD-карте какой-либо из перечисленных ниже симптомов, это означает, что вашей SD-карте нужна помощь в исправлении.
- SD-карта не распознана.
- SD-карта не отображается ни на одном из ваших устройств.
- Ваше устройство не обнаруживает вашу SD-карту.
2. Почему не видит sd карту Windows 7/8/10/11?
Есть много других причин, по которым ваша SD-карта не отвечает на запросы, а не повреждена.
- Проблема с подключением: в большинстве случаев ваша SD-карта не повреждена, но ваши точки подключения работают неправильно, что приводит к тому, что вы не видите файлы на карте.
- Карта заблокирована: на вашей SD-карте сбоку есть маленький триггер. Если SD-карта включена в режим защиты от записи, она нигде не будет прочитана или обнаружена.
- Неправильная эксплуатация: Неправильная эксплуатация относится к подключению или извлечению SD-карты во время работы. В основном SD-карты теперь поддерживаются hot plug, но постоянное намеренное использование этого может привести к повреждению вашего устройства.
- Проблема с буквой диска: Иногда причиной того, что карта micro SD не отображается, является отсутствующая буква драйвера. Он не будет отображаться в системе, если SD-карта потеряет букву драйвера.
- Поврежденный драйвер: Драйверы проблемной SD-карты отображаются с желтой меткой в диспетчере устройств, но проводник Windows File Explorer не может распознать его.
- Потерянный раздел: Когда раздел вашей SD-карты будет удален, на вашей SD-карте останется много нераспределенных мест — это еще одна причина, по которой не видит sd карту Windows 10.
- Физическое повреждение: В случае физического повреждения вашей SD-карты, например, в результате воздействия воды или огня.
Часть 2: Как исправить, что не видит sd карту Windows 10/11?
Исправление 1: Используйте другой USB-порт
Когда система не распознает вашу карту micro SD, первым делом следует проверить порт USB. Попробуйте другой, прежде чем обвинять SD-карту в том, что она не работает.
Исправление 2: Протестируйте SD-Карту на Другом ПК Или Новом Кард-Ридере
Если ваша SD-карта нечитаема только через один системный USB-порт, проблема может заключаться в вашем компьютере. Попробуйте использовать другие USB-порты другого компьютера. Вы также можете попробовать другую SD-карту, чтобы лучше проверить новую.
Исправление 3: Отключите защиту от записи
SD-карты обычно имеют крошечный переключатель по бокам для защиты только от записи. Если на SD-карте нет кнопки и она по-прежнему защищена от записи, выполните действия, приведенные ниже:
Перейдите в раздел Управление устройствами.
Запустите окно выполнения.
Введите devmgmt.msc.
Нажмите кнопку «ОК».
Найдите свою SD-карту.
Щелкните правой кнопкой мыши, чтобы выбрать «Свойства».
Вы увидите вкладку с надписью «Политика написания» на вкладке «Общие» или «Вкладка политики».
Выключите вкладку.
Нажмите кнопку ОК.
Исправление 4: Измените Букву Диска Неузнаваемой SD-Карты
Ваша карта micro SD не распознается в вашей компьютерной системе, если на ней нет буквы диска. Если ваша карта вставлена, и вы по-прежнему получаете сообщение «пожалуйста, вставьте диск на съемный диск», ваша карта нечитаема.
Перейдите в раздел Управление дисками.
Найдите свою карту micro SD, которая не отображается.
Щелкните по нему правой кнопкой мыши.
Выберите опцию: «Изменить букву диска и пути к нему».
Нажмите кнопку «Изменить».
Выберите букву диска из списка.
Нажмите на кнопку ОК.
Исправление 5: Запустите CHKDSK, чтобы сделать SD-карту обнаруживаемой
CHKDSK cmd — это хороший инструмент для поиска ошибок повреждения файловой системы SD-карты и удаления поврежденных секторов. Запустите CHKDSK, чтобы SD-карта не была распознана. Это наиболее подходящий способ восстановить SD-карту без ее форматирования.
Щелкните правой кнопкой мыши на «Мой компьютер»
Выберите «Управление».
Перейдите в раздел «Управление дисками».
Нажмите там клавиши Windows + R.
Введите cmd.
Нажмите кнопку «Ввод».
Введите chkdsk D: / f.
Нажмите «Ввод».
Исправление 6: Обновите драйвер SD-карты
Более распространенной причиной того, что система не распознает вашу SD-карту, является то, что драйвер не обновлен. Выполните следующие действия, чтобы обновить драйвер SD-карты:
Подключите SD-карту к компьютерной системе.
Перейдите в Панель управления > Система > Диспетчер устройств > Дисководы.
Найдите свою SD-карту.
Щелкните правой кнопкой мыши и выберите «Удалить».
Выберите «Обновить конфигурацию оборудования». Это обновит настройки драйвера, и драйвер карты будет обновлен.
Исправление 7: Принудительное отображение SD-карты из-за Вируса Или вредоносного ПО
SD-карта, которая не отображается, находится под атакой вируса или вредоносного ПО. Очистите программное обеспечение от вирусов или вредоносных программ, выполнив приведенные ниже действия:
Подключите SD-карту к системе.
Перейдите в «Меню Пуск».
Введите cmd в строке поиска.
Нажмите ввод.
Нажмите на cmd.
Щелкните правой кнопкой мыши на cmd. Exe.
Введите attrib –h –r –s /s /d drive letter:\*.*.
Исправление 8: Форматирование SD-карты
Последнее средство обнаружить, что не видит sd карту, — это сразу же отформатировать ее.
Нажмите Windows + D.
Нажмите Windows + E.
Щелкните правой кнопкой мыши на вашей SD-карте.
Выберите «Формат».
Исправление 9: Восстановление данных не видит sd карту с помощью 4DDiG, если ничего не работает
Если форматирование SD-карты не работает, вам необходимо извлечь данные, которые вы сохранили на ней. Программа для восстановления данных Tenorshare 4DDiG — это единственное средство восстановления данных, которое работает, даже если вы отформатировали устройство. Это позволит быстро получить доступ к файлам на SD-карте, которые не отображаются в вашей системе. Чтобы узнать, как восстановить данные не видит sd карту в Windows 10/11, выполните следующие действия:
- Восстановление поврежденных / удаленных / потерянных / отформатированных файлов с SD-карты / USB-накопителя / внешних устройств и т.д.
- Восстановите все потерянные файлы с компьютеров Windows и Mac.
- Поддержка более 1000 типов файлов, таких как фотографии, видео, аудио, документы и многое другое.
- Быстрое сканирование со 100% безопасностью.
- Шаг 1:Выберите местоположение
- Шаг 2:Начните сканирование SD-карты
- Шаг 3:Восстановление данных с SD-карты
- Не подвергайте SD-карту воздействию экстремально жаркого или морозного климата.
- Всегда правильно отключайте устройство чтения карт от сети. Не выдергивайте его во время бега.
- Обращайтесь с ним осторожно.
- Избегайте физического повреждения.
- Не подключайте его, если вы не уверены, что на компьютере есть вирусы.
- Надежно закрепите, пока не используете.
- Проверьте другой кард-ридер.
- Попробуйте другой USB-порт или ПК.
- Отформатируйте его, если в нем нет данных.
- Физически поврежден.
- Достаточно взрослый, чтобы перестать работать.
- Подвергся вирусной атаке.
После того, как вы загрузите и установите Tenorshare 4DDiG на свой компьютер, запустите программу и подключите SD-карту, на которую распространяется действие. Как только 4DDiG обнаружит устройство, вы сможете выбрать в, а затем нажать Сканировать, чтобы продолжить.
4DDiG начнет сканирование нераспознанной SD-карты, чтобы найти на ней данные. После сканирования вы можете выбрать файлы для предварительного просмотра перед восстановлением данных.
Наконец, вы можете выбрать целевые файлы, а затем нажать кнопку Восстановить, чтобы сохранить их в безопасном месте.
Как исправить данные поврежденных SD-карт в Windows 10/11?
Часть 3: Советы, как избежать обнаружения SD-карты в будущем
Было бы полезно, если бы вы заботились о своем оборудовании и избегали действий, которые могут привести к сбоям в работе. Деликатные устройства нуждаются в безопасном обращении и эксплуатации, чтобы оставаться в хорошем состоянии в течение длительного времени. Помните о следующих советах при его использовании, чтобы карта micro SD не отображалась в Windows 10/11.
Часть 4: Часто задаваемые вопросы о SD-карте
1. Как мне исправить то, что моя карта micro SD не читается?
2. Как мне оживить мертвую карту micro SD?
Вы можете восстановить все данные с вашей разряженной SD-карты с помощью хорошего инструмента восстановления, такого как программа Tenorshare 4DDiG Data Recovery.
Почему моя SD-карта внезапно перестала работать?
Есть много возможных причин:
Заключение:
Теперь вы знаете все проблемы и исправления, связанные с тем, что не видит sd карту Windows 10 в системе. Однако эти крошечные устройства долговечны, но в то же время уязвимы. Они чувствительны к экстремально жаркому и холодному климату, воздействию воды, огня и т.д. В этом случае в вашей системе должно быть готово средство восстановления. Лучшим из них является Tenorshare 4DDiG для Windows и Mac. Вы получите все свои данные обратно всего за три коротких шага.
(Нажмите, чтобы оценить этот пост)
Вы оценили 4.5 ( участвовали)
Вам Также Может Понравиться
-
Home>>
- SD карта >>
- Как исправить не видит sd карту windows 10/11?