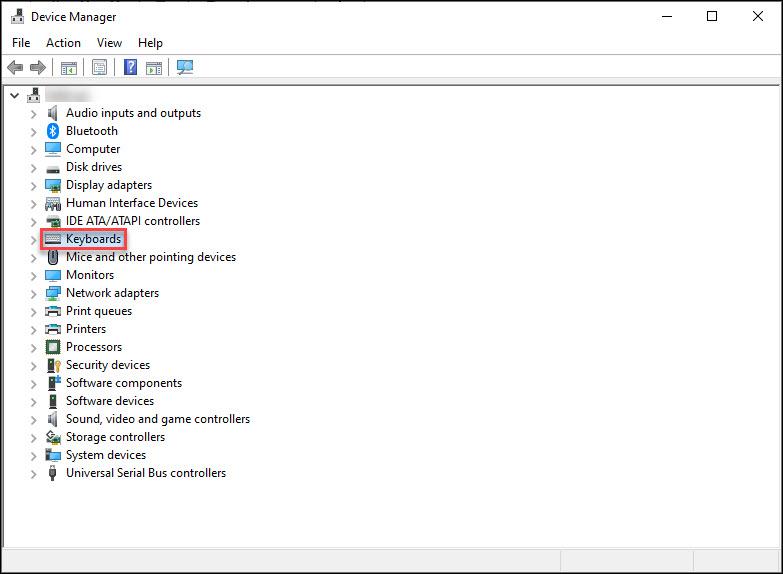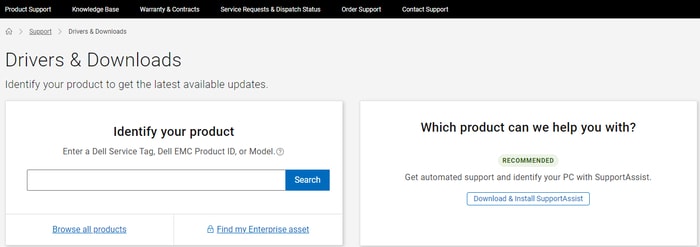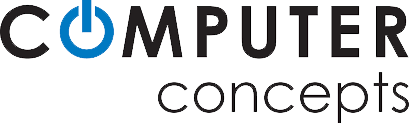Just like other system hardware Dell keyboard requires a compatible driver to function properly. These drivers help in communicating with your operating system and performing the desired functions. To maintain the efficiency of Dell keyboard drivers the manufacturers i.e Dell release regular updates on their official website. Also, these updates provide bug fixes and improvements.
However, some users reported issues while downloading the Dell keyboard driver update on their Windows 11, 10, or older version devices. If you also fall in this category this guide is for you. Read the complete guide to identify
How to Perform Dell Keyboard Driver Download and Update for Windows 10 and 11?
The section below has partly manual and automatic methods to download and update Dell keyboard drivers for Windows 11, 10, or older version devices. No need to apply the steps for all these methods, just identify the suitable option and use it on your device.
Method 1: Dell Keyboard Driver Update with Device Manager
Unaware of your system specifications? Don’t panic, the automatic utility of Windows i.e Device Manager can download Dell keyboard driver or other drivers in a partly automatic way. This utility is the driver directory of your Windows device. Here are the simple steps you need to follow for the Dell keyboard driver update on Windows 11, 10, or other devices.
Step 1: Use Windows and X shortcut keys to open the Quick Access menu on your device. Select Device Manager from the list.
Step 2: Open the Keyboards category and locate the Dell Keyboard driver under this category. If you are unable to find these drivers under the keyboards category, look for it under Human Interface Devices.
Step 3: Right-click on the Dell Keyboard driver for Windows 11 or your respective device and choose the Update Driver software option.
Step 4: In the following dialog box select the automatic driver search option to install the Dell keyboard driver update automatically.
Once the installation completes, make sure to Restart your PC to bring these driver updates into effect. However, if you still find Dell keyboard driver updates a complicated task, use the fully automatic method given below.
Also Read: How to Download Dell Audio Driver for Windows
Method 2: Dell Keyboard Driver Update via Bit Driver Updater (Automatic)
The above way is partly manual but if you still want to simplify driver updates, the best choice is Bit Driver Updater. This driver updater software can make your life easy and download dell keyboard driver and other system drivers with just a single click. Moreover, the tool has some other notable features too that are mentioned below.
Features of Bit Driver Updater:
- Quick and easy system scan to identify pending updates.
- Schedule driver updates.
- Restore and Backup
- WHQL certified drivers
- 100% money back guarantee for up to 60 days of Pro version purchase
- 24*7 tech support
And to use the full potential of the driver updater tool you must upgrade to the Pro version.
Update Dell Keyboard Driver for Windows 11, 10 via Bit Driver Updater:
Step 1: Download the Bit Driver Updater software below.
Step 2: Follow the instructions that pop up on your screen to install the tool.
Step 3: Double-click and launch the tool. Click on the Scan Drivers option to begin the search for the Dell keyboard driver update.
Step 4: Wait till the process completes and the list of all the pending driver updates is depicted.
Step 5: Click on the Update Now option next to Dell Keyboard driver for Windows 10 or 11. Moreover, with the Pro version of Bit Driver Updater you can use the Update All option present at the end of the list.
Note: If you are using the free version of the software you can only download one update at a time.
Step 6: Click on the downloaded Dell Keyboard driver update and apply the steps to install it on your device.
Restart your computer to bring the updated drivers into effect.
This method is convenient for both beginners and professionals. You can not only download Dell keyboard drivers but all the other system drivers with just one click. The process is handy and 100% reliable. Also, all the user queries are addressed by a 24*7 available support team.
However, if you don’t want to rely on an external tool, you can download the Dell Keyboard driver updates from the manufacturer’s website.
Also Read: How to Update and Reinstall Keyboard Drivers on Windows
Method 3: Dell Keyboard Driver Update via Official Website (Manual)
If you have the time and patience for a manual Dell Keyboard driver download, head to the official website of Dell. Make sure you are aware of the requirements of your operating system to find compatible drivers. Once you have the version and bit type i.e 32 bit or 64 bit apply the below-mentioned steps to download and update Dell keyboard drivers on Windows 11, and 10.
Here is how it can be done.
Step 1: On your browser open the official website of Dell. Else, directly visit the Dell Drivers and Download section Here.
Step 2: Search for Dell Keyboard Drivers with their respective model numbers.
Step 3: Download the drivers compatible with your Windows operating system.
Step 4: Once the download completes, follow the on screen steps to install Dell Keyboard driver for Windows 11,10, or older version devices.
Also Read: Dell Drivers Free Download and Update for Windows
Download and Update Dell Keyboard Driver: DONE
And it’s done. In the above guide, we have mentioned the best yet simplest methods for Dell keyboard driver download and update. Read all the methods and apply the steps for the one that is feasible for you. However, if you want an easy way to download the Bit Driver Updater software. The tool not only downloads Dell Keyboard driver updates but can download all other system driver updates with just a single click.
If you need any more information ask us in the comments section. Also, you can leave your views or suggestions in the space below. If you found the article helpful don’t forget to subscribe to our blog for similar tech guides. Additionally, to never miss any updates follow us on Facebook, Twitter, Instagram, and Pinterest.
Обновление драйверов Dell Keyboard вручную:
Базовые версии драйверов Dell Keyboard включены в %%os%% или путем установки последних обновлений Windows®. Использование этих предустановленных драйверов может поддерживать основные функции вашего Keyboard.
Вот полное руководство по ручному обновлению этих драйверов устройств Dell.
Автоматическое обновление драйверов Dell Keyboard:
Рекомендация: Начинающим пользователям Windows рекомендуется обновлять драйверы Dell Клавиатура устройства с помощью утилиты для обновления драйверов DriverDoc [DriverDoc — Продукт от Solvusoft]. Наша утилита для обновления драйверов выполнит всю необходимую работу, а именно автоматически скачает и обновит необходимые драйверы Dell.
Самая приятная часть в использовании DriverDoc заключается в том, что данная утилита выполняет автоматическое обновление не только драйверов Клавиатура, но и всех остальных драйверов на вашем ПК. Благодаря постоянно обновляемой базе, насчитывающей более 2 150 000 драйверов, вы можете быть уверены, что у нас имеются все драйверы, необходимые для вашего ПК.
Установить необязательные продукты — DriverDoc (Solvusoft) | Лицензия | Политика защиты личных сведений | Условия | Удаление
Dell Часто задаваемые вопросы относительно обновления
Можете ли вы объяснить, что делают драйверы Клавиатура Dell?
Эти крошечные программные средства являются помощниками таких аппаратных устройств, как Dell, поскольку они обеспечивают надлежащую связь между самим аппаратным обеспечением и конкретной версией операционной системы.
Почему люди не обновляют драйверы Dell?
Многие люди не видят необходимости обновления драйверов устройств Dell, поэтому они никогда не обновляются.
Как часто следует обновлять драйверы Dell?
Мы рекомендуем периодически обновлять драйверы устройств Dell, обычно не реже нескольких раз в год.
Как обновить драйверы Dell?
Опытные пользователи ПК могут обновить драйверы Dell через Device Manager (Диспетчер устройств) Windows, в то время как начинающие пользователи ПК могут использовать утилиту для автоматического обновления драйверов.
Сложности управления водителем
Ошибки Dell Keyboard могут быть связаны с поврежденными или устаревшими драйверами вашего компьютера. Драйверы устройств выходят из строя периодически и необъяснимо без какой-либо видимой причины. Вам не нужно беспокоиться, потому что ваша проблема с Клавиатура, безусловно, будет ремонтироваться с обновленным драйвером.
Загрузка правильных драйверов для аппаратного устройства, связанного с Dell Keyboard, может быть затруднена из-за отсутствия источников и трудностей с их поиском на официальном сайте Dell. Поиск, загрузка и ручное обновление драйвера Windows Dell Keyboard занимает много времени, что делает процесс невыносимым для большинства пользователей. Неправильный драйвер или версия для вашего оборудования приведет к дальнейшему повреждению.
Изменение драйверов — очень утомительный и сложный процесс, так почему бы не использовать программное обеспечение для обновления драйверов? Расширенное средство обновления драйверов гарантирует наличие всех новых версий драйверов, подтверждает совместимость обновлений и обеспечивает резервную копию текущих драйверов. Драйверы резервного копирования обеспечивают вам комфорт, зная, что если что-то пойдет не так, вы можете откатить к предыдущим драйверам.
Поиск по моделям Dell Клавиатура
- Keyboard
- Wireless
Всего страниц: 1
Всего элементов: 2
Топ-драйверов, похожих на Dell Клавиатура
Установить необязательные продукты — DriverDoc (Solvusoft) | Лицензия | Политика защиты личных сведений | Условия | Удаление
Загрузить новые драйверы Dell Клавиатура (Обновление программного обеспечения)
Установить необязательные продукты — DriverDoc (Solvusoft) | Лицензия | Политика защиты личных сведений | Условия | Удаление
Dell Inspiron 15 3567 Laptop Mouse Keyboard Input Devices Driver for windows 7 8 8.1 10
Driver Installation (via Win Zip) with Mouse Keyboard Input Devices driver.exe File for Dell Inspiron 15 3567 Laptop Mouse Keyboard Input Devices Driver.EXE
Dell Inspiron 15 3567 Laptop Mouse Keyboard Input Devices Driver Download
1.Click Mouse Keyboard Input Devices driver Download from below link to download the Mouse Keyboard Input Devices driver setup file.
2.When the Mouse Keyboard Input Devices File Download window opens, click Save the driver file to disk and click OK.
3.From the file Save In: field, click the down arrow then click to
select Desktop and click Save. The Mouse Keyboard Input Devices file will download to your desktop.
4.After the Mouse Keyboard Input Devices driver file, Download Complete window appears, click Close. The setup file
icon will be on your desktop.
Dell Inspiron 15 3567 Laptop Dell Touchpad Driver for windows 10 Download (60.72 MB)
Dell Inspiron 15 3567 Laptop Dell Touchpad Driver for windows 8 8.1 Download (60.72 MB)
Dell Inspiron 15 3567 Laptop Dell Touchpad Driver for windows 7 Download (60.72 MB)
Install
1.Double-click the new icon on the desktop mark Dell Inspiron 15 3567 Laptop Mouse Keyboard Input Devices Driver.EXE.
2.The Self-Extracting window appears and prompts you to extract or
unzip to C:DELLDRIVERS create an Mouse Keyboard Input Devices driver folder. open this path to access application setup
3.After finishing the Dell Inspiron 15 3567 Laptop Mouse Keyboard Input Devices Driver extraction, if the self Extractor
window is still open, close it.
4.browse for C:DELLDRIVERS Mouse Keyboard Input Devices folder.
5.open the folder inside Mouse Keyboard Input Devices driver folder
6.run the setup to began the installation
7.Follow the on-screen installation instructions finish .
See all drivers for this Laptop
“Dell Keyboard Driver” is software required to communicate your Dell keyboard (either external keyboard or in-build Dell Laptop Keyboard) with Operating System like Microsoft Windows 10 or others which you have. You can easily check if the Keyboard driver is working properly on your computer or not via “Device Manager”. In case if your Dell Keyboard is not functioning properly, then problem with its drivers could be one reason for this issue. In such case, you need to update or reinstall Dell Keyboard Driver on Windows 10 to fix.
What is Dell Keyboard Driver? What is Dell Keyboard not working issue?
As discussed above, your Windows computer must have the drivers for your Dell keyboard or your Dell Laptop must have the driver for your peripheral devices including keyboard and/or other devices. Keyboard driver on your Dell Laptop works as mediator between your keyboard and Operating System.
When you are sitting in front of your Dell laptop and trying to access your Windows System, you notice that you can’t type anything or your keyboard not working, then you should troubleshoot the problem. At first, you should to know why your Dell Keyboard is not functioning.
Make sure your Dell keyboard is not working properly even you can’t type a single word. Missing, outdated or corrupted keyboard drivers could be a reason for this problem. Some other reasons behind this issue are cable or port to connect your keyboard to your computer has damaged or not properly connected, batteries in keyboard (wireless) have died, trying to connect same another PS/2 keyboard in the same port, problematic USB Hub and keyboard driver is incompatible with Windows 10.
Reset assured. You are not alone. Many Dell users have already reported about Dell Keyboard not working or functioning and asked for the solution. If you are one of them who facing the same, then you can read & follows our instructions to fix.
How to Fix Dell Keyboard not working issue on Windows 10?
Method 1: Uninstall and Reinstall Dell Keyboard Driver
Sometimes, Keyboard not functioning issue occurs due to corrupted or outdated keyboard drivers. so, you need reinstall the driver to fix. You can try this step using mouse either wired or Bluetooth
Step 1: Press “Windows + X” keys from keyboard and select “Device Manager”
Step 2: In the opened “Device Manager”, locate and expand “Keyboards” category
Step 3: Right-click on your keyboard driver and select “Uninstall Device”. Follow on-screen instructions to finish uninstall
Step 4: After that, restart your Dell Laptop. This will reinstall Keyboard driver automatically on your device. Once done, please check if the problem is resolved.
Method 2: Uninstall Synaptics Driver
Some old drivers like Synaptics drivers are not fully compatible that’s why you can face keyboard not working related issues. So, you need to uninstall this driver. To do so, follow the steps below.
Step 1: Press “Windows + X” keys together from keyboard and select “Device Manager”
Step 2: Locate “Synaptics Driver” in list of devices
Step 3: Right-click on it and select “Uninstall”
Step 4: In next window, check the “Delete the driver software for this device” and hit “Ok” button
Step 5: After that, reboot your computer to save the changes.
Method 3: Update Dell Keyboard/ trackpad drivers
Step 1: At first you need to visit official website of your keyboard manufacturer and download the latest drivers for your keyboard/trackpad model. Or you can use the CD/DVD that you got with your laptop to install necessary drivers on your device
Step 2: Double-click on “Setup file” either from CD/DVD which contain installation file or the file you downloaded from manufacturer website
Step 3: Follow on-screen instructions to finish the installation process. Once done, check if the trouble is resolved.
Method 4: Turn OFF Filter keys
“Filter keys” feature is designed to ignore brief or repeat keystrokes. Some users reported that this feature is turned on by default on their Dell Laptop that’s why causing keyboard not functioning issue.
Step 1: Click on “Start” button and click on “Control Panel”
Step 2: In the opened “Control Panel” window, find “Ease of Access Center” and open it
Step 3: Now, scroll down and select “Make the keyboard easier to use” option
Step 4: Locate “Filter keys” option
Step 5: Make sure that “Turn on Filter keys” option is not “Checked”. If turned ON, then uncheck the box to turn OFF
Step 6: After that, click on “Apply” and “Ok” to save the changes. Once done, please check if keyboard problem is resolved.
Other methods:
Step 1: Use “Windows + Space” shortcut keys
Some users reported that keyboard not functioning issue can be fix by pressing “Windows + Space” on your keyboard and all keys should start working. So, you can try this
Step 2: Install the latest Windows update
Sometimes, this type of issue occurs due to outdated Windows Operating System. So, you can try to fix the problem by updating your Windows 10 and check if the problem is resolved.
Step 3: Try another keyboard
If your Dell Laptop keyboard or the keyboard attached to your laptop is not functioning properly, then you can try another keyboard or USB keyboard and check if the keyboard is working on your System.
Conclusion
As discussed above, Dell Keyboard Driver is essential part of your Dell laptop and your Dell Laptop must have this driver. However, outdated driver can cause several issues like keyboard not functioning so you need to update it. All the steps/methods mentioned above can fix Dell keyboard not working problem. You can read & follow our instructions to do so. For any suggestions or queries, please write on comment box below.
Table of Contents
Dell Wireless Keyboard and Mouse Driver:
Dell Wireless Keyboard and Mouse Driver are a great combination of comfort, style, and functionality. But sometimes the device is not working properly due to outdated or corrupt drivers.
Several steps can be taken to resolve the issue. The most important step is to update the drivers of your mouse and keyboard.
Product Description:
The Dell Wireless Keyboard and Mouse is a modern gadget for computers and laptops that lets you control the on-screen cursor without connecting to your system via wire. It uses a USB receiver to transmit and receive signals, allowing you to connect more than one device and free up a USB port on your system. While it offers the convenience of a wireless connection, you may encounter problems with its functionality if its drivers become corrupted.
To fix the problem, you can try updating its drivers by following the instructions on our Driver Support page. The page provides easy-to-follow steps for installing a driver update based on the file extension of the download. The steps also include caution, warnings, and important information to help you make an informed decision.
You can also check whether the USB receiver is properly connected to your computer or laptop. If the indicator light is solid green or blue, it means the device has a power connection. If the light is blinking amber, it indicates that its battery level is low and needs to be replaced.
A Dell wireless keyboard and mouse typically comes with a 3-year Advanced Exchange Service. This entitles you to free shipping on replacement devices within the warranty period in case of any hardware problems. Dell also includes a full set of software to ensure you get the most out of your purchase.
How to install the Driver?
If you have downloaded the Dell Wireless Keyboard and Mouse driver installation file, you can follow these steps to install the drivers using the downloaded file:
- Locate the Downloaded Driver File: Go to the folder where you downloaded the Dell Wireless Keyboard and Mouse driver installation file. Typically, this will be your “Downloads” folder unless you specify a different location.
- Double-click the Driver Installation File: Find the driver installation file (usually with a “.exe” extension) and double-click on it to run the installer.
- User Account Control (UAC) Prompt (If Applicable): Depending on your Windows settings, you may see a User Account Control (UAC) prompt asking for permission to make changes to your computer. Click “Yes” or “Allow” to proceed with the installation.
- Follow the On-Screen Instructions: The installer will launch, and you will typically see a welcome screen or an installation wizard. Follow the on-screen instructions provided by the installer to proceed with the installation. This may include accepting the license agreement and specifying installation options.
- Install the Driver: The installer will then proceed to install the driver for your Dell Wireless Keyboard and Mouse. This process may take a few moments.
- Complete the Installation: Once the driver installation is complete, you may be presented with a completion screen or a message indicating that the installation was successful. Click “Finish” or the appropriate button to complete the installation.
And,
- Restart Your Computer (If Required): In some cases, the installer may prompt you to restart your computer to apply the changes. If prompted, go ahead and restart your computer.
- Test Your Keyboard and Mouse: After your computer has restarted (if necessary), test your Dell wireless keyboard and mouse to ensure that they are working correctly with the newly installed drivers. Verify that all functions, buttons, and features are functioning as expected.
That’s it! You’ve successfully installed the Dell Wireless Keyboard and Mouse drivers using the downloaded installation file. The drivers should now be properly integrated with your Windows operating system, ensuring optimal functionality for your keyboard and mouse.
Keyboard:
Enhance your productivity with the Dell KM117 wireless keyboard and mouse combo. The wireless keyboard connects easily to your PC via a long-range, 2.4GHz connection, and offers features like quick-access multimedia keys, a number pad, and 12 programmable buttons. You can use the included Dell Peripheral Manager software to customize settings, program shortcuts, and easily pair devices.
The mouse is also a solid performer, with decent ergonomics and a sturdy construction. Its low-profile design makes it comfortable to type on, and its rubber dome switches are quiet and require little force to actuate. However, it doesn’t feel as premium as some other mice we’ve tested.
Dell’s mouse and keyboard are both designed to last, with up to 36 months of battery life. They’re also backed by a three-year limited hardware warranty that includes advanced exchange service, which can get you a replacement if necessary.
If your Dell keyboard and mouse aren’t working properly, there could be an issue with the drivers. The best way to fix this is to update the drivers, which can be done with a few easy steps. First, make sure that your Dell mouse and keyboard are connected to the same network. Then, follow the steps below:
Mouse:
The mouse features a contoured design for a comfortable grip. It comes with a USB receiver for plug-and-play use with Dell devices. Connect up to six compatible Dell devices with a single receiver. With 2.4 GHz wireless technology and Bluetooth 5.0 connectivity, you can work seamlessly across desktops, laptops, and 2-in-1s. The mouse also provides up to 1-year battery life for long-lasting operation.
This mouse has a full-sized keyboard deck with durable scissor keys and 12 customizable media control buttons. The keys have a soft, black plastic finish and a slight slope for better typing comfort. It can be used by both left and right-handed users, with a right-click button for easy one-touch access to functions. It also features an integrated touchpad that eliminates the need for a separate mouse pad and offers adjustable DPI settings to suit your needs.
Tech Tip: If you’re experiencing cursor movement problems with your Dell mouse, it may be due to outdated drivers. You can manually update them using the built-in Windows Device Manager, or you can use a free tool to do it automatically.
The Dell Driver Update Utility is an intelligent program that scans your computer for out-of-date or missing drivers. After scanning, it will display all the available driver updates for your Dell device. You can download and install the most up-to-date drivers in a few clicks. It’s easy and fast, and it doesn’t require any technical knowledge.
Software:
Keeping your Dell Wireless Keyboard and Mouse Driver updated can help ensure that the device functions properly. Driver updates can also resolve driver conflicts and improve the overall performance of your PC. To download the latest drivers, visit Dell’s support website. The site will automatically detect your operating system and provide you with a list of all the available drivers for your Dell device. You can then select the appropriate driver and follow the instructions to install it. Drivers are available in a variety of file formats, each with its own installation procedure. To learn how to install a specific type of driver, you can watch a helpful step-by-step video on the support page.
Before you begin, make sure the keyboard and mouse are plugged in and powered on. You should also check to see if the batteries are good. You should be able to see the “power status” light on your Dell mouse and keyboard if it has one.
If you are unable to get the wireless mouse and keyboard to work, there may be a problem with the USB receiver or the device itself. Try connecting the keyboard and mouse to a different computer or to another USB receiver to test whether the device is functioning properly.
If this doesn’t work, you can try updating the Dell drivers manually. However, this process can be time-consuming and requires some technical knowledge and patience. A better solution is to use a driver update tool, such as Driver Easy, which can scan your computer for outdated drivers and update them automatically.