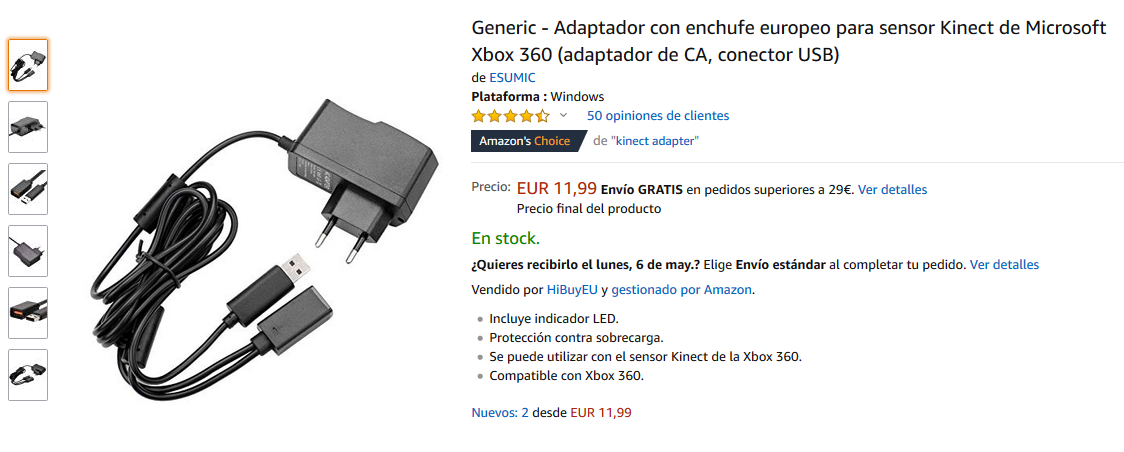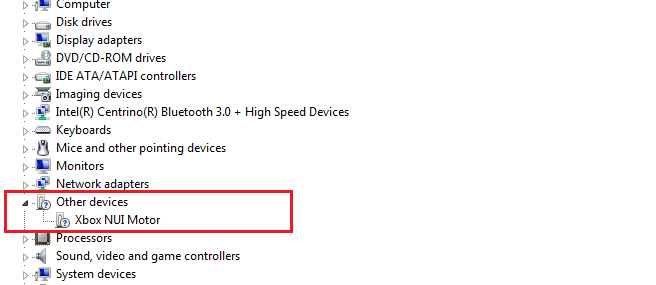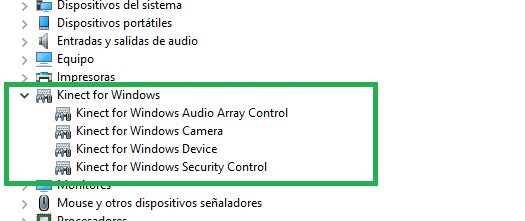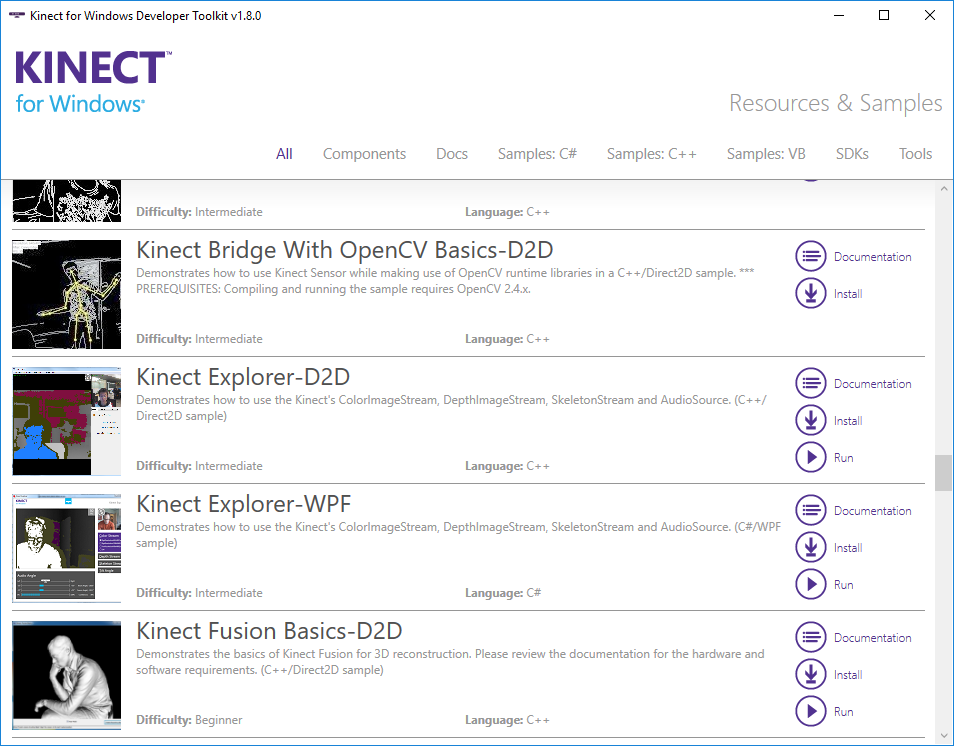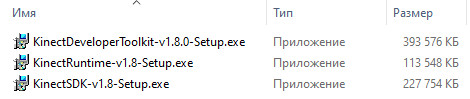Internet Explorer was retired on June 15, 2022
IE 11 is no longer accessible. You can reload Internet Explorer sites with IE mode in Microsoft Edge.

The Kinect for Windows Runtime provides the drivers and runtime environment required by Kinect for Windows applications using Kinect sensor technology.
Important! Selecting a language below will dynamically change the complete page content to that language.
-
File Name:
KinectRuntime-v1.8-Setup.exe
The Kinect for Windows Runtime v1.8 is 100% compatible with Kinect for Windows v1.0 , v1.5, v1.6, v1.7, and v1.8 applications.
Note: The Kinect for Windows Runtime only includes the Kinect for Windows driver and runtime environment. To start developing Kinect for Windows applications, visit us here. The Kinect for Windows Runtime is provided for users that are missing the necessary drivers and runtime environment to run Kinect for Windows applications.
-
Supported Operating Systems
Windows Embedded Standard 7, Windows 7, Windows 8, Windows 8.1
- Hardware Requirements
- 32-bit (x86) or 64-bit (x64) processor
- Dual-core 2.66-GHz or faster processor
- Dedicated USB 2.0 bus
- 2 GB RAM
- A Microsoft Kinect for Windows sensor
- Software Requirements
- .NET Framework 4.0 or .NET Framework 4.5
-
To install the Kinect for Windows Runtime:
- Make sure the Kinect sensor is not plugged into any of the USB ports on the computer.
- Remove any other drivers for the Kinect sensor.
- From the download location, double-click on KinectRuntime-v1.8-Setup.exe. This single installer works for both 32-bit and 64-bit Windows.
- Once the Kinect for Windows Runtime has completed installing successfully, ensure the Kinect sensor is plugged into an external power source and then plug the Kinect sensor into the PC’s USB port. The drivers will load automatically.
- The Kinect sensor should now be working correctly.
Skip to content

Buying a second-hand Kinect is a cheap option to get a 3D scanning capable device. Though it is not designed specifically for that purpose it can, using the right application, create a 3D model of an object, a room or a person.
I’ve tried several times to install the XBOX 360 Kinect to my Windows PC with no success, but finally, I’ve made it work.
There is a Windows version of Kinect. It costs about 155€ and I guess it is easier to install on a PC, but I had no intention to expend that money while there are second-hand units for about 20€. A friend of mine bought one for 6€!
What do you need to connect the Xbox device to Windows? You need an adapter that you can order to Amazon and it costs only 12€.
The converter just feeds with some extra current to our Xbox Kinect and also adapts the Xbox plug to a standard USB 3.0.
There are no more hardware requirements. All you need is to install the software to make it work, and at that point is where I got in troubles.
If you read the available tutorials on the web, the first step is installing Kinect for Windows SDK and after that connecting your Kinect to any USB 3.0 port. The device should be autodetected and de Kinect devices (camera, audio, and motor) will be shown on the Windows Device Manager.
Instead of that, what I got after installing was this:
If this is also your case and you installed the latest version of Kinect for Windows SDK (version 2.0), try the following:
- Unplug the Kinect from the USB 3.0 port
- Remove the version 2.0 software (It is advisable though I didn’t remove it from my computer)
- Install the previous version of Kinect for Windows SDK (version 1.8):
- You can find it at the Microsoft Site
- or you can download it from here if it is not available there.
- Plug the Kinect again in
- The correct drivers will be now installed
What todo do after that?
- Try installing Kinect for Windows SDK Toolkit. It contains a lot of utilities and POCs to show the capabilities of Kinect technology for Windows.
- Scan an object or even yourself to make a 3D printing
Both Recostructme and Skannect will allow you to export a .obj or .stl file and then you can post-process it with the application of your election.
This website uses cookies to improve your experience. We’ll assume you’re ok with this, but you can opt-out if you wish.AcceptReject
Многие владельцы игровой консоли Xbox 360 могут быть заинтересованы в использовании Kinect – инновационного устройства, позволяющего играть без контроллера и взаимодействовать с играми при помощи жестов и голосовых команд. Однако, чтобы использовать Kinect на вашем компьютере под управлением Windows 10, необходимо установить специальные драйвера.
Установка драйверов для Kinect Xbox 360 на Windows 10 – это относительно простая задача, которая имеет несколько шагов. Вначале вам понадобится загрузить файлы драйверов с официального сайта Microsoft. Затем следует установить драйверы с помощью инструмента установки драйверов.
После того, как драйверы успешно установлены, необходимо выполнить настройку Kinect в системе. Для этого откройте меню Пуск, найдите пункт «Параметры» и выберите «Компоненты Xbox». Затем перейдите в раздел «Устройства и аксессуары» и выберите Kinect Xbox 360. Теперь вам потребуется выполнить калибровку устройства, следуя инструкциям на экране.
Содержание
- Установка и настройка драйверов для Kinect Xbox 360 в Windows 10
- Подготовка устройства Kinect
- Скачивание драйверов с официального сайта
- Запуск установки драйверов
- Выбор пути для установки драйверов
- Подключение Kinect к компьютеру
- Проверка работы драйверов
- Настройка параметров Kinect в Windows 10
- Готовность к использованию Kinect Xbox 360 в Windows 10
Установка и настройка драйверов для Kinect Xbox 360 в Windows 10
Для успешной работы Kinect Xbox 360 в Windows 10 необходимо установить соответствующие драйверы и настроить устройство. В этом разделе мы расскажем, как это сделать.
- Скачайте драйверы для Kinect Xbox 360 с официального сайта Microsoft. Обычно их можно найти на странице поддержки Kinect Xbox 360 или на странице загрузок Windows.
- Запустите установочный файл и следуйте инструкциям мастера установки. Обычно это сводится к согласию с лицензионным соглашением, выбору папки для установки драйверов и нажатию кнопки «Установить».
- После установки драйверов подсоедините Kinect Xbox 360 к компьютеру с помощью USB-кабеля.
- Дождитесь, пока Windows 10 сама обнаружит новое устройство и установит для него драйверы. Если автоматическая установка не произошла, выполните следующие действия.
- Нажмите правой кнопкой мыши на значке «Пуск» в левом нижнем углу экрана и выберите пункт «Устройства и принтеры».
- В открывшемся окне найдите Kinect Xbox 360 и нажмите на него правой кнопкой мыши.
- Выберите пункт «Свойства» и перейдите на вкладку «Драйвер».
- Нажмите на кнопку «Обновить драйвер» и выберите пункт «Автоматический поиск обновлений драйверов».
- Дождитесь завершения процесса обновления драйверов.
После выполнения этих действий драйверы для Kinect Xbox 360 должны быть успешно установлены и настроены в Windows 10. Теперь вы можете использовать Kinect Xbox 360 для различных целей, таких как игры, управление приложениями и другие интерактивные задачи.
Подготовка устройства Kinect
Для правильной установки и работы Kinect Xbox 360 под Windows 10 необходимо выполнить несколько шагов:
- Убедитесь, что у вас есть устройство Kinect Xbox 360, кабель силы и USB-кабель для подключения к компьютеру.
- Установите драйвер Kinect для Windows. Это можно сделать, загрузив и запустив официальный инсталляционный файл драйвера с официального веб-сайта Microsoft.
- Подключите Kinect к компьютеру с помощью USB-кабеля. Убедитесь, что кабель подключен к порту USB 2.0, а не USB 3.0. В противном случае Kinect может не работать должным образом.
- Подключите кабель питания Kinect к электрической розетке или другому источнику электропитания. Убедитесь, что устройство включено.
- Дождитесь, пока операционная система Windows самостоятельно установит драйверы для Kinect. Если у вас есть подключение к интернету, Windows автоматически загрузит и установит необходимые драйверы. Если этого не произошло, проверьте настройки Windows Update или загрузите драйверы для Kinect вручную.
- После установки драйверов перезапустите компьютер, чтобы изменения вступили в силу.
После выполнения этих шагов ваше устройство Kinect должно быть готово к работе под управлением операционной системы Windows 10. Вы можете использовать Kinect для различных приложений и игр, поддерживающих его функциональность.
Скачивание драйверов с официального сайта
Для корректной работы Kinect Xbox 360 в операционной системе Windows 10 необходимо установить соответствующие драйвера.
Скачать драйверы можно с официального сайта Microsoft, следуя приведенным ниже шагам:
- Откройте веб-браузер и перейдите на официальный сайт Microsoft.
- Найдите раздел «Поддержка» или «Скачать драйверы» на главной странице сайта.
- Выберите операционную систему Windows 10 из списка доступных опций.
- Найдите в списке доступных драйверов драйверы для Kinect Xbox 360.
- Нажмите на кнопку «Скачать» рядом с выбранным драйвером.
- Дождитесь завершения загрузки файла драйвера.
После скачивания драйверов их необходимо установить на компьютере, следуя инструкциям, предоставляемым вместе с файлом драйвера.
После успешной установки драйверов вам будет доступна полная функциональность Kinect Xbox 360 и он сможет полноценно работать в операционной системе Windows 10.
Запуск установки драйверов
Для начала установки драйверов необходимо выполнить следующие шаги:
- Подключите Kinect Xbox 360 к компьютеру с помощью кабеля USB.
- Откройте меню Пуск и найдите раздел «Параметры».
- В разделе «Параметры» выберите пункт «Обновление и безопасность».
- В открывшемся окне выберите раздел «Восстановление».
- В разделе «Восстановление» выберите пункт «Перезагрузка сейчас» под заголовком «Для установки драйверов, необходимо перезагрузить компьютер».
После перезагрузки компьютера необходимо запустить установку драйверов. Для этого выполните следующие действия:
- Подключите Kinect Xbox 360 к компьютеру с помощью кабеля USB, если вы еще не сделали этого.
- Пройдите по пути «Пуск» > «Параметры» > «Устройства» > «Подключенные устройства».
- В разделе «Подключенные устройства» найдите Kinect Xbox 360 и выберите его.
- В открывшемся окне выберите пункт «Установить драйвер».
- Дождитесь завершения установки драйвера и закройте окно.
Поздравляем, вы успешно запустили установку драйверов для Kinect Xbox 360 под Windows 10! Теперь вы можете использовать Kinect Xbox 360 вместе с вашим компьютером.
Выбор пути для установки драйверов
При установке драйверов для Kinect Xbox 360 под операционной системой Windows 10 пользователю предлагается выбрать путь, куда будут сохранены установочные файлы. Выбор пути для установки может повлиять на последующую удобность работы со считывателем движений.
На практике можно выбрать один из следующих вариантов:
- Установка в папку по умолчанию. При выборе этого варианта драйверы будут сохранены в предложенной системой папке, которая обычно называется «Программы» или «Program Files». Этот вариант в большинстве случаев является оптимальным, так как позволяет легко найти установленные драйверы и обновлять их в будущем.
- Установка в пользовательскую папку. Если пользователю удобнее сохранить драйверы в другую папку, например, на другом диске или в папке с другим софтом, то он может выбрать этот вариант. При выборе пользовательской папки следует обратить внимание на то, чтобы путь до нее не содержал кириллических символов или специальных знаков.
Рекомендуется выбрать путь для установки драйверов, учитывая особенности работы событийных систем вашей ОС и папку для установки. Возникновение ошибок при запуске Kinect Xbox 360 или других программ, использующих его данные, может быть связано с некорректным выбором пути для установки.
Подключение Kinect к компьютеру
Для подключения Kinect Xbox 360 к компьютеру необходимо выполнить следующие шаги:
- Убедитесь, что ваш компьютер имеет подходящий разъем USB. Для подключения Kinect требуется USB 2.0 порт.
- Подключите штекер USB-кабеля Kinect к компьютеру, а другой конец подключите в разъем Kinect для Xbox 360.
- Дождитесь, пока компьютер распознает новое устройство. Обычно это занимает несколько секунд.
- Измените настройки распознавания жестов для Kinect. Для этого зайдите в настройки устройства в Windows и выберите «Управление панелью устройств Kinect». В открывшемся окне вы сможете настроить параметры распознавания жестов.
После выполнения всех этих шагов Kinect должен быть успешно подключен к компьютеру. Если у вас возникли проблемы с подключением или настройкой, проверьте соответствие системных требований, а также перезагрузите компьютер и повторите процесс снова.
Проверка работы драйверов
После установки драйверов для Kinect Xbox 360 под Windows 10 необходимо проверить их работоспособность. Для этого можно использовать специальное программное обеспечение или выполнить несколько простых действий.
Следующие шаги помогут вам проверить работу драйверов:
- Подключите Kinect Xbox 360 к компьютеру при помощи USB-кабеля.
- Убедитесь, что драйверы успешно установлены и компьютер распознал устройство. Вы можете проверить это в Менеджере устройств, найдя Kinect в списке подключенных устройств.
- Запустите программу, которая использует Kinect, или откройте тестовое приложение, входящее в состав драйверов.
- Дождитесь, пока программа обработает сигналы с Kinect и отобразит результат на экране компьютера.
Если все шаги выполнены правильно и Kinect успешно подключен, вы увидите результаты на экране компьютера. Для проверки работоспособности драйверов можно использовать различное программное обеспечение, например, игры, приложения для обработки изображений или специальные тестовые программы.
Проверка работы драйверов важна, чтобы убедиться, что Kinect корректно взаимодействует с компьютером и передает данные. Если у вас возникли проблемы с работой драйверов, следует обратиться к документации или поддержке производителя для получения дополнительной информации и решения проблемы.
Настройка параметров Kinect в Windows 10
После установки драйверов Kinect Xbox 360 в Windows 10, вам может потребоваться настроить некоторые параметры для оптимальной работы устройства и получения максимального качества изображения и звука. В этом разделе описаны основные параметры, которые могут быть настроены в Kinect.
1. Разрешение камеры
Вы можете изменить разрешение камеры Kinect, чтобы получить видео с различным качеством. Высокое разрешение обеспечивает более четкое изображение, но может требовать больше ресурсов компьютера. Для изменения разрешения камеры Kinect выполните следующие действия:
- Откройте приложение «Настройки» в Windows 10.
- Перейдите к разделу «Система» и выберите вкладку «Дисплей».
- Прокрутите вниз и выберите ссылку «Дополнительные параметры дисплея».
- На открывшейся странице перейдите во вкладку «Монитор» и найдите раздел «Разрешение экрана».
- Выберите новое разрешение камеры Kinect в раскрывающемся списке и нажмите кнопку «Применить».
2. Распознавание движения
Вы можете настроить параметры распознавания движения Kinect, чтобы определить, какие движения должны считаться жестами, а какие — просто шумом. Для настройки параметров распознавания движения выполните следующие действия:
- Откройте приложение «Конфигурация Kinect» на вашем компьютере.
- Перейдите в раздел «Распознавание движения» и найдите параметры, связанные с жестами и шумом.
- Настройте эти параметры в соответствии с вашими предпочтениями и нажмите кнопку «Сохранить».
3. Калибровка глубины
Если глубина изображения Kinect кажется вам смещенной или неправильной, вы можете выполнить калибровку глубины для исправления этой проблемы. Для выполнения калибровки глубины в Kinect выполните следующие действия:
- Откройте приложение «Конфигурация Kinect» на вашем компьютере.
- Перейдите в раздел «Глубина» и найдите параметры, связанные с калибровкой глубины.
- Следуйте инструкциям на экране для выполнения калибровки глубины.
4. Активные программы
Если вам необходимо выбрать программы, которые должны использовать Kinect, вы можете настроить список активных программ в приложении «Конфигурация Kinect». Для настройки активных программ в Kinect выполните следующие действия:
- Откройте приложение «Конфигурация Kinect» на вашем компьютере.
- Перейдите в раздел «Активные программы» и выберите программы, которые должны использовать Kinect.
- Нажмите кнопку «Сохранить» для применения изменений.
После настройки всех необходимых параметров Kinect должен работать оптимально в Windows 10. Если вы столкнулись с проблемами во время настройки или использования Kinect, обратитесь к руководству пользователя или посетите официальный сайт Microsoft для получения дополнительной информации и решений проблем.
Готовность к использованию Kinect Xbox 360 в Windows 10
Для использования Kinect Xbox 360 в операционной системе Windows 10 требуется выполнить несколько предварительных шагов:
- Установка необходимых драйверов:
- Первым делом необходимо скачать и установить драйверы для Kinect Xbox 360. Их можно скачать с официального сайта Microsoft.
- Запустите установочный файл и следуйте инструкциям мастера установки.
- После завершения устновки драйверов перезагрузите компьютер.
- Подключение Kinect Xbox 360 к компьютеру:
- Подключите Kinect Xbox 360 к компьютеру с помощью кабеля USB.
- Дождитесь, пока операционная система Windows 10 обнаружит устройство и сама установит на него необходимые драйверы.
- Настройка Kinect Xbox 360 в Windows 10:
- После успешного подключения Kinect Xbox 360 к компьютеру, вам может потребоваться настроить его для корректной работы.
- В системном трее найдите значок Kinect и щелкните по нему правой кнопкой мыши.
- Выберите «Device Settings» (Настройки устройства).
- В открывшемся окне можно настроить различные параметры сенсора Kinect, такие как чувствительность, громкость микрофона итд.
После выполнения всех предварительных действий Kinect Xbox 360 будет полностью готов к использованию в операционной системе Windows 10. Вы сможете получить доступ к нему из своих программ и игр, использующих возможности этого устройства.
Поиск по ID
Kinect for Windows Device Driver v.1.6.0.476 Windows 7 / 8 / 8.1 / 10 32-64 bits
Подробнее о пакете драйверов:Тип: драйвер |
Пакет драйверов версии 1.8.0.595 для Kinect от компании Microsoft. Предназначен для ручной установки на Windows 7, Windows 8, Windows 8.1 и Windows 10.
Версия драйверов:
- kinectcamera.inf — v.1.6.0.476 от 27.08.2012
- kinectaudioarray.inf — v.1.6.0.476 от 27.08.2012
- kinectaudio.inf — v.1.6.0.476 от 27.08.2012
- kinectsecurity.inf — v.1.6.0.476 от 27.08.2012
- kinectdevice.inf — v.1.6.0.476 от 27.08.2012
Внимание! Перед установкой драйвера Kinect for Windows Device Driver рекомендутся удалить её старую версию. Удаление драйвера особенно необходимо — при замене оборудования или перед установкой новых версий драйверов для видеокарт. Узнать об этом подробнее можно в разделе FAQ.
Скриншот файлов архива
Файлы для скачивания (информация)
Поддерживаемые устройства (ID оборудований):
| USB\VID_045E&PID_02AE&MI_00 | Microsoft Corp. Xbox NUI Camera |
| USB\VID_045E&PID_02AE | Microsoft Corp. Xbox NUI Camera |
| USB\VID_045E&PID_02BF&MI_00 | Microsoft Corp. Kinect for Windows NUI Camera |
| USB\VID_045E&PID_02BF | Microsoft Corp. Kinect for Windows NUI Camera |
| USB\VID_045E&PID_02BB&MI_00 | Microsoft Kinect for Windows Audio Array Control |
| USB\VID_045E&PID_02C3&MI_00 | Microsoft Kinect for Windows Audio Array Control |
| USB\VID_045E&PID_02AD | Microsoft Corp. Xbox NUI Audio |
| USB\VID_045E&PID_02BE | Microsoft Corp. Kinect for Windows NUI Audio |
| USB\VID_045E&PID_02BB&MI_01 | Microsoft Kinect for Windows Audio Array Control |
| USB\VID_045E&PID_02C3&MI_01 | Microsoft Kinect for Windows Audio Array Control |
| USB\VID_045E&PID_02AF | Microsoft Kinect for Windows Device |
| USB\VID_045E&PID_02B0 | Microsoft Corp. Xbox NUI Motor |
Другие драйверы от Microsoft
Сайт не содержит материалов, защищенных авторскими правами. Все файлы взяты из открытых источников.
© 2012-2023 DriversLab | Каталог драйверов, новые драйвера для ПК, скачать бесплатно для Windows
kamtizis@mail.ru
Страница сгенерирована за 0.038178 секунд
Если у вас есть Kinect Xbox 360 и вы хотите использовать его на компьютере с Windows 10, вам понадобятся соответствующие драйвера. Kinect — это уникальное устройство, которое обеспечивает возможность управления компьютером с помощью жестов и голосовых команд. Использование Kinect на Windows 10 может быть полезно для различных целей, таких как игры, фитнес-тренировки или создание интерактивных проектов.
Для того чтобы скачать драйвера для Kinect Xbox 360 на Windows 10, вам понадобится доступ к интернету и следовать нескольким простым шагам. На официальном сайте Microsoft вы можете найти необходимые драйвера и программное обеспечение для подключения Kinect Xbox 360 к компьютеру.
Перед тем как начать процесс загрузки и установки драйверов, убедитесь, что ваш компьютер соответствует системным требованиям Kinect Xbox 360. Также, убедитесь, что ваш компьютер подключен к интернету и у вас есть аккаунт Microsoft. Если все готово, мы готовы приступить к скачиванию драйверов.
Далее предоставлена подробная инструкция о том, как скачать драйвера для Kinect Xbox 360 на Windows 10:
Содержание
- Скачать драйвера для Kinect Xbox 360 на Windows 10
- Подготовка к установке драйверов Kinect Xbox 360
- Скачивание и установка драйверов Kinect Xbox 360 на Windows 10
- Шаг 1: Скачивание драйверов
- Шаг 2: Установка драйверов
- Шаг 3: Проверка работы Kinect Xbox 360
- Вывод
- Настройка Kinect Xbox 360 после установки драйверов
- Проверка работы Kinect Xbox 360 на Windows 10
Скачать драйвера для Kinect Xbox 360 на Windows 10
Для работы с Kinect Xbox 360 на Windows 10 вам потребуется установить специальные драйвера. Ниже приведена подробная инструкция по скачиванию и установке драйверов для Kinect Xbox 360 на Windows 10.
Шаг 1: Перейдите на официальный сайт Microsoft и найдите раздел «Скачать драйверы для Kinect Xbox 360».
Шаг 2: В разделе загрузок найдите драйверы для Kinect Xbox 360, совместимые с Windows 10. Обычно они располагаются в разделе «Драйверы и другие файлы».
Шаг 3: Найдите и загрузите самую свежую версию драйверов для Kinect Xbox 360 на Windows 10.
Шаг 4: После завершения загрузки откройте загруженный файл драйверов и выполните инструкции по установке.
Шаг 5: Подключите Kinect Xbox 360 к компьютеру при помощи специального USB-кабеля.
Шаг 6: Дождитесь, пока операционная система Windows 10 сама установит драйверы для Kinect Xbox 360. Это может занять некоторое время. При необходимости выполните перезагрузку компьютера.
Шаг 7: После успешной установки драйверов откройте программу для работы с Kinect Xbox 360 и проверьте, что устройство работает исправно.
Следуя этим простым шагам, вы сможете скачать и установить драйвера для Kinect Xbox 360 на Windows 10. Таким образом, вы сможете использовать Kinect Xbox 360 на компьютере под управлением операционной системы Windows 10 для различных интерактивных приложений и игр.
Подготовка к установке драйверов Kinect Xbox 360
Перед установкой драйверов Kinect Xbox 360 на компьютер с операционной системой Windows 10, необходимо выполнить несколько подготовительных шагов.
- Подключите Kinect Xbox 360 к компьютеру при помощи кабеля USB.
- Убедитесь, что на компьютере установлена операционная система Windows 10 или более поздняя версия.
- Убедитесь, что компьютер соответствует минимальным требованиям системы для работы с Kinect Xbox 360.
Минимальные требования системы:
| Операционная система | Процессор | Оперативная память | Графическая карта | Свободное место на жестком диске |
|---|---|---|---|---|
| Windows 10 или более поздняя версия | Intel Core i5 или более поздняя версия | 4 ГБ или более | Графическая карта DirectX 11 | 500 МБ или более |
При выполнении всех проверок и соответствии системы минимальным требованиям, можно приступить к установке драйверов Kinect Xbox 360 на компьютер с операционной системой Windows 10.
Скачивание и установка драйверов Kinect Xbox 360 на Windows 10
Если вы хотите использовать Kinect Xbox 360 с вашим компьютером под управлением Windows 10, вам потребуется установить соответствующие драйверы. В этом разделе мы расскажем вам, как скачать и установить драйверы Kinect Xbox 360 на Windows 10.
Шаг 1: Скачивание драйверов
Первым шагом является скачивание драйверов Kinect Xbox 360.
- Откройте веб-браузер и перейдите на официальный сайт Microsoft.
- Перейдите на страницу загрузки драйверов Kinect Xbox 360.
- Выберите операционную систему Windows 10 и язык установки.
- Нажмите на ссылку, чтобы скачать драйверы.
Шаг 2: Установка драйверов
После скачивания драйверов Kinect Xbox 360 на Windows 10, вы можете перейти к их установке.
- Откройте загруженный файл драйверов Kinect Xbox 360.
- Следуйте инструкциям мастера установки для установки драйверов.
- Дождитесь завершения процесса установки.
- Перезагрузите компьютер, чтобы применить изменения.
Шаг 3: Проверка работы Kinect Xbox 360
После установки драйверов Kinect Xbox 360 на Windows 10, вы можете проверить их работу.
- Подключите Kinect Xbox 360 к компьютеру с помощью USB-кабеля.
- Откройте Панель управления Windows 10.
- Перейдите в раздел «Устройства и принтеры».
- Вы должны увидеть Kinect Xbox 360 в списке устройств.
Вывод
Теперь вы знаете, как скачать и установить драйверы Kinect Xbox 360 на Windows 10. После установки драйверов вы сможете использовать Kinect Xbox 360 с вашим компьютером под управлением Windows 10.
Настройка Kinect Xbox 360 после установки драйверов
После установки драйверов Kinect Xbox 360 на Windows 10 необходимо выполнить несколько шагов для полноценной настройки устройства.
- Подключите Kinect Xbox 360 к компьютеру через USB-порт. Убедитесь, что устройство подключено надежно и правильно.
- Дождитесь, пока операционная система найдет драйверы и установит их. В некоторых случаях может потребоваться запустить поиск драйверов вручную.
- После установки драйверов откройте меню «Пуск» и найдите «Панель управления Kinect». Откройте это приложение.
- В меню «Панель управления Kinect» выберите вкладку «Настройки».
- На вкладке «Настройки» установите желаемые параметры для Kinect Xbox 360. Настройки могут включать разрешение видео, глубину обнаружения и другие параметры в зависимости от требований вашего проекта.
- Сохраните изменения и закройте «Панель управления Kinect».
- Перезагрузите компьютер, чтобы изменения вступили в силу.
После выполнения этих шагов Kinect Xbox 360 должен быть готов к использованию в приложениях и программном обеспечении, поддерживающих данное устройство в Windows 10.
Проверка работы Kinect Xbox 360 на Windows 10
После успешной установки драйверов Kinect Xbox 360 на операционной системе Windows 10 можно приступить к проверке работы устройства.
Для начала, необходимо убедиться, что Kinect Xbox 360 правильно подключен к компьютеру:
- Подключите Kinect Xbox 360 к порту USB компьютера.
- Подключите блок питания Kinect Xbox 360 к розетке.
- Убедитесь, что индикатор питания на Kinect Xbox 360 загорелся зеленым цветом.
После проверки подключения Kinect Xbox 360 можно приступить к проверке его работы:
- Запустите приложение Kinect Studio (если оно установлено).
- В приложении Kinect Studio выберите Kinect Xbox 360 в качестве источника данных.
- Проверьте, что Kinect Xbox 360 успешно детектирует ваше движение и отображает информацию о нём на экране.
- Проверьте работу микрофона на Kinect Xbox 360, произнеся несколько фраз в вашем голосовом управлении. Убедитесь, что микрофон успешно реагирует на ваши команды.
В случае успешной проверки работы Kinect Xbox 360 на Windows 10, вы можете начать использовать устройство для различных целей, таких как игры, развлечения или дополненная реальность.
Важно помнить, что для оптимальной работы Kinect Xbox 360 с операционной системой Windows 10 необходимо установить и настроить драйверы, как указано в предыдущих разделах данной статьи.